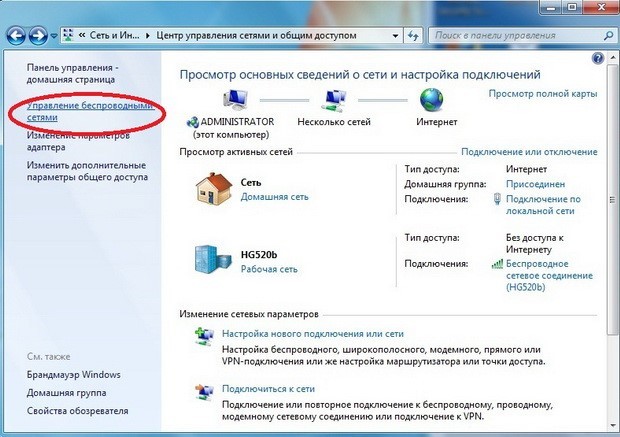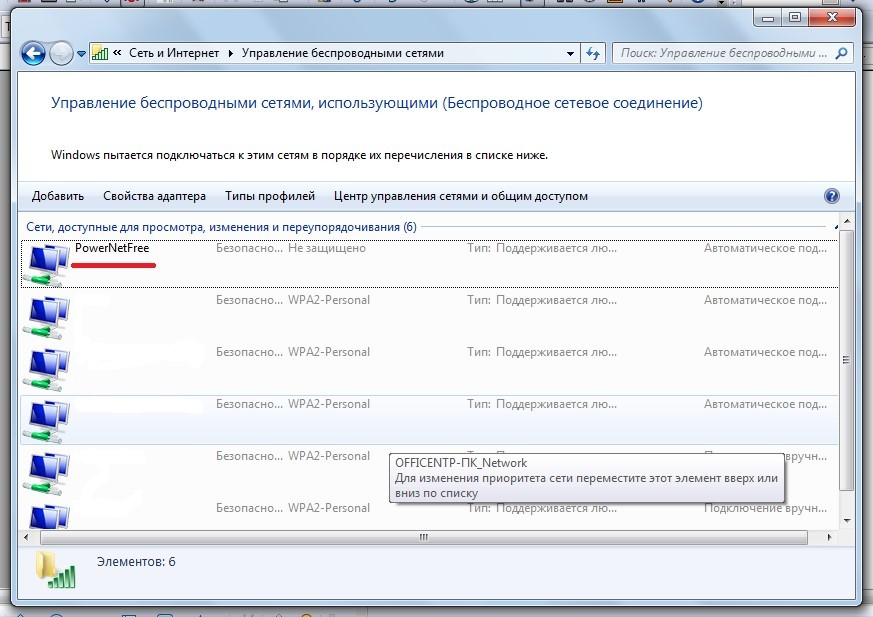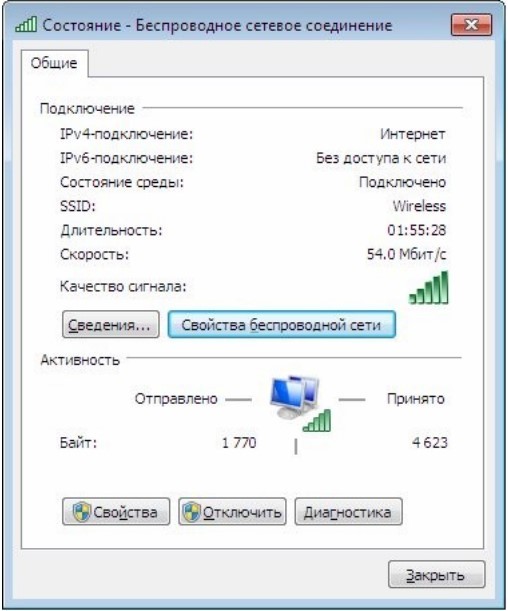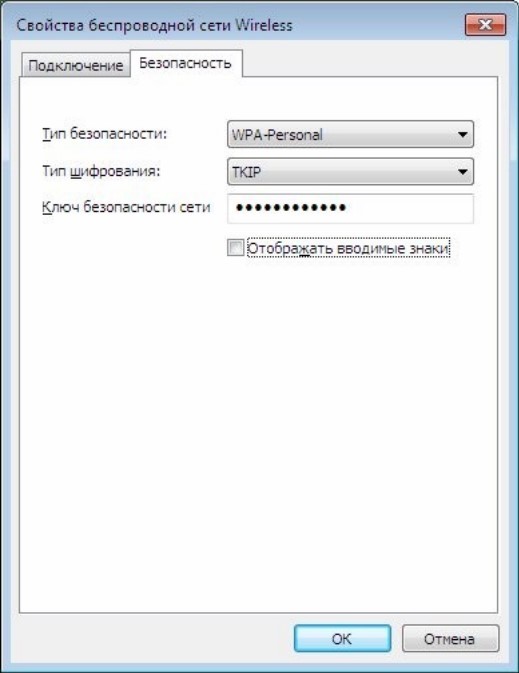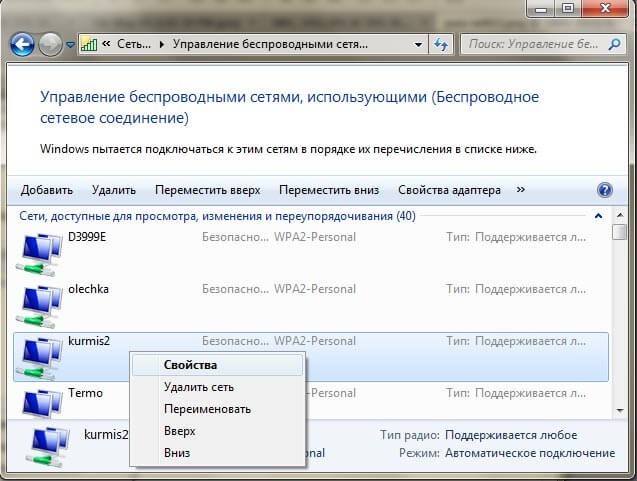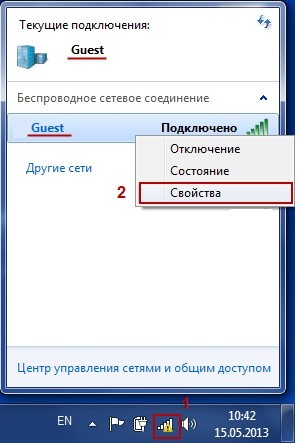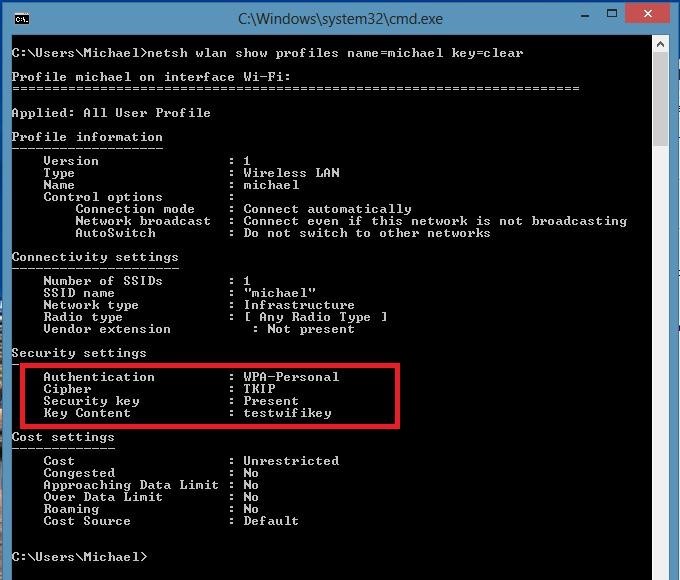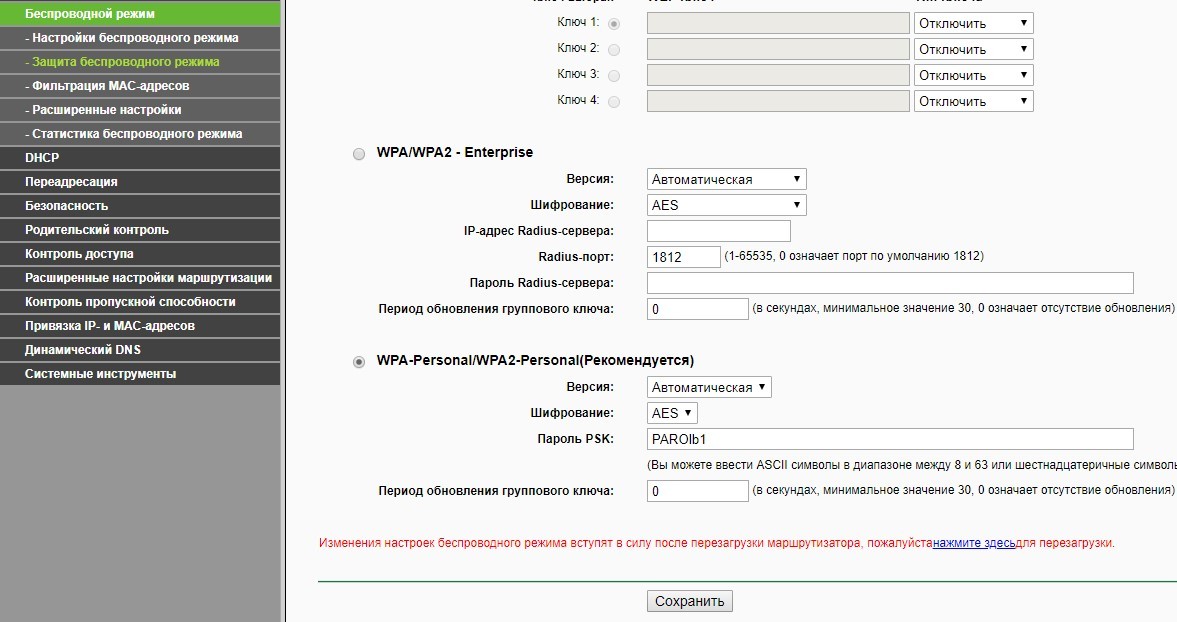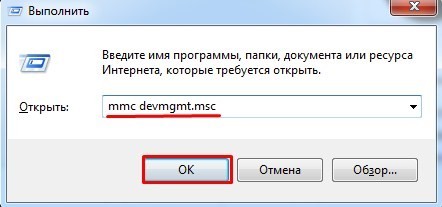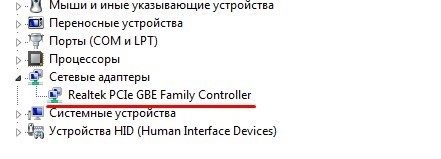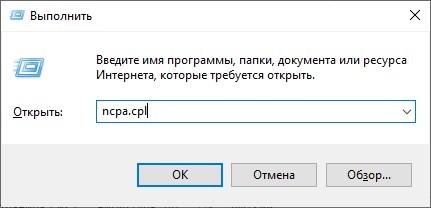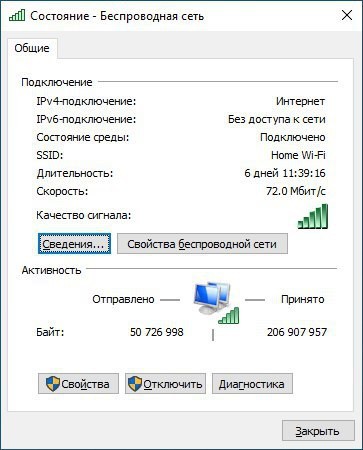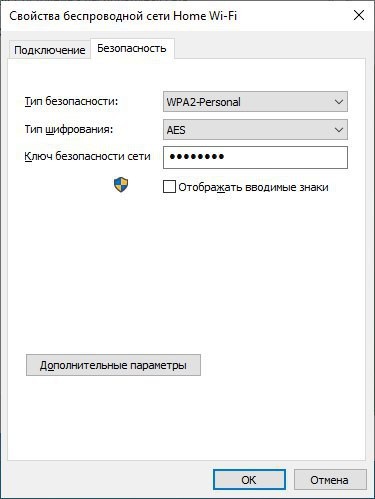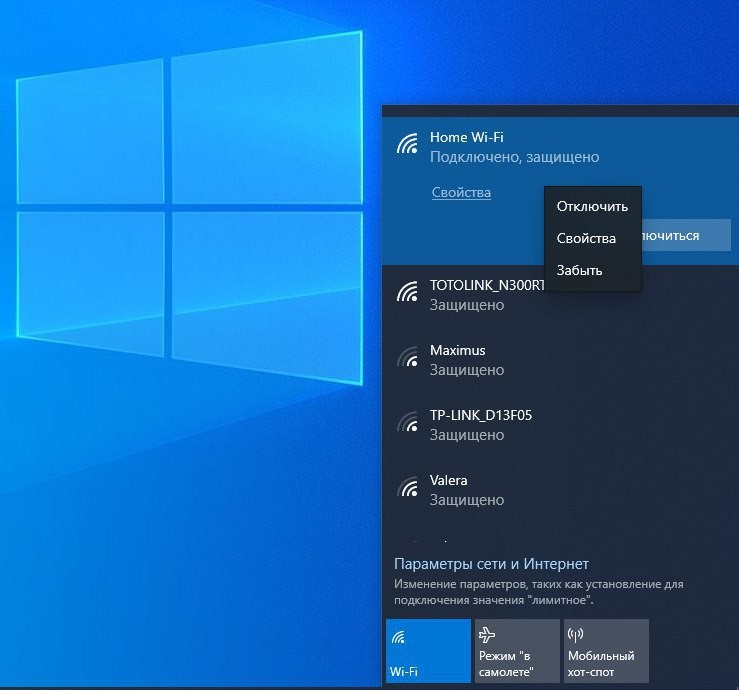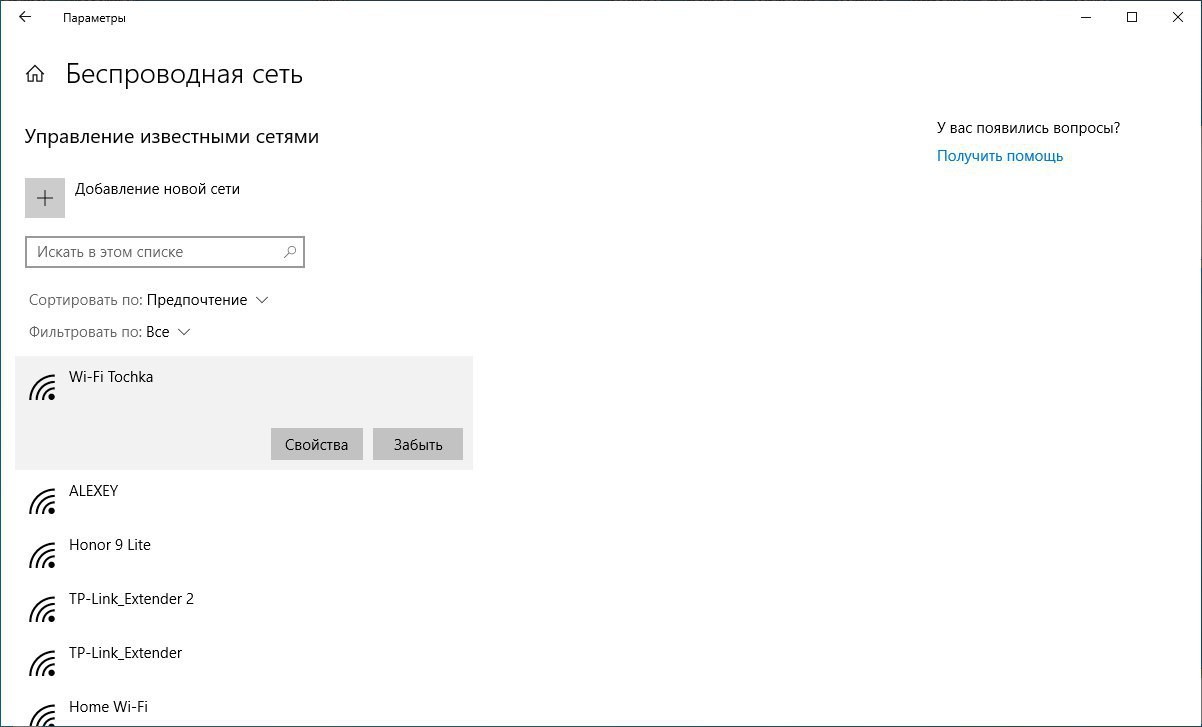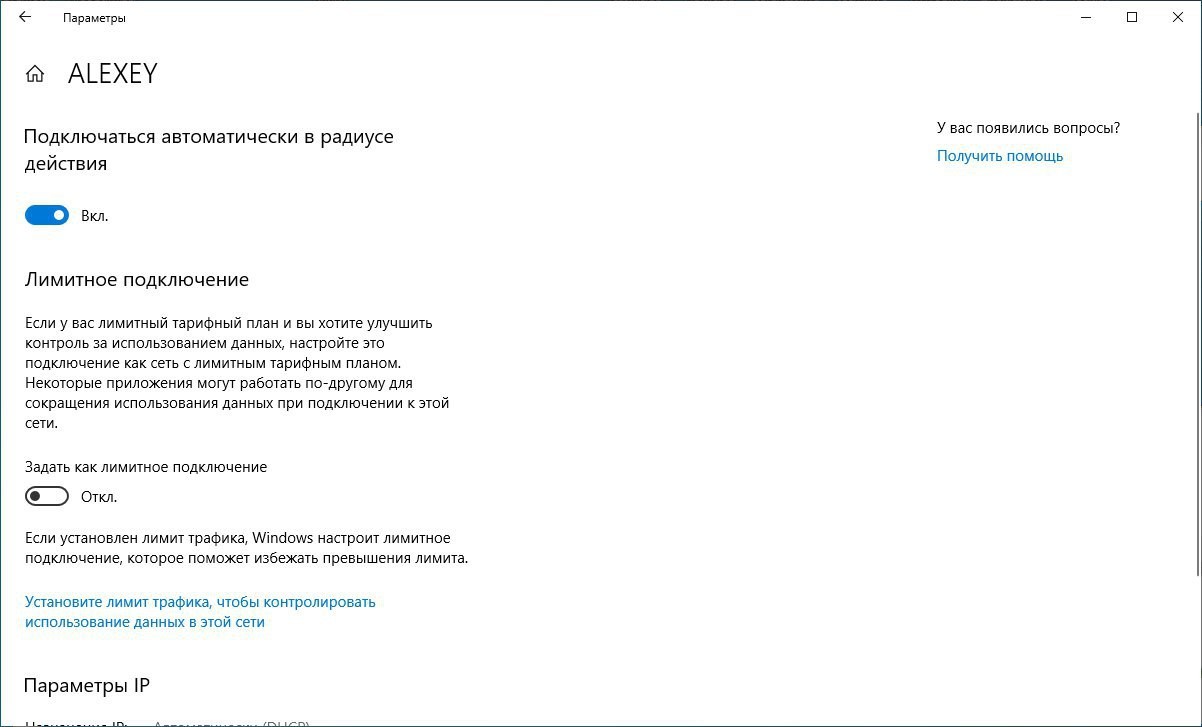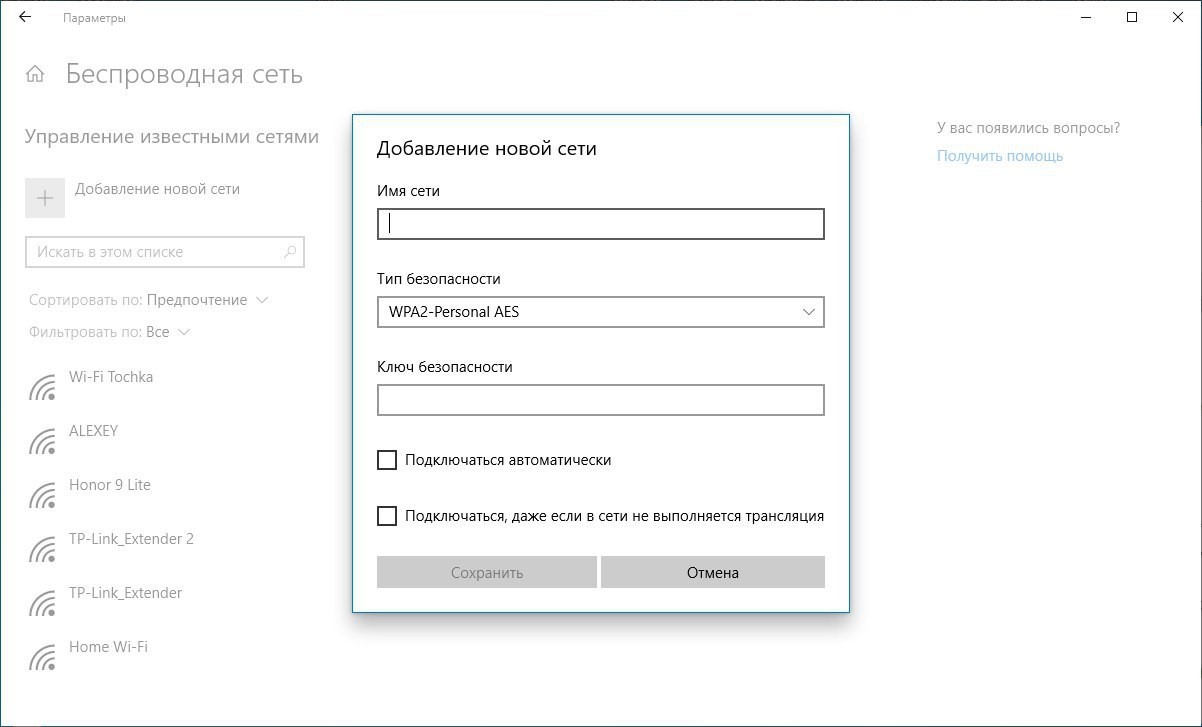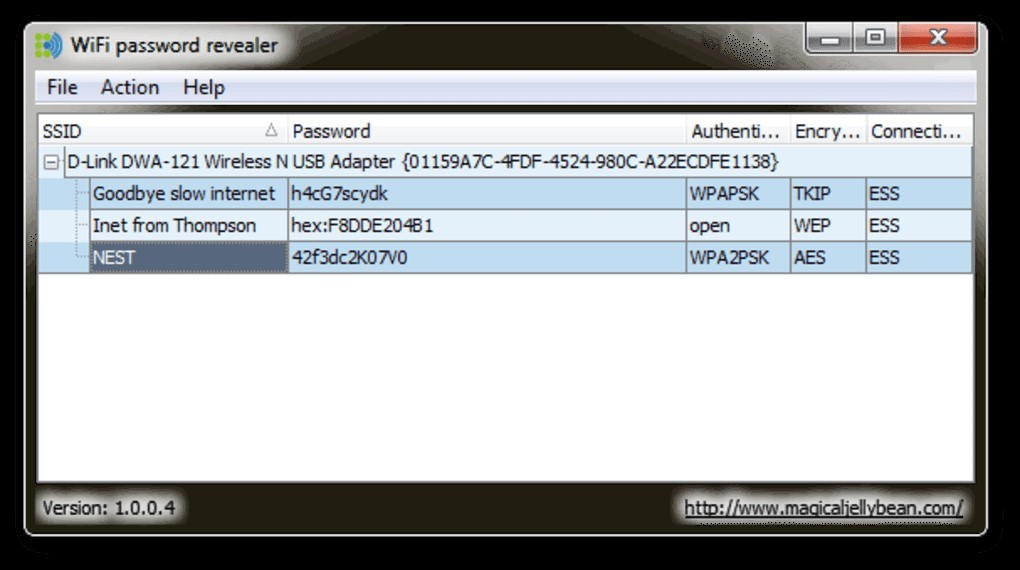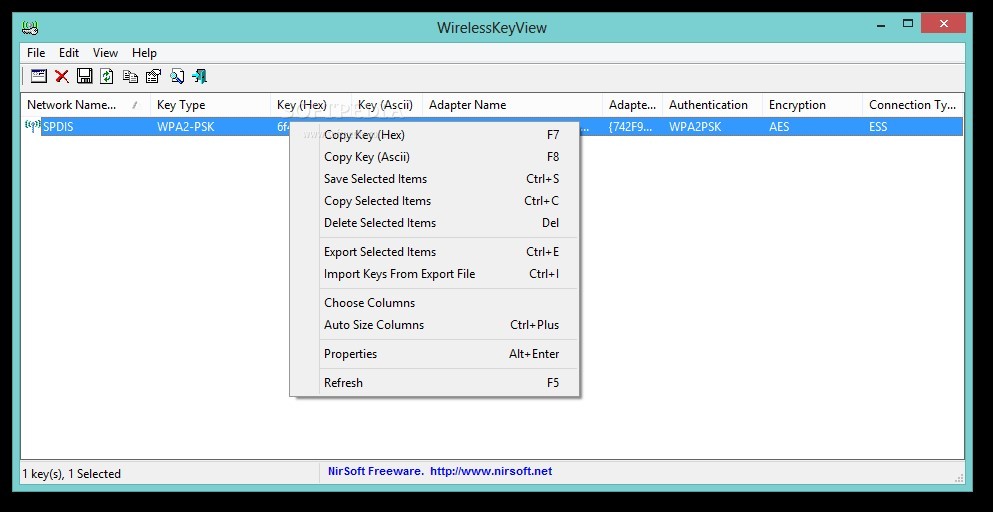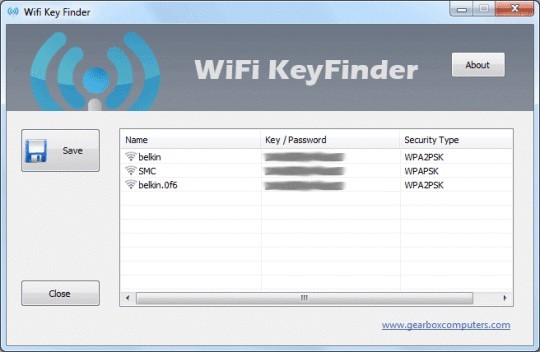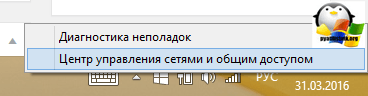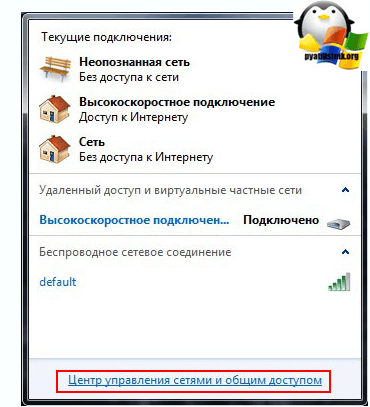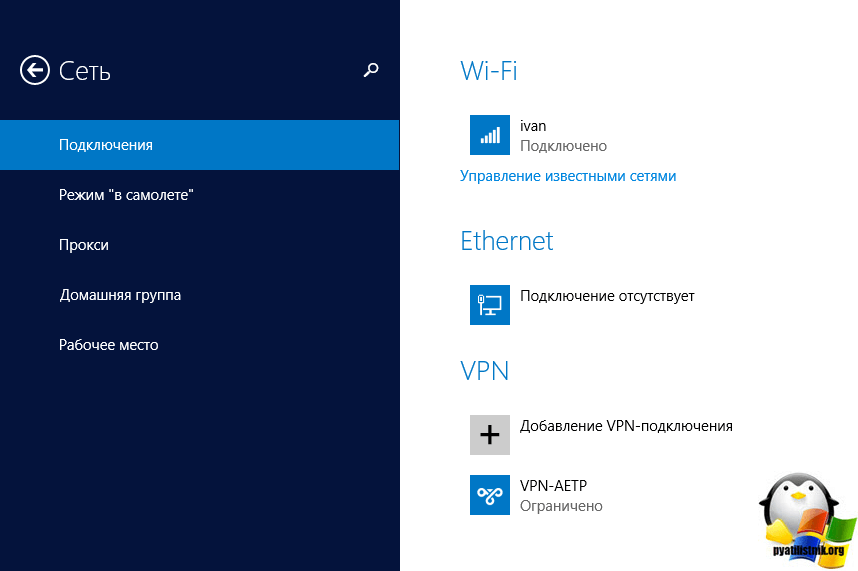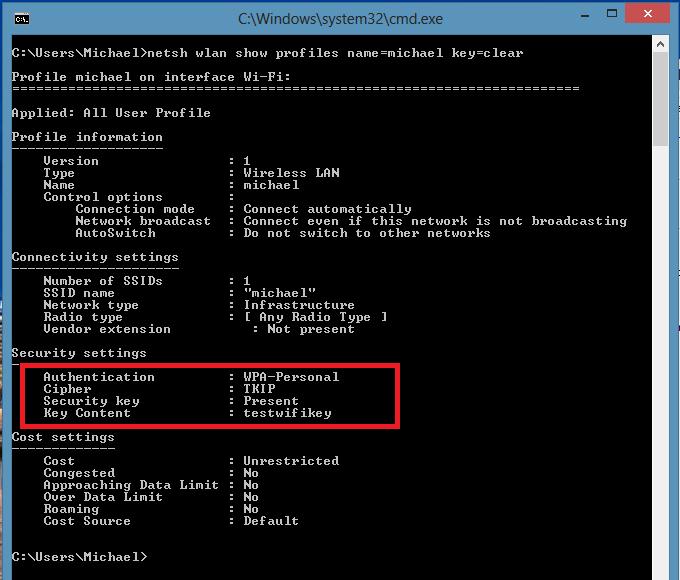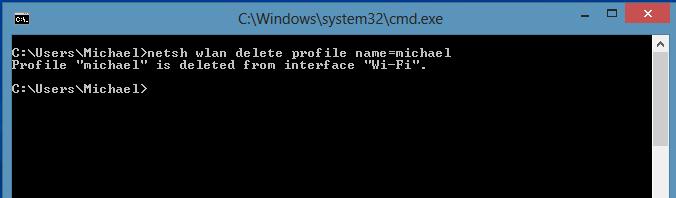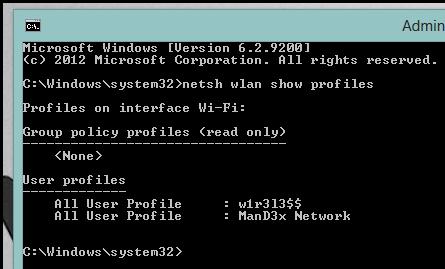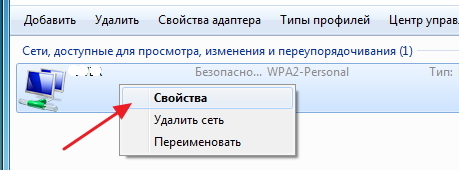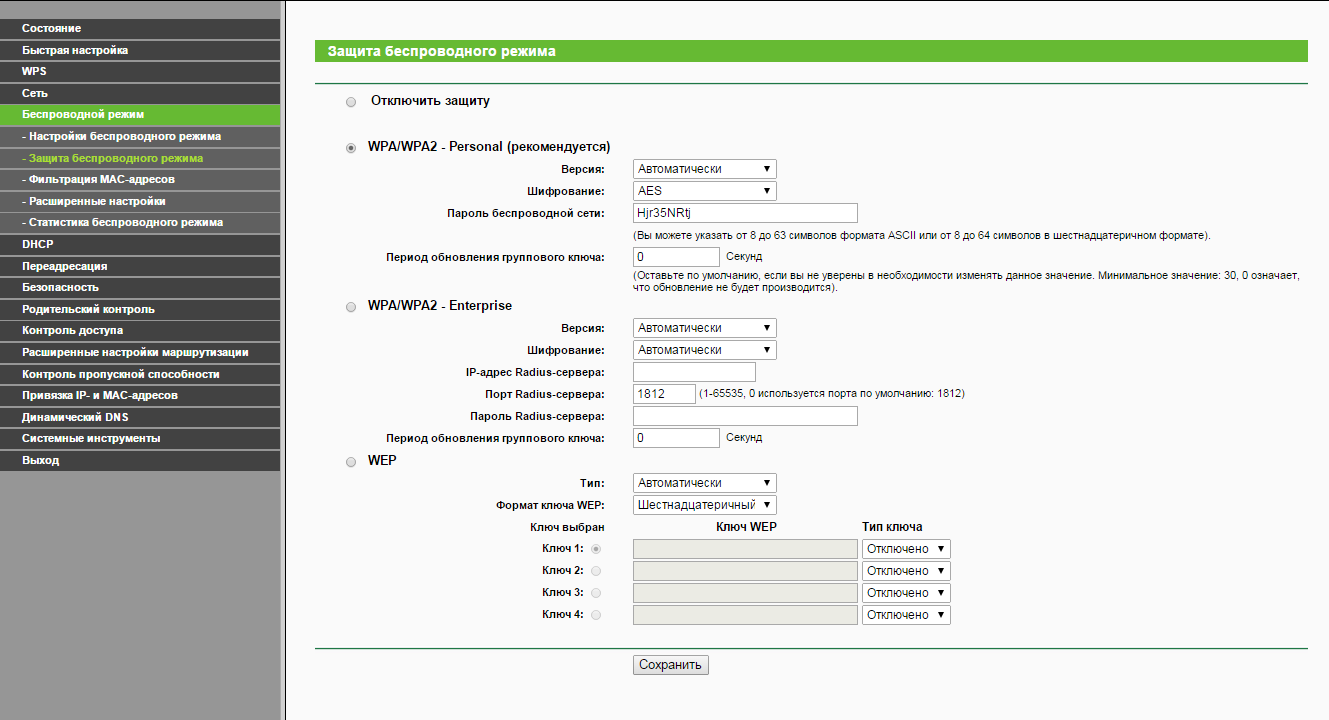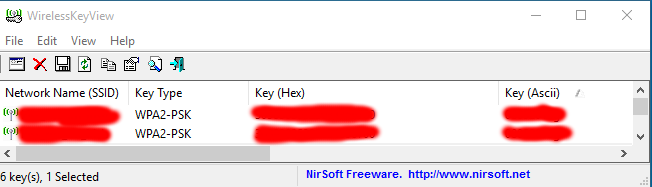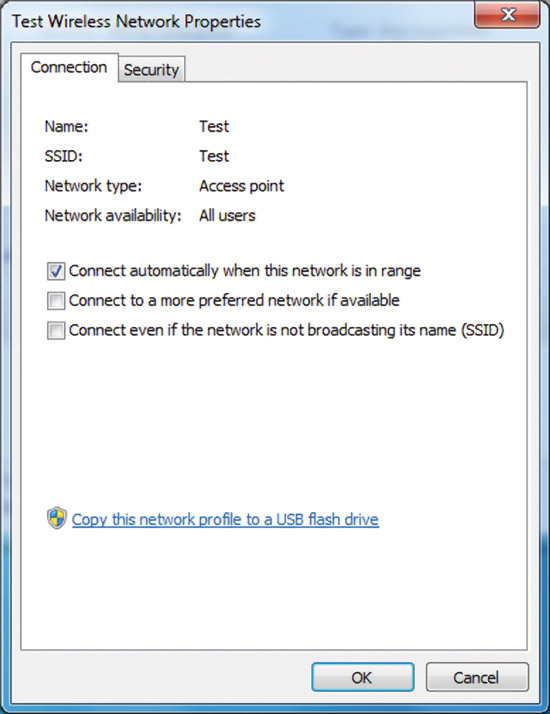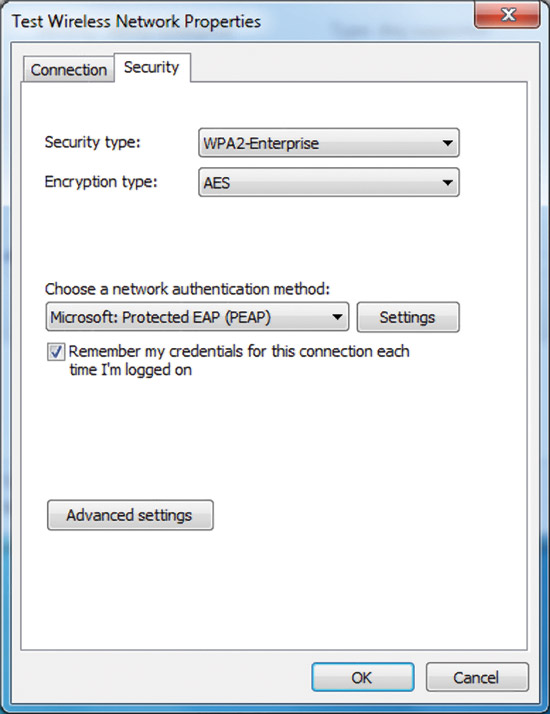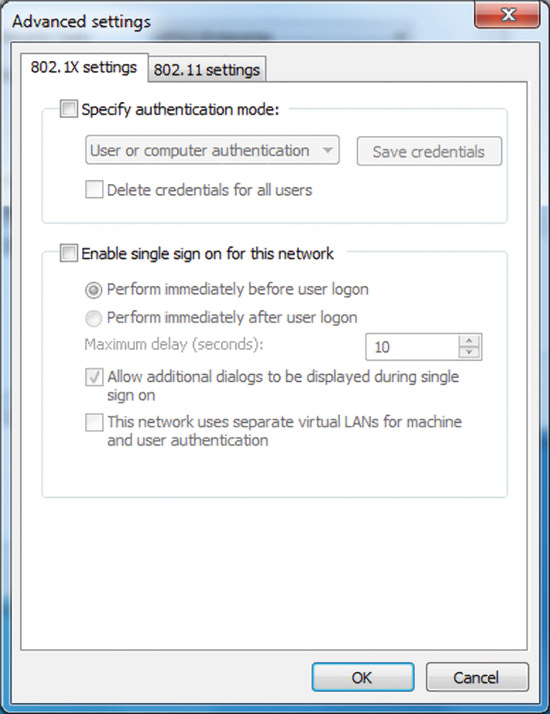С помощью домашней беспроводной сети можно получить доступ к Интернету в разных местах вашего дома. В этой статье описаны основные действия по настройке беспроводной сети и началу ее использования.
Приобретение необходимого оборудования
Чтобы создать собственную беспроводную сеть, необходимы указанные ниже компоненты.
Широкополосное подключение к Интернету и модем. Широкополосное подключение к Интернету — это высокоскоростное подключение. Наиболее распространены следующие типы широкополосного подключения: с помощью технологии DSL и с помощью кабеля. Чтобы получить услуги широкополосного подключения, обратитесь к поставщику услуг Интернета. Обычно технологию DSL используют телефонные компании, а подключение с помощью кабеля — компании кабельного телевидения. Часто поставщики услуг Интернета предлагают широкополосные модемы. Кроме того, в дополнение к модемам некоторые поставщики услуг Интернета предлагают беспроводные маршрутизаторы. Вы также можете найти это оборудование в магазинах электроники и компьютерной техники или в интернет-магазинах.
Беспроводной маршрутизатор. Маршрутизатор пересылает данные между вашей сетью и Интернетом. При использовании беспроводного маршрутизатора вы можете подключить компьютеры к своей сети, используя радиосвязь вместо проводов. Существует несколько типов технологий беспроводной сети, в том числе 802.11a, 802.11b, 802.11g, 802.11n, 802.11ac и 802.11ax.
Беспроводной сетевой адаптер. Беспроводной сетевой адаптер — это устройство, с помощью которого ваш компьютер подключается к беспроводной сети. Чтобы подключить портативный или настольный компьютер к беспроводной сети, он должен быть оснащен беспроводным сетевым адаптером. Многие ноутбуки и планшеты, а также некоторые настольные компьютеры поставляются с беспроводными сетевыми адаптерами.
Чтобы проверить, оснащен ли ваш компьютер беспроводным сетевым адаптером, выполните указанные ниже действия.
-
Выберите Начните , введите диспетчер устройств в поле поиска, а затем выберите Диспетчер устройств.
-
Разверните узел Сетевые адаптеры.
-
Найдите необходимый сетевой адаптер. В его имени может встречаться слово беспроводной.
Настройка модема и подключения к Интернету
После того как у вас будет в наличии все необходимое оборудование, вам потребуется настроить модем и подключение к Интернету. Если модем не настроен поставщиком услуг Интернета, самостоятельно подключите модем к компьютеру и Интернету, выполнив инструкции, поставляемые в комплекте с модемом. Если в модеме используется технология DSL, подключите его к телефонной розетке. Если вы используете кабель, подключите модем к разъему.
Размещение беспроводного маршрутизатора
Разместите беспроводной маршрутизатор в месте, в котором уровень его сигнала будет максимальным, а уровень помех — минимальным. Для достижения наилучших результатов следуйте указанным ниже советам.
Разместите беспроводной маршрутизатор в центре дома или квартиры. Разместите маршрутизатор как можно ближе к центру дома или квартиры, чтобы его радиосигнал равномерно охватывал все уголки дома.
Разместите беспроводной маршрутизатор над полом вдали от стен и металлических объектов, например от металлических шкафов. Чем меньше физических препятствий между компьютером и беспроводным маршрутизатором, тем сильнее будет его сигнал.
Уменьшите уровень помех. Некоторое сетевое оборудование использует радиоканал с частотой 2,4 ГГц. Эту же частоту использует большая часть микроволновых печей и многие беспроводные телефоны. Если вы включите микроволновую печь или вам позвонят на беспроводный телефон, то сигнал беспроводного маршрутизатора может быть временно прерван. Вы можете избежать большей части таких проблем, используя беспроводный телефон, работающий на более высокой частоте, например на частоте 5,8 ГГц.
Обеспечение безопасности беспроводной сети
Безопасность сети всегда важна. При использовании беспроводной сети этот вопрос становится еще более актуальным, так как сигнал вашей сети может выходить за пределы дома. Если вы не обезопасите свою сеть, посторонние люди с компьютерами могут получить доступ к вашим подключенным к сети компьютерам и воспользоваться вашим подключением к Интернету.
Чтобы повысить безопасность своей сети, выполните указанные ниже действия.
Измените имя пользователя и пароль по умолчанию.Это помогает защитить маршрутизатор. Большинство изготовителей маршрутизаторов указывают на маршрутизаторах имя пользователя, пароль и имя сети (SSID), используемые по умолчанию. Посторонние могут воспользоваться этой информацией для доступа к вашему маршрутизатору втайне от вас. Чтобы избежать этого, измените имя пользователя и пароль для доступа к маршрутизатору, используемые по умолчанию. Инструкции можно найти в документации по эксплуатации устройства.
Настройте ключ безопасности (пароль) беспроводной сети. В беспроводных сетях используются ключи безопасности сети, позволяющие защитить сети от несанкционированного доступа. Рекомендуем использовать Wi-Fi защищенного Access 3 (WPA3), если маршрутизатор и компьютер поддерживают его. Дополнительные сведения, в том числе о поддерживаемых типах безопасности и их настройках, см. в документации маршрутизатора.
Некоторые маршрутизаторы поддерживают протокол WPS. Если ваш маршрутизатор поддерживает протокол WPS и подключен к сети, выполните следующие действия, чтобы настроить ключ безопасности сети:
-
В зависимости от того, какая версия Windows установлена на вашем компьютере, выполните одно из следующих действий.
-
В Windows 7 или Windows 8.1 нажмите кнопку Пуск, начните вводить Центр управления сетями и общим доступом, а затем выберите его в списке.
-
В Windows 10 выберите Начните , а затем выберите Параметры> Сетевой & > Состояние > Сети и общий доступ.
-
В Windows 11 выберите Начните ,введите панель управления ,а затем выберите Панель управления > Сеть и Интернет > Сети и общий доступ.
-
-
Выберите Настройка нового подключения или сети.
-
Выберите Создание и настройка новой сети, а затем нажмите кнопку Далее.
Мастер поможет вам создать имя сети и ключ безопасности. Если маршрутизатор поддерживает его, мастер по умолчанию будет поддерживать защиту Wi-Fi Protected Access (WPA2 или WPA3). Мы рекомендуем использовать WPA3, если это возможно, так как оно обеспечивает более безопасную информацию, чем WPA2, WPA или Wired Equivalent Privacy (WEP). С помощью WPA3, WPA2 или WPA также можно использовать passphrase, так что вам не нужно запоминать зашифрованную последовательность букв и цифр.
Запишите ключ безопасности и храните его в надежном месте. Кроме того, вы можете сохранить ключ безопасности на USB-устройстве флэш-памяти, выполнив инструкции мастера. (Сохранение ключа безопасности на USB-устройстве флэш-памяти доступно в Windows 8 и Windows 7, но не в Windows 10 или Windows 11).)
Используйте брандмауэр. Брандмауэр — это оборудование или программное обеспечение, защищающее ваш компьютер от несанкционированного доступа и вредоносного программного обеспечения (вредоносных программ). Если на каждом компьютере в вашей сети работает брандмауэр, вы можете контролировать распространение вредоносного программного обеспечения в сети и защитить свои компьютеры при доступе в Интернет. Брандмауэр Windows включен в состав данной версии Windows.
Подключение компьютера к беспроводной сети
-
В области уведомлений выберите значок Сеть или Wi-Fi.
-
В списке сетей выберите сеть, к которой необходимо подключиться, а затем — пункт Подключиться.
-
Введите ключ безопасности (часто называемый паролем).
-
Следуйте всем дополнительным инструкциям, если они появятся.
Если у вас возникли проблемы с сетью Wi-Fi при использовании Windows 10, см. Wi-Fi проблемы в Windows дополнительные сведения об устранении неполадок.
-
Выберите значок Сеть в области уведомлений, а затем> значок рядом с быстрым параметром Wi-Fi, чтобы увидеть список доступных сетей.
-
Выберите сеть, к которую вы хотите подключиться, и выберите Подключение.
-
Введите ключ безопасности (часто называемый паролем).
-
Следуйте всем дополнительным инструкциям, если они появятся.
Если при использовании Windows 11 у вас возникли проблемы с сетью Wi-Fi, см. Wi-Fi проблемы в Windows дополнительные сведения об устранении неполадок.
В Windows 7 был хороший инструмент «Управление беспроводными сетями», в котором можно было посмотреть всю информацию о ранее используемых сетях: например, узнать пароль, добавить новую в список, выставить приоритет подключения и прочее. В Windows 10 этот функционал вырезали и полностью переместили в раздел «Сеть и Интернет», подраздел «Wi-Fi».
Содержание
- Особенности работы в Windows 7
- Как добыть ключ безопасности?
- Свойства адаптера
- Текстовый интерфейс
- Маршрутизатор
- Неполадки Wi-Fi на «семерке»
- Урезанная версия
- Перезапуск устройств
- Драйвер
- Работа с сетями в Windows 10
- Определение забытого пароля
- Удаление сети
- Добавление Wi-Fi
- Утилиты для работы с Wi-Fi
- WiFi Password Revealer
- WirelessKeyView
- Wifi Key Finder
- Заключение
- Задать вопрос автору статьи
Чтобы на «семерке» добраться до нужного раздела:
- Откройте приложение «Выполнить» и командой control.exe /name Microsoft.NetworkandSharingCenter перейдите в нужное место.
- Справа выберите раздел «Управление беспроводными сетями».
- Готово.
Нажав ПКМ по любой Вай-Фай точке, можно:
- Удалить ее;
- Переместить вверх или вниз;
- Переименовать;
- Перейти в «Свойства адаптера» для определения того же пароля или проведения иных параметров диагностики и безопасности.
Как добыть ключ безопасности?
Как узнать ключ от сети и поменять его, рассказывается в следующем видео:
Если есть проблемы с доступом в «Управление беспроводными сетями», этот компонент не отображается в Windows 7 или его нет по другим причинам, определить пароль к подключенному Wi-Fi можно другими способами.
Свойства адаптера
Главное, чтобы использовалась учетная запись администратора, или вы знали пароль от учетной записи с такими правами:
- Откройте комбинацией + R приложение «Выполнить» и исполните ncpa.cpl.
- Нажмите ПКМ по беспроводному адаптеру и перейдите в «Состояние».
- Выберите «Свойства беспроводной сети».
- Поставьте галку напротив «Отображать вводимые знаки».
В параметры адаптера еще можно попасть:
- Через управление беспроводными сетями.
- Через иконку Вай-Фай на панели уведомлений, нажав ПКМ по подключенной точке доступа.
Текстовый интерфейс
Через командную строку тоже можно мониторить ключи защиты, как для подключенной, так и для содержащихся в памяти Wi-Fi точек. Для этого:
- Откройте cmd.exe и введите netsh wlan show profiles name для вывода имен всех точек, внесенных в память компьютера.
- Затем конкретную команду netsh wlan show profiles name=xxxxxxxx key=clear для выявления пароля.
Маршрутизатор
Так как пароль задается в админке маршрутизатора, найти в открытом доступе его можно там же. Делается это так:
- В адресной строке браузера введите 192.168.0.1 или айпишник с 1.1 в конце.
- Для авторизации нужны данные администратора. В первом и втором поле введите admin (если данные вы меняли, вводите свои).
- Кликните «Беспроводной режим», далее «Защита беспроводного режима» и посмотрите ключ от вашего Вай-Фай.
Если вы искали ответ на вопрос «Как забыть сеть на Windows 7?», вам сюда.
Неполадки Wi-Fi на «семерке»
Если в Виндовс 7 в разделе центра управления не отображается пункт «Управление беспроводными сетями»:
- Компьютер не оснащен Wireless-адаптером.
- Никогда подключение к Wi-Fi не делалось.
- Сейчас установлено проводное соединение.
- Возникли проблемы с подключением Wi-Fi или адаптером.
Если на первые три пункта утвердительного ответа не нашлось, то возникла неполадка и ее следует устранить.
Урезанная версия
Если вы используете сборку, а не оригинальную версию «семерки», есть шанс, что функционал работы с беспроводными сетями просто вырезали. Или нужно смириться, или установить оригинальную систему.
Перезапуск устройств
Проблема может проявиться из-за того, что какой-либо компонент в цепочке работы устройств попросту отвалился. Для устранения:
- Перезагрузите адаптер или компьютер.
- Выключите и включите Wi-Fi или сам роутер.
- Проверьте интернет-соединение.
Если подключения нет на ПК, проверьте, как работает другое устройство с этой беспроводной сетью. Это необходимо, чтобы локализовать проблему до устройства.
При наличии подключения к точке доступа и интернета на другом устройстве, возможно, причина в драйвере адаптера на ПК.
Драйвер
Возможно, недавно обновившийся драйвер плохо сопоставим с используемым адаптером и возник конфликт «железа» и софта, что привел к неработоспособности интернета. В данном случае рекомендуется откатить драйвер до предыдущего состояния:
- Откройте + R и введите mmc devmgmt.msc.
- Перейдите в раздел адаптеров, выберите нужный и откройте «Свойства».
- В разделе «Драйвер» выберите вариант «Откатить».
Если откат не помогает, а на компьютере есть папка с сетевыми драйверами, можно полностью снести микропрограмму, перезагрузить ПК, а затем начисто установить ПО.
Работа с сетями в Windows 10
Так как, начиная с Windows 8, данный функционал отчасти был перенесен в Metro-интерфейс и в дальнейшем также притерпел изменений на протяжении множеств апдейтов Windows 10, рассмотрим, где искать востребованные параметры по управлению Wi-Fi сейчас.
Большая часть старых и новых функций перенесены в раздел «Wi-Fi» основных параметров операционной системы.
Определение забытого пароля
Все способы узнать пароль от Wi-Fi очень подробно описал Ботан тут.
Необходимо для такой цели быть администратором или иметь на руках пароль аккаунта админа:
- Горячими клавишами + R вызовите строку и откройте ncpa.cpl.
- Кликните по Wireless-адаптеру ПКМ и вызовите «Состояние».
- Клацните по кнопке «Свойства беспроводной сети».
- Переклацните вкладку «Безопасность».
- Нажмите «Отображать вводимые знаки».
- Коль нужно, подтвердите свои намерения паролем, чтобы данные от Wi-Fi стали видимыми.
Удаление сети
Очень подробная статья по теме раздела здесь.
«Удалить» или «Забыть» беспроводное подключение разрешается в системе парой вариантов:
- Нажмите на Wi-Fi снизу справа, затем кликните ПКМ по подключенной точке доступа. Выберите пункт «Забыть».
- Нажмите Win+I и перейдите в раздел «Сеть и Интернет» – «Wi-Fi» – «Управление известными сетями». Выберите любую нужную точку доступа, которую ранее использовал ноутбук или ПК для подключения, и жмите «Забыть».
Кстати говоря, «Управление известными сетями», скорей всего, это обновленная metro-версия «Управление беспроводными сетями». В ней как раз доступны все известные компьютеру сети, их можно удалять, добавлять и переходить в «Свойства».
Но разница в том, что при переходе в «Свойства» открывается опция параметров лимитированного подключения, а не параметры адаптера.
Добавление Wi-Fi
Добавление Wi-Fi в настройки делается в управлении известными сетями. Просто откройте новое окно и впишите необходимые данные точки доступа вручную.
Опция может понадобиться, когда у точки доступа скрыт от Wi-Fi поиска SSID и его нужно вносить в систему вручную.
Утилиты для работы с Wi-Fi
Есть множество программ для компьютера, с помощью которых можно определить пароль от забытой Wi-Fi сети.
WiFi Password Revealer
Утилита «for Free», позволяет определить данные любой сети, оставшейся в памяти вычислительной машины, под управлением Windows. Работает сразу же после запуска. Есть возможность сохранить все выуженные данные в блокнот.
WirelessKeyView
Также определить пароли всех используемых беспроводных подключений поможет программа WKV. Она не входит в стандартный софт Windows 10, поэтому ее придется скачать отдельно. Работает со всеми версиями операционной системы. Утилита полностью бесплатна.
Wifi Key Finder
Еще один аналог поиска ранее использованных соединений и их ключей защиты. Интерфейс больше приближенный к седьмой Виндовс.
Заключение
Инструмент контроля точек подключения отлично справлялся с данными о Wi-Fi, ранее используемых в ОС Windows. С его помощью можно быстро добавить новую точку доступа, выставить приоритет подключения, посмотреть пароль. В Window 10 этот инструмент претерпел изменения, стал называться «Управление известными сетями» и перекочевал в раздел «Wi-Fi» параметров Windows 10.
Если вас интересует вопрос о том, где на своем компьютере найти настройки Wi-Fi, то вы скорее всего новичок, и хотите просто подключится к беспроводной сети. Но, не знаете как это сделать. Сейчас попробуем разобраться, где собственно в Windows 7 (я буду показывать на примере этой системы, в Windows 8 все точно так же) найти эти самые настройки Wi-Fi, и как вообще подключится к беспроводной сети. Ведь именно это вам скорее всего и нужно.
Как каковых, настроек нет. Если на вашем компьютере (с внешним адаптером), или ноутбуке? драйвер на Wi-Fi установлен, то подключится можно просто нажав на значок сети в правом нижнем углу. Если в радиусе есть доступные сети, то он должен выглядеть вот так:


Настройки Wi-Fi на компьютере
Собственно все настройки по этой части, точнее настройки беспроводного адаптера, находятся в центре управления сетями. И получить к ним доступ очень просто. Нажмите на значок сети правой кнопкой мыши и выберите Центр управления сетями и общим доступом. Затем, слева выберите Изменение параметров адаптера.


После установки драйвера, у вас все должно заработать и вы сможете подключится к Wi-Fi.
Если же Беспроводное сетевое соединение есть, то посмотрите, какой возле него статус соединения. Возможно, оно просто отключено. нажмите на него правой кнопкой мыши и выберите «включить«.
Так же, попробуйте включить Wi-Fi на ноутбуке сочетанием клавиш. Как правило, это клавиша Fn + клавиша из ряда F1, F2 и т. д. Ищите клавишу со значком сети.




В Windows 8 (как и в предыдущих версиях Windows) при успешном подключении к беспроводной Wi-Fi сети, система автоматически создает для данного подключения отдельный профиль Wi-Fi сети. В данном профиле содержится вся информация, необходимая для установки беспроводного соединения: имя сети (SSID), способ аутентификации, сетевой пароль (password key) и другая информация. В дальнейшем, если данная Wi-Fi сеть оказывается в зоне видимости, этот профиль используется для автоматического подключения к ней.
Содержание:
Содержание:
- Как вывести список сохраненых Wi-Fi профилей
- Просмотр сохраненных паролей для Wi-Fi сетей в Windows 8
- Удаление профиля Wi-FI соединения в Windows 8
- Как в Windows 8 подключиться к беспроводной сети через командную строку
- Отключение от WiFi сети
- Как изменить приоритет беспроводных сетей в Windows 8
- Перенос профилей Wi-Fi сетей между компьютерами с Windows 8
- Ограничение доступа к Wi-Fi сетям
- Точка доступа на базе Windows 8
В Windows 7 существовал специальный элемент панели управления, позволяющий управлять профилями беспроводных сетей (Manage Wireless Network ): удалять профили, изменять их параметры или приоритет. В Windows 8 Microsoft по каким-то причинам решило удалить этот функционал, поэтому в Windows 8 управлять профилями Wi-Fi сетей можно с помощью сторонних утилит (это не наши методы!), либо с помощью командной строки.
Итак, беспроводными сетями в Windows 8 можно управлять с помощью командной строки, в этом нам поможет команда netsh.
Как вывести список сохраненых Wi-Fi профилей
Список профилей беспроводных сетей можно вывести с помощью команды:
netsh wlan show profiles
Команда возвращает список сохраненных профилей беспроводных Wi-Fi сетей. В данном примере имеется один профиль Wi-Fi сети с именем michael.
Просмотр сохраненных паролей для Wi-Fi сетей в Windows 8
Не секрет, что система для удобства пользователя сохраняет ключ сети (пароль для подключений к сети).
Просмотреть сохраненный пароль для доступа к Wi-Fi сети (WPA, WEP и т.д) можно прямо из командой строки с помощью команды netsh, указав нужный профиль:
netsh wlan show profiles name= michael key=clear
Пароль (ключ) Wi-Fi сети можно увидеть в разделе Security settings ->Key Content. В данном случае пароль для подключения к Wi-Fi точке доступа: testwifikey.
Удаление профиля Wi-FI соединения в Windows 8
Удалить сохраненный профиль беспроводного подключения в Windows 8 можно командой:
netsh wlan delete profile name=[profile name]
Эта команда уничтожит все сохраненные профили для всех интерфейсов WLAN.
Если нужно удалить профиль wi-fi сети для конкретного интерфейса WLAN, воспользуйтесь следующей командой:
netsh wlan delete profile name=[profile name] interface=[interface name]
Примечание. Профили беспроводных сетей в Windows 8 хранятся в виде XML-файлов в каталоге C:ProgramDataMicrosoftWlansvcProfilesInterfaces{GUID_интерфейса}{GUID_Профиля}.xml
Каждому Wi-Fi адаптеру соответствует собственный GUID интерфейса {GUID_интерфейса}, и все сохраненные профили для данного интерфейса хранятся в xml файле с {GUID_Профиля}в качестве имени.Чтобы удалить информацию о конкретном беспроводном профиле достаточно удалить соответствующий xml файл.
Как в Windows 8 подключиться к беспроводной сети через командную строку
Подключиться к беспроводной сети через командную строку в Windows 8 можно в том случае, если в системе уже имеется необходимый профиль. Для подключения используется команда:
netsh wlan connect name=[profile name]
В том случае, если необходимо из командной строки подключиться к сети, сохраненной в профиле (как получить список всех профилей в системе описано выше) с именем wlrЗ1З$$, выполните следующую команду:
netsh wlan connect name="wlrЗ1З$"
Возможно также указать конкретный интерфейс, с помощью которого необходимо установить Wi-Fi подключение. В этом случае команда будет выглядеть так:
netsh wlan connectmso-ansi-language:EN-US" lang="EN-US">1З$" interface="Wireless Network Connection 2"
Отключение от WiFi сети
Чтобы отключится от беспроводной сети воспользуйтесь командой:
netsh wlan disconnect
Либо укажите конкретный интерфейс:
netsh wlan disconnect interface="Wireless Network Connection 2"
Как изменить приоритет беспроводных сетей в Windows 8
При наличии в зоне действия нескольких Wi‑Fi сетей, приоритет беспроводных подключений определяется следующим образом: последнее подключение становится самым приоритетным, если активен пункт «подключаться автоматически». В случае недоступности этой сети, Windows 8 пытается подключиться к Wi-Fi сети, которая была приоритетна в прошлый раз и в случае успешного подключения приоритет этой сети повышается.
Примечание. В Windows 8 при наличии нескольких подключений к сети по умолчанию система пытается соединиться сначала по Ethernet, если это невозможно – пытается установить Wi-Fi соединение, и если недоступны оба этих варианта, Windows 8 подключится к мобильной сети.
Текущий приоритет для беспроводных сетей можно отобразить с помощью уже знакомой команды:
netsh wlan show profiles
Чем выше профиль находится в списке– тем выше приоритет этого подключения. Чтобы изменить приоритет одной из Wi-Fi сетей, воспользуйтесь командой:
netsh wlan set profileorder name=”wlrЗ1З$" interface=”Wireless Network Connection 2” priority=1
Данная команда повышает до максимального (1) приоритет беспроводной сети wlrЗ1З$$ для интерфейса Wireless Network Connection 2.
И если опять вывести список всех профилей сетей, вы увидите, что приоритет сети wlrЗ1З$$ был повышен (в списке стоит выше всех).
Перенос профилей Wi-Fi сетей между компьютерами с Windows 8
Чтобы перенести существующий Wi-Fi профиль с одного компьютера на другой, необходимо экспортировать его в XML файл, а затем загрузить его на другой компьютер.
И опять нам на помощь приходит утилита netsh, позволяющая выполнить экспорт и импорт настроек беспроводных сетей (профилей) в XMLфайл:
Выгрузим настройки Wi-Fi профиля:
netsh wlan export profile name=” wlrЗ1З$” folder=c:wifi
В результате в каталоге c:wifi должен появиться xml файл, который необходимо скопировать на другой компьютер и импортировать его командой:
netsh wlan add profile filename=”c:wifiWiFi_profile_name.xml”
С помощью указанных команд в том числе можно осуществлять резервное копирование всех Wi-Fi профилей на компьютере.
Ограничение доступа к Wi-Fi сетям
Ограничить доступ к Wi-Fi сетям можно с помощью групповых политик Windows. Пример реализации такого ограничения описан в статье: Блокировка беспроводных сетей в Windows 7 с помощью групповых политик и Фильтрация доступных Wi-Fi сетей в Windows 8 с помощью netsh.
Точка доступа на базе Windows 8
Из компьютера на базе Windows 8 с Wi-fi адаптером с помощью все тойже команды netsh можно организовать точку доступа. Подробнее процедура описана тут: Как создать точку доступа Wi-Fi на Windows 8.
Центр управления беспроводными сетями
Всем привет, сегодня я вам расскажу как удалить сеть wifi в Windows 10, Windows 8,1 и 7. Для чего это может быть нужно, по ряду причин, во первых куча мусорных подключений, которые вам больше не нужны, во вторых из за соображения безопасности. Ниже все разберем подробнее, так, что любой даже самый начинающий пользователь сможет в этом разобраться, не потратив на это много времени.
Ранее я рассказывал и эта статья ее дополняет в плане понимания, что и где находится. Просто пример для чего это добро нужно чистить, предположим вы пришли в людное место, увидели левый бесплатный WiFi. Подключились к нему, даже поставили галку, подключаться автоматом, холява же, но только потом обнаружили, что вас ломают и пытаются вас хакнуть или вы ловите вирус, не важно. Вы естественно отключаетесь сразу, удаляете вирусы и все такое и спокойно забываете об этом случае, проходит время и вы снова попадаете в это место, а так как у вас остался хвост от этого подключения, то он снова без вас подключиться, что не есть хорошо, для этого и стоит все по удалять. Существует минимум два встроенных способа без сторонних программ, которые позволят удалить сеть wifi в Windows 10 и других редакциях.
как удалить подключение wifi через графический интерфейс
Удалить сеть wifi в Windows 7
Данный метод подойдет больше всего новичкам, которые очень не любят командную строку и привыкли к графическому интерфейсу. Находим в правом нижнем углу значок сети и жмем по нему правым кликом мыши, где далее нужно выбрать Центр управления сетями и общим доступом.
У вас откроется Центр управления сетями и общим доступом, где далее нужно перейти в Управление беспроводными сетями.
Либо в Управление беспроводными сетями можно сразу попасть через значок WIFI, через левый клик по нему, я специально показал вам оба способа, чтобы вы знали что способов несколько.
В итоге у вас откроется окно профилей беспроводных сетей, которые можно удалить с помощью правого клика по ним. Данные профили беспроводных сетей хранят в себе SSID, это название Wifi сети и пароли их еще называют ключами аутентификации.
Удалить сеть wifi в Windows 8.1
В Windows 8.1 уже нет оснастки Управление беспроводными сетями и термин удалить уже подменен на забыть, видимо трудности локализации. Почему нет стандартного и удобного окна Управление беспроводными сетями, тут все просто в Windows 8.1 пришел первый тестовый интерфейс МЕТРО для мобильных устройств и уже тогда Microsoft грезило, чтобы перелопатить интерфейс поближе к мобильной версии и постепенно стало это делать перенося некоторые вещи в интерфейс metro в Windowx 10 они этим занялись еще более капитально, но сегодня не об этом. Восьмерка по прежнему так же помнит профили беспроводных сетей вместе с SSID и паролями.
И так чтобы в Windows 8 удалить беспроводную сеть, откройте окно со списком доступных через клик по значку WiFi в правом нижнем углу и у вас откроется боковая панель, в которой вы должны выбрать нужную сеть и кликнуть по ней правым кликом, из контекстного меню щелкаем Забыть эту сеть. Теперь это называется забыть, в место привычных нам удалить, ну да Бог с ними.
В данном случае вы за будите, только доступные сети, а вот посмотреть список сохраненных профилей беспроводных сетей можно вот так. Нажимаем сочетание клавиш WIN+I и у вас откроется панель Все параметры, более подробно про комбинации читайте горячие клавиши Windows 8.1 . Жмем изменение параметров компьютера.
Теперь чтобы удалить беспроводную сеть выбираем пункт сеть, в пункте Wi-Fi нажимаем Управление известными сетями
В окне Управление известными сетями вы обнаружите все известные вам Wi-Fi сети
В Windows 8 (как и в предыдущих версиях Windows) при успешном подключении к беспроводной Wi-Fi сети, система автоматически создает для данного подключения отдельный профиль Wi-Fi сети. В данном профиле содержится вся информация, необходимая для установки беспроводного соединения: имя сети (SSID), способ аутентификации, сетевой пароль (password key) и другая информация. В дальнейшем, если данная Wi-Fi сеть оказывается в зоне видимости, этот профиль используется для автоматического подключения к ней.
В Windows 7 существовал специальный элемент панели управления, позволяющий управлять профилями беспроводных сетей (Manage Wireless Network): удалять профили, изменять их параметры или приоритет. В Windows 8 Microsoft по каким-то причинам решило удалить этот функционал, поэтому в Windows 8 управлять профилями Wi-Fi сетей можно с помощью сторонних утилит (это не наши методы!), либо с помощью командной строки.
Итак, беспроводными сетями в Windows 8 можно управлять с помощью командной строки, в этом нам поможет команда netsh.
Список профилей беспроводных сетей можно вывести с помощью команды:
netsh wlan show profiles
Команда возвращает список сохраненных профилей беспроводных Wi-Fi сетей. В данном примере имеется один профиль Wi-Fi сети с именем michael.
Просмотр сохраненных паролей для Wi-Fi сетей в Windows 8
Не секрет, что система для удобства пользователя сохраняет ключ сети (пароль для подключений к сети).
Просмотреть сохраненный пароль для доступа к Wi-Fi сети (WPA, WEP и т.д) можно прямо из командой строки с помощью команды netsh, указав нужный профиль:
netsh wlan show profiles name= michael key=clear
Пароль (ключ) Wi-Fi сети можно увидеть в разделе Security settings ->Key Content. В данном случае пароль для подключения к Wi-Fi точке доступа: testwifikey.
Удаление профиля Wi-FI соединения в Windows 8
Удалить сохраненный профиль беспроводного подключения в Windows 8 можно командой:
netsh wlan delete profile name=
Эта команда уничтожит все сохраненные профили для всех интерфейсов WLAN.
Если нужно удалить профиль wi-fi сети для конкретного интерфейса WLAN, воспользуйтесь следующей командой:
netsh wlan delete profile name= interface=
Примечание. Профили беспроводных сетей в Windows 8 хранятся в виде XML-файлов в каталоге C:ProgramDataMicrosoftWlansvcProfilesInterfaces{GUID_интерфейса}{GUID_Профиля}.xml
Каждому Wi-Fi адаптеру соответствует собственный GUID интерфейса {GUID_интерфейса}, и все сохраненные профили для данного интерфейса хранятся в xml файле с {GUID_Профиля}в качестве имени.Чтобы удалить информацию о конкретном беспроводном профиле достаточно удалить соответствующий xml файл.
Как в Windows 8 подключиться к беспроводной сети через командную строку
Подключиться к беспроводной сети через командную строку в Windows 8 можно в том случае, если в системе уже имеется необходимый профиль. Для подключения используется команда:
netsh wlan connect name=
В том случае, если необходимо из командной строки подключиться к сети, сохраненной в профиле (как получить список всех профилей в системе описано выше) с именем wlrЗ1З$$, выполните следующую команду:
netsh wlan connect name=»wlrЗ1З$»
Возможно также указать конкретный интерфейс, с помощью которого необходимо установить Wi-Fi подключение. В этом случае команда будет выглядеть так:
netsh wlan connectmso-ansi-language:EN-US» lang=»EN-US»>1З$» interface=»Wireless Network Connection 2″
Отключение от WiFi сети
Чтобы отключится от беспроводной сети воспользуйтесь командой:
netsh wlan disconnect
Либо укажите конкретный интерфейс:
netsh wlan disconnect interface=»Wireless Network Connection 2″
Как изменить приоритет беспроводных сетей в Windows 8
При наличии в зоне действия нескольких Wi‑Fi сетей, приоритет беспроводных подключений определяется следующим образом: последнее подключение становится самым приоритетным, если активен пункт «подключаться автоматически». В случае недоступности этой сети, Windows 8 пытается подключиться к Wi-Fi сети, которая была приоритетна в прошлый раз и в случае успешного подключения приоритет этой сети повышается.
Примечание. В Windows 8 при наличии нескольких подключений к сети по умолчанию система пытается соединиться сначала по Ethernet, если это невозможно – пытается установить Wi-Fi соединение, и если недоступны оба этих варианта, Windows 8 подключится к мобильной сети.
Текущий приоритет для беспроводных сетей можно отобразить с помощью уже знакомой команды:
netsh wlan show profiles
Чем выше профиль находится в списке– тем выше приоритет этого подключения. Чтобы изменить приоритет одной из Wi-Fi сетей, воспользуйтесь командой:
netsh wlan set profileorder name=”wlrЗ1З$» interface=”Wireless Network Connection 2” priority=1
Данная команда повышает до максимального (1) приоритет беспроводной сети wlrЗ1З$$ для интерфейса Wireless Network Connection 2.
И если опять вывести список всех профилей сетей, вы увидите, что приоритет сети wlrЗ1З$$ был повышен (в списке стоит выше всех).
Перенос профилей Wi-Fi сетей между компьютерами с Windows 8
Чтобы перенести существующий Wi-Fi профиль с одного компьютера на другой, необходимо экспортировать его в XML файл, а затем загрузить его на другой компьютер.
И опять нам на помощь приходит утилита netsh, позволяющая выполнить экспорт и импорт настроек беспроводных сетей (профилей) в XMLфайл:
Выгрузим настройки Wi-Fi профиля:
netsh wlan export profile name=” wlrЗ1З$” folder=c:wifi
В результате в каталоге c:wifi должен появиться xml файл, который необходимо скопировать на другой компьютер и импортировать его командой:
netsh wlan add profile filename=”c:wifiWiFi_profile_name.xml”
С помощью указанных команд в том числе можно осуществлять резервное копирование всех Wi-Fi профилей на компьютере.
Ограничение доступа к Wi-Fi сетям
Ограничить доступ к Wi-Fi сетям можно с помощью групповых политик Windows. Пример реализации такого ограничения описан в статье: Блокировка беспроводных сетей в Windows 7.
Точка доступа на базе Windows 8
Из компьютера на базе Windows 8 с Wi-fi адаптером с помощью все тойже команды netsh можно организовать точку доступа. Подробнее процедура описана тут: Как создать точку доступа Wi-Fi на Windows 8.
Январь 30, 2016
Как же так? Как вы могли забыть пароль от своего же wi-fi?! Ну, ничего, бывает. Я помогу вам узнать забытый пароль от вашей беспроводной сети, тем более это не составит труда даже начинающему пользователю. Надеюсь, вы успели подключить хотя бы одно устройство к Wi-fi до того, как забыть пароль. Если нет – тоже не беда. Тогда вам поможет второй метод из статьи (узнать забытый пароль wi-fi с помощью маршрутизатора). Или третий — вспомнить пароль с помощью программы WirelessKeyView.
Как узнать забытый пароль wi-fi с компьютера
Заходим на компьютере, с которого мы уже подключались к нужной беспроводной сети, в «Центр управления сетями и общим доступом». Для этого жмем правой кнопкой мыши по значку беспроводной сети в трее и выбираем «Центр управления сетями и общим доступом».
В следующем окне выбираем пункт «Управление беспроводными сетями»
Переходим на вкладку «Безопасность» и ставим галочку напротив «Отображать вводимые знаки». В графе «Ключ безопасности» вы увидите ваш пароль Wi-fi.
А что если пункт «Управление беспроводными сетями» отсутствует?
Если у вас отсутствует пункт «Управление беспроводными сетями» (например, в Windows 10) – не беда.
Аналогичным образом заходите в «Центр управления сетями и общим доступом».
Жмете на ваше беспроводное сетевой соединение, потом «Свойства беспроводной сети», далее вкладка «Безопасность». Ставите галочку «Отображать вводимые знаки». В графе «Ключ безопасности» вы увидите ваш пароль Wi-fi.
Внимание! Для работы данного метода вы должны быть подключены к нужной беспроводной сети.
Если у вас нет устройства, с которого вы уже подключались к нужной вам беспроводной сети, вам поможет нижеследующий метод.
Узнать пароль Wi-fi из настроек маршрутизатора
Итак, подключаем компьютер кабелем к роутеру. Вводим в адресной строке адрес роутера. Чаще всего это 192.168.1.1 или 192.168.0.1. Узнать точный адрес и пароль для входа в веб-панель роутера обычно можно на наклейке внизу или с обратной стороны роутера (не обязательно использовать компьютер — можно также зайти в интерфейс роутера со смартфона или планшета)
Веб-панели у роутеров отличаются, но в целом настройки беспроводного режима схожи. Например, на примере роутера TP-Link TL-WR841N/ND.
Выбираете «Беспроводной режим» — «Защита беспроводного режима» — «Пароль беспроводной сети». В данной графе вы в открытом виде увидите ваш пароль.
Если не один из предложенных методов вам не подошел, то есть одна «волшебная» программа, которая вам точно поможет.
Узнать пароль Wi-fi с помощью WirelessKeyView
Программа, с помощью которой можно посмотреть ВСЕ пароли, сохраненные на устройстве под управление Windows, называется. Программа весит менее 100 kb, не требует установки и работает практически на любой современной Windows. Я лично протестировал ее на Windows 10, 8.1, 7 и XP.
- Качаем WirelessKeyView с официального сайта
- Извлекаем файлы из архива, запускаем WirelessKeyView.exe
- И видим все пароли от всех сетей, сохраненных на компьютере (пароль от wi-fi будет в графе Key(Ascii)). Нужные пароли можно сохранить в текстовой файл.
Как видите, метод невероятно прост=)
Надеюсь, моя статья помогла вам узнать ваш забытый пароль от Wi-fi. Запишите — и больше не забывайте.
Получить доступ к диалоговому окну «Управление беспроводными сетями» можно по соответствующей ссылке в окне «Центр управления сетями и общим доступом» (рис. 6).
Рис. 6 Диалоговое окно управления беспроводными сетями.
Примечание: Если в «Центре управления сетями и общим доступом» нет ссылки «Управление беспроводными сетями», щелкните ссылку «Изменение параметров адаптера» (Change adapter settings) и убедитесь, что на портативном компьютере или ноутбуке имеется адаптер беспроводной сети, то есть отображается ли он в папке «Сетевые подключения» (Network Connections) как беспроводное подключение и включен ли. Если адаптер беспроводной сети отображается в папке «Сетевые подключения», убедитесь, что вы установили последнюю версию драйвера, поддерживающего Windows 7.
В диалоговом окне «Управление беспроводными сетями» можно добавить новую беспроводную сеть, удалить беспроводную сеть, получить доступ к свойствам адаптера беспроводной сети, а также выбрать тип профиля для новых беспроводных сетей (применяется ко всем пользователям или текущему пользователю).
Чтобы вручную добавить беспроводную сеть, щелкните кнопку «Добавить» (Add) – откроется мастер ручного подключения к беспроводной сети, который поможет создать профиль обычной беспроводной сети или сети «компьютер-компьютер» рис. 7).
Рис. 7 Страница выбора варианта добавления сети.
Чтобы создать профиль обычной беспроводной сети выберите «Создать профиль сети вручную» (Manually create a network profile). Чтобы создать профиль беспроводной сети «компьютер-компьютер», выберите «Создать сеть «компьютер-компьютер»» (Create an ad hoc network).
Чтобы просмотреть или изменить свойства беспроводной сети в списке, дважды щелкните ее имя в диалоговом окне «Управление беспроводными сетями» (Manage wireless networks). Windows 7 отображает диалоговое окно, показанное на рис. 8.
Рис. 8 Окно свойств беспроводной сети.
На вкладке «Подключение» (Connection) можно просмотреть имя беспроводной сети, SSID, тип сети (точка доступа или сеть «компьютер-компьютер»), а также доступность. Можно также настроить следующие свойства:
- Подключаться автоматически, если сеть в радиусе действия (Connect automatically when the network is in range);
- Подключаться к более подходящей сети, если она есть (Connect to a more preferred network if available) — определяет, будет ли Windows 7 автоматически отключаться от данной беспроводной сети, если в пределах досягаемости появится более подходящая сеть;
- Подключаться, даже если сеть не ведет вещание своего имени (SSID) (Connect even if the network is not broadcasting its name (SSID)).
Щелчок ссылки «Скопировать этот сетевой профиль на USB-устройство флэш-памяти» (Copy this network profile to a USB flash drive) откроет мастер копирования параметров сети, который запишет профиль на носитель. После этого можно использовать это устройство для автоматизации настройки профиля беспроводной сети на других компьютерах. На На рис.9 показана вкладка «Безопасность» (Security).
Рис. 9 Вкладка «Безопасность» диалогового окна свойств беспроводной сети.
На вкладке «Безопасность», можно указать следующие типы обеспечения безопасности:
- Без проверки подлинности (Open) (No authentication (Open));
- Совместная проверка подлинности или совместно используемый ключ (Shared or Shared key authentication) (Вкладка «Безопасность» – единственное место, где можно настроить совместно используемый ключ, потому что его использование крайне не рекомендуется);
- WPA2-личное;
- WPA- личное;
- WPA2-предприятие;
- WPA- предприятие;
- Стандарт 802.1x.
В зависимости от выбранного типа безопасности можно либо настроить сетевой ключ безопасности, либо задать и настроить способ проверки подлинности сети. Если выбрать «WPA-предприятие», «WPA2-предприятие» или «802.1x» в качестве типа защиты, необходимо выполнить следующую настройку (как показано на предыдущем рисунке):
- Выберите метод проверки подлинности в сети (Choose a network authentication method) ? выберите Select Extensible Authentication Protocol (EAP) в качестве способа проверки подлинности сети и щелкните кнопку «Параметры» (Settings), чтобы настроить тип EAP;
- Запоминать мои учетные данные для этого подключения при каждом входе в систему (Remember my credentials for this connection each time I’m logged on) — указывает, что при выходе пользователя его учетные данные не удаляются из реестра. Если снять флажок, то при следующем входе пользователя в систему, он получит запрос на ввод учетных данных (имя пользователя и пароль).
Если задать использование типа безопасности «WPA-личное» или «WPA2-личное», либо безопасность без проверки подлинности (Open) или совместную проверку подлинности с шифрованием WEP, то необходимо настроить сетевой ключ безопасности, как показано на рис. 10.
Рис. 10 Пример настройки сетевого ключа безопасности.
Если выбрать тип безопасности «WPA-предприятие», «WPA2- предприятие» или «WPA2-личное», то можно также настроить дополнительные параметры. На рис. 11 показано диалоговое окно «Дополнительные параметры» (Advanced settings) для типа безопасности «WPA2-предприятие».
Рис. 11 Вкладка для настройки 802.1X.
На вкладке «параметры 802.1X» (802.1X settings) можно указать режим проверки подлинности («пользователя или компьютера», «компьютера», «пользователя» или «анонимный пользователь»), сохранить набор учетных данных для проверки подлинности пользователей и удалить учетные данные всех пользователей.
Однократная регистрация (Single Sign-On — SSO) позволяет настроить проверку подлинности 802.1X при входе пользователя в систему и интегрировать вход пользователя в систему и данные проверки пользователя 802.1X в окне входа в Windows. Для получения дополнительных сведений о параметрах SSO обратитесь к статье Wireless Group Policy Settings for Windows Vista, вышедшей в рубрике «Кабельщик» в апреле 2007 г. На рис. 12 показана вкладка для настройки 802.11.
Рис. 12 Вкладка настройки 802.11.
В разделе «Быстрое перемещение» можно настроить параметры кеширования парных основных ключей (Pairwise Master Key — PMK) и предварительную проверку подлинности. Для получения дополнительных сведений о параметрах быстрого перемещения обратитесь к статье Параметры групповой политики беспроводной связи в Windows Vista , вышедшей в рубрике «Кабельщик» в апреле 2007 г.
Примечание: при выборе типа безопасности «WPA-предприятие» в диалоговом окне дополнительных параметров 802.11 нет вкладки «Настройка».
Флажок «Включить для этой сети режим совместимости с Федеральным стандартом обработки информации (FIPS)» (Enable Federal Information Processing Standards (FIPS) compliance for this network) позволяет указать, следует ли выполнять шифрование AES в режиме проверки подлинности FIPS 140-2. Стандарт FIPS 140-2 представляет собой государственный стандарт компьютерной безопасности в США, который определяет требования к разработке и реализации криптографических модулей. Windows 7 сертифицирована по стандарту FIPS 140-2. Когда режим проверки сертификации FIPS 140-2 включен, Windows 7 выполняет шифрование средствами AES программным путем, а не полагается на адаптер беспроводной сети. Этот флажок появляется только при выборе способа проверки подлинности «WPA2-предприятие» или «WPA2- личное» на вкладке «Безопасность».
Нешироковещательные беспроводные сети
Нешироковещательные беспроводные сети не передают свое имя сети, или SSID. Можно настроить точку доступа нешироковещательной беспроводной сети отправлять для посылки сигнальный кадр с SSID равным NULL. Нешироковещательные беспроводные сети также называют скрытыми беспроводными сетями.
В Windows 7 беспроводные сети можно настроить в качестве широковещательной или нешироковещательной. Компьютер под управлением Windows 7 будет пытаться подключиться к беспроводной сети в порядке списка предпочитаемых сетей независимо от того, к какому из этих двух типов они относятся. Кроме того, нешироковещательные сети отображаются последними в списке доступных сетей под именем «Другие сети» (Other Network). На рис. 13 приведен пример.
Рис. 13 Нешироковещательная беспроводная сеть.
При подключении к такой сети Windows 7 предложит ввести имя беспроводной сети (SSID). На рис. 14 приведен пример.
Рис. 14. Ввод названия нешироковещательной беспроводной сети.
Джозеф Дейвис (Joseph Davies) — ведущий технический писатель в группе команды технических писателей по теме сетей Windows в Microsoft. Он является автором и соавтором нескольких книг, опубликованных в издательстве Microsoft Press, в числе которых «Windows Server 2008 Networking and Network Access Protection (NAP)», «Understanding IPv6, Second Edition» и «Windows Server 2008 TCP/IP Protocols and Services».