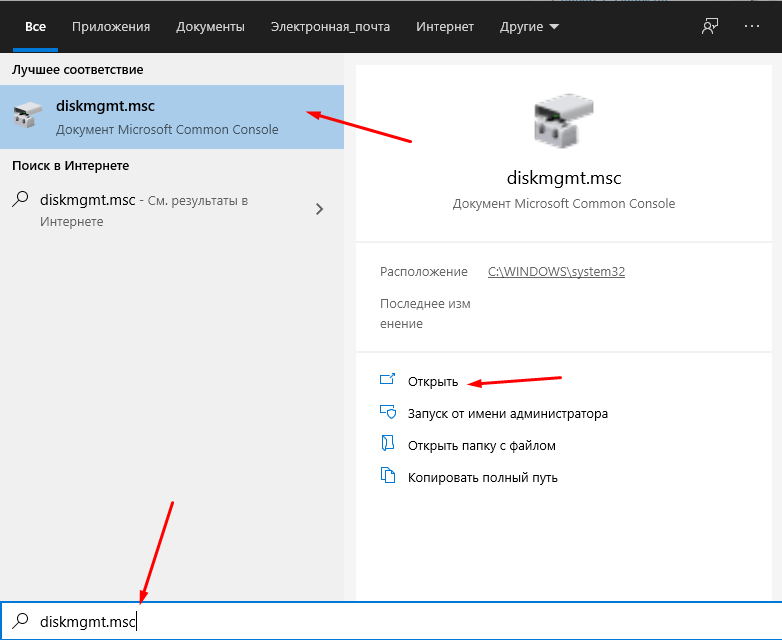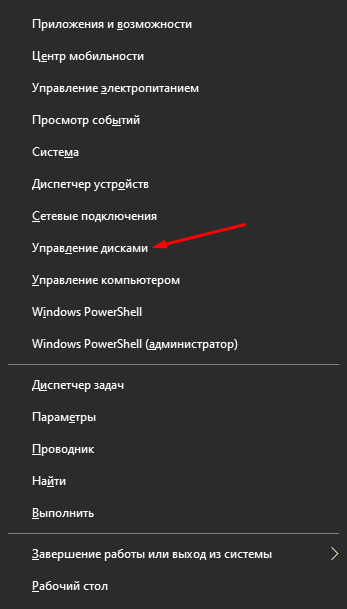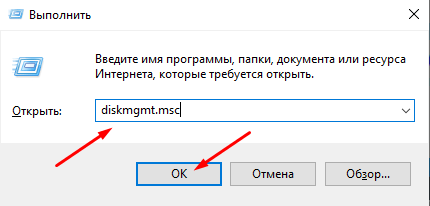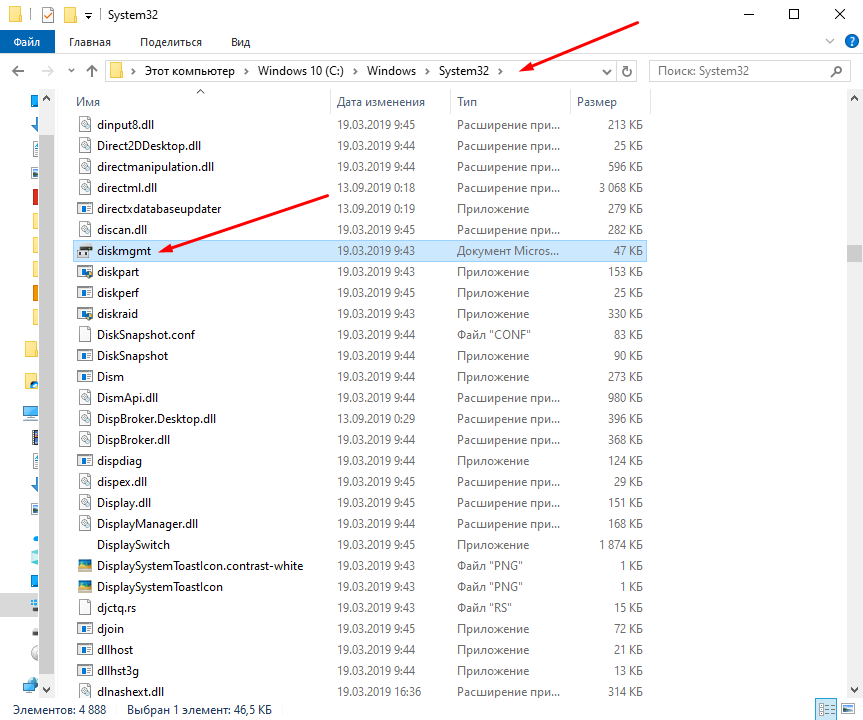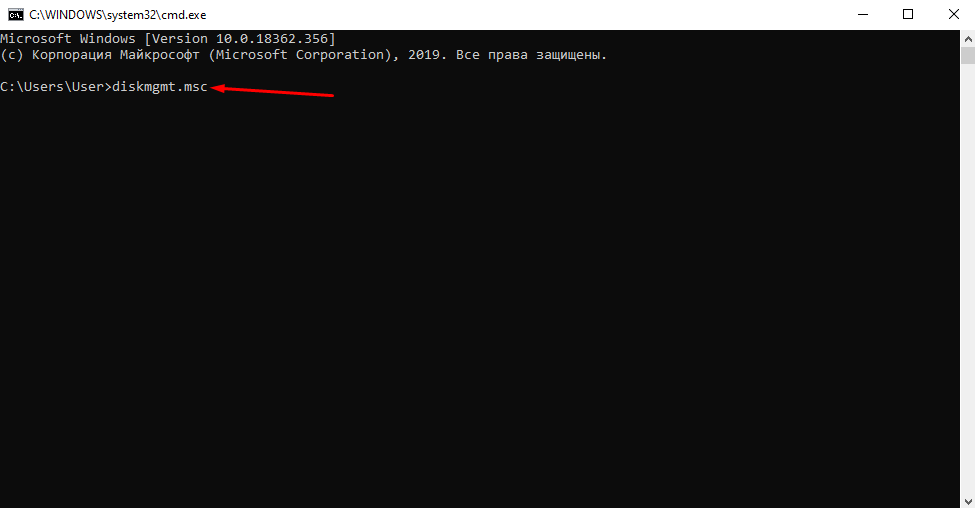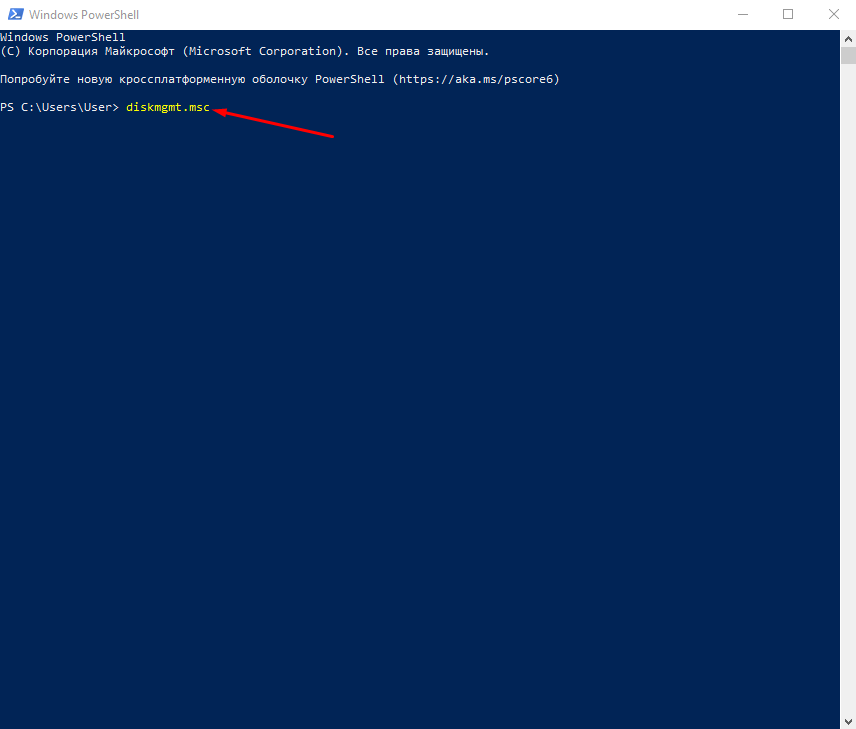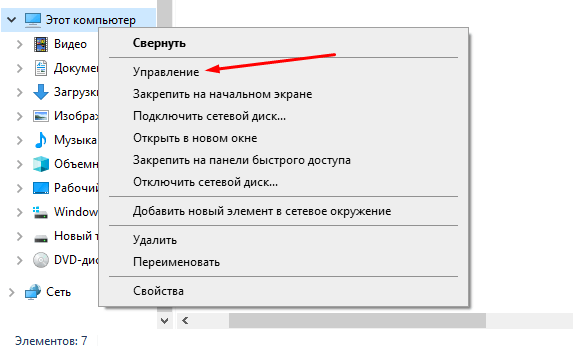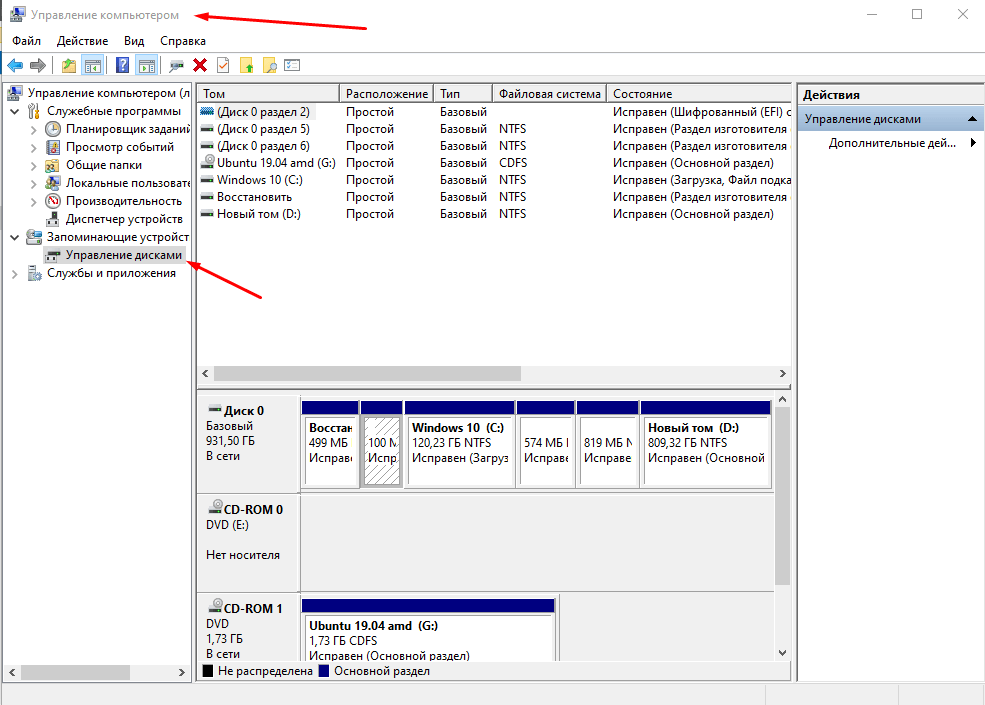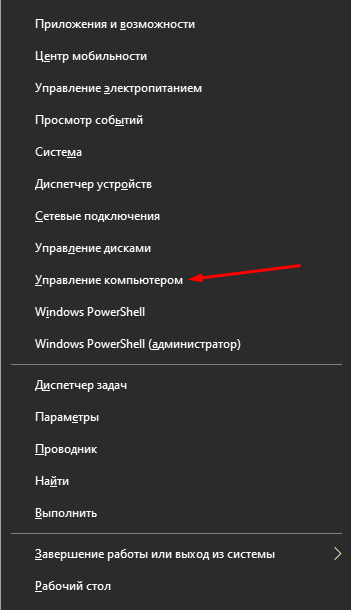В этой статье мы расскажем о простых и доступных способах перейти в Управление дисками в Windows 10. Это может понадобиться, если возникнут какие-то проблемы с подключёнными дисками (HDD или SSD) или потребуется получить доступ к системным средствам работы с носителями информации. По традиции начнём с самых удобных и запоминающихся способов.
С помощью кнопки Пуск
- Нажмите правой кнопкой мыши на кнопку Пуск (на панели задач) с логотипом Windows.
- Откроется контекстное меню кнопки «Пуск».
- Найдите в списке утилиту «Управление дисками» и нажмите на неё.

С помощью кнопки или строки поиска на панели задач Windows 10
В Windows 10 на панели задач можно увидеть кнопку поиска в виде лупы или строки с текстом «Введите здесь текст для поиска».
- Нажмите на кнопку поиска.
- Начните набирать текст
Управление компьютеромилиdiskmgmt.msc. - Windows установит лучшее соответствие и первым вариантом предложит запустить приложение «Управление компьютером» или diskmgmt.msc (в зависимости от того, что вы вводили в поисковой строке).

- Если в поиске вы искали приложение «Управление компьютером», то в дереве консоли откройте раскрывающийся список «Запоминающие устройства» и выберите «Управление дисками».

С помощью списка приложений в меню Пуск
- Нажмите на кнопку Пуск с логотипом Windows.
- В списке всех приложений найдите папку «Средства администрирования Windows».
- Нажмите на папку, чтобы раскрыть список стандартных утилит Windows.
- Найдите в списке приложение «Управление компьютером» и нажмите на него.

- В дереве консоли откройте раскрывающийся список «Запоминающие устройства» и выберите «Управление дисками».

С помощью адресной строки в проводнике
Еще один вариант открытия утилиты «Управление дисками» из любой папки.
- Откройте приложение «Проводник» (Explorer) или просто щелкните по ярлыку «Мой компьютер» на рабочем столе.
- В адресной строке введите текст
diskmgmt.mscи нажмите кнопку Enter или кнопку со стрелкой.

С помощью приложения «Выполнить»
- Запустите приложение «Выполнить» (нажмите на клавиатуре кнопку с логотипом Windows + R ).
- Введите текст
diskmgmt.msc - Нажмите кнопку «ОК».

С помощью классической Панели управления
Как открыть классическую Панель управления в Windows 10? Все способы.
Если не знаете, как воспользоваться данным способом и возникает трудность с поиском классической Панели управления
- Откройте классическую Панель управления.
- Найдите вкладку «Администрирование» и нажмите на неё.

- Откроется новое окно со списком всех системных утилит.
- Найдите в списке приложение «Управление компьютером» и запустите его.

- В дереве консоли откройте раскрывающийся список «Запоминающие устройства» и выберите «Управление дисками».

А какой вариант открытия утилиты «Управление дисками» используете вы?
Напишите в комментариях о своих способах 😉
В этой статье я расскажу, как открыть системное средство Управление дисками в Windows разными способами. Управление дисками — встроенный инструмент операционной системы Windows, предназначенный для выполнения администрирования: управление подключенными дисками и разделами на компьютере.
Многие пользователи сталкиваются с необходимостью проведения операций с дисками на своем компьютере. Для выполнения тех или иных действий, необходимо иметь инструмент с помощью которого можно проделать нужную операцию.
Содержание:
- Как открыть управление дисками в Windows 10 (1 способ)
- Как открыть управление дисками в Windows 8.1 (2 способ)
- Как открыть управление дисками в Windows из окна «Выполнить» (3 способ)
- Как открыть управление дисками в Windows 7, Windows 8, Windows 10 (4 способ)
- Открытие оснастки «Управление дисками» из Проводника (5 способ)
- Запуск «Управление дисками» из Панели управления (6 способ)
- Вход в управление дисками через «Этот компьютер» (7 способ)
- Как в командной строке открыть управление дисками (8 способ)
- Как открыть панель управления дисками в Windows PowerShell (9 способ)
- Как открыть средство управления дисками из системной папки (10 способ)
- Выводы статьи
- Как открыть Управление дисками Windows (видео)
При помощи системного средства оснастки «Управление дисками», пользователь может выполнить следующие основные работы с дисками ПК:
- Просмотр всех дисков, подключенных к данному компьютеру, в том числе, и скрытых системных разделов. В окне оснастки отображается дисководы CD/DVD/Blu-ray, а также подключенные в данный момент времени внешние диски: USB накопители, внешние жесткие диски, карты памяти.
- Создание новых томов (разделов), изменение существующих томов, форматирование дисков, удаление разделов.
- Выполнение сжатия тома.
- Присвоение или изменение буквы диска, отключение буквы диска, или изменение назначенной буквы диска для съемного USB устройства.
- Выполнение преобразования диска между MBR и GPT.
- Преобразование базового диска в динамический и в обратном порядке: из динамического в базовый диск.
- Создание виртуального диска.
- Получение информации о состоянии дисков.
Чтобы получить эти функциональные возможности, необходимо получить доступ к данному системному инструменту. Поэтому у пользователя возникает вопрос о том, как открыть на компьютере управление дисками.
Существует несколько способов для запуска оснастки Управления дисками, о которых вы узнаете из этого руководства. Инструкции подходят к разным версиям операционной системы Windows, среди них есть универсальные способы.
Как открыть управление дисками в Windows 10 (1 способ)
Сейчас мы посмотрим, как в Виндовс 10 открыть управление дисками самым простым способом. Этот вариант работает в Windows 10 и в Windows 8.1 из-за особенностей интерфейса данных операционных систем.
В Windows 10 или в Windows 8.1 сделайте следующее:
- Щелкните правой кнопкой мыши по меню «Пуск».
- В открывшемся меню нажмите на пункт «Управление дисками».
- На Рабочем столе компьютера откроется окно «Управление дисками».
Как открыть управление дисками в Windows 8.1 (2 способ)
Следующий способ работает в операционных системах Windows 8.1 и Windows 10. Здесь также используется контекстное меню правой кнопки мыши из меню «Пуск», только оно вызывается с клавиатуры.
Выполните следующие действия:
- Нажмите на клавиши клавиатуры «Win» + «X».
- В левой нижней части экрана откроется окно, в котором нужно выбрать пункт «Управление дисками».
Как открыть управление дисками в Windows из окна «Выполнить» (3 способ)
Сейчас мы разберем, как войти в управление дисками при помощи универсального способа, работающего в разных версиях операционной системы Windows. Получить доступ к управлению дисками, нам поможет выполнение команды из диалогового окна «Выполнить».
Пройдите следующие шаги:
- Нажимаем на клавиатуре «Win» + «R».
- В окне «Выполнить», в поле «Открыть:» введите команду «diskmgmt.msc» (без кавычек), а затем нажмите на кнопку «ОК».
Как открыть управление дисками в Windows 7, Windows 8, Windows 10 (4 способ)
Еще один способ: воспользуйтесь услугами встроенного поиска Windows. Доступ к поисковой строке отличается в разных версиях Windows, мы не будем это описывать в данной статье.
Рассмотрим необходимые действия на примере Windows 7:
- Войдите в меню «Пуск».
- В поле «Найти программы и файлы» введите выражение: «diskmgmt.msc» (без кавычек).
- Из результатов поиска запустите найденное средство на компьютере.
Открытие оснастки «Управление дисками» из Проводника (5 способ)
Теперь давайте войдем в управление дисками из встроенного файлового менеджера — Проводника Windows.
Выполните действия:
- Откройте Проводник на Рабочем столе.
- В поле «Расположение» введите «diskmgmt.msc» (без кавычек), а затем нажмите на клавишу «Enter».
Запуск «Управление дисками» из Панели управления (6 способ)
Данный вариант можно использовать во всех версиях Windows, при помощи «Панели управления».
Проделайте следующее:
- Запустите Панель управления на ПК.
- В окне «Панель управления» войдите в «Администрирование»
- В окне «Администрирование» кликните два раза левой кнопкой мыши по «Управление компьютером».
- В окне консоли «Управление компьютером», в разделе «Запоминающие устройства» нажмите на «Управление дисками».
Вход в управление дисками через «Этот компьютер» (7 способ)
Если на Рабочем столе вашего компьютера находится значок «Этот компьютер» («Компьютер», «Мой компьютер»), вы можете попасть в управление дисками через консоль «Управление компьютером».
Пройдите последовательные шаги:
- Щелкните правой кнопкой мыши по значку «Этот компьютер».
- В открывшемся контекстном меню выберите «Управление».
- Откроется консоль «Управление компьютером», в которой нужно запустить средство «Управление дисками».
Как в командной строке открыть управление дисками (8 способ)
Сейчас мы попробуем открыть управление дисками через командную строку Windows.
Выполните следующее:
- Запустите командную строку на компьютере.
- В окне интерпретатора командной строки введите команду «diskmgmt.msc» (без кавычек), а затем нажмите на клавишу «Enter».
Как открыть панель управления дисками в Windows PowerShell (9 способ)
Вместо командной строки можно использовать более мощное средство: Windows PowerShell.
Пройдите шаги:
- Запустите Windows PowerShell на компьютере.
- В окне «Windows PowerShell» выполните команду: «diskmgmt.msc» (без кавычек).
Предлагаю вашему вниманию еще один способ запуска оснастки «Управление дисками» из системной папки «Windows». Данный вариант несколько более сложный чем, предыдущие, тем не менее им также можно воспользоваться при некоторых обстоятельствах.
Вам потребуется выполнить следующие действия:
- Откройте Проводник.
- В окне Проводника пройдите по пути: «C:WindowsSystem32».
- В папке «System32» найдите файл «diskmgmt».
- Для запуска оснастки «Управление дисками», щелкните два раза левой кнопкой мыши по файлу «diskmgmt».
Выводы статьи
Оснастка «Управление дисками» необходима для выполнения различных действий с дисками и разделами на компьютере. При необходимости, пользователь может открыть управление дисками при помощи разных способов в операционной системе Windows.
Как открыть Управление дисками Windows (видео)
Похожие публикации:
- Как открыть редактор локальной групповой политики — 7 способов
- Как удалить программу в Windows 10 — 9 способов
- Оптимизация Windows 10 для ускорения работы ПК
- Как отформатировать диск через командную строку — 3 способа
- Как запустить Планировщик заданий Windows — 7 способов

Не все пользователи знают, что в большинство версий Windows (10/11 в том числе) встроена специализированная утилита для форматирования и разбивки накопителей. Называется она «Управление дисками // Disk Management». И, к сожалению, на мой взгляд, она как-то скрыта от глаз, хотя крайне полезна во многих случаях… 👀
Например, купили вы новый диск, подключили, зашли в «Мой компьютер» — а ничего нового там не появилось… Такое происходит сплошь и рядом, т.к. новые диски, как правило, идут не отформатированные и проводник их не показывает.
Многие пользователи в этом случае начинают искать специализированные утилиты для форматирования дисков (теряют время, деньги…). На самом деле достаточно запустить «Управление дисками», отформатировать этот новый HDD — и ву-а-ля, всё начинает работать так как надо!
В этой небольшой заметке покажу как можно легко и просто запустить эту утилиту (в разных версиях Windows).
*
Содержание статьи
- 1 Способы
- 1.1 Универсальный (работает в Windows 7/8/10/11)
- 1.2 📌 Для Windows 11 (альтернатива упр. дисков)
- 1.3 Через меню ПУСК
- 1.4 Через панель управления
→ Задать вопрос | дополнить
Способы
Универсальный (работает в Windows 7/8/10/11)
1) Сначала нужно открыть 👉 диспетчер задач (сочетание кнопок Ctrl+Shift+Esc или Ctrl+Alt+Del).
2) Далее нажать по меню «Файл/новая задача», в строку «Открыть» ввести команду diskmgmt.msc и нажать OK. Пример на скриншоте ниже. 👇
diskmgmt.msc — команда, чтобы открыть управление дисками
3) После запустится утилита «Управление дисками» (кстати, с администраторскими правами). 👇
Открыто!
*
📌 Для Windows 11 (альтернатива упр. дисков)
В Windows 11 многие операции с дисками можно делать прямо в параметрах системы (сочетание win+i, чтобы открыть их)!
Для этого нужно открыть раздел: «Система — память — доп. параметры хранилища — диски и тома».
Система — доп. параметры хранилища — диски и тома
Далее выбрать нужный раздел диска и открыть его свойства. 👇
Выбираем том
Собственно, теперь можно:
- изменить букву и имя диска;
- изменить размер тома (например, из одного раздела в 200 ГБ -> сделать два раздела по 100 ГБ, причем это происходит без потери данных*);
- отформатировать или удалить раздел (удобно, если данные на диске не нужны).
Что можно сделать с диском — параметры Windows 11
В общем, весьма неплохой инструмент на случай, если что-то не получается сделать в управлении дисками (либо это приложение не открывается!).
*
Через меню ПУСК
Если у вас установлена ОС Windows 10/11 — то есть еще один очень простой способ: достаточно кликнуть правой кнопкой мышки (ПКМ) по меню ПУСК и из появившегося меню выбрать нужную утилиту… (см. пример ниже). 👇
ПКМ по меню ПУСК в Windows 11
ПКМ по меню ПУСК // Windows 10
Альтернативный вариант: кликнуть по значку «Лупы» на панели задач (поиск), ввести в поисковую строку «Управление…» (в англ. версии: «Disk Management») и открыть «Управление компьютером».
Управление компьютером / Поиск
После в меню слева выбрать вкладку «Управление дисками». Кстати, этот способ более универсальный — дает сразу доступ к планировщику заданий, просмотру событий, диспетчеру устройств и т.д. 👇
Управление компьютером — управление дисками
*
Через панель управления
Вариант 1
Открываем 👉 панель управления Windows, переходим в раздел «Система и безопасность» и кликаем по ссылке «Создание и форматирование разделов жесткого диска» (находится в разделе «Администрирование»).
Пример представлен на скриншоте ниже. 👇
Создание и форматирование разделов жесткого диска
Вариант 2
В панели управления сначала нужно переключить режим отображения на «Крупные значки». Далее перейти в раздел «Администрирование».
Администрирование
После открыть «Управление компьютером».
Администрирование — управление ПК
И в меню слева выбрать искомую утилиту… (пример ниже). 👇
Управление компьютером — управление дисками
*
📌 Важно!
Если с помощью «Управление дисками» вопрос с накопителями решить не удалось — возможно, вам пригодятся специализированные программы для разбивки и форматирования HDD.
О них я как-то упоминал 👉 в одной из предыдущих заметок
*
На этом пока всё…
Удачи!
👋
Первая публикация: 07.10.2019
Корректировка: 12.08.2021


Полезный софт:
-
- Видео-Монтаж
Отличное ПО для создания своих первых видеороликов (все действия идут по шагам!).
Видео сделает даже новичок!
-
- Ускоритель компьютера
Программа для очистки Windows от «мусора» (удаляет временные файлы, ускоряет систему, оптимизирует реестр).
Утилита «Управление дисками» может понадобиться пользователям даже при решении базовых задач, к примеру, для форматирования, разделения, расширения и сжатия дисков и томов. В этой программе можно легко взять существующий том, сжать его и перекинуть оставшуюся память на другой раздел. Но это далеко не весь ее функционал, который можно задействовать. Сегодня я расскажу о способах открытия инструмента «Управление дисками» в Windows 10.
С помощью строки поиска в панели задач
С помощью строки поиска в панели задач Windows 10 можно найти практически любой инструмент и моментально запустить его. Открыть ее очень просто – я либо кликну по иконке с изображением лупы на панели задач, либо нажму на комбинацию клавиш Win + S. Далее ввожу запрос diskmgmt.msc, так как прямой поиск не сработает, и открываю программу.
Открыть утилиту «Управление дисками» можно напрямую через строку поиска
Через контекстное меню кнопки «Пуск» (Power User Menu)
В контекстном меню иконки «Пуск» есть строка «Управление дисками» — ссылка к искомой нами утилите. Для открытия меню необходимо лишь кликнуть по иконке «Пуск» правой кнопкой мыши или нажать на комбинацию клавиш Win + X. В открывшемся списке просто выбираю и нажимаю на нужный мне пункт.
Одним простым кликом или нажатием на комбинацию клавиш вызываю контекстное меню «Пуск» и перехожу к утилите «Управление дисками»
Открываем «Управление дисками» через окно «Выполнить»
Можно также действовать через окно «Выполнить», и для перехода к нему надо нажать на комбинацию клавиш Win + R. В поле «Открыть» ввожу запрос diskmgmt.msc, затем нажимаю на кнопку ОК или клавишу Enter на клавиатуре, чтобы моментально запустить утилиту.
Ввожу в строке «Открыть» запрос и нажимаю на клавишу ОК для открытия нужной утилиты
Искомая утилита также имеется в виде приложения в системной папке. Для перехода необходимо открыть проводник Windows и перейти по пути C:WindowsSystem32. Прокручиваю список до нужного элемента. также можно воспользоваться строкой поиска. Можно создать ярлык утилиты на рабочем столе, если она часто необходима в работе.
Открываю папку System32 в Проводнике Windows, нахожу иконку нужной утилиты и запускаю ее
С помощью командной строки
Консоль «Командная строка» можно использовать не только для настройки компонентов в Windows 10, но и решения простых задач, в том числе открытия утилиты «Управление дисками». Для начала надо открыть ее – можно ввести соответствующий запрос в строке поиска или дать команду cmd в окне «Выполнить». Затем в новом открывшемся окне, в активной строке, я ввожу запрос diskmgmt.msc и нажимаю на кнопку Enter. См. также: как открыть командную строку в Windows 10.
То же самое с командной строкой – ввожу запрос, нажимаю на кнопку Enter, и в результате откроется «Управление дисками»
В Windows PowerShell
Консоль Windows Power Shell мало чем отличается от стандартной командной строки, разве что имеет более красочное исполнение и чуть более расширенный функционал. Открыть данный инструмент легко — задаем в строке поиска соответствующий запрос или открываем контекстное меню «Пуск» указанным ранее способом и выбираем одноименный пункт на выбор – с правами администратора или без них. В поле открывшегося окна ввожу тот же запрос diskmgmt.msc и нажимаю на клавишу Enter для его активации. В результате окно искомой утилиты сразу же откроется.
В данном случае действую в точности как с командной строкой – задаю команду, подтверждаю ее, чтобы запустить инструмент
Через «Этот компьютер»
Можно также перейти немного косвенным путем – через утилиту «Управление» ярлыка «Этот компьютер» на рабочем столе. Для этого необходимо кликнуть по иконке правой кнопкой мыши, а затем кликнуть на нужную утилиту. А в новом открывшемся окне перейти к подпункту «Управление дисками», он один из самых последних в списке.
Если ярлык «Этот компьютер» есть на Рабочем столе, жму по ней правой кнопкой мыши и выбираю в контекстном меню элемент «Управление»
Но есть нюанс – по умолчанию отображение ярлыка «Этот компьютер» в Windows 10 отключено. В таком случае можно прибегнуть к альтернативному методу – открываю проводник, нахожу в панели слева иконку «Этот компьютер» и жму по ней правой кнопкой мыши.
Если же ярлыка на Рабочем столе нет, можно воспользоваться иконкой в левой части Проводника Windows
Запуск через «Управление компьютером»
Перейти к утилите «Управление дисками» можно и через консоль «Управление компьютером»
Указанную выше утилиту «Управление компьютером» в Windows 10 можно открыть и другим способом – через уже известное нам контекстное меню «Пуск». Открываю его нажатием на комбинацию Win + X и выбираю в списке соответствующий элемент. Дальше, как полагается, перехожу к пункту «Управление дисками» в новом окне.
Ту же утилиту «Управление компьютером» можно открыть и через контекстное меню «Пуск»
Заключение
Все указанные способы открытия утилиты «Управление дисками» в Windows 10 достаточно просты и не требуют от пользователя каких-либо профессиональных навыков и установки дополнительных программ. Необходимо просто в точности следовать указанным выше инструкциям, и в результате искомый инструмент будет открыт в два счета.
Post Views: 1 542
В данной статье показаны различные способы, с помощью которых можно открыть оснастку «Управление дисками» в операционной системе Windows 10.
«Управление дисками» — это встроенная в операционную систему утилита с графическим интерфейсом пользователя, с помощью которой можно выполнять различные задачи с жесткими дисками и их томами и разделами.
Оснастка «Управление дисками» позволяет определять общую емкость, свободное пространство, статус и другие свойства дисков, создавать разделы и логические диски на базовых дисках, создавать тома на динамических дисках, расширять тома чтобы увеличить их размер, форматировать тома под выбранную файловую систему, присваивать буквы дискам и пути томам, преобразовывать базовые диски в динамические и наоборот.
Содержание
- Запуск в окне «Выполнить»
- Как открыть через меню Win+X (Power User Menu)
- Открываем управление дисками используя Поиск Windows
- Запуск файла в системном каталоге System32
- Используем командную строку или Windows PowerShell
Запуск в окне «Выполнить»
Откройте диалоговое окно «Выполнить», для этого нажмите сочетание клавиш + R, в окне Выполнить введите (скопируйте и вставьте) diskmgmt.msc и нажмите кнопку OK.
Как открыть через меню Win+X (Power User Menu)
Также открыть оснастку «Управление дисками» можно используя меню «Win+X» (Power User Menu), для этого нажмите правой кнопкой мыши по кнопке Пуск в панели задач или нажмите сочетание клавиш
+ X и в открывшемся меню выберите пункт Управление дисками.
Открываем управление дисками используя Поиск Windows
Чтобы открыть «Управление дисками», используйте Поиск в Windows, для этого нажмите на значок поиска в панели задач или нажмите сочетание клавиш
+ S, в строке поиска введите diskmgmt.msc и в результатах поиска выберите diskmgmt.msc
Запуск файла в системном каталоге System32
Откройте Проводник Windows и перейдите по следующему пути:
C:\Windows\System32
Чтобы открыть оснастку «Управление дисками», дважды кликните по файлу diskmgmt.msc
Используем командную строку или Windows PowerShell
Запустите командную строку и выполните следующую команду:
diskmgmt.msc
Откройте консоль Windows PowerShell и выполните следующую команду:
diskmgmt.msc
Используя рассмотренные выше способы, можно открыть оснастку «Управление дисками» в операционной системе Windows 10.