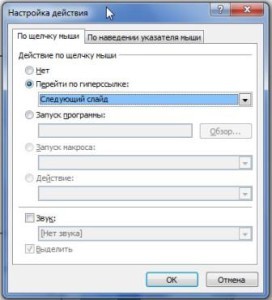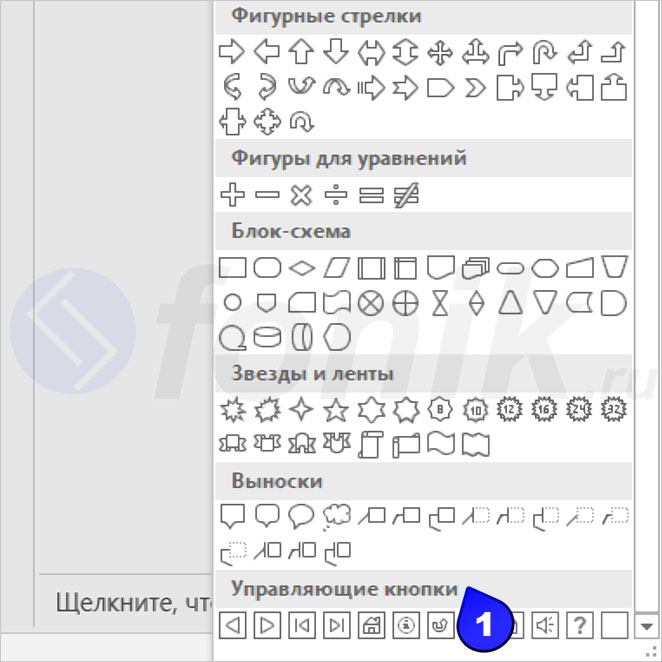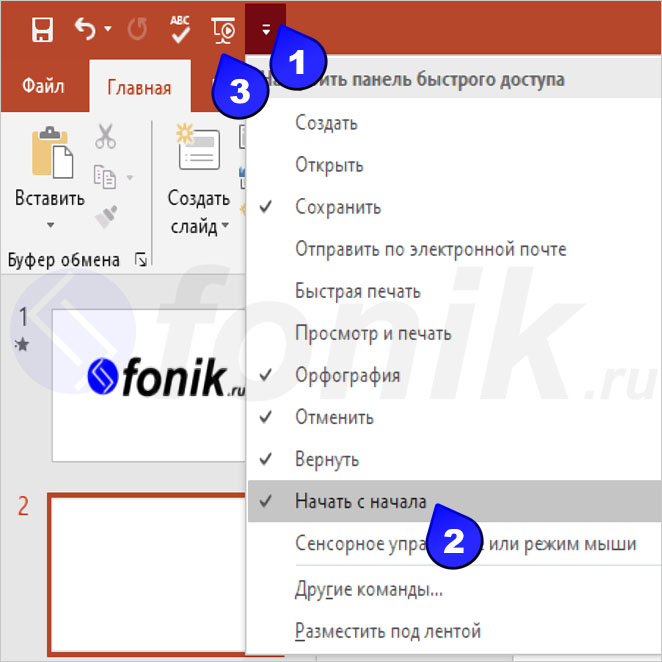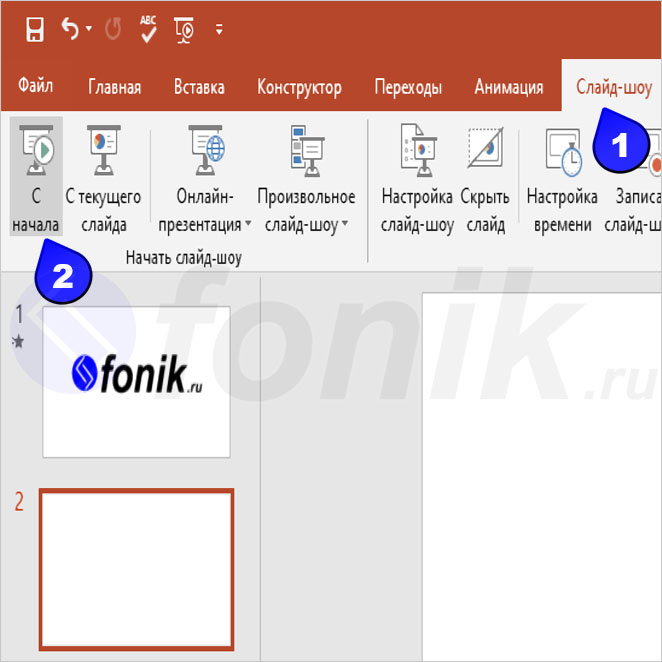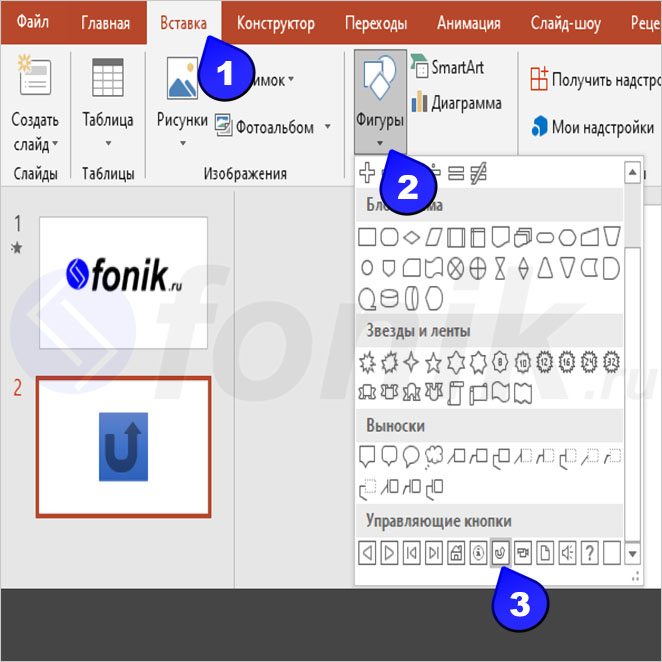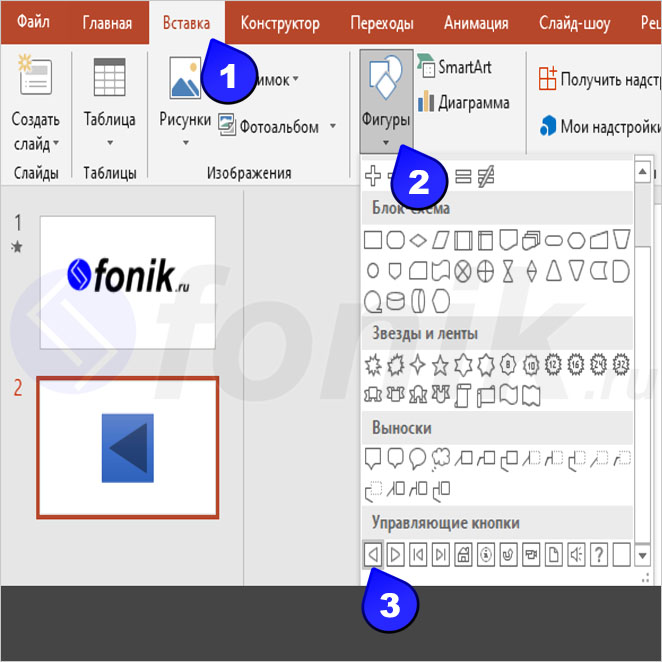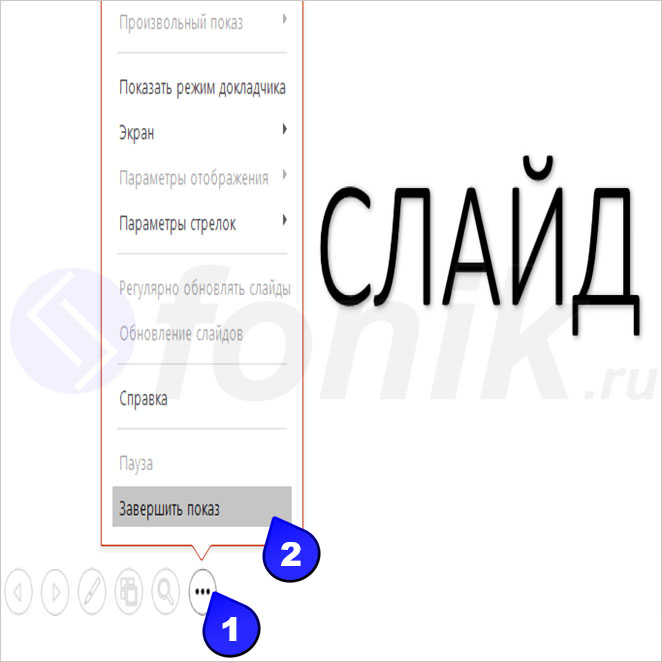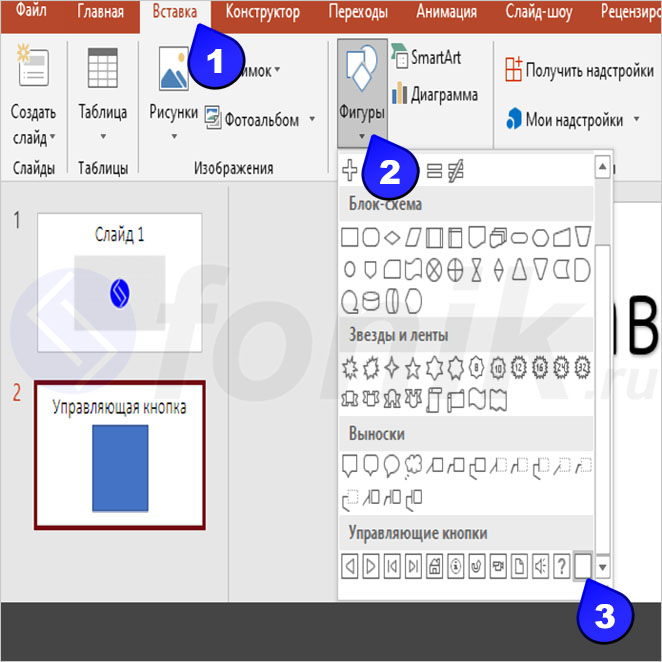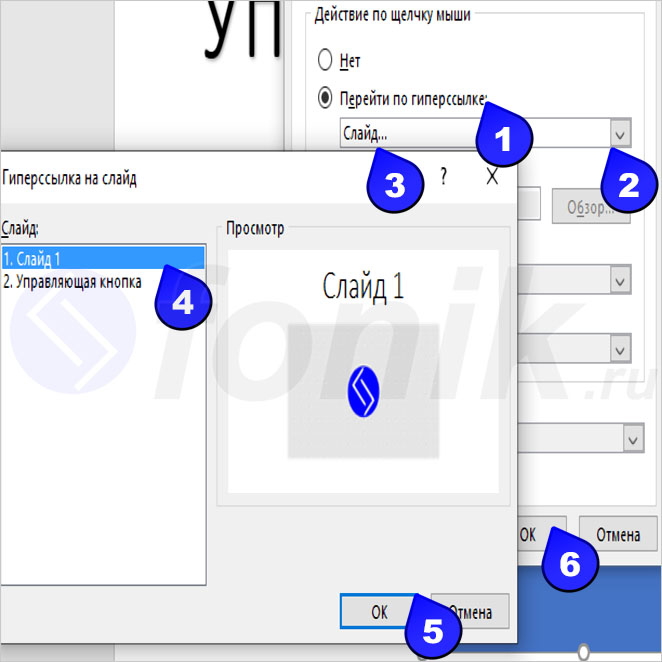PowerPoint для Microsoft 365 PowerPoint для Microsoft 365 для Mac PowerPoint 2021 PowerPoint 2021 для Mac PowerPoint 2019 PowerPoint 2019 для Mac PowerPoint 2016 PowerPoint 2016 для Mac PowerPoint 2013 PowerPoint 2010 PowerPoint 2007 Еще…Меньше
Используйте кнопку действия в презентации, например для запуска следующего или определенного слайда, запуска приложения или воспроизведения видеоклипа. Настройка action button имеет два основных этапа:
-
Сначала выберите action button в коллекции «Фигуры»
-
Затем назначьте действие, которое происходит при щелчке фигуры (во время слайд-шоу) или наводя на нее указатель мыши.
Суть в том, что во время презентации вы можете нажать или наказать action button, чтобы:
-
Перейти к следующему, предыдущему, первому, последнему, последнему просмотренному слайду, определенному номеру слайда, другому PowerPoint презентации или веб-странице.
-
запустить программу;
-
запустить макрос;
-
воспроизвести аудиоклип.
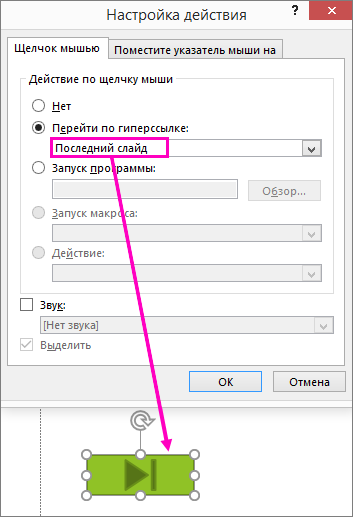
На слайде есть action button (Кнопка действия)
Некоторые примеры встроенных фигур action button в коллекции «Фигуры» включают стрелки вправо и влево (часто понятные символы для выбора следующего, предыдущего, первого и последнего слайдов), для воспроизведения видео или звуковых зажатий и многого других.
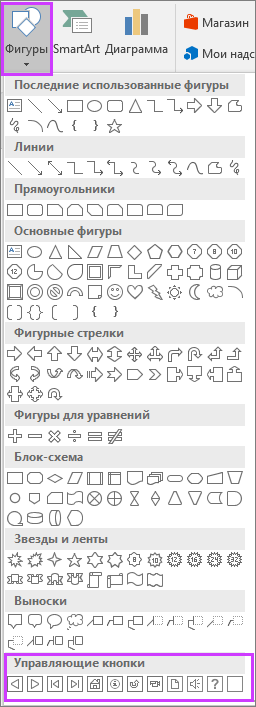
-
На вкладке «Вставка» нажмите кнопку «Фигуры», а затем в меню «Action Buttons» в нижней части меню выберите фигуру кнопки, которую вы хотите добавить.
-
Щелкните место на слайде и перетащите на него фигуру для кнопки.
-
Не открывайте диалоговое окно и перейдите к следующей процедуре.
Назначение действия
Если вы хотите, чтобы действие запускалось при нажатии action button,сделайте следующее на вкладке «Щелчок мышью» диалогного окна.
Если вы хотите, чтобы действие запускались при нажатии кнопки,сделайте следующее на вкладке «Нажатие мыши» диалогного окна.
-
Чтобы выбрать действие, которое будет происходить при нажатии или нажатии указателя мыши на кнопку, сделайте следующее:
-
Выберите пункт «Гиперссылка», а затем выберите нужный пункт (например, следующий, предыдущий, последний слайд или другую презентацию PowerPoint ), на который будет перенаправлена гиперссылка.
Примечание: Чтобы создать ссылку на файл, созданный другой программой, например с Word или Excel, в списке «Гиперссылка на файл» выберите «Другой файл».
-
Чтобы не назначать фигуре действие, выберите пункт Нет.
-
Выберите пункт Запуск программы, нажмите кнопку Обзор и выберите программу, которую вы хотите запустить.
-
Выберите пункт Запуск макроса и укажите нужный макрос.
Параметры макроса «Выполнить» доступны только в том случае, если презентация уже содержит макрос, а при ее сохранение необходимо сохранить его как демонстрацию PowerPoint с поддержкой макроса. (Дополнительные сведения о макросах см. в теме «Запуск макроса».)
-
Если требуется, чтобы фигура управляющей кнопки выполняла какое-либо действие, выберите команду Действие, а затем — требуемое действие.
Параметры действия объекта доступны только в том случае, если презентация содержит объект OLE.
-
Для воспроизведения звука установите флажок Звук и выберите нужный звук.
-
-
Выбрав действие, выберите «ОК».
-
Чтобы проверить выбранное действие, выберите «Слайд-> С текущего слайда», чтобы открыть презентацию в режиме слайд-шоу, чтобы можно было нажать кнопку действия.
-
На вкладке Вставка в группе Иллюстрации нажмите кнопку Рисунок. Если нужно добавить фрагмент элемента SmartArt, нажмите кнопку SmartArt.
-
В диалоговом окне Вставка рисунка найдите изображение, которое нужно добавить, и нажмите кнопку Вставить.
Примечание: Что касается графических элементов SmartArt, действие можно назначить только тексту внутри фигуры, но не отдельным фигурам.
-
Щелкните добавленное изображение и на вкладке Вставка в группе Ссылки нажмите кнопку Действие.
-
В диалоговом окне Настройка действия выполните одно из следующих действий:
-
Чтобы выбрать поведение изображения при щелчке мышью в режиме слайд-шоу, перейдите на вкладку Щелчок мышью.
-
Чтобы выбрать поведение изображения при наведении указателя мыши в режиме слайд-шоу, перейдите на вкладку Наведение мыши.
-
-
Чтобы выбрать действие, которое будет происходить при нажатии или нажатии указателя мыши на изображение, сделайте следующее:
-
Чтобы не назначать фигуре действие, выберите пункт Нет.
-
Чтобы создать гиперссылку, выберите пункт Гиперссылка на и укажите конечный объект (например, следующий слайд, предыдущий слайд, последний слайд или другую презентацию PowerPoint).
-
Чтобы переходить к файлу, созданному в другой программе, такой как Microsoft Office Word или Microsoft Office Excel, выберите в списке Гиперссылка на пункт Другой файл.
-
Чтобы запустить приложение, выберите пункт Запуск программы, нажмите кнопку Обзор и выберите приложение, которое требуется запустить.
-
Чтобы запустить макрос, выберите пункт Запуск макроса и укажите нужный макрос.
-
Если требуется, чтобы изображение или картинка выполняли какое-либо действие, отличное от перечисленных, выберите пункт Действие, а затем — требуемое действие.
Примечание: Параметры команды Действие доступны только в том случае, если презентация содержит объект OLE.
-
Для воспроизведения звука установите флажок Звук и выберите нужный звук.
-
Нужна дополнительная помощь?
Нужны дополнительные параметры?
Изучите преимущества подписки, просмотрите учебные курсы, узнайте, как защитить свое устройство и т. д.
В сообществах можно задавать вопросы и отвечать на них, отправлять отзывы и консультироваться с экспертами разных профилей.
В Пауэр Пойнт наряду со всеми возможностями управления показом компьютерной презентации есть еще возможность вставки непосредственно в слайды так называемых управляющих кнопок. Это дает возможность перехода между слайдами презентации прямо в режиме просмотра, не выходя в конструктор слайдов.
Для размещения на странице командных кнопок нужно пройти во вкладку «Вставка», раздел «Иллюстрации», «Фигуры». Пройдя по этому пути увидим, что перед нами развернулся список всех фигур, которые мы имеем возможность вставить в слайд с помощью этого инструмента. Искомые управляющие кнопки располагаются в самом низу списка.
В этом списке нужно выбрать необходимую кнопку и разместить ее на слайде. При помощи указателя манипулятора (мыши), который теперь стал в виде небольшого знака «плюс», вставляем изображение кнопки в слайд. Одновременно можно изменить размеры вставляемой кнопки, если не отпускать при этом левую клавишу мыши.
Как только мы перестаем придавливать клавишу мыши, открывается окно настройки кнопки, а точнее настройки действия. В этом окне есть две вкладки: «по щелчку мыши» и «по наведении указателя мыши». Это означает, что все действия, такие как переход, к следующему слайду или в начало презентации можно настроить по этим манипуляциям с мышью.
Этот переход представляет собой не что иное, как перенаправление по гиперссылке в заданную область показываемой презентации или к другому файлу или даже к сайту в Интернете. Так, например, в процессе демонстрации презентации, одним кликом по кнопке можно открыть какой-либо документ, сохраненный на компьютере в одном из вордовских форматов.
Впрочем, окно настроек действия позволяет и удалить гиперссылку или установить запуск приложений на компьютере, для этого нужно выделить «запуск программы» и пройдя по кнопке обзор, указать какую программу нужно открыть при нажатии на эту кнопку.
Для возврата к настройке действий нужно просто кликнуть правой клавишей мыши по кнопке, свойства которой требуется изменить, и в выпадающем контекстном меню выбрать пункт «Изменить гиперссылку». Далее нужно произвести все желаемые изменения и кликнуть мышкой на ОК.
Переход по гиперссылке можно сопроводить звуковым эффектом. Для этого в нужном месте окна настроек ставим галочку и выбираем понравившееся нам звучание или, выбрав «другой звук», указываем путь к файлу с иным звучанием.
Конечно, можно и самому создавать кнопки самого различного дизайна, для этого их изображения нужно просто связать гиперссылкой с местом в документе или другими файлами на компьютере. Но если кого-то затруднит создание гиперссылок, то этот инструмент «Кнопки управления презентацией» будет весьма кстати.
Таким образом, добавляя в презентацию кнопки, позволяющие осуществлять переходы между слайдами, открывать файлы и даже приложения на компьютере, а также отсылающие на сайты в Интернете не только расширяют возможности управления демонстрацией, но и значительно разнообразят саму презентацию.
Управляющие кнопки — это готовые кнопки, которые можно вставить в презентацию и назначить им нужное действие. В программе Microsoft PowerPoint выбираем вкладку «Вставка», далее «Фигуры». Появится окно, прокручиваем его до конца, внизу находим «Управляющие кнопки». Здесь мы можем выбрать одну из 12 управляющих кнопок.
Выбираем последнюю кнопку, это настраиваемая пользователем. Кликаем левой кнопкой мыши на слайде в том месте, где она должна располагаться. Автоматически появится диалоговое окно Настройка действия, где мы выбираем как будет работать кнопка — по щелчку мыши или по наведению курсора.
Вставляем на слайд. А дальше мы уже выбираем конкретные действия: «Перейти по гиперссылке» — «на следующий слайд».
Всё, кнопка установлена. Далее выбираем кладку «Вставка», далее «Надпись». Вставляем в кнопку надпись, соответствующую назначению кнопки, например «на слайд №…».
Не знаете, как добавить управляющие кнопки на слайд презентации? Ничего страшного! Покажем на примерах, как их сделать и правильно расставить✅
Быстрый поиск
- 1 Кнопки управления презентацией
- 2 Кнопка начать показ слайдов
- 3 Кнопка возврата в презентации
- 4 Сохранение презентации кнопка
- 5 Кнопка назад в презентации
- 6 Кнопка выход в презентации
- 7 Как в презентации расставить управляющие кнопки
- 8 Как сделать управляющие кнопки в презентации
Кнопки управления презентацией
Интерактивные кнопки в презентации дают возможность управления всеми слайдами, не прерывая процесс демонстрации. В чем их главная особенность?
На самом деле, в кнопках управления встроены (или можно задать) определенные параметры, выполнения каких-либо действий.
Самыми распространенными являются управляющие кнопки, которые пользователь может самостоятельно сделать и добавить на слайд презентации.
Кнопка начать показ слайдов
Какой кнопкой запустить презентацию? Самый быстрый способ, использовать комбинацию горячих клавиш, а именно «F5». Но что делать, если кнопка «F5» не открывает режим демонстрации в самой презентации?
Все зависит от устройства, на котором установлена программа презентации. Например, если это компьютер, то в некоторых моделях есть специальная кнопка «fn».
Отсюда возникает следующая комбинация «fn+F5», если и это не помогло, тогда переберем оставшиеся варианты: «ctrl+F5», «alt+F5», «shift+F5». Хорошо, а что если клавиатура не работает?
Кнопка запуска презентации находится (или можно вывести) через «Настроить панель быстрого доступа», (это верхний левый угол в самой программе).
Чтобы быстро активировать просмотр с текущего слайда презентации, есть кнопка «Слайд-шоу», (находится в нижнем правом углу в самой программе).
Также можно воспользоваться кнопкой показа слайдов: «С начала» или «С текущего слайда», но теперь уже на вкладке «Слайд-шоу».
Кнопка возврата в презентации
Как сделать кнопку возврата в презентации? Ее суть состоит в том, что перейдя по ней, пользователь попадает на тот слайд, который был для него крайним в процессе просмотра.
Кнопку возврата можно найти на вкладке «Вставка», далее нажать на «Фигуры» и прокрутить колесиком мыши до конца.
Сохранение презентации кнопка
Бывает так, что в самый не подходящий момент, устройство отключается, а вместе с ним и презентация. Для таких случаев, была разработана функция автоматического сохранения.
Но полностью, полагаться на такую разработку нельзя, поэтому лучше сохранять вручную, хотя бы через слайд. Сама кнопка сохранения, расположена в верхнем левом углу (или можно использовать «ctrl+S»).
Кнопка назад в презентации
Иногда, необходимо вернуться на предыдущий слайд. Самый простой способ задействовать клавиатуру и нажать на стрелочку «Влево». Но существуют и другие варианты.
Можно вставить кнопку «Назад» в презентации, через вкладку «Вставка», в которой находится параметр «Фигуры» (и прокрутить колесом мыши до конца).
В некоторых версиях программы, можно не создавать кнопки, так как они уже встроены. Кнопка «Назад» автоматически появится, в нижнем левому углу, при показе слайдов в презентации.
Кнопка выход в презентации
На самом последнем слайде в презентации появится черный экран, если кликнуть левой кнопкой мыши, то произойдет выход из демонстрационного режима презентации. Но что делать, если нужно завершить презентацию досрочно?
Можно воспользоваться клавишей «esc» на клавиатуре, или (в зависимости от версии программы) открыть специальное меню (три точки), в режиме демонстрации слайдов и нажать «Завершить показ».
Как в презентации расставить управляющие кнопки
Нужно понимать, что управляющие кнопки нужны для выступающего, но не для слушателей. Поэтому, расставить их следует, как можно незаметнее в презентации.
Правила расстановки управляющих кнопок:
- Выбрать минимальный набор управляющих кнопок
- Кнопки не должны загораживать объекты на слайдах
- Не использовать яркие цвета
- Оформлять следует под стиль темы
- Размер кнопок должен быть небольшим
Помните, что эти правила помогут сделать интерактивную презентацию удобной для восприятия. Видео пример того, как расставить на слайдах презентации управляющие кнопки.
Как сделать управляющие кнопки в презентации
Предположим, что нужно сделать управляющую кнопку, которая бы открывала определенный слайд в презентации. Для этого, на вкладке «Вставка», необходимо выбрать «Фигуры» и кликнуть «Пустой» (в самом конце списка).
Рисуем на слайде кнопку нужного размера, далее появится окно «Настройка действия», в нем кликаем на «Перейти по гиперссылке». Нажимаем на стрелочку, появится список, где выбираем «Слайд…».
Появилось новое окно «Гиперссылка на слайд», задача выбрать нужный слайд, после нажать на «ОК» в первом и во втором окне. Для красоты, можно добавить любую фигуру вовнутрь (но кликать только по квадрату).
Спасибо за внимание! Если есть возможность, то обязательно расскажите своим друзьям про сайт fonik.ru✅
Управляющие кнопки в презентации PowerPoint
Управляющие кнопки — это готовые кнопки, которые можно вставить в презентацию и назначить им нужное действие. В презентации, в которой используются триггеры, без управляющих кнопок не обойтись (если, конечно, не применяются другие фигуры с настроенными гиперссылками). В этой статье мы расскажем, как создать управляющие кнопки, познакомимся с их видами и действиями, которые можно им задавать.
Как создать управляющую кнопку?
На панели Риббон (расположена вверху) откроем вкладку Вставка, в группе Иллюстрации щелкнем Фигуры, в группе Управляющие кнопки выберем нужную кнопку.
Управляющие кнопки
В PowerPoint мы можем выбрать одну из 12 управляющих кнопок. Рассмотрим каждую из них более детально.
- Назад. Управляющая кнопка Назад предназначена для перехода на предыдущий слайд. По умолчанию задается действие кнопке Перейти по гиперссылке на предыдущий слайд.
- Далее. При щелчке мыши осуществляется переход на следующий слайд.
- В начало. Переводит на первый слайд.
- В конец. Управляющая кнопка В конец переводит на последний слайд.
- Домой. По умолчанию этой кнопке назначается гиперссылка на первый слайд, можно выбрать любой другой слайд (например, слайд с оглавлением, меню презентации).
- Сведения. Можно использовать для перехода на слайд с инструкцией или с другой информацией (например, об авторе презентации).
- Возврат. Используется для перехода на последний показанный слайд (удобно размещать на слайде со справочной информацией (например, табличные значения или таблица Менделеева при решении задач).
- Фильм. Можно использовать как триггер для запуска видео на слайде.
- Документ. Применяется для запуска программы (действие задано по умолчанию). Можно использовать для открытия документа, только нужно настроить действие (об этом будет сказано далее).
- Звук. При выборе управляющей кнопки Звук по умолчанию не задается действия кнопке, но уже установлен флажок Звук, остается только выбрать нужный звуковой звук из списка или задать свой.
- Справка. Используется для создания гиперссылки на слайд со справочной информацией.
- Настраиваемая. Эту кнопку можно настроить на свое усмотрение.
Вернемся к созданию управляющей кнопки. После того, как мы выбрали в списке нужную кнопку, щелкнем на слайде в том месте, где она должна располагаться.
Автоматически появится диалоговое окно Настройка действия.
В данном окне две вкладки:
- По щелчку мыши;
- По наведении указателя мыши.
В первой вкладке мы настраиваем действие кнопки при щелчке левой кнопкой мыши по ней, а во второй — действие, которое будет происходить, если навести указатель мыши на кнопку.
На обеих вкладках есть несколько вариантов действия:
- Нет. Если будет установлена эта кнопка, то никакого действия при нажатии (или наведении) мыши на управляющей кнопке происходить не будет.
- Перейти по гиперссылке. Выберем из раскрывающего списка место назначения, то есть куда мы перейдем при нажатии на управляющую кнопку или при наведении на нее курсора.
Возможно несколько вариантов гиперссылок:
- следующий, предыдущий, первый или последний слайд, последний показанный слайд, можно выбрать номер слайда;
- завершить показ презентации;
- адрес URL (сайт);
- другая презентация PowerPoint;
- другой файл.
- Запуск программы. Если установить эту кнопку, то следует выбрать Обзор и указать программу, которую нужно запустить при нажатии (или наведении) на кнопку в режиме показа презентации.
- Запуск макроса. Если в презентации есть макросы, то это действие будет активно, а если нет — кнопка будет неактивна.
- Действие.
Помимо действия можно настроить Звук, который будет проигрываться при нажатии (или наведении) на кнопку. Для этого нужно установить флажок напротив надписи Звук и выбрать в раскрывающемся списке либо команду Прекратить звук (используется для кнопки, при нажатии на которую нужно, чтобы звук прекратил звучать), либо звук из предложенного набора, либо Другой звук… (если нужного звука нет в наборе или необходимо вставить записанный звук или музыку). В последнем случае (если выбираем Другой звук…) нужно указать путь к звуковому файлу, расширение файла должно быть обязательно .wav.
Как изменить внешний вид управляющей кнопки?
Для дизайна управляющей кнопки выделим ее и перейдем на вкладку Главная на панели Риббон.В группе Стили фигур мы можем поэкспериментировать и с заливкой фигуры, и с контуром, и с эффектами, а можно просто выбрать готовый стиль.
После того, как мы создали управляющую кнопку, выбрали для нее стиль оформления, разместили в нужном месте на слайде, остается только настроить показ презентации. Нужно выбрать автоматический показ слайдов, чтобы при просмотре презентации можно было переходить только по управляющим кнопкам и гиперссылкам.
На заметку!
Управляющие кнопки имеют понятное изображение на низ, поэтому пользователь, работая с презентацией, интуитивно понимает, какое действие должно происходить при нажатии на кнопку. При использовании в презентации управляющих кнопок следует ориентироваться на это и назначать им действия, согласующиеся с изображением на кнопке.
Кратко об авторе:

Спасибо за Вашу оценку. Если хотите, чтобы Ваше имя
стало известно автору, войдите на сайт как пользователь
и нажмите Спасибо еще раз. Ваше имя появится на этой стрнице.
Есть мнение?
Оставьте комментарий
Понравился материал?
Хотите прочитать позже?
Сохраните на своей стене и
поделитесь с друзьями
Вы можете разместить на своём сайте анонс статьи со ссылкой на её полный текст
Началочка

Я проведу свой мастер-класс с помощью скриншотов. Не пугайтесь, что они такие маленькие. Щелкните на картинку и она увеличится (все картинки на моем сайте увеличиваются так же и их можно сохранить на свой компьютер).
Итак, перейдем от слов к делу. Открываем программу Microsoft PowerPoint. Выбираем вкладку «Вставка», далее «Фигуры». Появится окно, прокручиваем его до конца, внизу находим «Управляющие кнопки». Здесь я выбрала последнюю пустую. Вставляем на слайд. У меня автоматически выходит окно «Действие». Здесь выбираем уже конкретные действия: «Перейти по гиперссылке» — «на следующий слайд» (например). Всё, кнопка установлена.
Теперь выбираем кладку «Вставка», далее «Надпись». Вставляем надпись в кнопку. Я выбрала надпись «Далее», поскольку моя кнопка — это переход на следующий слайд.
Надпись можно отредактировать: увеличить шрифт, поменять шрифт, изменить цвет шрифта. Всё как с обычным текстом. Выбираем вкладку «Главная» и редактируем надпись.
Дальше я покажу, как сделать управляющую кнопку красивой. Здесь я предлагаю вам сразу несколько вариантов, для того, чтобы у вас было больше возможностей сделать управляющую кнопку в соответствии с общим стилем оформления слайда.
1 вариант
Выбираем вкладку «Средства рисования», далее «Заливка фигуры». Здесь выбираем нужный вам цвет. Дальше «Контур фигуры». Здесь я выбрала «нет контура», а вы сделайте так, как считаете нужным. Теперь будем делать нашу кнопку объемной. Здесь же выбираем «Эффекты для фигур» и подбираем любой эффект, который понравится. Красивая кнопка кнопка готова.
2 вариант
Остаемся всё в той же вкладке «Средства рисования». В стилях фигур щелкаем на стрелочку, чтобы развернуть окно. Всё, выбирайте любой стиль фигуры для вашей кнопки.
3 вариант
Может понадобится совершенно нестандартное оформление для вашей управляющей кнопки. Выбираем «Заливка фигуры», в открывшемся окне спускаемся вниз и здесь выбираем «Текстуры». Программа предлагает несколько видов текстур. Для пробы выбираем любую из предложенных, но если они вас не устраивают, выбираем свою собственную. Как это сделать? Ответ на этот вопрос вы можете найти в моем мастер-классе по созданию красивых букв. Это здесь: http://nachalo4ka.ru/kak-sozdat-krasivyie-bukvyi-v-programme-microsoft-powerpoint/#more-352
Упустила один момент. Ведь ещё можно изменить фигуру. В той же вкладке «Средства рисования» выбираем «Изменить фигуру». В открывшемся окне выбираем любую фигуру, какая только нравится.
Мастер-класс «Как установить управляющие кнопки» окончен.
Желаю творческих успехов!
Если Вам понравилась статья, кликните на социальные кнопки, поделитесь с друзьями. Это лучшая благодарность автору.
Как настроить управляющие кнопки в PowerPoint
В прошлый раз я показала, как выглядят и зачем нужны управляющие кнопки. Сегодня предлагаю пошаговое руководство по их настройке.
1. Определяемся со структурой презентации
В структуре презентации нужно предусмотреть титульный слайд, отдельные слайды «содержание» и «информация». Далее идет основная часть презентации из необходимого вам количества слайдов. В конце – завершающий слайд. Если вы берете действительно большую и сложную тему, слайдов будет гораздо больше, но суть останется прежней.
2. Выбираем нужные кнопки
Вставить управляющие кнопки можно так же, как и любые другие фигуры. В меню фигур есть соответствующий раздел:
Я выбрала несколько кнопок
Назад и вперед – перемещают пользователя на предыдущий или следующий слайд
Домик – перемещает пользователя не первый слайд презентации
Стрелка, она же «возврат» — перемещает пользователя на последний просмотренный им слайд
Эти кнопки уже настроены, то есть к ним уже «прикреплены» соответствующие действия – переходы на другие слайды. Проверить это можно, если выделить кнопку и нажать «Действия». В окошке вы увидите, какое действие произойдет при нажатии на кнопку:
Документ – к этой кнопке я хочу прикрепить действие – переход на слайд с содержанием
«i», она же «сведения» — к этой кнопке прикрепим действие – переход на слайд с полезной информацией. Как это сделать? Так же, с помощью функции «Действия». Выбираем действие по щелчку мыши – перейти на слайд, в выпадающем меню ищем «слайд…» и задаем тот слайд, на который должна вести кнопка:
3. Соединяем структуру и кнопки, исходя из логики просмотра презентации
На нем нужна только кнопка «далее». Она отправляет пользователя дальше, на слайд с содержанием. Выглядит он так:
На него вставляем кнопку «Домик» для перехода на титульный слайд. Также вставляем стрелку «Возврат». С ее помощью пользователь сможет возвращаться в то место, откуда он пришел в содержание. Названия частей – это отдельные объекты, вставляем на них гиперссылки для перехода на соответствующий слайд. Немного подробнее о том, как красиво оформить гиперссылки .
Настраивается аналогично «Содержанию», так как логика его работы такая же за одним исключением – к нему пользователь попадет не после содержания, а только при клике на кнопку «Сведения». Это такой «служебный слайд», и он может быть не один.
Иногда нужно добавить к основному содержанию какие-то дополнительные сведения, комментарии, частные моменты и так далее. Их можно «прятать» в таких слайдах. Попасть на них можно только из того места, где есть соответствующая кнопка со ссылкой и потом вернуться обратно.
Слайды с содержанием презентации
У них одинаковая логика работы и одинаковый набор кнопок. Кнопки назад-вперед линейно перемещают пользователя со слайда на слайд. В начале 1 части я сделала кнопку «назад» неактивной, чтобы она не переместила пользователя на слайд с информацией. Далее на всех слайдах эта кнопка будет активной. Остальные описанные кнопки разместила в углах слайда.
Обратите внимание: кнопки на всех слайдах должны располагаться одинаково, чтобы при переходе со слайда на слайд у пользователя не возникало впечатления, что они «скачут». Самое простое, что можно сделать – это разместить все кнопки на одном слайде, а затем выделить и скопировать на остальные. Они встанут ровно в те позиции, что и на исходном слайде. Это вроде бы мелочь, но аккуратный дизайн – это наше все 🙂
Оставляем на нем все те же самые кнопки, только кнопку вперед делаем неактивной.
Все готово! Запускаем демонстрацию, проверяем, что все работает.
Пока я писала эту статью, появились мысли написать небольшое продолжение, посвященное тому, как обыграть управляющие кнопки с точки зрения дизайна . Потому что, честно говоря, в том виде, в котором их предлагает Power Point, они не очень красивые. Совсем некрасивые.
Так что ждите продолжение. Делитесь впечатлениями об управляющих кнопках в комментариях. Плюсуйте, если понравилось.
Добавление команд в презентацию с помощью управляющих кнопок
С помощью управляющих кнопок вы можете выполнять действия в презентации, например переход к следующему или определенному слайду, запуску приложения или воспроизведению видеоклипа. Настройка управляющей кнопки состоит из двух основных шагов:
Сначала вы выберете управляющую кнопку из коллекции » фигуры «
Затем вы назначаете действие, которое будет происходить, если щелкнуть фигуру (во время показа слайдов) или навести указатель мыши на нее.
Идея состоит в том, что при доходе презентации вы можете щелкнуть управляющую кнопку или навести на нее указатель, чтобы:
Переход к следующему слайду, предыдущему слайду, первому слайду, последнему слайду, просмотренному слайду, номеру определенного слайда, другому PowerPoint презентации или веб-странице.
Добавление управляющей кнопки на слайд
В коллекции Shapes (некоторые примеры) можно использовать стрелки вправо и влево (обычно понятные символы, позволяющие перейти к следующему, предыдущему, первому или последнему слайдам), воспроизводить видео или звуковые отрывкиы и многое другое.
На вкладке Вставка нажмите кнопку фигуры, а затем в разделе управляющие кнопки в нижней части меню щелкните фигуру кнопки, которую вы хотите добавить.
Щелкните место на слайде и перетащите на него фигуру для кнопки.
Диалоговое окно следует открыть и перейти к следующей процедуре.
Назначение действия
Если вы хотите, чтобы действие выполнялось при нажатии управляющей кнопки, выполните следующие действия на вкладке мыши в диалоговом окне.
Если вы хотите, чтобы действие выполнялось, когда управляющая кнопка просто указывает на, выполните указанные ниже действия на вкладке Наведение мыши в диалоговом окне.
Чтобы выбрать действие, которое будет выполняться при нажатии или перемещении указателя мыши на кнопку действия, выполните одно из указанных ниже действий.
Выберите пункт Гиперссылка , а затем укажите место назначения (например, следующий слайд, предыдущий слайд, последний слайд или другое PowerPoint презентацию), на которое нужно перейти в гиперссылке.
Примечание: Чтобы создать ссылку на файл, созданный другой программой, например Word или Excel файла, в списке Гиперссылка на выберите другой файл.
Чтобы не назначать фигуре действие, выберите пункт Нет.
Выберите пункт Запуск программы, нажмите кнопку Обзор и выберите программу, которую вы хотите запустить.
Выберите пункт Запуск макроса и укажите нужный макрос.
Параметры запуска макроса доступны только в том случае, если в презентации уже есть макрос, и при сохранении презентации ее необходимо сохранить как показ с поддержкой макросов в PowerPoint. (Дополнительные сведения о макросах см. в разделе Запуск макроса.)
Если требуется, чтобы фигура управляющей кнопки выполняла какое-либо действие, выберите команду Действие, а затем — требуемое действие.
Параметры действия объекта доступны только в том случае, если презентация состоит из объект OLE.
Для воспроизведения звука установите флажок Звук и выберите нужный звук.
После завершения выбора действия нажмите кнопку ОК.
Чтобы протестировать выбранное действие, выберите пункт слайд-шоу > из текущего слайда , чтобы открыть презентацию в слайд-шоу, чтобы можно было нажать кнопку действия.
На вкладке Вставка в группе Иллюстрации нажмите кнопку Рисунок. Если нужно добавить фрагмент элемента SmartArt, нажмите кнопку SmartArt.
В диалоговом окне Вставка рисунка найдите изображение, которое нужно добавить, и нажмите кнопку Вставить.
Примечание: Что касается графических элементов SmartArt, действие можно назначить только тексту внутри фигуры, но не отдельным фигурам.
Щелкните добавленное изображение и на вкладке Вставка в группе Ссылки нажмите кнопку Действие.
В диалоговом окне Настройка действия выполните одно из следующих действий:
Чтобы выбрать поведение изображения при щелчке мышью в режиме слайд-шоу, перейдите на вкладку Щелчок мышью.
Чтобы выбрать поведение изображения при наведении указателя мыши в режиме слайд-шоу, перейдите на вкладку Наведение мыши.
Чтобы выбрать действие, которое будет выполняться при нажатии или перемещении указателя мыши на изображение, выполните одно из указанных ниже действий.
Чтобы не назначать фигуре действие, выберите пункт Нет.
Чтобы создать гиперссылку, выберите пункт Гиперссылка на и укажите конечный объект (например, следующий слайд, предыдущий слайд, последний слайд или другую презентацию PowerPoint).
Чтобы переходить к файлу, созданному в другой программе, такой как Microsoft Office Word или Microsoft Office Excel, выберите в списке Гиперссылка на пункт Другой файл.
Чтобы запустить приложение, выберите пункт Запуск программы, нажмите кнопку Обзор и выберите приложение, которое требуется запустить.
Чтобы запустить макрос, выберите пункт Запуск макроса и укажите нужный макрос.
Если требуется, чтобы изображение или картинка выполняли какое-либо действие, отличное от перечисленных, выберите пункт Действие, а затем — требуемое действие.
Примечание: Параметры команды Действие доступны только в том случае, если презентация содержит объект OLE.
Для воспроизведения звука установите флажок Звук и выберите нужный звук.
Примечание: Эта страница переведена автоматически, поэтому ее текст может содержать неточности и грамматические ошибки. Для нас важно, чтобы эта статья была вам полезна. Была ли информация полезной? Для удобства также приводим ссылку на оригинал (на английском языке).
Как сделать так, чтобы на слайдах кнопки с ответами меняли цвет
Смотрите видеоуроки на YouTube
Если Вам нужна помощь — свяжемся в vk
Подписка
Страницы
Рубрики
- ВОПРОС-ОТВЕТ (9)
- Гульшат Асхадуллина (1)
- К Новому году (2)
- Мне нравится (2)
- Моя работа (1)
- Несколько уроков по созданию поздравления (42)
- Поздравлялки и другие ролики (38)
- Постараюсь для вас (2)
- Презентации для бизнеса (2)
- Работы Ольги Зубковой (6)
- Творчество моих друзей (7)
- Улыбнитесь! (5)
- Уроки PowerPoint (4)
- Учителям (4)
Маленькая книжка — напоминалка
Книга о том, как создать самую простую презентацию в PowerPoint и сделать из неё видеоролик
Свежие записи
На днях получила вопрос:
Видела однажды презентацию, тоже с тестом, где слева от вариантов ответа были кружочки, и надо было нажимать на них, если было правильно то кружочек загорался зелёным, а если не правильно, то красным. Подскажите пожалуйста, как так можно сделать?
Я подготовила слайды с такими кнопочками:
Скачать слайд можно ЗДЕСЬ.
Можете просто скачать, а затем просто изменить вопросы и ответы.
Последовательность работ такова: Пишете варианты ответов и напротив каждого варианта рисуете кружочек.
Каждому кружочку задаёте параметры анимации.
Для красной кнопки:
На вкладке «Эффект» выберите цвет и, если хотите, звуковое сопровождение.
На вкладке «Время» выберите «По щелчку», задайте время появления красного цвета — у меня 2 сек, и обязательно нажмите «Переключатели».
Отметьте чек-бокс «Начать выполнение эффекта при щелчке» и в выпадающем списке выберите название фигуры. У меня это «овал 27».
Как узнать название Вашей фигуры? — на слайде в режиме Анимация нажмите на нужный кружок и в окне «Область анимации» Ваша фигура будет выделена и Вы увидите её номер:
Для зелёной кнопки настраиваем анимацию также. И ещё я добавила пульсацию — на вкладке «Время» для параметра «Повторение» выбрала «До окончания слайда».
Обратите внимание: текст «Чтобы перейти к следующему вопросу нажмите ПРОБЕЛ» появляется только после правильного ответа — после того, как загорелась зелёная кнопка.
Как это сделано? — Нажмите на текст и выберите для него анимацию. У меня выбрано «Появление». А в параметрах эффектов на вкладке «Время» нажмите «Переключатели» — «начать выполнение эффекта при щелчке» и в выпавшем списке выберите название Вашей зелёной кнопки — у меня это Овал 28.
Хотя, чтобы не заморачиваться, просто скачайте слайды и вместо моих вопросов и ответов вставьте свои. Если Вам нужно больше двух слайдов, просто щёлкните правой кнопкой мыши по слайду и выберите «Дублировать слайд» и добавьте их столько, сколько нужно.
Не забывайте для каждого слайда менять местами кнопки с правильным и неправильными ответами — детки они же хитрецы, быстро сообразят, что правильный ответ всегда в одном и том же месте )
Появились вопросы? — задавайте в комментариях, обязательно отвечу.