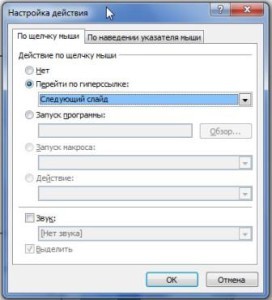В Пауэр Пойнт наряду со всеми возможностями управления показом компьютерной презентации есть еще возможность вставки непосредственно в слайды так называемых управляющих кнопок. Это дает возможность перехода между слайдами презентации прямо в режиме просмотра, не выходя в конструктор слайдов.
Для размещения на странице командных кнопок нужно пройти во вкладку «Вставка», раздел «Иллюстрации», «Фигуры». Пройдя по этому пути увидим, что перед нами развернулся список всех фигур, которые мы имеем возможность вставить в слайд с помощью этого инструмента. Искомые управляющие кнопки располагаются в самом низу списка.
В этом списке нужно выбрать необходимую кнопку и разместить ее на слайде. При помощи указателя манипулятора (мыши), который теперь стал в виде небольшого знака «плюс», вставляем изображение кнопки в слайд. Одновременно можно изменить размеры вставляемой кнопки, если не отпускать при этом левую клавишу мыши.
Как только мы перестаем придавливать клавишу мыши, открывается окно настройки кнопки, а точнее настройки действия. В этом окне есть две вкладки: «по щелчку мыши» и «по наведении указателя мыши». Это означает, что все действия, такие как переход, к следующему слайду или в начало презентации можно настроить по этим манипуляциям с мышью.
Этот переход представляет собой не что иное, как перенаправление по гиперссылке в заданную область показываемой презентации или к другому файлу или даже к сайту в Интернете. Так, например, в процессе демонстрации презентации, одним кликом по кнопке можно открыть какой-либо документ, сохраненный на компьютере в одном из вордовских форматов.
Впрочем, окно настроек действия позволяет и удалить гиперссылку или установить запуск приложений на компьютере, для этого нужно выделить «запуск программы» и пройдя по кнопке обзор, указать какую программу нужно открыть при нажатии на эту кнопку.
Для возврата к настройке действий нужно просто кликнуть правой клавишей мыши по кнопке, свойства которой требуется изменить, и в выпадающем контекстном меню выбрать пункт «Изменить гиперссылку». Далее нужно произвести все желаемые изменения и кликнуть мышкой на ОК.
Переход по гиперссылке можно сопроводить звуковым эффектом. Для этого в нужном месте окна настроек ставим галочку и выбираем понравившееся нам звучание или, выбрав «другой звук», указываем путь к файлу с иным звучанием.
Конечно, можно и самому создавать кнопки самого различного дизайна, для этого их изображения нужно просто связать гиперссылкой с местом в документе или другими файлами на компьютере. Но если кого-то затруднит создание гиперссылок, то этот инструмент «Кнопки управления презентацией» будет весьма кстати.
Таким образом, добавляя в презентацию кнопки, позволяющие осуществлять переходы между слайдами, открывать файлы и даже приложения на компьютере, а также отсылающие на сайты в Интернете не только расширяют возможности управления демонстрацией, но и значительно разнообразят саму презентацию.
Кнопка — всем известное механическое устройство, которое может замыкать и размыкать электрическую цепь по желанию человека. Есть множество видов кнопок, работающих по разным правилам. Например, тактовая кнопка (push button), используемая в этом уроке, замыкает цепь только пока палец давит на неё. Кнопка на размыкание, напротив, разрывает цепь при нажатии.
Есть кнопки с группой контактов, одни из которых рвут цепь при нажатии, а другие в это время замыкают. Маленькие версии таких кнопок часто называют микропереключателями.

Тактовые кнопки, можно найти практически в каждом электронном приборе: в клавиатуре компьютера, в телефоне, в пульте от телевизора, и т.д.

Есть кнопки с фиксацией, работающие как кнопка на шариковой ручке: один раз нажали — цепь замкнулась, второй раз — разорвалась. На фото ниже как раз одна из таких. Кнопки с фиксацией удобно использовать для переключения режима работы устройства. Например, можно переключать источник питания: батарея, или блок питания.

Или другой вариант — большие кнопки для экстренной остановки оборудования. Они окрашены в яркие цвета, чтобы привлекать внимание человека. По сути — обычные тактовые кнопки на размыкание, или кнопки с фиксацией.

Это лишь некоторые варианты. Кроме кнопок, в мире электричества есть и другие механизмы, например, тумблеры и рубильники. Все они призваны механически управлять течением тока в цепи.
Подключение кнопки
Итак, мы будем работать с самой простой тактовой кнопкой, которую попробуем подключить к Ардуино Уно. Обычно, при работе с беспаечными макетными платами используется кнопка с выводами под пайку. На фото в начале урока видно, что у такой кнопки есть четыре немного загнутых вывода. Есть кнопки и с двумя прямыми выводами, они тоже подходят для наших занятий.
На электрических схемах кнопка изображается так:
Если посмотреть внутрь четырехтактной кнопки, то можно увидеть вот такую схему:

Как правило, выводы тактовой кнопки размещаются на противоположных сторонах корпуса парами. То есть мы можем использовать либо пару контактов на одной стороне, либо пару на другой.
А вот так выглядит схема двухконтактной кнопки.

С этой кнопкой сложно запутаться: два контакта, которые соединяются при нажатии кнопки.
На макетной плате оба типа тактовых кнопок обычно ставятся следующим образом:

Теперь попробуем собрать на беспаечной макетной плате самую простую цепь, которая продемонстрирует работу кнопки. Будем зажигать светодиод.

Полученная схема выполняет нехитрую функцию: нажимаем на кнопку — светодиод зажигается, отпускаем — гаснет.
Подключение к Ардуино Уно
Теперь, когда функция тактовой кнопки предельно ясна, соберем схему с кнопкой и светодиодом, и подключим их к контроллеру. Поставим перед собой простую задачу: пусть при однократном нажатии кнопки Ардуино Уно мигнет три раза светодиодом.
Принципиальная схема
Внешний вид макета
На этой схеме мы видим уже привычную цепь для зажигания светодиода. Также видим кнопку, соединенную с выводом Ардуино №3. Здесь может вполне резонно возникнуть вопрос: зачем мы соединили кнопку ещё и с землей, через резистор 10кОм? Чтобы разобраться с этим вопросом, представим что мы подключили кнопку по «наивной» схеме без всяких дополнительных резисторов.

Здесь между выводом №3 и землей изображен небольшой конденсатор, который способен накапливать заряд. Такая особенность есть у многих микроконтроллеров.
Теперь представим, что мы замыкаем кнопку. Ток начинает бежать от +5В, прямиком в контакт №3, попутно заряжая ёмкость. Ардуино успешно регистрирует нажатие кнопки. Но после того, как мы убираем палец с тактовой кнопки, вопреки нашим ожиданиями, микроконтроллер продолжает считать что кнопка нажата! Еще бы, ведь заряженный конденсатор постепенно отдает накопленный заряд в ногу №3. Это будет продолжаться до тех пор, пока ёмкость не разрядится ниже уровня логической единицы.
Чтобы такого не случилось и нужен так называемый стягивающий резистор (или подтягивающий к земле). При замыкании кнопки ток пойдет по пути наименьшего сопротивления, то есть на вывод №3. А вот как только кнопка будет отжата, паразитная ёмкость мгновенно разрядится на землю, через резистор.
Подключение модуля тактовых кнопок ROC к Ардуино
Специально для ваших проектов мы в RobotClass сделали модуль из двух тактовых кнопок. На модуле уже есть необходимые резисторы и даже два светодиода для индикации нажатия кнопок.
Разберемся с подключением этого модуля к Ардуино Уно.
Принципиальная схема
Внешний вид макета
Как можно было заметить, независимо от того, какие всё-таки кнопки мы будем использовать — схема подключения не сильно меняется. Не будет менять и программа для работы с ними.
Программа для работы с кнопкой на Ардуино
Наконец, мы разобрались с нюансами нашей схемы, и готовы к написанию программы. В уроке по зажиганию светодиода мы познакомились с функциями настройки выводов pinMode и функцией вывода в цифровой порт digitalWrite. На этот раз нам понадобится ещё одна важная функция, которая обеспечивает ввод информации в микроконтроллер:
digitalRead( номер_контакта );
Эта функция возвращает логическое значение, которое Ардуино считала с заданного контакта. Это означает, что если на контакт подать напряжение +5В, то функция вернет истину*. Если контакт соединить с землей, то получим значение ложь. В языке C++, истина и ложь эквивалентны числам 1 и 0 соответственно.
Для того, чтобы интересующий нас контакт заработал в режиме ввода информации, нам нужно будет установить его в определенный режим:
pinMode( номер_контакта, INPUT );
Наконец, соберем всё вместе, и напишем программу.
const int led = 2;
const int button = 3;
int val = 0;
void setup(){
pinMode( led, OUTPUT );
pinMode( button, INPUT );
}
void loop(){
// записываем в переменную val состояние кнопки
val = digitalRead( button );
// если состояние кнопки - истина, выполняем действие
if( val == HIGH ){
// цикл от 0 до 2, с шагом 1
for( int i=0; i<3; i++ ){
digitalWrite( led, HIGH );
delay( 500 );
digitalWrite( led, LOW );
delay( 500 );
}
}
}Загружаем программу на Ардуино Уно, и проверяем работу программы. Если всё сделано правильно, должно получиться как на картинке:

Ну вот и всё. Теперь мы можем управлять нашими устройствами при помощи кнопок. Если вы уже прошли урок по подключению ЖК дисплея, то мы вполне сможем сделать часы с будильником!
Программа для кнопки-триггера
Еще один пример, заслуживающий внимания — кнопка-триггер. Работает она так: один раз нажали кнопку — светодиод загорелся, второй раз нажали — потух.
Чтобы реализовать такое поведение кнопки, нам потребуется дополнительная переменная, которую часто называют «переменной состояния» или «флагом».
const int led = 2;
const int button = 3;
int val = 0;
byte state = 0; // переменная состояния
void setup(){
pinMode( led, OUTPUT );
pinMode( button, INPUT );
}
void loop(){
// записываем в переменную val состояние кнопки
val = digitalRead( button );
// если состояние кнопки - истина, выполняем действие
if( val == HIGH ){
// меняем состояние на противоположное
state = !state;
if( state == HIGH ){
// если текущее состояние - истина, зажигаем светодиод
digitalWrite( led, HIGH );
} else {
// если текущее состояние - ложь, гасим светодиод
digitalWrite( led, LOW );
}
delay( 300 );
}
}Загружаем программу на Ардуино и проверяем работу схемы. Быстро нажмем кнопку — светодиод зажжется. Снова нажмем — погаснет. А вот если нажать кнопку и не отпускать, то светодиод начнет мигать с периодом 600мс! Почему так? Попробуйте разобраться.
Задания
В качестве тренировки попробуем решить несколько простых задачек с кнопкой и светодиодом.
- В схеме присутствует две кнопки и один светодиод. Пусть при нажатии на первую кнопку светодиод зажигается, а при нажатии на вторую — гаснет.
- Пианино. В схеме присутствует семь кнопок кнопка и один динамик. При нажатии на каждую из семи кнопок динамик должен воспроизводить соответствующую ноту. Потребуется изучить урок про динамик.
- Игра «Ковбои». В схеме присутствуют две кнопки, один зуммер и два светодиода. После запуска программы зуммер должен издать короткий звук. Сразу после этого, каждый из игроков должен как можно быстрее нажать свою кнопку. У того игрока, который сделает это первым, загорится светодиод. Потребуется изучить урок про прерывания.
Управляющие кнопки — это готовые кнопки, которые можно вставить в презентацию и назначить им нужное действие. В программе Microsoft PowerPoint выбираем вкладку «Вставка», далее «Фигуры». Появится окно, прокручиваем его до конца, внизу находим «Управляющие кнопки». Здесь мы можем выбрать одну из 12 управляющих кнопок.
Выбираем последнюю кнопку, это настраиваемая пользователем. Кликаем левой кнопкой мыши на слайде в том месте, где она должна располагаться. Автоматически появится диалоговое окно Настройка действия, где мы выбираем как будет работать кнопка — по щелчку мыши или по наведению курсора.
Вставляем на слайд. А дальше мы уже выбираем конкретные действия: «Перейти по гиперссылке» — «на следующий слайд».
Всё, кнопка установлена. Далее выбираем кладку «Вставка», далее «Надпись». Вставляем в кнопку надпись, соответствующую назначению кнопки, например «на слайд №…».
Здравствуйте, уважаемые коллеги! Сегодня я расскажу вам о том, как в программе Microsoft PowerPoint 2007 вставить управляющую кнопку на слайд и как сделать её красивой. Для чего нам это нужно? С помощью управляющей кнопки мы можем перенаправить пользователя на любой слайд нашей презентации: на следующий слайд, на предыдущий, на первый или последний, можно сделать функцию «Закончить показ» и т. д.
Я проведу свой мастер-класс с помощью скриншотов. Не пугайтесь, что они такие маленькие. Щелкните на картинку и она увеличится (все картинки на моем сайте увеличиваются так же и их можно сохранить на свой компьютер).
Итак, перейдем от слов к делу. Открываем программу Microsoft PowerPoint. Выбираем вкладку «Вставка», далее «Фигуры». Появится окно, прокручиваем его до конца, внизу находим «Управляющие кнопки».
Здесь я выбрала последнюю пустую. Вставляем на слайд. У меня автоматически выходит окно «Действие». Здесь выбираем уже конкретные действия: «Перейти по гиперссылке» — «на следующий слайд» (например).
Всё, кнопка установлена.
Теперь выбираем кладку «Вставка», далее «Надпись». Вставляем надпись в кнопку. Я выбрала надпись «Далее», поскольку моя кнопка — это переход на следующий слайд.
Надпись можно отредактировать: увеличить шрифт, поменять шрифт, изменить цвет шрифта. Всё как с обычным текстом. Выбираем вкладку «Главная» и редактируем надпись.
Дальше я покажу, как сделать управляющую кнопку красивой. Здесь я предлагаю вам сразу несколько вариантов, для того, чтобы у вас было больше возможностей сделать управляющую кнопку в соответствии с общим стилем оформления слайда.
1 вариант
Выбираем вкладку «Средства рисования», далее «Заливка фигуры». Здесь выбираем нужный вам цвет. Дальше «Контур фигуры». Здесь я выбрала «нет контура», а вы сделайте так, как считаете нужным. Теперь будем делать нашу кнопку объемной. Здесь же выбираем «Эффекты для фигур» и подбираем любой эффект, который понравится. Красивая кнопка кнопка готова.
2 вариант
Остаемся всё в той же вкладке «Средства рисования». В стилях фигур щелкаем на стрелочку, чтобы развернуть окно. Всё, выбирайте любой стиль фигуры для вашей кнопки.
3 вариант
Может понадобится совершенно нестандартное оформление для вашей управляющей кнопки. Выбираем «Заливка фигуры», в открывшемся окне спускаемся вниз и здесь выбираем «Текстуры». Программа предлагает несколько видов текстур.
Для пробы выбираем любую из предложенных, но если они вас не устраивают, выбираем свою собственную. Как это сделать? Ответ на этот вопрос вы можете найти в моем мастер-классе по созданию красивых букв. Это здесь: http://nachalo4ka.ru/kak-sozdat-krasivyie-bukvyi-v-programme-microsoft-powerpoint/#more-352
Упустила один момент. Ведь ещё можно изменить фигуру. В той же вкладке «Средства рисования» выбираем «Изменить фигуру». В открывшемся окне выбираем любую фигуру, какая только нравится.
Мастер-класс «Как установить управляющие кнопки» окончен.
Источник: http://nachalo4ka.ru/kak-vstavit-upravlyayushhie-knopki-na-slayd-master-klass/
Как сделать переходы между слайдами в презентации Power Point 2016
?
Привет, друзья! Сегодня будем учиться настраивать переходы в презентации. Что такое «переходы»? В Power Point переходы — это обычное пролистывание слайдов в процессе показа. Этому будет посвящена в основном сегодняшняя статья. Почему нужно уметь настраивать переходы? При правильной настройке мы свяжем между собой самый разный контент.
Не только слайды самой презентации, но и сторонние документы можно демонстрировать, когда это нужно. Можно связать между собой определенным образом самые разные документы в один проект . Причем можно подготовить презентацию так, что можно будет менять очередность в процессе показа, или вообще не показывать тот или иной контент, если в том не было нужды.
Переходами еще называют особые анимационные эффекты, которые настраиваются и демонстрируются в процессе перелистывания. Эффекты перехода на другой слайд настраивают самые разные — выскакивание, проявление, слайды могут трескаться, рассыпаться и так далее. Эти настройки так же мы сегодня увидим, как они работают. И настраиваются они легко.
Настраиваем переходы на слайд по одному щелчку
Самое обычное дело — это когда презентация настроена так, что переходы между слайдами настроены по щелчку мыши. То есть вы в нужный момент сами переходите на другой слайд, кликнув по нему мышкой. Настройки можно делать перейдя в меню на вкладку «Переходы»:
Панель инструментов состоит из двух частей. В левой части панель анимационных эффектов. Если ее раскрыть, то мы увидим, что они разделены на простые, сложные, и с динамическим содержимым.
В правой части панели «Переходы» находятся настройки непосредственно перелистывания. Здесь и можно настроить переходы по щелчку мыши:
Давайте подробнее их разберем. Настройка по щелчку устанавливается здесь:
Можно настраивать и звуковые эффекты при переходе со слайда на слайд. При этом можно настраивать длительность эффектов. По умолчанию стоит 2 секунды.
Переходы по щелчку и визуальные эффекты перехода можно настраивать как только для одного слайда, так и для всех слайдов презентации. Для того, чтобы эффекты перехода были одинаковы на всех слайдах нужно после того как сделали настойки нажать на кнопку «Применить ко всем:
Как сделать автоматический переход на следующий слайд Power Point по времени?
Если ваша презентация комментироваться не будет в процессе показа, можно настроить ее на автоматический переход между слайдами по времени. Для этого убираем галочку «По щелчку» и ставим «После»:
Экспериментируем с длительностью; устанавливаем время в секундах или минутах по истечении которого произойдет перелистывание. Можно нажимать на кнопку «Просмотр» для того, чтобы понять, что и как будет выглядеть при показе:
Какие эффекты перехода бывают, и как настроить переходы по щелчку или автоматически по времени — смотрим на видео:
Делаем переход на другой слайд по гиперссылке и обратно
Предыдущие способы — самые легкие и простые. Но иногда в презентацию необходимо включить некоторые документы, например в формате Word или Excel. Может возникнуть ситуация, когда нужно в показ включить некоторые слайды из другой презентации, потом вернутся обратно. Об этом я уже рассказывал в этой статье. Для всех этих ситуаций есть универсальный способ — переход по гиперссылке.
Давайте попробуем включить в презентацию какие-нибудь документы. У меня есть один прайс лист в формате Excel. Если нужно будет, я его смогу продемонстрировать. Сначала я выделю нужный объект на слайде с которого будет переход, и только тогда перехожу на вкладку «Вставка»:
Для вставки ссылки выберем заголовок. Только вставим туда красивую стрелку (фигуру). Сделаем ей такой же фон как и на слайде. Потом, если щелкну по стрелке, то переход будет на документ Excel.
Если щелкну просто так мышью, то переход будет на следующий слайд презентации. В процессе показа мы получаем таким образом свободу действий. Вы можете вставить для гиперссылки любой объект на слайде. Далее, нас интересует вкладка «Действие».
Кликаем на нее, и настраиваем гиперссылку на другой файл, как на рисунке:
Далее в проводнике выбираем нужный файл:
Обратите внимание, что в этой настройке можно сделать и звуковой эффект перехода, а так же настроить выделение.
А в документе Excel так же сделаем ссылку, но уже обратно на нашу презентацию. Все делаем в документе Excel аналогично. Сначала выделяем текст, в котором будет наша ссылка. Затем переходим в меню «Вставка», ищем «Гиперссылка.» Указываем тип ссылки (на файл) и ищем нашу презентацию в проводнике:
Мы связали два разных документа. Однако, если мы перейдем по только что созданной ссылке (из документа) мы попадем на первый лист нашей презентации. Это не хорошо.
Поэтому, чтобы вернутся обратно на нужный слайд, предлагаю поступать так. Нужно наш нужный слайд сохранить отдельно в виде нового документа- презентации.
А с этого слайда настроить аналогичным образом переходы на предыдущие и на следующие слайды нашей основной презентации. Читаем далее.
Как в презентации добавить переход на другой слайд с помощью управляющих кнопок?
Итак, я удалил все слайды из документа кроме нужного и сохранил этот слайд как отдельную презентацию. Теперь можно сделать кнопки для перехода. Это очень просто. Вставляем какие-нибудь фигуры в нужное место слайда. Для этого идем во вкладку «Вставка», «Фигуры»:
При добавлении кнопок мы сразу получим окно, в котором нужно настраивать действия по переходу на другой документ. Тем они и хороши. Но вот о чем я еще не рассказал- можно ведь настраивать переходы не только по щелчку, но и просто по наведению мыши на объект. Для этого нужно выбрать соответствующую вкладку:
- Затем мы выбираем нашу основную презентацию в проводнике, как и в предыдущих примерах. Когда мы выбрали ее нужно будет определится со слайдом на который будет осуществлен переход:
Я выбрал управляющее кнопки, но можно настроить действия на любом объекте. Итак, у меня две кнопочки внизу страницы — «Вперед» и «Назад». Таким образом я могу попадать на предыдущий или следующий слайд основной презентации. Таким образом для зрителя будет все происходить естественно. Смотрим видео, как настраивать переходы по гиперссылкам:
Как в Power Point сделать переход на другой слайд нажав на картинку
Теперь выбрали и фото для вставки гиперссылки. Часто, чтобы не возиться с заголовками можно настраивать переходы по фото. По кнопке «Действие» опять кликаем и настраиваем гиперссылку на другой файл презентации либо на любой слайд текущей:
Как видите, ничего сложного нет, если разобраться. Программа предоставляет широкие возможности настроек. Когда вы освоите их вы получите возможность делать качественные информативные материалы. Желаю вам удачи, на сегодня все, пока!
Источник: https://fast-wolker.ru/kak-nastraivat-perexody-v-power-point.html
Управляющие кнопки в презентации PowerPoint
На панели Риббон (расположена вверху) откроем вкладку Вставка, в группе Иллюстрации щелкнем Фигуры, в группе Управляющие кнопки выберем нужную кнопку.
Управляющие кнопки
В PowerPoint мы можем выбрать одну из 12 управляющих кнопок. Рассмотрим каждую из них более детально.
- Назад. Управляющая кнопка Назад предназначена для перехода на предыдущий слайд. По умолчанию задается действие кнопке Перейти по гиперссылке на предыдущий слайд.
- Далее. При щелчке мыши осуществляется переход на следующий слайд.
- В начало. Переводит на первый слайд.
- В конец. Управляющая кнопка В конец переводит на последний слайд.
- Домой. По умолчанию этой кнопке назначается гиперссылка на первый слайд, можно выбрать любой другой слайд (например, слайд с оглавлением, меню презентации).
- Сведения. Можно использовать для перехода на слайд с инструкцией или с другой информацией (например, об авторе презентации).
- Возврат. Используется для перехода на последний показанный слайд (удобно размещать на слайде со справочной информацией (например, табличные значения или таблица Менделеева при решении задач).
- Фильм. Можно использовать как триггер для запуска видео на слайде.
- Документ. Применяется для запуска программы (действие задано по умолчанию). Можно использовать для открытия документа, только нужно настроить действие (об этом будет сказано далее).
- Звук. При выборе управляющей кнопки Звук по умолчанию не задается действия кнопке, но уже установлен флажок Звук, остается только выбрать нужный звуковой звук из списка или задать свой.
- Справка. Используется для создания гиперссылки на слайд со справочной информацией.
- Настраиваемая. Эту кнопку можно настроить на свое усмотрение.
Вернемся к созданию управляющей кнопки. После того, как мы выбрали в списке нужную кнопку, щелкнем на слайде в том месте, где она должна располагаться.
Автоматически появится диалоговое окно Настройка действия.
В данном окне две вкладки:
- По щелчку мыши;
- По наведении указателя мыши.
В первой вкладке мы настраиваем действие кнопки при щелчке левой кнопкой мыши по ней, а во второй — действие, которое будет происходить, если навести указатель мыши на кнопку.
На обеих вкладках есть несколько вариантов действия:
- Нет. Если будет установлена эта кнопка, то никакого действия при нажатии (или наведении) мыши на управляющей кнопке происходить не будет.
- Перейти по гиперссылке. Выберем из раскрывающего списка место назначения, то есть куда мы перейдем при нажатии на управляющую кнопку или при наведении на нее курсора.
Возможно несколько вариантов гиперссылок:
- следующий, предыдущий, первый или последний слайд, последний показанный слайд, можно выбрать номер слайда;
- завершить показ презентации;
- адрес URL (сайт);
- другая презентация PowerPoint;
- другой файл.
Запуск программы. Если установить эту кнопку, то следует выбрать Обзор и указать программу, которую нужно запустить при нажатии (или наведении) на кнопку в режиме показа презентации.
Запуск макроса. Если в презентации есть макросы, то это действие будет активно, а если нет — кнопка будет неактивна.
Действие. Помимо действия можно настроить Звук, который будет проигрываться при нажатии (или наведении) на кнопку.
Для этого нужно установить флажок напротив надписи Звук и выбрать в раскрывающемся списке либо команду Прекратить звук (используется для кнопки, при нажатии на которую нужно, чтобы звук прекратил звучать), либо звук из предложенного набора, либо Другой звук… (если нужного звука нет в наборе или необходимо вставить записанный звук или музыку). В последнем случае (если выбираем Другой звук…) нужно указать путь к звуковому файлу, расширение файла должно быть обязательно .wav.
Как изменить внешний вид управляющей кнопки?
Для дизайна управляющей кнопки выделим ее и перейдем на вкладку Главная на панели Риббон.В группе Стили фигур мы можем поэкспериментировать и с заливкой фигуры, и с контуром, и с эффектами, а можно просто выбрать готовый стиль.
После того, как мы создали управляющую кнопку, выбрали для нее стиль оформления, разместили в нужном месте на слайде, остается только настроить показ презентации. Нужно выбрать автоматический показ слайдов, чтобы при просмотре презентации можно было переходить только по управляющим кнопкам и гиперссылкам.
На заметку!
Управляющие кнопки имеют понятное изображение на низ, поэтому пользователь, работая с презентацией, интуитивно понимает, какое действие должно происходить при нажатии на кнопку. При использовании в презентации управляющих кнопок следует ориентироваться на это и назначать им действия, согласующиеся с изображением на кнопке.
Источник: http://pedsovet.su/powerpoint/5679_upravlyayuschie_knopki
Управляющие кнопки Power Point
В Пауэр Пойнт наряду со всеми возможностями управления показом компьютерной презентации есть еще возможность вставки непосредственно в слайды так называемых управляющих кнопок. Это дает возможность перехода между слайдами презентации прямо в режиме просмотра, не выходя в конструктор слайдов.
Для размещения на странице командных кнопок нужно пройти во вкладку «Вставка», раздел «Иллюстрации», «Фигуры». Пройдя по этому пути увидим, что перед нами развернулся список всех фигур, которые мы имеем возможность вставить в слайд с помощью этого инструмента. Искомые управляющие кнопки располагаются в самом низу списка.

В этом списке нужно выбрать необходимую кнопку и разместить ее на слайде. При помощи указателя манипулятора (мыши), который теперь стал в виде небольшого знака «плюс», вставляем изображение кнопки в слайд. Одновременно можно изменить размеры вставляемой кнопки, если не отпускать при этом левую клавишу мыши.
Как только мы перестаем придавливать клавишу мыши, открывается окно настройки кнопки, а точнее настройки действия. В этом окне есть две вкладки: «по щелчку мыши» и «по наведении указателя мыши». Это означает, что все действия, такие как переход, к следующему слайду или в начало презентации можно настроить по этим манипуляциям с мышью.

Этот переход представляет собой не что иное, как перенаправление по гиперссылке в заданную область показываемой презентации или к другому файлу или даже к сайту в Интернете. Так, например, в процессе демонстрации презентации, одним кликом по кнопке можно открыть какой-либо документ, сохраненный на компьютере в одном из вордовских форматов.

Впрочем, окно настроек действия позволяет и удалить гиперссылку или установить запуск приложений на компьютере, для этого нужно выделить «запуск программы» и пройдя по кнопке обзор, указать какую программу нужно открыть при нажатии на эту кнопку.
Для возврата к настройке действий нужно просто кликнуть правой клавишей мыши по кнопке, свойства которой требуется изменить, и в выпадающем контекстном меню выбрать пункт «Изменить гиперссылку». Далее нужно произвести все желаемые изменения и кликнуть мышкой на ОК.
Переход по гиперссылке можно сопроводить звуковым эффектом. Для этого в нужном месте окна настроек ставим галочку и выбираем понравившееся нам звучание или, выбрав «другой звук», указываем путь к файлу с иным звучанием.
Конечно, можно и самому создавать кнопки самого различного дизайна, для этого их изображения нужно просто связать гиперссылкой с местом в документе или другими файлами на компьютере. Но если кого-то затруднит создание гиперссылок, то этот инструмент «Кнопки управления презентацией» будет весьма кстати.
Таким образом, добавляя в презентацию кнопки, позволяющие осуществлять переходы между слайдами, открывать файлы и даже приложения на компьютере, а также отсылающие на сайты в Интернете не только расширяют возможности управления демонстрацией, но и значительно разнообразят саму презентацию.
Источник: https://compone.ru/upravlyayushhie-knopki-power-point/
Как сделать так, чтобы на слайдах кнопки с ответами меняли цвет
На днях получила вопрос:
Видела однажды презентацию, тоже с тестом, где слева от вариантов ответа были кружочки, и надо было нажимать на них, если было правильно то кружочек загорался зелёным, а если не правильно, то красным. Подскажите пожалуйста, как так можно сделать?
Я подготовила слайды с такими кнопочками:
Можете просто скачать, а затем просто изменить вопросы и ответы.
- Текстовый вариант:
- Последовательность работ такова: Пишете варианты ответов и напротив каждого варианта рисуете кружочек.
- Каждому кружочку задаёте параметры анимации.
- Для красной кнопки:
- На вкладке «Эффект» выберите цвет и, если хотите, звуковое сопровождение.
- На вкладке «Время» выберите «По щелчку», задайте время появления красного цвета — у меня 2 сек, и обязательно нажмите «Переключатели».
Отметьте чек-бокс «Начать выполнение эффекта при щелчке» и в выпадающем списке выберите название фигуры. У меня это «овал 27».
Как узнать название Вашей фигуры? — на слайде в режиме Анимация нажмите на нужный кружок и в окне «Область анимации» Ваша фигура будет выделена и Вы увидите её номер:
Для зелёной кнопки настраиваем анимацию также. И ещё я добавила пульсацию — на вкладке «Время» для параметра «Повторение» выбрала «До окончания слайда».
Обратите внимание: текст «Чтобы перейти к следующему вопросу нажмите ПРОБЕЛ» появляется только после правильного ответа — после того, как загорелась зелёная кнопка.
Как это сделано? — Нажмите на текст и выберите для него анимацию. У меня выбрано «Появление». А в параметрах эффектов на вкладке «Время» нажмите «Переключатели» — «начать выполнение эффекта при щелчке» и в выпавшем списке выберите название Вашей зелёной кнопки — у меня это Овал 28.
Хотя, чтобы не заморачиваться, просто скачайте слайды и вместо моих вопросов и ответов вставьте свои. Если Вам нужно больше двух слайдов, просто щёлкните правой кнопкой мыши по слайду и выберите «Дублировать слайд» и добавьте их столько, сколько нужно.
Не забывайте для каждого слайда менять местами кнопки с правильным и неправильными ответами — детки они же хитрецы, быстро сообразят, что правильный ответ всегда в одном и том же месте )
Источник: https://www.pozdravlenie-sozdat-prosto.ru/?p=1843
Как в презентации разместить элементы управления
Рассмотрим создание гиперссылок.
Гиперссылка – это объект слайда, если на него щелкнуть ЛКМ, то откроется другой слайд или веб-страница, или документ и т.д.
Любой объект можно сделать гиперссылкой, например,
- текстовый фрагмент,
- рамку,
- картинку и т.д.
В режиме демонстрации слайда, если навести указатель мыши на гиперссылку, то он примет вид формы руки с поднятым указательным пальцем.
Текстовые ссылки отличаются цветом, например, не прочтенные ссылки выделены, синим цветом.
Чтобы сделать гиперссылку, нужно:
- выделить объект;
- выполнить команду Вставка-Гиперссылка
В этом окне выбрать Связать с , если это сторонний веб-ресурс, то «Файлом, веб-страницей», если нужно связать со слайдом в презентации, то выбрать «Местом в документе». Далее выбрать сам объект с которым связываем и нажать кнопку Ок.
Рассмотрим, как создать кнопки действия.
Кнопки действий – это графические объекты в виде объемной кнопки, после клацанья на которую выполняется стандартная операция.
Кнопки действий дают больше возможностей, чем гиперссылки. Эти кнопки позволяют выполнять макросы, изображать звук, открывать файлы, папки, слайды.
Чтобы добавить такую кнопку, нужно выполнить команду Показ слайдов — Кнопки действий или Панель рисования – Автофигуры – Управляющие кнопки
Когда выберем кнопку, нужно ее нарисовать на слайде (курсор примет вид крестика), а потом указать Настроить действия кнопки.
Можно установить стандартные кнопки:
- на первый слайд;
- справка;
- сведения;
- назад;
- далее;
- в начало;
- в конец;
- документ;
- звук;
- фильм
Контрольные вопросы:
- Что такое элементы управления на слайде?
- Какие объекты можно сделать гиперссылкой?
- Для чего делают объект гиперссылкой?
- Как создать кнопки действий?
Подведем итог. Сегодня мы:
- узнали, какие бывают специальные элементы управления на слайде;
- узнали, что такое гиперссылка и кнопки действий;
- рассмотрели, как сделать гиперссылку и добавить кнопку действий на слайд;
- ознакомились с стандартными кнопками действий.
Источник: http://InformatikUrok.ru/powerpoin/kak-v-prezentatsii-razmestit-elementyi-upravleniya
PowerPoint для Microsoft 365 PowerPoint для Microsoft 365 для Mac PowerPoint 2021 PowerPoint 2021 для Mac PowerPoint 2019 PowerPoint 2019 для Mac PowerPoint 2016 PowerPoint 2016 для Mac PowerPoint 2013 PowerPoint 2010 PowerPoint 2007 Еще…Меньше
Используйте кнопку действия в презентации, например для запуска следующего или определенного слайда, запуска приложения или воспроизведения видеоклипа. Настройка action button имеет два основных этапа:
-
Сначала выберите action button в коллекции «Фигуры»
-
Затем назначьте действие, которое происходит при щелчке фигуры (во время слайд-шоу) или наводя на нее указатель мыши.
Суть в том, что во время презентации вы можете нажать или наказать action button, чтобы:
-
Перейти к следующему, предыдущему, первому, последнему, последнему просмотренному слайду, определенному номеру слайда, другому PowerPoint презентации или веб-странице.
-
запустить программу;
-
запустить макрос;
-
воспроизвести аудиоклип.
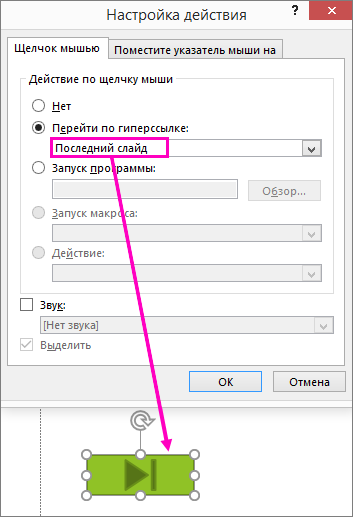
На слайде есть action button (Кнопка действия)
Некоторые примеры встроенных фигур action button в коллекции «Фигуры» включают стрелки вправо и влево (часто понятные символы для выбора следующего, предыдущего, первого и последнего слайдов), для воспроизведения видео или звуковых зажатий и многого других.
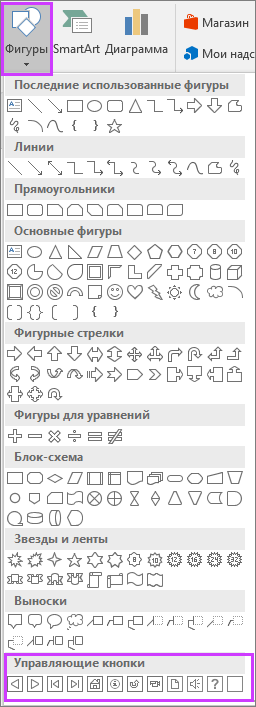
-
На вкладке «Вставка» нажмите кнопку «Фигуры», а затем в меню «Action Buttons» в нижней части меню выберите фигуру кнопки, которую вы хотите добавить.
-
Щелкните место на слайде и перетащите на него фигуру для кнопки.
-
Не открывайте диалоговое окно и перейдите к следующей процедуре.
Назначение действия
Если вы хотите, чтобы действие запускалось при нажатии action button,сделайте следующее на вкладке «Щелчок мышью» диалогного окна.
Если вы хотите, чтобы действие запускались при нажатии кнопки,сделайте следующее на вкладке «Нажатие мыши» диалогного окна.
-
Чтобы выбрать действие, которое будет происходить при нажатии или нажатии указателя мыши на кнопку, сделайте следующее:
-
Выберите пункт «Гиперссылка», а затем выберите нужный пункт (например, следующий, предыдущий, последний слайд или другую презентацию PowerPoint ), на который будет перенаправлена гиперссылка.
Примечание: Чтобы создать ссылку на файл, созданный другой программой, например с Word или Excel, в списке «Гиперссылка на файл» выберите «Другой файл».
-
Чтобы не назначать фигуре действие, выберите пункт Нет.
-
Выберите пункт Запуск программы, нажмите кнопку Обзор и выберите программу, которую вы хотите запустить.
-
Выберите пункт Запуск макроса и укажите нужный макрос.
Параметры макроса «Выполнить» доступны только в том случае, если презентация уже содержит макрос, а при ее сохранение необходимо сохранить его как демонстрацию PowerPoint с поддержкой макроса. (Дополнительные сведения о макросах см. в теме «Запуск макроса».)
-
Если требуется, чтобы фигура управляющей кнопки выполняла какое-либо действие, выберите команду Действие, а затем — требуемое действие.
Параметры действия объекта доступны только в том случае, если презентация содержит объект OLE.
-
Для воспроизведения звука установите флажок Звук и выберите нужный звук.
-
-
Выбрав действие, выберите «ОК».
-
Чтобы проверить выбранное действие, выберите «Слайд-> С текущего слайда», чтобы открыть презентацию в режиме слайд-шоу, чтобы можно было нажать кнопку действия.
-
На вкладке Вставка в группе Иллюстрации нажмите кнопку Рисунок. Если нужно добавить фрагмент элемента SmartArt, нажмите кнопку SmartArt.
-
В диалоговом окне Вставка рисунка найдите изображение, которое нужно добавить, и нажмите кнопку Вставить.
Примечание: Что касается графических элементов SmartArt, действие можно назначить только тексту внутри фигуры, но не отдельным фигурам.
-
Щелкните добавленное изображение и на вкладке Вставка в группе Ссылки нажмите кнопку Действие.
-
В диалоговом окне Настройка действия выполните одно из следующих действий:
-
Чтобы выбрать поведение изображения при щелчке мышью в режиме слайд-шоу, перейдите на вкладку Щелчок мышью.
-
Чтобы выбрать поведение изображения при наведении указателя мыши в режиме слайд-шоу, перейдите на вкладку Наведение мыши.
-
-
Чтобы выбрать действие, которое будет происходить при нажатии или нажатии указателя мыши на изображение, сделайте следующее:
-
Чтобы не назначать фигуре действие, выберите пункт Нет.
-
Чтобы создать гиперссылку, выберите пункт Гиперссылка на и укажите конечный объект (например, следующий слайд, предыдущий слайд, последний слайд или другую презентацию PowerPoint).
-
Чтобы переходить к файлу, созданному в другой программе, такой как Microsoft Office Word или Microsoft Office Excel, выберите в списке Гиперссылка на пункт Другой файл.
-
Чтобы запустить приложение, выберите пункт Запуск программы, нажмите кнопку Обзор и выберите приложение, которое требуется запустить.
-
Чтобы запустить макрос, выберите пункт Запуск макроса и укажите нужный макрос.
-
Если требуется, чтобы изображение или картинка выполняли какое-либо действие, отличное от перечисленных, выберите пункт Действие, а затем — требуемое действие.
Примечание: Параметры команды Действие доступны только в том случае, если презентация содержит объект OLE.
-
Для воспроизведения звука установите флажок Звук и выберите нужный звук.
-
Нужна дополнительная помощь?
Нужны дополнительные параметры?
Изучите преимущества подписки, просмотрите учебные курсы, узнайте, как защитить свое устройство и т. д.
В сообществах можно задавать вопросы и отвечать на них, отправлять отзывы и консультироваться с экспертами разных профилей.