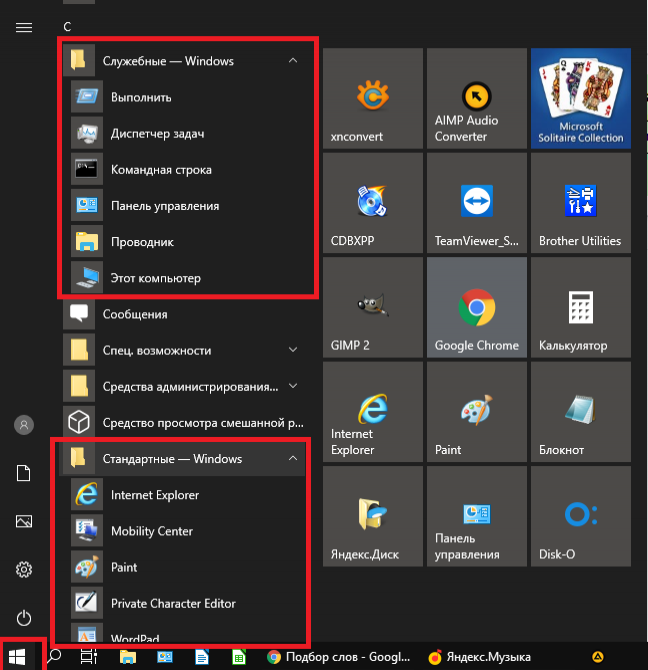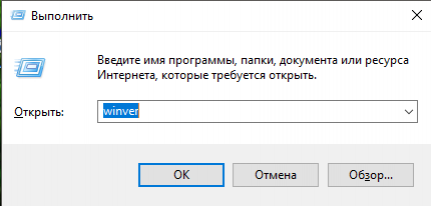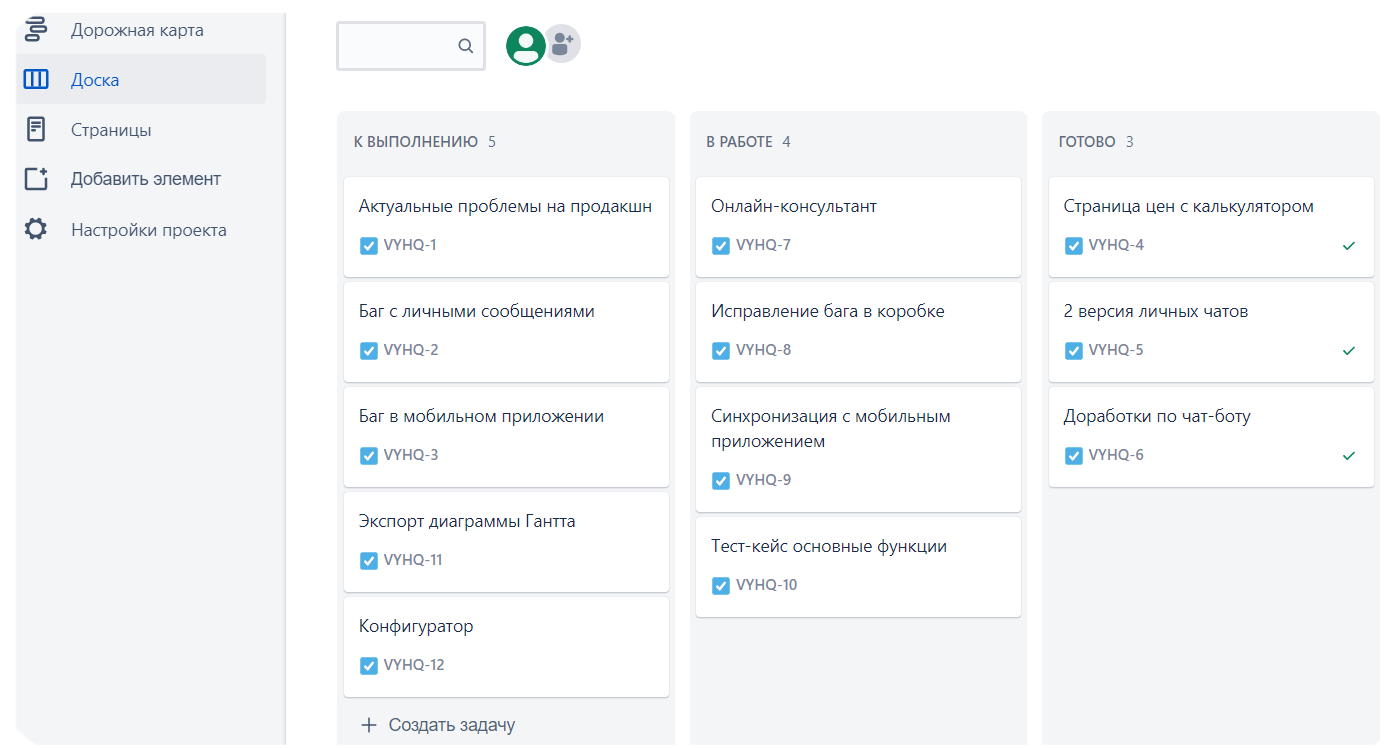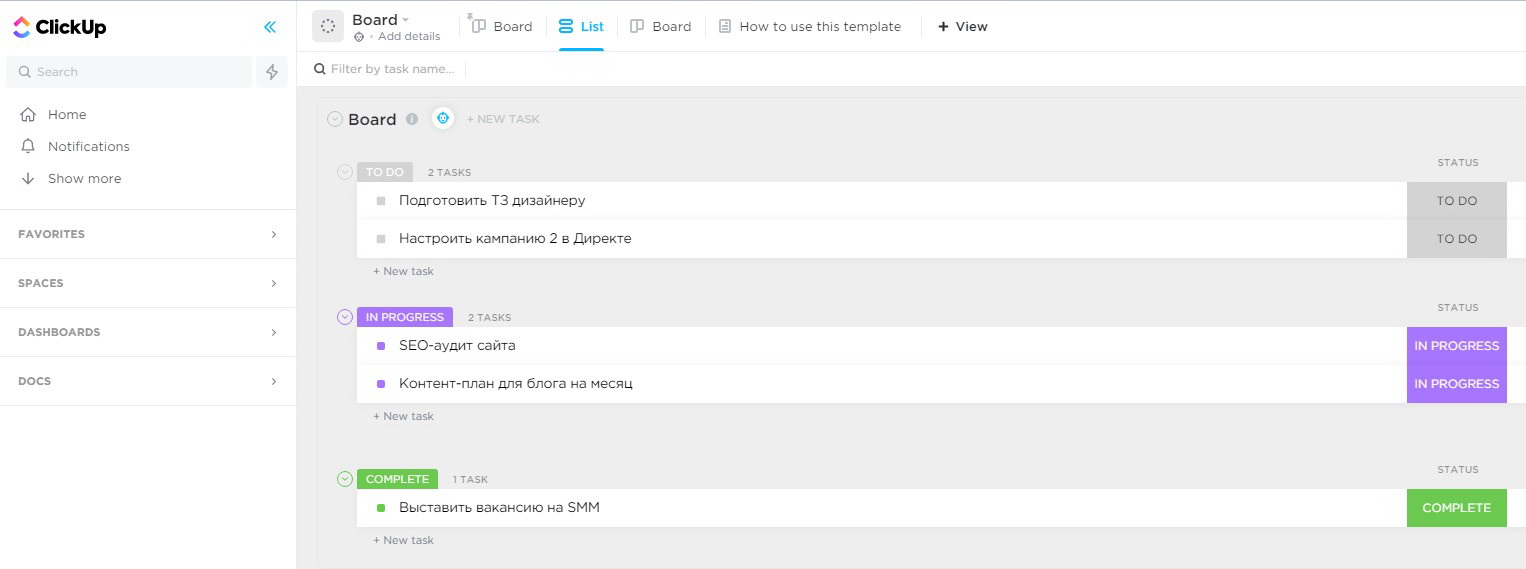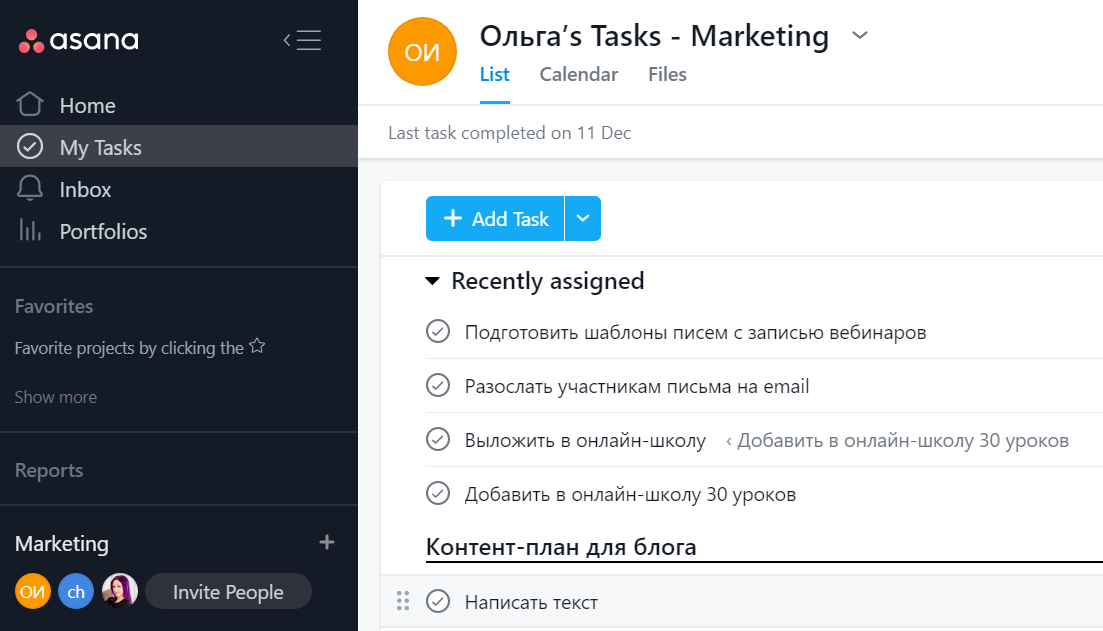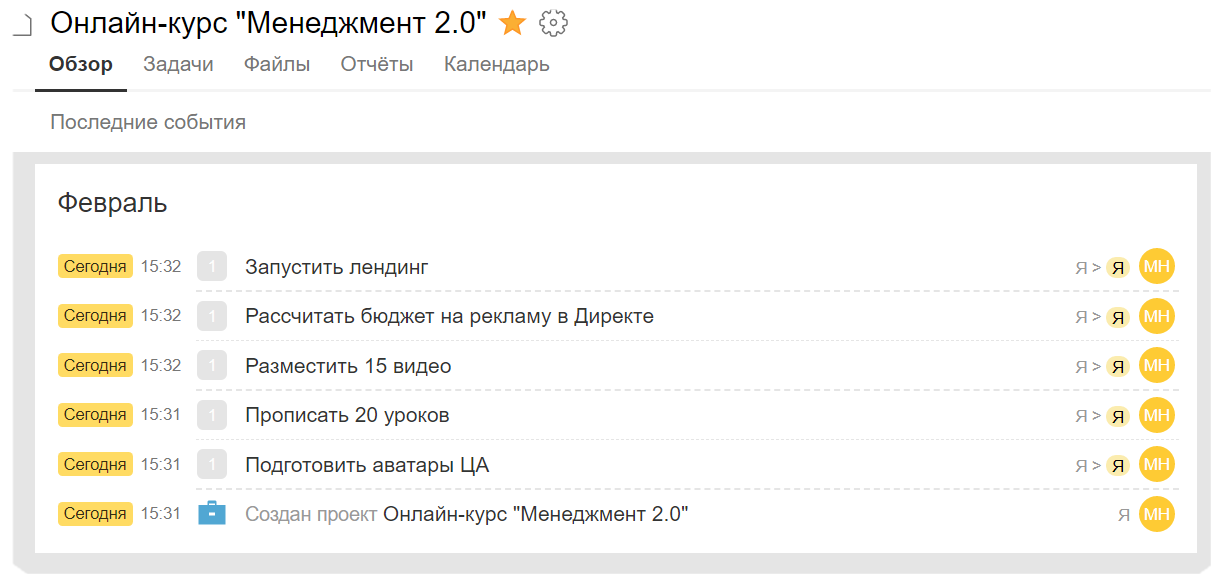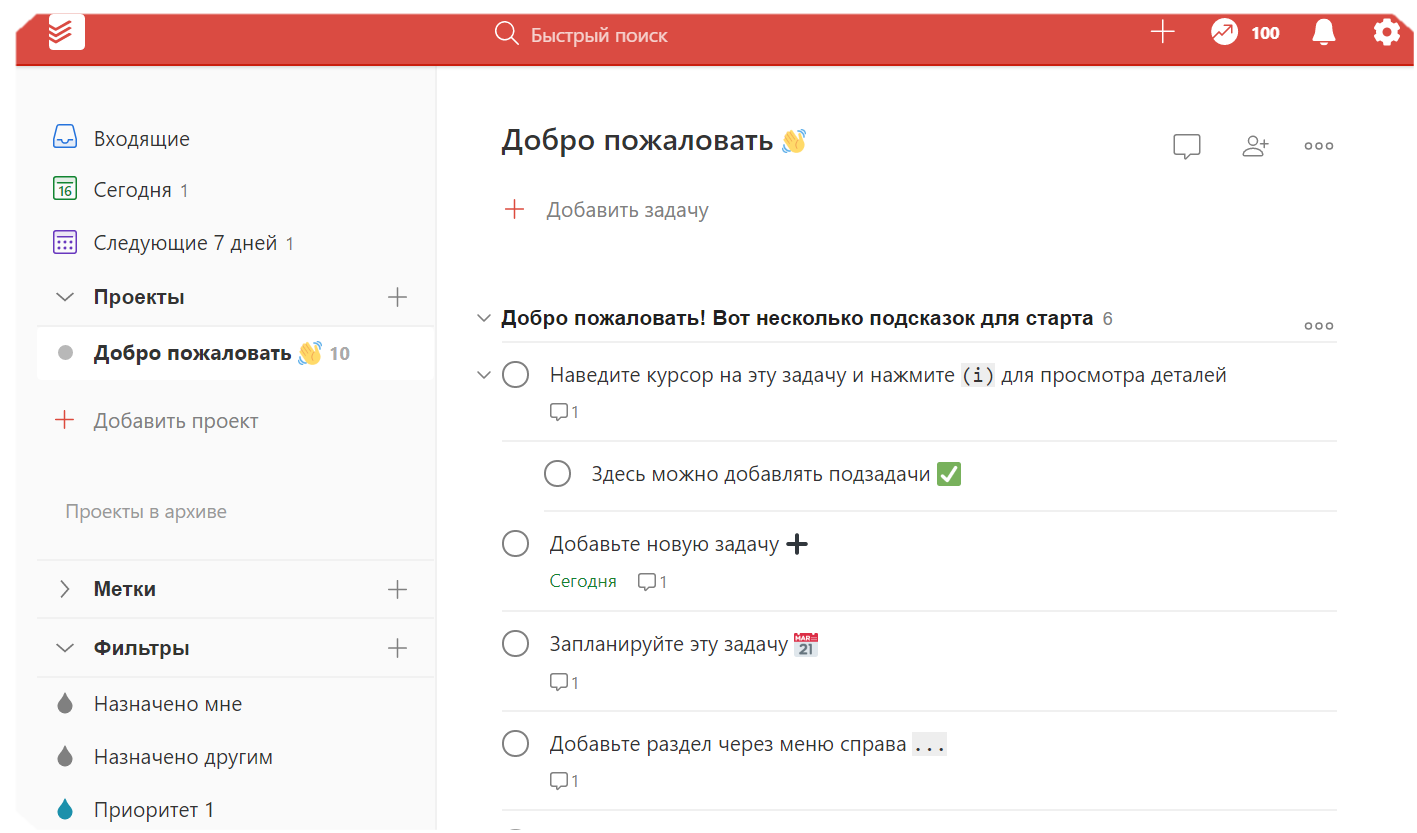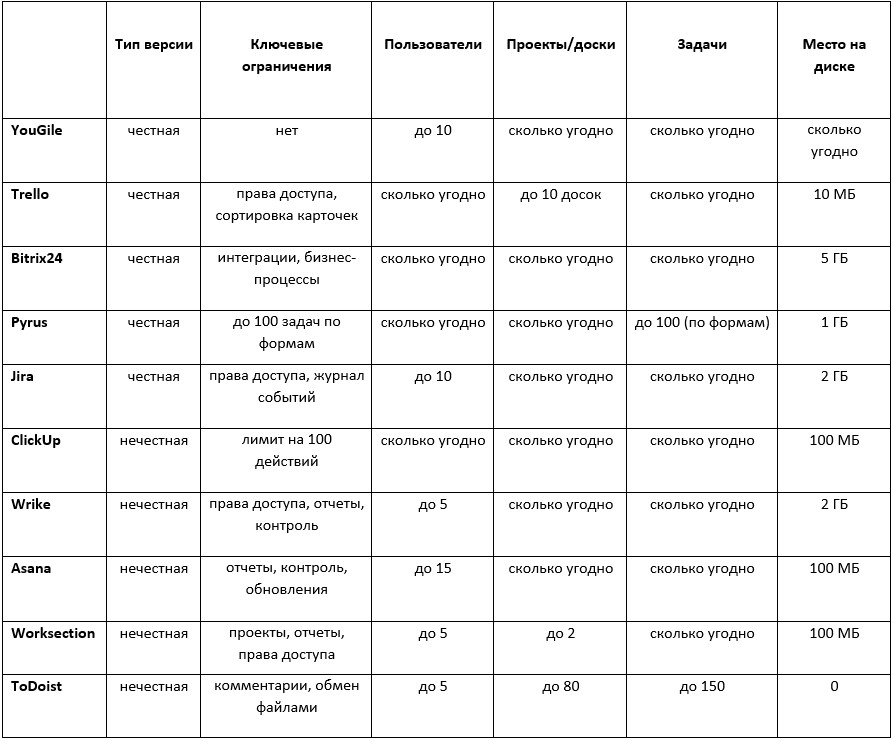Содержание
- Глава 7. Основные программы Windows 10
- Служебные программы Windows 10
- Выполнить
- Диспетчер задач
- Программы и компоненты в windows 10
- Управление установленными программами в Windows 10
- Как найти “Программы и компоненты” в Windows 10?
- Обновленные “Программы и компоненты” – “Приложения и возможности”
- Стандартные программы Виндовс (Windows), что это и где их найти
- Стандартные программы Виндовс (Windows), что это такое
- Стандартные программы Windows, перечень обычно установленных
- Стандартные программы Виндовс (Windows), как их найти
- Краткая характеристика стандартных программ Виндовс (Windows)
- Рассмотрим Служебные программы Windows
- Заключение
- Где находятся «Программы и компоненты» в Windows 10
- Как открыть «Программы и компоненты» через меню «Параметры»
- Как открыть «Программы и компоненты» через «Панель управления»
- Компьютерная грамотность с Надеждой
- Заполняем пробелы — расширяем горизонты!
- Что такое Стандартные и Служебные программы Windows 10 и где они находятся
- Где находятся все Служебные и Стандартные программы Windows 10
- Как найти одну служебную или стандартную программу
- Назначение служебных программ
- Выполнить
- Диспетчер задач
- Командная строка
- Панель управления
- Проводник и Этот компьютер
- Средства администрирования Windows
- Кратко о стандартных программахWindows
- 3D Builder
- Internet Explorer
- Math Input Panel
- Paint
- Paint 3D
- Windows Media Player
- WordPad
- Блокнот
- Быстрая помощь
- Ножницы и Набросок на фрагменте экрана
- Подключение к удаленному рабочему столу
- Средство записи действий
- Средство просмотра XPS
- Таблица символов
- Факсы и сканирование
- Видео-формат статьи: Что такое Стандартные и Служебные программы Windows 10, где находятся, зачем нужны
Глава 7. Основные программы Windows 10
Служебные программы Windows 10
В этой части самоучителя, кратко опишем предназначения Служебных и Стандартных программ Windows 10.
Найти их можно в соответствующих каталогах, нажав кнопку Пуск.
Выполнить
— программа, которая с незапамятных времён кочует из версии в версию Windows. Запуска программ, которые входят в стандартный набор Windows.
Диспетчер задач
— если зависла какая-то программа, то Диспетчер задач это то, что вам нужно. В нём отображаются все работающие в данный момент программы и процессы, причём почти любой процесс или программу можно аварийно выключить. Запустить программу Диспетчер задач можно нажав сочетание клавиш CTRL+ALT+DEL или щёлкнув правой кнопкой Панель задач выбрать соответствующий пункт в появившемся меню. По умолчанию Диспетчер задач Wimdows 10 запускается в «упрощенном» виде и показывает только запущенные программы, которые можно аварийно завершить в случае «зависания».
Если нажать кнопку Подробнее, то Диспетчер задач перейдёт в расширенный вид, где дополнительно можно увидеть все выполняющиеся процессы, графики загруженности памяти, процессора, сети и много других интересных параметров.
Источник
Программы и компоненты в windows 10
Переход на более новую операционную систему Windows 10 у многих пользователей вызвал массу вопросов. Ведь разработчики существенно изменили интерфейс управления данной версии ОС по сравнению с Windows 7. Так, например, панель управления была запрятана неизвестно куда и привычным способом через меню “Пуск” в Windows 10 доступ к ней уже не получить.
В данной статье мы расскажем где в Windows 10 находятся “Программы и компоненты” и как можно посмотреть список установленных на компьютере программ.
Управление установленными программами в Windows 10
Осуществлять просмотр у удаление всех установленных программ в Windows 10 можно двумя способами – через всем привычный элемент панели управления “Программы и компоненты”, а также через глобальные настройки Windows.
Как найти “Программы и компоненты” в Windows 10?
В меню “Пуск” искать их бесполезно. А вот через поиск найти можно. Правда сначала нужно зайти в “Панель управления” а уже в ней отыскать “Программы и компоненты”.
Для этого жмем на значок лупы в левом нижнем углу экрана чуть правее меню “Пуск”. В открывшемся поле ввода пишем “Панель управления”.
Открываем панель управления
После этого в результатах поиска переходим по первой строчке.
Переходим к программам и компонентам
В уже знакомой вам панели управления находим программы и компоненты и открываем их. Отобразится список всех установленных программ на вашем компьютере, которые можно удалить.
Обновленные “Программы и компоненты” – “Приложения и возможности”
В Windows 10 разработчики решили немного обновить окно с установленными программами. Теперь в глобальных настройках Windows оно называется “Приложения и возможности”.
Чтобы перейти в него нужно нажать на значок сообщения в правом нижнем углу экрана и в открывшемся окне выбрать “Все параметры”.
Открываем параметры windows 10
В окне “Параметры Windows” выбираем “Приложения” после чего откроется окно “Приложения и возможности” в котором также как и в “Программах и компонентах” отображается перечень всех установленных программ с возможностью их удаления.
Источник
Стандартные программы Виндовс (Windows), что это и где их найти
Стандартные программы Виндовс есть у каждого пользователя ПК. Они позволяют решать определенные задачи. В статье рассмотрим, что это за программы и как их найти.
Стандартные программы Виндовс (Windows), что это такое

Наличие таких программ полезно для начинающего пользователя — не нужно устанавливать стандартные программы. Они уже есть в операционной системе Windows. Данные утилиты можно найти через меню «Пуск». Об этом способе поиска программ мы поговорим далее. Найденные программы легко запустите, и используйте их на практике.
Стандартные программы Windows, перечень обычно установленных
Давайте рассмотрим перечень стандартных программ для Виндовс:
Стандартные программы Виндовс (Windows), как их найти
Найти стандартные программы Виндовс просто. Для этого нажмите в панели задач на меню «Пуск», далее «Все программы» и найдите раздел «Стандартные Windows» (скрин 1).
Будет открыт список программ, которые в данный момент установлены. Чтобы их запустить, достаточно нажать по программе левой кнопкой мыши. Откроется окно программы, с помощью которого можно выполнять команды на компьютере.
Краткая характеристика стандартных программ Виндовс (Windows)
Разберем краткую характеристику стандартных программ Виндовс:
Что касается других программ, то они в основном предназначены для сканирования документов, вызова быстрой помощи в качестве справочника, работа с символами, формулами и так далее.
Рассмотрим Служебные программы Windows
Служебные программы Виндовс – это утилиты для обслуживания персонального компьютера и Windows. Где их найти? Заходите в меню «Пуск», далее «Все программы» и «Служебные программы» (скрин 2).
С помощью этих программ вы сможете управлять автозагрузкой системы, устанавливать и удалять программы, очищать компьютер от мусорных файлов, использовать специальные возможности системы и так далее. Давайте кратко разберем эти программы:
Кроме того, есть папка «Специальные возможности». В ней есть такие программы, как экранная лупа, экранная клавиатура, экранный диктор и так далее.
Заключение
В статье рассмотрели стандартные программы Виндовс и служебные. Также показали, как их правильно искать и разобрали кратко характеристики программ. Теперь вы знаете, что есть такие программы, которые даже не нужно устанавливать на компьютер.
Источник
Где находятся «Программы и компоненты» в Windows 10
«Программы и компоненты» – это одна из утилит, которая раньше была доступна через «Панель управления». До выхода Windows 10 данная утилита использовалась для удаления ПО, драйверов и обновлений Windows. Также здесь располагалась ссылка на утилиту для включения и отключения компонентов операционной системы Windows. Другими словами, «Программы и компоненты» являлись важной утилитой для управления компьютером и установленным софтом.
Но, с появлением Windows 10 функции «Панели управления» стали переезжать в новое меню «Параметры». Так произошло и з «Программами и компонентами». В данной статье мы расскажем о том, где находятся «Программы и компоненты» в Windows 10 и как открыть данную утилиту.
Как открыть «Программы и компоненты» через меню «Параметры»
После открытия меню « Параметры » нужно открыть раздел « Приложения ».
И перейти в подраздел « Приложения и возможности ». Это и есть новое расположение « Программ и компонентов » в Windows 10. Здесь есть ссылка « Дополнительные компоненты », которая открывает новое меню для установки и удаления компонентов Windows. А если пролистать настройки вниз, то вы увидите список установленного ПО.
Список установленных программ можно сортировать по имени, размеру, дате установки и диску, есть встроенный поиск.
Для того чтобы удалить приложение нужно выделить его в списке и нажать на кнопку « Удалить ».
Как открыть «Программы и компоненты» через «Панель управления»
На данный момент в Windows 10 все еще доступны остатки « Панели управления » и там можно найти старые « Программы и компоненты ». Но, в будущем, скорее всего, данную возможность удалят.
Для того чтобы открыть старые « Программы и компоненты » из « Панели управления » нужно нажать комбинацию клавиш Win-R и в открывшемся окне выполнять команду « appwiz.cpl ».
В результате откроется старое окно утилиты « Программы и компоненты », которое выглядит почти также, как в предыдущих версиях Windows.
Кроме этого, вы можете открыть саму « Панель управления ». Для этого нужно нажать Win-R и выполнить команду « control ».
В окне « Панели управления » нужно кликнуть по ссылке « Удаление программы ».
И вы попадете в старое окно « Программ и компонентов ».
Источник
Компьютерная грамотность с Надеждой
Заполняем пробелы — расширяем горизонты!
Что такое Стандартные и Служебные программы Windows 10 и где они находятся
В состав операционной системы Windows 10 входят бесплатные стандартные и служебные программы. Что это такое?
Windows – это не просто операционная система. Это готовая к работе система с набором прикладных программ. Если бы Windows была лишь операционной системой, то после ее установки на компьютер пришлось бы много чего дополнительно устанавливать. Конечно, многие так и делают: устанавливают дополнительные программы на компьютер.
Тем не менее, стандартные и служебные программы были в ранних версиях Windows и остались в семерке, восьмерке и десятке.
В новых версиях эти предустановленные программы иногда появлялись в обновленном виде. Но при этом они сохраняли свой функционал, свое основное предназначение. Далее кратко рассмотрим, где можно найти стандартные и служебные программы на своем компьютере и для чего они предназначены.
Где находятся все Служебные и Стандартные программы Windows 10
Чтобы найти список всех имеющихся служебных и стандартных программ Windows, следует нажать на большую кнопку «Пуск» в левом нижнем углу. На рис. 1 она находится внизу слева и обведена в красную рамку. Появится окно «Пуск», которое можно прокручивать вниз.
Рис. 1. Меню кнопки «Пуск» в Windows 10.
В окне «Пуск»имеется список программ по алфавиту. Сначала, нарушая алфавитный списк, там могут быть «Часто используемые» программы, хотя их может и не быть.
Затем идет список программ в соответствии с английским алфавитом, а еще ниже будут стоять в алфавитном порядке программы на русском языке. На рис. 1 показаны две английских буквы «A» и «C». После каждой из них идет список тех программ, названия которых начинаются с этой буквы.
Понадобится скролить (листать вниз) список, например, прокручивая колесико мышки на себя, то есть, вниз. Тогда можно будет увидеть русскую букву «С» (не путаем с английской буквой «С», которая внешне выглядит совершенно так же). После русской «С» будут находиться все Служебные и все Стандартные программы.
Рис. 2. Где найти Служебные и Стандартные программы в меню «Пуск» Windows 10.
Чтобы увидеть Служебные программы, надо рядом с надписью «Служебные – Windows» кликнуть по маленькому треугольничку, который обозначен цифрой 1 на рис. 2. Откроются все служебные программы (рис. 3).
Рис. 3. Список Служебных программ Windows 10.
Аналогичным образом, можно около надписи «Стандартные – Windows» щелкнуть по значку в виде треугольничка (цифра 2 на рис. 2). В итоге появится список всех стандартных программ (рис. 4).
Рис. 4. Список Стандартных программ Windows 10.
Среди списка программ можно выбрать какую-то одну. Если кликнуть по любой программе, она откроется и сразу же появится на экране.
Как найти одну служебную или стандартную программу
Если известно имя какой-то стандартной или служебной программы, то можно ввести данное имя (2 на рис. 5) в строку поиска (1 на рис. 5). После этого программа будет быстро найдена (3 на рис. 5) при условии, что не будет ошибок в ее названии в момент ввода текста в поисковую строку.
Рис. 5. Поиск стандартной программы на примере «Блокнота».
Назначение служебных программ
В состав служебных программ (рис. 3) входят: Выполнить, Диспетчер задач, Командная строка, Панель управления, Проводник, Средства администрирования Windows, Этот компьютер. Рассмотрим кратко, для чего нужны перечисленные служебные программы.
Выполнить
Команду Выполнить можно вызвать с помощью меню «Пуск» – «Служебные программы» (рис. 3). Либо в строке Поиск можно набрать без кавычек «выполнить» (как показано на рис. 5 на примере Блокнота). Третий вариант для вызова команды «Выполнить» состоит в том, чтобы нажать на две горячие клавиши Windows + R.
Чтобы запустить какую-либо программу с помощью «Выполнить», понадобится ввести ее название (рис. 6). Для примера приведем ниже несколько вариантов.
Если надо вызвать калькулятор, вводим calc. Команда msconfig показывает конфигурацию системы. Если набрать regedit, откроется редактор реестра.
Рис. 6. Ввод команды winver в программе Выполнить.
Если ввести команду winver и нажать «ОК», будет показана версия операционной системы на вашем компьютере.
Программой Выполнить следует пользоваться очень аккуратно. С ее помощью запускаются многие системные программы, которые могут серьезно изменить настройки операционной системы.
Например, работу с реестром regedit может выполнять только хорошо подготовленный пользователь компьютера. Иначе можно полностью нарушить работу Windows.
Диспетчер задач
Рис. 7. Диспетчер задач.
Открыть Диспетчер задач можно через меню «Пуск» – «Служебные» (рис. 3). Второй вариант – использовать горячие клавиши CTRL+ALT+DEL.
Третья возможность – в Панели задач кликнуть правой кнопкой мыши. Появится меню, в котором выбрать пункт «Диспетчер задач». Он показывает, какие программы и задачи запущены на компьютере в данный момент, какие ресурсы при этом используются.
Если какая-то программа «зависла», то ее можно снять с помощью Диспетчера задач. В Диспетчере задач хорошо видна загрузка операционной системы, а так же какие программы, процессы, службы ее загружают.
При зависании компьютера, порой, удается запустить только Диспетчер задач, чтобы затем с его помощью отключить программы, из-за которых компьютер завис.
Командная строка
Рис. 8. Служебная программа «Командная строка».
Командную строку можно найти в меню «Пуск» – «Служебные» (рис. 3). Также можно в строку поиска ввести без кавычек «командная строка» (аналогично тому, как на рис. 5).
Командная строка позволяет выполнять определенные команды без графического интерфейса. Она используется опытными пользователями и системными администраторами. Например, интернет-провайдер для диагностики вашего подключения к сети может попросить выполнить конкретные команды и прислать скриншоты с экрана.
Простые пользователи не используют Командную строку. Фактически, Командная строка есть своего рода рудимент бывшей операционной системы MS DOS, после которой появился Windows. Несмотря на некрасивый, примитивный интерфейс, отсутствие возможности пользоваться мышкой и необходимость ввода мало кому известных команд, Командная строка позволяет делать то, что нельзя или очень сложно сделать с помощь имеющегося набора стандартных программ Windows.
Панель управления
Рис. 9. Панель управления Windows 10.
Панель управления (рис. 9) является основой операционной системы Windows 10. С ее помощью можно выполнить много полезных действий.
Одним из них является, например, «История файлов», которая позволяет автоматически сохранять все папки и файлы пользователя на внешнем жестком диске, на флешке.
Такая архивация очень полезна для того, чтобы не потерять файлы и папки в случае сбоя компьютера или для поиска более старых версий файлов и папок, если они понадобятся в какой-то момент работы на компьютере.
Проводник и Этот компьютер
Рис. 10. Проводник и Этот компьютер в Windows 10.
«Проводник» так же, как и «Этот компьютер» используется для работы с дисками (встроенными в компьютер и с внешними дисками, флешками, картами памяти и пр.), папками и файлами на компьютере.
Также на компьютере через Проводник можно удалить с телефона Андроид ненужные картинки, фото, видео и скриншоты. На компьютере это делать удобнее, ибо экран больше и для многих работа с Проводником привычнее. Понадобится только подключить телефон к компьютеру «по проводу», примерно так же, как внешний жесткий диск или флешку.
Средства администрирования Windows
Рис. 11. Средства администрирования Windows
«Средства администрирования Windows» предназначены для проведения системных работ на компьютере. Здесь собраны ярлыки, содержащие ссылки на системные программы. Чаще всего Средствами администрирования пользуются наиболее подготовленные пользователи компьютера.
Обычные же пользователи компьютеров редко или совсем не используют Средства администрирования.
Кратко о стандартных программахWindows
Список стандартных программ показан выше на рис. 4.
Стандартные программы обычно являются предустановленными, то есть входят в состав операционной системы. Если же стандартной программы нет по каким-то причинам (например, если на компьютере установлена «урезанная» ограниченная версия операционной системы), ее можно бесплатно скачать в официальном магазине Microsoft Store.
3D Builder
Этот редактор позволяет создавать трехмерные объекты. Также можно открывать и редактировать готовые модели.
Полученные файлы можно сохранять в форматах, предназначенных для 3D-принтеров.
Internet Explorer
— стандартный, встроенный браузер.
Сейчас существует много других браузеров, помимо Internet Explorer. Однако Internet Explorer не стоит списывать со счетов, он может понадобиться на некоторых государственных сайтах, если там используется электронная цифровая подпись.
Также до сих пор существуют и применяются совсем старые программы, которые будут работать только с этим браузером.
В десятой версии Windows появился новый браузер Microsoft Edge, пришедший на замену Internet Explorer. Ведь пора же было его заменить, уже столько лет прошло, а все Internet Explorer.
Math Input Panel
Панель математического ввода «Math Input Panel»предназначена для написания математических формул. Они автоматически распознаются и могут быть вставлены в различные типы документов.
Панель совместима с OpenOffice.org, LibreOffice, Microsoft Office 2007, 2010, 2013, 2016 и Office 365, а также с программой Mathematica.
Paint
Это графический редактор, который был в Windows XP, Vista, 7, 8 и пока еще остался в десятке. Он позволяет выполнять простые действия с картинками и фотографиями, рисовать или дорисовывать что-то свое, делать надписи на картинках и фото, а также позволяет выполнять другие действия.
Paint 3D
Трехмерный графический редактор позволяет рисовать объемные фигуры. И для этого не потребуются особые навыки 3D рисования.
Видео: Paint 3D. Простые 3D фигуры. Первое знакомство
Windows Media Player
Проигрыватель Windows Media Player, сокращённо WMP — стандартный проигрыватель звуковых и видеофайлов. Пользователь может выбрать, какой проигрыватель будет открывать аудио и видео-файлы.
Данный плейер довольно распространен среди пользователей, несмотря на наличие очень большого количества других плейеров, других программ для прослушивания и просмотра файлов.
WordPad
Текстовый редактор WordPad подойдет для создания простых текстов. В нем можно менять шрифты, вставлять картинки и выполнять другие несложные действия.
Для профессиональной работы есть редактор Word, а также бесплатный пакет LibreOffice. Но перечисленные программы не являются Стандартными, их нет в Windows в момент его установки на компьютер. А WordPad является готовой стандартной программой Windows. Как говорят в таких случаях, «бери и пользуйся».
Блокнот
Текстовый редактор предназначен для создания небольших заметок в формате TXT. Картинки вставлять нельзя. Можно выбрать шрифт.
Если нужно убрать в каком-то документе рамку вокруг текста или другое лишнее форматирование, достаточно поместить текст в Блокнот. Текст получится чистым, без ненужных украшений.
Видео: Как убрать рамку вокруг текста и все остальное форматирование
Блокнотом любят пользоваться программисты и системные администраторы, поскольку этот редактор сохраняет текст ровно так, как он написан. Без всяких там служебных невидимых символов и прочих «украшений», которые мы не видим визуально, но которые могут быть автоматически вставлены среди символов введенного текста.
А программистам важно, чтобы текст, написанный ими, оставался таким, как он есть без каких-либо дополнений, видимых или невидимых глазом.
Быстрая помощь
– используется для того, чтобы удаленно подключиться к компьютеру через интернет. Если запустить эту программу, появятся две кнопки «Получить помощь» и «Оказать помощь». Тот человек, которому нужна помощь, нажимает на кнопку «Получить помощь». Затем он вводит код, который сообщит тот, кто оказывает помощь.
Осторожно! При таком подключении к компьютеру посторонний человек будет управлять компьютером пользователя так, как будто он сидит за ним. Не позволяйте неизвестным людям подключаться к вашему компьютеру (планшету, ноутбуку), чтобы не потерять важные данные, персональную информацию, логины и пароли доступа, сведения о банковских счетах и картах и многое другое.
Человеку, который оказывает помощь, понадобится учетная запись Microsoft. Он нажимает на кнопку «Оказать помощь». Появится код, который надо сообщить тому человеку, которому требуется помощь.
Ножницы и Набросок на фрагменте экрана
Программа «Ножницы» пока есть в Стандартных программах десятки. Но уже появилась пометка, что программа будет перемещена в следующем обновлении в «Набросок на фрагменте экрана».
С помощью Ножниц Windows можно сделать скриншот – полностью со всего экрана или его часть. Также можно отредактировать вырезанный фрагмент, после чего сохранить или сразу отправить скриншот по электронной почте.
У новой версии – «Набросок на фрагменте экрана» основные функции для создания скриншотов сохранятся.
Подключение к удаленному рабочему столу
– используется теми пользователями, у которых есть компьютеры, подключенные с помощью локальной сети.
Этим часто пользуются, например, работники офисов, работающие из дома на удаленке. Таким образом они получают доступ к своему удаленному рабочему серверу.
Можно подключаться по логину и паролю учетной записи Windows.
Средство записи действий
– записывает все действия пользователя на компьютере. Полезно в том случае, когда опытный человек пытается понять и разобраться, в чем причина неполадок у другого пользователя.
Средство просмотра XPS
Программа «Средство просмотра XPS» предназначена для просмотра документов в формате XPS (XML Paper Specification).
XPS является форматом, похожим по своим функциям с PDF. Он разработан компанией Microsoft для хранения и распространения готовых к печати документов.
Таблица символов
– содержит огромное количество шрифтов, в состав которых входят символы, которых нет на клавиатуре. Недостающий символ можно найти в этой таблице, скопировать и вставить туда, где он необходим.
Факсы и сканирование
Как понятно уже из названия, программа служит для отправки и приёма факсов, а также для сканирования. Понадобится сканер и принтер.
Видео: Сканирование и обработка скана на HP LaserJet M1005
Видео-формат статьи: Что такое Стандартные и Служебные программы Windows 10, где находятся, зачем нужны
Источник
В современном мире большинство услуг оказываются в цифровом виде. Люди привыкли пользоваться приложениями и сервисами от банков, операторов связи, маркетплейсов. Даже государственные сервисы со временем становятся удобнее и уже не так пугают — на Госуслугах можно заказать или получить нужную услугу парой кликов, а в приложении Почты России — отследить посылку и заказать доставку. Цифровизация услуг дошла и до ЖКХ. Потребителя, который привык к высоким стандартам в других областях, не устраивают старые методы — для оплаты ЖКУ нужно идти в расчетный центр, а бумажку с показаниями счетчиков опускать в специальный ящик. Решать даже повседневные коммунальные задачи жители хотят оперативно и с комфортом. Если УК не могут предоставить такую возможность, жители готовы пойти даже на смену управляющей организации.
Многие УК не против внедрения электронных инструментов, но ограничиваются бесплатными программами с небольшим набором возможностей. Одна из них — государственная информационная система (ГИС ЖКХ), в которой обязаны регистрироваться все организации ЖКХ, это правило закреплено в законе N 209-ФЗ. В ГИС ЖКХ жители могут передавать показания приборов учета, оплачивать ЖКУ, взаимодействовать с УК, ресурсоснабжающими организациями, органами власти.
Другие управляющие компании помимо ГИС ЖКХ используют электронные сервисы для автоматизации процессов. Цифровые инструменты могут взять часть работы на себя, например, прием заявок о неисправностях и информирование жителей.
Что должна уметь программа для сферы ЖКХ
Задача цифровых сервисов — упростить рутинные процессы, повысить прозрачность и качество работы жилищных компаний. Софт для ЖКХ может включать в себя одну или несколько функций, которые важны для работы управляющих компаний.
-
Взаимодействие с жителями. Электронные программы для ЖКХ автоматизируют работу с заявками: система ведет учет обращений, сохраняет запись звонков, указывает сроки выполнения, автоматически распределяет их между исполнителями.
-
Прием показаний приборов учета и отслеживание начислений за ЖКУ. Жители могут передать данные счетчиков с помощью телефона или компьютера. Дистанционная работа упрощает передачу показаний ИПУ, автоматически передает данные в биллинг для расчета за ЖКУ. Кроме того, собственники жилья могут просматривать начисления в личном кабинете.
-
Оплата за коммунальные и дополнительные услуги. Собственники жилья оплачивают коммунальные или платные бытовые услуги онлайн. Это намного удобнее, чем идти в кассу расчетно-информационного центра или в офис управляющей компании.
-
Информировать жителей. Жителю важно вовремя получать уведомления об отключениях или ремонте лифта. Информацию о работах в доме он может прочитать на экране смартфона, а не изучать листовки и объявления в подъезде. Поэтому программы должны уметь рассылать сообщения в различных каналах коммуникации.
-
Работать с должниками. Недобросовестные плательщики есть в каждой УК, но важно контролировать возникновение задолженности. Для этого нужно фиксировать долги и заниматься их сбором: делать обзвоны и напоминать неплательщику о наличии задолженности по телефону или в сообщениях.
Существующие программы в сфере ЖКХ
Сейчас в ЖКХ используют несколько типов программ, которые помогают жилищным компаниям управлять домами. Это могут быть узкоспециализированные программы для ЖКХ или объединяющие в себя несколько направлений. Электронные сервисы решают ряд проблем — от комплексной автоматизации основных процессов до цифровизации отдельных направлений.
-
Сервисы для планирования и контроля задач. В них хранят всю информацию о доме и организуют рабочий процесс: группируют и сортируют задачи, выделяют цветом важные. Создают повторяющиеся задачи, добавляют разделы и подразделы, просматривают списки выполненных дел, получают уведомления, добавляют комментарии и распределяют задания по сотрудникам.
-
Программные комплексы для расчета коммунальной платы. Используются для того, чтобы открывать лицевые счета и делать автоматические начисления по разным категориям: площади, показаниям счетчика или фиксированные начисления. В такой программе можно вести картотеку лицевых счетов, приборов учета, получателей льгот и субсидий. А также проводить анализ долгов, делать перерасчеты платежей, начислять льготы, печатать квитанции
-
Программы по автоматизации аварийно-диспетчерской службы. Помогают принимать и отвечать на обращения граждан, прослушивать запись разговоров с УК, звонить из программы, отправлять СМС-рассылки или письма на электронную почту. Иногда сервис включает в себя мобильное приложение для жителей: в нем можно подать заявку, передать показания приборов учета, задать вопрос или записаться на прием. В приложении для исполнителей сотрудники УК видят заявки, которые им нужно выполнить.
-
CRM-системы. В них содержится вся информация о клиенте и взаимодействии с ним. В сервисе можно регистрировать обращения жителей, звонить или писать сообщения, контролировать исполнение работ, составлять график для специалистов, распределить задачи между ними. Возможна интеграция платежных систем для оплаты услуг, рассылка информационных сообщений.
-
Сервисы для проведения общего собрания собственников. В информационной системе рассылаются уведомления о проведении собрания, составляются вопросы для голосования, подводятся итоги собрания и сообщается о них жителям. Собственники помещений голосуют в мобильном приложении, на сайте или при помощи бумажных бланков. После выгрузки готовых протоколов и подведения итогов приходит уведомление о результатах голосования. Провести заочное голосования можно в ГИС ЖКХ. Если функционал государственной информационной системы будет расширятся, у УК отпадет необходимость пользоваться платными сервисами для проведения собрания собственников.
Стоит ли разрабатывать собственный софт для УК?
Несмотря на то, что на рынке представлены разнообразные сервисы для ЖКХ, есть управляющие компании, которые пытаются самостоятельно создать подобную программу. Такой подход позволяет учесть индивидуальные потребности и особенности жилфонда конкретной УК. Но перед тем, как разрабатывать собственный софт, стоит оценить свои силы и учесть все риски.
-
Дорого. Разработка качественного программного обеспечения стоит от 1,5 млн долларов, деньги нужны будут и на поддержку цифрового продукта. Необходимо оплачивать работу команды разработчиков, при этом сложно сказать, сколько времени займет написание программы.
-
Долго. Чтобы создать программу для жилищно-коммунального хозяйства, потребуется изучить большое количество специальной документации. Сама разработка и тестирование программного обеспечения также занимает не менее двух лет. А выполнять требования законов и качественно обслуживать жителей нужно уже сейчас.
-
Нужна экспертиза. Без глубоких и разносторонних знаний жилищно-коммунальной отрасли создать эффективную программу не получится. Найти готовую команду разработчиков с нужной экспертизой в ЖКХ очень сложно. Также нужно учитывать и другие нюансы, например, защиту персональных данных.
-
Нужна постоянная техническая поддержка. Работа УК и коммуникация с жителями будет зависеть от команды разработчиков, если один из специалистов уйдет, придется искать и вводить в курс дела нового сотрудника.
Самостоятельно писать программу для управляющей компании стоит только в одном случае — компания протестировала ключевые сервисы, представленные на рынке, и ей не подошел ни один из них. Плюс финансы позволяют разработать программное обеспечение под себя, а в штате есть специалисты, которые одновременно хорошо разбираются в современных IT-технологиях и специфике ЖКХ. При этом на время, пока идет разработка собственного ПО, УК целесообразно продолжать пользоваться одним из готовых сервисов, к которому было меньше всего претензий. Это позволит соблюсти лицензионные требования и даст время разработчикам без авралов и спешки реализовать задуманный проект.
Почему Диспетчер 24 и OICO — один из лучших инструментов для УК
На тестирование нескольких разных программ или разработку собственной управляющая компания тратит большое количество времени и средств, которые она могла бы направить на повышение качества обслуживания жилфонда. Для экономии времени и денег удобнее и дешевле использовать готовую платформу, у которой есть многолетний успешный опыт в ЖКХ, а также собственная команда разработчиков, постоянно развивающей сервис для клиентов. При этом программа для УК должна автоматизировать процессы по управлению жилфондом, сводить воедино все каналы коммуникации с жителями и подключать другие сервисы с помощью открытого интерфейса (API). Такую возможность предоставляет платформа для управляющих компаний Диспетчер 24, которая объединяет в себе возможности большинства цифровых сервисов для ЖКХ:
— Общение с жителями берет на себя аутсорсинговый контакт-центр для автоматизации аварийно-диспетчерской службы. Более 100 операторов принимают звонки круглосуточно: фиксируют заявки, определяют срочность ее выполнения, контролируют сроки и качество выполнения, напоминают о задолженности и отвечают на вопросы о работе управляющей компании.
— В электронном журнале фиксируются все заявки и обращения жителей, ведется учет звонков и контактов собственников жилья. Фиксируются показания счетчиков, назначаются исполнители и настраиваются оповещения.
— Бороться с неплательщиками УК может, воспользовавшись услугой «Возврат дебиторской задолженности». Система автоматически проинформирует жителей о задолженности, отправит СМС с возможностью оплаты долга «в один клик», либо с собственниками свяжется специалист call-центра и обсудит сроки внесения платежа и сумму. При необходимости будут сформированы досудебные претензии-уведомления.
— С помощью Мобильного приложения жителя OICO, которое бесплатно предоставляется клиентам платформы Диспетчер 24, собственники жилья взаимодействуют со своей УК. На экране смартфона или в веб-версии на сайте жители смогут оплатить за ЖКУ, скачать квитанции, передать показания приборов учета, получить актуальные новости и объявления, обратиться в управляющую компанию, заказать и оплатить дополнительные услуги. Приложение может быть с нейтральным дизайном, логотипом компании или полностью брендированное — внешний вид сервиса зависит от пожеланий УК.
— Организовать эффективную работу с обращениями в мобильном приложении исполнителя. В сервисе сотрудник УК узнает о поступившей заявке, получает напоминание о сроках их исполнения и статусах. В платформе есть возможность добавлять комментарии и фотоотчеты по заявкам, хранить историю обращений и записи разговоров с оператором контакт-центра и жителями.
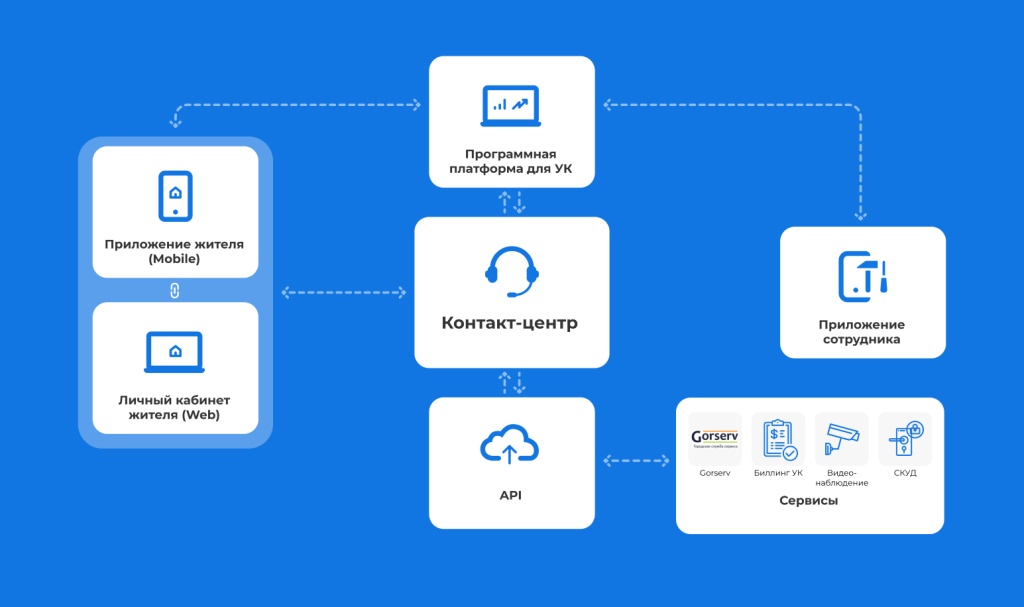
С Диспетчер 24 работают уже более 200 управляющих компаний в 37 городах России. На их примере мы видим, как с внедрением платформы и мобильного приложения OICO меняется работа УК:
-
Объединяются в единую систему программы, в которых работает УК. Открытый API позволяет интегрировать с Диспетчер 24 практически любой сервис и оборудование — они могут обмениваться данными и выполнять различные задачи.
-
Повышается оперативность и качество работы с обращениями. Потеря заявок или их несвоевременное выполнение будут практически исключены. Сервис автоматически направляет информацию о заявках исполнителю, отслеживает сроки исполнения, при необходимости напоминает исполнителю и сообщает руководству о нарушениях.
-
Растет лояльность жителей и улучшается платежная дисциплина. Доброжелательное отношение собственников — это не просто их хорошее настроение. Лояльность напрямую влияет на прибыль компании. Когда коммунальные задачи решаются быстро и с комфортом, довольный житель вовремя платит за ЖКУ. А также охотнее воспользуется дополнительными услугами от УК вместо того, чтобы обращаться к сторонним компаниям.
-
Упрощается проведение регламентных работ. С помощью электронных чек-листов в сервисе Диспетчер 24 регулярная проверка оборудования и систем инженерно-технического обеспечения станет отлаженным процессом. В чек-листах УК может заранее прописать все виды работ, их периодичность, назначить исполнителей и зафиксировать выявленные нарушения и проконтролировать их устранение.
-
Анализируется работа УК. На основе данных о заявках и их оценках платформа формирует аналитику УК, которая помогает увидеть слабые места, эффективно распределить нагрузку на сотрудников и спрогнозировать развитие компании. Из графиков и таблиц можно узнать, сколько заявок выполнено своевременно или с нарушениями сроков. И кто из сотрудников выполняет работу лучше остальных, а кто — хуже.
-
Снижаются затраты УК. Благодаря повышению эффективности внутренних процессов управляющая компания может качественнее выполнять больше работы меньшим штатным составом. А контакт-центр Диспетчер 24 позволяет экономить от 200 т.р. до нескольких миллионов рублей в год. Рассчитать экономию для вашей УК вы можете в нашем онлайн калькуляторе.
Если вы в поисках программы, которая улучшит работу управляющей компании, оставьте заявку на демонстрацию сервиса Диспетчер 24 в форме ниже.
В статье приведены 5 простых, при этом очень действенных способов, как найти нужную программу на компьютере. Сведения для Windows 10, впрочем, на других версиях в основном то же самое. Рекомендуется начинать с первого способа, если не вышло, переходить ко второму, далее к третьему и т. д. Перебрав все способы, вы почти наверняка найдёте, то что искали.
Способ №1
Внимательно осмотрите рабочий стол. Большинство программ при установке ставят на него свой ярлык.
Способ №2
Зайдите в «Пуск». Это можно сделать мышью или нажав клавишу «Windows».
Если сразу не увидели программу, нажмите «Все приложения»
Способ №3
Зайдите в «Панель управления». Для этого войдите в «Пуск», если панель не видно, жмите правую кнопку мыши.
Программы и компоненты
Далее «Программы» и «Программы и компоненты» Там вы увидите список программ установленных на ваш компьютер. При желании, можете их удалить. Но будьте с этим осторожны, восстановить потом будет сложно либо вообще нельзя.
Способ №4
Через поле «поиск».
Введите в поле слова, гарантировано относящиеся к искомой программе. Повторяю «гарантировано относящиеся», иначе не найдёте. Возникнет список, в нём должна быть искомая программа.
Способ №5
Через проводник
Поищите программу в папках Program Files и Program Files (x86). Они, в подавляющем большинстве случаев, находятся на диске «C». В этих папках все программы компьютера.
Надеюсь статья была вам полезной, вы не только нашли, что нужно, но и стали немного лучше разбираться в работе на компьютере. Если что непонятно, пишите в комментариях.
Время на прочтение
12 мин
Количество просмотров 122K
У большинства систем управления проектами есть бесплатные версии, но они бывают двух принципиально разных видов.
-
«Честная» бесплатная версия. Система искренне хочет, чтобы вы свободно пользовались ею без ограничений по времени. И делились с друзьями.
-
«Пробная» бесплатная версия. Продукт нацелен на то, чтобы сконвертировать вас в платящего клиента. И потому намеренно урезает вам «жизненно важные» функции. Часто это становится неприятным сюрпризом, когда начинаешь пользоваться системой.
Мы в YouGile приняли опасное для себя решение и в октябре запустили «честную» бесплатную версию. Сняли все ограничения, оставили только одно – до 10 пользователей (оплата начиная с 11-го). Результат пока такой: сильно потеряли в количестве платящих клиентов, зато график активности в системе вырос в 2 раза за 3,5 месяца.
Конечно, предварительно мы изучили рынок и посмотрели, а какие free-версии предлагают наши конкуренты: Asana, Bitrix24, Trello и другие. Мы постоянно тестируем разные системы управления и делаем выводы: кто предлагает «честную» бесплатную версию, а кто нет.
В этой статье – обзор 10 бесплатных систем управления проектами. Делимся наблюдениями: где какие кейсы можно решить бесплатно, а в какой момент придется доставать кошелек.
Начнем с продуктов, у которых бесплатные версии наиболее полноценные, а также расскажем про свою.
10 бесплатных систем управления
1. YouGile
До 10 человек – полностью бесплатная, то есть «честная» облачная версия. Функционал весь на месте, тот же, что и за деньги, в рукаве ничего не прячем. По сути у нас нет бесплатного и платного тарифа как таковых – маленьким командам доступно абсолютно все, всегда и бесплатно. Оплата вводится только за 11-го человека.
Подробнее о тарифах YouGile
Что получится сделать в бесплатной версии:
-
Организовать сотрудников в системе: указать должности, руководителей, отделы.
-
Наладить работу с подрядчиками и фрилансерами: настроить права доступа в системе для «своих» и для «чужих».
-
Создать проекты, доски, задачи, подзадачи.
-
Сортировать свои и чужие задачи в личном планировщике.
-
Наладить коммуникации между разными отделами. Например, передавать заказы из отдела продаж – на производство.
-
Общаться как в мессенджере. Каждая задача – это чат, также есть личные чаты. Со смайликами, цитированием, упоминаниями и всем, чем нас балуют соцсети и мессенджеры.
-
Смотреть, как выполняется работа – доступны все виды отчетов и сводок.
-
Сделать для себя «уютное» и удобное рабочее пространство: личные доски, свой фон, приватные и избранные задачи, чек-листы, таймеры, дедлайны.
За что точно придется платить:
-
За пользование системой в больших командах. До 10 человек – все бесплатно, за 11-го надо будет платить по 299 рублей в месяц.
-
За коробочную версию.
На бесплатном тарифе в YouGile можно легко работать всем отделом или маленькой командой. Создавайте сколько угодно проектов и досок, устанавливайте права для сотрудников, назначайте задачи, следите за ходом их выполнения. Помечайте важные задачи стикерами или звездочкой «Избранное». Общайтесь в чатах, обсуждайте заказ пиццы (приватно) или новый проект (всей командой). Обменивайтесь файлами (без ограничений по весу). «Побалуйтесь» смайликами и красивыми фонами для досок.
2. Trello
Крутая бесплатная версия – «честная». Никаких ограничений по времени и количеству пользователей. Ограничения только по числу досок – до 10 штук. И кое-где функционал урезан: не настроить права доступа, не отсортировать карточки, не экспортировать данные, не использовать больше 1 расширения для 1 доски. Раньше было лучше – до продажи Trello компании Atlassian. Однако все равно считаем эту версию вполне полноценной для работы в небольших командах.
Подробнее о тарифах Trello
Что получится сделать в бесплатной версии:
-
Да собственно все, чего вы ждете от системы управления проектами. Доски, задачи, дедлайны. Сколько угодно карточек, сколько угодно списков, сколько угодно пользователей.
-
Можно загружать файлы, главное, чтобы не больше 10 МБ.
-
Хочется больше общения по задачам – есть интеграция со Slack.
-
Легко использовать для личных целей: план действий на день, на неделю, на месяц.
-
Легко использовать, чтобы организовать работу в отделе или небольшой команде.
За что точно придется платить:
-
Больше досок. Если хотите сделать более 10 открытых досок – переходите на платный тариф.
-
Расширения. Для каждой доски можно выбрать только 1 расширение бесплатно. Например, ставите календарь – тогда карта уже недоступна. Ставите голосование – и нельзя будет копировать карточки. В платной версии ограничений нет.
-
Тяжелые файлы. Платите, чтобы загружать в задачи 250 МБ.
-
Настройка прав доступа. Если нужно ограничить права пользователя в рамках доски или команды, например, при работе с фрилансерами и подрядчиками.
-
Приоритетная техподдержка. Ответ прилетает на почту в течение 1 дня.
-
Группировка и объединение досок в коллекции, чтобы не путаться в них.
-
Сортировка карточек. Навести порядок, упорядочить карточки по последним действиям или числу участников – только в платной версии.
-
Шаблоны досок.
-
Экспорт данных.
-
Интеграции без ограничений: более 100 интеграций с Jira, Slack, Google Диск, InVision…
-
Кастомные фоны для досок и пользовательские стикеры. Не самое важное в этом списке, конечно, но упомянем тоже.
Итак, в бесплатной версии Trello можно продуктивно работать, особенно в небольших командах или отделах из 10-15 человек. Надо только все продумать: не создавать лишних досок, выбирать самые важные. Не грузить тяжелые файлы, хранить их где-то отдельно и в карточках просто давать на них ссылки. Интегрировать Slack. Этого вполне хватит. Но, конечно, без расширений, экспорта данных и гибкой настройки прав доступа временами будет нелегко.
3. Bitrix24
В марте этого года Bitrix24 расширили свой бесплатный тариф – сняли ограничение на количество пользователей. Раньше можно было пригласить только 12 человек, теперь – сколько пожелаете. Пожалуй, отнесем эту бесплатную версию к «честным». Базового функционала хватает, чтобы работать по проектам.
Подробнее о тарифах Bitrix24
Что получится сделать в бесплатной версии:
-
Объединить сотрудников даже самой большой команды в общем рабочем пространстве.
-
Наладить общение в живой ленте или чатах, совершать звонки аудио и видео, обмениваться файлами.
-
Создавать группы, проекты, доски, ставить задачи и подзадачи, назначить исполнителей.
-
Смотреть отчеты.
-
Хранить 5 ГБ файлов в облаке.
-
Настроить мобильную CRM.
-
Интегрировать Bitrix24 с Google Drive, Dropbox, Яндекс Диск, One Drive.
-
Редактировать документы в режиме онлайн в GoogleDocs и MS Office Online.
За что точно придется платить:
-
Настройка бизнес-процессов. Если у вас много регулярных процессов, например, согласование договоров, вам будет удобнее на платном тарифе.
-
Создание воронки продаж. В бесплатной версии можно построить только одну общую воронку.
-
Сквозная аналитика.
-
Полноценная IP-телефония. Если планируете контролировать количество и качество звонков – переходите на платный тариф. Бесплатно можно записать только 100 звонков, и места дается только 5 ГБ.
-
Интеграция CRM с 1C. Актуально для многих команд.
-
Интеграция с почтой, создание email-рассылок.
-
Настройка прав доступа (на всех уровнях: доступ к задачам, доступ к файлам и папкам, доступ к CRM, к телефонии…).
-
Ряд второстепенных, но приятных функций: регулярные задачи, шаблоны проектов и задач, наблюдатели и соисполнители, учет рабочего времени.
Бесплатная версия Bitrix24 вполне подходит для работы, если у вашей команды нет особых запросов. Если вам нужна только работа с задачами – спокойно оставайтесь на free-версии. Если же вы хотите построить в системе управления полноценные бизнес-процессы, создать воронки продаж, настроить сквозную аналитику, интегрироваться с 1С и почтой – выбирайте платный тариф. Платных тарифов целых 5, они заточены под разные цели. Однако, на наш взгляд, Bitrix24 настолько напичкан всевозможными функциями, что встает вопрос: всегда ли они действительно нужны и легко ли их применять на практике?
4. Pyrus
«Честная» бесплатная версия для всех, кроме целевой аудитории. Система заточена под работу с документами, и именно на это ставит ограничение на бесплатном тарифе: до 100 задач, созданных по готовым формам. Если у вас есть такой бизнес-процесс, то вам этих 100 задач рано или поздно все равно не хватит. «Рядовым» же пользователям, которым нужны доски и стандартные задачи, на бесплатной версии будет комфортно.
Подробнее о тарифах Pyrus
Что получится сделать в бесплатной версии:
-
Пригласить любое количество сотрудников, создать любое количество простых задач, назначить исполнителей.
-
Связывать между собой задачи. Сортировать их по сроку и активности.
-
Обмениваться файлами по задачам, для их хранения дается 1 ГБ свободного места.
-
Вообще работать с задачами легко и приятно: есть доски, есть личный планировщик, где отображаются «задачи от меня» и «задачи для меня». Отдельно выводятся активные, отдельно – завершенные.
-
Есть много «фишек» в карточках задач: поставить на контроль, отложить на потом, настроить напоминание, повторить задачу.
-
Выстроить четкую структуру компании и настроить права доступа для разных отделов.
-
Можно считать время, затраченное каждым сотрудником на все задачи за выбранный период времени. Смотреть подробные отчеты и аналитику.
-
Настроить интеграцию с Google Drive, Dropbox, Box, OneDrive, а также с любой CRM.
-
Автоматизировать документооборот. Согласовывать договоры и платежи, оформлять заявки, работать с запросами от клиентов.
За что точно придется платить:
-
Формы. В системе есть удобные готовые формы, по которым можно создавать задачи и выстраивать целые бизнес-процесс. Это и является основным преимуществом системы. Но таких задач можно создать до 100 штук. Нужно больше – переходите на платный тариф.
-
Место на диске. В платной версии его дается в 100 раз больше – 100 ГБ вместо 1 ГБ.
-
Резервное копирование.
-
Приоритетная техподдержка.
Бесплатная версия системы управления Pyrus подойдет многим командам. Кроме тех, кто имеет дело с большим количеством документов и хочет автоматизировать работу с ними. В общем-то на этот сегмент платящей аудитории и ориентируется система. Еще одно самое неприятное ограничение – малый размер места на диске, всего 1 ГБ.
5. Jira
Система Jira, которая чаще всего используется как баг-трекер для отдела разработки – самая оплачиваемая система в России. Корпорации закупают ее примерно на 5 миллиардов рублей ежегодно. Однако у нее есть и бесплатная версия – до 10 пользователей. В целом мы относим ее к «честным», но все же есть серьезные ограничения: дается всего 2 ГБ места, нет расширенных прав доступа.
Подробнее о тарифах Jira
Что получится сделать в бесплатной версии:
-
Планировать работу: создавать доски, задачи, спринты, распределять их между исполнителями.
-
Пользоваться бизнес-шаблонами проектов (для отделов маркетинга, персонала, юридического и финансового, также есть универсальные шаблоны).
-
Собрать все рабочие файлы в одном месте: статусы, комментарии и вложения (дается 2 ГБ).
-
Расставлять приоритеты и дедлайны, контролировать ход работы над проектами.
-
Обсуждать задачи всей командой.
-
Создавать детальные отчеты о проектах, смотреть сводки, оценивать загрузку сотрудников.
-
Получить поддержку (правда, это не техподдержка в привычном понимании, а поддержка сообщества Jira).
За что точно придется платить:
-
Больше пользователей. Платные тарифы поддерживают до 10 000 пользователей.
-
Больше места в хранилище – 250 ГБ и больше.
-
Расширенные права доступа. Ограничить действия пользователей на уровне проектов и задач можно только в платной версии.
-
Анонимный доступ. Просмотр и создание задач без входа в систему. Удобно при работе с фрилансерами и подрядчиками.
-
Журнал событий.
В бесплатной версии могут работать маленькие команды. Главное – не хранить в системе тяжелые файлы и не приглашать сторонних людей, так как их права нельзя будет ограничить. Для команд от 10 человек подходит только платная версия.
6. ClickUp
С первого взгляда кажется, что система предлагает «честную» бесплатную версию – сколько угодно пользователей, сколько угодно задач, навсегда. Но если присмотреться внимательнее – увидишь множество ограничений: отчеты, настройка прав доступа, интеграции. Ключевое ограничение: лимит в 100 действий по ряду функций. Так что мы все-таки относим ее к «нечестным» free-версиям.
Подробнее о тарифах ClickUp
Что получится сделать в бесплатной версии:
-
Приглашать любое число пользователей в проекты.
-
Создавать сколько угодно досок, задач и списков и организовывать работу по ним.
-
Использовать заметки, цифровые блокноты, напоминания и календари.
-
Анализировать производительность спринтов.
-
Отслеживать, сколько времени было затрачено на ту или иную задачу.
-
Смотреть по календарю, когда работа началась и закончилась.
-
Сортировать задачи по тегам, присваивать им любые статусы.
-
Получить помощь от техподдержки, круглосуточно.
За что точно придется платить:
-
Место в хранилище. На бесплатном тарифе дается всего 100 МБ.
-
Настройка прав доступа.
-
Гостевой доступ к проектам.
-
Использование готовых форм.
-
Отчеты.
-
Интеграции с Google Drive, Dropbox, OneDrive и другими хранилищами.
-
Приоритетная техподдержка.
-
За превышение лимита в 100 действий по ряду функций, ценных для любой системы управления проектами: настройка полей в карточках, использование dashboard, timeline, mind-map и диаграмм Гантта и так далее.
Главная проблема на бесплатном тарифе – рано или поздно упираешься в потолок, когда исчерпаешь свой лимит на «100 действий» по множеству функций, и система просто «помашет тебе ручкой». И волей-неволей захочешь перейти на платный тариф.
7. Wrike
Возможности бесплатной версии сильно ограничены, и прежде всего количеством пользователей – до 5 человек. Еще несколько ключевых ограничений: нельзя настроить права доступа, нельзя оценить загрузку и «успеваемость» сотрудников. По нашему субъективному мнению это «нечестная» бесплатная версия, то есть «пробная».
Подробнее о тарифах Wrike
Что получится сделать в бесплатной версии:
-
Все стандартно: сделать проекты и доски, повесить задачи, назначить исполнителей.
-
Задачи можно ставить как на доски, так и в личный планировщик. Можно их сортировать по дате, приоритету, статусу, важности.
-
Удобно хранить файлы и документы. Документы даже можно редактировать в режиме онлайн.
-
Общаться с коллегами в Ленте событий.
-
Интегрировать систему с Google Диск, Dropbox, Box, MSFT Office 365 и OneDrive.
-
Использовать в своих целях 2 ГБ места.
За что точно придется платить:
-
Отчеты. В платной версии можно создать свои шаблоны отчетов, подписаться на уведомления, отобразить наглядно все важные данные по проекту в виде графиков и диаграмм.
-
Любимая многими диаграмма Гантта тоже доступна только на платном тарифе.
-
Контроль загрузки сотрудников: кто что выполнил, в какие сроки. Есть индекс эффективности и учет рабочего времени.
-
Права доступа. Сгруппировать сотрудников по командам (отдел маркетинга, бухгалтерия и т.д.), каждой команде назначить права – это стоит денег. Как и приглашение «гостевых пользователей» – клиентов, подрядчиков, фрилансеров.
-
Даже такая мелочь, как календарь – только в платной версии.
Основные ограничения бесплатной версии: нет отчетов, нет настройки прав доступа, нет визуализации процессов и контроля загрузки сотрудников. Подходит только для маленьких отделов, где 5 человек. А для личного пользования лучше использовать более простые и интуитивно понятные бесплатные системы управления, такие как Trello. Однако эта free-версия позволяет познакомиться с Wrike и принять решение, подходит вам эта система или нет.
8. Asana
Есть бесплатная версия до 15 пользователей, но ее функционал сильно урезан: нет отчетов, нет возможности контролировать выполнение задач, нельзя следить за обновлениями. Шаг влево, шаг вправо – и ты проваливаешься в «Активируйте Asana Premium!». Относим ее к «нечестным».
Подробнее о тарифах Asana
Что получится сделать в бесплатной версии:
-
Создать сколько угодно проектов с высоким уровнем декомпозиции на основе шаблонов.
-
Организовать работу над проектами: создать доски, поставить задачи, назначить исполнителей.
-
Классифицировать задачи при помощи тегов.
-
Начать общение в карточках задач и общей новостной ленте.
-
Настроить для себя личный планировщик: сортировать задачи по сроку их выполнения, делать приватные задачи.
За что точно придется платить:
-
Отчеты. Вы не сможете посмотреть отчет даже про проектам или исполнителям.
-
Контроль выполнения задач, просмотр незавершенных и просроченных. Придется верить людям на слово, что все задачи выполняются в срок.
-
Возможность следить за новыми задачами, обновлениями и статусами важных проектов.
-
Визуализация процессов и создание связей между задачами. «Timeline» недоступен.
-
Работа с задачами, которые вы создали и поручили коллегам. Их даже нельзя вывести отдельно.
-
Работа с формами.
Без отчетов, форм, визуализации процессов, чужих задач, списка обновлений и контроля сроков работать в системе управления практически невозможно. Asana хочет, чтобы вы стали платящим клиентом, и потому забирает у вас половину функций. Бесплатная версия нужна только для знакомства – «подглядеть», что происходит внутри.
9. Worksection
Бесплатная версия очень условная, «нечестная»: до 2 активных проектов, до 5 пользователей, до 100 МБ на диске. Складывается ощущение, что ее добавили просто как формальность, для галочки. Однако она помогает познакомиться с системой управления тем, кто планирует работать на платном тарифе.
Подробнее о тарифах Worksection
Что получится сделать в бесплатной версии:
-
Создать… всего 2 рабочих проекта. Пригласить до 5 пользователей.
-
Поизучать систему изнутри: попробовать создать задачу, пообсуждать ее, прикрепить файл.
-
Возможно, free-версию можно использовать для личных нужд, хотя для этого есть более удобные бесплатные системы управления проектами, тот же Trello.
За что точно придется платить:
-
Добавление более 2 проектов, задачи и подзадачи, возможность обозначать сроки выполнения, приоритеты, исполнителей, метки, статусы…
-
Ежедневный дайджест, приходящий на email.
-
Групповые чаты и обмен файлами более 100 МБ.
-
Диаграмма Гантта.
-
Функция учета времени, тайм-трекер. Которая помогает посчитать затраты по времени и бюджетам.
-
Отчеты.
-
Настройка прав доступа, ограничение прав для клиентов и партнеров.
Бесплатную версию этой системы имеет смысл рассматривать только в том случае, в дальнейшем вы планируете перейти на платный тариф.
10. ToDoist
Бесплатная версия этой системы управления категорически «нечестная»: до 5 пользователей и до 80 проектов (хотя по сравнению с 2 проектами в Worksection это уже ого-го). Но радоваться рано. Все остальные возможности урезаны практически до нуля. Нельзя добавить более 150 задач, нельзя писать комментарии, нельзя загружать файлы…
Подробнее о тарифах ToDoist
Что получится сделать в бесплатной версии:
-
Разместить 150 задач.
-
«Подсмотреть», как устроена система изнутри, познакомиться с ней.
За что точно придется платить:
-
Большее число пользователей и проектов.
-
Более 150 активных задач.
-
Напоминания.
-
Комментарии.
-
Загрузка файлов.
-
Метки для карточек и их классификации.
-
Фильтры для поиска задач.
-
Визуализация продуктивности: цели на день и неделю, личный прогресс каждого пользователя.
-
Разные права для админа и для участника.
-
Формирование задач из писем в ящике Gmail.
-
Шаблоны проектов.
-
Лента событий.
-
Просмотр видео и прослушивание аудио в самой системе.
По факту бесплатной версии у этого сервиса нет. Да, вы можете создать 80 проектов и сделать целых 150 задач, но какой в этом смысл, если нельзя даже оставить комментарий? Не говоря уже об обмене файлами, напоминаниях, метках и прочих must-have атрибутах любой системы управления. Free-версия здесь – только для знакомства.
Сравнение 10 бесплатных систем управления
Подведем итоги. Как вы уже поняли, сам этот обзор 10 версий бесплатных систем управления – субъективный. В таблице ниже – только объективные данные и цифры.
|
|
Рейтинг программ и облачных сервисов для автоматизации предприятий ЖКХ
1
Онлайн платформа для управления домами и взаимодействия с жителями. Позволяет управляющей компании отслеживать уровень довольства жителей услугами, а жителям — оплачивать «коммуналку» и писать обращения. Есть диспетчер задач, календарь и чат для сотрудников, финансовые отчеты. Принадлежит Сберу.
2
Облачный сервис на базе 1С:Бухгалтерия для ТСЖ, ЖСК, УК ЖКХ для расчета квартплаты и бухгалтерского учета + готовый сайт для вашей организации + личный кабинет для жильцов.
3
Диспетчер 24 автоматизирует рутинные процессы в управлении недвижимостью и предоставляет услуги контакт-центра для управляющих компаний. Позволяет принимать обращения через мобильное приложение жителя, на сайте или по телефону. Все заявки попадают к нужному исполнителю автоматически по заранее согласованному с вами алгоритму.
4
Система контроля и управления многоквартирным домом для собственников жилья и предприятий ЖКХ. Создание и ведение базы данных по объектам недвижимости. Исправление ошибок и приведение в порядок базы, которой пользуется УК. Все заявки, жалобы, исполнители, сроки и ход работ в одном месте. Диспетчерская + CRM-система. Юридически верные образцы всех актуальных документов из сферы ЖКХ. Организация собраний, автоматизация работы с должниками
5
Облачный сервис + мобильное приложение + сайт с кабинетом жителя для предприятий ЖКХ. ГИС-интеграция. Позволяет рассчитывать и пересчитывать коммунальные платежи, делать любые начисления, вести раздельный учет капремонта, учитывать всю историю лицевых счетов и хранить информацию о жилом фонде, паспортном столе, бухгалтерии.
6
Цифровая платформа для застройщиков, управляющих компаний, жителей и поставщиков услуг. Мобильное приложение жителя. Веб-кабинет жителя. Электронная диспетчерская. Кабинет сотрудника УК
7
Сервис для управляющих организаций и единых расчетных центров, в котором можно вести базу собственников, дольщиков, арендаторов и прочих доверенных лиц, принимать показания водоснабжения, электроэнергии, отопления, газа и приборов учета, а также отслеживать должников по счетам. Суперапп для жителей
8
Облачный сервис для расчета коммунальных платежей для управляющих компаний, ТСЖ, РСО, коттеджных поселоков, садовых товариществ. Есть все не обходимое для работы предприятия ЖКХ: прямая выгрузка в ГИС ЖКХ, шаблон сайта, диспетчерская служба, голосования собственников и многое другое
9
Система для взаимодействия жильцов и управляющих организаций — УК, ТСЖ, ЖСК, ТСН, ДНП и других.
10
Удобная и функциональная программа для автоматизации предприятий сферы ЖКХ. От управления объектами инфраструктуры, начисления квартплаты до бухгалтерского и налогового учета. Обмен с ГИС ЖКХ. Быстрый расчет квартплаты и коммунальных услуг. Бухгалтерский и налоговый учет. Управление зданиями. Подомовой учет затрат. Паспортный учет. Качественный продукт, разработанный совместно с фирмой 1С
11
Облачный сервис для комплексной автоматизации жилищно-коммунальных организаций. Все в одном: формируйте квитанции, автоматически выгружайте информацию в ГИС ЖКХ, принимайте платежи и показаний счетчиков из Личного кабинета абонентов.
12
Система автоматизации управления и эксплуатации недвижимости, позволяющая наладить коммуникацию с собственниками и арендаторами. Идеально подходит для внедрения в организации, занимающиеся управлением МКД, коттеджными поселками и СНТ, а так же коммерческой недвижимостью.
13
Программа для ТСЖ и УК. Расчет квартплаты граждан, ведение паспортного учета, оформление квитанций. Полная интеграция с ГИС ЖКХ. Формирование ведомостей, ведение статистики, работа с информацией. Учет поступлений денежных средств от населения на оплату услуг.
14
Сервис для автоматизации технического обслуживания коммерческой и жилой недвижимости. Обеспечение обслуживания всей инфраструктуры компании: от “общестроя” до систем безопасности.
15
Комплексная автоматизация бухгалтерского, налогового, складского, кадрового, управленческого учета предприятий и индивидуальных предпринимателей. Расчеты по жилищным и коммунальным услугам. Льготы, Сметы. Счётчики. Отчётность.
16
Программа позволяет осуществлять контроль оплаты по каждому абоненту, контроль за действиями каждого сотрудника, формировать финансовые отчеты, составлять планирование деятельности предприятия.