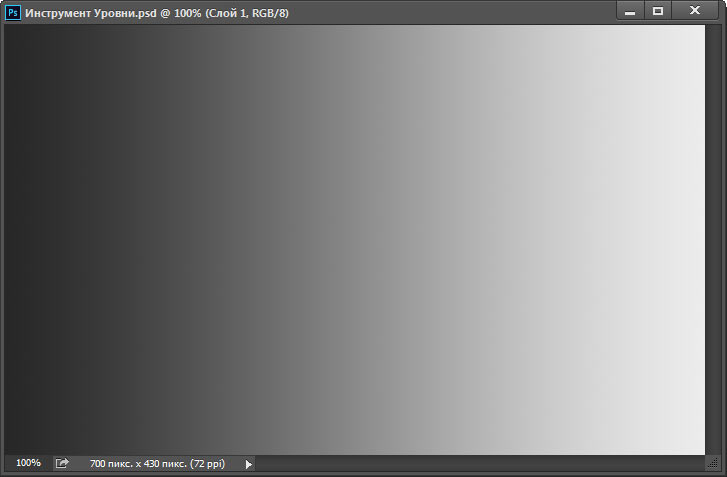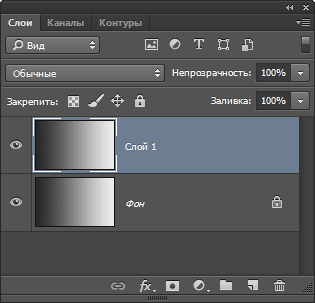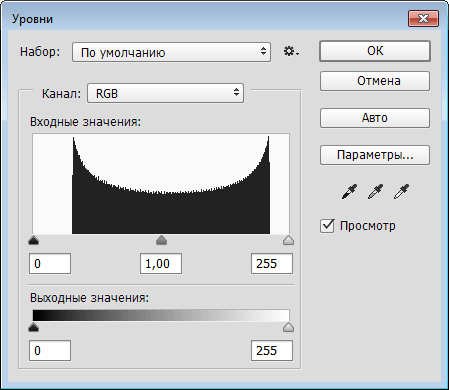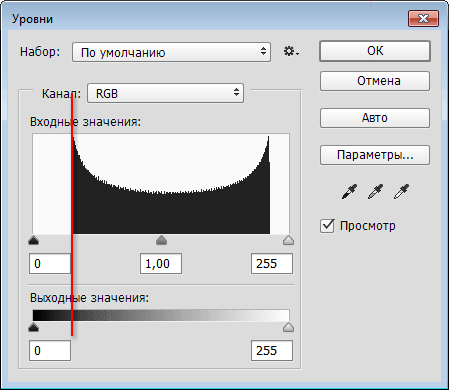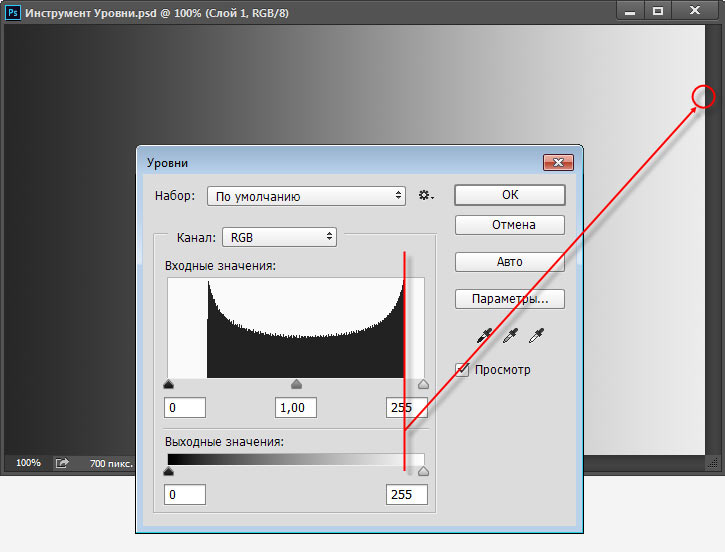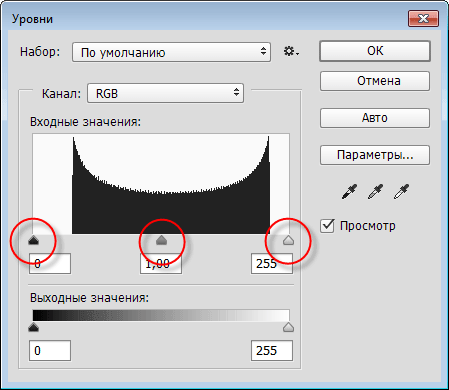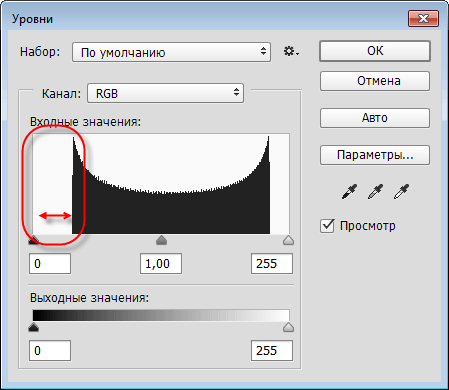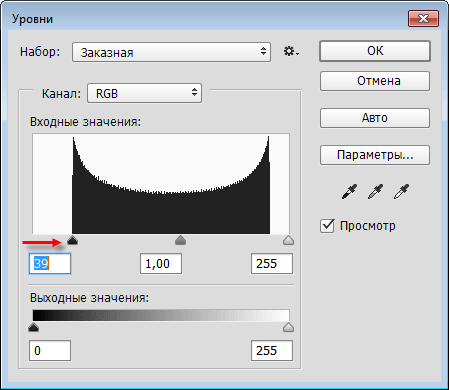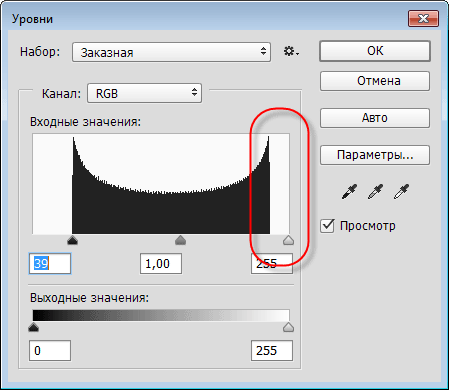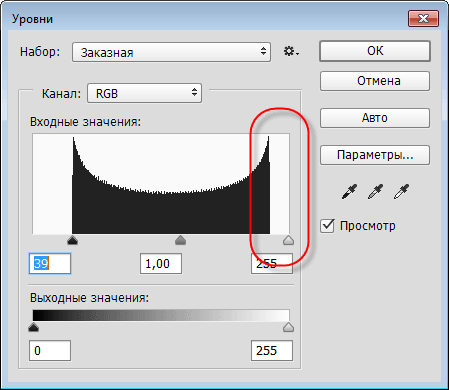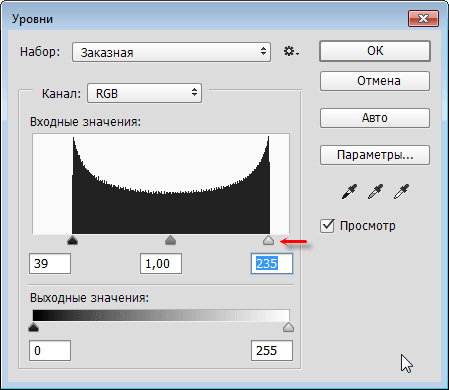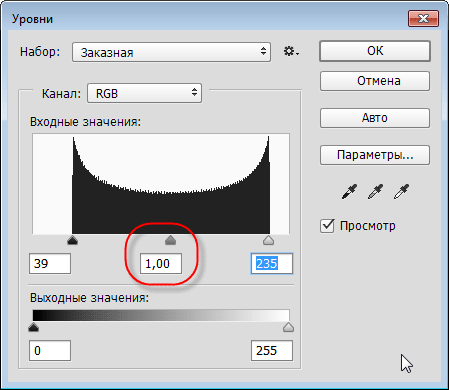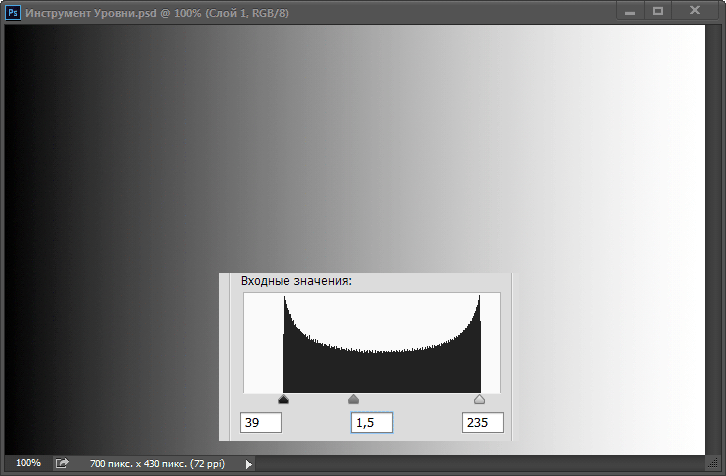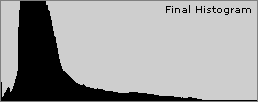- Руководство пользователя Photoshop
- Введение в Photoshop
- Мечтайте об этом. Сделайте это.
- Новые возможности Photoshop
- Редактирование первой фотографии
- Создание документов
- Photoshop | Часто задаваемые вопросы
- Системные требования Photoshop
- Перенос наборов настроек, операций и настроек
- Знакомство с Photoshop
- Photoshop и другие продукты и услуги Adobe
- Работа с графическим объектом Illustrator в Photoshop
- Работа с файлами Photoshop в InDesign
- Материалы Substance 3D для Photoshop
- Photoshop и Adobe Stock
- Работа со встроенным расширением Capture в Photoshop
- Библиотеки Creative Cloud Libraries
- Библиотеки Creative Cloud в Photoshop
- Работа в Photoshop с использованием Touch Bar
- Сетка и направляющие
- Создание операций
- Отмена и история операций
- Photoshop на iPad
- Photoshop на iPad | Общие вопросы
- Знакомство с рабочей средой
- Системные требования | Photoshop на iPad
- Создание, открытие и экспорт документов
- Добавление фотографий
- Работа со слоями
- Рисование и раскрашивание кистями
- Выделение участков и добавление масок
- Ретуширование композиций
- Работа с корректирующими слоями
- Настройка тональности композиции с помощью слоя «Кривые»
- Применение операций трансформирования
- Обрезка и поворот композиций
- Поворот, панорамирование, масштабирование и восстановление холста
- Работа с текстовыми слоями
- Работа с Photoshop и Lightroom
- Получение отсутствующих шрифтов в Photoshop на iPad
- Японский текст в Photoshop на iPad
- Управление параметрами приложения
- Сенсорные ярлыки и жесты
- Комбинации клавиш
- Изменение размера изображения
- Прямая трансляция творческого процесса в Photoshop на iPad
- Исправление недостатков с помощью восстанавливающей кисти
- Создание кистей в Capture и их использование в Photoshop
- Работа с файлами Camera Raw
- Создание и использование смарт-объектов
- Коррекция экспозиции изображений с помощью инструментов «Осветлитель» и «Затемнитель»
- Бета-версия веб-приложения Photoshop
- Часто задаваемые вопросы | Бета-версия веб-приложения Photoshop
- Общие сведения о рабочей среде
- Системные требования | Бета-версия веб-приложения Photoshop
- Комбинации клавиш | Бета-версия веб-приложения Photoshop
- Поддерживаемые форматы файлов | Бета-вервия веб-приложения Photoshop
- Открытие облачных документов и работа с ними
- Ограниченные возможности редактирования облачных документов
- Совместная работа с заинтересованными сторонами
- Облачные документы
- Облачные документы Photoshop | Часто задаваемые вопросы
- Облачные документы Photoshop | Вопросы о рабочем процессе
- Работа с облачными документами и управление ими в Photoshop
- Обновление облачного хранилища для Photoshop
- Не удается создать или сохранить облачный документ
- Устранение ошибок с облачными документами Photoshop
- Сбор журналов синхронизации облачных документов
- Общий доступ к облачным документам и их редактирование
- Общий доступ к файлам и комментирование в приложении
- Рабочая среда
- Основные сведения о рабочей среде
- Установки
- Более быстрое обучение благодаря панели «Новые возможности» в Photoshop
- Создание документов
- Помещение файлов
- Комбинации клавиш по умолчанию
- Настройка комбинаций клавиш
- Галерея инструментов
- Установки производительности
- Использование инструментов
- Наборы настроек
- Сетка и направляющие
- Сенсорные жесты
- Работа в Photoshop с использованием Touch Bar
- Возможности работы с сенсорными жестами и настраиваемые рабочие среды
- Обзорные версии технологии
- Метаданные и комментарии
- Возможности работы с сенсорными жестами и настраиваемые рабочие среды
- Помещение изображений Photoshop в другие приложения
- Линейки
- Отображение или скрытие непечатных вспомогательных элементов
- Указание колонок для изображения
- Отмена и история операций
- Панели и меню
- Позиционирование элементов с привязкой
- Позиционирование с помощью инструмента «Линейка»
- Разработка содержимого для Интернета, экрана и приложений
- Photoshop для дизайна
- Монтажные области
- Просмотр на устройстве
- Копирование CSS из слоев
- Разделение веб-страниц на фрагменты
- Параметры HTML для фрагментов
- Изменение компоновки фрагментов
- Работа с веб-графикой
- Создание веб-фотогалерей
- Основные сведения об изображениях и работе с цветом
- Изменение размера изображений
- Работа с растровыми и векторными изображениями
- Размер и разрешение изображения
- Импорт изображений из камер и сканеров
- Создание, открытие и импорт изображений
- Просмотр изображений
- Ошибка «Недопустимый маркер JPEG» | Открытие изображений
- Просмотр нескольких изображений
- Настройка палитр цветов и образцов цвета
- HDR-изображения
- Подбор цветов на изображении
- Преобразование между цветовыми режимами
- Цветовые режимы
- Стирание фрагментов изображения
- Режимы наложения
- Выбор цветов
- Внесение изменений в таблицы индексированных цветов
- Информация об изображениях
- Фильтры искажения недоступны
- Сведения о цвете
- Цветные и монохромные коррекции с помощью каналов
- Выбор цветов на панелях «Цвет» и «Образцы»
- Образец
- Цветовой режим (или режим изображения)
- Цветовой оттенок
- Добавление изменения цветового режима в операцию
- Добавление образцов из CSS- и SVG-файлов HTML
- Битовая глубина и установки
- Слои
- Основные сведения о слоях
- Обратимое редактирование
- Создание слоев и групп и управление ими
- Выделение, группировка и связывание слоев
- Помещение изображений в кадры
- Непрозрачность и наложение слоев
- Слои-маски
- Применение смарт-фильтров
- Композиции слоев
- Перемещение, упорядочение и блокировка слоев
- Маскирование слоев при помощи векторных масок
- Управление слоями и группами
- Эффекты и стили слоев
- Редактирование слоев-масок
- Извлечение ресурсов
- Отображение слоев с помощью обтравочных масок
- Формирование графических ресурсов из слоев
- Работа со смарт-объектами
- Режимы наложения
- Объединение нескольких фрагментов в одно изображение
- Объединение изображений с помощью функции «Автоналожение слоев»
- Выравнивание и распределение слоев
- Копирование CSS из слоев
- Загрузка выделенных областей на основе границ слоя или слоя-маски
- Просвечивание для отображения содержимого других слоев
- Выделенные области
- Начало работы с выделенными областями
- Выделение областей в композициях
- Рабочая среда «Выделение и маска»
- Выделение при помощи инструментов группы «Область»
- Выделение при помощи инструментов группы «Лассо»
- Настройка выделения пикселей
- Перемещение, копирование и удаление выделенных пикселей
- Создание временной быстрой маски
- Выбор цветового диапазона в изображении
- Преобразование между контурами и границами выделенной области
- Основы работы с каналами
- Сохранение выделенных областей и масок альфа-каналов
- Выбор областей фокусировки в изображении
- Дублирование, разделение и объединение каналов
- Вычисление каналов
- Коррекция изображений
- Замена цветов объекта
- Деформация перспективы
- Уменьшение размытия в результате движения камеры
- Примеры использования инструмента «Восстанавливающая кисть»
- Экспорт таблиц поиска цвета
- Корректировка резкости и размытия изображения
- Общие сведения о цветокоррекции
- Применение настройки «Яркость/Контрастность»
- Коррекция деталей в тенях и на светлых участках
- Корректировка «Уровни»
- Коррекция тона и насыщенности
- Коррекция сочности
- Настройка насыщенности цвета в областях изображения
- Быстрая коррекция тона
- Применение специальных цветовых эффектов к изображениям
- Улучшение изображения при помощи корректировки цветового баланса
- HDR-изображения
- Просмотр гистограмм и значений пикселей
- Подбор цветов на изображении
- Кадрирование и выравнивание фотографий
- Преобразование цветного изображения в черно-белое
- Корректирующие слои и слои-заливки
- Корректировка «Кривые»
- Режимы наложения
- Целевая подготовка изображений для печатной машины
- Коррекция цвета и тона с помощью пипеток «Уровни» и «Кривые»
- Коррекция экспозиции и тонирования HDR
- Осветление или затемнение областей изображения
- Избирательная корректировка цвета
- Adobe Camera Raw
- Системные требования Camera Raw
- Новые возможности Camera Raw
- Введение в Camera Raw
- Создание панорам
- Поддерживаемые объективы
- Виньетирование, зернистость и удаление дымки в Camera Raw
- Комбинации клавиш по умолчанию
- Автоматическая коррекция перспективы в Camera Raw
- Инструмент «Радиальный фильтр» в Camera Raw
- Управление настройками Camera Raw
- Обработка, сохранение и открытие изображений в Camera Raw
- Совершенствование изображений с улучшенным инструментом «Удаление точек» в Camera Raw
- Поворот, обрезка и изменение изображений
- Корректировка цветопередачи в Camera Raw
- Версии обработки в Camera Raw
- Внесение локальных корректировок в Camera Raw
- Исправление и восстановление изображений
- Удаление объектов с фотографий с помощью функции «Заливка с учетом содержимого»
- Заплатка и перемещение с учетом содержимого
- Ретуширование и исправление фотографий
- Коррекция искажений изображения и шума
- Основные этапы устранения неполадок для решения большинства проблем
- Улучшение и преобразование изображения
- Замена неба на изображениях
- Трансформирование объектов
- Настройка кадрирования, поворотов и холста
- Кадрирование и выпрямление фотографий
- Создание и редактирование панорамных изображений
- Деформация изображений, фигур и контуров
- Перспектива
- Масштаб с учетом содержимого
- Трансформирование изображений, фигур и контуров
- Рисование и живопись
- Рисование симметричных орнаментов
- Варианты рисования прямоугольника и изменения обводки
- Сведения о рисовании
- Рисование и редактирование фигур
- Инструменты рисования красками
- Создание и изменение кистей
- Режимы наложения
- Добавление цвета в контуры
- Редактирование контуров
- Рисование с помощью микс-кисти
- Наборы настроек кистей
- Градиенты
- Градиентная интерполяция
- Заливка и обводка выделенных областей, слоев и контуров
- Рисование с помощью группы инструментов «Перо»
- Создание узоров
- Создание узора с помощью фильтра «Конструктор узоров»
- Управление контурами
- Управление библиотеками узоров и наборами настроек
- Рисование при помощи графического планшета
- Создание текстурированных кистей
- Добавление динамических элементов к кистям
- Градиент
- Рисование стилизованных обводок с помощью архивной художественной кисти
- Рисование с помощью узора
- Синхронизация наборов настроек на нескольких устройствах
- Текст
- Добавление и редактирование текста
- Универсальный текстовый редактор
- Работа со шрифтами OpenType SVG
- Форматирование символов
- Форматирование абзацев
- Создание эффектов текста
- Редактирование текста
- Интерлиньяж и межбуквенные интервалы
- Шрифт для арабского языка и иврита
- Шрифты
- Поиск и устранение неполадок, связанных со шрифтами
- Азиатский текст
- Создание текста
- Фильтры и эффекты
- Использование фильтра «Пластика»
- Использование эффектов группы «Галерея размытия»
- Основные сведения о фильтрах
- Справочник по эффектам фильтров
- Добавление эффектов освещения
- Использование фильтра «Адаптивный широкий угол»
- Фильтр «Масляная краска»
- Использование фильтра «Пластика»
- Эффекты и стили слоев
- Применение определенных фильтров
- Растушевка областей изображения
- Сохранение и экспорт
- Сохранение файлов в Photoshop
- Экспорт файлов в Photoshop
- Поддерживаемые форматы файлов
- Сохранение файлов в других графических форматах
- Перемещение проектов между Photoshop и Illustrator
- Сохранение и экспорт видео и анимации
- Сохранение файлов PDF
- Защита авторских прав Digimarc
- Управление цветом
- Основные сведения об управлении цветом
- Обеспечение точной цветопередачи
- Настройки цвета
- Дуплексы
- Работа с цветовыми профилями
- Управление цветом документов для просмотра в Интернете
- Управление цветом при печати документов
- Управление цветом импортированных изображений
- Выполнение цветопробы
- Разработка содержимого для Интернета, экрана и приложений
- Photoshop для дизайна
- Монтажные области
- Просмотр на устройстве
- Копирование CSS из слоев
- Разделение веб-страниц на фрагменты
- Параметры HTML для фрагментов
- Изменение компоновки фрагментов
- Работа с веб-графикой
- Создание веб-фотогалерей
- Видео и анимация
- Видеомонтаж в Photoshop
- Редактирование слоев видео и анимации
- Общие сведения о видео и анимации
- Предварительный просмотр видео и анимации
- Рисование кадров в видеослоях
- Импорт видеофайлов и последовательностей изображений
- Создание анимации кадров
- 3D-анимация Creative Cloud (предварительная версия)
- Создание анимаций по временной шкале
- Создание изображений для видео
- Печать
- Печать 3D-объектов
- Печать через Photoshop
- Печать и управление цветом
- Контрольные листы и PDF-презентации
- Печать фотографий в новом макете раскладки изображений
- Печать плашечных цветов
- Печать изображений на печатной машине
- Улучшение цветной печати в Photoshop
- Устранение неполадок при печати | Photoshop
- Автоматизация
- Создание операций
- Создание изображений, управляемых данными
- Сценарии
- Обработка пакета файлов
- Воспроизведение операций и управление ими
- Добавление условных операций
- Сведения об операциях и панели «Операции»
- Запись инструментов в операциях
- Добавление изменения цветового режима в операцию
- Набор средств разработки пользовательского интерфейса Photoshop для внешних модулей и сценариев
- Подлинность контента
- Подробнее об учетных данных для содержимого
- Идентичность и происхождение токенов NFT
- Подключение учетных записей для творческой атрибуции
- Photoshop 3D
- 3D в Photoshop | Распространенные вопросы об упраздненных 3D-функциях
Знакомство с уровнями
Коррекция «Уровни» используется для изменения тонального диапазона и цветового баланса изображения путем регулировки уровней интенсивности в тенях, средних тонах и светлых участках изображения. Гистограмма «Уровни» представляет собой визуальный ориентир для коррекции ключевых тонов изображения. Дополнительную информацию о работе с гистограммами см. в разделе О гистограммах.
Можно сохранить коррекции уровней в качестве набора и применить их затем к другим изображениям. См. Сохранение корректировок и Применение настроек.
A. Тени B. Средние тона C. Светлые участки D. Ползунки выходных значений
Коррекция тонального диапазона при помощи уровней
Два внешних ползунка «Входные значения» предназначены для привязки точки черного и точки белого к значениям, определяемым ползунками «Выходные значения». По умолчанию один из ползунков «Выходные значения» установлен на уровне 0 (пикселы черные), а второй — на уровне 255 (пикселы белые). Таким образом, если ползунки «Выходные значения» находятся в точках по умолчанию, при перемещении входного ползунка для точки черного значение пиксела привязывается к уровню 0, а при перемещении входного ползунка для точки белого значение пиксела привязывается к уровню 255. Оставшиеся уровни распределяются между 0 и 255. При таком перераспределении увеличивается тональный диапазон изображения, фактически повышая общий контраст изображения.
Когда отсекаются тени, пикселы становятся абсолютно черными без деталей. Когда отсекаются светлые участки, пикселы становятся абсолютно белыми без деталей.
Средний ползунок «Входные значения» предназначен для коррекции показателя гаммы в изображении. Он корректирует уровень средних тонов (уровень 128) и меняет значения интенсивности в среднем диапазоне тонов серого, не оказывая значительного влияния на светлые участки и тени.
-
Выполните одно из следующих действий.
- Щелкните значок «Уровни»
на панели «Коррекция» или выберите команду «Уровни» в меню панели.
- Выберите команду меню «Слой» > «Новый корректирующий слой» > «Уровни». В диалоговом окне «Новый слой» нажмите кнопку «ОК».
Для непосредственной корректировки слоя изображения и сброса информации об изображении выберите «Изображение» > «Корректировки» > «Уровни».
- Щелкните значок «Уровни»
-
(Необязательно). Для того чтобы отрегулировать тона для определенного канала цвета, выберите его в меню «Канал».
-
(Необязательно) Чтобы одновременно отрегулировать комбинацию каналов цветов, перед тем как выбирать команду «Изображение» > «Коррекция» > «Уровни», щелкните, удерживая клавишу «Shift», нужные каналы на панели «Каналы». (Этот способ не работает для корректирующего слоя «Уровни».) В этом случае в меню «Канал» будет отображаться аббревиатура, описывающая выбранные каналы, например CM для голубого (cyan) и пурпурного (magenta). В меню также можно будет выбрать и отдельные каналы из текущей комбинации. Каналы заказного цвета и альфа-каналы редактируются по отдельности.
-
Для того чтобы вручную отрегулировать тени и светлые участки, перетащите ползунки «Входные значения» для точек черного и белого к краю первой группы пикселов на любом конце гистограммы.
Например, если перетащить ползунок точки черного вправо на уровень 5, то Photoshop привяжет все пикселы на уровне 5 и ниже к уровню 0. Аналогично, если перетащить ползунок точки белого влево на уровень 243, то Photoshop привяжет все пикселы на уровне 243 и выше к уровню 255. Эта привязка влияет на самые темные и самые светлые пикселы на каждом канале. Соответствующие пикселы на других каналах корректируются пропорционально, чтобы избежать смещения цветового баланса.
Можно вводить значения напрямую в первое и третье текстовые поля «Входные значения».
Коррекция точек черного и белого при помощи ползунков «Входные значения» -
(Дополнительно). Для того чтобы идентифицировать отсеченные области изображения (абсолютно черные или абсолютно белые), выполните одну из ниже следующих операций.
- Удерживайте нажатой клавишу «Alt» (Windows) или «Option» (Mac OS) и передвиньте ползунки точек черного и белого.
- Выберите в меню панели команду «Показать обтравку для точек черного/белого».
-
Для того чтобы отрегулировать средние тона, выполните коррекцию показателя гаммы при помощи среднего ползунка «Входные значения».
Если перетащить средний ползунок «Входные значения» левее, все изображение будет осветлено. Этот ползунок привязывает нижний (более темный) уровень к уровню средней точки между ползунками «Выходные значения». Если ползунки «Выходные значения» находятся в положении по умолчанию (0 и 255), то средняя точка находится на уровне 128. В этом примере охват теней увеличивается до диапазона от 0 до 128, а светлые участки сжимаются. Перетаскивание среднего ползунка «Входные значения» оказывает противоположное действие, и все изображение становится темнее.
Можно вводить значения коррекции показателя гаммы напрямую в среднее поле «Входные значения».
Просмотреть скорректированную гистограмму можно на панели «Гистограмма».
Цветокоррекция при помощи команды «Уровни»
-
Щелкните значок «Уровни» на панели «Коррекция»
или выберите команду «Уровни» в меню панели.
-
На панели «Свойства» выполните одно из следующих действий.
- Щелкните инструмент «Пипетка», чтобы установить точку серого
. После этого щелкните фрагмент изображения, который должен быть нейтрального серого цвета.
- Для применения автоматической коррекции уровней по умолчанию нажмите кнопку «Авто». Для проведения экспериментов с другими автоматическими коррекциями выберите «Автопараметры» в меню панели «Свойства», затем измените алгоритм в диалоговом окне «Параметры автокоррекции цветности».
В целом, для того чтобы достичь нейтрального серого цвета, нужно выбирать одинаковые значения для цветовых компонентов. Например, равные значения красного, зеленого и синего позволяют определить нейтральный серый цвет для изображения в режиме RGB.
- Щелкните инструмент «Пипетка», чтобы установить точку серого
Усиление контраста фотографии с помощью корректировки «Уровни»
Если изображение имеет недостаточную контрастность, потому что в нем не используется полный диапазон тональности, щелкните значок «Уровни» на панели «Коррекция». После этого перетащите ползунки входных значений «Тень» и «Свет» ближе к центру, чтобы они касались концов гистограммы.
A. Ползунок входных значений «Тень» B. Ползунок входных значений «Свет»
Когда мы открываем в фотошопе (Adobe Photoshop) «уровни» (ctrl-L), мы видим гистограмму нашего снимка, как она есть. Под гистограммой — три движка. Справа — белый, слева — черный, и серый — посередине.
Я могу двигать каждый из них. В чем смысл?
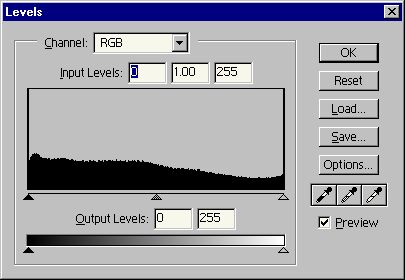
|
| Рис.4. Уровни в Adobe Photoshop |
Правый край шкалы гистограммы — это точка максимальной яркости (белая). Если моя гистограмма «не дотягивается» до правого края, значит, в моей фотографии нет белых точек. Я беру правый движок (белый) и двигаю его налево. Это говорит фотошопу, что за белую теперь следует принять ту яркость, в которой я остановил движок, а все остальные уровни яркостей следует пересчитать логарифмически.
Т.е. изначально движок стоял на 255, а я его сдвинул на 200. Теперь все точки в моей фотографии, которые имели яркость 200 (если таковые были), будут иметь яркость 255, все, которые были 199 — где-то 253, и т.п. Т.е. фотошоп пересчитает все уровни, даже если у меня не было точек с какой-то яркостью.
А для чего мне нарисовали гистограмму под линейкой уровней? Чтобы я видел, что делаю.
Самая правая точка моей гистограммы соответствует самой яркой точке моей фотографии. Если я придвину правый (белый) движок к ней, то самая яркая точка моей фотографии станет абсолютно белой. А если я буду продолжать двигать движок налево, то даже не самые яркие мои тона станут белыми. А те, которые останутся справа от движка, будут и подавно белыми, т.е. несколько тонов превратятся в один, белый (рис.5). Я начинаю терять полутона в светах. Т.е. чаще всего я не захочу тащить белый движок левее правого края своей гистограммы (см. рис.6).
Совершенно аналогично левый движок (черный). Он определяет, какой уровень моей теперешней фотографии станет абсолютно черным после обработки. Остальные пересчитываются логарифмически. Т.е. я могу вдвигать его внуть, пока не дойду до левого края своей гистограммы, и это будет значить, что самый темный тон моего снимка станет абсолютно черным (если мне это надо, конечно). Двигая его дальше левого края гистограммы, я начинаю терять детали в тенях, т.к. все тона, оставшиеся слева от движка, превращаются в один тон — черный.
Серый движок (посередине) определяет, какой тон будет средне-серым (128). Я могу двигать его вправо или влево. Двигая его вправо, я делаю серыми те тона, которые изначально были светлее серого, т.е. затемняю фотографию. При этом я только перераспределяю тона, черный остается черным, белый — белым, а все промежуточные тона становятся темнее. А когда я двигаю его влево, я делаю серыми те тона, которые были изначально темнее серого, т.е. осветляю фотографию.
Справа от гистограммы есть еще три кнопки с пипетками. Пипетки — это альтернативный способ задать положение движков. Т.е. вместо сдвигания правого (белого) движка до желаемого значения, я могу «взять» правую (белую) пипетку, и «показать» на самом изображении, какой именно тон я желаю превратить в белый. Это абсолютно аналогично сдвигу правого движка до яркости выбранной мною точки, что, в свою очередь, абсолютно то же самое, что вписать значение яркости выбранной мною точки в правое из окошек «Input Levels». Все три способа — вписывание числа в окошко, перемещение движка или показывание пипеткой, делают то же самое — показывают, какой уровень следует принять за белый. Аналогично, средняя (серая) пипетка и среднее окошко соответствуют серому движдку, а левая (черная) пипетка и левое окошко — черному движку.
Ранее, в серии уроков по тональной и цветовой коррекции фотографий в Photoshop, мы рассмотрели три полностью автоматических инструмента настроек изображения это Автотон, Автоконтраст и Автоматическая цветовая коррекция. Затем мы изучили, как улучшить общую яркость и контрастность изображения с помощью одноимённого инструмента Яркость/Контрастность, и узнали, как восстановить скрытые детали на фотографиях с большим контрастом, используя настройку Тени/Света.
И хотя каждая из этих настроек изображения имеет свою область применения, все они имеют один общий недостаток — отсутствие точного контроля над изменением изображения, что необходимо для коррекции фотографии профессионального уровня. Конечно, «Яркость/Контрастность» и «Тени/Света» являются мощными инструментами, а автоматические коррекции могут выдавать серьёзные результаты при обработки некоторых изображений. Но дело в том, что всего этого, только с лучшими результатами, мы можем достичь, применяя более профессиональные инструменты.
Мы уже сделали первый шаг на пути к коррекции изображения на профессиональном уровне, изучив, как читать и понимать гистограмму изображения (если вы не читали этот материал,, я настоятельно рекомендую вам его прочитать, прежде чем продолжить). Гистограммы показывают нам распределение яркости в тоновом диапазоне изображения, от чисто чёрного до чисто белого, с её помощью легко обнаружить потенциальные проблемы, к примеру плохой общий контраст или отсечение деталей в тенях/светах. В этом уроке мы будем рассмотрим, как с помощью инструмента «Уровни» (Levels) улучшить тоновый диапазон изображения,основываясь на данных гистограммы.
Для начала, чтобы получить общее предоставление о действие «Уровней», мы начнём с элементарных вещей, а именно, попытаемся «исправить» черно-белый градиент. Я понимаю, это звучит бессмысленно, но и именно работа с градиентом даст наглядное представление о том, что же происходит с изображением при изменении параметров в диалоговом окне «Уровней», а уже после этого перейдём к практической работе с реальной фотографией.
Итак, я создаю новый документ в Photoshop и заливаю его горизонтальным градиентом от тёмно-серого к светло-серому:
Градиент от тёмно-серого к светло-серому.
А теперь важный момент. Представьте себе, что это должен быть идеальный черно-белый градиент, иными словами, он должен начинаться с чистого черного цвета на крайнее левой вертикальной полосе, справа на крайней полосе должны быть чисто белые пиксели, а между ними плавный тоновый переход. Но вместо этого, вместо черного с левой стороны, у нас имеется более светлый оттенок серого. И вместо белого справа, мы имеем более темный оттенок серого. Без каких-либо чисто черных и/или белых цветов у изображения снижена контрастность, и из-за этого фотография становится тусклой и унылой, как мой градиент. Мы здесь рассматриваем градиент, но это распространённая проблема, от которой страдают многие фотографии, из-за того, что фото передержано, выцвело и т.п. И как раз для исправления подобных проблем в Photoshop был разработан инструмент «Уровни».
В Photoshop имеется несколько способов применения «Уровней» к изображению, самый простой из них, который будет использован здесь — применение в виде статической регулировки. Кроме этого, инструмент может быть применён как корректирующий слой, что делает регулировку неразрушающей, а начиная с версии Photoshop CC 2015 мы можем применить «Уровни» (и любые другие настройки изображения Photoshop) как редактируемые смарт-фильтры! Мы рассмотрим, как применять «Уровни» в качестве корректирующего слоя и смарт-фильтра в следующих руководствах. На данный момент наше внимание будет сосредоточено на принципе работы инструмента, так что для упрощения я применю «Уровни» как статическую регулировку.
Сделать это можно через вкладку главного меню Изображение —> Коррекция —> Уровни (Image —> Adjustments —> Levels), либо нажать комбинацию клавиш Ctrl+L.
Поскольку мы собираемся применять «Уровни» непосредственно к самому слою, что делает постоянными изменения в пикселях в изображении, перед применением следует создать копию оригинального слоя, нажав клавиши Ctrl+J. Панель слоёв теперь должна выглядеть как на рисунке:
Панель слоёв с дублированным фоновым слоем.
Слой-копию можно переименовать в содержащее смысл название, давать слоям описательные имена — хорошая привычка.
На данный момент в панели слоёв должна быть выбрана копия фонового слоя. Применяем к слою инструмент «Уровни» одним из перечисленных выше способов, я обычно нажимаю Ctrl+L., после чего открывается диалоговое окно инструмента:
Диалоговое окно «Уровней».
Кстати, то же диалоговое окно мы применяли ранее для изучения гистограммы изображения.
Оценка гистограммы
Гистограмма является графиком, который показывает нам, где и как текущий тональный диапазон изображения (в моем случае, градиента) распределяется между черным и белым. Под графиком гистограммы расположен бар в виде черно-белого градиента, он называется «Выходные значения» (Output Levels).. Этот бар показывает нам полный спектр возможных значений яркости (тональных значений), которые изображение может содержать, от черного слева до белого справа. Всего возможных значений яркости 256, от чёрного (0) до белого (255), и 254 уровня между ними..
Каждый из 256-ти столбцов гистограммы расположен над определённым участком полосы градиента, этот участок показывает значение яркости столбца. Гистограмма не представляет фактическое количество пикселей в изображении, поскольку большинство современных изображений содержат миллионы пикселей, что сделало бы гистограмму слишком большой, чтобы поместиться на экране. Вместо этого она просто даёт нам общее представление о том, сколько имеется пикселей в изображении определенного уровня яркости по сравнению с пикселями других уровней яркости. Чем выше столбец гистограммы — тем большее количество пикселей этого уровня яркости содержится в изображении. Если на каком-либо участке гистограммы столбцы отсутствуют, это значит, что в изображении отсутствуют пиксели этой яркости.
Давайте внимательнее посмотрим на то, что показывает моя гистограмма градиента. В «среднестатистическом» фото гистограмма, как правило, простирается на всём протяжении от чистого черного цвета в крайнее левом положении до чистого белого в крайне правом. Это, как правило, является признаком того, что фотография сделана с нормальным экспонированием и имеет детали по всему тоновому диапазону (тени, полутона и яркие тона). Хотя это бывает это не всегда так, как мы узнали из урока о низком и высоком ключе изображения, но, тем не, менее, это все-таки полезный, общий принцип.
В гистограмме градиента мы видим совсем другое. Вместо того, чтобы простираться через весь тональный диапазон слева направо, моя гистограмма скучена в середине. Обратите внимание на то, что левая часть гистограммы, которая представляет самые темные пиксели изображения, даже близко не начинается из крайнего левого положения. Если мы мысленно проведём вертикальную линию от левого края графика вниз до градиента, то увидим, что левая сторона фактически начинается с более светлого оттенка серого. Это говорит нам, что в данный момент изображение не имеет оттенков темнее, чем пиксели этого серого оттенка. На рисунке ниже я показал это с помощью красной линии:
Левая сторона гистограммы начинается с более светлого, чем черный, оттенка серого.
Аналогичная ситуация и с правой стороны гистограммы — правая часть начинается не с края, а с более тёмного, чем белый, оттенка серого цвета. На рисунке я показал соответствие оттенка цвета изображения точке градиента «выходных значений» и началу графика:
Светло-серый оттенок изображения на графике гистограммы.
Теперь, когда мы рассмотрели гистограмму, мы знаем, что моё изображение с градиентом не имеет чёрных, белых и близких к ним по тону пикселей. Самые темные пиксели изображения в настоящее время светлее, чем черный, самые светлые пиксели темнее, чем белые, всё это приводит к снижению общего контраста. Далее мы поговорим о том, как это легко исправить, ведь тени должны быть темнее, а светлые области — светлее.
Регулировка ползунками чёрных и белых точек
Итак, как же мы можем улучшить тоновый диапазон с помощью «Уровней»? На нижней стороне графика гистограммы имеются три ползунка: слева чёрный, права белый, а посередине — серый. Каждый из этих ползунков управляет определённой частью тонового диапазона. Левый ползунок называется слайдером чёрных точек, правый — слайдером белых точек, средний ползунок известен как гамма-слайдер, но обычно его называют слайдером среднего тона и используется, чтобы осветлить или затемнить средние тона:
Слайдер чёрных точек слева, слайдер белых точек справа и слайдер полутонов (гамма-слайдер) посередине
Давайте начнем изучение со слайдера чёрных точек. Этот ползунок используется для установки новой точки чёрного для изображения, но что это значит? Мы знаем, что левый край гистограммы показывает нам количество чёрных и близких к чёрному тону пикселей в изображении. Моя гистограмма говорит нам, что самые темные пиксели моего изображения, которые должны быть черными, на самом деле даже не близки к черному. У моей гистограммы очень большой разрыв между левым краем окна гистограммы и левым краем самого графика гистограммы, и это пустое пространство означает, что в изображении не хватает деталей в этих тонах:
Разрыв в левой части гистограммы означает, что в изображении не хватает чёрных и тёмных деталей.
Нам нужен способ закрыть этот пробел. Другими словами, мы должны взять самые тёмные пиксели моего изображения (которые на данный момент тёмно-средне-серые) и сделать самые тёмные их них чёрными, а более светлые затемнить. И делается это с помощью перемещения ползунка чёрных точек вправо, туда, где начинается левый край гистограммы:
Перемещение ползунка чёрных точек к левому краю гистограммы.
Вы заметите, что во время перемещения ползунка вправо, значение в поле ввода под ним возрастает, в моём случае, когда я добрался до левого края гистограммы, оно увеличилось с нуля до 39-ти. Это значит, что самые тёмные пиксели в моём изображении до начала корректировки были с уровнем яркости 39, следовательно, пиксели всех уровней яркости от 0 до 38-ми в изображении отсутствовали. Перемещая ползунок точки черного до уровня 39, что мы указываем Photoshop`у, чтобы он затемнил все пиксели изображения с уровнем яркости 39 до чисто чёрного (уровень яркости ноль). Это и есть то, что мы подразумеваем под фразой «установить новую черную точку»:
Черная точка была увеличена с 0 (по умолчанию) до уровня яркости 39.
Но Photoshop не ограничился только лишь затемнением пикселей уровня 39 до уровня 0. Он плавно затемнил (с помощью сложного нелинейного алгоритма) и другие, менее тёмные пиксели, затемнению подверглись пиксели уровня 39 до примерно 122 (средне-серого уровня), но не только затемнил, а сделал плавными переходы между уровнями яркости. Давайте посмотрим, что же произошло с моим градиентом после перемещения ползунка. Теперь градиент имеет чёрные и тёмно-серые цвета. Итак. благодаря простому перемещению ползунка, изображение получило недостающие тёмные оттенки:
После установки новой точки черного, левая сторона градиента теперь такая тёмная, как это и должно быть. Для сравнения с исходным изображением, наведите мышку на рисунок.
Настройка светлых тонов с помощью слайдера белой точки
Слайдер белых точек правой части окна гистограммы работает точно так же, за исключением того, что она позволяет нам установить новую белую точку для изображения. Моя гистограмма имеет большой разрыв между правым краем окна гистограммы и правым краем самой гистограммы, а теперь мы уже знаем, что это означает, что в изображении пропущено много деталей в светах. Самые яркие пиксели изображения даже близко не приближаются к чисто белому:
Разрыв справа от гистограммы означает, что в изображении не хватает ярких деталей.
Чтобы исправить это, всё, что нам нужно сделать, это переместить слайдер белых точек в начало правого края гистограммы:
Перемещение ползунка белой точки к правому краю гистограммы.
Во время перемещения ползунка влево значение в поле ввода под ним меняется в меньшую сторону. Изначально оно равно 255 (значение по умолчанию для белого), а к тому моменту, когда ползунок достиг правого края гистограммы, число уменьшилось до 235. Тут полная аналогия ситуации с тёмными пикселями — самые яркие пиксели в моем изображении не было светлее уровня 235, т.е пиксели уровней от 236 до 255 отсутствовали, а это значит , нам не хватало аж целых 20 светлых тональных значений! Перемещая ползунок точки белого до значения 235, мы указываем Photoshop`у, чтобы он все пиксели с первоначальным уровнем ярости 235 превратил в чисто белые, т.е. осветлил их до уровня 255. Это то, что называется «установка новой точки белого». Мы установили, чтобы любые пиксели уровня 235 и выше осветлились до чисто белого.
Если мы еще раз посмотрим на мой градиент, то увидим, что правая сторона теперь стала красивой и яркой. Photoshop взял все пиксели, которые изначально были на уровне 235 и сделал их белыми. И точно так же, как в случае с ползунком чёрных точек, он перераспределил другие тональные значения светлых пикселей в сторону осветления, сохраняя плавные переходы между уровнями. Простым перетаскиванием двух ползунков по направлению к краям гистограммы, мы скорректировали тоновый диапазон, повысив при этом контрастность Теперь блеклый и скучный серо-серый градиент превратился в красивый и яркий чёрно-белый:
После установки новой точки белого, правая сторона градиента теперь стала белой. Для сравнения с исходным изображением, наведите мышку на рисунок.
Регулировка полутонов с помощью гамма-слайдера
Весьма часто встречается ситуация, когда после установки новых чёрной и белой точек изображение выглядит либо слишком темным либо слишком светлым, кажется, что некоторые детали вымываются. Это происходит потому, что корректировка точек черного и белого, как правило, влияет на полутона в изображении. Чтобы это исправить, всё, что нам нужно сделать, это перетащить вправо или влево ползунок полутонов (серый ползунок в середине, также известный, как гамма-слайдер). В моём случае с градиентом, проблемы с полутонами не возникает, но мы всё же посмотрим на результаты его перемещений, чтобы получить представление о том, какой эффект ползунок полутонов оказывает на изображение.
Ползунок полутона столь же легко используется, как и два предыдущих слайдера, но работает он немного по-другому. В отличие от ползунков черных и белых точек, которые позволяют нам установить конкретные тональные значения для новых черных и белых точек (в моем случае 39 и 235), ползунок полутона не работает с фактическими тональными значениями. Это основная причина, почему многие пользователи Photoshop смущаются его применять. Давайте рассмотрим это подробнее.
Окно ввода, расположенное непосредственно под ползунком среднего тона, представляет его текущее значение. Обратите внимание на то, что его значение по умолчанию равно 1,00. Сразу чувствуется, что что-то здесь по-другому. Я имею виду десятичную запятую. Значения двух остальных ползунков не имеют запятой, да и как значения яркости могут иметь десятичную запятую?
Слайдер полутонов (гамма-слайдер) со значением по умолчанию 1,00.
У пользователей возникает вопрос, почему ползунок посередине имеет значение 1,00, ведь если он расположен между 0 и 255, значит и должен иметь значение что-то около 128. Отвечаю, да, это верно, но только в случае, если это значение представляет собой фактическое тональное значение. Но это не так. Цифры в поле ввода на самом деле являются не числом, а показателем степени, описывающей логарифмическую кривую. И вместо того, чтобы устанавливать конкретную тональное значение, как мы это делали с черной и белой точки, перемещение ползунка полутона регулирует то, что известно как гамма-кривая (поэтому техническое название ползунка среднего тона является гамма-слайдер).
Но для нас нет никакой необходимости вдаваться в эти математические дебри и детально изучать гамма-кривые. Всё, что нам действительно нужно знать, чтобы избежать путаницы — это то, что число в поле ввода среднего тона не отражает фактический уровень яркости.
Так как же его использовать? Для начала надо понять, что значение по умолчанию 1,00 не производит вообще никаких изменений яркости среднего тона. Любое значение выше 1,00 будет увеличивать яркость в полутонах. Чем выше значение, тем ярче они будут становиться. Любое значение ниже 1,00 будет затемнять средние тона. Чем меньше значение — тем темнее. Важно отметить, что ползунок полутонов не имеет никакого влияния на черную и белую точки. Он влияет только на яркость тонов между ними.
Для того, чтобы показать вам, что я имею в виду, ниже я представил небольшую анимированную картинку, где значение средних тонов изменяется с 0,5 до 1,50:
Вид изображение при изменении значения гамма-слайдера с 0,5 до 1,50.
В следующем материале мы рассмотрим применение «Уровней» на реальном примере.
Откройте изображение в Photoshop. Нажмите на значок корректирующего слоя в нижней части панели слоев и создайте корректирующий слой «Уровни» или нажмите на значок инструмента «Уровни» на панели корректировок, которая находится прямо над панелью слоев.
Как использовать уровни в Photoshop? — как использовать инструмент Уровни
- Откройте изображение в Photoshop.
- Нажмите на значок корректирующего слоя в нижней части панели слоев и создайте корректирующий слой «Уровни» или нажмите на значок инструмента «Уровни» на панели корректировок, которая находится прямо над панелью слоев.
- Слой — это просто одно изображение, наложенное на другое. Каждый слой накладывается поверх предыдущего. Вот и все! Концепция слоев очень проста. Photoshop использует палитру слоев, чтобы позволить вам делать это с вашими изображениями.
Что такое уровни и кривые в Photoshop?
Уровни обеспечивают усиление контраста только за счет установки точек бликов и теней. Кривые позволяют регулировать контрастность путем установки и позиционирования контрольных точек по всему тональному диапазону.
Как добавить слой-уровень в Photoshop?
Откройте изображение в Photoshop. Нажмите на значок корректирующего слоя в нижней части панели слоев и создайте корректирующий слой «Уровни» или нажмите на значок инструмента «Уровни» на панели корректировок, которая находится прямо над панелью слоев.
Что такое ровный горизонт?
У каждой фотографии есть горизонт восприятия — угол, под которым фотография выглядит ровной. Другими словами, возможно, вы используете пузырьковый уровень на камере, и он показывает, что изображение абсолютно ровное, но ваши фотографии все равно выглядят сильно наклоненными.
Как работать со слоями в Photoshop?
Чтобы создать слой и указать имя и параметры, выберите Layer > New > Layer или выберите New Layer в меню панели Layers. Укажите имя и другие параметры, а затем нажмите OK. Новый слой автоматически выбирается и появляется на панели над слоем, который был выбран последним.
Что такое функция уровней в Photoshop? Уровни — это инструмент в Photoshop и других программах редактирования изображений, который позволяет перемещать и растягивать уровни яркости гистограммы изображения. С его помощью можно регулировать яркость, контрастность и тональный диапазон, задавая расположение полностью черного, полностью белого и средних тонов на гистограмме.
Что представляет собой функция уровней в Photoshop?
Уровни — это инструмент в Photoshop и других программах редактирования изображений, который позволяет перемещать и растягивать уровни яркости гистограммы изображения. С его помощью можно регулировать яркость, контрастность и тональный диапазон, задавая расположение полностью черного, полностью белого и средних тонов на гистограмме.
Где находятся уровни и кривые в Photoshop?
Если вы используете Photoshop Elements, вы не сможете создать корректирующий слой «Кривые», но есть аналогичный инструмент, который можно использовать. Чтобы получить доступ к этому инструменту, выберите Enhance > Adjust Color > Adjust Color Curves. Затем щелкните и перетащите ползунки, чтобы настроить кривую.
Как найти уровень в Photoshop?
При выборе Изображение > Коррекция > Уровни выполняется прямая корректировка слоя изображения и отбрасывается информация о нем. (Необязательно) Чтобы настроить тона для определенного цветового канала, выберите опцию в меню Канал.

Занимаюсь коммерческой фотографией более 10 лет, владею собственной фотостудией. Накопил огромный опыт работы с различным оборудованием и ПО. Обожаю портреты и семейную фотографию.
«Уровни» — это инструмент Photoshop и других программ для редактирования изображений, с помощью которого можно перемещать и растягивать уровни яркости на гистограмме изображения. С его помощью можно регулировать яркость, контрастность и тональный диапазон, указав расположение на гистограмме сплошного черного, сплошного белого и полутонов.
Так как гистограмма каждого фото является уникальной, не существует универсального способа настройки уровней для всех ваших фотографий. Правильное понимание того, как настраиваются уровни гистограммы, поможет вам лучше представить тона в конечном изображении.
- Как это работает
- Настройка уровней черной и белой точек
- Большая контрастность
- Более яркое освещение
- Регулировка уровня полутонов
- Более интенсивная подсветка аналогична увеличению яркости
- Настройка уровней с помощью инструмента «Пипетка»
- Прочие применения инструмента «Уровни»
С помощью инструмента «Уровни» можно перемещать и растягивать уровни яркости на гистограмме, используя три основных компонента: черная точка, белая точка и слайдер полутонов.
Положение черной и белой точек позволяет переопределить «Входные уровни» гистограммы, таким образом, они преобразуются в «Выходные уровни» (по умолчанию черный (0) или белый (255), соответственно), в то время как слайдер полутонов переопределяет расположение среднего серого (128). Вид каждого слайдера приведен на рисунке ниже с пояснениями голубого цвета:
Все приведенные ниже примеры будут использовать уровни для RGB-гистограммы. Хотя они могут быть применены и для других типов гистограмм. Уровни могут быть применены для отдельного цветового канала путем изменения значения в списке «Канал» в верхней части.
При рассмотрении настройки уровней черной и белой точек гистограммы спросите себя: есть ли в моем изображении область, которая должна быть полностью черной или полностью белой, и отображает ли это гистограмма изображения?
Большинство изображений выглядят лучше, когда они используют весь спектр тонов от темного к светлому, которые могут быть отображены на экране или на печати. Это означает, что часто оптимальное применение уровней предполагает задействование в гистограмме всего спектра от черного (0) до белого (255).
Изображения, которые не содержат всего диапазона тонов, часто выглядят размытыми и невыразительными. Изображение, приведенное ниже, было сделано при натуральном солнечном освещении и включает в себя как яркие облака, так и темные тени от камней — пример того случая, когда на фото существуют области, которые отображаются, как почти белые или почти черные.
Эту гистограмму можно продлить, чтобы заполнить весь тональный диапазон, регулируя ползунки уровней, как показано на рисунке ниже:
Гистограмма до применения уровней
Гистограмма после применения уровней
Меньшая контрастность
С другой стороны, будьте осторожны, и привыкайте выполнять коррекцию уровней, просто растянув по краям гистограммы черную и белую точки. Без учета содержимого изображения. Снимки, сделанные в тумане, дымке или при очень мягком свете часто никогда не имеют полностью черных или белых областей.
Регулировка уровней для таких изображений может разрушить атмосферу фото и сделать его менее передающим обстановку реального места съемки. Это может привести к тому, что освещение станет жестче, чем это было на самом деле.
Следует также быть осторожными при перемещении ползунков черной и белой точек на краю гистограммы, поскольку это может легко обрезать тени и блики. Гистограмма может содержать блики или тени, которые имеют размер всего в один пиксель, и их очень просто потерять.
Это часто происходит с изображениями в низких тонах такими, как показано ниже:
Гистограмма до применения уровней
Гистограмма после применения уровней
Без пикселей при оригинальной яркости
Существует небольшая хитрость, которая помогает избежать потери мелких теней или бликов света — соответственно при перетаскивании черного или белого ползунка удерживайте клавишу «ALT«.
Если бы я перетащил его слишком далеко влево (здесь был использован уровень 180, а не 235), одновременно удерживая нажатой клавишу ALT, изображение бы выглядело следующим образом:
Если изображение полностью черное, то, перетаскивая ползунок черной или белой точки, мы не обрезаем фрагменты. Когда указатель перемещается за отметку определенного значения гистограммы, при котором определенные области изображения могли бы быть обрезаны, они выделяются, как показано выше.
Это может быть очень полезно: зная, какие области можем потерять, можно оценить, следует ли их обрезать, чтобы не потерять художественный замысел изображения.
Имейте в виду, что обрезание, которое получается при перетаскивании ползунка на RGB-гистограмме, не обязательно означает, что мы отсекаем полностью белую или черную область — это может быть красный, зеленый или синий цветовой канал, достигший своего максимума в 255.
Перемещая ползунок полутонов, мы сжимаем или растягиваем тона слева или справа от него, в зависимости от направления перемещения. Перемещая ползунок влево, мы растягиваем гистограмму справа, и сжимаем слева от ползунка (тем самым увеличивая яркость изображения, растягивая темные тона и сжимая светлые).
И при перемещении ползунка вправо происходит обратное. Таким образом, основным назначением поля полутонов является увеличение или уменьшение их яркости.
Когда еще можно применять ползунок полутонов? Рассмотрим следующий сценарий: ваше изображение должно содержать полностью черные и полностью белые области. И хотя гистограмма полностью охватывает черный цвет, она не распространяется на полностью белый.
Если вы переместите ползунок белой точки так, чтобы она достигла края гистограммы, вы в конечном итоге сделаете изображение ярче и более «низким«.
Использование ползунка полутонов в сочетании с ползунком белой точки поможет вам сохранить оригинальную яркость остальной части изображения:
Гистограмма до применения уровней
Гистограмма после применения уровней
Не достаточно яркое небо
Обратите внимание, как небо стало более резко подчеркнутым, хотя общая яркость изображения оставалась такой же. Если бы мы не использовали ползунок полутонов, изображение справа стало бы очень засвеченным. Тот же метод может быть использован, чтобы затемнить темные тона, сохраняя при этом яркость средних тонов. Только в этом случае нам нужно переместить ползунок полутонов не вправо, а влево.
Примечание: Хотя изначально позиция ползунка полутонов равна 128, она отображается, как 1,00, чтобы избежать путаницы при изменении позиции ползунков черной и белой точек. Таким образом, средние тона всегда установлены на позиции 1,00 даже тогда, когда позиция других ползунков изменяется.
Значение «Входного уровня» полутонов фактически представляет собой настройку гаммы, которую можно рассматривать как соотношение значений уровней справа от ползунка к значениям слева от него. Таким образом, значения больше единицы означают, что значение уровней справа от ползунка является больше, а значение меньше единицы значит, что больше значение уровней слева.
Уровни гистограммы можно также скорректировать с помощью инструмента «Пипетка», выделенного на рисунке красным цветом:
[IMG=http://cdn.cambridgeincolour.com/images/tutorials/levels_psex5.png]
Пипетку можно использовать на левом и правом краях, чтобы установить черную и белую точки, нажав на крае изображения, которое должно быть либо черным, либо белым, соответственно.
Часто этот метод является не настолько точным, как настройка с помощью ползунков, потому при этом мы можем не видеть, какие части гистограммы будут обрезаны. Этот инструмент чаще применяется для компьютерной графики, а не для фотографий.
В отличие от черной и белой точек, средняя пипетка не выполняют ту же функцию, что и ползунок полутонов. Она устанавливает «серые точки«, представляющие части изображения, которые должны быть бесцветными.
Это полезно, когда у вас есть связанный бесцветный объект; можно щелкнуть по нему пипеткой и удалить оттенки цветов, установив баланс белого. С другой стороны, баланс белого лучше задавать с помощью формата RAW-файлов, так как это снижает вероятность постеризации.
Инструмент «Уровни» может быть применен для любого типа гистограмм изображения, кроме RGB-гистограммы, описанной выше. В том числе и к гистограммам яркости и цветов. Их применение к гистограмме яркости может быть полезным для увеличения контрастности без изменения насыщенности цветов.
В то же время для гистограммы цветов уровни можно применять, чтобы изменять цветовой баланс изображений, которые характеризуются недостаточной реалистичностью цветовых оттенков (например, с неправильным балансом белого).
«Уровни» можно также применять для уменьшения контрастности изображений путем изменения положения ползунка «Выходные уровни«, вместо «Входных уровней«.
Их также можно применять перед усилением локальной контрастности, так как это позволяет избежать обрезки (эта техника позволяет затемнить или осветлить темные или яркие области, соответственно), или когда изображение является слишком контрастным.
Рекомендации по применению:
- Используйте инструмент «Уровни» очень осторожно, так как любое растяжение гистограммы изображений повышает вероятность постеризации;
- Применение уровней к гистограмме яркости может легко обрезать отдельный цветовой канал, это также может случиться при применении черной и белой точек;
- Применение уровней к гистограмме отдельного цвета или каналу может негативно сказаться на цветовом балансе, поэтому уровни цветовых каналов должны применяться только при необходимости.