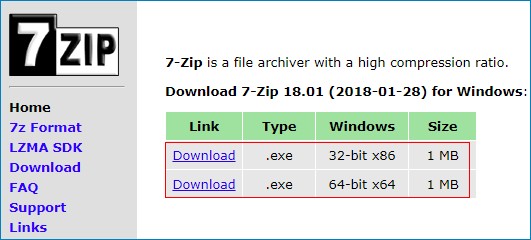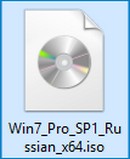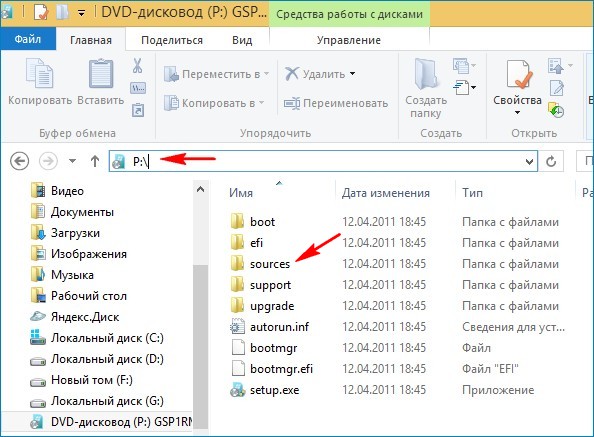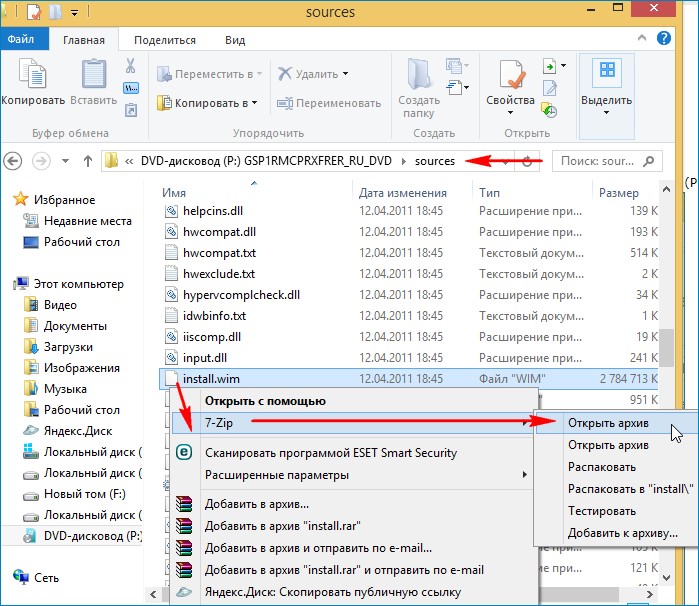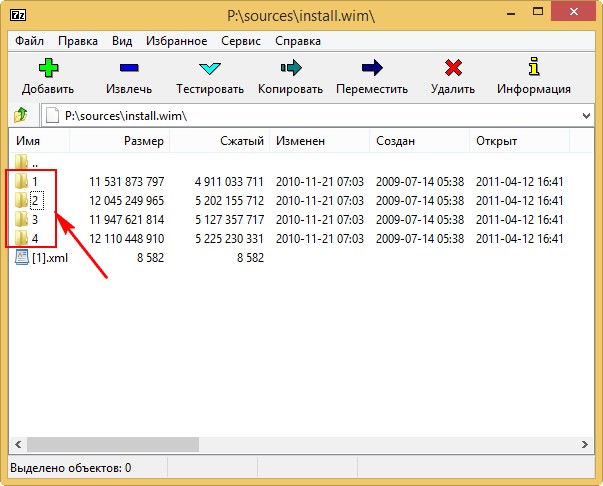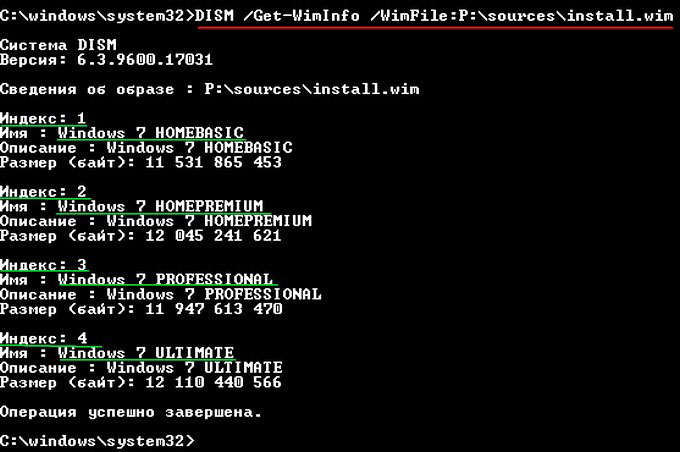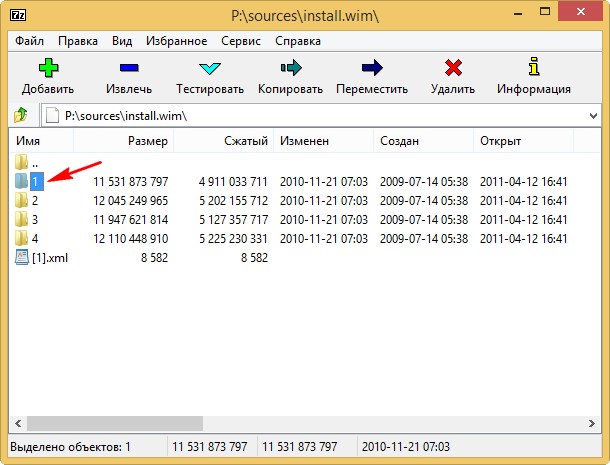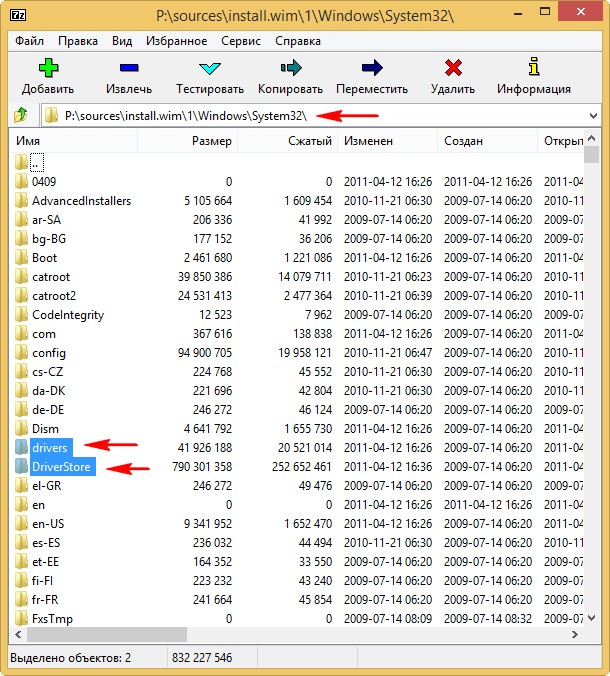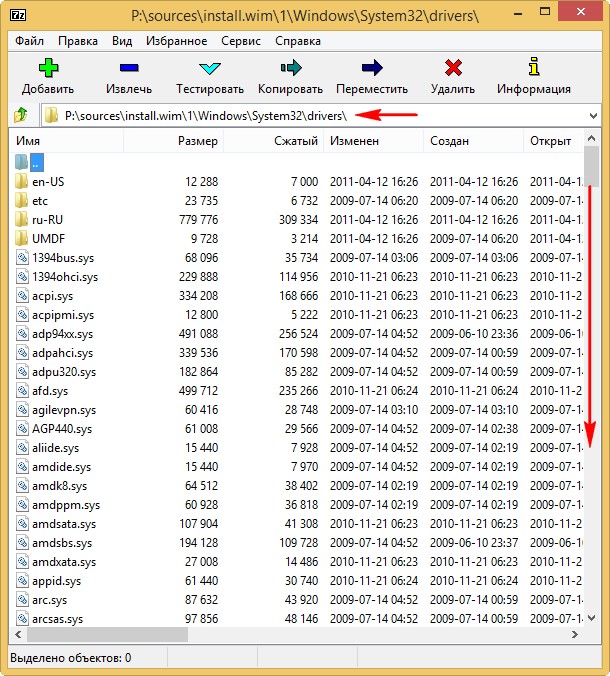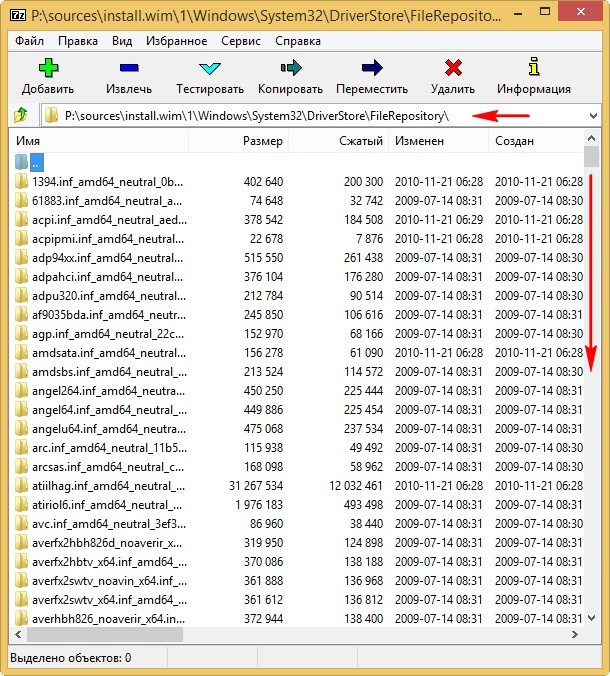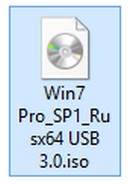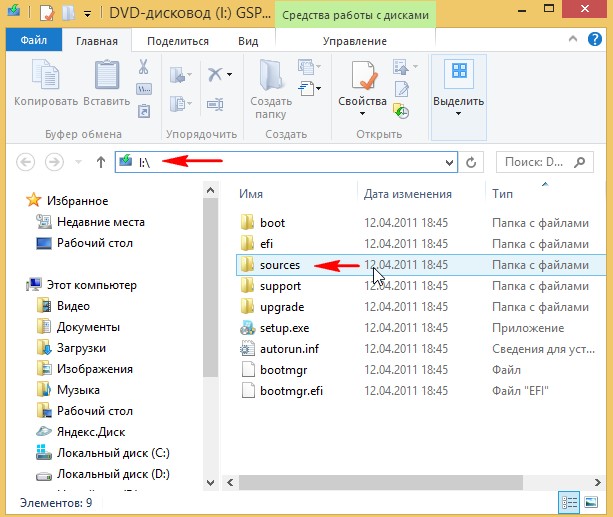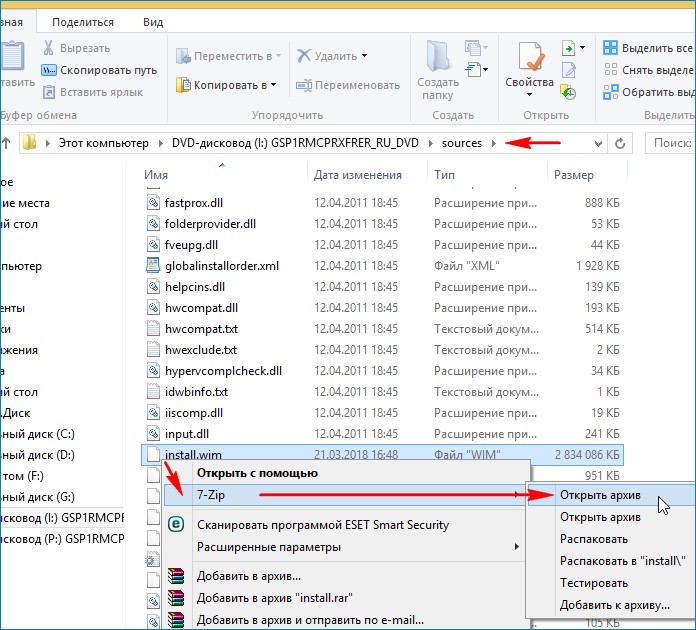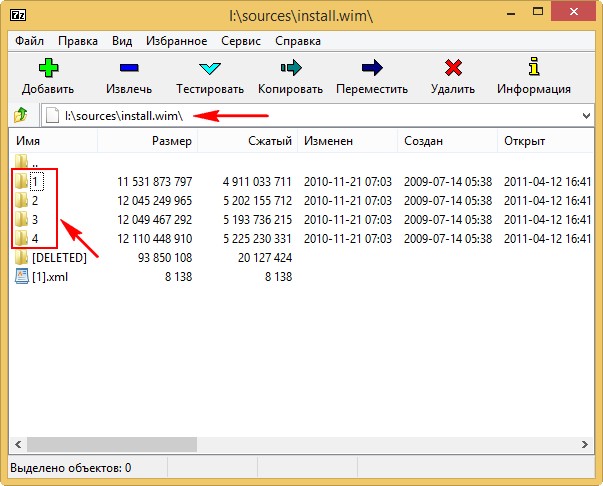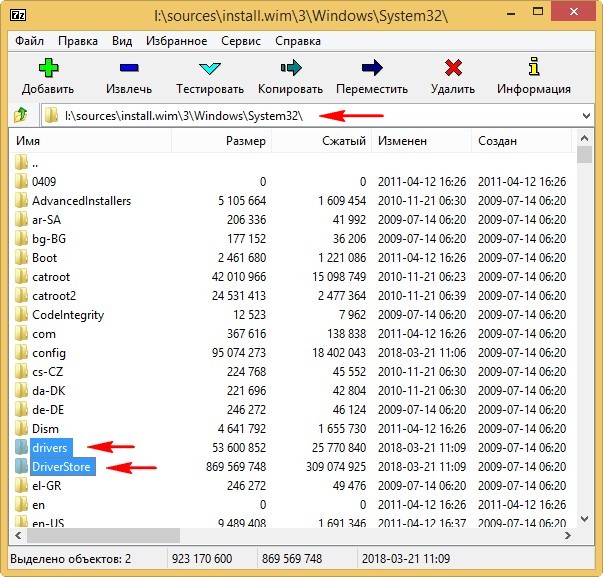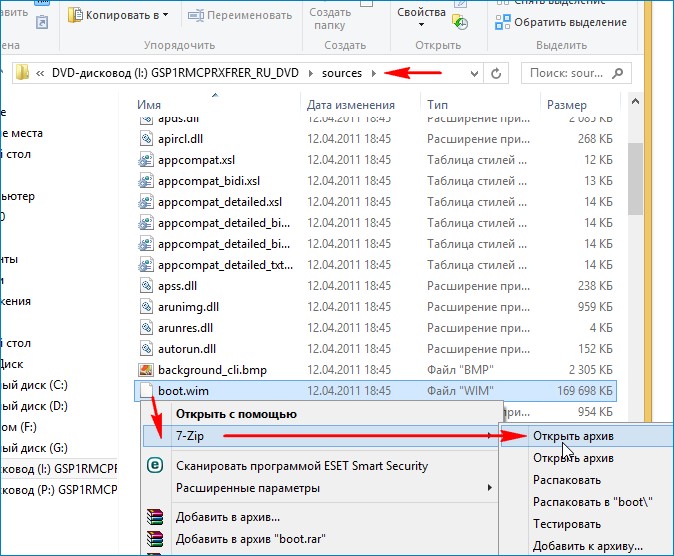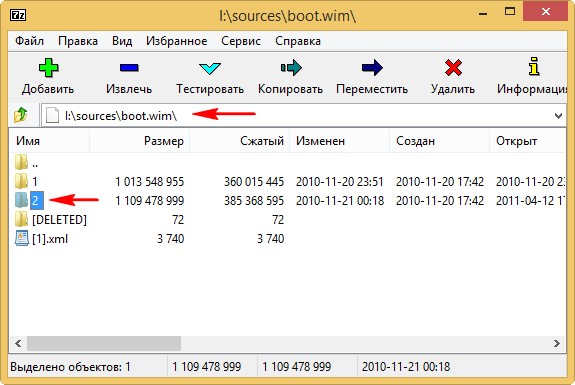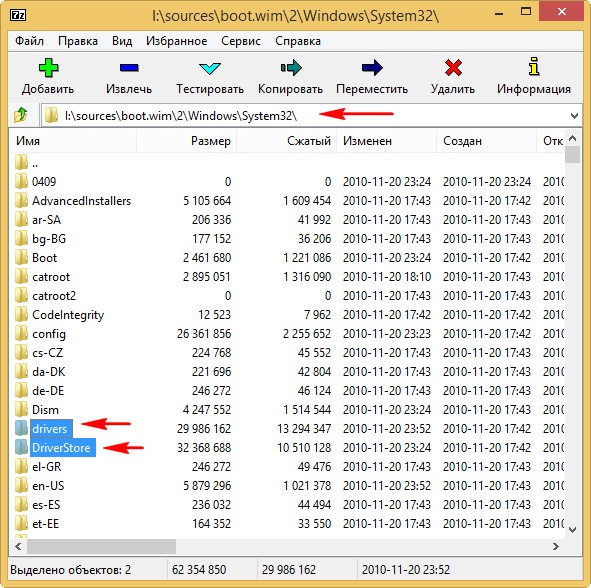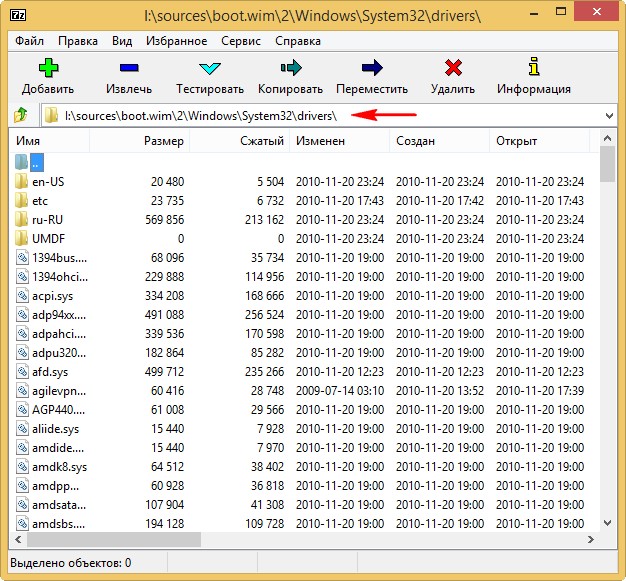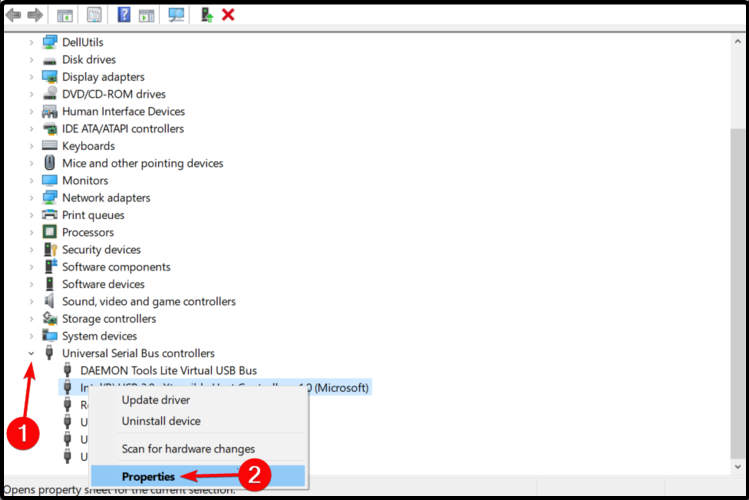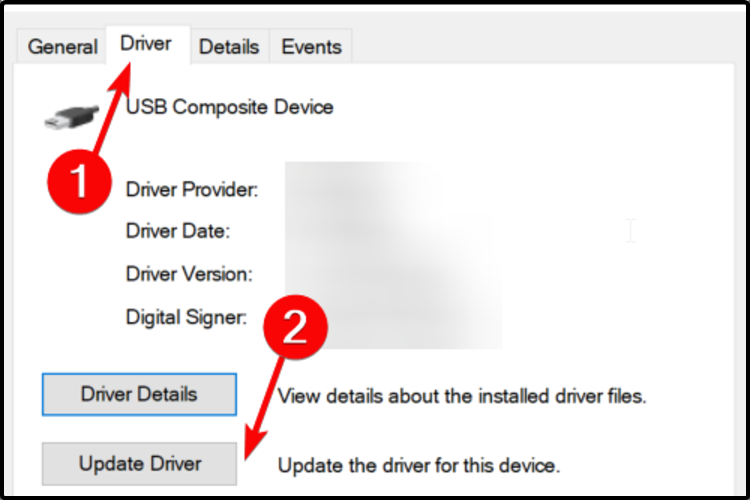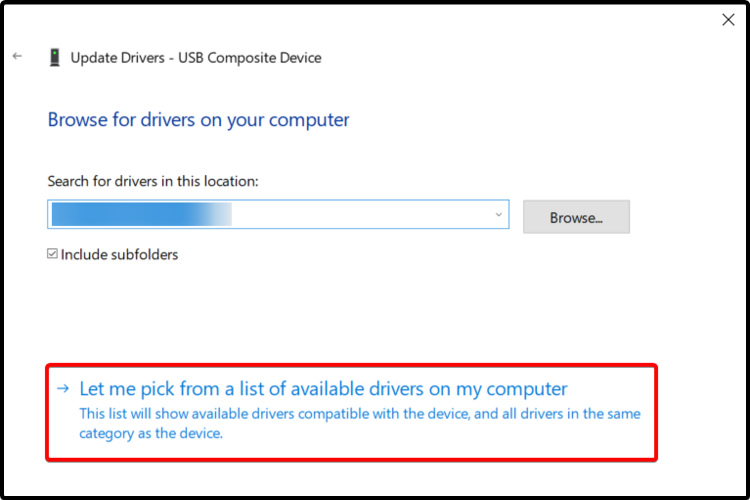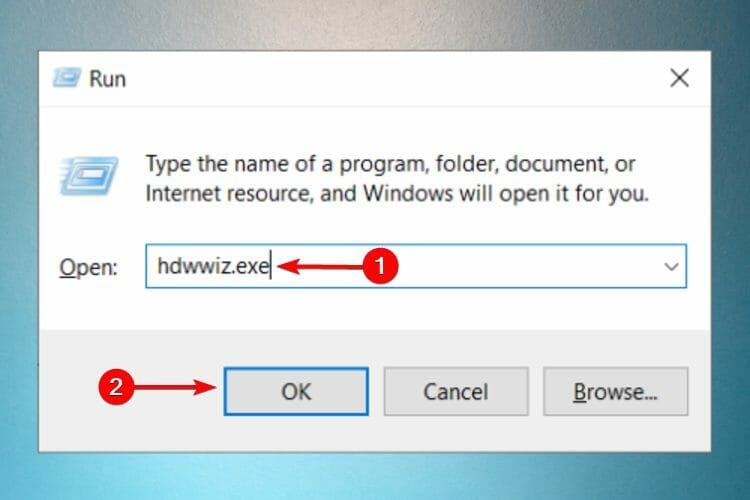Как найти и установить драйверы для USB-контроллера
Периферийные устройства, такие как мыши, клавиатуры и другие, обычно подключаются к компьютеру через USB-порт. Он, в свою очередь, управляется USB-контроллером, которому требуется новейшие драйверы для корректной работы.
Сначала попробуйте обновить драйверы для USB-контроллера через Windows.
- Нажмите клавишу Win («Пуск») и введите в открывшемся окне «Диспетчер устройств».
- Нажмите на пункт «Контроллеры USB». Здесь вы увидите несколько хост-контроллеров для ваших USB-портов. Если какой-либо из них работает неправильно, он будет отмечен предупреждающим значком.
- Теперь щелкните правой кнопкой мыши по соответствующему USB-контроллеру и выберите в контекстном меню «Обновить драйверы». Затем следуйте инструкциям системы.
Кроме того, вы также можете установить драйверы вручную. Для этого найдите соответствующее программное обеспечение на веб-сайте производителя вашей материнской платы и загрузите его. Затем дважды щелкните загруженный файл, чтобы установить драйверы.
Как устранить проблемы с USB-контроллером
Если одно из ваших USB-устройств не работает должным образом, часто может помочь установка драйверов для USB-контроллера по инструкции, описанной выше. Однако это не всегда решает проблему, так как ее источник может заключаться не в программном обеспечении. В этом случае советуем проверить следующие параметры:
- Установлены ли самые последние драйверы для подключенного к порту устройства? Обновите прошивку периферии.
- Возможно, неисправен USB-порт. Подключите устройство к другому свободному USB-слоту на вашем компьютере и попробуйте использовать его.
- Если устройство снова не работает, протестируйте его на другом компьютере. Возможно, сам гаджет или кабель для подключения неисправны.
- Перезагрузите компьютер, а затем еще раз проверьте, распознает ли USB-контроллер данное устройство.
Читайте также:
- Защитник Windows нашел нежелательное приложение — что делать?=«content_internal_link»>
- Какие VR-очки купить для ПК: изучаем ассортимент 2020 года=«content_internal_link»>
Содержание
- USB-контроллер: установка драйверов и устранение неполадок с портами
- Как найти и установить драйверы для USB-контроллера
- Как устранить проблемы с USB-контроллером
- Содержание:
- ↑ Как узнать, были ли интегрированы в имеющийся дистрибутив Windows 7 драйвера USB 3.0
- ↑ Находим драйвера USB 3.0 в сборке Windows 7
- Где лежат драйвера в Windows 7 USB?
- Куда устанавливаются драйвера принтера Windows 7?
- Где находятся все драйвера на компьютере?
- Как проверить наличие драйверов на Windows 7?
- Где хранятся драйвера USB в Windows 10?
- Где найти драйвер принтера?
- Где найти драйвер принтера на компьютере?
- Где находятся все драйвера на Windows 7?
- Как зайти в диспетчер устройств?
- Как проверить драйвера на наличие ошибок?
- Как узнать есть ли драйвер?
- Как проверить правильно ли работает драйвер?
- Как найти драйвера в Windows 10?
- Где хранятся файлы драйверов Nvidia?
- Как удалить драйвер из системы Windows 10?
- Не работают usb порты. Программные методы решения.
- Способ 1: С сайта производителя материнской платы
- Без USB никуда!
- Способ 2: С помощью программ автоматического обновления драйверов
- Программы для восстановления USB-накопителей Generic
- Hetman Partition Recovery
- JetFlash Recovery Tool
- D-Soft Flash Doctor
- Flash Memory Toolkit
- Способ 3: Через диспетчер устройств
- Принцип работы драйвера.
- Проблема с USB драйверами: чистим память Windows
- Достоинства и недостатки
- Что это за ошибка?
- Как исправить на Windows 10
- Способ 1: Обновление драйвера
- Способ 2: Driver Booster Pro
USB-контроллер: установка драйверов и устранение неполадок с портами
Задача USB-контроллера – управлять USB-портами вашего компьютера. Чтобы он мог правильно взаимодействовать с другими компонентами системы, необходимо установить правильные драйверы – это поможет избежать большинство проблем, которые могут возникнуть при подключении периферии.
Как найти и установить драйверы для USB-контроллера
Периферийные устройства, такие как мыши, клавиатуры и другие, обычно подключаются к компьютеру через USB-порт. Он, в свою очередь, управляется USB-контроллером, которому требуется новейшие драйверы для корректной работы.
Сначала попробуйте обновить драйверы для USB-контроллера через Windows.
Кроме того, вы также можете установить драйверы вручную. Для этого найдите соответствующее программное обеспечение на веб-сайте производителя вашей материнской платы и загрузите его. Затем дважды щелкните загруженный файл, чтобы установить драйверы.
Как устранить проблемы с USB-контроллером
Если одно из ваших USB-устройств не работает должным образом, часто может помочь установка драйверов для USB-контроллера по инструкции, описанной выше. Однако это не всегда решает проблему, так как ее источник может заключаться не в программном обеспечении. В этом случае советуем проверить следующие параметры:
Источник
Содержание:
↑ Как узнать, были ли интегрированы в имеющийся дистрибутив Windows 7 драйвера USB 3.0
Dism /Get-WimInfo /WimFile:P:sourcesinstall.wim
где P:, это виртуальный диск с файлами ISO-образа Windows 7.
Итак, заходим поочерёдно во все папки (1, 2, 3, 4). Для начала зайдём в каталог 1 (Windows 7 Home Basic)
и смотрим содержимое папок:
где P:, это виртуальный диск с файлами ISO-образа Windows 7.
Именно в папки drivers и FileRepository, находящихся в файле-архива install.wim дистрибутива Windows, происходит интеграция всех драйверов.
В данных папках нет никакого намёка на драйвера USB 3.0 и в этом ничего удивительного нет, так как мы имеем дело с оригинальным дистрибутивом Windows 7.
↑ Находим драйвера USB 3.0 в сборке Windows 7
Делаем всё точно также, как и в первом случае с оригинальной семёркой. Двойным щелчком левой кнопки мыши присоединяем ISO-образ Windows 7 к виртуальному дисководу ( I: ) и заходим в папку sources.
Просматриваем каталоги: 1, 2, 3, 4
в них нам нужно просмотреть уже знакомые вам папки:
И в данных папках мы видим драйвера различных концентраторов и хост-контроллеров USB 3.0 для 32- и 64-разрядной версии Windows 7. Внимательный читатель заметит, что интегрированы драйвера USB 3.0 в дистрибутив Windows 7 были недавно, а именно 21 марта 2018 года примерно в 10:41 утра.
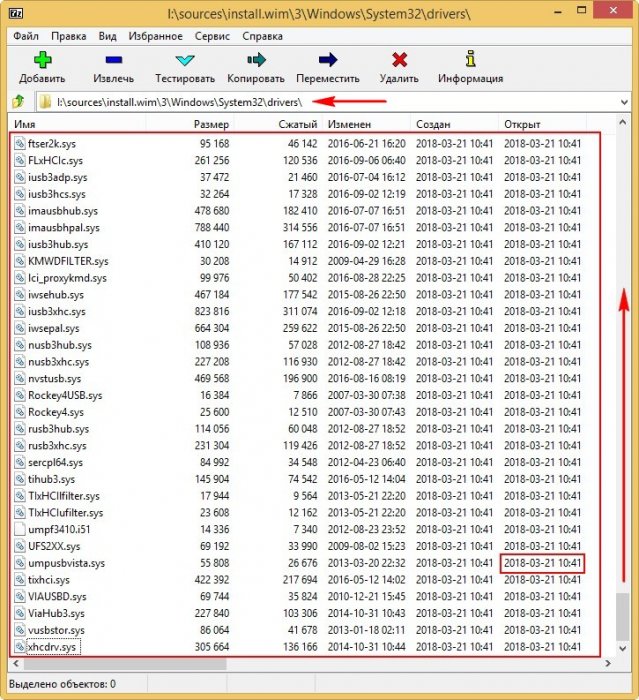
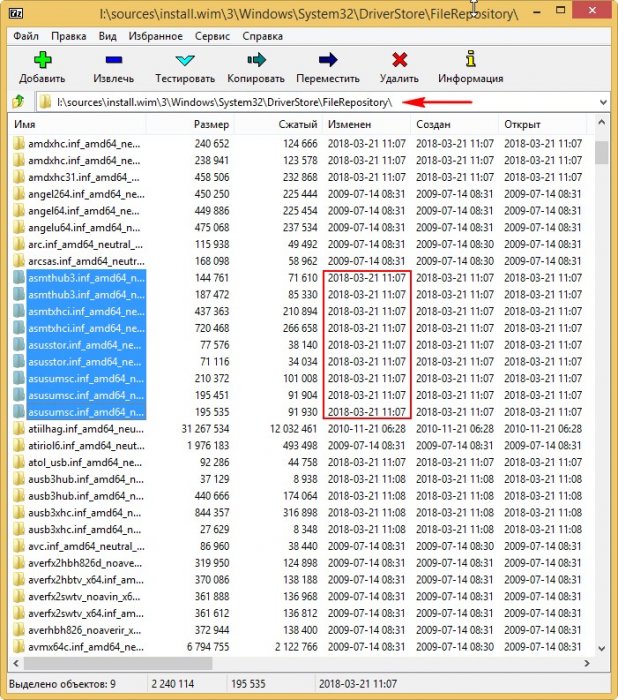
Значит автор сборки нас не обманул, но всё же допустил одну ошибку и я вам скажу какую. Он забыл интегрировать драйвера USB 3.0 в файл boot.wim дистрибутива Win 7. Объясню этот момент подробно.
Чтобы на первом этапе установки Windows 7 с установочной флешки, подсоединённой к порту USB 3.0 синего цвета не вышла ошибка «Не найден необходимый драйвер для дисковода оптических дисков. », нужно использовать файл boot.wim с интегрированными драйверами USB 3.0. Файл boot.wim находится в папке sources дистрибутива Windows 7.
Внутри файла boot.wim находятся две папки: 1 и 2.
В папке 1 находятся файлы, отвечающие за установку Windows 7 прямо в работающей ОС.
В папке 2 находятся основные загрузочные файл среды предустановки Windows, именно эта папка нам и нужна.
Заходим в папку 2 и смотрим содержимое каталога drivers, полный путь:
Здесь драйвера USB 3.0 отсутствуют,
а это значит, при установке ОС Win 7 на компьютер с портами USB 3.0 мы получим ошибку.
Источник
Где лежат драйвера в Windows 7 USB?
В седьмой версии Виндовс ключевые установленные драйвера размещаются в папке с названием «Drivers». Она находится на диске :C/windows/system32. Даже если папка будет найдена, копировать ее с целью дальнейшей переустановки не потребуется. Лучшей методикой считается использование «Диспетчера устройств».
Куда устанавливаются драйвера принтера Windows 7?
DimiDger, компоненты драйверов Microsoft, поставляющиеся в комплекте с Windows, располагаются в папке system32 в 32-разрядных Windows 7 и в папке syswow64 — в 64-разрядных. Драйверы сторонних производителей обычно хранятся в папках system32/Drivers (Windows 7 x86) и syswow64/Drivers (Windows 7 x64).
Где находятся все драйвера на компьютере?
В виндовс 7, vista, XP или виндовс 8 установленные драйвера для принтера, звука, usb, видео, мыши, клавиатуры или сети в компе находятся в папке с драйверами – «drivers». Она размещена на диске «С»=>>>, «windows»=>>> «system32».
Как проверить наличие драйверов на Windows 7?
«Информация о системе»
Где хранятся драйвера USB в Windows 10?
Найти его можно в папке C:Windowsinf. По умолчанию, указанная папка скрыта. Чтобы ее увидеть, на компьютере необходимо включить отображение скрытых файлов и папок.19 мая 2016 г.
Где найти драйвер принтера?
Актуальный драйвер для вашего принтера вы можете найти на интернет-странице соответствующего производителя. В большинстве случаев там можно обнаружить раздел «Программы и драйверы» или «Поддержка». С помощью названия модели вы можете разыскать актуальные драйверы именно для вашего устройства.
Где найти драйвер принтера на компьютере?
Как найти драйвер в службе Windows Update
Где находятся все драйвера на Windows 7?
В седьмой версии Виндовс ключевые установленные драйвера размещаются в папке с названием «Drivers». Она находится на диске :C/windows/system32.
Как зайти в диспетчер устройств?
Как проверить драйвера на наличие ошибок?
В меню Пуск — Выполнить (или Пуск — Поиск) введите verifier и нажмите Ввод. Запустится средство проверки драйверов.
Как узнать есть ли драйвер?
Как проверить правильно ли работает драйвер?
Для этого откройте «Мой компьютер» и кликните в пустом месте окна правой кнопкой мыши, в появившемся контекстном меню укажите пункт «Свойства». Будет открыто новое диалоговое окно, в котором нужно выбрать команду «Диспетчер устройств». Будет открыто еще одно окно с перечнем всех подключенных устройств.
Как найти драйвера в Windows 10?
Для установки драйверов в Windows 10 в ручном режиме, необходимо открыть «Диспетчер устройств» и кликнуть правой кнопкой мыши по нужному устройству. Выбрать «Обновить драйверы…» затем пункт «Выполнить поиск драйверов на этом компьютере».
Где хранятся файлы драйверов Nvidia?
На данный момент NVIDIA хранит эти установочные файлы графического драйвера в C: ProgramData NVIDIA Corporation Downloader. Каталог ProgramData по умолчанию скрыт, поэтому вам нужно либо просмотреть скрытые файлы, либо ввести C: ProgramData в строку вашего файлового менеджера, чтобы перейти туда.
Как удалить драйвер из системы Windows 10?
Многие драйверы можно удалить тем же способом, что и любую другую программу. Нажимаем правой кнопкой мыши по меню “Пуск” и выбираем пункт “Программы и компоненты”. В открывшемся списке находим нужный драйвер. Кликаем по нему правой кнопкой мыши и выбираем “Удалить”.
Источник
Не работают usb порты. Программные методы решения.
USB (Universal Serial Bus или Универсальная Последовательная Шина) — самый многофункциональный порт на сегодняшний день. С помощью этого разъема к компьютеру можно подключить не только флешку, клавиатуру или мышь, но и очень много других устройств. В случае с USB, как и с любыми другими комплектующими компьютера, есть несколько способов найти и скачать необходимые драйвера. Разберем их подробно по порядку.
Способ 1: С сайта производителя материнской платы
Сперва нам необходимо узнать производителя и модель материнской платы. Для этого необходимо выполнить несколько простых действий.
wmic baseboard get Manufacturer — узнать производителя платы wmic baseboard get product — модель материнской платы

На этом процесс установки драйвера для USB с сайта производителя закончен.










Без USB никуда!
Установка USB драйверов в большинстве случаев не требуется, даже для новых компьютеров, наделенных сверхкосмической производительностью. Через такие порты подключается жизненно необходимая периферия, поэтому наличие этих разъемов стало обязательным параметром для любых современных аппаратов.
В настоящее время большую популярность обрели разъемы USB 2.0.
История этой версии портов началась очень давно, и по сей день любой ПК, ноутбук, ультрабук имеет хотя бы пару интерфейсов этой версии. Наряду с этим начали приживаться и более продвинутые версии. Сейчас речь идет о версии 3.0, которая постепенно завоевывает себе место на корпусах ноутбуков.
Нетрудно догадаться, что обновленный тип обладает куда большей производительностью. Такое преимущество можно объяснить потреблением большей мощности, большей силы тока, а так же наличием дополнительных контактов. Собственно, в этом и заключаются основные различия представленных технологий.
К сожалению, установка USB драйверов версии 3.0 требуется для большинства машин, на борту которых работает Windows 7 и старше. Причина проста – устаревшие операционные системы, во всяком случае, большинство из них, не имеет встроенных установочных драйверов нужной версии. Поэтому установка операционки на продвинутые лэттопы заметно осложняется, впрочем, как и дальнейшая работа с железом последнего поколения.
Способ 2: С помощью программ автоматического обновления драйверов
Если вам не хочется возиться с поиском производителя и модели материнской платы, скачиванием архивов и т.д., вам стоит тогда воспользоваться этим способом. Для этого способа вам понадобиться любая утилита для автоматического сканирования системы и загрузки необходимых драйверов.
Урок: Лучшие программы для установки драйверов
К примеру, можно использовать DriverScanner или Auslogics Driver Updater. В любом случае, вам будет из чего выбрать. Аналогичных программ в сети на сегодняшний день большое количество. Взять к примеру, тот же DriverPack Solution. О подробной установке драйверов с помощью этой программы вы можете узнать из нашего специального урока.
Урок: Как обновить драйвера на компьютере с помощью DriverPack Solution
Программы для восстановления USB-накопителей Generic
Это самый простой метод восстановления карт памяти. Принцип действия этих программ заключается в базовом форматировании устройства. На данный момент разработчиками предлагается большое количество утилит. Скачивать стоит ту, у которой достаточно большой функционал.
Hetman Partition Recovery
Одна из наиболее популярных программ у пользователей. Восстанавливает не только само устройство, но и материалы, хранящиеся на нем. Кроме того, при помощи этой утилиты возможно восстановить фото и видео с отформатированной флешки.
Хетман Рекавери работает с большим количеством форматов, можно сохранить полученные файлы на жестком диске, CD-диске или, создав виртуальный образ. Восстановить поврежденные файлы можно все сразу или, выбрав только необходимые.
JetFlash Recovery Tool
Эта программа также неплохо работает с флешками Generic. Интерфейс утилиты понятен даже неопытным пользователям. Процесс заключается в полном форматировании, которое удаляет все файлы, хранящиеся на флешке. Достоинством Рекавери Тул является возможность использования утилиты на различных операционных системах, а также высокая скорость работы и понятное меню.
D-Soft Flash Doctor
Бесплатное приложение, с помощью которого можно восстановить USB-накопитель. Флэш Доктор используется для глубокого форматирования полностью нерабочих карт памяти, после чего утилита переходит к восстановлению внутренней системы. Достоинствами программы является быстрота восстановления, простота, надежность. Флэш Доктор, в отличии от большинства подобных программ, не снижает объем флешки.
Flash Memory Toolkit
Флэш Мемори – еще одна программа, позволяющая не только провести глубокое форматирование устройства, но и вытащить утраченные ранее данные. Рекомендуется использовать программу для попытки восстановления файлов, если таковые имелись до выхода карты памяти из строя, а затем уже перейти к процессу восстановления USB-устройства.
Способ 3: Через диспетчер устройств
Зайдите в диспетчер устройств. Для этого необходимо выполнить следующее.
Обратите внимание, что этот способ является самым малоэффективным из всех трех. Но в некоторых случаях он действительно помогает системе хотя бы опознать USB-порты. После такой установки необходимо выполнить поиск драйверов одним из двух вышеперечисленных способов для того, чтобы скорость передачи данных через порт была максимально возможной.
Как мы уже ранее советовали, для любых форс-мажорных ситуаций сохраняйте всегда самые важные и необходимые драйвера и утилиты на отдельный носитель. В случае необходимости он может сэкономить вам много времени, которое будет затрачено на повторный поиск софта. Кроме того, могут возникнуть ситуации, когда у вас попросту не будет доступа к интернету, а установить драйвера будет нужно.
Мы рады, что смогли помочь Вам в решении проблемы. Добавьте сайт Lumpics.ru в закладки и мы еще пригодимся вам. Отблагодарите автора, поделитесь статьей в социальных сетях.
Опишите, что у вас не получилось. Наши специалисты постараются ответить максимально быстро.









Принцип работы драйвера.
Установка USB драйверов необходима для нормальной работы последовательной шины, через которую осуществляется контроль и подача питания клавиатуры, принтера, мышки, а так же другой второстепеной периферии. Если вы работаете с Windows 7, то будьте готовы к необходимости установить драйвера соответствующей версии. В противном случае, операционка не сможет распознать описанную выше шины, соответственно, устройства, которые вы подключите к USB-порту 3.0 — не будут подавать признаков жизни.
Проблема с USB драйверами: чистим память Windows
Идём дальше. Диспетчер можно закрыть. А нам нужен файл INFCACHE.1. От глаз пользователя он скрыт. В нём и хранятся настройки. Вообще их несколько, но нам нужен пока один: тот что в
C:WindowsSystem32DriverStore
Чаще всего эта папка полупустая, и её содержимое выглядит примерно так:
Примените изменения. А теперь файл INFCACHE.1 удалите. Сразу подключите ЛЮБОЕ ЗАВЕДОМО ИСПРАВНОЕ USB устройство. Система перезапишет новый файл INFCACHE.1, который появится после перезагрузки системы. Теперь проверьте как работает и отказавшееся работать ранее USB устройство. Возможно, процедуру удаления устройств и очистки файла настроек придётся повторить несколько раз.
Если после не первой перезагрузки ничего не помогает, проведите эту операцию с остальными файлами этой папки (теми, что имеют расширение .dat – только не трогайте папки!):
Попробуйте несколько раз с перезагрузкой.
Достоинства и недостатки
Рассмотрим список сильных и слабых сторон обоих способов, которые мы привели выше:
Вместе с этим смотрят: tap0901 драйвер для Windows 10
Что это за ошибка?
Данный сбой возникает тогда, когда для одного из контролеров универсальной последовательной шины USB ОС не может найти нужный драйвер. Однако проблема может появляться и при неисправности аппаратной составляющей компьютера. В таких случаях программным путем ситуацию не исправить.
Ниже вас ждут сразу несколько вариантов, использовать которые мы рекомендуем по очереди. Двигайтесь от простого к сложному до тех пор, пока проблема не будет устранена. Если же ни один из способов не даст положительного результата, скорее всего, виной выступает сломанное железо ПК или ноутбука.
Как исправить на Windows 10
Существует сразу несколько способов, благодаря которым мы легко обходим возникшую проблему и исправляем ошибку. Рассмотрим оба варианта подробнее. Сначала мы поговорим о методе, не предусматривающем установку какого-либо дополнительного программного обеспечения. Потом обсудим второй вариант, который подразумевает установку приложения Driver Booster Pro.
Способ 1: Обновление драйвера
Итак, для того чтобы решить ошибку, связанную с нечитаемым идентификатором оборудования в Windows 10, нам нужно поступить следующим образом:
Вместе с этим смотрят: NVFlash 5.590.0
Если приведенный выше способ проблему не решил, переходите ко второму, более действенному варианту.
Способ 2: Driver Booster Pro
Существует универсальная утилита, при помощи которой мы можем буквально в 2 клика установить все драйверы для операционной системы. Рассмотрим, где бесплатно скачать программу, как ее установить, а также как решить проблему, именуемую USB device descriptor failure. Делается это следующим образом:
В результате запустится скачивание всех нужных драйверов, затем последует их автоматическая установка. Нам остается лишь дождаться завершения процесса.
Внимание: перед тем как запустить обновление всех драйверов, рекомендуем прокрутить список выбранных позиций и отключить инсталляцию того программного обеспечения, которое вам не понадобится.
Источник

Думаю, что не для кого не секрет, что если на USB-порт не установлены драйвера, то он просто не будут работать. Казалось бы, дело за малым- установить драйвера и дело в шляпе. Но установка драйвера не всегда сводится к запуску установщика на диске. К тому же бывают случаи, когда нет возможности использовать диск с драйверами из за отсутствия дисковода. Однажды проблема у подписчика заключалась в следующем:
не подскажите что мне делать, после глубокого восстановления на операционной системе windows 10 перестала работать мышка, это возникло после восстановления, до восстановления мышка работала, лазер работает провод тоже цел USB разъем тоже целый вот только в диспетчере нет самой мышки показывает только встроенную мышку от ноутбука что мне делать мышка sven op-16
…
у меня ноутбук
aser asperi s3
на нем нет дисковода
Как видно из сообщения, проблема в том, что слетели драйвера на USB-порты, дисковод отсутствует, а значит, диск с драйверами не вставишь. Естественно нет возможности вставить и флешку с драйверами.
Откройте Свойства компьютера. Затем перейдите в Диспетчер устройств. В списке найдите Контроллеры USB. Найдите в списке Контроллер тот, что помечен желтым восклицательным знаком (возможно помечены все). Кликните по нему правой кнопкой мыши и в контекстном меню выберите пункт Обновить драйверы…
Решения в данном случае два: скачать драйвера из интернета или установить драйвер с жесткого диска.
Скачать драйвера из интернета не всегда просто. Скачать можно вручную, но для этого нужно найти драйвера, совместимые с моделью USB-портов. Даже если Вы знаете модель, то не всегда удается найти нужные драйвера, к тому же всегда есть вероятность скачать вредоносное ПО вместе с драйверами, так как злоумышленники часто этим пользуются.
Есть другой вариант- автоматический поиск драйверов в интернете, но это не всегда может сработать. Еще меньше шансов у тех, кто пользуется пиратской версией Windows.
Второй способ установить драйвера на USB-порты, это установить их с компьютера.
Здесь так же есть два способа. Первый способ, указать путь к драйверам как указано ниже на картинке.
Указав путь, жмете Далее и драйвера установлены!
Но и здесь можно столкнуться с проблемой. Не всегда можно найти место расположение нужного драйвера. Думаю, что не каждый знает, где они находятся. Тогда есть второй вариант. Выбрать драйвер из списка уже установленных.
Далее откроется окно Обновление драйверов. В данном окне будут представлены все драйвера, подходящие под категорию нудного устройства, в данном случае под USB-порт.
Выбираем нужный драйвер и жмем Далее. Драйвера будут установлены и USB-порт заработает!
by Vladimir Popescu
Being an artist his entire life while also playing handball at a professional level, Vladimir has also developed a passion for all things computer-related. With an innate fascination… read more
Updated on February 25, 2022
- In order to use your USB properly, you most likely know that installing the device driver is the essential step you need to perform.
- You can consider performing the procedure manually by simply using Device Manager.
- Another easy-to-follow option involves giving a try to the Hardware Update wizard.
- The USB driver can be easily installed on Windows 10 using the support of dedicated software, which can generate valuable benefits.
XINSTALL BY CLICKING THE DOWNLOAD FILE
This software will repair common computer errors, protect you from file loss, malware, hardware failure and optimize your PC for maximum performance. Fix PC issues and remove viruses now in 3 easy steps:
- Download Restoro PC Repair Tool that comes with Patented Technologies (patent available here).
- Click Start Scan to find Windows issues that could be causing PC problems.
- Click Repair All to fix issues affecting your computer’s security and performance
- Restoro has been downloaded by 0 readers this month.
Drivers are the most important software components of our computer. So, installing them optimally represents the main step we should consider.
If you want to easily install the Windows 10 USB driver, you can choose from a wide range number of alternatives. Fortunately, you don’t need to be trained to perform them.
This article will show you some of the best options you should try to install your USB driver on Windows 10.
How can I easily install the USB driver on Windows 10?
1. Use Device Manager.
- Open Device Manager.
- Expand Universal Serial Bus controllers, right-click on the option you need, then select Properties.
- Select the Driver tab, then click on Update Driver.
- Select Browse my computer for driver software.
- Click on Let me pick from a list of available drivers on my computer.
- Select your needed option, then click on Next.
- Once the installation is completed, restart your PC.
2. Try Hardware Update wizard
- Press Windows key + R keyboard shortcut.
- In the pop-up window, type hdwwiz.exe, and click on OK.
- Select Browse my computer for driver software and click on Next.
- Click on Browse, then locate the USB driver folder.
- Finally, click on Next to install the USB driver.
In case of not being able to complete the first step due to Windows button errors, we are here to help you. You simply need to take a look at this guide dedicated to Windows Key not working issues.
3. Use third-party software
While the USB driver installation on Windows 10 can be done manually, using third-party software allows you to perform it automatically, by following some easy steps.
The recommended alternatives above are useful and efficient, but can also be time-consuming. On the opposite, the support of dedicated software is able to save you much more time.
With tools such as DriverFix, you can update all your drivers in just a few clicks. For this specific issue, just open the UI, select the USB device, and let the tool automatically download and install the best driver version available.
The updater is light and it uses its own driver database that gets frequent updates. You can set it up to regularly scan, update, and fix your drivers.
⇒ Get DriverFix
The suggestions listed above are some of the best you can find. Not only that any of them will prove efficient, but they are also easy to use.
Also, if your USB device is not recognized in Windows 10, feel free to check a full fix guide and apply the presented tips. You’ll most likely be able to solve your issue in no time.
Because your opinion is important to us, don’t hesitate to leave a comment in the section below, letting us know which option worked best for you.
Newsletter
-
USB USB
Производитель:
SysNucleus
Версия:
2.0.1.0
(15 янв 2015)
Файл *.inf:
ushare-stub.inf
Windows Vista
x64,
7
x64,
8
x64,
8.1
x64,
10/11
x64
-
USB USB
Производитель:
SysNucleus
Версия:
1.4.0.1
(12 июн 2013)
Файл *.inf:
oem_no_drivermax.inf
Windows Vista
x86,
7
x86,
8
x86,
8.1
x86,
10/11
x86
-
USB USB
Версия:
6.0.5707.0
(05 дек 2006)
Файл *.inf:
transfercable.inf
Windows Vista
,
7
,
8
,
8.1
,
10/11
В каталоге нет драйверов для USB USB под Windows.
Скачайте DriverHub для автоматического подбора драйвера.
Драйверы для USB USB собраны с официальных сайтов компаний-производителей и других проверенных источников.
Официальные пакеты драйверов помогут исправить ошибки и неполадки в работе USB USB (другие устройства).
Скачать последние версии драйверов на USB USB для компьютеров и ноутбуков на Windows.