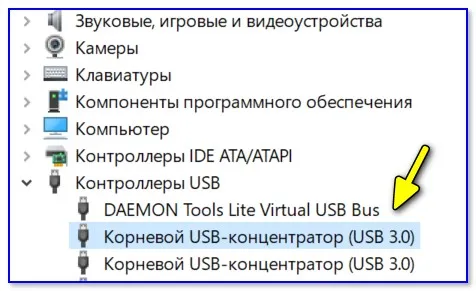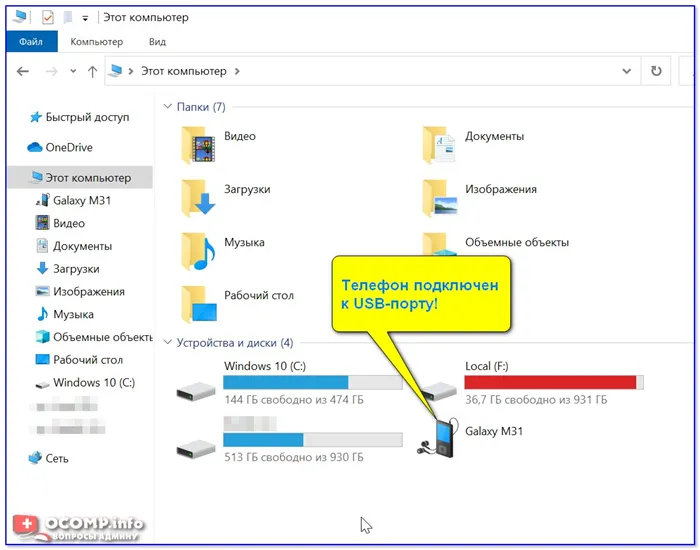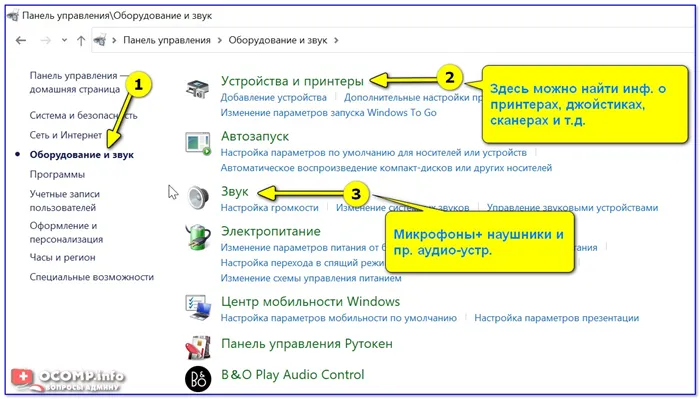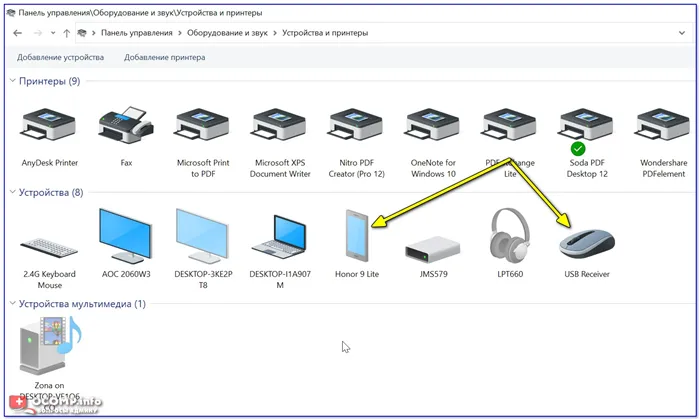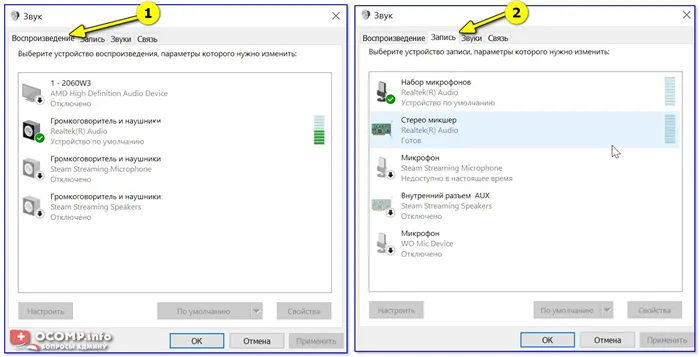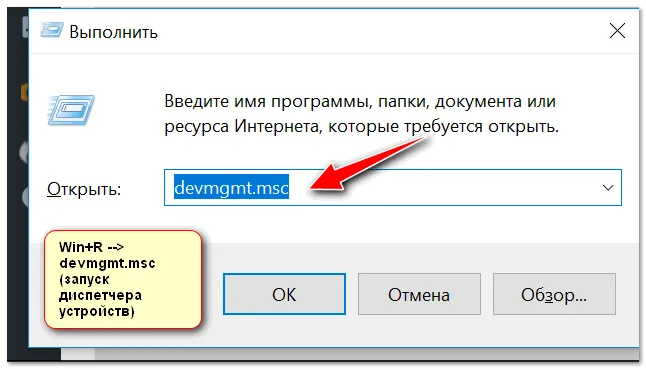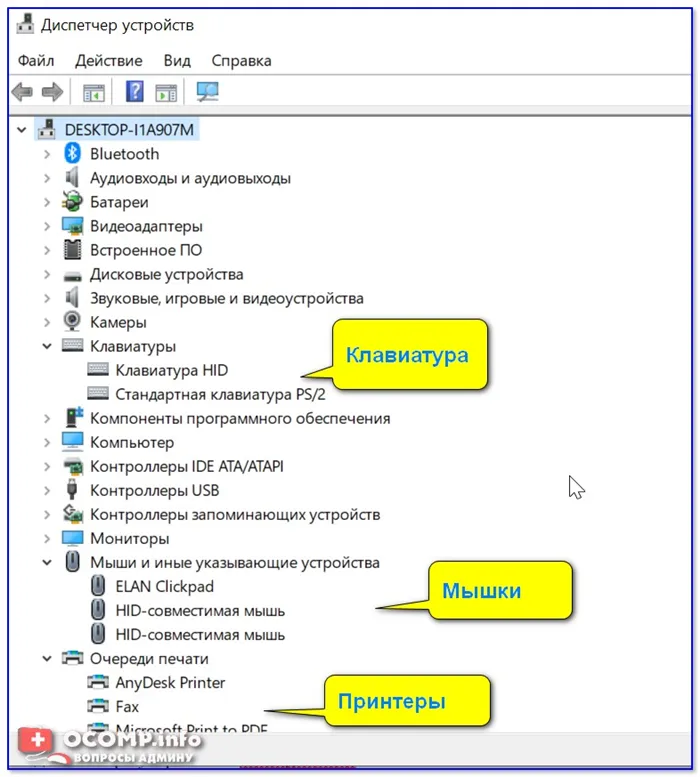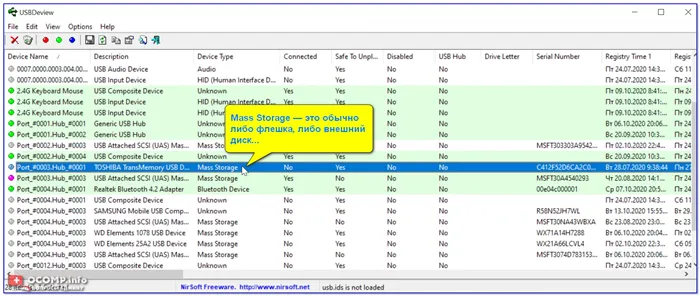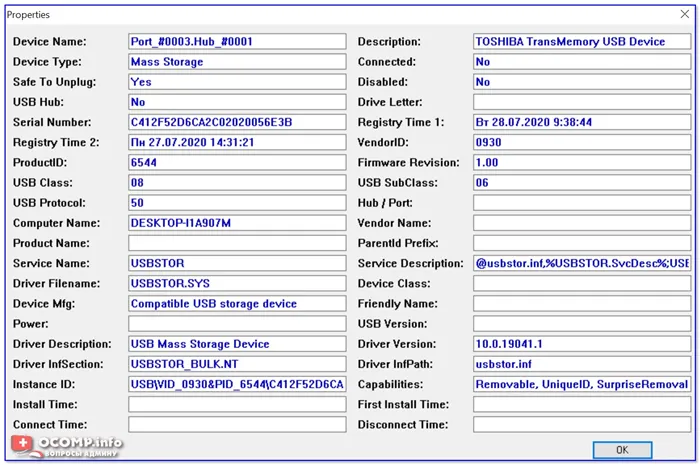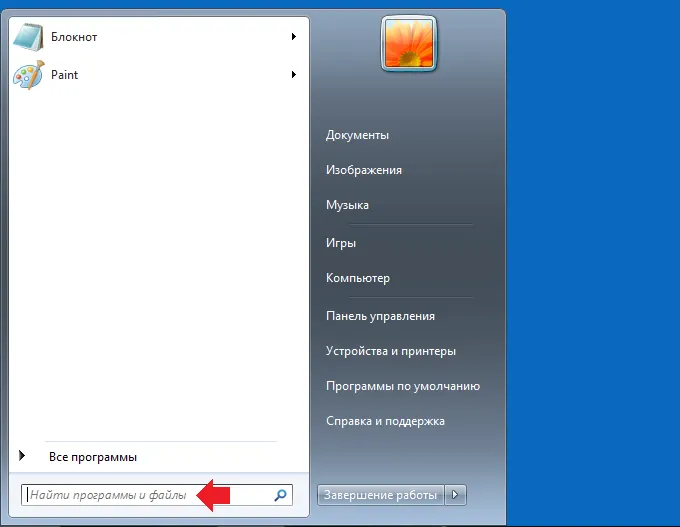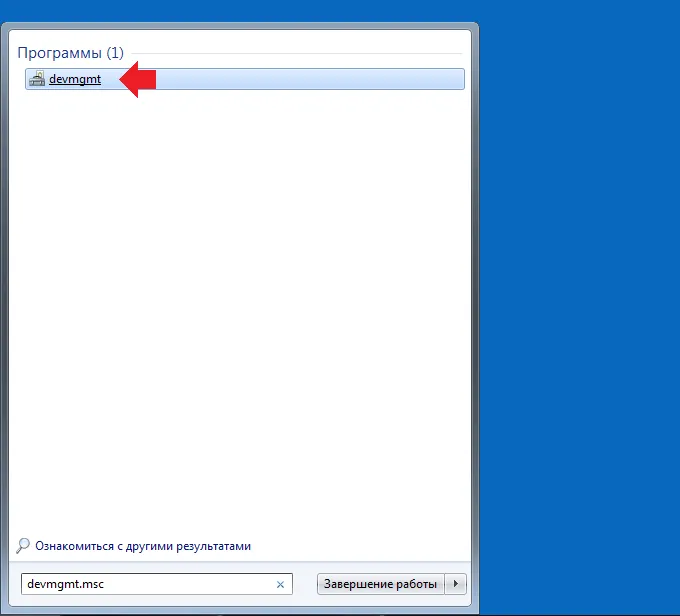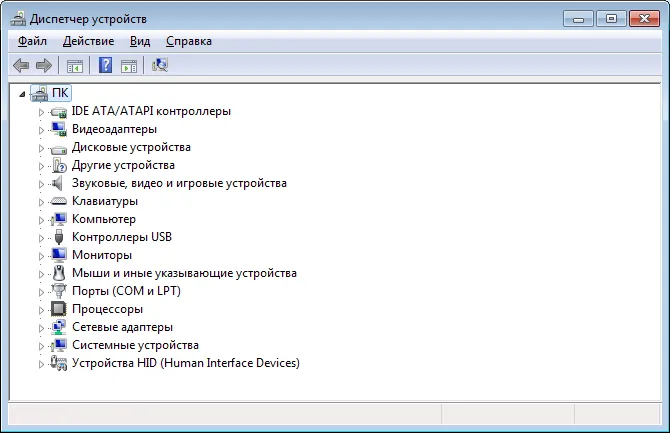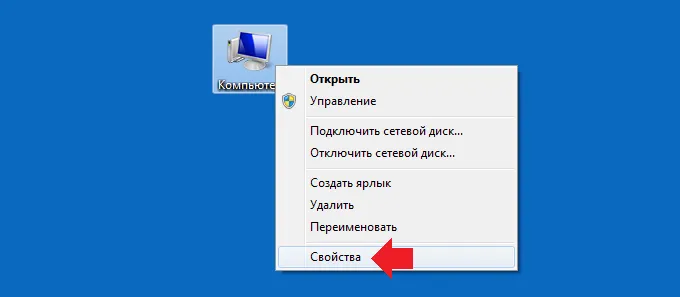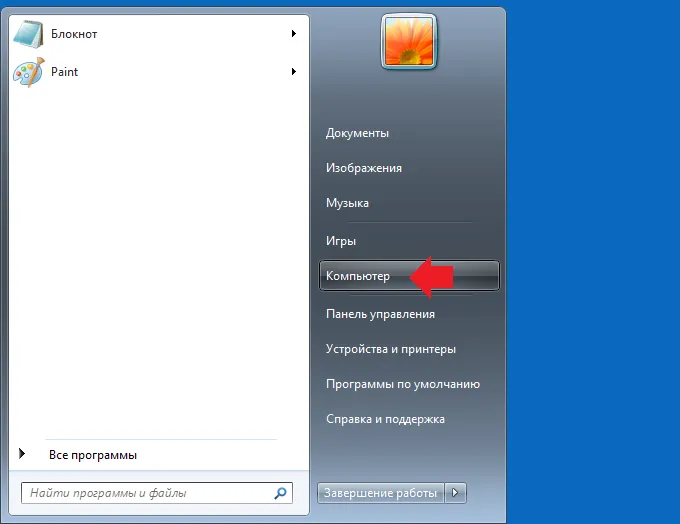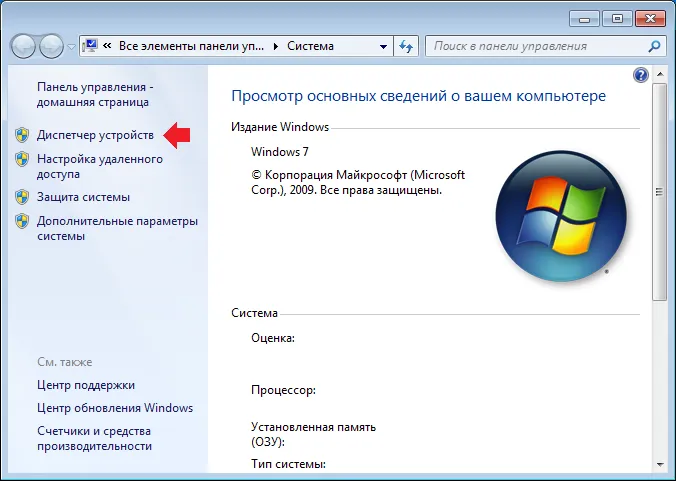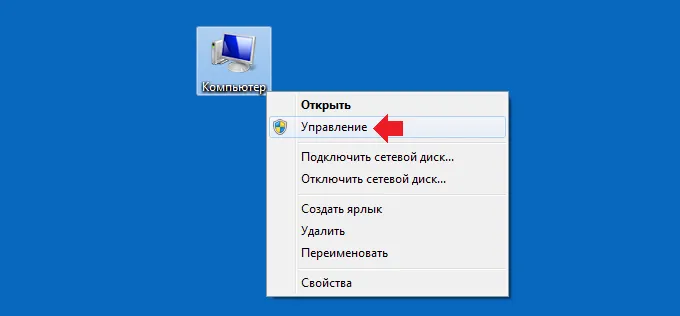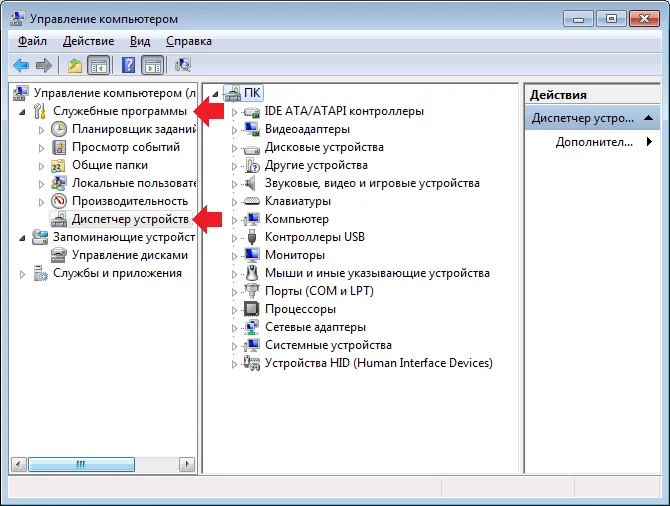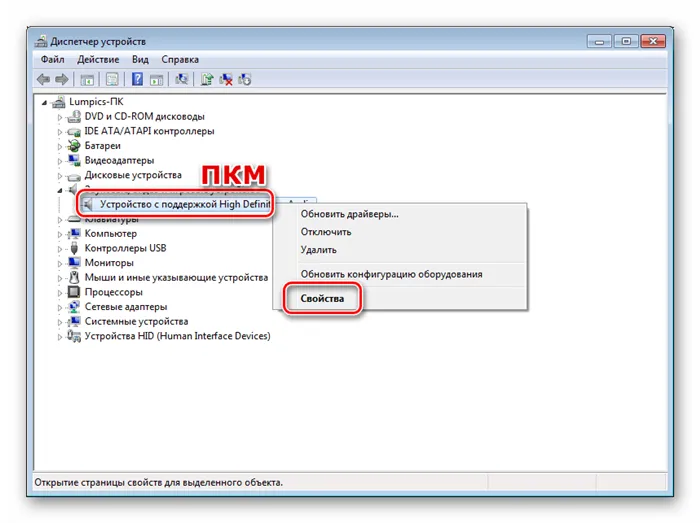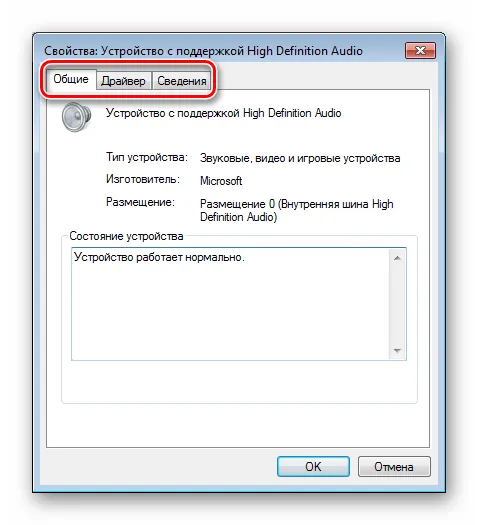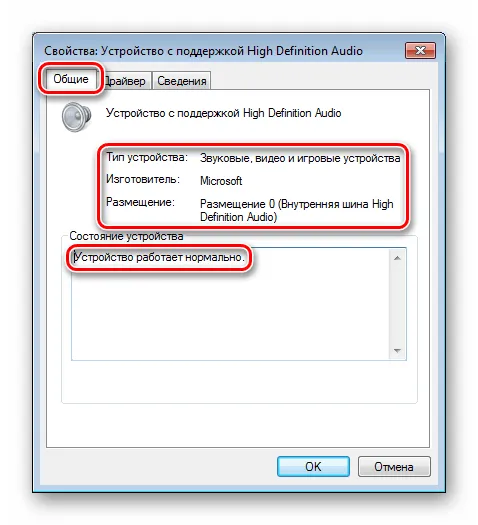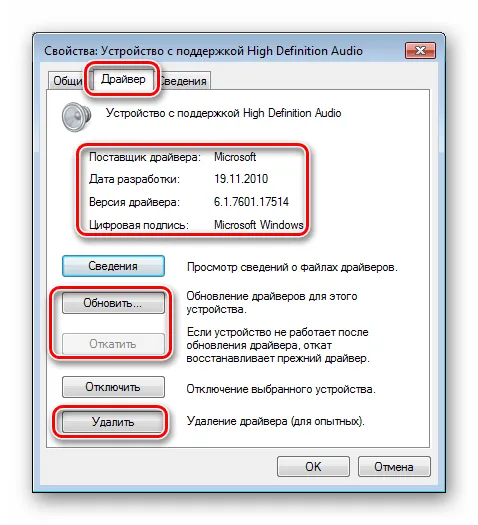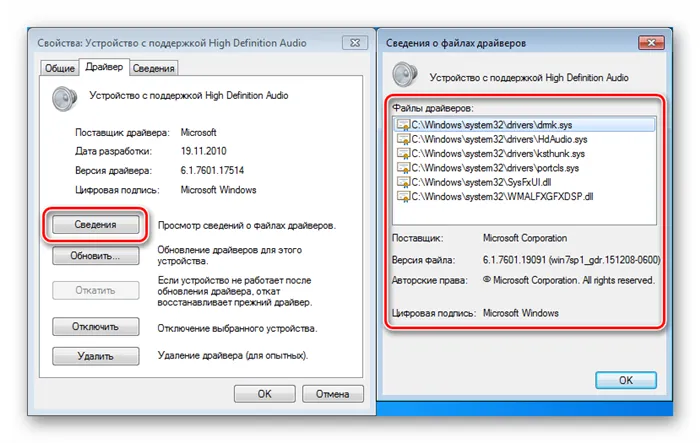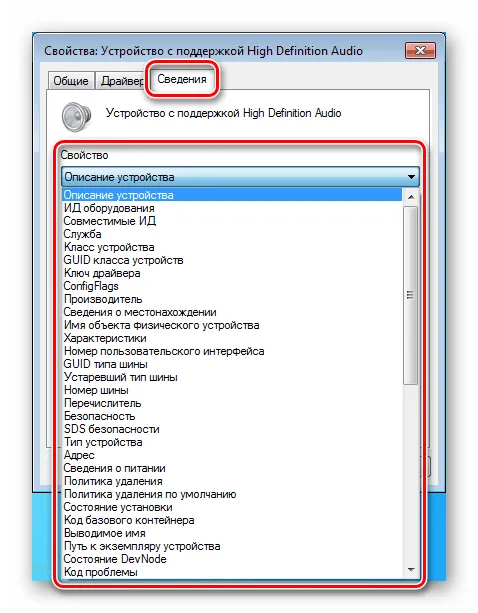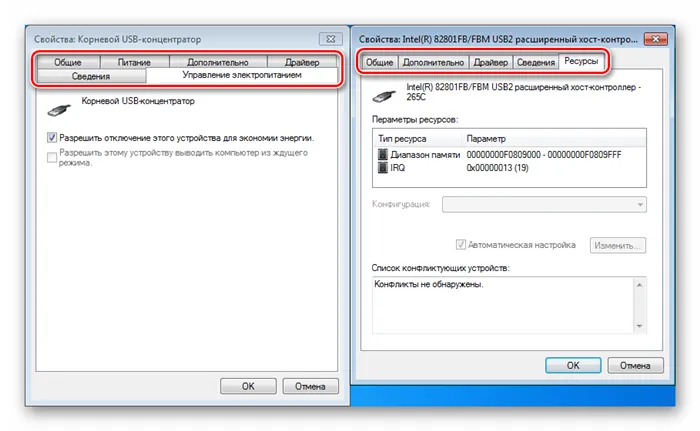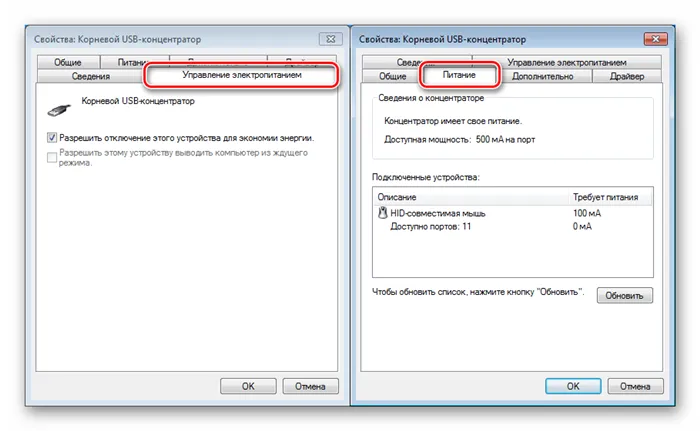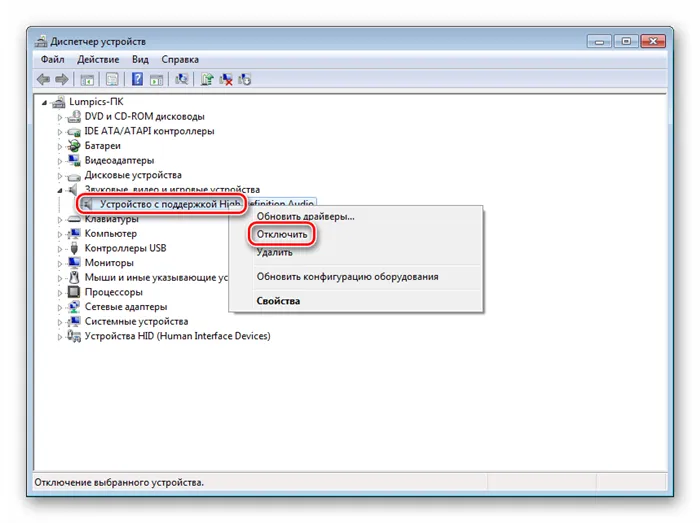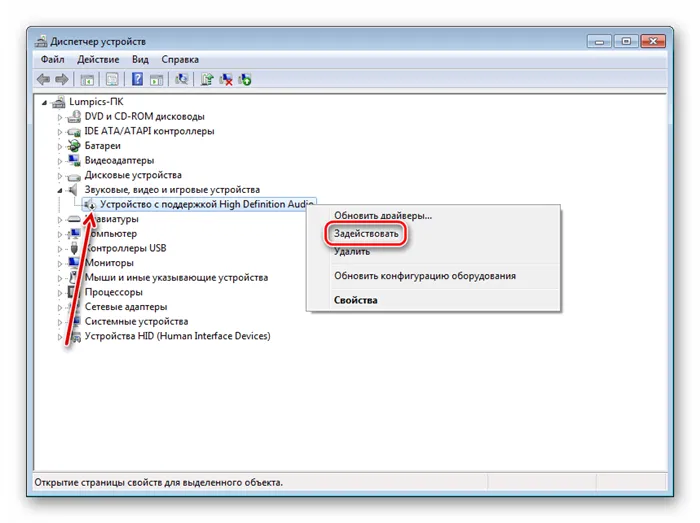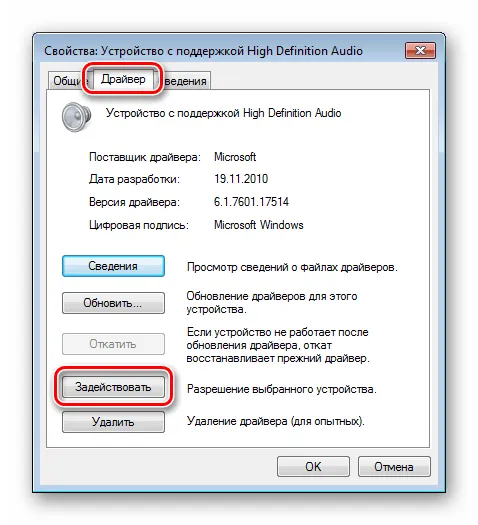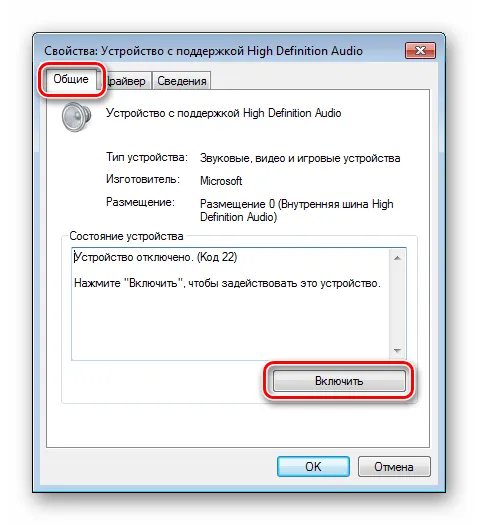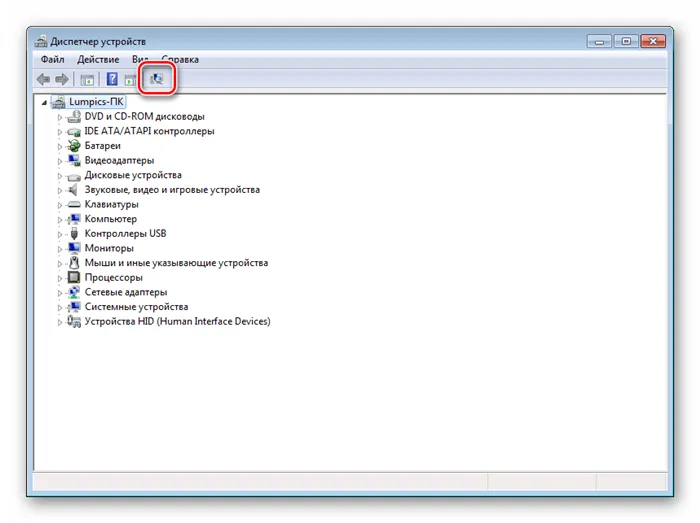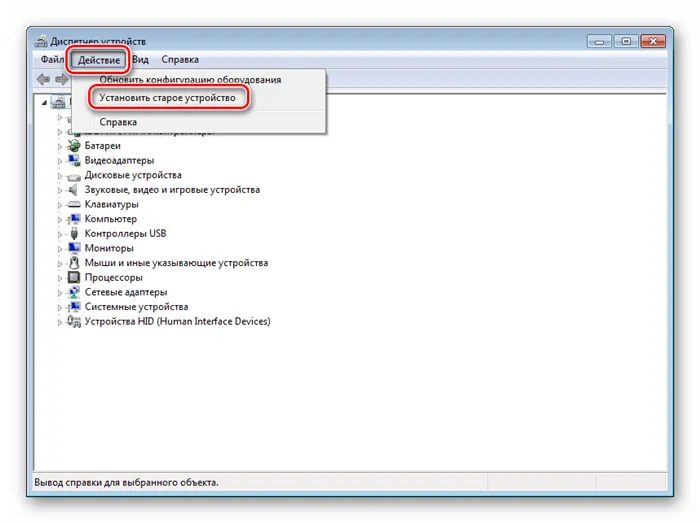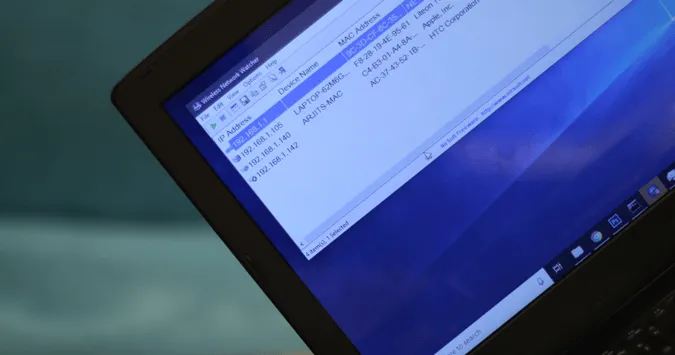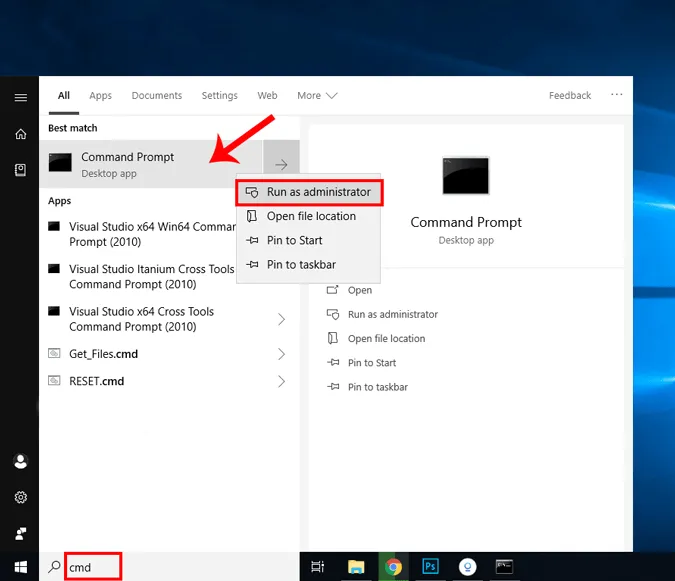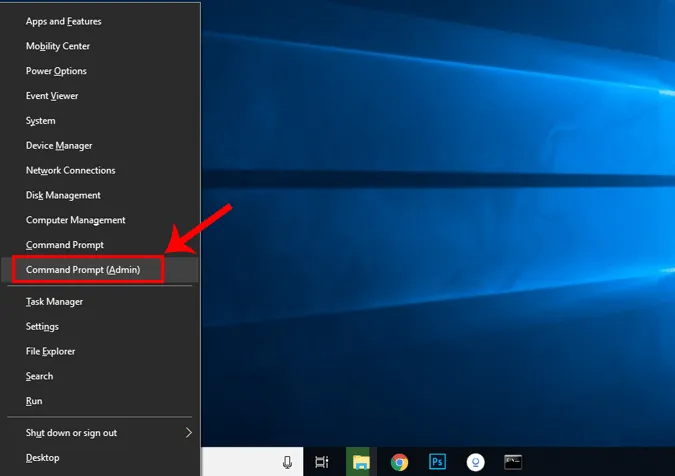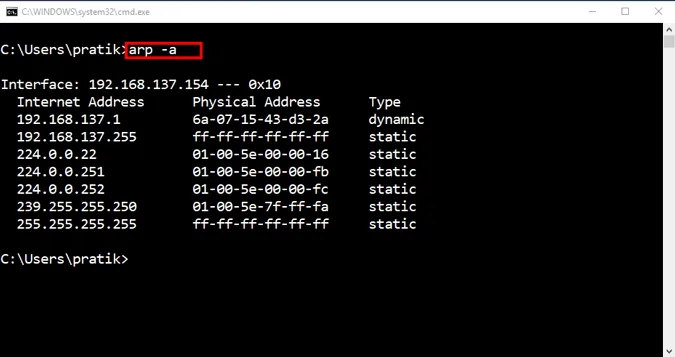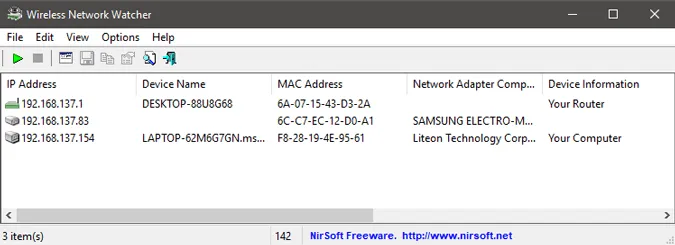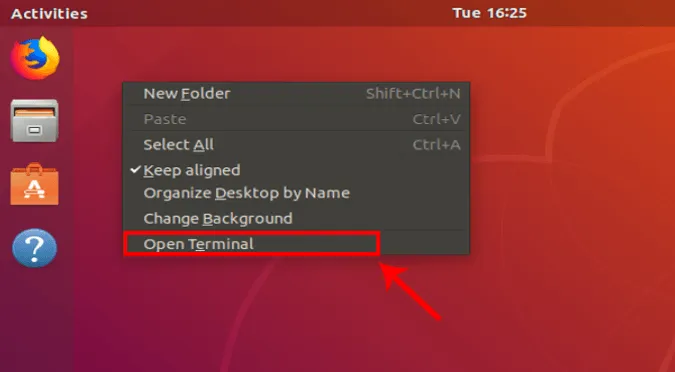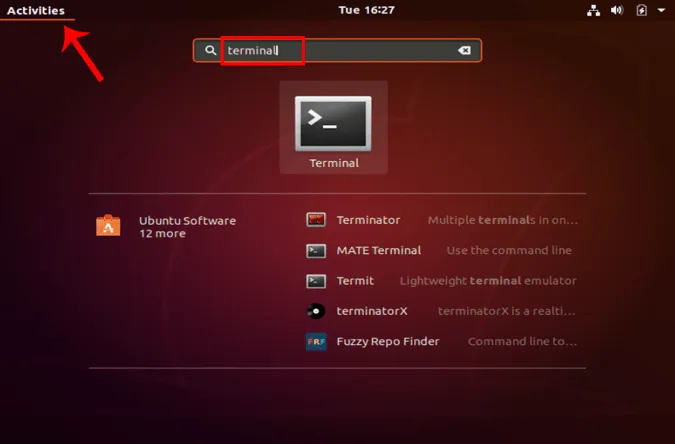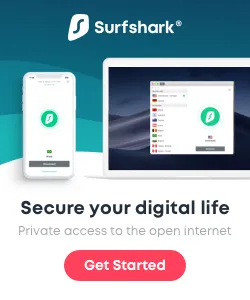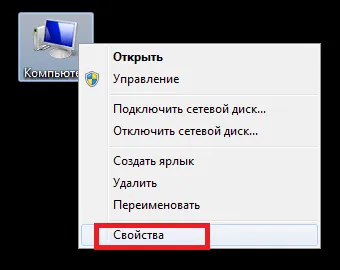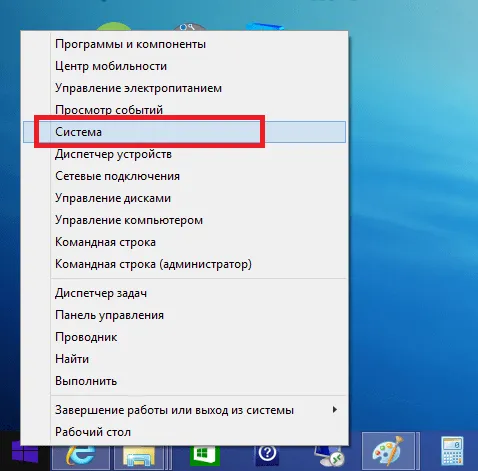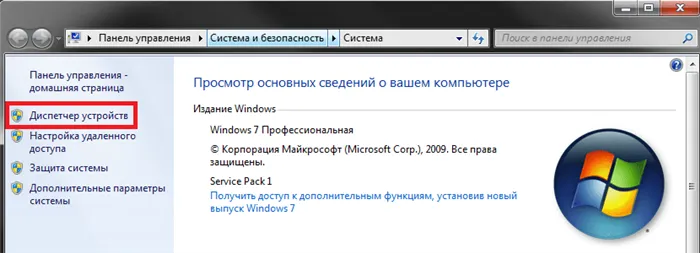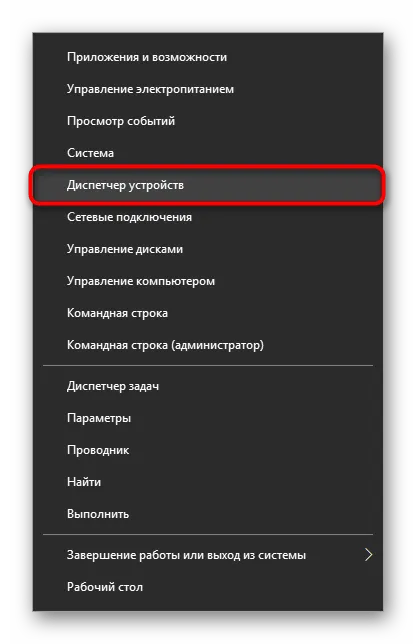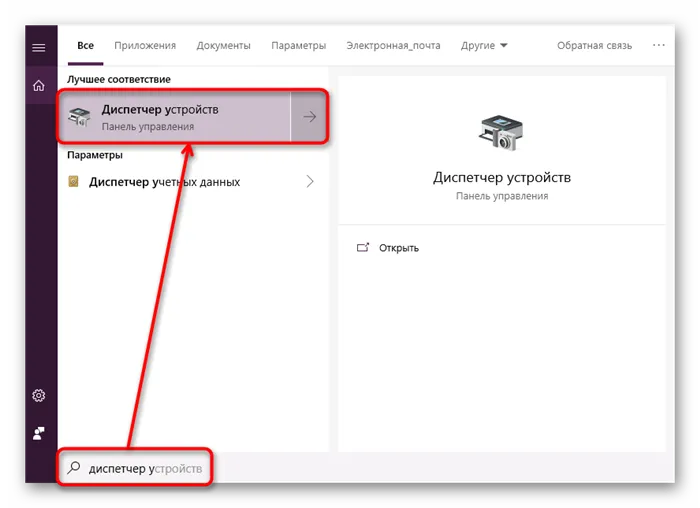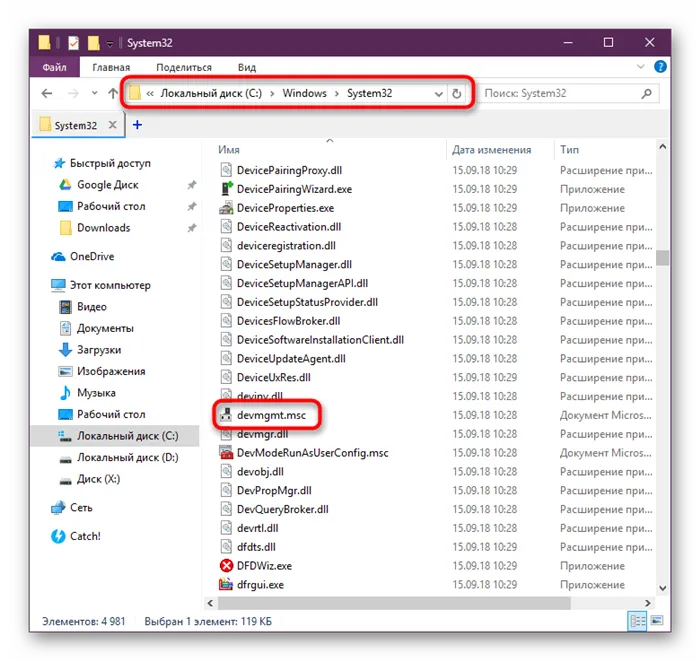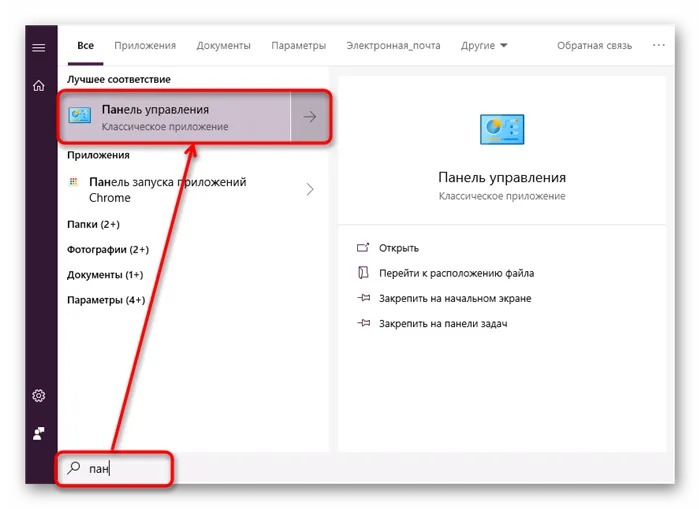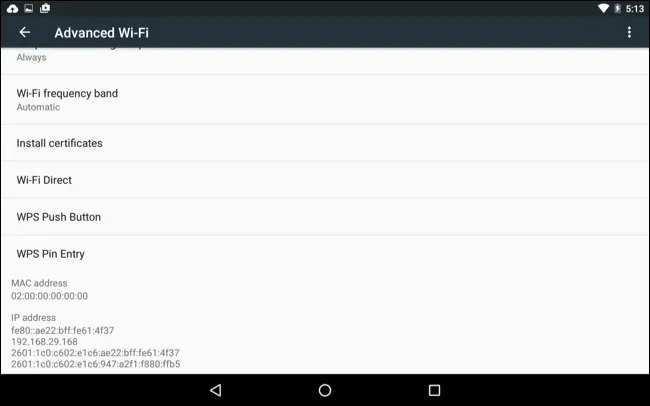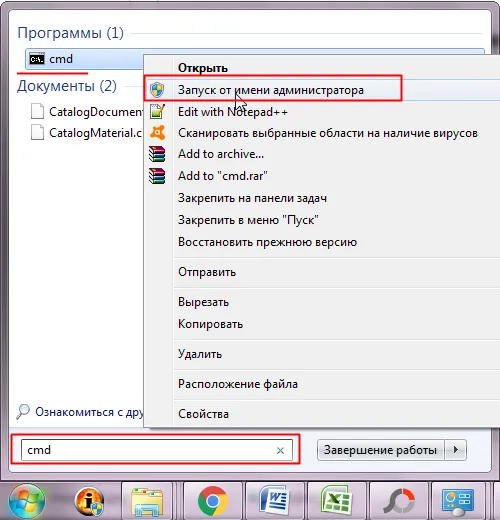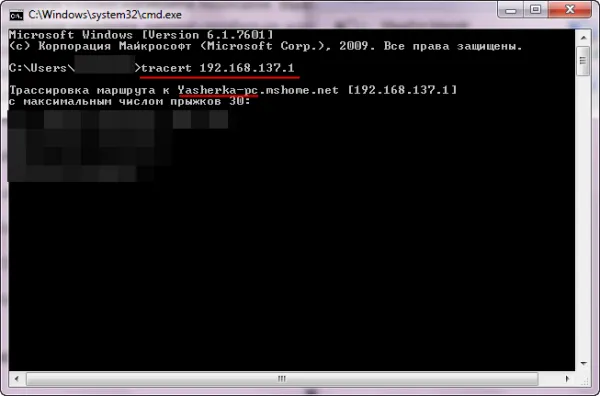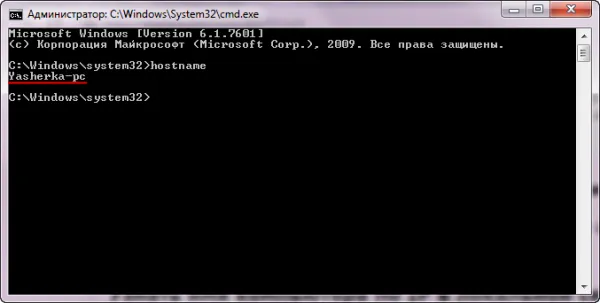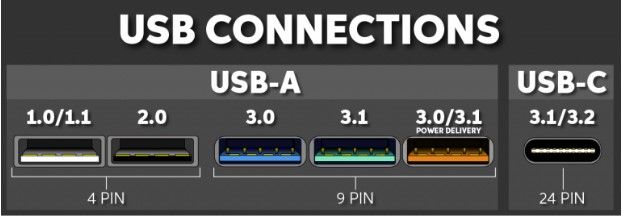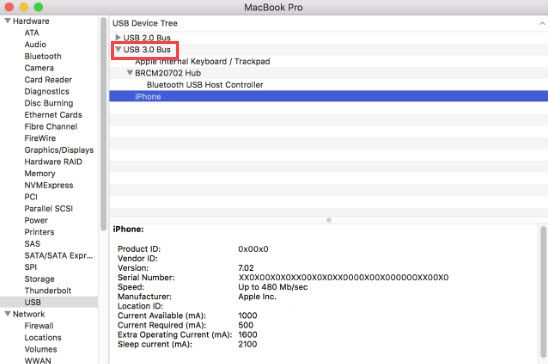Что делать, если компьютер не видит USB? Прежде всего необходимо убедиться в том, что не повреждено само устройство, которое вам нужно подключить. Проверить это можно очень просто: если при подсоединении его к другому компьютеру всё нормально, значит, и само устройство исправно. Кроме того, подключая его к своему ПК, обратите внимание на то, загорается ли лампочка (светодиод). Если компьютер не видит телефон, USB-порты и кабель могут быть полностью исправны, но нужно проверить настройки самого устройства и подтвердить возможность обмена данными между ним и компьютером (если эта опция отключена, устройство не отобразится на вашем компьютере). Это относится также к планшетным ПК, смартфонам, MP3-плеерам и подобным гаджетам.
Совет № 1
Многие люди подключают новые устройства к USB-портам, находящимся на передней панели системного блока. Однако очень часто передние порты не имеют подключения к блоку питания, либо же питание есть, но оно недостаточно для корректной работы. Что делать, если компьютер не видит USB, в этой ситуации? Достаточно просто переподключить устройство к одному из портов, которые находятся сзади.
Совет № 2
Иногда система сразу обнаруживает новый накопитель данных, но выдаёт сообщение о том, что устройство не опознано, и отказывается считывать информацию. Чаще всего проблема кроется, опять-таки, в недостаточном питании и решается подключением носителя к другому порту. Однако в некоторых случаях есть потребность в обновлении драйверов. Проще и удобнее всего сделать это с помощью специализированных программ (скажем, Everest). Она поможет вам узнать название вашей платы, а затем скачать соответствующие драйвера с официальных сайтов производителей.
Также, возможно, неполадки произошли из-за того, что Windows присвоила новому устройству уже использующуюся метку тома (букву). Это корректируется с помощью инструментов панели управления (кликаем правой кнопкой мышки по ярлыку «Мой компьютер», в появившемся меню выбираем пункт «Управление»). Справа вы увидите вкладку «Запоминающие устройства», а в ней — «Управление дисками». Остаётся только найти метку нашего устройства, нажать правую кнопку мышки и выбрать пункт «Путь к диску» («Сменить букву диска»). В открывающемся окне вводим новый символ. После этого проблема может быть устранена.
Совет № 3
Что делать, если компьютер не видит USB? Хотя и очень редко, но всё же случается так, что возможность считывания данных с USB-устройств отключается в BIOS. Чаще всего это делают в интернет-салонах и подобных заведениях, чтобы люди, пользуясь своими носителями, не заразили компьютеры вирусами. Если речь идёт о домашнем ПК, вам следует зайти в БИОС, а затем поставить галочку, разрешающую материнской плате включать USB-устройства.
Совет № 4
Если компьютер не видит через USB информацию на вашем накопителе, это может быть связано с наличием вредоносных вирусных программ на самом ПК или присоединяемом устройстве. Здесь решение очевидно: следует скачать надёжный мощный антивирус и провести полное сканирование как самого компьютера, так и накопителя.
Совет № 5
Данный совет, скорее, касается тех, кто не может подключить флешку. Что делать, если компьютер не видит USB-накопитель, а вы уже сделали всё, описанное выше? Вам нужно знать, что иногда возникает конфликт файловых систем USB-устройств и ПК. Как правило, на флешках это — системы FAT и FAT32. Современные жесткие диски поддерживают систему NTFS. С помощью уже знакомого нам «Управления дисками» можно изменить тип файловой системы флешки на FAT32 либо NTFS.
Совет № 6
Наконец, вам может понадобиться просто отформатировать накопитель. Это возможно сделать, если он отображается в списке подключённых устройств. Однако при форматировании все данные, сохранённые на нём, будут безвозвратно удалены.

Причины того, что Windows не опознает USB устройство, могут быть разными (их действительно много), а потому и решений проблемы также существует несколько, при этом одни сработают для одного пользователя, другие — для другого. Я постараюсь ничего не упустить. См. также: Сбой запроса дескриптора USB устройства (код 43) в Windows 10 и 8
Прежде всего, если у вас возникла указанная ошибка Windows при подключении флешки, мыши и клавиатуры или чего-то еще, я рекомендую убедиться, что виной всему не неполадки самого USB устройства (это, как минимум, сбережет ваше время).
Для этого просто попробуйте, если есть такая возможность, подключить данное устройство к другому компьютеру или ноутбуку и проверить, работает ли оно там. Если нет — есть все основания предполагать, что причина в самом устройстве и способы ниже, вероятно, не подойдут. Остается лишь проверить правильность подключения (если используются провода), подключить не к переднему, а заднему USB порту, а если ничего не поможет — нужно диагностировать сам девайс.
Второй способ, который следует попробовать, особенно если раньше это же устройство работало нормально (а также в том случае, если первый вариант нельзя осуществить, так как нет второго компьютера):
- Отключите USB устройство, которое не опознается и выключите компьютер. Вытащите вилку из розетки, после чего нажмите и удерживайте кнопку включения на компьютере несколько секунд — это уберет остатки зарядов с материнской платы и комплектующих.
- Включите компьютер и подключите проблемное устройство снова после загрузки Windows. Есть вероятность, что оно заработает.
Третий пункт, который также может помочь быстрее, чем все, которые будут описаны далее: если к вашему компьютеру (особенно к передней панели ПК или через USB разветвитель) подключено много оборудования, попробуйте отключить его часть, которая не нужна прямо сейчас, а само устройство, вызывающее ошибку, по возможности подключите к задней панели компьютера (если только это не ноутбук). Если сработало, дальше читать не обязательно.
Дополнительно: если USB устройство имеет внешний источник питания, подключите его (или проверьте подключение), а по возможности проверьте, работает ли этот блок питания.
Диспетчер устройств и драйвера USB
В этой части речь пойдет о том, как исправить ошибку Устройство USB не опознано в диспетчере устройств Windows 7, 8 или Windows 10. Отмечу, что это сразу несколько способов и, как я писал выше, они могут сработать, а могут и нет конкретно для вашей ситуации.
Итак, прежде всего зайдите в диспетчер устройств. Один из быстрых способов это сделать — нажать клавиши Windows (с эмблемой) + R, ввести devmgmt.msc и нажать Enter.
Ваше неопознанное устройство скорее всего будет находиться в следующих разделах диспетчера:
- Контроллеры USB
- Другие устройства (и называться «Неизвестное устройство»)
Если это неизвестное устройство в других устройствах, то вы можете, подключившись к Интернету, кликнуть по нему правой кнопкой мыши и выбрать пункт «Обновить драйверы» и, возможно, операционная система сама установит все, что нужно. Если нет, то вам поможет статья Как установить драйвер неизвестного устройства.
В том случае, когда неизвестное USB устройство с восклицательным знаком отображается в списке «Контроллеры USB», попробуйте следующие две вещи:
- Нажмите правой кнопкой мыши по устройству, выберите «Свойства», затем на вкладке «Драйвер» нажмите кнопку «Откатить», если она доступна, а если нет — «Удалить» для удаления драйвера. После этого в диспетчере устройств нажмите «Действие» — «Обновить конфигурацию оборудования» и посмотрите, перестало ли ваше USB устройство быть неопознанным.
- Попробуйте зайти в свойства всех устройств с названиями Generic USB Hub, Корневой USB-концентратор или USB Root Controller и на вкладке «Управление электропитанием» снять галочку «Разрешить отключение этого устройства для экономии питания».
Еще один способ, работоспособность которого довелось увидеть в Windows 8.1 (когда система пишет код ошибки 43 в описании проблемы Устройство USB не опознано): для всех перечисленных в предыдущем пункте устройств по порядку попробуйте следующее: нажмите правой кнопкой мыши — «Обновить драйверы». Затем — выполнить поиск драйверов на этом компьютере — выбрать драйвер из списка уже установленных драйверов. В списке вы увидите совместимый драйвер (который уже и так установлен). Выберите его и нажмите «Далее» — после переустановки драйвера для того USB контроллера, к которому подключено неопознанное устройство, оно может заработать.
Устройства USB 3.0 (флешка или внешний жесткий диск) не опознаются в Windows 8.1
На ноутбуках с операционной системой Windows 8.1 ошибка USB устройство не опознано довольно часто встречается для внешних жестких дисков и флешек, работающих по USB 3.0.
Решить эту проблему помогает изменение параметров схемы электропитания ноутбука. Зайдите в панель управления Windows — электропитание, выберите используемую схему электропитания и нажмите «Изменить дополнительные параметры питания». Затем, в параметрах USB запретите временное отключение USB портов.
Надеюсь, что-то из перечисленного вам поможет, и вы не увидите сообщений о том, что одно из подключенных к этому компьютеру USB-устройств работает неправильно. По-моему, перечислил все способы исправить ошибку, с которыми приходилось сталкиваться. Дополнительно может также помочь статья Компьютер не видит флешку.
Сегодня USB является одним из самых распространенных протоколов передачи данных между компьютером и подключаемым устройством. Поэтому очень неприятно, когда система не видит подсоединенные к соответствующему разъему девайсы. Особенно много проблем возникает, если на ПК через USB происходит взаимодействие с клавиатурой или мышкой. Давайте разберемся, какими факторами вызвана указанная проблема, и определим методы её устранения.
Способы восстановления видимости USB-устройств
В данной статье мы не будем разбирать проблемы с видимостью девайса, связанные с его неработоспособностью, ведь в таком случае это оборудование следует заменить или починить. Статья будет касаться тех случаев, когда проблема вызвана сбоями в работе либо неправильными настройками системы или аппаратной части ПК. На самом деле причин подобной неисправности может быть множество и для каждой из них существует собственный алгоритм решения. О конкретных способах устранения указанной проблемы и поговорим ниже.
Способ 1: Утилита Microsoft
Во многих случаях решить проблему с видимостью USB-устройств может специально созданная для этого утилита от компании Microsoft.
- Запустите скачанную утилиту. В открывшемся окне жмите «Далее».
Способ 2: «Диспетчер устройств»
Иногда проблему с видимостью USB-оборудования можно решить, просто обновив конфигурацию в «Диспетчере устройств».
- Щелкайте «Пуск». Жмите «Панель управления».
Заходите в «Система и безопасность».
Произойдет запуск интерфейса «Диспетчера устройств». Проблемный девайс в списке может либо отображаться в блоке «Другие устройства», либо вообще отсутствовать. В первом случае кликните по наименованию блока.
Откроется перечень девайсов. Проблемное оборудование может обозначаться там как под своим реальным именем, так и значиться, как «Запоминающее устройство для USB». Щелкните по его наименованию правой кнопкой мыши (ПКМ) и выберите «Обновить конфигурацию…».
Будет активирован поиск устройств.
Если же нужное оборудование вообще не отображается в «Диспетчере устройств», щелкните по пункту меню «Действие», а затем выберите «Обновить конфигурацию…». После этого произойдет процедура аналогичная той, которая была описана чуть выше.
Способ 3: Обновление или переустановка драйверов
Если компьютер не видит только определенное USB-устройство, то есть вероятность, что проблема связана с некорректной установкой драйверов. В этом случае их нужно переустановить или обновить.
- Откройте «Диспетчер устройств». Кликните по наименованию группы, к которой принадлежит проблемное оборудование. Оно так же, как и в предыдущем случае, может быть и в блоке «Другие устройства».
Откроется перечень устройств. Выберите нужное. Часто проблемное устройство помечено восклицательным знаком, но этой пометки может и не быть. Кликните по наименованию ПКМ. Далее выбирайте «Обновить драйверы…».
В следующем окне щелкайте «Выполнить поиск драйверов на этом компьютере».
Если данный вариант не помог, то существует ещё один метод.
- Щелкните в «Диспетчере устройств» по наименованию девайса ПКМ. Выберите «Свойства».
Заходите во вкладку «Драйвер».
Жмите по кнопке «Откатить». В случае если она не активна, жмите «Удалить».
Далее следует засвидетельствовать свои намерения, нажав кнопку «OK» в отобразившемся диалоговом окне.
Будет выполнена процедура удаления выбранного драйвера. Далее жмите в горизонтальном меню окна по позиции «Действие». Выберите в перечне «Обновить конфигурацию…».
Если система не сумела найти соответствующие драйвера или после их установки проблема решена не была, то можно воспользоваться услугами специализированных программ для поиска и инсталляции драйверов. Они хороши тем, что найдут в интернете соответствия для всех подключенных к ПК устройств и выполнят автоматическую установку.
Способ 4: Настройка контроллеров USB
Ещё одним вариантом, который может помочь в решении изучаемой проблемы, является настройка контроллеров USB. Она выполняется все там же, то есть в «Диспетчере устройств».
- Щелкните по наименованию «Контроллеры USB».
Для каждого из них следует произвести все нижеописанные в этом способе действия. Прежде всего, щелкайте ПКМ по наименованию и выбирайте «Свойства».
В отобразившемся окошке переместитесь во вкладку «Управление электропитанием».
Если это не помогло, то можно переустановить драйвера для перечисленных выше элементов группы «Контроллеры USB», используя те же методы, которые были описаны при изложении Способа 3.
Способ 5: Устранение неисправности порта
Не исключено, что ваш компьютер не видит USB-устройства просто потому, что у него неисправен соответствующий порт. Для того чтобы выяснить так ли это, при наличии нескольких USB-портов у стационарного ПК или ноутбука попробуйте подключить оборудование через другой разъем. Если на этот раз подключение пройдет удачно, то это значит, что проблема именно в порте.
Для устранения этой неисправности необходимо открыть системный блок и посмотреть, подключен ли данный порт к материнской плате. Если он не подключен, то произвести подключение. Если же имело место механическое повреждение или другая поломка разъема, то в этом случае требуется произвести его замену на исправный вариант.
Способ 6: Снятие статического напряжения
Кроме того, можно попытаться снять статическое напряжение с материнской платы и других комплектующих ПК, которое также может служить причиной описываемой нами проблемы.
- Отсоедините проблемный девайс от ПК и выключите компьютер. Для этого щелкайте «Пуск» и жмите «Завершение работы».
Также существует вероятность того, что компьютер не видит оборудование по той причине, что к нему уже подключено много устройств USB. Система просто не справляется с такой нагрузкой. В этом случае рекомендуем отключить все остальные девайсы, а проблемное оборудование подключить к задней части системного блока при наличии там соответствующего разъема. Возможно, данная рекомендация поможет решить проблему.
Способ 7: «Управление дисками»
Проблему с видимостью подключаемого USB-устройства, в данном случае исключительно флеш-накопителя или внешнего жесткого диска, можно решить при помощи встроенного инструмента системы «Управление дисками».
- Жмите Win+R. Введите в поле появившейся оболочки:
Применяйте нажатием «OK».
Запускается интерфейс инструмента «Управление дисками». Нужно проследить отображается ли и исчезает наименование флешки в окне при её подключении к компьютеру и отключении. Если ничего при этом нового вообще визуально не происходит, то данный способ вам не подойдет и решать проблему нужно другими методами. Если в списке подключенных дисков при присоединении нового носителя происходят изменения, то проблему с видимостью можно попытаться решить и с помощью этого инструмента. Если напротив наименования дискового устройства будет надпись «Не распределен», то кликните по ней ПКМ. Далее выбирайте «Создать простой том…».
Запустится «Мастер создания простого тома…». Нажмите «Далее».
Затем откроется окошко, где нужно указать размер тома. Так как в нашем случае нужно, чтобы размер тома был равен размеру всего диска, то и тут жмите «Далее», не внося изменений.
В следующем окне требуется назначить букву для носителя. В соответствующем поле выберите символ, отличающийся от тех букв, которые уже присвоены другим дискам в системе. Жмите «Далее».
Открывается следующее окно настроек. Здесь в поле «Метка тома» можно внести наименование, которое будет присвоено текущему тому. Хотя, это делать не обязательно, так как можно оставить название по умолчанию. Жмите «Далее».
В следующем окне будет представлена сводная информация по всем данным, введенным на предыдущих шагах. Для завершения процедуры остается щелкнуть по кнопке «Готово».
После этого напротив наименования носителя появится название тома и статус «Исправлен». Далее кликните по нему ПКМ и выберите «Сделать раздел активным».
Бывают ситуации, когда при открытии инструмента «Управление дисками», том, который относится к флешке, уже имеет статус «Исправен». В этом случае создавать новый том не нужно, а необходимо произвести только те манипуляции, которые описаны, начиная с пункта 8.
Если же при открытии инструмента «Управление дисками» вы видите то, что диск не проинициализирован и имеет единственный том, который не распределен, это означает, что, скорее всего, данный накопитель физически поврежден.
Способ 8: Настройка электропитания
Решить проблему с видимостью USB-устройств можно, произведя некоторые манипуляции в параметрах электропитания. Особенно часто данный способ помогает при использовании ноутбуков, которые взаимодействуют с подключаемым оборудованием по протоколу USB 3.0.
- Перейдите в «Панель управления», а затем в раздел «Система и безопасность». Как это сделать мы обсуждали при разборе Способа 2. Тут переходите по позиции «Электропитание».
В открывшемся окне найдите актуальный план электропитания. Рядом с его наименованием должна быть активная радиокнопка. Щелкайте по позиции «Настройка плана электропитания» около названной позиции.
В отобразившейся оболочке щелкайте «Изменить дополнительные параметры…».
В отобразившемся окошке кликните «Параметры USB».
Жмите по надписи «Параметр временного отключения…».
Откроется указанный параметр. Если там указано значение «Разрешено», то следует его изменить. Для этого щелкайте по указанной надписи.
Теперь можно проверять, будут ли работать USB устройства на данном ПК или же нужно переходить к другим способам решения проблемы.
Способ 9: Устранение вируса
Не стоит исключать и вариант того, что проблема с видимостью USB-устройств возникла, как следствие вирусного заражения компьютера. Дело в том, что некоторые вирусы специально блокируют USB-порты, чтобы их нельзя было определить с помощью антивирусной утилиты подключаемой с флешки. Но что же делать в указанной ситуации, ведь если штатный антивирус пропустил вредоносный код, то от него теперь толку мало, а подключить внешний сканер по вышеуказанной причине не получается?
В этом случае можно произвести проверку жесткого диска антивирусной утилитой с другого компьютера или использовать LiveCD. Существует довольно много программ, предназначенных для этих целей, и каждая из них имеет свои нюансы функционирования и управления. Но подробно останавливаться на каждой из них нет смысла, так как в большинстве своем они имеют интуитивно понятный интерфейс. Главное при обнаружении вируса руководствоваться теми подсказками, которые отображает утилита. К тому же на нашем сайте имеется отдельная статья, посвященная таким программам.
Существует довольно много способов восстановления видимости USB-устройств в Виндовс 7, но это еще не означает, что все они будут действенны в конкретном вашем случае. Зачастую приходится перепробовать много вариантов перед тем, как найти подходящий способ решения возникшей проблемы.
Отблагодарите автора, поделитесь статьей в социальных сетях.
Большинство распространенных печатных редакторов, таких как Word, WordPad, Writer, Open Office и т.д., имеют функцию печати документов. Давайте рассмотрим, как найти IP-адрес принтера в Word.
Как посмотреть подключенные устройства к компьютеру (в том числе историю USB подключений: флешки, телефоны, и пр.)
Привет всем!
Сегодняшний пост посвящен «простой» задаче: поиску подключенных устройств на компьютере (телефоны, флешки, адаптеры, принтеры и т.д. и т.п.).
В целом, большинство пользователей привыкли получать эту информацию на моем компьютере. Однако ряд устройств там не отображается (не говоря уже об устройствах, которые в данный момент не подключены к порту USB (об этом вы тоже можете кое-что узнать!)).
Примечание: В дальнейшем я буду упоминать только универсальные решения, применимые к различным версиям Windows Vista*, 7, 8, 10.
👉 Почти в точку!
Как узнать технические характеристики компьютера, ноутбука — смотрите учебник.
Смотрим устройства
Вариант 1: мой компьютер + панель управления
Как уже говорилось, это самый очевидный и простой вариант (хотя на моем компьютере видны только флешки, жесткие диски и телефоны). (Принтеры и сканеры, например, не включены).
Чтобы открыть вкладку «Мой компьютер» («Этот компьютер»), просто запустите Проводник (сочетание клавиш Win+E ) и откройте одноименную вкладку в меню слева (пример на скриншоте ниже 👇 ).
Телефон подключен к порту USB!
Чтобы «найти» подключенные джойстики, МФУ, наушники и т.д., нам понадобится 👉 Панель управления Windows (не путать с Системными настройками!).
В нем нужно открыть «Оборудование и звук» — там есть 2 интересующие вас вкладки: «Устройства и принтеры» и «Звук». .
Панель управления — здесь находятся джойстики, принтеры, сканеры и т.д.
На вкладке «Устройства и принтеры» вы можете увидеть все подключенные принтеры, сканеры, мыши, джойстики и т.д.
Устройства и принтеры
Звуковые карты, микрофоны и т.д. можно найти на вкладках «Устройства и принтеры». — Их можно найти на вкладках «Воспроизведение» и «Запись». На этой же вкладке эти устройства можно настроить, отрегулировав чувствительность, громкость, шумоподавление и т.д.
Вариант 2: диспетчер устройств
Диспетчер устройств — это системная программа Windows, которая отображает все подключенные устройства. Он также обладает следующими характеристиками:
- Возможность отключить (и настроить) любое* из устройств,
- Обновите драйвер (или выберите наиболее стабильный из множества),
- Диагностика и разрешение конфликтов между различными устройствами* и многое другое.
Чтобы открыть диспетчер устройств: нажмите Win+R, и в окне «Выполнить» введите devmgmt.msc (👇).
Помогите.
Чтобы открыть диспетчер устройств, даже если он заблокирован (для всех* версий Windows)
Запустить диспетчер устройств — devmgmt.msc
Обратите внимание, что в диспетчере устройств есть десятки вкладок, по которым сортируются все устройства. Чтобы найти один из них, необходимо сначала развернуть соответствующую вкладку, на которой он находится (👇).
Примечание: Устройство, для которого не установлен драйвер, обычно находится на вкладке «Другие устройства».
Которые когда-то подключали к USB, но сейчас они отключены от компьютера
Немногие пользователи знают, что Windows запоминает все устройства, которые вы когда-либо подключали к компьютеру (дата, модель, тип и т.д.).
Нас в основном интересуют USB-устройства — информация о них хранится в двух ячейках реестра
- HKLM/SYSTEM/CurrentControlSet/Enum/USBSTOR
- HKLMSYSTEMCurrentControlSetEnumUSB
Для их просмотра можно использовать либо обычный редактор реестра (что, впрочем, не очень практично), либо специальное программное обеспечение. Я рекомендую выбрать 👉 USBDeview (ссылка на официальный сайт).
*
USBDeview (ссылка)
Небольшая утилита, которая отображает список всех USB-устройств, которые когда-либо были подключены к компьютеру.
Конечно, для каждого устройства можно увидеть следующее: Дата и время, тип, идентификационные номера и т.д.
*
Кстати, USBDeview позволяет не только «просматривать», но и дает возможность деинсталлировать устройство, отключить его, создать отчет и т.д.
Например, смотрите скриншот ниже 👇: В нем я нашел USB-накопитель, который я подключил некоторое время назад (несколько месяцев назад!). Примечание: Тип устройства флэш-накопителей и жестких дисков — «mass storage».
USBDeview — показывает, когда флешка была подключена к компьютеру.
Кстати, если вы откроете свойства устройства, то найдете много информации о нем: имя, тип, дату подключения, ID производителя, категорию и т.д.
Имя устройства, дата подключения и т.д.
Большинство распространенных печатных редакторов, таких как Word, WordPad, Writer, Open Office и т.д., имеют функцию печати документов. Давайте рассмотрим, как найти IP-адрес принтера в Word.
Первый способ
Нажмите кнопку «Пуск» и введите devmgmt.msc в окне «Найти программы и файлы».
Затем просто выберите элемент devmgmt, как показано на следующем рисунке.
Теперь диспетчер устройств открыт.
Второй способ
Найдите значок «Компьютер» на рабочем столе, наведите на него курсор, щелкните правой кнопкой мыши и в появившемся меню выберите «Свойства».
Если вы не можете найти значок «Компьютер» на рабочем столе, нажмите кнопку «Пуск», чтобы увидеть его там.
В левой части экрана вы увидите «Диспетчер устройств». Нажмите на него.
Третий способ
Щелкните правой кнопкой мыши на «Компьютер» и выберите в меню пункт «Управление».
Откроется окно «Управление компьютером». Выберите «Диспетчер устройств» в разделе «Утилиты», и вы увидите подключенные устройства непосредственно в том же окне.
«Диспетчер устройств» — это системная оснастка, которую можно использовать для получения информации и управления оборудованием (включая виртуальное), подключенным к компьютеру. Сегодня мы рассмотрим основные функции диспетчера устройств в Windows 7.
Просмотр сведений об устройстве
Основная функция менеджера — отображение информации о выбранном устройстве. Это можно сделать через контекстное меню, щелкнув правой кнопкой мыши на имени. Нужный пункт называется «Свойства».
Наиболее важными вкладками для всех типов оборудования являются следующие: Общие, «Ассистент» и «Детали».
На вкладке «Общие» отображаются тип устройства, производитель и данные о местоположении. Ниже расположен блок «Статус». Блок «Статус» показывает, возникли ли ошибки во время работы или нет.
Блок «Драйвер» содержит информацию об управляющем программном обеспечении — производитель, дата разработки, версия и цифровая подпись. Он также содержит функции для обновления, удаления и масштабирования драйвера.
Нажатие кнопки «Подробности» открывает диалоговое окно с описанием рассматриваемых системных файлов.
На вкладке «Подробности» раскрывающийся список «Свойства» содержит много полезной информации о выбранном оборудовании.
Некоторые устройства, например, порты USB, имеют дополнительные разделы — «Питание», «Управление питанием», «Дополнительно», «Дополнительно» и «Ресурсы» .
Данные и функции на вкладках питания полезны для устранения неисправностей внешних накопителей и других устройств, подключенных к портам USB.
Включение и отключение устройств
Эти действия выполняются в контекстном меню (ПКМ в названии) через пункты «Отключить» и «Включить». Если устройство активировано, доступна только первая функция, если деактивировано, доступна только вторая функция.
Рядом с деактивированным оборудованием отображается значок со стрелкой, направленной вниз.
Те же функции можно найти в окне свойств на вкладке «Драйвер». .
Если устройство деактивировано, в разделе «Общие» альтернативно отображается кнопка, с помощью которой можно включить функцию.
Установка устройств
С помощью «Менеджера» в систему можно установить различное оборудование. Устройства Plug-n-play обычно не требуют дополнительных мер — они автоматически распознаются системой. Если это не так, вы можете открыть оснастку и нажать на кнопку «Обновить конфигурацию оборудования». Система ищет драйвер и устанавливает его.
Для устройств, которые не являются plug-and-play или требуют драйвера, отличного от стандартного (универсального), существует отдельная функция, а точнее утилита «Мастер установки оборудования». Этот инструмент можно вызвать через меню «Действия».
Автоматическая установка
В Windows 10 можно дополнительно просмотреть свой IP-адрес через соответствующий элемент конфигурации системы. Для этого одновременно нажмите клавиши Win и I. Откроется окно «Настройки». Выберите там пункт «Сеть и Интернет».
Как найти IP-адреса других устройств в вашей сети на всех платформах
Первым шагом в решении проблемы с сетью является проверка подключения IP-адреса. Поэтому вам необходимо знать IP-адрес машины или, в некоторых случаях, IP-адреса всех машин в сети. Существует несколько способов сделать это, и они полностью зависят от типа используемой операционной системы. Ниже приведены некоторые способы узнать IP-адрес других устройств в вашей сети, будь то Windows, Android, iOS, Ubuntu или macOS.
Найдите IP-адреса других устройств в вашей сети
В этой статье мы рассмотрим, как узнать частные IP-адреса устройств. Поскольку публичный IP-адрес всех устройств в той же сети по-прежнему совпадает с IP-адресом вашего устройства. Если вы задавались вопросом о терминах публичный и частный IP-адрес: Все очень просто. У нас есть подробная статья о разнице между публичным и частным IP-адресом и о том, как узнать IP-адрес вашего устройства.
1. Как узнать IP-адрес устройств в сети с помощью CMD
В Windows проще всего это сделать через командную строку. Чтобы открыть командную строку, введите «cmd» в меню Пуск. Когда появится командная строка, щелкните по ней правой кнопкой мыши и выберите Запуск от имени администратора.
Если вы используете Windows 10, вы можете запустить командную строку непосредственно от имени администратора. Просто щелкните правой кнопкой мыши на значке Пуск и выберите Командная строка (Администратор).
Открыв окно Командная строка, введите следующую команду.
Эта команда отобразит полный список записей ARP. Если вам интересно: ARP — это сетевой инструмент, который регистрирует все частные IP-адреса в сети.
Найдите IP-адреса всех устройств в сети с помощью приложения для Windows
Поиск IP-адресов через командную строку — самый простой метод, но не самый интуитивный. Если вы не очень хорошо знакомы с командной строкой, вам следует загрузить этот инструмент Nirsoft под названием Wireless Network Watcher. Приложение доступно как в портативной версии, так и в версии .exe.
Как только вы открываете приложение, оно начинает сканирование сети. Подождите некоторое время, и на экране появится список активных подключений в вашей сети. Приложение показывает все компьютеры, смартфоны и устройства «умного дома», подключенные к вашей сети. Помимо имени устройства и IP-адреса, предоставляется и другая важная информация, такая как MAC-адрес, информация об оборудовании и т.д. и т.п.
2. Найдите IP-адрес в сети в Ubuntu
Если вы работаете с Ubuntu или другой операционной системой на базе Unix, вам следует использовать следующие методы. Вы можете узнать IP-адрес с помощью инструмента arp на машине. Чтобы открыть терминал, щелкните правой кнопкой мыши в любом месте рабочего стола и выберите «Открыть терминал».
Также можно нажать на кнопку «Действия» в левом верхнем углу. Затем отобразится строка поиска. Введите там Terminal и нажмите на значок терминала, когда он появится.
Когда откроется окно Terminal, введите следующую команду.
Другой интуитивно понятный способ — графический интерфейс пользователя. Вам потребуется установить инструмент под названием Angry IP Scanner. Чтобы установить Angry IP Scanner, необходимо добавить запись в репозиторий APT. APT (Advance Encapsulation Tool) сможет извлечь Angry IP Scanner из этого конкретного места. Чтобы добавить запись в хранилище, введите следующую команду.
Другой способ открыть это окно — перейти в Панель управления и открыть там пункт Система. В окне «Свойства системы» в левой части вы найдете запись «Диспетчер устройств», с помощью которой можно открыть нужный элемент управления.
Самый быстрый VPN
- Проверка ИБ (30)
- Рабочие станции (7)
- Закрытие уязвимости (95)
- Книги (25)
- Руководства (1 422)
- ММСП (65)
- События (29)
- Мошенники (20)
- Рейтинги (585)
- Барьерная служба (28)
- Опросы (3)
- Сценарии (88)
- Статьи (207)
- Философия (25)
- Юмор (12)
В Windows проще всего это сделать через командную строку. Чтобы открыть командную строку, введите «cmd» в меню Пуск. Когда появится командная строка, щелкните по ней правой кнопкой мыши и выберите Запуск от имени администратора.
Windows 7, 8
Для версии 7: Щелкните правой кнопкой мыши значок Компьютер (или Мой компьютер) в меню Пуск или на рабочем столе. Выберите «Свойства» из выпадающего списка.
Для 8 щелкните правой кнопкой мыши на кнопке «Пуск» и выберите «Система».
Вы попадете на страницу с информацией о системе. В левой части окна вы найдете меню. Нажмите на «Диспетчер устройств», чтобы запустить его.
Видео по теме
Диспетчер устройств — это стандартный инструмент Windows, который отображает все устройства, подключенные к компьютеру, и позволяет управлять ими. Здесь пользователь может увидеть не только названия аппаратных компонентов своего компьютера, но и статус их подключения, наличие драйверов и другие параметры. Существует несколько способов доступа к этому приложению, и мы опишем их ниже.
Запуск Диспетчера устройств в Виндовс 10
Существует несколько способов доступа к этому инструменту. Мы рекомендуем вам выбрать тот, который лучше всего соответствует вашим потребностям, чтобы вы могли либо использовать его исключительно в будущем, либо использовать менеджера гибко, в зависимости от вашей текущей ситуации.
Способ 1: Меню «Пуск»
Сложное стартовое меню Ten позволяет каждому пользователю открывать программу разными способами, в зависимости от уровня комфорта.
Альтернативное меню «Пуск»
Это альтернативное меню содержит наиболее важные системные программы, к которым пользователь может получить доступ. В нашем случае это делается нажатием правой кнопки мыши в меню «Пуск» и выбором пункта «Диспетчер устройств».
Классическое стартовое меню
Если вы привыкли к стандартному меню «Пуск», необходимо вызвать меню левой кнопкой мыши и набрать «Диспетчер устройств» без инвертированных запятых. Как только совпадение будет найдено, нажмите на него. Этот вариант не очень удобен — но с помощью альтернативной опции «Пуск» вы можете открыть нужный элемент быстрее и без использования клавиатуры.
Способ 2: Окно «Выполнить»
Другой простой метод — вызвать приложение через окно «Выполнить». Однако это подходит не каждому пользователю, так как оригинальное имя диспетчера устройств (используемое в Windows) может быть не сохранено.
Нажмите Win+R на клавиатуре. Введите devmgmt.msc и нажмите Enter.
Это имя devmgmt.msc, под которым отправитель хранится в системной папке Windows. Если вы его запомнили, вы также можете использовать следующий метод.
Способ 3: Системная папка ОС
Раздел жесткого диска, на котором установлена операционная система, содержит несколько папок, которые позволяют запускать Windows. Обычно это C:, где находятся файлы, отвечающие за запуск различных стандартных инструментов, таких как командная строка, диагностические инструменты и инструменты обслуживания операционной системы. Отсюда пользователь также может легко получить доступ к диспетчеру устройств.
Способ 4: «Панель управления» / «Параметры»
В Win10 Панель управления больше не является основным и самым важным инструментом для доступа к всевозможным настройкам и утилитам. Разработчики вынесли «Настройки» на передний план, но пока там и там можно открыть тот же «Диспетчер устройств».
«Центр управления».
После этого действия обмен пакетами данных с маршрутизатором запрещен. Однако если вы передумали или решение было принято по ошибке, просто нажмите на кнопку «Разрешить». После этого все приходит в норму, и устройство получает доступ в Интернет.
Android
На Android эту информацию можно найти в приложении «Настройки». Перетащите вниз от верхней части экрана и нажмите значок шестеренки или откройте ящик приложений и нажмите значок приложения «Настройки», чтобы открыть его.
Нажмите «Wi-Fi» в разделе «Беспроводная связь», нажмите кнопку меню, а затем нажмите «Дополнительно», чтобы открыть экран «Расширенный Wi-Fi». IP-адрес и MAC-адрес вы найдете в нижней части этой страницы.
Как всегда в Android, эти настройки могут находиться в несколько ином месте в зависимости от того, как производитель настроил ваше устройство. Описанная выше процедура была выполнена на Nexus 7 с Android 6.0 Marshmallow.
Способы узнать
Меню принтера
Многие современные устройства имеют собственную панель управления, которая расположена непосредственно на передней части корпуса. В его меню мы можем указать нужные нам данные. В нем вы должны найти раздел Настройки, который в разных моделях может называться по-разному. Наиболее распространенные названия: «Настройки», «Параметры», «Сеть» и т.п. Если меню на английском языке, то опции, вероятно, все: «Setup», «Options», «Network» и другие. В этих разделах вы найдете настройки сети.
Узнать имя компьютера в локальной сети по IP
Если вы знаете IP-адрес компьютера, то легко найдете его имя:
-
Запустите «Командную строку» от имени администратора.
Если вы работаете от имени администратора, вы можете снять ограничения безопасности Windows
Tracert проверяет, доступен ли адрес в локальной сети, находя имя машины с заданным IP-адресом.
Можно узнать имя компьютера в локальной сети без IP-адреса
Узнать локальный IP-адрес компьютера несложно. Все, что вам нужно знать, — это несколько команд из «Командной строки». Или просто посмотрите «Подробности» статуса активного соединения.
Содержание
- Как посмотреть подключенные устройства к компьютеру (в том числе историю USB подключений: флешки, телефоны, и пр.)
- Смотрим устройства
- Подключенные в настоящее время
- Вариант 1: мой компьютер + панель управления
- Вариант 2: диспетчер устройств
- Которые когда-то подключали к USB, но сейчас они отключены от компьютера
- Что делать, если компьютер не видит устройство: флешку, телефон и т.д.
- Как найти порт USB 3.0 в моем компьютере? [Решено]
- Что такое USB 3.0?
- Как найти USB 3.0 в моем компьютере?
- Как отличить USB 2.0 от 3.0?
- Логотип порта
- Контактные штыри
- Как найти порт USB 3.0 в MacOS?
- Завершение
- Что делать, если компьютер не видит флешку или другой накопитель
- Содержание
- Содержание
- Проверка портов и накопителей
- Проблемы с USB-портами
- Недостаток питания и использование разветвителей
- Неотформатированное устройство
- Некорректные драйвера и вирусы
- Проблемы с разделами и конфликт адресов
- Приложения диагностики
- CrystalDiskMark
- ChipEasy
- Flashnul
- Помогаем компьютеру, если он не смог опознать USB устройство
- реклама
- реклама
- реклама
- реклама
Как посмотреть подключенные устройства к компьютеру (в том числе историю USB подключений: флешки, телефоны, и пр.)

Сегодняшняя заметка будет посвящена одной «простой» задаче — просмотру подключенных устройств к ПК (телефоны, флешки, адаптеры, принтеры и т.д. и т.п.).
Вообще, большинство пользователей привыкло получать эту информацию в «Моем компьютере». Однако, ряд устройств — там не отображается (я уж не говорю о тех устройствах, которые в настоящее время уже отключены от USB-порта, скажем (а ведь про них тоже можно кое-что узнать!)).
Примечание : ниже я затрону только универсальные способы решения вопроса, которые актуальны для разных версий Windows Vista*, 7, 8, 10.
Как узнать характеристики компьютера, ноутбука — см. инструкцию
Смотрим устройства
Подключенные в настоящее время
Вариант 1: мой компьютер + панель управления
Как сказал выше, это наиболее очевидный и простой вариант (правда, в «Моем компьютере» можно увидеть только флешки, диски, телефоны. (принтеров и сканеров, например, здесь нет) ).
Чтобы открыть вкладку «Мой компьютер» («Этот компьютер») — просто запустите проводник (сочетание кнопок Win+E) и откройте одноименную вкладку в меню слева (пример на скриншоте ниже 👇).
Телефон подключен к USB-порту!
Чтобы «найти» подключенные джойстики, МФУ, наушники и т.д. — нам понадобится 👉 панель управления Windows (не путайте с параметрами системы!).
Панель управления — находим джойстики, принтеры, сканеры и т.д.
Во вкладке «устройства и принтеры» можно увидеть все подключенные принтеры, сканеры, мышки, джойстики, и др. устройства мультимедиа.
Устройства и принтеры
Вариант 2: диспетчер устройств
Диспетчер устройств — это системная программа Windows, которая отображает всё подключенное оборудование. Кроме этого, в нем есть:
Чтобы открыть диспетчер устройств : нажмите Win+R, и в окно «Выполнить» введите команду devmgmt.msc (👇).
Как открыть диспетчер устройств, даже если он был заблокирован (для всех* версий Windows)
Обратите внимание, что в диспетчере устройств десятки вкладок, и все устройства рассортированы по ним. Чтобы найти одно из них — вам нужно сначала раскрыть соответствующую вкладку, в которой оно расположено (👇).
Примечание : устройство, для которого не установлен драйвер — обычно располагается во вкладке «Другие устройства».
Которые когда-то подключали к USB, но сейчас они отключены от компьютера
Не многие пользователи знают, что Windows запоминает все те устройства, которые вы когда-либо подключали к компьютеру (дату, их модель, тип и т.д.).
Нас в первую очередь интересуют USB-устройства — информация о них хранится в двух ветках реестра:
USBDeview (линк)
«Маленькая» утилита, которая выводит список всех USB-устройств, которые когда-либо подключали к вашему ПК.
Разумеется, по каждому устройству можно будет посмотреть: дату и время, тип, идентиф. номера и т.д.
Кстати, USBDeview позволяет не только заниматься «просмотром», но также есть опции для деинсталляции устройства, его запрета, подготовки отчета и др.
USBDeview — смотрим, когда подключалась флешка к компьютеру
Кстати, если раскрыть свойства конкретного устройства — то здесь достаточно много информации о нем: имя, его тип, дата подкл., ID-производителя, класс и пр.
Имя устройства, дата подключения и пр.
Что делать, если компьютер не видит устройство: флешку, телефон и т.д.
Это вопрос популярный, но не однозначный (и причин этому десятки!). Здесь я укажу лишь общие моменты, с которых нужно начать диагностику.
При отсутствии — проверьте, что у вас в BIOS/UEFI включен USB-контроллер!
Отключение антивируса Avast на 1 час
Дополнения по теме — всегда приветствуются!
Источник
Как найти порт USB 3.0 в моем компьютере? [Решено]
В наши дни компьютеры поставляются с различными вариантами ввода и вывода. Существует много разных типов портов, и все они служат определенной цели подключения к соответствующему устройству. Здесь я расскажу, как можно найти Порт USB 3.0 на твоем компьютере. Если вы пытаетесь найти модель вашей материнской платы или компьютера, нажмите здесь.
Что такое USB 3.0?
USB 3.0 является одним из последних поколений USB-портов. В отличие от более старых версий с 4-контактными разъемами, USB 3.0 имеет 9-контактные разъемы, которые делают порт эффективным для более быстрой скорости доставки. Порт USB 3.0s поддерживает скорость передачи 5 Гбит / с, а следующий USB 3.1 поддерживает до 10 Гбит / с.
Потребление энергии также различается в зависимости от поколения USB-портов. В то время как USB 2.0 может потреблять до 500 мА, USB 3.0 может потреблять до 900 мА.
Как найти USB 3.0 в моем компьютере?
Чтобы насладиться высокой скоростью передачи, вы должны найти соответствующие порты на вашем устройстве. Если вам интересно как узнать есть ли у вас порт USB 3.0, Вот как вы можете найти, если у вас есть последние порты на вашем компьютере.
Во-первых, вы должны проверить, есть ли у вас последний порт. Вы можете сделать это из диспетчера устройств. Выполните следующие действия, чтобы узнать, есть ли у вас USB 3.0
Если здесь упоминается USB 3.0, у вас есть порт USB на вашем устройстве, и вы можете воспользоваться высокой скоростью передачи данных.
Как отличить USB 2.0 от 3.0?
Если в диспетчере устройств подключено устройство USB 3.0, вам может быть интересно, какой из множества портов является самым последним. Вот как вы можете определить разницу между USB 2.0 и USB 3.0.
Логотип порта
USB 3.0 также называется SuperSpeed USB. Поэтому производители ноутбуков обычно размещают логотип SS рядом с символом USB, чтобы пользователи могли легко определить разницу между USB 2.0 и 3.0. Вы найдете логотип, похожий на этот:
Контактные штыри
Если вы не можете различить порты из-за отсутствия цветовых различий и все еще задаетесь вопросом, является ли ваше внешнее запоминающее устройство или мультимедийное устройство USB 3.0 или нет, вы можете попробовать подсчитать штырьки разъемов на этих устройствах.
Как упоминалось ранее, USB 2.0 имеет 4 контактных разъема, в то время как USB 3.0 имеет 9 контактов для более высоких скоростей передачи.
Как найти порт USB 3.0 в MacOS?
В macOS Порт USB 3.0s можно определить в меню информации о системе. Найти Порт USB 3.0 в macOS выполните следующие действия:
Завершение
Так что у вас есть это. Если вам было интересно как найти порт USB 3.0 на моем компьютере, Теперь вы знаете, как это сделать, используя информацию, представленную выше. Вы нашли это полезным? Комментарий ниже, если вы сделали, и обсудить далее то же самое.
Источник
Что делать, если компьютер не видит флешку или другой накопитель
Содержание
Содержание
Периодически нам требуется перенести данные с компьютера на внешний накопитель или, наоборот, считать с него информацию. Но что делать, если компьютер не распознает накопитель? Разбираемся в этом материале.
Проверка портов и накопителей
Причин, по которым ПК не видит накопитель, может быть масса. Чтобы сузить поиск, первым делом нужно проверить накопитель на другом устройстве, а к используемому USB-порту попробовать подключить другие накопители. Если флешка видна на другом устройстве, то проблема кроется в USB-порте или программном обеспечении. Стандартное подключение накопителя к компьютеру сопровождается звуковым сигналом и активацией светодиода. Если вы вставляете флэшку, и она не реагирует, то это повод для беспокойств.
В этом случае стоит проверить накопитель на признаки механических повреждений чипа и контактов, а также попадания воды внутрь накопителя. При серьезных повреждениях выход лишь один — сервисный центр, но ремонт может стоить несоразмерно дорого и имеет смысл, если вам нужно извлечь очень ценные данные. Если важных документов на флешке нет, легче просто купить новую.
Проблемы с USB-портами
Фронтальные USB-порты компьютера весьма удобны, когда нам нужно быстро подключить накопитель — не нужно тянуться к задней части корпуса и искать необходимый разъем. Но зачастую они являются причиной «невидимости» накопителя. Переднюю панель USB-портов ПК могли банально забыть подключить при сборке компьютера. Проверить это довольно просто: снимите боковую крышку корпуса и найдите соответствующий провод, идущий от панели. Как правило, это самый массивный провод в связке.
Если несколько USB-портов не видят заведомо рабочий накопитель, то проблема может скрываться в BIOS. По некоторым причинам USB-порты могут быть отключены. Для их включения нужно найти соответствующий пункт в меню, как правило, это «USB Configuration» в зависимости от производителя материнской платы и в строке «USB Controller» указать значение «Enabled», далее сохранить настройки.
Еще одна часто встречающаяся проблема — загрязнение портов. Флешку мы часто носим с собой в кармане или как брелок, а разъемы ПК в свою очередь постоянно открыты. На контактах скапливается пыль и грязь, в связи с этим накопитель не определяется устройством с первого раза. Поэтому не стоит пренебрегать чисткой контактов разъемов и выполнять ее периодически.
Недостаток питания и использование разветвителей
В некоторых случаях USB-порту попросту не хватает питания, отчего он и не видит подключаемый накопитель. Если в системе старый или маломощный блок питания, а потребление ПК растет, то до портов не доходит требуемый уровень тока. Большое количество задействованных USB-портов также может служить причиной этого. Для использования накопителя может потребоваться отключение нескольких устройств.
Проблема может заключаться в используемом USB-разветвителе — неисправный USB-хаб или недостаток его питания. Выходом будет использование разветвителя с отдельным питанием. Далее рассмотрим программные причины, связанные с ОС.
Неотформатированное устройство
Часто при подключении нового накопителя ОС выдает предупреждение о необходимости форматирования. Эту операцию необходимо провести, чтобы избежать различных конфликтов файловых систем — заведомо исправная флешка может не отображаться в проводнике. Исправное устройство должно появиться в диспетчере устройств. Чтобы проверить это, переходим путем «Этот компьютер->Свойства->Диспетчер устройств». Во вкладке «Дисковые устройства» мы обнаружим наш накопитель.
Предупреждение о необходимости форматирования может появиться, даже если это не первое подключение флешки. Но вместе с форматированием удаляются и все данные на накопителе. Если на флешке осталась ценная информация, то форматирование стоит производить с помощью «Быстрого» способа, т. е. очистки оглавления. В дальнейшем можно будет восстановить данные с помощью специализированных программ.
Для форматирования устройства нужно выбрать соответствующий накопитель во вкладке «Этот компьютер», кликнуть правой клавишей мыши и выбрать пункт «Форматировать». В открывшемся окне поставить галочку напротив пункта «Быстрое» и выбрать файловую систему, как правило, это NTFS.
Если не указать такой способ форматирования, информация на накопителе будет стерта полностью, без возможности восстановления.
Некорректные драйвера и вирусы
Сбои в системе и устаревшие драйвера зачастую приводят к некорректной работе накопителя. Для проверки девайса потребуется зайти в диспетчер устройств, рассмотренным ранее способом. Неправильно распознанный накопитель будет обозначаться как «Неизвестное устройство» иконкой с желтым восклицательным знаком или в разделе «Другие устройства». В такой ситуации нужно кликнуть по этому устройству правой кнопкой мыши и удалить его.
Если это решение не помогло, то можно воспользоваться удалением драйверов для контроллеров USB. Для этого перейдите на вкладку «Контроллеры USB» и рассмотренным ранее способом удалите «Запоминающее устройство для USB», после чего нажмите «Обновить конфигурацию оборудования».
Еще одна причина — вирусы. Загрузка файлов из небезопасных сайтов и подключение накопителя к зараженным компьютерам может привести к неработоспособности устройства. Выходом будет использование антивирусного ПО. С помощью него можно провести полное сканирование ПК и накопителя, после чего удалить нежелательные вирусные файлы.
Проблемы с разделами и конфликт адресов
При подключении флешки ОС может некорректно определять ее, так как ей присвоена уже занятая другим накопителем буква или еще не присвоена вовсе. В связи с этим не удается открыть накопитель, хоть он и отображается в проводнике. Решением станет ручное задание конкретной буквы накопителю. Для этого переходим путем «Пуск->Клик правой кнопкой мыши->Управление дисками» и выбираем нужный накопитель. Кликаем по нему правой кнопкой мыши и выбираем пункт «Изменить букву диска или путь к диску». Остается задать любую букву из списка с условием, что она не совпадает с уже используемыми другими накопителями буквами.
К неработоспособности устройства может привести и нераспределенное файловое хранилище накопителя. Исправить это можно во вкладке «Управление дисками».
Кликаем правой кнопкой мыши по нераспределенной области и в открывшемся меню выбираем «Создать простой том». Стоит помнить, что после этой процедуры данные на флешке будут стерты.
Приложения диагностики
В процессе работы нам могут понадобиться утилиты для диагностики состояния накопителей. Рассмотрим несколько популярных решений.
CrystalDiskMark
Знакомая многим программа CrystalDiskMark позволяет оперативно получить данные о быстродействии накопителя, будь то флешка или внешний HDD/SSD.
Установив программу, достаточно выбрать тестируемый накопитель, размер записываемого файла в тесте и количество запусков теста. После окончания тестирования отобразится информация о скорости чтения/записи накопителя.
ChipEasy
Простенькая утилита ChipEasy позволяет получить полную информацию о накопителе, что будет не лишним, если маркировка с характеристиками затерлась или ее не было вовсе.
После установки приложения достаточно его открыть и выбрать нужный накопитель. В соответствующем окне появится информация о производителе, модели контроллера, прошивке и файловой системе.
Flashnul
Практически «всеядная» утилита Flashnul диагностирует и исправляет множество программных ошибок накопителя. Тесты чтения, записи и сохранности записанной информации, посекторная запись и проверка доступности каждого сектора накопителя, это далеко не весь перечень возможностей данной программы.
Скачав приложение, мы попадаем в главное окно программы, которое будет привычно тем, кто ранее работал с командной строкой. Операции выполняются с помощью заранее заданных команд, которые можно изучить в прилагаемом к утилите файле.
Источник
Помогаем компьютеру, если он не смог опознать USB устройство
Бывает, что при подключении USB 3.0 устройства, оно работает в режиме USB 2.0. Этим грешат, в частности, некоторые WiFi адаптеры с интерфейсом USB. Как решить данную проблему и заставить коварный гаджет перейти в скоростной режим USB 3.0, путем внесения изменений системный в реестр, я подробно написал здесь, поэтому повторяться не буду. Единственное, что могу добавить, если в роли «тормоза» выступает не сетевой адаптер, а внешний USB 3.0 диск, идентифицируемый как скази (SCSI) накопитель, попробуйте поковырять его настройки в этой ветке реестра: HKEY_LOCAL_MACHINESYSTEMCurrentControlSetControlClass<4d36e97b-e325-11ce-bfc1-08002be10318>0xx.
реклама
Казалось бы, ну разве может быть что-нибудь еще хуже, чем замедленная работа устройства на порту USB? Еще как может! Новехонькое устройство, воткнутое в USB порт, может не заработать вообще.
Самое удивительное, что на самом деле, это вовсе не страшно. Я как раз на днях столкнулся с подобным случаем, поэтому поделюсь впечатлениями…
Итак, воткнув только что купленный USB гаджет в свободный USB порт своего компьютера, пользователь может получить на экране сообщение:
реклама
Это сообщение свидетельствует о неработоспособности подключенного USB-устройства.
Вынув это устройство, и вставив в тот же USB-порт другое, заведомо исправное USB-устройство (мышь там, или флэшку) – пользователь получает на экран точно такое же сообщение об ошибке, а исправное устройство на порту также не работает.
Через некоторое время вышеприведенное сообщение об ошибке с рабочего стола исчезает, но в диспетчере устройств системы можно лицезреть неприглядную картину:
реклама
Некоторые пользователи, столкнувшись с такой проблемой, склонны впадать в панику, решив, что подключаемое USB устройство неисправно, и его нужно возвращать/менять по гарантии/ремонтировать, плюс «по пути» этот зловредный гаджет еще и «унес на тот свет» как минимум USB-порт на материнской плате, к которому его подключали. На самом деле нет! Все не так грустно, как кажется, и торопиться с выводами тут не стоит.
Справедливости ради уточню, что в очень редких случаях подключаемый USВ девайс действительно может оказаться неисправен. Но вероятность этого крайне низка.
С очень высокой вероятностью и само подключаемое USB устройство, и USB порт на плате исправны и абсолютно рабочие. Так почему же возникла ошибка, целенаправленно убивающая нервные клетки и добавляющая пользователям седых волос?
Причина появления данной ошибки в том, что при быстром последовательном подключении/отключении USB устройства несколько раз подряд в системе происходит сбой USB контроллера. Причина череды подключений/отключений гаджета может быть разной: вы намеренно подключили/отключили устройство несколько раз подряд; у вас просто «дрогнула рука» и при подключении в «расшатанный» порт устройство само быстро переподключилось непроизвольно; наконец вы могли совать штекер USB-кабеля в сильно запыленный USB-порт и скопившаяся в порту грязь (а также возможная коррозия на контактах разъема) привела к быстрому повторному переподключению USB-устройства. В любом случае USB контроллер воспринял этот процесс неадекватно и произошел сбой в его функционировании. Только и всего. Чтобы устранить возникшую проблему зачастую (хотя не всегда) достаточно реинициализировать (отключить и снова включить) соответствующий контроллер в диспетчере задач Windows.
реклама
Но! Обычный пользователь не всегда знает, какой именно контролер нужно реинициализировать. Скажу больше, многие даже не знают, где этот контроллер искать вообще. Поэтому побороть данную проблему лучше универсальным и наиболее надежным методом: нужно перезагрузить компьютер, чтобы произошла аппаратная реинициализация USB контроллера. А лучше выключите компьютер, выньте устройство/шнур из USB порта, очистите штекер и сам разъем USB от грязи, снова плотно вставьте USB устройство или шнур от него в порт на материнской плате и затем включите компьютер.
Источник
Обычно при подключении телефона к USB-порту компьютера по умолчанию активируется режим зарядки, при котором телефон заряжается, но не позволяет оперировать записанными на нем файлами через интерфейс Windows. Поэтому люди, желающие просмотреть или скопировать сохраненные на телефонах файлы, вынуждены уточнять, почему компьютер не видит телефон через USB, и искать способы исправления этой ситуации. Сегодня мы детально рассмотрим этот вопрос. В частности, подробно расскажем, почему компьютер не видит файлы телефона через USB, и посоветуем, как исправить ситуацию при минимальных затратах времени и сил.
В рамках подготовленного материала рассмотрим самые действенные способы решения проблемы – от проверки целостности присоединяемых устройств до внесения изменений в настройки этих девайсов.
Содержание
- Почему телефон не виден компьютеру?
- Что делать, если компьютер не видит файлы телефона?
- Неверный выбор режима подключения телефона к ПК
- Отсутствие на ПК необходимых драйверов
- Почему еще компьютер не видит телефон?
Почему телефон не виден компьютеру?
Сначала рассмотрим ситуацию, когда при соединении телефона и ПК не происходит ничего. То есть телефон не определяется, да и зарядка автоматически не начинается. Объясняется такое явление нарушением соединения на физическом уровне, причем возможных причины (если не рассматривать маловероятные варианты) всего три:
- Поврежден соединительный кабель. Для проверки версии необходимо взять другой кабель и соединить с его помощью ПК и смартфон. Если соединение произошло успешно, то причина изначального отсутствия соединения заключалась в неудовлетворительном состоянии старого кабеля.
- Повреждено зарядное гнездо телефона. Проверка осуществляется путем подключения смартфона к другому ПК, ноутбуку или повербанку. Если телефон не определяется, то проблема в зарядном гнезде смартфона. В этом случае понадобится заказать ремонт устройства в сервисном центре или (как кардинальный вариант) купить новый смартфон.
- Поврежден USB-порт ПК. Для проверки достаточно подключить к конкретному USB-порту компьютера другие устройства (мышь, клавиатуру или другой смартфон). Если реакции не последует, то понадобится или ремонтировать неработающий USB-порт на компьютере или в дальнейшем выполнять подключение через другие (работающие) порты.
Порядок выполнения проверок произвольный. Но отметим, что в большинстве случаев причина «невидимости» телефона объясняется плохим состоянием кабеля или неработоспособностью гнезда для зарядки на телефоне, потому рекомендуем проверять эти варианты в первую очередь.
Что делать, если компьютер не видит файлы телефона?
Далее поговорим о более распространенных ситуациях, когда мобильный телефон заряжается, но как отдельный девайс (с возможностью просмотра, копирования и удаления записанных на нем файлов) компьютером не определяется. Такое явление может обосновываться множеством обстоятельств, поэтому далее мы рассмотрим самые распространенные причины возникновения подобных ситуаций и подскажем, что делать, если ПК не видит телефон при осуществлении подключения через USB-порт. Для повышения удобства восприятия информации каждой причине посвятим отдельный раздел.
Важно: Перед применением нижеприведенных способов, попробуйте перезагрузить компьютер и смартфон. Зачастую такое решение позволяет достичь требуемого результата без дополнительных ухищрений.
Неверный выбор режима подключения телефона к ПК
Часто «невидимость» смартфона объясняется неверно выбранным режимом подключения. По умолчанию обычно включается опция «Только зарядка» (другое название «Зарядка по USB»). Чтобы компьютер увидел телефон, нужно установить режим «USB-накопитель» или «Медиа-устройство (MTP)». Для установки подходящего режима обычно достаточно подсоединить телефон к ПК и, после появления строки с типом подключения, выбрать нужный вариант. Если строка не появилась, надо сдвинуть вниз шторку, найти соответствующую опцию, двойным нажатием перейти в меню выбора режима и указать требуемый вариант.
Можно пойти более сложным путем и установить режим через настройки телефона. Понадобится найти меню «Система», перейти в раздел «Для разработчиков», нажать на строку «Конфигурация USB по умолчанию» и выбрать из перечня «Передача файлов». Также, в качестве альтернативного варианта, можно активировать опцию «Отладка по USB». Она тоже находится в разделе «Для разработчиков». Внесенные настройки будут активны до момента их отключения непосредственно пользователем.
Важно: Способ, обозначенный в предыдущем абзаце, предполагает наличие доступа к разделу «Для разработчиков». Если на смартфоне такого раздела нет (он скрыт), то его нужно добавить. Перейдите в раздел «Система» («О телефоне») и многократно (обычно достаточно 5-7 раз) быстро нажмите на строку «Номер сборки». После появления надписи о получении прав разработчика вновь зайдите в настройки телефона. Там появится нужный раздел.
Отсутствие на ПК необходимых драйверов
После подключения телефона зайдите в диспетчер устройств ПК и посмотрите, есть ли смартфон в списке переносных устройств. Если есть, но не определяется (или определяется, но без доступа к сохраненным файлам), то причина наверняка в отсутствии установленных драйверов. Для их автоматической установки необходимо переподключить смартфон к USB. Если не помогло, то понадобится нажать ПКМ на обозначение (или название) мобильного телефона в диспетчере устройств, выбрать команду «Обновить драйверы», а затем указать место размещения драйверов или активировать опцию автоматического поиска. Если нужного драйвера не найдется, скачайте его из интернета и повторите процесс обновления.
Также можно воспользоваться другим решением – установить на компьютер специализированную подборку драйверов для всех элементов ПК и утилиту для управления смартфоном на ПК (обычно есть на сайте производителя смартфона). С помощью первой программы надо будет загрузить и инсталлировать нужные драйверы. Вторую программу достаточно просто запустить, настроить и воспользоваться ее функционалом. Обычно хватает даже одного из перечисленных действий, но для перестраховки можно применить их оба.
Почему еще компьютер не видит телефон?
Основные причины такого явления мы рассмотрели в предыдущих разделах. Но существуют и другие (более редкие) причины, из-за которых телефон не виден компьютеру. Далее представим их краткое описание:
- Вирусы. Некоторые вирусы блокируют часть функций компьютера, потому затруднения с определением телефона могут быть прямо связаны с вредоносным воздействием вирусных программ. Рекомендуем установить антивирус и просканировать систему.
- Программная блокировка USB-портов. На некоторых компьютерах установлен софт, не позволяющий считывать информацию с устройств, присоединяемых по USB. Если на ПК установлено такое ПО, его потребуется отключить. Иначе просмотреть через компьютер файлы, находящиеся на телефоне, не выйдет.
- Активированный режим модема на телефоне. Нужно проверить состояние этого режима. Если он включен, то его надо выключить и повторить попытку подключения смартфона к ПК. Для выключения режима нужно перейти в раздел «Беспроводные сети» (на некоторых телефонах эти разделы называются иначе – «Подключения» и «Сеть и интернет»), найти опцию включения режима модема и деактивировать ее. Затем останется переподключить телефон к ПК.
Если вышеприведенные причины не помогли достичь результата, то останется лишь пригласить специалиста, который точно выяснит, почему компьютер не видит телефон, и устранит источник возникновения проблемы.
Компьютер, если рассматривать его не как целое, есть ничто иное как совокупность разных устройств, подключённых к основной плате, которая справедливо именуется материнской. Большинство таких устройств являются внутренними, то есть установленными внутри системного блока или корпуса, есть также периферия — устройства, подключаемые к компьютеру через внешние порты. Некоторые из устройств, например, флешки, доступны для просмотра в разделе «Этот компьютер», другие визуализируются в приложении «Параметры» или интерфейсе панели управления «Устройства и принтеры», можно также полазить в таких местах как «Звук» (воспроизведение и запись), но лучше всего использовать для этих целей диспетчер устройств.
Это штатное приложение представляет собой оснастку консоли управления в Windows, предназначенную для просмотра всех установленных на ПК аппаратных компонентов. Ну, или почти всех, например, оперативная память не отображается в диспетчере устройств так как она взаимодействует с операционной системой напрямую, без драйверов. Открыть его можно либо из контекстного меню кнопки Пуск, либо командой devmgmt.msc в окошке «Выполнить». Установленные устройства в оснастке представлены в виде древовидной структуры, отсортированы по типу и имеют понятные названия. Исключение составляют устройства, не поддерживающие Plug and Play, по умолчанию не отображающиеся в списке. Впрочем, вы всегда можете включить их показ, выбрав в меню «Вид» опцию «Показать скрытые устройства».

Как вариант, можно воспользоваться аналогом штатного диспетчера устройств DevManView — портативной утилитой от известного разработчика NirSoft. В отличие от оснастки Windows, утилита выводит данные списком, включая в него не только уже подключенные устройства, но и те, которые были когда-то подключены. DevManView показывает имя устройства и его производителя, тип и соответствующую запись в реестре, драйвер и время подключения, код контейнера и GUID класса. При необходимости полученные данные можно экспортировать в файл HTML. При работе с DevManView также стоит обратить внимание на пункт меню «Настройки», позволяющий отключить показ не подсоединённого в данный момент оборудования.

Менее удобным способом получения списка подключенных устройств является использование командной строки, точнее, команды driverquery /v. Команда выводит список драйверов устройств с их описаниями и другой служебной информацией. Так, описание содержит название устройства, которое обслуживается драйвером. Ниже мы прилагаем скриншот перенаправления результата работы команды в файл CSV, согласитесь, не каждый пользователь разберётся с его содержимым.

Наконец, вы можете посмотреть список установленного оборудования в программе AIDA64. Увы, но и этот способ также не лишён недостатков. Раздел «Устройства Windows» дублирует диспетчер устройств, разделы «Физические устройства», «Устройства PCI» содержат информацию слишком специфическую, чтобы в ней сходу смог разобраться рядовой пользователь. Впрочем, принципиально сложного в этом нет ничего, например, под физическими устройствами в AIDA64 понимаются отдельно подключаемые устройства, а под устройствами PCI — компоненты, подключенные непосредственно к материнской плате. Разделы «Устройства USB», «Ввод» и «Принтеры» не нуждаются в особых комментариях, здесь и так должно быть всё понятно.