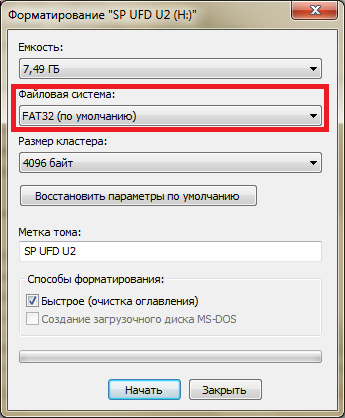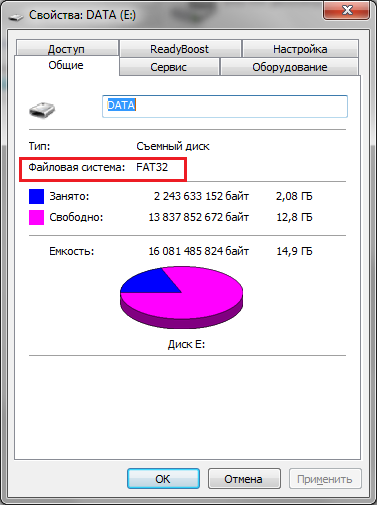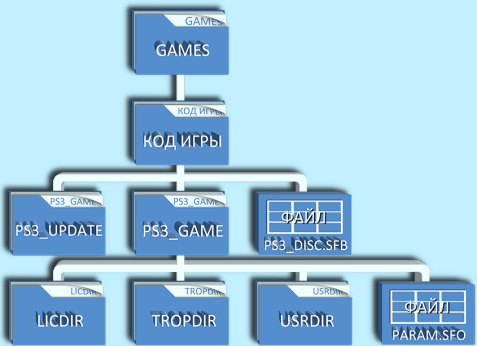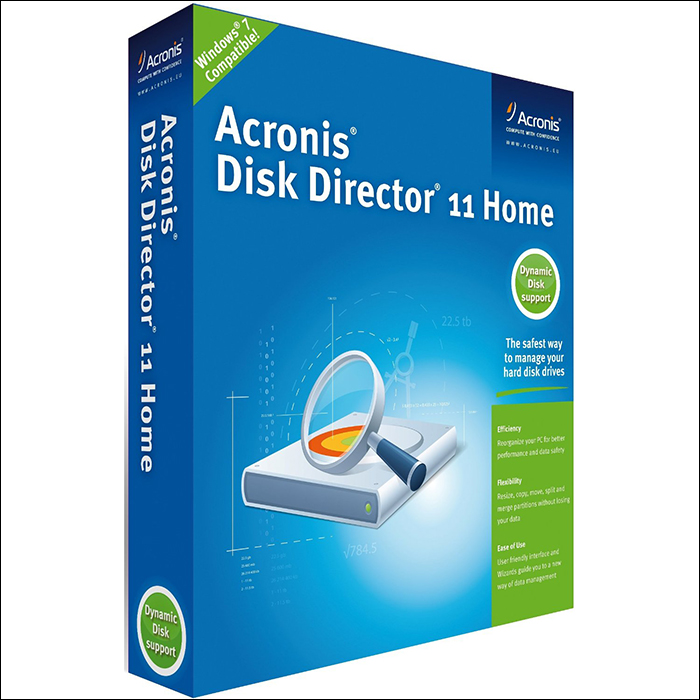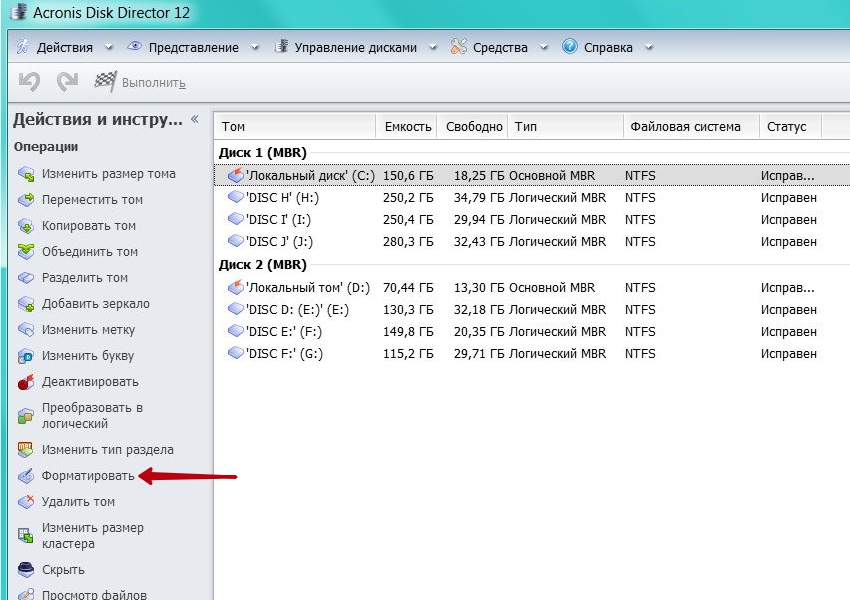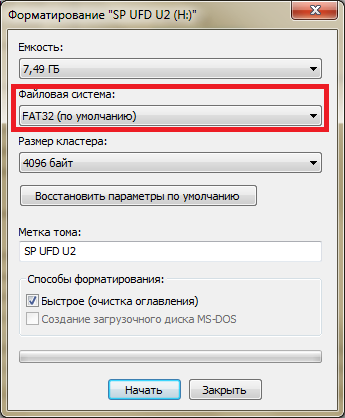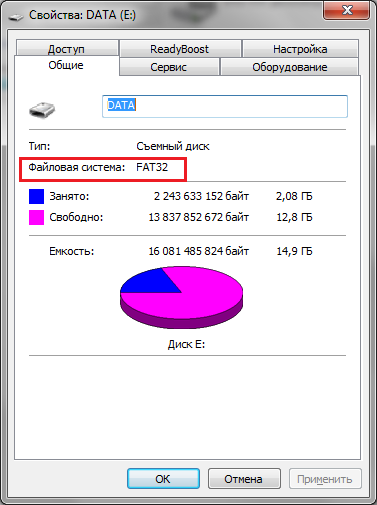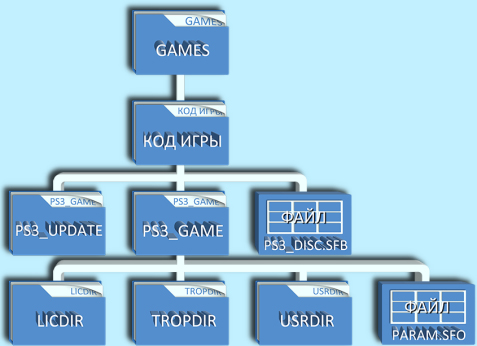Использование флешки для обращения к ней ПС3 и эксплуатация такого же устройства на персональном компьютере в системе Виндовс — это большая разница. Разберём по полочкам подготовку этого оборудования для его дальнейшего применения в паре с консолью.

Порт USB в PlayStation
Сама PlayStation 3 имеет на своём борту от двух до четырёх портов (чаще всё-таки два) USB. Их формат — 2.0.
Разработчиком предназначены они для подключения периферийных устройств, а не для просмотра фото, видео или загрузки игр.
Сони считает, что фильмы нужно смотреть с дисков блю-рей или обычных DVD (естественно, лицензионных). То же касается игр, которые ещё можно скачивать после покупки в онлайн-сервисах.
Скажем прямо, в нашей стране немалая доля игроманов не собирается соблюдать авторские права (хотя собственные права никому в обиду давать и не подумают). Поэтому флешка как объект в игровой консоли PS3 часто связывается с пиратскими нечистыми помыслами.
Разработчик сделал возможность её использования и с белыми намерениями — для сохранения, скриншотов, сейвов. На неё можно также записывать видеофайлы и обновлять с неё программное обеспечение (в PS4).
Система файлов
Прежде всего вы должны знать, что если флеш-накопитель имеет формат NTFS, то PS3 не видит флешки и поэтому не читает её.
Файловая система флеш-накопителя должна быть FAT32. Надо сказать, что она не позволяет записывать превышающие четыре гигабайта файлы.
Какой бы бытовой техникой вы ни пользовались, формат NTFS будет для неё недоступен, а значит, и для вашей приставки.
Порядок форматирования выглядит очень просто: когда флеш-память подключена к компьютеру, нужно тапнуть правой мышкой по её пиктограмме в проводнике и вызвать команду «Форматировать». Но при этом проследить, чтобы в «Файловой системе» был выбран именно формат FAT32. Тогда приставка увидит ваши файлы.
Форматирование флешки в Windows
Не забудьте о том, что при форматировании устройства всё будет удалено с него и тогда новый формат флешки вас не обрадует.
Если перед вами стоит задача форматирования в FAT32 накопителя большого объёма, то для этого удобно применить утилиту HP USB Disk Storage Format Tool.
Проверить имеющийся формат носителя можно, кликнув правой мышкой по её пиктограмме в «Моём компьютере». Вызвать свойства:
Проверка формата носителя
Структура файлов
Кроме того, консоль должна не только видеть файлы, но и воспринимать правильную их структуру для старта программ.
Так, для игр обязательно наличие корневой папки GAMES (только большие буквы). Обязательное условие для каждой игры — наличие директории «PS3_GAME», а в ней — USRDIR. В противном случае вы будете гуглить с вопросом «Почему?».
Как делать построение папок и директорий, видно из рисунков ниже.
Построение папок и директорий в PS3
Для обновлений должно быть построено так: PS3/UPDATE.
Для отображения содержащихся на съёмном устройстве файлов не забывайте воспользоваться кнопкой, а после этого «Показать» данные флешки.
В заключение можно добавить, что в результате взлома программного обеспечения консолей и установки различных брелков или так называемых кастомных прошивок можно «заставить» PS3 читать и другие форматы и склеивать для воспроизведения разрезанные файлы.
Однако это относится к нерекомендуемым операциям для честных пользователей.
Теперь вы знаете, как нужно обращаться с парой приставка — флешка, так чтобы между ними было полное взаимопонимание и дружба.
Задавайте нам новые вопросы, оставляйте комментарии.
Читайте наши следующие статьи.
Доброго времени суток, владельцы плейстейшен. Когда появлялся вопрос о хранении данных на usb-носителях, часто пользователи сталкивались со следующей проблемой. Ваша любимая PS3 не видит флешку.
Да что я могу сказать. Даже пользователи PS4 часто с этим сталкивались.
Для обоих видов консолей проблема решается одинаково. Сейчас попробуем её разрешить.
Содержание
- Почему система playstation не видит usb-носитель
- Формат fat32
- Файловая система
- Проблема с питанием
- Файлы PCG не отображаются
- Вопрос решен
Почему система playstation не видит usb-носитель
Кто-то подумает, зачем игровой приставке нужна ещё карта памяти, если все данные, итак, хранились тогда на DVD? И с них же запускалось большинство игр на тот момент. Внутренняя память нужна была порой только для хранения сейвов в основном.
Но давайте будем честными. В то время, когда появилась PS3, пиратство всё ещё держалось на пьедестале. И любую игрушку проще было скачать из интернета или записать копию у соседа.
Современные геймеры уже привыкли к тому, что на PS пиратством заниматься всё сложней. Лучше уж потратить тысячу другую на качественную лицензию, чем убить кучу нервов, если компания Sony решить забанить ваш аккаунт, а то и саму приставку.
Всё же делать резервные копии на usb-носителях да и скриншотики скинуть остаётся до сих пор самой лучшей идеей.
Почему случается так, что приставка отказывается читать вашу флешку?
Первая беда заключается в том, что скорее всего данное устройство памяти работает с другой файловой системой.
В первую очередь корень зла зарыт в самом флеш-носителе. Загляните в свойства той флеш-карты, что вы купили. Если там стоит формат ntfs, то usb не будет читаться со 100% вероятностью.
Формат fat32
Какой же нужен формат, чтобы PS3 начал распознавать вашу флешечку? Ответ кроется в самом подзаголовке. Файловая система типа fat32 хорошо распознаётся не только игровыми приставками, но и большинством проигрывающих устройств.
Чтобы превратить вашу ntfs в fat32 достаточно её отформатировать.
Имейте в виду, что при форматировании любого накопителя все данные автоматически удаляются. Поэтому перед этой процедурой убедитесь, что у вас есть резервная копия.
Примите к сведению, что флешка в формате фат32 способна записывать файлы, размером не больше 4 Гбайт каждый. После подобной прошивки флеш-карта должна отображаться в меню вашей Playstation.
Файловая система
Кроме того, что вашей приставке понадобится определённый формат, необходимо помнить и о том, как должны располагаться во флешке определённые файлы.
К примеру, если хотите, чтобы на вашей PS3, PS4 или PS5 воспроизводилась музыка или видео, то необходимо на самом носителе создать соответствующие папки. При этом обязательно обозвать её согласно правилам английского языка и капслоком.
Если хотите установить с флешки игру, то на каждое приложение нужно создать не просто корневую папку с названием игры.
Необходимо внутри этой папки разместить PS3_UPDATE для обновлений и PS3_GAME для файлов самой игры. Внутри же самой PS3_GAME обязательно создайте подпапку USRDIR.
Не знаю, работает эта же схема с PS4 по отношению к играм. Но система разбивки по отношению к видео и музыке действует 100%.
Проблема с питанием
Бывает такое, что вы вроде отформатировали свой флеш-накопитель. А ПС3 всё равно отказывается её определять. Что могло пойти не так?
Чаще всего проблема такая возникает с флешками больших объёмов в 32, 64 Гб и выше. Приставке просто не хватает скорости считывания для обработки съёмного носителя.
Бывает и такое, что вы пытаетесь подсоединить съёмный жёсткий диск или флеш-карту, которому не хватает питания от usb-порта.
Проблему решает только подпитка от двух usb-кабелей. Если чувствуете, что это и есть ответ на вопрос, то попробуйте купить переходники.
Файлы PCG не отображаются
Вот, наконец-то вы наладили контакт со съёмным носителем данных. Вы сделали наконец так, чтобы PS3 видела flash-карту. Но теперь проблема появилась в том, что некоторые файлы всё же отсутствуют.
Чаще всего жалуются на то, что не видно пакетов формата pcg. Как же это исправить?
Дело в том, что старенькая PS3 плохо работает с таким форматом. Если вы пытаетесь распаковать игру или обновления именно через такой тип файла, то закиньте его прям в корень папки. Проблема должна разрешиться.
Вопрос решен
Итак, такую проблему, как PS3 не видит флешку, мы с вами решили. Будем рады, если заодно разрешили и другие спорные моменты. Также теперь вам понятно, почему, собственно, приставка не обнаруживала устройство и отказывалась его считывать.
Возникли другие вопросы по этой теме, напишите, пожалуйста, внизу. Если данная статья показалась полезной, то обязательно поддержите нас репостом.
На своём блоге мы разбираем не только технические нюансы. Подписывайтесь на новости, чтобы ничего не упустить. Играйте только в годные лицензионные игры. До встреч на канале!
Содержание
- Способ 1: Форматирование в FAT32
- Способ 2: Изменение структуры файлов
- Способ 3: Проверка исправности устройств
- Вопросы и ответы
Способ 1: Форматирование в FAT32
В распознавании внешних носителей на PS3 имеется определенный нюанс – прошивка консоли неспособна работать с файловыми системами, отличными от FAT32. Следовательно, если ваш USB-носитель отформатирован в NTFS или exFAT, приставка его не увидит, поэтому первое, что нужно сделать при столкновении с рассматриваемой проблемой – произвести форматирование в правильный тип.
Подробнее: Как отформатировать флешку в FAT32
Способ 2: Изменение структуры файлов
Важна также структура построения файлов и папок, которые расположены на флешке – просто скинуть туда директорию с игрой или обновлением недостаточно, нужно ещё создать правильную систему. Так, для игр в корне USB-накопителя должен присутствовать каталог GAMES (именно латиницей и именно большими буквами).
Внутри требуется наличие основной директории игры с названием в виде кода региона (например, BLUS30405).
Уровнем ниже, в папке с кодом, должны иметься три позиции: каталоги PS3-UPDATE, PS3_GAME и файл PS3_DISK.SFB.
И, наконец, внутри PS3_GAME должны быть LICDIR, USRDIR, TROPDIR и PARAM.SFO.
Такая структура обязательна для нормальной работоспособности игры, поэтому соблюдайте её и консоль будет корректно распознавать носитель.
Способ 3: Проверка исправности устройств
Может случиться так, что USB-порт по каким-то причинам вышел из строя и/или сломалась используемая флешка. Проверить оба девайса можно по следующему алгоритму:
- Первым делом проверьте ЮСБ-накопитель: подключите его к заведомо работоспособному устройству – если и на нём наблюдаются проблемы, дело точно в носителе, который требует замены.
- Если выяснилось, что флешка работоспособна, подсоедините её к другому порту на приставке: их целых 4, поэтому выбор имеется. В случае, когда рабочий на 100% накопитель, отформатированный в верную файловую систему и с требуемой структурой файлов, не работает ни в одном из разъёмов, можно однозначно заявить о поломке контроллера портов или даже выходе из строя отвечающей за это части процессора, что автоматически отправляет вас в сервисный центр.
Аппаратные проблемы, к счастью, редки, поэтому прежде чем переходить к этому варианту, попробуйте сперва предложенные выше программные методы.
Еще статьи по данной теме:
Помогла ли Вам статья?
Приставка Sony PlayStation 3 уже многие годы занимает одну из верхних строчек в рейтингах популярности игровых устройств. Даже после выхода PlayStation 4 её позиции не сильно пошатнулись, особенно среди опытных игроков, знающих возможности своего оборудования как собственные пять пальцев. Тем не менее, если вы не считаете себя слишком опытным, но продолжаете пользоваться PS3, так как более новая версия вам не по карману или вы просто привыкли и не хотите менять то, что отлично работает, рано или поздно вы обязательно столкнётесь с тем, что на жёстком диске консоли заканчивается место.
К игровой станции PS3 можно подключить внешний HDD.
Пусть даже значительная часть ваших игр записана на оптических дисках, но для комфортной игры и более высокой скорости работы куда эффективнее скопировать её на жёсткий диск. А если покупать цифровые копии, то место закончится довольно быстро, поскольку полный объём одной игры может достигать нескольких десятков гигабайт.
Одним из наиболее эффективных способов увеличить объём доступной памяти — подключение внешнего жёсткого диска. Для того чтобы он правильно определялся и корректно функционировал, нужно соблюсти несколько условий. О том, как установить внешний жёсткий диск на PS3 наиболее правильно, а также каким он должен соответствовать критериям, мы расскажем в сегодняшнем материале.
Объём встроенного жёсткого диска в PS3 может варьироваться от 20 до 500 гигабайт. Самым популярным объёмом является 60–120. Много это или мало? Как уже упоминалось выше, минимальный объём игр достигает 5–8 гигабайт, а некоторые наиболее продвинутые могут занимать до 20–30 ГБ свободной памяти. Считайте сами, на сколько игр может хватить места на накопителе. Кроме того, многие владельцы приставки используют её также в качестве медиацентра, просматривая видео высокого качества и слушая музыку. Объём одного фильма в HD-качестве также может достигать 10 гигабайт и выше.
Внешний жёсткий диск, в свою очередь, может иметь размер нескольких терабайт, и стоит он существенно дешевле приставки с большим объёмом памяти. Да, производитель предоставил возможность замены встроенного винчестера на более ёмкий, но для этого нужно правильно выбрать аксессуар, произвести резервное копирование и корректно установить оборудование, поэтому, если вы не обладаете необходимыми знаниями, придётся обратиться в сервисный центр.
Внешний жёсткий диск подключается через USB-разъём и не требует никакого вмешательства в прошивку и оборудование приставки. Вам нужно лишь будет выполнить форматирование диска в формате FAT32, а также создать несколько разделов для корректного отображения всех файлов. Каким критериям должен соответствовать внешний жёсткий диск? На что обращать внимание при покупке? Обсудим это в следующем разделе.
Каким критериям должен соответствовать внешний диск для PS3
Как таковых особых критериев нет. Но всё же определённые моменты следует учесть.
- Объём. Максимальный объём накопителя прямо зависит от особенностей формата файловой системы FAT32. Максимально возможный поддерживаемый объём — не более 2 терабайт. Если будет больше, то вы попросту не сможете его правильно отформатировать, в результате чего функционировать он будет некорректно. В любом случае даже два терабайта — несравнимо лучше, чем несколько десятков гигабайт. Кроме того, на сегодняшний день моделей с ещё большим объёмом не так и много.
- Технология. Внешние жёсткие диски могут использовать как обычную технологию HDD с магнитным диском и читающей головкой, так и современную SSD, не содержащую никаких вращающихся деталей. Скорость работы также существенно разнится. HDD работает значительно медленнее SSD.
- Тип используемого USB. На рынке можно встретить модели, работающая как с традиционным USB 2.0, так и с современным 3.0 и выше. Последние модели стоят существенно дороже, но покупать именно их нет никакой острой необходимости. Приставка PS3, зависимо от модели, имеет два или четыре разъёма USB 2.0, поэтому вы не ощутите никаких преимуществ более высокой скорости. Единственный случай, когда имеет смысл обратить внимание — это если на вашем компьютере есть высокоскоростной разъём USB 3.0.
- Питание. Чем выше объём винчестера, тем больше питания ему требуется. Поскольку USB-порт на консоли PS3 имеет ограниченную мощность, её может не хватить для работы диска большого объёма. В таком случае может понадобиться подключить его одновременно к двум портам. Но тогда возникнет другая проблема — куда воткнуть джойстик, если в большинстве модификаций их всего два? Поэтому рекомендуем вам выбирать устройство с внешним питанием.
Форматирование внешнего диска для использования в PS3
Определившись с выбором диска, нужно его правильно отформатировать. Как это можно сделать? Поскольку стандартными средствами Windows в формате файловой системы FAT32 можно отформатировать носители с максимальным объёмом 32 гигабайта, придётся использовать специализированный софт. Мы рекомендуем установить свой выбор на программе Acronis Disk Director.
Программа платная, но разработчик предоставляет пробный период без какого-либо ограничения в функциональности. Поскольку форматировать жёсткий диск вам нужно будет лишь один раз, можно воспользоваться триальной версией программы. Мы не будем вдаваться в подробности и технические возможности Acronis, а обратим внимание лишь на нужные вам функции.
- Подключите внешний жёсткий диск к USB-разъёму компьютера. Если используется внешнее питание, подключитесь также к электрической сети.
- Скачайте программу Acronis Disk Director с официального сайта. Теперь дважды кликаем по установочному файлу и устанавливаем программу.
- Запустите программу и дождитесь, пока не будут определены все подключённые жёсткие диски.
- Кликните правой кнопкой мыши по названию внешнего винчестера и выберите пункт «Форматировать». По умолчанию ваш девайс отформатирован в NTFS. Поэтому выберите формат FAT32 и нажмите кнопку запуска процедуры.
- Дождитесь окончания. Проявите терпение, поскольку процесс может длиться вплоть до нескольких часов.
- После окончания форматирования через проводник Windows откройте чистый диск. Теперь нужно создать несколько папок, отражающих структуру файловой системы Sony PlayStation 3. Как минимум нужно создать следующие каталоги:
- MUSIC — для хранения музыкальных файлов;
- PICTURE — для сохранения фотографий;
- VIDEO — для хранения фильмов;
- GAMES — для установки игр;
- PS3 с подпапками EXPORT, SAVEDATA и THEME — для создания и хранения резервных копий пользовательских данных.
- Теперь можно отсоединять внешний жёсткий диск от компьютера. Как подключить его к приставке? Просто воткните кабель в USB-гнездо консоли и включите диск. При записи и сохранении файлов они все будут автоматически помещаться в нужную папку, которые вы перед этим создали. Если вы всё правильно сделаете, то установленный внешний накопитель будет определяться как USB-накопитель.
Заключение
Подключить внешний жёсткий диск к игровой приставке Sony PlayStation 3 совершенно несложно, если отформатировать его в правильный формат. Мы надеемся, что благодаря нашей инструкции у вас не возникло никаких затруднений. В комментариях предлагаем оставлять свои вопросы и пожелания.
Опубликовал Редактор ВП, 13.08.2018 . Отправлено в Статьи и новости
Знали ли вы, что с помощью флешки можно увеличить память PS3? В этой статье мы расскажем, как подобрать внешний накопитель и подготовить его к использованию, а также о том, какие возможности вы и ваша консоль вообще получите.
В современных реалиях PS3 разделяется не только по версиям: Fat, Slim и Super Slim, — но и по прошивке: официальной и кастомной.
Официальная прошивка (OFW) – это операционная система, устанавливаемая в память консоли на заводе. То есть, это как Windows в компьютере – программа, благодаря которой мы можем пользоваться всеми возможностями «железа».
Кастомная прошивка (CFW) – это дополнение и частичное изменение функционала, с целью получить свободный доступ к платным функциям стандартной ОС, а также добавить в нее что-то новое. Простыми словами – это взлом, расширяющий возможности консоли. В случае с PS3, вы можете бесплатно скачивать игры из интернета и копировать их в память приставки или запускать с USB-накопителя.
Не все модели PS3 могут быть прошиты.
Флешка для ПС3 на каждой версии системы (с прошивкой и без) используется по-разному, на что мы будем периодически ссылаться по ходу повествования.
Зачем использовать флешку на PS3
Если у вас чистая приставка, без каких-либо кастомных дополнений и взломов, вы можете пользоваться внешними накопителями в качестве дополнительного хранилища информации. Это значит, что все фильмы, музыку и прочий мультимедийный контент (кроме игр и приложений) не обязательно переносить в память приставки.
Как это работает? Допустим, есть фильм, который вы хотите посмотреть на большом экране телевизора. Его можно скопировать на флешку и подключить ее к PS3, вставив в любой свободный USB-разъем.
Предварительно накопитель нужно будет подготовить, о чем мы расскажем чуть дальше.
В наших мастерских производится прошивка PlayStation 3 . Вы можете смело довериться многолетнему опыту наших специалистов. Звоните и записывайтесь!
Консоль должна определить, что к ней подключено новое устройство и на нем есть поддерживаемы типы файлов, в нашем случае – видео. Все, что вам остается, запустить его в плеере и наслаждаться просмотром.
Теперь о взломанных экземплярах PS3. Процесс подготовки флешки будет идентичен тому, о котором мы вам расскажем в следующем блоке, а вот обращение с файлами немного разнится.
Прошитая приставка может запускать не только фильмы, но и игры, хранящиеся на флешке.
Еще один вариант использования USB-флешки – оффлайн обновление системы. Чтобы поставить новую версию ОС, достаточно скачать ее с официального сайта Sony, а потом скопировать полученные файлы в папку UPDATES на флешке. Разумеется, ее там не будет, поэтому следует создать «Новую папку» и переименовать ее.
Какую флешку видит PS3
Как и обещали, рассказываем о том, как сделать так, чтобы консоль приняла USB-флешку и была готова взаимодействовать с ней.
В этом деле вам поможет ПК, с которого и копируется весь интересующий контент. В стандартных средствах Windows предусмотрена функция форматирования накопителей с изменением их формата.
PS3 читает только те флешки, файловая система которых имеет формат FAT32.
Форматировать флешку на PS3, чтобы удалить с нее все данные, — можно, но только если она уже имеет формат FAT32, так как другие консоль не распознает.
- Откройте «Компьютер» и правой кнопкой мыши нажмите на значок съемного диска;
- В выпадающем меню выберите пункт «Форматировать»;
- Укажите необходимый тип файловой системы и кликните по кнопке «Начать».
При изменении формата накопителя все данные, хранящиеся в его памяти, будут удалены без возможности дальнейшего восстановления.
На этом подготовка будет считаться завершённой.
Далее следует уточнить несколько важных моментов. FAT32 не поддерживает файлы, объем которых больше 4 Гб. Если в процессе копирования возникнут связанные с этим проблемы, поищите информацию о том, как правильно разделять файлы на несколько частей.
На PS3 можно установить флешку объемом до 8 Тб, но некоторые экземпляры, на которых больше 1 Тб, могут работать крайне нестабильно.
Решение трудностей
Некоторые пользователи со всей серьезностью утверждают, что им удалось использовать внешний носитель без изменения файловой системы, но позже выясняется, что FAT32 был просто выставлен по умолчанию.
Еще раз напомним, что PS3 не видит флешку в NTFS формате, как бы удобен он ни был. Даже прошивка не может изменить эту ситуацию.
Бывает, что все условия соблюдены, но PS3 не видит флешку все равно. Вариантов, почему так происходит, – несколько.
- Некоторые модели цифровых носителей по необъяснимым причинам могут с переменным успехом запускаться на разных консолях. То есть, у вашего друга она может работать вообще без нареканий, а когда вы принесет ее домой окажется, что ваша PS3 не хочет с ней взаимодействовать. К сожалению, выход только один – купить новый накопитель информации и пользоваться им.
- Объем накопителя ограничивается не только по верхней планке. Это значит, что есть не только максимальный предел поддерживаемой памяти (2Тб), но и минимальный. Запустить флешку на PS3, объем которой меньше 1Гб, получится далеко не всегда.
- Иногда само USB-хранилище видно, но контент на нем не отображается. Чтобы избежать проблем, сортируйте файлы по 3-м папкам: «MUSIC», «PICTURE» и «V >В наших мастерских производится прошивка PlayStation 3. Вы можете смело довериться многолетнему опыту наших специалистов. Звоните и записывайтесь!
Использование флешки для обращения к ней ПС3 и эксплуатация такого же устройства на персональном компьютере в системе Виндовс — это большая разница. Разберём по полочкам подготовку этого оборудования для его дальнейшего применения в паре с консолью.
Порт USB в PlayStation
Сама PlayStation 3 имеет на своём борту от двух до четырёх портов (чаще всё-таки два) USB. Их формат — 2.0.
Разработчиком предназначены они для подключения периферийных устройств, а не для просмотра фото, видео или загрузки игр.
Сони считает, что с дисков блю-рей или обычных DVD (естественно, лицензионных). То же касается игр, которые ещё можно скачивать после покупки в онлайн-сервисах.
Скажем прямо, в нашей стране немалая доля игроманов не собирается соблюдать авторские права (хотя собственные права никому в обиду давать и не подумают). Поэтому флешка как объект в игровой консоли PS3 часто связывается с пиратскими нечистыми помыслами.
Разработчик сделал возможность её использования и с белыми намерениями — для сохранения, скриншотов, сейвов. На неё можно также записывать видеофайлы и обновлять с неё программное обеспечение (в PS4).
Система файлов
Прежде всего вы должны знать, что если флеш-накопитель имеет формат NTFS , то PS3 не видит флешки и поэтому не читает её.
Файловая система флеш-накопителя должна быть FAT32. Надо сказать, что она не позволяет записывать превышающие четыре гигабайта файлы.
Какой бы бытовой техникой вы ни пользовались, формат NTFS будет для неё недоступен, а значит, и для вашей приставки.
Порядок форматирования выглядит очень просто: когда флеш-память подключена к компьютеру, нужно тапнуть правой мышкой по её пиктограмме в проводнике и вызвать команду «Форматировать». Но при этом проследить, чтобы в «Файловой системе» был выбран именно формат FAT32. Тогда приставка увидит ваши файлы.
Не забудьте о том, что при форматировании устройства всё будет удалено с него и тогда новый формат флешки вас не обрадует.
Если перед вами стоит задача форматирования в FAT32 накопителя большого объёма, то для этого удобно применить утилиту HP USB Disk Storage Format Tool.
Проверить имеющийся формат носителя можно, кликнув правой мышкой по её пиктограмме в «Моём компьютере». Вызвать свойства:
Структура файлов
Кроме того, консоль должна не только видеть файлы, но и воспринимать правильную их структуру для старта программ.
Так, для игр обязательно наличие корневой папки GAMES (только большие буквы). Обязательное условие для каждой игры — наличие директории «PS3_GAME», а в ней — USRDIR. В противном случае вы будете гуглить с вопросом «Почему?».
Как делать построение папок и директорий, видно из рисунков ниже.
Для обновлений должно быть построено так: PS3/UPDATE.
Для отображения содержащихся на съёмном устройстве файлов не забывайте воспользоваться кнопкой, а после этого «Показать» данные флешки.
В заключение можно добавить, что в результате взлома программного обеспечения консолей и установки различных брелков или так называемых кастомных прошивок можно «заставить» PS3 читать и другие форматы и склеивать для воспроизведения разрезанные файлы.
Теперь вы знаете, как нужно обращаться с парой приставка — флешка, так чтобы между ними было полное взаимопонимание и дружба.
Задавайте нам новые вопросы, оставляйте комментарии.
Читайте наши следующие статьи.
А сегодня речь пойдет о решении проблем с подключением внешнего накопителя. Компания Sony представила на рынке достаточно консолей PlayStation 3 с разными объёмами жёстких дисков, но со временем игровая библиотека и количество медиа файлов увеличивается и большинству пользователей приходится удалять накопленные файлы и игры. Решить подобную проблему поможет , но замена жесткого диска довольно кропотливое дело. Поэтому самым простым и дешёвым способом будет использование в вашей консоли внешнего жесткого диска, однако большинство пользователей встречаются с проблемой, когда PS3 не видит внешний жесткий диск , поэтому в этой статье будет подробно описан процесс использования внешнего жесткого диска в консоли.
Подготовка файловой системы для PS3
Чтобы ваша игровая приставка увидела подключенный к ней внешний жесткий диск, его необходимо отформатировать в соответствующую файловую систему. Операция форматирования в операционных системах Windows достаточна проста. Для этого вам понадобится присоединить внешний накопитель к компьютеру под управлением Windows, зайти в «Мой компьютер» и нажать на появившемся внешнем жестком диске правую кнопку мыши и выбрать форматирование. После этих операций появится окно форматирования, в котором необходимо выбрать файловую систему FAT32 и нажать кнопку «Начать». Завершив форматирование, внешний жесткий диск будет иметь файловую систему FAT32. Более подробную информацию о данном процессе, вы сможете получить в статье — ? Если у вас под рукой нет компьютера с Windows, то не стоит расстраиваться, так как форматирование можно произвести на компьютерах под управлением Mac OS X и Linux. В операционной системе Mac OS X необходимо запустить программу «Disk Utility » и выбрать ваш внешний жесткий диск, после чего выбираете файловую систему FAT32 и нажимаете кнопку стереть. Операционных систем Linux насчитывается большое количество, поэтому процесс форматирования будет описан в самой популярной системе Ubuntu. Для форматирования диска в Ubuntu вам потребуется утилита «gparted », для ее запуска вы переходите в главное меню и в поиске находите утилиту «gparted». Запустив «gparted» вы увидите все подсоединение накопители к компьютеру, где вам необходимо будет выбрать ваш внешний жёсткий диск. После выбора диска правой кнопкой мыши на нем нажимаете отмонтировать, далее повторно делаете клик правой кнопкой и выбираете в контекстном меню форматировать в FAT32. Поле проделанных операций необходимо нажать кнопку «Применить», она находится в верхней панели программы и выглядит как зеленая галочка.
Дальнейшая подготовка внешнего жесткого диска и PS3
Завершив форматирование и вставив внешний диск в приставку, она может его не распознать и чтобы у вас не возникало вопроса, почему ps3 не видит внешний жесткий диск , не спешите подключать его PS3. Сначала следует создать соответствующие папки, чтобы консоль смогла распознать какие данные, находятся на подключённом винчестере. Для этого создайте папки с такими названиями:
Исходя из англоязычных наименований папок понятно, что в них можно записать видео, музыку и изображения.
На этом этап подготовки внешнего жесткого диска почти завершены. Даже после всей проделанной работы может возникнуть ситуация, когда PS3 не видит внешний жесткий диск. Поэтому для решения данной проблемы потребуется установить на PS3 последнюю прошивку. Для этого существуют два способа, первый способ – это обновление прошивки через интернет и второй установка прошивки с помощью USB-накопителя. Первый способ достаточно прост, для него потребуется подключение PS3 в интернет и выбор в главном меню консоли пункта обновление системы, после чего система обновится до последней прошивки. Второй пункт подразумевает скачивание официальной прошивки со следующей страницы сайта:
После скачивания эту прошивку нужно установить на PS3 с помощью флешки или внешнего жесткого диска. Установка достаточна, проста, необходимо скачать обновление и скинуть его на USB-накопитель. На флешке должны быть созданы две папки PS3/UPDATE, скаченную прошивку скидывайте в папку UPDATE. Далее переходим в меню приставки, раздел “обновление системного ПО” и пункт “обновление с носителя информации”. Также обновление часто поставляется на дисках с новыми играми.
Как видно из описанного материала, в статье любой пользователь сможет подготовить внешний накопитель и у него не будет возникать вопрос, почему PS3 не видит внешний жесткий диск .
Содержание
- Что делать, если PS3 не видит флешку
- Почему система playstation не видит usb-носитель
- Формат fat32
- Файловая система
- Проблема с питанием
- Файлы PCG не отображаются
- Вопрос решен
- PSJailbreak — свободу Playstation!
- Не работают USB порты
- USB-порт может перестать работать после подключения или отключения USB-устройства
- Описание проблемы
- Необходимые условия
- Решение
- Способ 1. Обновление конфигурации оборудования с помощью диспетчера устройств
- Способ 2. Перезапуск компьютера
- Способ 3. Отключение и повторное включение USB-контроллера
- Временное решение
- Получить помощь в решении проблемы
- Самостоятельное решение проблемы
- Проблема устранена?
- Причина
- Состояние
Что делать, если PS3 не видит флешку
Доброго времени суток, владельцы плейстейшен. Когда появлялся вопрос о хранении данных на usb-носителях, часто пользователи сталкивались со следующей проблемой. Ваша любимая PS3 не видит флешку.
Да что я могу сказать. Даже пользователи PS4 часто с этим сталкивались.
Для обоих видов консолей проблема решается одинаково. Сейчас попробуем её разрешить.
Почему система playstation не видит usb-носитель
Кто-то подумает, зачем игровой приставке нужна ещё карта памяти, если все данные, итак, хранились тогда на DVD? И с них же запускалось большинство игр на тот момент. Внутренняя память нужна была порой только для хранения сейвов в основном.
Но давайте будем честными. В то время, когда появилась PS3, пиратство всё ещё держалось на пьедестале. И любую игрушку проще было скачать из интернета или записать копию у соседа.
Современные геймеры уже привыкли к тому, что на PS пиратством заниматься всё сложней. Лучше уж потратить тысячу другую на качественную лицензию, чем убить кучу нервов, если компания Sony решить забанить ваш аккаунт, а то и саму приставку.
Всё же делать резервные копии на usb-носителях да и скриншотики скинуть остаётся до сих пор самой лучшей идеей.
Почему случается так, что приставка отказывается читать вашу флешку?
Первая беда заключается в том, что скорее всего данное устройство памяти работает с другой файловой системой.
В первую очередь корень зла зарыт в самом флеш-носителе. Загляните в свойства той флеш-карты, что вы купили. Если там стоит формат ntfs, то usb не будет читаться со 100% вероятностью.
Формат fat32
Какой же нужен формат, чтобы PS3 начал распознавать вашу флешечку? Ответ кроется в самом подзаголовке. Файловая система типа fat32 хорошо распознаётся не только игровыми приставками, но и большинством проигрывающих устройств.
Чтобы превратить вашу ntfs в fat32 достаточно её отформатировать.
Имейте в виду, что при форматировании любого накопителя все данные автоматически удаляются. Поэтому перед этой процедурой убедитесь, что у вас есть резервная копия.
Примите к сведению, что флешка в формате фат32 способна записывать файлы, размером не больше 4 Гбайт каждый. После подобной прошивки флеш-карта должна отображаться в меню вашей Playstation.
Файловая система
Кроме того, что вашей приставке понадобится определённый формат, необходимо помнить и о том, как должны располагаться во флешке определённые файлы.
К примеру, если хотите, чтобы на вашей PS3, PS4 или PS5 воспроизводилась музыка или видео, то необходимо на самом носителе создать соответствующие папки. При этом обязательно обозвать её согласно правилам английского языка и капслоком.
Если хотите установить с флешки игру, то на каждое приложение нужно создать не просто корневую папку с названием игры.
Необходимо внутри этой папки разместить PS3_UPDATE для обновлений и PS3_GAME для файлов самой игры. Внутри же самой PS3_GAME обязательно создайте подпапку USRDIR.
Не знаю, работает эта же схема с PS4 по отношению к играм. Но система разбивки по отношению к видео и музыке действует 100%.
Проблема с питанием
Бывает такое, что вы вроде отформатировали свой флеш-накопитель. А ПС3 всё равно отказывается её определять. Что могло пойти не так?
Чаще всего проблема такая возникает с флешками больших объёмов в 32, 64 Гб и выше. Приставке просто не хватает скорости считывания для обработки съёмного носителя.
Бывает и такое, что вы пытаетесь подсоединить съёмный жёсткий диск или флеш-карту, которому не хватает питания от usb-порта.
Проблему решает только подпитка от двух usb-кабелей. Если чувствуете, что это и есть ответ на вопрос, то попробуйте купить переходники.
Файлы PCG не отображаются
Вот, наконец-то вы наладили контакт со съёмным носителем данных. Вы сделали наконец так, чтобы PS3 видела flash-карту. Но теперь проблема появилась в том, что некоторые файлы всё же отсутствуют.
Чаще всего жалуются на то, что не видно пакетов формата pcg. Как же это исправить?
Дело в том, что старенькая PS3 плохо работает с таким форматом. Если вы пытаетесь распаковать игру или обновления именно через такой тип файла, то закиньте его прям в корень папки. Проблема должна разрешиться.
Вопрос решен
Итак, такую проблему, как PS3 не видит флешку, мы с вами решили. Будем рады, если заодно разрешили и другие спорные моменты. Также теперь вам понятно, почему, собственно, приставка не обнаруживала устройство и отказывалась его считывать.
Возникли другие вопросы по этой теме, напишите, пожалуйста, внизу. Если данная статья показалась полезной, то обязательно поддержите нас репостом.
На своём блоге мы разбираем не только технические нюансы. Подписывайтесь на новости, чтобы ничего не упустить. Играйте только в годные лицензионные игры. До встреч на канале!
Источник
PSJailbreak — свободу Playstation!
Не работают USB порты
Нужна помощ технарей. У Пс3 отказались работать усб порты, после вскрытия стало ясно что сгорел стабилизатор. Я не электронщик поэтому прошу помощи в распознании детали:
и вот покрупнее
В каталогах нашел много стабилизаторов, но какой из них подойдет не понятно. На другой материнке посмотрели маркировку стабилизатора: 82002 0033
По маркировке ничего не нашел.
Прошивка, ремонт Xbox360/Slim, PS3, PS2, PSP, iPhone, iPad, компьютерная помощь и многое другое.
vk.com/mishuta / Ярославль
PS3 Slim 1000gb rebug 4.81
PS4 slim 1tb 5.05 hen 1.8
Прошивка, ремонт Xbox360/Slim, PS3, PS2, PSP, iPhone, iPad, компьютерная помощь и многое другое.
vk.com/mishuta / Ярославль
ты еще проверь дальше по схеме может тоже быть неисправно.
ревизия мат платы уточнил бы. Просто на разных ревизиях использовали разную элементную базу.
Источник
USB-порт может перестать работать после подключения или отключения USB-устройства
Описание проблемы
Если несколько раз подряд с небольшими перерывами подключить и извлечь устройство USB, то порт USB может перестать отвечать. Когда порт находится в таком состоянии, он не распознает USB-устройство, и оно перестает работать.
В этой статье описаны способы решения этой проблемы.
Необходимые условия
Для выполнения некоторых действий по устранению неполадок, описанных в этой статье, необходимо войти в систему Windows с учетной записью администратора. Если компьютер является персональным, скорее всего, вход в систему с учетной записью администратора уже выполнен. Если компьютер является рабочим и подключен к сети, возможно, потребуется обратиться за помощью к администратору. Чтобы убедиться, что вход в Windows выполнен с учетной записью администратора, перейдите на следующий веб-сайт корпорации Майкрософт:
Решение
Чтобы устранить эту проблему, воспользуйтесь приведенными ниже способами в указанном порядке. После применения каждого способа проверяйте, решена ли проблема. Если нет, переходите к следующему способу.
В этой статье также приводится временное решение проблемы, которым можно воспользоваться, если не помогут другие способы.
Способ 1. Обновление конфигурации оборудования с помощью диспетчера устройств
Обновите конфигурацию оборудования с помощью диспетчера устройств. После этого компьютер сможет распознать USB-устройство, подключенное к USB-порту, и его можно будет использовать.
Чтобы обновить конфигурацию оборудования, выполните указанные ниже действия.
Нажмите кнопку Пуск и выберите пункт Выполнить.
Примечание. В Windows Vista нажмите кнопку Пуск и воспользуйтесь окном Начать поиск.
Введите devmgmt.msc и нажмите кнопку ОК. Откроется диспетчер устройств.
В диспетчере устройств щелкните имя компьютера, чтобы выделить его.
В меню Действие выберите пункт Обновить конфигурацию оборудования.
Проверьте, работает ли USB-устройство.
Если удалось устранить проблему, дальнейшее содержание этой статьи можно пропустить. Если не удалось устранить проблему, перейдите к следующему способу.
Способ 2. Перезапуск компьютера
Если не удалось решить проблему с помощью обновления конфигурации, перезапустите компьютер. После этого проверьте, работает ли USB-устройство.
Если удалось устранить проблему, дальнейшее содержание этой статьи можно пропустить. Если не удалось устранить проблему, перейдите к следующему способу.
Способ 3. Отключение и повторное включение USB-контроллера
Отключите и снова включите все USB-контроллеры с помощью диспетчера устройств. Это позволит восстановить нормальную работу USB-порта. USB-контроллеры представляют USB-порты в диспетчере устройств. Если расширенное устранение неполадок вызывает затруднения, перейдите к разделу Временное решение.
Чтобы отключить и повторно включить USB-контроллеры, выполните указанные ниже действия.
Нажмите кнопку Пуск и выберите пункт Выполнить.
Примечание. В Windows Vista нажмите кнопку Пуск и воспользуйтесь окном Начать поиск.
Введите devmgmt.msc и нажмите кнопку ОК. Откроется диспетчер устройств.
Разверните раздел Контроллеры универсальной последовательной шины USB.
Примечание. Возможно, для обнаружения нужного элемента потребуется прокрутить список.
Щелкните правой кнопкой мыши первый USB-контроллер в разделе Контроллеры универсальной последовательной шины USB и выберите пункт Удалить.
Повторите действие 4 для всех USB-контроллеров в разделе Контроллеры универсальной последовательной шины USB.
Перезагрузите компьютер. После загрузки компьютера конфигурация оборудования будет автоматически обновлена, а все удаленные USB-контроллеры — переустановлены.
Проверьте, работает ли USB-устройство.
Если USB-порт распознает устройство и его можно использовать, дальнейшее содержание этой статьи можно пропустить.
Если удалось устранить проблему, дальнейшее содержание этой статьи можно пропустить. Если этим методом не удалось устранить проблему,см. раздел «Обходной путь».
Временное решение
Если не удалось устранить проблему с помощью приведенных способов, отключите функцию временного отключения. Обратите внимание на то, что это действие влияет на все драйверы USB-контроллеров (а следовательно, на все USB-порты и подключенные USB-устройства). Поэтому отключить USB-устройства, подключенные к компьютеру, невозможно, и они продолжат потреблять энергию. Кроме того, флажок Разрешить отключение этого устройства для экономии энергии не отображается на вкладке Управление питанием для корневого USB-концентратора.
Чтобы получить помощь при отключении функции временного отключения, перейдите к разделу Помощь в решении проблемы. Если расширенное устранения неполадок не вызывает затруднений, можно отключить эту функцию самостоятельно. Для этого перейдите к разделу Самостоятельное решение проблемы.
Получить помощь в решении проблемы
Чтобы устранить проблему автоматически, щелкните ссылку Устранить проблему. В диалоговом окне Загрузка файла нажмите кнопку Выполнить и следуйте инструкциям мастера устранения проблем.
Примечание. Интерфейс этого мастера может быть доступен только на английском языке, однако автоматическое исправление работает и в других языковых версиях Windows.
Примечание. Решение по устранению проблем можно загрузить на любой компьютер, сохранить его на устройство флэш-памяти или компакт-диск и затем запустить на нужном компьютере.
Самостоятельное решение проблемы
Этот раздел предназначен для опытных пользователей.
В качестве временного решения можно отключить функцию временного отключения USB путем изменения реестра. USB-устройство может не отвечать на запросы из-за состояния гонки в функции временного отключения. Функция выборочной приостановки позволяет эффективно управлять питанием благодаря отключению USB-устройств. Однако иногда она может неправильно выводить USB-устройства из спящего режима. В результате при попытке использования USB-устройства оно не отвечает на запросы.
Также функцию временного отключения можно отключить на сервере, для которого управление питанием неважно или вообще не требуется.
Важно! В этот раздел, способ или задачу включены действия по изменению параметров реестра. Однако их неправильное изменение может привести к возникновению серьезных проблем, поэтому при выполнении таких действий будьте предельно внимательны. Для дополнительной защиты создайте резервную копию реестра. Это позволит восстановить его при возникновении неполадок. Дополнительные сведения о создании резервной копии и восстановлении реестра см. в следующей статье базы знаний Майкрософт:
322756 Создание резервной копии и восстановление реестра Windows XPЧтобы отключить функцию временного отключения, выполните указанные ниже действия.
Нажмите кнопку Пуск и выберите пункт Выполнить.
Примечание. В Windows Vista нажмите кнопку Пуск и воспользуйтесь окном Начать поиск.
Введите команду regedit и нажмите кнопку ОК. Откроется редактор реестра.
Найдите и выберите следующий подраздел реестра:
Если в реестре присутствует запись DisableSelectiveSuspend, дважды щелкните ее. Если эта запись отсутствует, создайте ее. Чтобы создать запись реестра, выполните указанные ниже действия.
В меню Правка выберите пункт Создать, затем — Параметр DWORD.
Введите DisableSelectiveSuspend и нажмите клавишу ВВОД.
В меню Правка выберите пункт Изменить.
В поле «Значение» введите 1, чтобы отключить функцию временного отключения, и нажмите кнопку ОК.
Затем перейдите к разделу Проблема устранена?
Проблема устранена?
Убедитесь, что проблема устранена. Если удалось устранить проблему, дальнейшее содержание этой статьи можно пропустить. Если не удалось устранить проблему, обратитесь в службу поддержки.
Причина
Эта проблема может возникнуть из-за ошибки синхронизации, которая препятствует обнаружению USB-устройства.
Корпорация Майкрософт и производители микросхем, использующихся в устройствах USB, изучили эту проблему. Однако результаты этих исследований нельзя считать окончательными, поскольку воспроизвести условия возникновения проблемы удается не всегда.
Состояние
Корпорация Майкрософт работает над устранением этой проблемы. Дополнительная информация будет размещаться по мере ее появления.
Источник