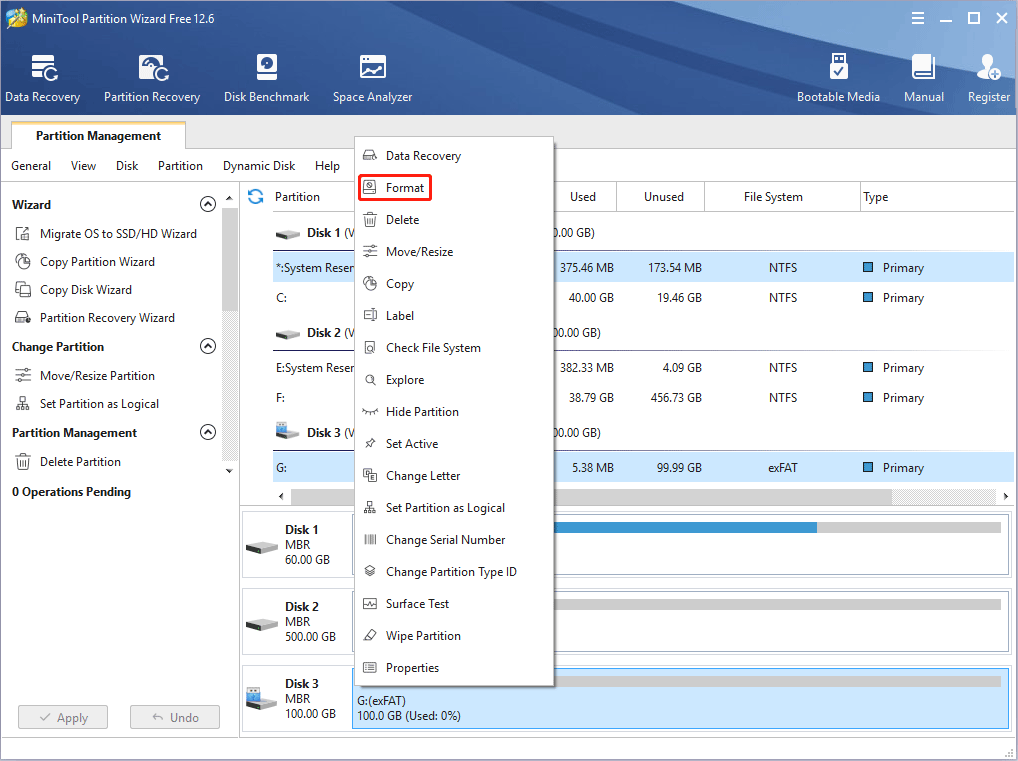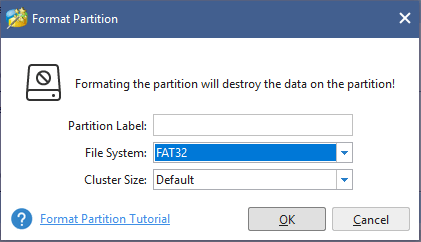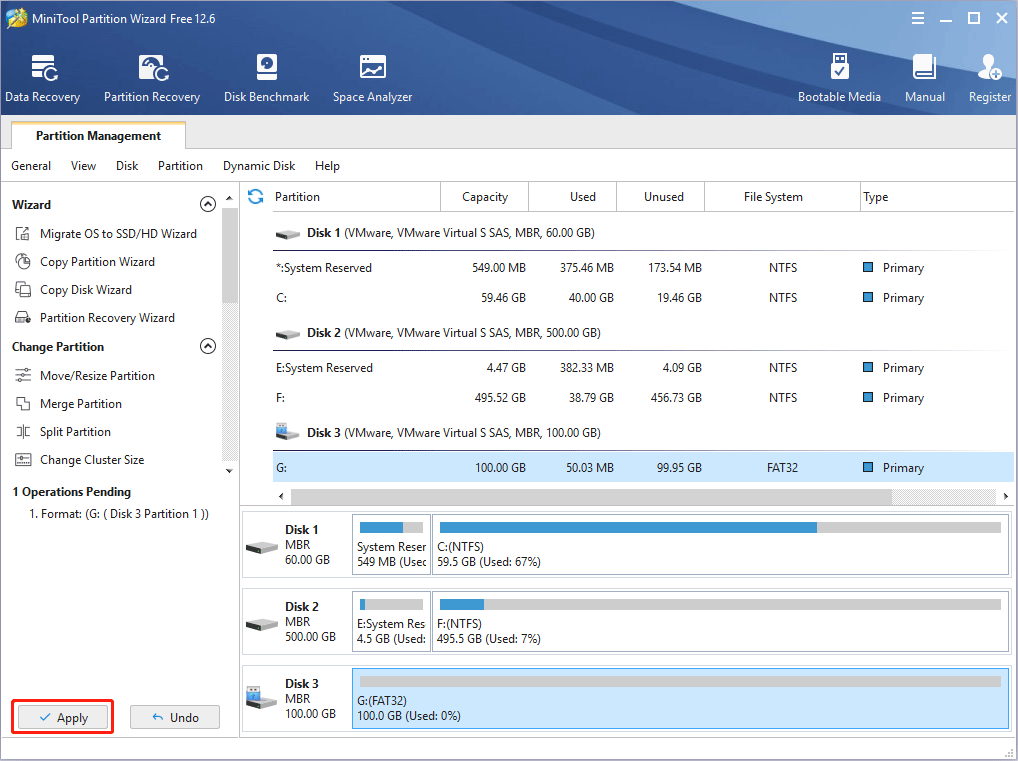Как подключить флешку к телевизору и смотреть фильмы, видео, фото, слушать музыку?
Сейчас практически все модели телевизоров оборудованы USB-портами, которые в основном предназначены для подключения флешек и внешних жестких дисков (HDD). Такие телевизоры поддерживают функцию воспроизведения видео, фото и музыки с USB накопителей. Даже не на самых новых, и дешевых телевизорах можно найти один, или несколько USB-портов. Помню, еще где-то в 2012 году покупал самый обычный 24-x дюймовый телевизор LG, и там уже был USB-порт и возможность воспроизведения фильмов и другого медиаконтента с флешек.
В этой инструкции я хочу показать, как смотреть фильмы с флешки на телевизорах разных производителей. Как подключить флешку к телевизору, как запустить просмотр видео, фото, или воспроизведение музыки. Многие путают наличие функции Smart TV с функцией воспроизведения медиафайлов с USB. Они никак не связаны. Есть много телевизоров без Smart TV, но с USB и к ним можно без проблем подключать накопители и смотреть те же фильмы. А если у вас Smart TV телевизор, то в нем точно есть такая возможность. Если речь идет о современных смарт телевизорах, то помимо USB в них есть другие функции, которые можно использовать для просмотра фильмов. Например, запустить просмотр фильма через какое-то приложение. Можно смотреть видео через Ютуб. Или запускать просмотр онлайн видео в самом браузере, как на обычном компьютере. Так же можно по DLNA выводить медифайлы с компьютеров или телефонов на телевизор через роутер. Можно даже с телефона, или планшета транслировать экран на телевизора (через тот же Miracast адаптер). Да, Smart телевизоры дают много возможностей в первую очередь за счет подключения к интернету. Но все эти функции очень часто работают очень нестабильно, или вообще не работают.
Просмотр фильмов на телевизоре через флешку – одно из самых простых и надежных решений. Но как и везде, с USB тоже бывают проблемы. Самые популярные, когда телевизор не видит флешку, или не воспроизводит файл (формат не поддерживается). С этими проблемами мы так же постараемся разобраться в этой статье. Инструкция подойдет для телевизоров LG, Samsung, Sony, Philips, Toshiba, Ergo, DEXP, TCL, Hisense, Kivi, Panasonic, Mystery и т. д.
Нам понадобится: телевизор с USB, флешка или внешний жесткий диск и компьютер, через который мы закинем на флешку фильмы (видео), музыку или фото. Для начала рекомендую убедиться, что на корпусе вашего телевизора есть хотя бы один USB-порт. Можно так же характеристики телевизора посмотреть, там как правило указано наличие USB.
- Размер флешки. Некоторые телевизоры могут не поддерживать большие флешки. Например, флешки объемом 32 ГБ, 64 ГБ, 128 ГБ. В характеристиках телевизора это обычно не указывают. То же самое с внешними жесткими дисками. Так же размер поддерживаемого накопителя может зависеть от файловой системы накопителя. Перед подключением рекомендую форматировать накопитель в формат NTFS. Если накопитель будет в формате FAT 32, то телевизор его скорее всего увидит, но вы не сможете скопировать на него фильм размером больше 4 ГБ.
- USB 2.0 и USB 3.0. На телевизоре могут быть новые USB-порты стандарта 3.0 (он обычно синий внутри). Если такие есть, то рекомендую использовать накопители этого же стандарта. Но обычно на телевизоре есть только USB 2.0. Либо же и те и другие. В таком случае, если у вас накопитель стандарта 2.0, то на телевизоре подключайте его в соответствующий порт.
- Формат поддерживаемых видеофайлов телевизором. Если с форматом фото и музыки проблем обычно нет, телевизоры читают все популярные форматы, то с видео могут быть проблемы. Возможно, телевизор просто откажется воспроизводить скачанный фильм и выдаст ошибку «Формат не поддерживается», или что-то типа этого. То же самое с размером самого файла. Если он слишком большой (например, более 30 Гб), то телевизор может отказаться воспроизводить такой фильм.
Что делать, если телевизор без USB? Понятно, что подключить флешку или HDD к такому телевизору не получится. Но выход есть – это медиа-приставки (Smart приставки), спутниковые ресиверы и цифровые Т2 тюнеры с USB-портом. На многих подобных устройствах, как правило, есть USB-вход и они точно так же умеют воспроизводить видео, музыку и фото.
Важно! Не подключайте к телевизору накопители, на которых есть какая-то важная и ценная информация. Большая вероятность, что после подключения эти файлы будут недоступны на других устройствах. Иногда телевизор просто меняет формат накопителя. Так же при выполнении определенных действий на ТВ, накопитель можно форматировать. Лучше использовать какую-то пустую флешку. Как минимум для начала, чтобы понять, как все это работает.
Можно очень долго разбираться в теории, но лучше проверить все на практике. Тем более, что существует огромное количество разных телевизоров, и как все это будет работать на какой-то конкретной модели – непонятно.
Сначала нужно скачать фильм и закинуть его на флешку. Или скопировать на накопитель какие-то фото, или музыку. Можно создать папки и положить файлы в них.
- Подключаем флешку к компьютеру (при необходимости форматируем ее) и копируем на нее фильмы (или другие файлы).
- Включаем наш телевизор.
- Подключаем флешку в USB-порт на телевизоре.
- Скорее всего на телевизоре появится сообщение, что подключено новое устройство (Обнаружено устройство USB. Чтение файлов…). И телевизор либо автоматически откроет окно (Медиа) для просмотра файлов на флешке, либо предложит его открыть. Это уже зависит от конкретной модели телевизора. Мой телевизор Philips автоматически открывает флешку.
- Возможно, после подключения накопителя на телевизоре придется вручную сменить источник сигнала. Открыть просмотр медиафайлов на USB накопителе. Обычно, для этого нужно на пульте нажать на кнопку «SOURCE» или «INPUT». Выглядят они вот так:
Среди источников должен быть «USB», или «Медиа» («Media»).
Если телевизор Smart TV, то в меню можно запустить приложение, которое отвечает за просмотр медиафайлов на внешних накопителях. На телевизорах Sony, Philips, DEXP, Kivi (которые на Android TV) это приложение «Медиа» («Media»). А можно какой-то сторонний проводник или проигрыватель установить и использовать его.
- Открываем флешку и запускаем воспроизведение нашего фильма. Там должны быть «Папки» (это просмотр файлов на накопителе) и сортировка по «Видео», «Фото», «Музыка».
- Воспроизведение видеофайла.
Воспроизведением можно управлять (пауза, перемотка, следующий/предыдущий ролик/трек) с помощью кнопок на экране, или на пульте ДУ. На моем Philips, например, если закрыть фильм и запустить заново, то он предложит воспроизвести его с того места, на котором был остановлен просмотр.
Почему телевизор не видит флешку или внешний жесткий диск?
Причин может быть несколько:
- Флешка, или внешний HDD слишком большого размера. На сайте LG, например, нашел информацию где указано, что флешки объемом более 32 ГБ и жесткие диск более 2 ТБ телевизор может не видеть. Для другие производителей/моделей эта информация может быть не актуальна.
- Для внешнего жесткого USB диска может не хватать питания (особенно, если ему нужно напряжение более 5 В и потребление более 500 мА). В таком случае нужно использовать внешний источник питания для диска. Но я с этим не сталкивался. Подключал жесткие диски к телевизорам LG, Samsung, Philips – всегда все работало.
- Накопитель должен быть отформатирован в файловую систему FAT32, или NTFS. Лучше выбрать именно NTFS, так как фильм, который весит более 4 ГБ на накопитель в FAT32 вы не скопируете.
- Возможно, телевизор просто не может работать с определенным накопителем. Такое тоже бывает. Просто попробуйте подключить другой накопитель.
- Не используйте USB-удлинители.
- Подключите флешку в другой USB-порт на телевизоре (если в вашем ТВ их несколько).
Более подробная информация по этой проблеме в отдельной статье: телевизор не видит флешку (USB флеш-накопитель).
Телевизор не воспроизводит видео с флешки
Такое бывает очень часто. Пытаемся открыть какой-то видеофайл, а телевизор пишет, что формат не поддерживается и не открывает его. Или при открытии флешки на компьютере файлы есть, а на телевизоре их вообще нет.
Очень часто телевизоры не открывают mkv файлы. Но такая ошибка бывает и с avi, mp4, mov. Дело в том, что встроенный в телевизоре проигрыватель поддерживает только определенные форматы видеофайлов. Обычно, посмотреть поддерживаемые форматы можно в характеристиках телевизора на официальном сайте. Для примера, поддерживаемые форматы видео одного из телевизоров Philips (на официальном сайте):
Но бывает и такое, что телевизор определенный формат поддерживает, но видео этого формата все ровно не воспроизводит. Причина может быть аудиодорожках видеофайла, которые телевизор не поддерживает (нет поддержки кодеков).
В любом случае, есть несколько решений:
- Найти и скачать фильм в другом формате.
- Конвертировать видео специальной программой на компьютере.
- Обновить прошивку телевизора.
- На Smart TV телевизоре можно попробовать установить сторонний проигрыватель и открыть видео с его помощью.
- Подключить накопитель не к телевизору, а к приставке, ресиверу (если такой есть и поддерживает воспроизведение файлов с USB накопителей).
Выводы
Можно за несколько минут скачать какой-то фильм, закинуть его на любую флешку (которая обычно есть у всех и не одна), подключить ее к телевизору на наслаждаться просмотром фильма без тормозов, зависаний и т. д.
Можно скинуть на флешку фото и смотреть их с друзьями на большом экране. Или даже запустить воспроизведение музыки. А что, телевизоры (особенно дорогие модели) выдают неплохой звук. И если нет какой-то колонки, или музыкального центра, то почему бы не послушать музыку через телевизор.
Если нет флешки, телевизор ее не видит, или не читает ваши файлы, то есть еще один вариант – соединить телевизор с компьютером с помощью HDMI кабеля. Тогда телевизор будет в качестве монитора и вы сможете выводить на него фильмы.
Технический прогресс развивается семимильными шагами. Когда-то люди радовались походу в кинотеатр на немое черно-белое кино, и вряд ли они могли представить, что в будущем можно будет смотреть любой фильм у себя дома, который к тому же будет пестрить множеством красивых визуальных эффектов. Но сейчас такую возможность можно реализовать при наличии одного лишь телевизора и флешки. Если вы до сих пор не знаете, как это сделать, то приведённые в статье инструкции помогут вам это исправить.
Как подключить флешку к телевизору
Просмотр фильмов (видео) и фото на телевизоре с USB флешки
Сначала нужно скачать фильм и закинуть его на флешку. Или скопировать на накопитель какие-то фото, или музыку. Можно создать папки и положить файлы в них.
- Подключаем флешку к компьютеру (при необходимости форматируем ее) и копируем на нее фильмы (или другие файлы).
- Включаем наш телевизор.
- Подключаем флешку в USB-порт на телевизоре.
- Скорее всего на телевизоре появится сообщение, что подключено новое устройство (Обнаружено устройство USB. Чтение файлов…). И телевизор либо автоматически откроет окно (Медиа) для просмотра файлов на флешке, либо предложит его открыть. Это уже зависит от конкретной модели телевизора. Мой телевизор Philips автоматически открывает флешку.
- Возможно, после подключения накопителя на телевизоре придется вручную сменить источник сигнала. Открыть просмотр медиафайлов на USB накопителе. Обычно, для этого нужно на пульте нажать на кнопку «SOURCE» или «INPUT». Выглядят они вот так:
- Открываем флешку и запускаем воспроизведение нашего фильма. Там должны быть «Папки» (это просмотр файлов на накопителе) и сортировка по «Видео», «Фото», «Музыка».
- Воспроизведение видеофайла.
Как подключить флешку по HDMI через тюльпаны, если телевизор без Смарт ТВ?
Несмотря на отсутствие USB разъема в телевизоре, скорее всего в нем будут порты HDMI. Если же речь идет о совсем старой модели, то сгодятся и обычные AV входы, именуемые в народе «тюльпанами». Суть решения вопроса подключения флешки к подобному ТВ заключается в установке отдельной Smart TV приставки на Android. В зависимости от модели ее можно подсоединить при помощи тюльпанов или через более современный HDMI провод.
Внутри нее обычная мобильная операционная система, адаптированная под большой экран телевизора. А значит там есть все те же самые приложения, что и на любом смартфоне. В том числе и те, с помощью которых можно зайти на флешку и воспроизвести с нее файлы.
Иногда при многократном переподключении флешки к разным устройством происходит ошибка, при которой система перестает видеть полный объем. Например, было 8 ГБ, а стало всего 4. Решается эта проблема повторной разметкой разделов диска. Подробная инструкция имеется на страницах wifika.ru
Теперь нам остается разобраться, как подключить к USB разъему Смарт ТВ приставки на Android флеш карту, внешний жесткий диск или любой другой накопитель, чтобы потом смотреть с него видео и фильмы? Кстати, он может использоваться также и для подключения периферийных устройств ввода — мыши, клавиатуры, универсального пульта, джойстика и т.д.
Почему телевизор не видит флешку или внешний жесткий диск?
Причин может быть несколько:
- Флешка, или внешний HDD слишком большого размера. На сайте LG, например, нашел информацию где указано, что флешки объемом более 32 ГБ и жесткие диск более 2 ТБ телевизор может не видеть. Для другие производителей/моделей эта информация может быть не актуальна.
- Для внешнего жесткого USB диска может не хватать питания (особенно, если ему нужно напряжение более 5 В и потребление более 500 мА). В таком случае нужно использовать внешний источник питания для диска. Но я с этим не сталкивался. Подключал жесткие диски к телевизорам LG, Samsung, Philips – всегда все работало.
- Накопитель должен быть отформатирован в файловую систему FAT32, или NTFS. Лучше выбрать именно NTFS, так как фильм, который весит более 4 ГБ на накопитель в FAT32 вы не скопируете.
- Возможно, телевизор просто не может работать с определенным накопителем. Такое тоже бывает. Просто попробуйте подключить другой накопитель.
- Не используйте USB-удлинители.
- Подключите флешку в другой USB-порт на телевизоре (если в вашем ТВ их несколько).
Более подробная информация по этой проблеме в отдельной статье: телевизор не видит флешку (USB флеш-накопитель).
Подключаем к компьютеру или ноутбуку
Последний способ сложно отнести к подключениям через флешку, но он может спасти, если другие способы по тем или иным причинам нереальны. Подключение к компьютеру — это тема отдельной статьи, здесь можно развернуться, мы можем использовать большое количество соединений:
- S-Video;
- VGA;
- HDMI;
- беспроводное соединение.
Каждое соединение имеет свои плюсы и минусы, но самым распространённым и качественным можно считать HDMI-соединение. В результате телевизор станет монитором, фактически воспроизведение будет проводиться на компьютере.
Телевизор не воспроизводит видео с флешки
Такое бывает очень часто. Пытаемся открыть какой-то видеофайл, а телевизор пишет, что формат не поддерживается и не открывает его. Или при открытии флешки на компьютере файлы есть, а на телевизоре их вообще нет.
Очень часто телевизоры не открывают mkv файлы. Но такая ошибка бывает и с avi, mp4, mov. Дело в том, что встроенный в телевизоре проигрыватель поддерживает только определенные форматы видеофайлов. Обычно, посмотреть поддерживаемые форматы можно в характеристиках телевизора на официальном сайте. Для примера, поддерживаемые форматы видео одного из телевизоров Philips (на официальном сайте):
Но бывает и такое, что телевизор определенный формат поддерживает, но видео этого формата все ровно не воспроизводит. Причина может быть аудиодорожках видеофайла, которые телевизор не поддерживает (нет поддержки кодеков).
В любом случае, есть несколько решений:
- Найти и скачать фильм в другом формате.
- Конвертировать видео специальной программой на компьютере.
- Обновить прошивку телевизора.
- На Smart TV телевизоре можно попробовать установить сторонний проигрыватель и открыть видео с его помощью.
- Подключить накопитель не к телевизору, а к приставке, ресиверу (если такой есть и поддерживает воспроизведение файлов с USB накопителей).
Подключение с помощью DVD-проигрывателя
Как включить на телевизоре фильм с флешки, если нет USB-разъёма? С помощью DVD-проигрывателя, в котором этот разъём встроен. Таких в обиходе немало, и, даже если у вас девайса не имеется, его вполне можно приобрести в магазине или с рук на сайте объявлений. К тому же можно будет просматривать фильмы с DVD-дисков, хотя флешка, конечно, удобнее. Вставляем флешку в порт устройства, само устройство в телевизор и наслаждаемся. Способ довольно удобный, особенно если проигрыватель у вас уже имеется.
Порт телевизора заблокирован
На некоторых моделях пользователь может обнаружить рядом с входом USB надпись remote contro, фраза обозначает, что это порт предназначен разработчиками только для осуществления обновления опций ТВ или для ремонта.
В таких случаях просмотр контента с флешки невозможен, разблокировать порт практически невозможно. Но есть марки, которые предусматривают такую возможность, например, компания LG.
Для того чтобы произвести разблокировку порта USB на жидкокристаллических панелях LG необходимо выполнить следующую операцию:
- Подготовить инструменты: паяльник, два световых индикатора, припой.
- Открыть на ТВ вкладку «СЕРВИСНОЕ МЕНЮ».
- Спаять световые индикаторы и подсоединить их к акустической системе.
- Загрузить специальный звуковой файл (нужно скачать в интернете).
- Поднести индикаторы к инфракрасному приемнику выполнить воспроизведение аудиофайла.
- На телефон скачать приложение для выхода в сервисное меню телевизора.
- В появившемся окне выбрать пункт Tooloption. Сменить настройки, ноль заменить цифрой 1. После этой операции телевизор сможет воспроизводить музыкальные и фото файлы.
- Сменить пункт Divx на пункт HD, теперь панель сможет читать видео. Остальные настройки не трогать.
- Всю измененную информацию сохранить и выключить телевизор.
- После включения, в меню ТВ появится ярлык USB.
- Разблокировка порта завершена.
Это основные причины, почему телевизор не распознает флешку.
Возможные проблемы и варианты их решения
Условно все проблемы, с которыми сталкиваются пользователи можно разделить на две группы: ТВ не видит флешку и телевизор не видит файлы. Тщательно проанализируем, что становится причиной появления подобных проблем, а также подберем оптимальное решение, которое позволит пользователям воспроизвести нужный контент.
Телевизор не видит флешку
Самая распространенная проблема – не соответствует файловая система. Операционная система преимущественно работает с двумя файловыми системами – NTFS и FAT. Не исключено, что флешка использует тот формат, который не поддерживает ТВ. Именно поэтому даже после подключения устройства ничего не происходит.
Самый простой вариант решения этой проблемы – форматирование съемного диска в нужный формат. Как это можно сделать, мы уже рассматривали ранее. Запомните, что у системы FAT32 есть вполне реальные ограничения по размеру файлов – 4 ГБ. У NTFS подобные ограничения отсутствуют.
Чрезмерно большая емкость накопителя – еще одна причина появления проблем. Практически у всех телевизоров есть максимальный объем поддерживаемых носителей. Например, если вы пользуетесь флешкой на 64 ГБ, тогда попробуйте вставить накопитель памяти с меньшим объемом.
Проблемы с обнаружением могут возникнуть, если телевизор оснащен сервисным USB интерфейсом. Как это узнать? Встречается он достаточно редко, но возле него есть соответствующая маркировка «Service only». Нельзя исключать, что разъем поврежден. Например, окислилась контактная площадка. В таком случае нужно обратиться в сервис-центр, чтобы специалисты перепаяли поврежденные участки.
Телевизор не находит все файлы
Проблемы с запуском файлов возникают только в одном случае – телевизор не поддерживает этот формат. Чтобы узнать, какие видеофайлы просматривать можно, изучите технические характеристики ТВ, прочитайте соответствующий раздел инструкции. Не забывайте, что при необходимости файлы можно конвертировать. Для этого потребуется специальное программное обеспечение.
Какие могут возникнуть проблемы
- Плазменная панель не видит флешку – причины такой неполадки могут быть следующие: устройство может не включаться из-за поломки или из-за несовместимости систем. В таком случае нужно, определить в какой файловой системе работает устройство, для этого необходимо вставить накопитель в компьютер, открыть файл «Проводник», выбрать «Свойства» и выделить нужное устройство. Если тип системы – NTFS, то производится форматирование в тип FAT32. А поломка накопителя определяется быстро, если и персональный компьютер не видит его, значит, он вышел из строя.
- Телевизор инициализирует накопитель, а файлы нет – техника не поддерживает формат, в котором были скачены видеоматериалы. Рекомендуется ознакомиться с инструкцией, узнать какие необходимы параметры для просмотра видео с накопителя. И скачивать материал только в том формате, которое поддерживает плазменная панель. Также существует много разных программ, приложений, при помощи которых производится конвертирование файлов – перевод в подходящий тип формата.
( 1 оценка, среднее 4 из 5 )
Современные модели телевизоров LG обладают широким функционалом, благодаря которому можно не только смотреть стандартные телевизионные каналы, но и, используя Smart TV, в полной мере наслаждаться возможностями интернета, а также загружать и смотреть контент с внешних носителей – флешек и жестких дисков. Для этого все телевизоры LG оснащены USB-портами.
Опция, позволяющая подключать флешку к телевизору LG никак не связана с опцией Smart TV, это две независимые друг от друга и ни коим образом не коррелирующие между собой возможности современных телевизоров LG.
Возможность просмотра и воспроизводства медиафайлов различных типов с USB-накопителей появилась практически во всех, даже самых демократичных моделях телевизоров LG с 2012 года, и владельцы техники неоднократно отмечали, насколько она полезна, ведь с ее помощью легко можно смотреть фильмы и сериалы и фото, слушать музыку с флешки или HD-диска.
Но даже при подключении флешки к телевизору иногда могут возникнуть сложности. В первую очередь, когда ваш телевизор LG «не видит» флешку или не может воспроизвести нужный файл. Чтобы этого избежать, стоит убедиться, что вы подключаете флешку к телевизору LG правильно.
Подключение флешки к телевизору LG: на что нужно обратить внимание
- Убедитесь, что у вашего телевизора LG есть USB-порты. Они расположены на задней панели телевизора и, в случае, если их несколько, могут быть помечены римскими или арабскими цифрами для удобства. Если на вашем телевизоре нет USB-разъема, вам понадобится дополнительная медиа-приставка или цифровой Т2 тюнер. Они обычно оснащены USB-портами и могут воспроизводить медиаконтент.
- Помните, что USB бывает двух стандартов: более старый USB 2.0 и новый USB 3.0. Чаще всего в телевизорах установлены порты 2.0. Так что перед тем, как подключать флешку к телевизору, удостоверьтесь, что стандарты совпадают, иначе телевизор может не определить накопитель.
- Иногда могут возникнуть проблемы, если фильм, который вы планируете посмотреть, очень тяжелый (весит более 30 Гб). Часто телевизоры не воспроизводят такие файлы.
- Также проблема может возникнуть, если ваш внешний накопитель слишком большой емкости. Некоторые модели телевизоров LG не видят флешки объемом более 32 Гб и жесткие диски объемом 2 Тб.
Подключение флешки к телевизору LG: пошаговая инструкция
Подключить флешку очень легко.
- Запишите на флешку файлы с фильмом, сериалом, музыкой и т.д., которые собираетесь воспроизвести на вашем телевизоре LG.
- Вставьте флешку в USB-порт.
- На экране вашего телевизора LG должно появиться всплывающее сообщение, уведомляющее о подключении нового устройства.
- После этого телевизор либо откроет накопитель автоматически, либо предложит его открыть (в зависимости от модели телевизора).
- В некоторых моделях телевизоров LG после подключения флешки или внешнего диска необходимо также вручную изменить источник сигнала. Сделать это нужно при помощи кнопок Source или Input на пульте дистанционного управления.
- После этого во всплывающем меню на экране телевизора потребуется выбрать USB или Media (Медиа) в списке возможных источников сигнала.
- На телевизорах LG Smart TV сделать это можно при помощи специального приложения, предназначенного для просмотра контента с внешних носителей.
- После этого войдите в папку с фильмом, который хотите посмотреть, на вашей флешке, и нажмите «Воспроизвести».
Что делать, если файл с флешки не воспроизводится на телевизоре LG?
В некоторых случаях телевизор не может воспроизвести файл с внешнего накопителя. Чаще всего это бывает с видеофайлами и происходит из-за несовместимости форматов.
Посмотреть форматы, которые поддерживает ваш телевизор, можно в Руководстве пользователя или на официальном сайте LG. Чаще всего телевизоры не поддерживают файлы в формате .mkv, но иногда возникают проблемы и с форматами .mp4, .avi и .mov.
В этом случае можно либо конвертировать файл при помощи одной из специальных программ-конвертеров, либо скачать фильм в формате, который поддерживает ваш телевизор LG.
Если у вас телевизор LG Smart TV, то еще одним способом решения проблемы может стать сторонний проигрыватель, который можно скачать в магазине приложений для телевизора.
Как подключить флешку к телевизору LG? Осмотрите задний корпус телека или боковую панель, найдите USB-порт и воткните устройство в него. На экране появится уведомление, подтверждающее подключение нового оборудования. Современные модели автоматически определяют его, но если этого не произошло нажмите Input (Source) на пульте дистанционного управления и с помощью стрелок выберите нужный вход. После того, как загрузится содержимое, листайте стрелками и жмите Ок, когда дойдете до нужного файла.
Как подключить
Инструкция, как включить флешку на телевизора LG Смарт ТВ, по сути сводится к тому, что нужно подключить аксессуар в USB-разъем. Если конечно, такой вход имеется. С современным моделями всё просто, ЮСБ есть повсеместно.
Где USB?
Перед тем, как подключить флеш-накопитель, Вам предстоит разобраться, где USB вход находится? Как правило, местонахождение их примерно одинаково. Это либо:
- На задней крышке телека. Зачастую, чтобы туда подлезть и изучить все разъемы, требуется помощь друга и подсветка фонариком;
- На боковой консоли.
Конкретное местоположение зависит от модели. Для ускорения поисков можно обратиться к инструкции по эксплуатации.
Подключение и просмотр
Итак, вход нашли, теперь разберем, как включить USB на телевизоре LG? Просто воткните флеш-накопить в ЮСБишный порт. На большинстве моделей успешное подключение сопровождается появлением на экране уведомления. Как только оно появилось, можно начинать просмотр содержимого.
Повторимся, что многие современные модели автоматически определяют, что Вы подключили накопитель к телеку и предлагают открыть его. Но как посмотреть флешку на телевизоре LG, если автоматическое определение не сработало?
- Берем в руки пульт дистанционного управления;
- Нажимаем кнопку Input (или Source);
- С помощью стрелок пролистываем список доступных входов и выбираем ЮСБишный. Тыкаем Ок для подтверждения.
- На некоторых устройствах перед тем, как открыть флешку на телевизоре LG, система спросит, какой тип документов нас интересует: видео или музыка. Выберите то, что Вы планируете сейчас воспроизводить.
На экране появится список доступных файлов для воспроизведения.
Есть нет разъема
Но как просмотреть флешку на телевизоре LG, если соответствующего порта нет? В случае с этим производителем, скорее всего, речь будет идти об оборудовании до 2012 года выпуска. Так как нужного порта там нет, то и вставить флешку в телевизор LG напрямую у Вас не получится. В таком случае Вам придется подключить к телеку приставку, в которой такой вход предусмотрен. Сделать это можно с помощью проводов и различных вариантов входов (HDMI, RCA и тд).
После того, как Вы все подключили, жмите на пульте дистанционного управления Input (или Source) и с помощью стрелочек выбирайте нужный вход. И не забудьте для подтверждения выбора нажать Ок.
Какая флешка подойдет?
Перед тем, как запустить флешку на телевизоре LG, Вам стоит правильно ее подготовить к работе, чтобы в дальнейшем не было проблем. К тому же, флеш-накопитель не всегда подходит к оборудованию. Например:
- Убедитесь, что стандарт порта телека совпадает со стандартом накопителя. Всего есть 2 варианта: 2.0 и 3.0. И чаще всего в ТВ стоит 2.0. Но если у Вас в телеке 2.0, а у накопителя 3.0, то скорее всего подключить и просмотреть файлы не получится. Поэтому обязательно найдите в руководстве по эксплуатации информацию, какие флешки читает телевизор LG Вашей модели: 2.0 или 3.0?
- Выбирайте аксессуар подходящего объема. Дело в том, что некоторые устройства не видят флеш-накопителя, у которых емкость свыше 32гб, и жесткие диски емкостью больше 2 Тб.
- Файловая система не играет большой роли. А вот формат видео с USB читается не весь (список индивидуален для каждой модели).
- И как это ни странно, то размер файла имеет значение. Фильмы весом больше 30 Гб не читаются многими устройствами. Учитывайте это при подготовке к просмотру.
Как отформатировать флешку для телевизора LG?
- Вставьте накопитель в ЮСБишный разъем ноутбука;
- Откройте «Проводник»;
- Нажмите правой кнопкой мыши по названию накопителя;
- Выберите пункт «Форматировать»;
- Выберите файловую систему. Какой формат флешки для телевизора LG? Выбирайте либо FAT32 либо NTFS. Для больших объемом записи больше подходит второй вариант;
- Желательно также убрать галочку напротив строки «Быстрое (очистка оглавления)»;
- Как все выставите, жмите «Начать».
Остается только дождаться окончания форматирования и можно приступать к записи новых файлов. И тут важно знать, какие форматы поддерживает телевизор LG с флешки? Оборудование поддерживает десяток форматов. Основные из них:
- AVC;
- AVI;
- MKV (актуально для современных устройств);
- MPEG;
- WMV;
- Xvid и тд.
Полный список нужно смотреть для конкретной модели устройства.
Частые проблемы и пути решения
Самые популярные проблемы с накопителями можно свести к двум основным трудностям: телек не видит аксессуар либо не читает конкретный файл. Что делать в этой связи?
1. Если не видит накопитель.
- В 97% случаев проблема связана с тем, что конкретный аксессуар не подходит (стандарт ЮСБ не совместим, слишком большой объем);
- Если с совместимостью всё в порядке, попробуйте заново отформатировать устройство;
- Подключайтесь напрямую, без использования удлинителей;
- Попробуйте подключить накопитель в другой порт (если их несколько), возможно неисправен именно один;
- Убедитесь, что сам по себе аксессуар исправен. Для этого попробуйте вставить его в ноутбук, увидит ли он его;
- Иногда проблема бывает с конкретным аксессуаром. Если подключить другую, всё заработает.
2. Не воспроизводит файл. Чаще проблема сопровождается появлением надписи, что формат не поддерживается.
- Конечно, самая банальная причина, — несовместимый формат. Так что сверьтесь с руководством по эксплуатации.
- Если формат совестимый, а ТВ всё равно не проигрывает файл, то причина может крыться в некорректном размере кадра и/или разрешении. Для ТВ характерны параметры 16:9 или 4:3.
- Скорость передачи данных выше, чем телек в состоянии распознать.
- Запись была произведена некорректна. Попробуйте заново отформатироваться, записать фильмы заново и подключить накопитель. Как правило, этих шагов достаточно.
А с какими трудностями сталкивались Вы? Как решали? Делитесь опытом в комментариях.
Do you want to play media contents from USB on your TV? To do that, you may need to do some preparatory work. This post from MiniTool Partition Wizard shows you how to play USB on TV step by step.
Preparatory Work
Do you want to play music, pictures, or videos from a USB device on your TV? Nowadays, most TVs are smart TVs and they can play content from a wider range of sources than traditional sets. This includes files on a USB stick or hard drive.
But before you start playing the content from a USB drive, you should do some preparatory work.
1. Find the USB Port on TV
If your TV allows you to play the content from a USB drive, it will provide a USB port. In most cases, the USB port is located at the back of the TV. Please look for it carefully. If there is no USB port on TV, your TV may not have this feature.
2. Prepare a Suitable USB Device
Most smart TVs can recognize thumb drives, flash card readers, and even cameras and external hard drives. But please note that not all TVs support USB hubs and USB extension cables. If possible, do not use them.
3. Format the USB Drive Properly
How to get USB to work on TV? The trick is to format the USB drive to a proper file system. If the USB drive uses an improper file system, it won’t be recognized and used by the TV. What file system is supported by your TV? In recent years, popular smart TV brands are Samsung, LG, Sony, Hisense, and TCL. In most cases, these TVs support the following USB formats.
- Samsung: QLED and SUHD TVs support FAT, exFAT, and NTFS file systems, while Full HD TVs support NTFS (Read-Only), FAT16, and FAT32.
- LG: FAT32 and NTFS are supported.
- Sony: FAT, FAT32, and exFAT are supported.
- Hisense: NTFS, FAT32, and FAT are supported.
- TCL: ROKU-enabled TVs support FAT, FAT32, NTFS, EXT2, EXT3, and HFS+.
But please note that the supported file system may vary depending on specific TV models. For example, some TVs may only support FAT and FAT32 file systems. Please look at the following example:
I just bought a WD 4TB my book and hooked it up to my TCL LE48FHDF3300Z tv but it says there is no media. I formatted to NTFS and it didn’t work. I then formatted to exFAT and still didn’t work. Any advice? — forums.tomsguide.com
Not only the LE48FHDF3300Z, other TCL TV models like LE32HDF3300 and LE55FHDF3300 also only support FAT and FAT32. It’s not surprising because FAT and FAT32 file system are much more widely used than NTFS and exFAT file systems.
Note: Files larger than 4GB can’t be stored on a FAT32 USB drive.
Then, how to format the USB drive? Some TVs allow you to format the USB drive with its built-in feature. But most TVs may not offer this feature. Therefore, I recommend you format it on a PC. In a Windows PC, you can format the USB drive easily as follows:
- Connect the USB drive to your PC.
- Open the Windows Explorer.
- Click This PC, right-click on the USB drive, and choose Format.
- Choose a File System and then click OK.
However, if your TV only supports FAT and FAT32 file systems and the USB drive is larger than 32GB, you will fail to format the USB drive to FAT32 on your PC. In this case, I recommend you to use MiniTool Partition Wizard, which can format a drive up to 2TB to the FAT32 file system.
To format a USB drive using MiniTool Partition Wizard, you can refer to the following steps:
Free Download
Step 1: Launch MiniTool Partition Wizard and get its main interface. Right-click on the partition of the USB drive and choose Format.
Step 2: Expand the drop-down menu next to File System and choose FAT32. Then, click the OK button.
Step 3: Click the Apply button to execute the pending operation.
4. Prepare Proper Media Files
Not all media files are supported by a TV. In addition, if you want to play the content from a USB drive, the range of supported file formats will be shrunk further. You should make sure your media files (pictures, music, and videos) are in proper file formats.
What file formats on a USB are supported by your TV? I gathered the supported USB file formats for Samsung, LG, Sony, Hisense, and TCL TVs. If your TV is from these brands, you can refer to the following tables.
Tip:
1. For those TVs that are not included here, you should check the compatible audio and video file formats in their user manual.
2. If you know the specific model of your TV, I recommend you to find the user manual of the TV so that you can get a more accurate result.
3. If you want to play a video but its format is not supported by your TV, you can try using a video converter to convert the video to a proper format.
Samsung TV Supported File Formats (for QLED and SUHD)
| Category | File Extension | Format/Container | Codec |
| Audio | .mp3 | MPEG | MPEG1 Audio Layer 3 |
|
MPEG4 | AAC | |
| .flac | FLAC | FLAC | |
| .ogg | OGG | Vorbis | |
| .wma | WMA | WMA | |
| .wav | wav | wav | |
|
midi | midi | |
| .ape | ape | ape | |
|
AIFF | AIFF | |
| .m4a | ALAC | ALAC | |
| Video |
|
|
H.264 BP/MP/HP |
| HEVC (H.265 — Main, Main10) | |||
| Motion JPEG | |||
| MVC | |||
| DivX 3.11/4/5/6 | |||
| MPEG4 SP/ASP | |||
| Window Media Video v9 (VC1) | |||
| MPEG2 | |||
| MPEG1 | |||
| Microsoft MPEG-4 v1, v2, v3 | |||
| Window Media Video v7 (WMV1), v8 (WMV2) | |||
| H.263 Sorrenson | |||
| VP6 | |||
| .webm | WebM | VP8 | |
| VP9 (Supported up to profile 2) | |||
| .rmvb | RMVB | RV8/9/10 (RV30/40) |
Note: It seems that Samsung didn’t release compatible file formats used on USB drives separately. The file formats in the above table may be applied to both WLAN and USB.
LG TV Supported File Formats on USB
| Category | File Extension | Codec Format | Audio Format (in Video) |
| Video |
|
|
|
| Audio |
|
N/A | N/A |
| Image |
|
N/A | N/A |
Sony TV Supported File Formats on USB
| Category | File Type | File Extension |
| Video | MPEG-1 | .mpg |
| MPEG-2 (PS, TS) | .mpg, .m2t | |
| MPEG-2, AVCHD | .m2ts, .mts | |
| MPEG-4 (Part 2, 10), MP4 | .mp4 | |
| DivX SD (Home Theater profile 3.0) | .divx, .avi | |
| Xvid | .avi | |
| WMV, Asf | .asf, .wmv | |
| Music | LPCM | .wav |
| MPEG-1 Audio Layer-3 | .mp3 | |
| WMA, Asf | .wma | |
| Image | JPEG | .jpg, .mpo, .arw |
Tip: Hisense didn’t release the information about compatible file formats that are suitable for most TV models, but you can find the user manual of a specific model to check compatible file formats. In addition, they usually support .avi (Mpeg2, H.264), .mkv (H.264, H.265), .mpg (Mpeg2), and .ts (H.264, H.265) videos; .jpg images, and .mp3 music.
TCL Roku enabled TVs usually support the following file formats:
- Video:264/AVC (.MKV, .MP4, .MOV)
- Audio: AAC (.MKV, .MP4, .MOV); MP3(.MP3, .MKV); WMA (.ASF, .WMA, .MKV), FLAC (.FLAC, .MKV), PCM (.WAV, .MKV, .MP4, .MOV), AC3/EAC3 (.MKV,.MP4. .MOV, .AC3), DTS (.MKV, .MP4, .MOV,.DTS), ALAC (.MKV, .MP4, .MOV, .M4A)
- 4K Video:265/HEVC (.MKV, .MP4, .MOV); VP9 (.MKV)
- Playlists: .M3U, .M3U8
- Image: JPG, PNG, GIF (non-animated)
Note:
1. If the bitrate of the video is too high, it may be unable to be played on your TV.
2. If the number of files and folders saved on the USB drive is too high, some files and folders might not be accessible.
How To Connect Laptop To TV Without An HDMI Cable
How to Play USB on TV
After completing the above preparatory work, you can follow the steps below to play the content from USB on your TV.
1. How to Play USB on Samsung TVs
- Plug the USB drive into the USB port on TV or the Mini One Connect of your TV.
- Press the Source button on your remote and then select USB Device USB. Or you can press the HOME button on your remote, navigate to Source and choose USB Device / Connected Device.
- Select the media file you want to play.
Tip: 1. Pressing the Enter button can show the control panel. 2. If you want to play another media saved in your USB device, press the Return button on your remote and it will return to the MY CONTENT page.
2. How to Play USB on LG TVs
- Connect the USB flash drive to the USB port on the side or the back of the TV.
- Press the Home button on the remote to access the home screen.
- Select the Input icon, which is in the upper right corner and next to the Settings
- Select USB Drive.
- Select the type of files you want to see (All Media, Movie List, Photo List, or Music List).
- Select a file to play on your TV.
3. How to Play USB on Sony TVs
- Press the HOME button on the remote.
- Connect the USB drive to the USB port on your TV and wait until the message USB device is connected displays on the screen.
- Select the type of file you want to access in your USB device (Open with «Album», Open with «Music», Open with «Video»).
- For Android TVs released in 2020 or later, please press the left arrow button on the remote to move the cursor to the left edge. But for other TVs, you should press the left arrow button on the remote once more to display the Menu.
- In the left pane, select Folders or the USB device name.
- Select the folder where your files are placed.
4. How to Play USB on Hisense TVs
- Connect a USB device into the USB port.
- Select the media type on the Media screen or Home screen (Photo, Music, and Movie).
- Select the file to play.
5. How to Play USB on TCL TVs
- Connect a USB device into the USB port.
- Press MENU on the remote control and then the Main Menu
- Select USB to display the USB screen.
- Select the folder or file to play on your TV.
Here is a post talking about how to play USB on TV. If your TV is from Samsung, LG, Sony, Hisense, or TCL, this post may help you. It lists supported USB file systems and supported USB video format, audio formats, and image formats of these TVs.Click to Tweet
Bottom Line
Is this post helpful to you? Do you have other ideas about supported USB formats and supported file formats on these TVs? Please share your ideas with us. In addition, if you have any problem with MiniTool Partition Wizard, please feel free to contact us via [email protected]. We will get back to you as soon as possible.




 Среди источников должен быть «USB», или «Медиа»
Среди источников должен быть «USB», или «Медиа»  Если телевизор Smart TV, то в меню можно запустить приложение, которое отвечает за просмотр медиафайлов на внешних накопителях. На телевизорах Sony, Philips, DEXP, Kivi
Если телевизор Smart TV, то в меню можно запустить приложение, которое отвечает за просмотр медиафайлов на внешних накопителях. На телевизорах Sony, Philips, DEXP, Kivi 
 Воспроизведением можно управлять
Воспроизведением можно управлять