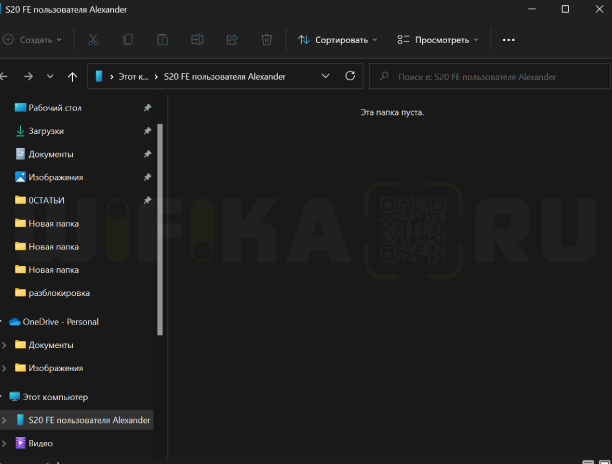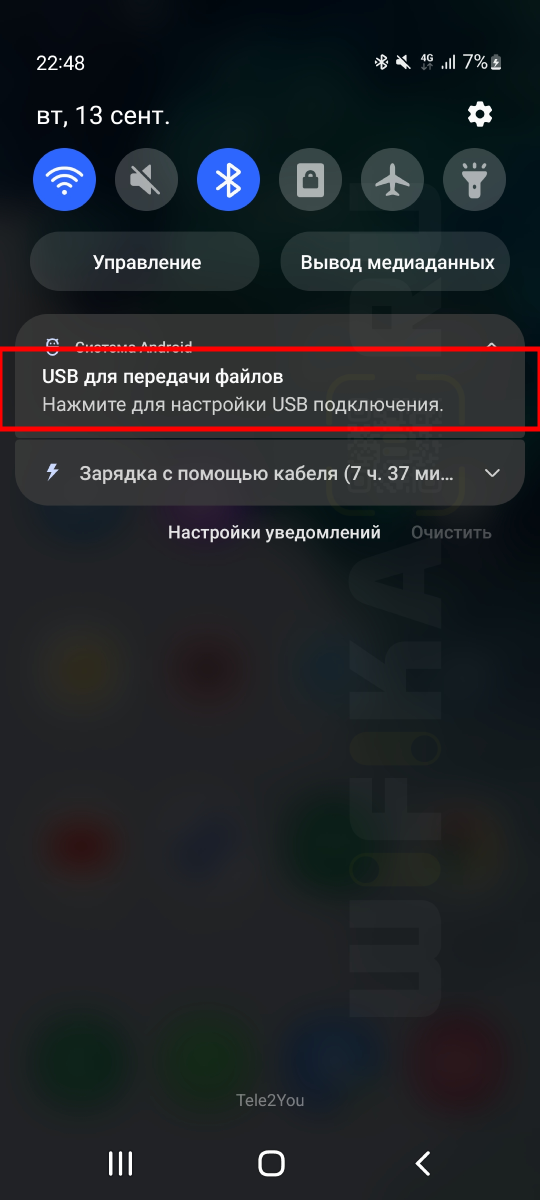|
Здравствуйте! У меня вот такая проблема. На телефоне перестало высвечиваться меню с выбором действий (сохранение на USB и т.д.) не знаю где найти его. Раньше тоже такое было, но прошло после сброса настроек. Не хотелось бы сбрасывать их снова. Что делать? Я не знаю как у вас. у меня смартфон самсунг на базе андроид. — «настройки» — «сеть» Внизу написано «средства USB» автор вопроса выбрал этот ответ лучшим владсандрович 6 лет назад Для того, чтобы найти кнопку Настроек USB в смартфоне вам необходимо произвести рад последовательных ходов, которые при строгом их прохождении, позволят вам , произвести качественный поиск кнопки и ее активацию::
mastermiha 6 лет назад Если вы имеете в виду, что при подключении к компьютеру перестало отображаться меню функций USB, а телефон при этом только заряжается, то проблема прежде всего в драйвере, необходимо переустановить его на компьютере, тогда ваш телефон заработает в прежнем режиме. А самостоятельно он уже не установится, в моем случае например помогло скачивание драйвера с сайта разработчика моего смартфона, тогда установил его на ПК и смартфон стал нормально определяться. Потом режим подключения будет виден в панели уведомлений смартфона, а там уже можно включить это окошко или же выключить, т.к. фактически оно и не требуется, ведь всегда из уведомлений можно выбрать нужный режим соединения. Novasagova 6 лет назад Для того, чтобы найти настройки с подключениями ЮСБ к вашему устройству, вам нужно всего проделать следующее:
SVFE48 3 месяца назад Кнопка «Настройки USB» в смартфоне может находится в различных местах, в зависимости от модели телефона и операционной системы. Одним из распространенных мест является раздел «Система» в Настройках телефона, где может быть подраздел «Устройства» или «Подключение», в котором должны быть доступны настройки USB. Если вы не можете найти ее, можете просмотреть инструкцию к вашему телефону или обратиться к поиску в Интернете по фразе «как найти настройки USB в [название модели вашего смартфона]». [пользователь заблокирован] более года назад Зайдите в настройки вашего смартфона, а затем в самом конце списка выберите пункт «О телефоне». В открывшемся разделе щелкните на «Номер сборки» много раз подряд, после чего вы увидите сообщение «Поздравляем, вы стали разработчиком». И в разделе с настройками появится пункт «Для разработчиков» (он также будет находится ближе к концу), вот в нем можно увидеть различные настройки USB. Идём… -Настройки- Об устройстве -Номер сборки (шустро жмякайте по «номеру сборки, раз девять) в «Диспетчере настроек,появится вкладка, «Параметры разработчика». Там всё и есть.. Знаете ответ? |

Искусственный интеллект (ИИ), с англ. «Artificial Intelligence» (AI), (по мнению сайта ru.wikipedia.org) – это свойство интеллектуальных систем выполнять творческие функции, которые традиционно считаются прерогативой человека.
Конечно, мы никогда не согласимся с тем, что набор кремневых деталей, называемые радиоэлементами, разложенных и спаянных между собой оловом на текстолитовой (гетинаксовой) пластине, может создать высокохудожественное произведение, которое способно вызвать у любого человека сострадание или великодушие. Да никогда!
Это можно подтвердить на простом примере: эти два фактически «родных братья», соединённых между собой USB-кабелем могут попросту не «увидеть» друг друга. И это бывает очень часто. А ведь у них одинаковая кремневая душа и они оба из семейства цифровых гаджетов.
А почему компьютер, соединённый с телефоном Samsung Galaxy может не видеть его при подключении по USB?
Оказалось, что хотя наши электронные помощники оснащены многофункциональными возможностями, но при соединении USB-кабелем требуют вмешательство человека, который должен настроить это соединение.
USB-соединение многофункциональное, которое позволяет решить разные задачи, поэтому при подключении нужно выбрать актуальную функцию для данного момента из следующих:
— передача файлов;
— USB-модем;
— MIDI;
— передача изображения;
— только зарядка телефона.
Чаще всего, при подключении телефона по USB-кабелю к ПК, смартфон, получив доступ к питанию компьютера, сразу активирует зарядку своей батареи, тем самым «отключая» все остальные функции USB-соединения.
А как переключить режим USB-соединения на смартфоне Samsung Galaxy для передачи файлов?
Далее мы опишем порядок переключения режима USB-соединения на смартфоне Samsung Galaxy на примере редакционного смартфона Samsung Galaxy A50 c ОС Android 10 и ноутбука SONY Vaio с ОС Windows 7. Переход к инструкции.
Ещё ниже мы приведём инструкцию по конфигурации USB по умолчанию, чтобы при каждом новом USB-подключении у вас была активирована необходимая вам функция. Переход к инструкции по конфигурации USB по умолчанию.
Инструкции по настройке USB-соединения для передачи файлов между смартфоном Samsung Galaxy и компьютером
1. Вы только что осуществили соединение вашего смартфона с компьютером по USB-кабелю в соответствии с Инструкцией. Но ваш компьютер в приложении Проводник не видит раздел «Phone» вашего телефона.
В этом случае, скорее всего, ваш смартфон активировал службу «Только зарядка телефона». Поэтому вы с вашего компьютера не сможете получить доступ к памяти смартфона.
На экране компьютера приложение Проводник примет следующий вид.
2. Для того, чтобы переключить USB-соединение в режим «Передачи файлов» нужно открыть панель уведомлений телефона свайпом вниз от верхней части экрана.
3. Далее нужно найти уведомление «Платформа Android. Зарядка по USB» и открыть его, нажав на значок стрелка вниз.
После этого нажмите на строчку «Нажмите для настройки USB подключения».
4. Теперь вы находитесь в разделе «Настройки USB».
Для работы с файлами на вашем смартфоне нужно активировать режим «Передача файлов/Android Auto». А для этого нужно отметить строчку «Передача файлов/Android Auto», нажав на неё.
5. Сразу после этого на экране компьютера вид приложения Проводник изменился – появился раздел «Phone» вашего смартфона. С этого момента вы получили допуск к работе с файлами телефона.
Инструкция по настройке конфигурации USB-соединения по умолчанию на смартфоне Samsung Galaxy.
1. Настройка конфигурации USB по умолчанию осуществляется в разделе «Параметры разработчика» Настроек телефона. Если на вашем телефоне раздел «Параметры разработчика» не активирован, то вам необходимо провести эту простую процедуру по Инструкции, приведённой в статье «Как включить режим разработчика на смартфоне Samsung.». Для перехода к статье нажмите здесь.
2. Итак, чтобы осуществить конфигурацию USB по умолчанию нужно открыть приложение Настройки телефона с рабочего экрана.
3. После этого на основной странице Настроек нужно опуститься в самый низ, и войти в раздел «Параметры разработчика».
4. В разделе «Параметры разработчика» нужно найти пункт «Конфигурация USB по умолчанию» и открыть его.
5. Теперь из списка функций USB-соединения нужно выбрать параметр, который будет применён при каждом подключении к другому устройству (в нашем случае к компьютеру) или разблокировке экрана.
Для того, чтобы при соединении телефона с ПК по USB вы всегда сразу имели доступ к работе с файлами смартфона нужно отметить позицию «Передача файлов/Android Auto».
6. Вот таким образом настраивается конфигурация USB-соединения по умолчанию, которая позволяет сразу с Компьютера получить доступ к памяти смартфона Samsung Galaxy.
Статьи по данной теме:
— Как телефон Samsung Galaxy подключить к компьютеру по USB
— Как включить режим разработчика на смартфоне Samsung.
— Как отключить режим разработчика на Samsung c ОС Andriod 10.
Содержание
- Способ 1: Настройки смартфона
- Способ 2: Сторонняя программа для ПК
- Возможные проблемы
- Вопросы и ответы
Способ 1: Настройки смартфона
Для синхронизации смартфона Samsung с компьютером в большинстве случаев не требуется дополнительный софт, в особенности с современными моделями, чтобы использовать девайс в качестве съемного носителя или просмотра снимков из «Галереи».
Соедините устройства с помощью шнура USB. Всегда лучше использовать оригинальный провод от Samsung для стабильного подключения.
На панели уведомлений появится новая строка «Платформа Android» с настройками USB-подключения. Смахните шторку вниз и коснитесь этого пункта. Отобразится меню, где можно выбрать цель соединения с ПК. Чтобы использовать смартфон в качестве переносного носителя информации, нужно отметить пункт «Передача файлов/Android Auto».
В Windows все драйверы Самсунга будут установлены автоматически, поэтому чаще всего дополнительных манипуляций не требуется.
Также доступна функция использования смартфона в качестве мобильного USB-модема для передачи графических файлов. Можно просто заряжать телефон от компьютера, без дополнительных функций связи с ПК.
Когда устройство используется для передачи файлов, в каталоге «Этот компьютер» появится значок девайса с названием.
Чтобы посмотреть, что хранится в памяти смартфона, откройте хранилище и выберите носитель: внутреннюю память или съемный носитель, то есть флешку, если она используется.
Способ 2: Сторонняя программа для ПК
Для синхронизации мобильных девайсов с компьютерами разработана специальная программа от производителя Samsung — Kies. Через нее можно управлять и обмениваться файлами, контактами и другими данными, хранящимися в смартфоне.
Скачать Samsung Kies
После скачивания установите программу, затем подключите смартфон через USB. В открывшемся главном окне приложения доступна сортировка файлов по типу на панели слева. При правильной синхронизации отобразится модель мобильного устройства.
Возможные проблемы
В редких случаях после подключения смартфона ничего не происходит. Причины этому могут быть разные.
Неполадки кабеля/USB-разъема
В первую очередь проверьте целостность USB-шнура и разъемов. Если есть заломы или механические повреждения, попробуйте сменить провод. При неисправности порта компьютера потребуется обратиться в сервисный центр, если нет навыков по замене компонента.
Отладка по USB
Если смартфон впервые подключается к компьютеру впервые и сразу же — неуспешно, скорее всего, потребуется дополнительная настройка в виде активации «Режима разработчика», который зачастую используется для настройки устройства и выполнения специфических задач:
- Перейдите в системные «Настройки», затем откройте раздел «Сведения о телефоне».
- В новом окне коснитесь строки «Сведения о ПО», затем семь раз тапните по пункту «Номер сборки». Внизу должно отобразиться уведомление, что «Режим разработчика» активирован. Алгоритм действий может слегка отличаться в зависимости от модели и предустановленной на ней версии ОС Android.
- После того как режим включен, вернитесь в главное меню «Настроек» и пролистайте список возможностей до конца. Выберите раздел «Параметры разработчика», который появится после активации, описанной выше. Найдите блок «Отладка» и активируйте функцию «Отладка по USB».

Также здесь можно отозвать возможность, если она была подключена ранее, а сам раздел «Параметры разработчика» выключить с помощью тумблера вверху, если он больше не требуется пользователю.
Если не открывается внутреннее хранилище смартфона через ПК, через шторку проверьте, правильно ли выбрана цель использования.
Проблемный драйвер
В некоторых случаях проблема при синхронизации возникает из-за сбоя в работе драйвера для мобильного устройства. Если он не был установлены автоматически (этот процесс мог так же завершиться с ошибкой), инсталляцию можно провести вручную. На официальном сайте Samsung есть универсальный драйвер для смартфонов.
Перейти на страницу для скачивания Android USB Driver для Samsung
При использовании приложения Samsung Kies программное обеспечение для смартфона скачивается и инсталлируется автоматически после подключения девайса.
Еще статьи по данной теме:
Помогла ли Вам статья?
Вариант 2. Передача файлов через USB-кабель
- Разблокируйте экран телефона.
- Подключите устройство к компьютеру с помощью USB-кабеля.
- На телефоне коснитесь уведомления «Зарядка устройства через USB…».
- В диалоговом окне «Режим работы USB» выберите Передача файлов.
- Перетащите файлы в открывшееся окно.
Где настройки USB в Samsung Galaxy?
Найдите и перейдите в раздел «О смартфоне» или «О планшете« Очень быстро нажать 5-7 раз на пункт «Номер сборки», чтобы активировать раздел «Для разработчиков» Вернитесь в основное меню настроек и перейдите в раздел «Для разработчиков» Выбрать «Конфигурация USB»
Как использовать телефон самсунг как флешку?
Подключение Самсунг Галакси к компьютеру
- Подключаем USB-провод к компьютеру к телефону. …
- Тянем пальчиком, открывая шторку. …
- В появившемся окошке с зелёным Андроидом мы подтверждаем наше желание подключить к компьютеру USB-накопитель, которым является наш телефон/смартфон.
Как переключить режим USB на андроид?
Чтобы изменить выбор режима подключения, выберите «Настройки» -> «Беспроводные сети -> USB-соединение». Вы можете надеть зарядку, массовое хранение, привязать и спросить о подключении.
Как разрешить передачу данных через USB если разбит экран?
Если сенсорный экран вашего смартфона разбился, но дисплей все еще работает, вы можете использовать адаптер USB OTG, который стоит копейки, чтобы подключить USB-мышь к смартфону. После подключения мыши, на экране смартфона появится курсор, как на компьютере, благодаря чему вы сможете управлять Android устройством.
Как включить передачу данных через USB на Xiaomi?
Как подключить Xiaomi к компьютеру по USB традиционным способом
- подключить телефон Xiaomi к компьютеру;
- дождаться появления уведомления на экране гаджета;
- нажать на это уведомление и в открывшемся окне выбрать пункт «Передача данных».
Где в телефоне настройки USB?
Включение отладки по USB на Android телефоне или планшете
- Зайдите в «Настройки» — «Для разработчиков». …
- В разделе «Отладка» включите пункт «Отладка по USB», чтобы включить режим отладки по USB.
- Подтвердите включение отладки в окне «Разрешить отладку по USB», внимательно прочитав предупреждение.
Как подключить самсунг к компу через USB?
Берем кабель.
- Одной стороной подключаем к смартфону.
- Другой стороны — к порту USB.
- Собственно, подключение можно назвать успешным. …
- Если вы используете кабель USB и компьютер только для зарядки своего сенсорного устройства, на этом можно остановиться. …
- Система спрашивает вам, разрешить ли доступ к данным на телефоне.
Как сделать так чтобы компьютер видел телефон как флешку?
Чтобы Android подключался к компьютеру как накопитель:
- Запустите USB MASS STORAGE Enabler.
- Предоставьте права суперпользователя и согласитесь на изменение работы Selinux.
- Если устройство поддерживается, откроется основное меню приложения.
- Нажмите «Включить USB MASS STORAGE».
Как подключить Xiaomi к компьютеру как флешку?
Если телефон не подключается к ПК самостоятельно, это придётся сделать вручную. В меню «USB-подключение к компьютеру» есть подраздел медиаустройство (МТР) – на нём надо поставить галочку. Нужно нажать «присоединить USB как накопитель», если понадобится. Появится диалоговое окно, в котором надо нажать ОК.
Как поменять память телефона на карту памяти Самсунг?
Как переключить память смартфона на карту памяти
- Перейдите в «Настройки»;
- Выберите «Общие настройки», или «Память«;
- Укажите место сохранения данных, выбрав SD-карту.
- Обратите внимание, что в некоторых телефонах для сохранения фото и видео необходимо указывать хранилище в настройках камеры.
Как изменить настройки USB?
Заходим в меню Настройки >>> Приложения >>> Для разработчика >>> Отладка по USB. Активируем пункт включения отладки по USB.
Как изменить способ подключения телефона к компьютеру?
Чтобы подключить экран телефона к компьютеру и наоборот, сделайте следующие настройки: На Андроид-смартфоне: откройте приложение «Настройки», зайдите в раздел «Экран» и выберите «Беспроводной монитор». Чтобы видеть экран телефона на компьютере, выберите из списка совместимый ПК, который будет приемником сигнала.
На чтение 3 мин Просмотров 5.5к. Опубликовано 14 сентября 2022
Обновлено 19 апреля 2023
Если вы являетесь владельцем Samsung Galaxy, то можете не сомневаться, ваш телефон работает на операционной системе Android. А значит его можно дегко подключить кабелем к компьютеру через USB разъем для того, чтобы сбросить фото, видео документы с телефона на ПК. А также использовать смартфон в качестве USB модема для доступа в интернет и даже заряжать его от своего компьютера или ноутбука. Сегодня разберемся с самыми удобными способами, как правильно присоединить Самсунг Галакси к ноутбуку на Windows.
Прямое подключение телефона Самсунг к компьютеру проводом
Для того, чтобы использовать свой свой смартфон в качестве внешнего жесткого диска, для обмена файлами, достаточно просто подключить его кабелем к компьютеру или ноутбуку через USB разъем. В комплект к современным Samsung Galaxy кладется шнур с разъемом типа USB-C с обоих концов. В большинстве современных лэпотопов имеется данный порт, который позхволяет передавать документы на более высокой скорости по сравнению с «обычным» USB.
Если же такого разъема на панели нет, то воспользуемся стандартным проводом USB-A, который чаще всего используется для зарядки смартфонов и планшетов на Андроид.
Никаких драйверов для установки подключения устанавливать не нужно — система Windows (7,8, 10, 11) автоматически распознает вашу модель Самсунга. Единственное, смартфон должен быть разблокирован, иначе вместо документов вы увидите пустое окно
Итак, вставляем шнур USB одним концом в ноутбук или ПК, а другим — в разъем зарядки смартфона
На экране Samsung Galaxy появится уведомление об установке соединения. Если на него нажать, то попадем в детальные настройки подключения
Здесь доступны следующие значения:
- Передача файлов/Android Auto — используем для того, чтобы внутренняя память смартфона определялась в Windows в качестве отдельного внешнего накопителя, как будто мы работаем с флешкой
- USB модем — смартфон используется в качестве 4G модема для компьютера для выхода его в интернет. Удобно, если нет возможности использовать беспроводное соединение или ПК не видит wifi адаптер в системе
- MIDI — телефон работает как внешнее звуковое устройство
- Передача изображений — из памяти телефона будут доступны только фото для обмена с компьютером
- Только зарядка — внутренняя память смартфона не будет доступна на ноутбуке
Я для обмена данными всегда выбираю первый вариант, поскольку он позволяет получить полный доступ к внутреннему содержимому Андроида. Телефон будет отображаться в системе Windows в качестве одного из дисков с названием модели вашего Samsung Galaxy
Заходим в него и видим внутренние папки на телефоне. Теперь с него можно скачать или наоборот загрузить фото, видео и другие документы
Программа Samsung Kies
Есть еще один способ подключения телефона к компьютеру — через фирменную программу Samsung Kies, которая лежит в бесплатном доступе на сайте производителя.
Ее целесообразно использовать в двух случаях:
- Если по каким-то причинам смартфон не определяется в системе Widnows и ноутбук (ПК) его не видит
- Для использования расширенного функционала, например, создания >>резервной копии телефона
Во всех остальных не вижу в этом приложении никакого смысла, так как для переброса файлов вполне достаточно встроенных средств операционной системы.
После установки Samsung Kies попадаем в менеджер управления телефоном. Здесь в боковом меню все документы сгруппированы по типам документов. Выбираем нужную папку и видим ее содержимое, которое можно перенести на ПК
Актуальные предложения:

Задать вопрос
- 10 лет занимается подключением и настройкой беспроводных систем
- Выпускник образовательного центра при МГТУ им. Баумана по специальностям «Сетевые операционные системы Wi-Fi», «Техническое обслуживание компьютеров», «IP-видеонаблюдение»
- Автор видеокурса «Все секреты Wi-Fi»
( 1 оценка, среднее 5 из 5 )