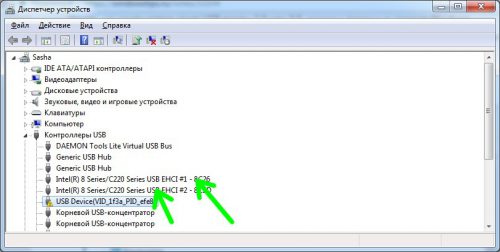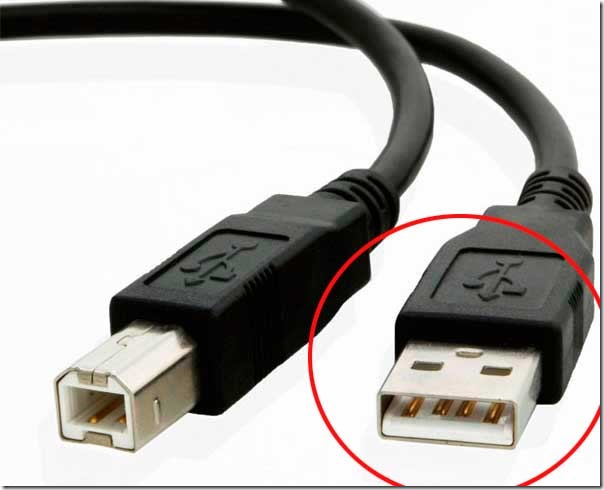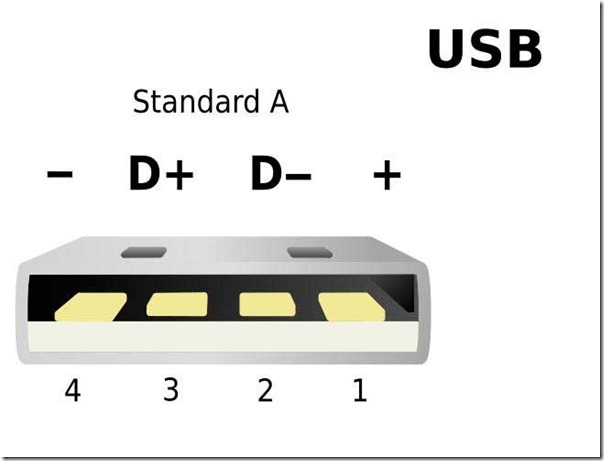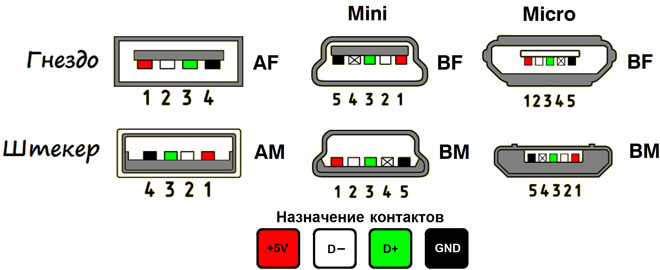Загрузить PDF
Загрузить PDF
Некоторые периферийные устройства, или устройства USB, можно соединять с компьютером только через порт USB 2.0. Вы можете определить, есть ли такой порт на вашем компьютере, проверив конфигурацию системы Windows или Mac на вашем компьютере.
-
1
Нажмите на кнопку “Старт” и выберите “Панель управления.” Окно панели управления откроется на экране вашего компьютера.
-
2
Нажмите на “Диспетчер устройств” и выберите “Контроллеры USB.”
-
3
Нажмите дважды или откройте “Расширяемый хост-контроллер.”
-
4
Проверьте, отмечен ли хотя бы один порт USB в списке как “Расширяемый.” Если котроллер USB отмечен как “Расширяемый,” значит в системе вашего компьютера установлены порты USB 2.0.[1]
Реклама
-
1
Откройте папку Приложения и выберите “Служебные программы.”
-
2
Откройте “Сведения о системе.” Окно «Сведения о системе» откроется и отобразится на экране.
-
3
Нажмите на “USB” на левой панели под словом Оборудование.
-
4
Просмотрите список портов USB на верхней панели, чтобы определить, если ли на вашем компьютере порты USB 2.0. Каждый порт USB будет обозначен отдельно как “USB 1.0,” USB 2.0,” или “USB 3.0.”
- Если ваши порты USB не обозначены подобным образом, нажмите на каждый порт и проверьте значения возле слова “Скорость” на нижней панели. Если скорость имеет значение “480 Mbp/sec,” этот порт USB соответствует скорости 2.0.[2]
Реклама
- Если ваши порты USB не обозначены подобным образом, нажмите на каждый порт и проверьте значения возле слова “Скорость” на нижней панели. Если скорость имеет значение “480 Mbp/sec,” этот порт USB соответствует скорости 2.0.[2]
Об этой статье
Эту страницу просматривали 31 407 раз.
Была ли эта статья полезной?
Как узнать порт к которому подключено устройство?
Как узнать свой порт на ПК с Windows
- Откройте командную строку
- Введите ipconfig.
- Далее введите netstat -a, после чего откроется список ваших номеров портов
Как проверить к какому контроллеру подключено устройств USB?
В Диспетчере устройств нажмите Вид и затем Устройства по подключению. В представлении Устройства по подключению вы можете найти устройство хранения данных USB в категории Intel® USB 3.0 eXtensible Host Controller.
Как посмотреть USB порты на компьютере?
Заходим в диспетчер устройств и раскрываем ветку «Контроллеры USB». Если в перечне ветки хост-контроллеры значатся как «Расширенный хост-контроллер» («Enhanced Host Controller»), при этом в их названиях не содержится дописка «USB 3.0», это значит, что на компьютере стоят порты USB 2.0.
Как проверить USB 3.0 или нет?
Если производитель ноутбука следует официальным правилам, то порт USB 3.0 должен иметь синий цвет внутри порта, тогда как порт USB 2.0 имеет черный или белый цвет внутри порта. Это может случиться как с «мужским», так и с «женским» портом.
Как узнать номер порта устройства?
Для определения номера COM порта на ОС Windows необходимо:
- Убедиться в том, что многожильный кабель подключен к COM-порту
- Перейти в «Диспетчер устройств», расположенный в: Панель управленияОборудование и звукДиспетчер устройств (необходимы права администратора)
- Раскрыть дерево «Порты (COM и LPT)»
Как узнать какой у меня порт?
Как узнать свои порты? Для Windows (включая Windows 10): Откройте командную строку сочетанием клавиш Win+R, далее пропишите команду cmd, введите команду netstat-a и нажмите Enter.
Как узнать к какому USB подключен принтер?
Как узнать, к какому порту подключен мой принтер? Откройте Панель управления → раздел «Оборудование и звук» → «Просмотр устройств и принтеров». Щелкните правой кнопкой мыши на принтере и выберите Свойства. Откройте вкладку «Порты», чтобы увидеть ее.
Как посмотреть подключенные устройства в Windows 10?
Если вы нажмете клавиши Win+R на клавиатуре (где Win — клавиша с эмблемой Windows), откроется окно «Выполнить». Введите в него devmgmt. msc и нажмите Enter: будет запущен диспетчер устройств.
Как проверить работу USB порта?
Решение
- Нажмите кнопку Пуск и выберите пункт Выполнить. Примечание. …
- Введите devmgmt. msc и нажмите кнопку ОК. …
- В диспетчере устройств щелкните имя компьютера, чтобы выделить его.
- В меню Действие выберите пункт Обновить конфигурацию оборудования.
- Проверьте, работает ли USB-устройство.
Как узнать ток на USB?
Примерный ток потребления можно посмотреть через «диспетчер устройств» в секции USB.
Как узнать версию USB Windows 10?
Чтобы определить тип USB порта, нужно зайти в Диспетчер устройств. В Windows 10 нажимаем правой кнопкой мыши по меню Пуск и выбираем соответствующий пункт (либо нажимаем сочетание Win+X и делаем то же самое). Как только открылось окно ищем вкладку «Контроллеры USB» и раскрываем ее.
Как узнать к какому порту подключен USB?
Инструкция
- Нажмите по значку «Мой компьютер» правой кнопкой мышки. …
- Появится окно, в котором будет список всех устройств, которые есть на вашем компьютере. …
- Нажмите по номеру порта правой кнопкой мышки, позже чего в контекстном меню выберите «Свойства».
Как измерить скорость USB порта?
Самый простой способ определения типа USB порта – опытный. Нужно поочередно записывать файл достаточно большого размера (например, 1 ГБ) на флешку через все имеющиеся порты на ПК. При этом нужно засечь время, за которое файл будет скопирован. Совершенно ясно, что скорость копирования будет наивысшей в порте USB 3.0.
Содержание
- Как определить, какой USB порт стоит на ноутбуке или компьютере?
- Определить вид USB порта с помощью Windows
- Как определить тип USB порта по внешнему виду?
- Как узнать порт подключенного принтера и какой выбрать при добавлении нового
- Как определить порт подключенного принтера
- Какой порт выбрать при установке принтера
- Порт сетевого принтера
- Особенности USB подключения
- Помогаем компьютеру, если он не смог опознать USB устройство
- реклама
- реклама
- реклама
- реклама
- Как узнать информацию о портах USB и хабах?
- Что можно сделать с USBTreeView?
- Вывод
- Не работают USB порты на компьютере или ноутбуке на Windows 10
- Почему возникает проблема
- Не работают USB порты на компьютере или ноутбуке на Windows 10
- Способ 1: Перезагрузите компьютер / ноутбук
- Способ 2. Проверьте, не повреждено ли само устройство
- Способ 3: Проверьте источник питания (только для ноутбуков)
- Способ 4: Отключите быстрый запуск
- Способ 5: Переустановите драйверы устройства
- Решение проблемы с USB-портами в Windows 10
- Переустановка поврежденных драйверов устройства
- Отключение быстрого запуска
- Измените параметры управления питанием корневого концентратора USB
- Обновляем БИОС (UEFI)
- Настройка BIOS
- Переустанавливаем концентратор портов
- Настраиваем схему электропитания
- Обновление контроллера
- Удаление контроллера
- Если по USB не подключаются конкретные устройства, а также о проблемах с кабелями, хабами и удлинителями USB
- Что делать, если не работают USB на передней панели ПК
- Дополнительные проявления проблемы и методы исправления
Как определить, какой USB порт стоит на ноутбуке или компьютере?
Данный материал подойдет для новичков и профессионалов. Некоторых часто волнует вопрос, как определить тип USB порта. Особенно это вызывает трудности, когда в ноутбуке все порты помечены черным цветом, хотя в характеристиках сказано, что USB 3.0 и 2.0 присутствуют. Правда не написано с какой стороны.
Эта статья не только поможет определить USB 3.0, но и попробуем отличить подделку. Статья будет небольшой, но в полной мере поможет разобраться, что к чему.
Определить вид USB порта с помощью Windows
Сейчас я попробую показать все программным путем, а потом посмотрим на сами порты. Большинство из вас знают, что USB-порты имеют версии 1.0, 2.0 и 3.0. Сейчас уже есть версия 3.1, но это не важно. Чтобы определить тип USB порта, нужно зайти в Диспетчер устройств. В Windows 10 нажимаем правой кнопкой мыши по меню Пуск и выбираем соответствующий пункт (либо нажимаем сочетание Win+X и делаем то же самое).
Как только открылось окно ищем вкладку «Контроллеры USB» и раскрываем ее. Там можем увидеть множество драйверов для USB портов. Если в одном из устройств есть слово «xHCI», то это есть USB 3.0, все остальное относится к USB 2.0.
Легко? Тогда перейдем к следующему варианту определения.
Как определить тип USB порта по внешнему виду?
Давайте начнем с самой первой версии – USB 1.0, сейчас данный вариант в ноутбуках практически не используется, но имеет место в некоторых мышках и других устройствах. Выглядит он следующим образом: белый порт с 4-мя контактами – это и есть USB 1.0.
USB 2.0 обычно окрашен черным цветом и внутри имеет также 4 контакта. Второй тип совместим с USB 1.0, но отличаются лишь пропускной способностью. Второй тип быстрее.
В данном примере мы рассмотрели флешку, а как же выглядит разъем, например, в ноутбуке? Вот так и выглядит:
Почти ничем не отличается. Важный момент – некоторые производители могут окрасить тот же USB 2.0 в другой цвет, например, оранжевый. Конечно, это никак не влияет на характеристики интерфейса.
USB 3.0 выглядит, как синий порт и имеет 9 контактов. Четыре находятся впереди, остальные пять сзади. Смотрите внимательнее. Те, что сзади немного приподняты. Если материал синего цвета, то это точно USB 3.0. Также, на некоторых компьютерах рядом с разъемом вы можете видеть надпись «SS», что говорит о максимальной скорости передачи данных (Super Speed).
Иногда можно увидеть USB 2.0, который тоже синего цвета, и как это понимать? Как я уже сказал, разработчики могут использовать любой дизайн. Определить тип USB вы можете по количеству контактов.
Хочется отметить, что USB 1.0, 2.0 и 3.0 совместимы друг с другом, поэтому смело можете использовать их так, как вздумается. Например, вставить разъем USB 2.0 в 3.0, правда скорость тут будет на уровне 2.0.
Итак, подведём небольшие итоги, сейчас я еще раз опишу особенности портов USB:
USB 1.0
USB 2.0
USB 3.0
Вот и все, что я хотел рассказать об определении типа USB портов.
Источник
Как узнать порт подключенного принтера и какой выбрать при добавлении нового
Как определить порт подключенного принтера
Старые виды печатающих устройств подключаются параллельным (LPT) и последовательным (COM) способом. Большинство современных принтеров используют для подключения разъем USB, поддерживающий опцию «Plug and Play», то есть «включил и пользуешься». Это позволяет Windows быстро определять и опознавать периферийное оборудование за счет режима автоопределения.
Пользователю больше ничего делать не надо, только бери и печатай. Но иногда нужно узнать порт принтера.
Какой порт выбрать при установке принтера
Вверху написана обобщенная схема, но для каждой версии операционной системы есть особенности.
Для Windows 10.
Установка в Windows 7.
Смотрите видео ниже. Оно на английском языке, но есть русские субтитры.
Порт сетевого принтера
Чтобы персональные компьютеры и ноутбуки могли печатать на одном принтере, необходимо создать и настроить сетевое подключение. Сначала некоторые действия делаются вручную:
Особенности USB подключения
Подключаясь через USB интерфейс, будьте готовы к проблемам со связью между оргтехникой и компьютером из-за написанных ниже причин.
Источник
Помогаем компьютеру, если он не смог опознать USB устройство
Бывает, что при подключении USB 3.0 устройства, оно работает в режиме USB 2.0. Этим грешат, в частности, некоторые WiFi адаптеры с интерфейсом USB. Как решить данную проблему и заставить коварный гаджет перейти в скоростной режим USB 3.0, путем внесения изменений системный в реестр, я подробно написал здесь, поэтому повторяться не буду. Единственное, что могу добавить, если в роли «тормоза» выступает не сетевой адаптер, а внешний USB 3.0 диск, идентифицируемый как скази (SCSI) накопитель, попробуйте поковырять его настройки в этой ветке реестра: HKEY_LOCAL_MACHINESYSTEMCurrentControlSetControlClass<4d36e97b-e325-11ce-bfc1-08002be10318>0xx.
реклама
Казалось бы, ну разве может быть что-нибудь еще хуже, чем замедленная работа устройства на порту USB? Еще как может! Новехонькое устройство, воткнутое в USB порт, может не заработать вообще.
Самое удивительное, что на самом деле, это вовсе не страшно. Я как раз на днях столкнулся с подобным случаем, поэтому поделюсь впечатлениями…
Итак, воткнув только что купленный USB гаджет в свободный USB порт своего компьютера, пользователь может получить на экране сообщение:
реклама
Это сообщение свидетельствует о неработоспособности подключенного USB-устройства.
Вынув это устройство, и вставив в тот же USB-порт другое, заведомо исправное USB-устройство (мышь там, или флэшку) – пользователь получает на экран точно такое же сообщение об ошибке, а исправное устройство на порту также не работает.
Через некоторое время вышеприведенное сообщение об ошибке с рабочего стола исчезает, но в диспетчере устройств системы можно лицезреть неприглядную картину:
реклама
Некоторые пользователи, столкнувшись с такой проблемой, склонны впадать в панику, решив, что подключаемое USB устройство неисправно, и его нужно возвращать/менять по гарантии/ремонтировать, плюс «по пути» этот зловредный гаджет еще и «унес на тот свет» как минимум USB-порт на материнской плате, к которому его подключали. На самом деле нет! Все не так грустно, как кажется, и торопиться с выводами тут не стоит.
Справедливости ради уточню, что в очень редких случаях подключаемый USВ девайс действительно может оказаться неисправен. Но вероятность этого крайне низка.
С очень высокой вероятностью и само подключаемое USB устройство, и USB порт на плате исправны и абсолютно рабочие. Так почему же возникла ошибка, целенаправленно убивающая нервные клетки и добавляющая пользователям седых волос?
Причина появления данной ошибки в том, что при быстром последовательном подключении/отключении USB устройства несколько раз подряд в системе происходит сбой USB контроллера. Причина череды подключений/отключений гаджета может быть разной: вы намеренно подключили/отключили устройство несколько раз подряд; у вас просто «дрогнула рука» и при подключении в «расшатанный» порт устройство само быстро переподключилось непроизвольно; наконец вы могли совать штекер USB-кабеля в сильно запыленный USB-порт и скопившаяся в порту грязь (а также возможная коррозия на контактах разъема) привела к быстрому повторному переподключению USB-устройства. В любом случае USB контроллер воспринял этот процесс неадекватно и произошел сбой в его функционировании. Только и всего. Чтобы устранить возникшую проблему зачастую (хотя не всегда) достаточно реинициализировать (отключить и снова включить) соответствующий контроллер в диспетчере задач Windows.
реклама
Но! Обычный пользователь не всегда знает, какой именно контролер нужно реинициализировать. Скажу больше, многие даже не знают, где этот контроллер искать вообще. Поэтому побороть данную проблему лучше универсальным и наиболее надежным методом: нужно перезагрузить компьютер, чтобы произошла аппаратная реинициализация USB контроллера. А лучше выключите компьютер, выньте устройство/шнур из USB порта, очистите штекер и сам разъем USB от грязи, снова плотно вставьте USB устройство или шнур от него в порт на материнской плате и затем включите компьютер.
Источник
Как узнать информацию о портах USB и хабах?
USB Device Tree Viewer (USBTreeView ) является бесплатным портативным инструментом отладки для Windows, который покажет подробную информацию о USB портах и узлах, а также USB-устройствах, подключенных к компьютеру. Он основан на Microsoft USBView, утилитой, которая поставляется с Windows Driver Kit (WDK). Здесь вы найдете информацию о самом компьютере (в том числе имя и ОС), ниже все узлы USB и контроллеры. Можно удалить или перезагрузить устройство или порт из самого интерфейса USBTreeView. Вы также можете проверить свойства конкретного хаба USB или контроллера.
Что можно сделать с USBTreeView?
USBTreeView берет данные Windows Device Management и соотносит их с найденными устройствами USB, что позволяет показать дочерние устройства, буквы дисков, COM-порты и т.д.
Видно, что USB Mass Storage с буквой диска Е. При нажатии на него будет видно подробную информацию об устройстве USB в правой части: информация о соединении, дескриптор устройства, конфигурации дескрипторов и т.д.
Если щелкнуть правой кнопкой на устройство USB в левой панели,появятся варианты для безопасного удаления (если съемное) устройства, перезагрузки устройства, перезагрузки порта и проверка свойств устройства.
Другие функции включают в себя:
Вывод
USBTreeView является очень полезная для Windows утилита. Программа предоставляет всю информацию, которую вы должны знать о контроллерах USB и USB устройствах. Программа легка и проста в использовании и абсолютно бесплатно.
Источник
Не работают USB порты на компьютере или ноутбуке на Windows 10
Почему возникает проблема
В том случае, если компьютер не видит USB-устройство, или оно то включается, то выключается, пользователь имеет дело с целым рядом факторов:
Вне зависимости от того, перестали работать все порты или только один разъем, указанные причины будут применимы для каждого отдельного случая. Несмотря на большое количество факторов, проблему можно решить без обращения в сервисный центр.
Не работают USB порты на компьютере или ноутбуке на Windows 10
Если устройство USB не работает на компьютере или ноутбуке на Windows 10, то мы для вас подготовили 8 способов решения проблемы. Будь то USB-мышь, клавиатура, ручка, принтер или другое USB-устройство в целом, это руководство должно решить вашу проблему.
Обратите внимание, что здесь есть 8 возможных решений. Возможно, вам не нужно пробовать их все; просто начните с верхней части списка и двигайтесь вниз.
Способ 1: Перезагрузите компьютер / ноутбук
USB не работает в Windows возможно это просто временные проблемы с подключением. Если ваше USB-устройство не распознается Windows, просто перезагрузите компьютер и проверьте, решена ли проблема.
Способ 2. Проверьте, не повреждено ли само устройство
Если USB-устройство работало до обновления до Windows 10, оно вряд ли будет неисправно. Но совпадения случаются. Вполне возможно, что ваше устройство просто умерло одновременно с обновлением Windows. Так что лучше исключить эту возможность, прежде чем тратить время на более сложные проблемы.
Чтобы проверить, является ли устройство USB неисправным, просто отключите его и подключите его к другому компьютеру. Если работает, устройство в порядке. Если это не так, то вы изолировали проблему! Вам просто нужно купить замену.
Способ 3: Проверьте источник питания (только для ноутбуков)
Блок питания вашего ноутбука обеспечивает питание ваших портов USB. Если по какой-либо причине это не удается сделать правильно, устройства, подключенные к этим портам USB, могут перестать работать. Иногда это можно исправить довольно просто:
Способ 4: Отключите быстрый запуск
Быстрый запуск по умолчанию включен в Windows 10. Это может помешать загрузке USB-устройств. Чтобы исправить USB-порты, не работающие в Windows 10, вы можете попробовать отключить быстрый запуск.
Для этого выполните следующие действия:
Способ 5: Переустановите драйверы устройства
Чтобы исправить USB-порты, не работающие в Windows 10, вы можете удалить и переустановить хост-контроллеры USB. Для этого выполните следующие действия:
Решение проблемы с USB-портами в Windows 10
Существует немало способов, позволяющих исправить ошибку. Из-за того, что рядовому пользователю сложно установить точную причину возникновения проблемы, подобрать оптимальный вариант ее решения становится затруднительно. Поэтому рекомендуется действовать по инструкции, начиная с наиболее простых методов устранения неполадок.
Переустановка поврежденных драйверов устройства
Когда внешние устройства отключаются сами по себе или вовсе не распознаются компьютером, исправить ошибку помогает обновление программного обеспечения. Дело в том, что для каждого USB-порта и подключаемого к нему гаджета разработаны драйверы. Они могут быть повреждены или вовсе не совместимы с текущей версией операционной системы.
Для обновления понадобится:
В случае повреждения ПО обновление может быть не предложено компьютером. Тогда придется открыть свойства оборудования, нажать кнопку «Удалить драйвер», а затем установить программную составляющую снова. Допускается как автоматическая установка через Диспетчер устройств, так и ручное выполнение операции путем загрузки дистрибутива с официального сайта разработчика.
Отключение быстрого запуска
Также USB-разъемы не работают из-за активации функции «Быстрый запуск». Изначально она предусмотрена для ускорения включения компьютера, однако ее функционирование негативным образом сказывается на подаче электропитания для порта.
Чтобы деактивировать опцию, нужно:
После выполнения операции компьютер будет запускаться медленнее, зато все USB-порты должны заработать в штатном режиме. Если этого не произошло – переходите к следующему способу.
Измените параметры управления питанием корневого концентратора USB
Для экономии энергии компьютер отключает USB-контроллеры, что приводит к появлению рассматриваемых ошибок. Происходит это из-за активации соответствующей функции в настройках оборудования, для сопряжения с которым используется протокол USB. Чтобы отключить опцию, воспользуйтесь инструкцией:
Если проблема возникала из-за принудительной деактивации порта, то после выполнения указанных действий неполадки будут устранены. Однако виноватыми в ошибках бывают и другие факторы, которые нельзя сбрасывать со счетов.
Обновляем БИОС (UEFI)
Кроме этого, в виновников сбоев USB портов, может быть старый БИОС (UEFI). Поэтому, его желательно обновить. К примеру, когда я покупал свой компьютер, уже вышла новая версия БИОС на мою материнку. Поэтому, если бы я его не обновил, лишил бы себя важных обновлений БИОСа. А они были действительно важными. Сами вы его обновить не сможете (кроме случаев, если вы хорошо разбираетесь в ПК), поэтому компьютер нужно отнести в сервис. Если отнесёте его с утра, к вечеру мастера BIOS уже обновят (если они не сильно загружены работой).
Настройка BIOS
У многих не работают USB порты на компьютере, и люди даже не догадываются, что проблема может заключаться в BIOS. Этот инструмент подходит для того, чтобы их отключать. Следовательно, надо проверить текущий параметр и убедиться в том, что все выставлено, как следует.
Когда не работают всепорты USB и выставлена надпись Enabled, точно не стоит грешить на BIOS. И наоборот, если пересталотвечать порт УСБи в системе отображается другое состояние, стоит изменить его.
Переустанавливаем концентратор портов
Бывает, данный метод отлично устраняет шибки с портами USB.
Настраиваем схему электропитания
Данный метод больше подходит для владельца ноутбука. Суть данного метода в том, что у этих гаджетов есть функция, которая помогает экономить электроэнергию. Так вот, для этого эта опция может выборочно выключить часть устройств. Поэтому, когда вы подключаете много внешних приборов, то в какой-то из моментов система иногда на свой выбор отключает часть подобных приборов (не стоит в одно время подключать много устройств).
Чтобы включить данные приборы, нужно вернуться в «Диспетчер устройств» и войти в свойства нужного «Корневого USB-концентратора». В меню «Управление электропитанием снимаем галку от команды «Разрешить отключение … энергии». Затем, нужно закрыть диспетчер и произвести перезагрузку.
Вывод: если возникла ситуация, что в Windows 10 не работают USB порты, вы теперь знаете, как поступить. Выбираем оптимальный вариант. Если не один из вариантов ни подошел, тогда компьютер лучше отнести к мастеру. Успехов!
Обновление контроллера
Домашних пользователей и программистов интересует вопрос, почему не работают USB порты на ноутбуке. Не всегда стоит грешить на плохой разъем. Ошибку программного характера нельзя списывать со счетов.
Интересно знать, что делать если не работают ЮСБ. Драйвера контроллеров в некоторых случаях отображаются не корректно. Состояние можно увидеть через свойства оборудования. В зависимости от марки модели стоит открыть все контролёры. Если не работают порты USB и напротив одного из устройств стоит надпись «ошибка», стоит переходить к следующем пункту.
Удаление контроллера
Когда не работают порты USB, нет смысла бесконечно обновлять драйвера. Многие думают, что удаление контроллера приводит к его неминуемой потере. На самом деле, ЮСБ порт является неотъемлемой частью системы. После перезагрузки устройство вновь появится в строю, но будут перезагружено. Ноутбук при этом может поменять к нему свою отношение.
Если по USB не подключаются конкретные устройства, а также о проблемах с кабелями, хабами и удлинителями USB
Часто пользователь подключает какое-то конкретное устройство USB и, когда оно не функционирует нормально, делает вывод о неработающем порте USB. Это часто не так и тут я рекомендую попробовать:
Также, что касается отдельных устройств, полезными могут оказаться материалы: Компьютер не видит телефон по USB, Что делать, если компьютер не видит флешку, Устройство USB не опознано.
Как итог, если речь идет о конкретном устройстве, рекомендую поискать решения конкретно для этого устройства: это позволит сузить доступный набор вариантов проблемы и соответствующих действий для ее исправления.
Что делать, если не работают USB на передней панели ПК
Еще одна распространенная ситуация — все разъемы исправно функционируют, но вот подключение к USB на передней панели компьютера ни к чему не приводит. Почти всегда причина этого в том, что эти разъемы не соединены кабелем с «внутренним» разъемом USB (изображены ниже) на материнской плате.
Об этом подробно и с фотографиями во второй части инструкции Как подключить разъемы передней панели компьютера к материнской плате.
Дополнительные проявления проблемы и методы исправления
В завершение — некоторые дополнительные возможные способы исправить проблему:
В ситуации, когда ни один из предложенных вариантов не оказался полезным в вашем случае, опишите подробности в комментариях: возможно, мне удастся дать подсказку.
Источник
Что делать, если компьютер не видит USB? Прежде всего необходимо убедиться в том, что не повреждено само устройство, которое вам нужно подключить. Проверить это можно очень просто: если при подсоединении его к другому компьютеру всё нормально, значит, и само устройство исправно. Кроме того, подключая его к своему ПК, обратите внимание на то, загорается ли лампочка (светодиод). Если компьютер не видит телефон, USB-порты и кабель могут быть полностью исправны, но нужно проверить настройки самого устройства и подтвердить возможность обмена данными между ним и компьютером (если эта опция отключена, устройство не отобразится на вашем компьютере). Это относится также к планшетным ПК, смартфонам, MP3-плеерам и подобным гаджетам.
Совет № 1
Многие люди подключают новые устройства к USB-портам, находящимся на передней панели системного блока. Однако очень часто передние порты не имеют подключения к блоку питания, либо же питание есть, но оно недостаточно для корректной работы. Что делать, если компьютер не видит USB, в этой ситуации? Достаточно просто переподключить устройство к одному из портов, которые находятся сзади.
Совет № 2
Иногда система сразу обнаруживает новый накопитель данных, но выдаёт сообщение о том, что устройство не опознано, и отказывается считывать информацию. Чаще всего проблема кроется, опять-таки, в недостаточном питании и решается подключением носителя к другому порту. Однако в некоторых случаях есть потребность в обновлении драйверов. Проще и удобнее всего сделать это с помощью специализированных программ (скажем, Everest). Она поможет вам узнать название вашей платы, а затем скачать соответствующие драйвера с официальных сайтов производителей.
Также, возможно, неполадки произошли из-за того, что Windows присвоила новому устройству уже использующуюся метку тома (букву). Это корректируется с помощью инструментов панели управления (кликаем правой кнопкой мышки по ярлыку «Мой компьютер», в появившемся меню выбираем пункт «Управление»). Справа вы увидите вкладку «Запоминающие устройства», а в ней — «Управление дисками». Остаётся только найти метку нашего устройства, нажать правую кнопку мышки и выбрать пункт «Путь к диску» («Сменить букву диска»). В открывающемся окне вводим новый символ. После этого проблема может быть устранена.
Совет № 3
Что делать, если компьютер не видит USB? Хотя и очень редко, но всё же случается так, что возможность считывания данных с USB-устройств отключается в BIOS. Чаще всего это делают в интернет-салонах и подобных заведениях, чтобы люди, пользуясь своими носителями, не заразили компьютеры вирусами. Если речь идёт о домашнем ПК, вам следует зайти в БИОС, а затем поставить галочку, разрешающую материнской плате включать USB-устройства.
Совет № 4
Если компьютер не видит через USB информацию на вашем накопителе, это может быть связано с наличием вредоносных вирусных программ на самом ПК или присоединяемом устройстве. Здесь решение очевидно: следует скачать надёжный мощный антивирус и провести полное сканирование как самого компьютера, так и накопителя.
Совет № 5
Данный совет, скорее, касается тех, кто не может подключить флешку. Что делать, если компьютер не видит USB-накопитель, а вы уже сделали всё, описанное выше? Вам нужно знать, что иногда возникает конфликт файловых систем USB-устройств и ПК. Как правило, на флешках это — системы FAT и FAT32. Современные жесткие диски поддерживают систему NTFS. С помощью уже знакомого нам «Управления дисками» можно изменить тип файловой системы флешки на FAT32 либо NTFS.
Совет № 6
Наконец, вам может понадобиться просто отформатировать накопитель. Это возможно сделать, если он отображается в списке подключённых устройств. Однако при форматировании все данные, сохранённые на нём, будут безвозвратно удалены.

Причины того, что Windows не опознает USB устройство, могут быть разными (их действительно много), а потому и решений проблемы также существует несколько, при этом одни сработают для одного пользователя, другие — для другого. Я постараюсь ничего не упустить. См. также: Сбой запроса дескриптора USB устройства (код 43) в Windows 10 и 8
Прежде всего, если у вас возникла указанная ошибка Windows при подключении флешки, мыши и клавиатуры или чего-то еще, я рекомендую убедиться, что виной всему не неполадки самого USB устройства (это, как минимум, сбережет ваше время).
Для этого просто попробуйте, если есть такая возможность, подключить данное устройство к другому компьютеру или ноутбуку и проверить, работает ли оно там. Если нет — есть все основания предполагать, что причина в самом устройстве и способы ниже, вероятно, не подойдут. Остается лишь проверить правильность подключения (если используются провода), подключить не к переднему, а заднему USB порту, а если ничего не поможет — нужно диагностировать сам девайс.
Второй способ, который следует попробовать, особенно если раньше это же устройство работало нормально (а также в том случае, если первый вариант нельзя осуществить, так как нет второго компьютера):
- Отключите USB устройство, которое не опознается и выключите компьютер. Вытащите вилку из розетки, после чего нажмите и удерживайте кнопку включения на компьютере несколько секунд — это уберет остатки зарядов с материнской платы и комплектующих.
- Включите компьютер и подключите проблемное устройство снова после загрузки Windows. Есть вероятность, что оно заработает.
Третий пункт, который также может помочь быстрее, чем все, которые будут описаны далее: если к вашему компьютеру (особенно к передней панели ПК или через USB разветвитель) подключено много оборудования, попробуйте отключить его часть, которая не нужна прямо сейчас, а само устройство, вызывающее ошибку, по возможности подключите к задней панели компьютера (если только это не ноутбук). Если сработало, дальше читать не обязательно.
Дополнительно: если USB устройство имеет внешний источник питания, подключите его (или проверьте подключение), а по возможности проверьте, работает ли этот блок питания.
Диспетчер устройств и драйвера USB
В этой части речь пойдет о том, как исправить ошибку Устройство USB не опознано в диспетчере устройств Windows 7, 8 или Windows 10. Отмечу, что это сразу несколько способов и, как я писал выше, они могут сработать, а могут и нет конкретно для вашей ситуации.
Итак, прежде всего зайдите в диспетчер устройств. Один из быстрых способов это сделать — нажать клавиши Windows (с эмблемой) + R, ввести devmgmt.msc и нажать Enter.
Ваше неопознанное устройство скорее всего будет находиться в следующих разделах диспетчера:
- Контроллеры USB
- Другие устройства (и называться «Неизвестное устройство»)
Если это неизвестное устройство в других устройствах, то вы можете, подключившись к Интернету, кликнуть по нему правой кнопкой мыши и выбрать пункт «Обновить драйверы» и, возможно, операционная система сама установит все, что нужно. Если нет, то вам поможет статья Как установить драйвер неизвестного устройства.
В том случае, когда неизвестное USB устройство с восклицательным знаком отображается в списке «Контроллеры USB», попробуйте следующие две вещи:
- Нажмите правой кнопкой мыши по устройству, выберите «Свойства», затем на вкладке «Драйвер» нажмите кнопку «Откатить», если она доступна, а если нет — «Удалить» для удаления драйвера. После этого в диспетчере устройств нажмите «Действие» — «Обновить конфигурацию оборудования» и посмотрите, перестало ли ваше USB устройство быть неопознанным.
- Попробуйте зайти в свойства всех устройств с названиями Generic USB Hub, Корневой USB-концентратор или USB Root Controller и на вкладке «Управление электропитанием» снять галочку «Разрешить отключение этого устройства для экономии питания».
Еще один способ, работоспособность которого довелось увидеть в Windows 8.1 (когда система пишет код ошибки 43 в описании проблемы Устройство USB не опознано): для всех перечисленных в предыдущем пункте устройств по порядку попробуйте следующее: нажмите правой кнопкой мыши — «Обновить драйверы». Затем — выполнить поиск драйверов на этом компьютере — выбрать драйвер из списка уже установленных драйверов. В списке вы увидите совместимый драйвер (который уже и так установлен). Выберите его и нажмите «Далее» — после переустановки драйвера для того USB контроллера, к которому подключено неопознанное устройство, оно может заработать.
Устройства USB 3.0 (флешка или внешний жесткий диск) не опознаются в Windows 8.1
На ноутбуках с операционной системой Windows 8.1 ошибка USB устройство не опознано довольно часто встречается для внешних жестких дисков и флешек, работающих по USB 3.0.
Решить эту проблему помогает изменение параметров схемы электропитания ноутбука. Зайдите в панель управления Windows — электропитание, выберите используемую схему электропитания и нажмите «Изменить дополнительные параметры питания». Затем, в параметрах USB запретите временное отключение USB портов.
Надеюсь, что-то из перечисленного вам поможет, и вы не увидите сообщений о том, что одно из подключенных к этому компьютеру USB-устройств работает неправильно. По-моему, перечислил все способы исправить ошибку, с которыми приходилось сталкиваться. Дополнительно может также помочь статья Компьютер не видит флешку.
Сегодня USB является одним из самых распространенных протоколов передачи данных между компьютером и подключаемым устройством. Поэтому очень неприятно, когда система не видит подсоединенные к соответствующему разъему девайсы. Особенно много проблем возникает, если на ПК через USB происходит взаимодействие с клавиатурой или мышкой. Давайте разберемся, какими факторами вызвана указанная проблема, и определим методы её устранения.
Способы восстановления видимости USB-устройств
В данной статье мы не будем разбирать проблемы с видимостью девайса, связанные с его неработоспособностью, ведь в таком случае это оборудование следует заменить или починить. Статья будет касаться тех случаев, когда проблема вызвана сбоями в работе либо неправильными настройками системы или аппаратной части ПК. На самом деле причин подобной неисправности может быть множество и для каждой из них существует собственный алгоритм решения. О конкретных способах устранения указанной проблемы и поговорим ниже.
Способ 1: Утилита Microsoft
Во многих случаях решить проблему с видимостью USB-устройств может специально созданная для этого утилита от компании Microsoft.
- Запустите скачанную утилиту. В открывшемся окне жмите «Далее».
Способ 2: «Диспетчер устройств»
Иногда проблему с видимостью USB-оборудования можно решить, просто обновив конфигурацию в «Диспетчере устройств».
- Щелкайте «Пуск». Жмите «Панель управления».
Заходите в «Система и безопасность».
Произойдет запуск интерфейса «Диспетчера устройств». Проблемный девайс в списке может либо отображаться в блоке «Другие устройства», либо вообще отсутствовать. В первом случае кликните по наименованию блока.
Откроется перечень девайсов. Проблемное оборудование может обозначаться там как под своим реальным именем, так и значиться, как «Запоминающее устройство для USB». Щелкните по его наименованию правой кнопкой мыши (ПКМ) и выберите «Обновить конфигурацию…».
Будет активирован поиск устройств.
Если же нужное оборудование вообще не отображается в «Диспетчере устройств», щелкните по пункту меню «Действие», а затем выберите «Обновить конфигурацию…». После этого произойдет процедура аналогичная той, которая была описана чуть выше.
Способ 3: Обновление или переустановка драйверов
Если компьютер не видит только определенное USB-устройство, то есть вероятность, что проблема связана с некорректной установкой драйверов. В этом случае их нужно переустановить или обновить.
- Откройте «Диспетчер устройств». Кликните по наименованию группы, к которой принадлежит проблемное оборудование. Оно так же, как и в предыдущем случае, может быть и в блоке «Другие устройства».
Откроется перечень устройств. Выберите нужное. Часто проблемное устройство помечено восклицательным знаком, но этой пометки может и не быть. Кликните по наименованию ПКМ. Далее выбирайте «Обновить драйверы…».
В следующем окне щелкайте «Выполнить поиск драйверов на этом компьютере».
Если данный вариант не помог, то существует ещё один метод.
- Щелкните в «Диспетчере устройств» по наименованию девайса ПКМ. Выберите «Свойства».
Заходите во вкладку «Драйвер».
Жмите по кнопке «Откатить». В случае если она не активна, жмите «Удалить».
Далее следует засвидетельствовать свои намерения, нажав кнопку «OK» в отобразившемся диалоговом окне.
Будет выполнена процедура удаления выбранного драйвера. Далее жмите в горизонтальном меню окна по позиции «Действие». Выберите в перечне «Обновить конфигурацию…».
Если система не сумела найти соответствующие драйвера или после их установки проблема решена не была, то можно воспользоваться услугами специализированных программ для поиска и инсталляции драйверов. Они хороши тем, что найдут в интернете соответствия для всех подключенных к ПК устройств и выполнят автоматическую установку.
Способ 4: Настройка контроллеров USB
Ещё одним вариантом, который может помочь в решении изучаемой проблемы, является настройка контроллеров USB. Она выполняется все там же, то есть в «Диспетчере устройств».
- Щелкните по наименованию «Контроллеры USB».
Для каждого из них следует произвести все нижеописанные в этом способе действия. Прежде всего, щелкайте ПКМ по наименованию и выбирайте «Свойства».
В отобразившемся окошке переместитесь во вкладку «Управление электропитанием».
Если это не помогло, то можно переустановить драйвера для перечисленных выше элементов группы «Контроллеры USB», используя те же методы, которые были описаны при изложении Способа 3.
Способ 5: Устранение неисправности порта
Не исключено, что ваш компьютер не видит USB-устройства просто потому, что у него неисправен соответствующий порт. Для того чтобы выяснить так ли это, при наличии нескольких USB-портов у стационарного ПК или ноутбука попробуйте подключить оборудование через другой разъем. Если на этот раз подключение пройдет удачно, то это значит, что проблема именно в порте.
Для устранения этой неисправности необходимо открыть системный блок и посмотреть, подключен ли данный порт к материнской плате. Если он не подключен, то произвести подключение. Если же имело место механическое повреждение или другая поломка разъема, то в этом случае требуется произвести его замену на исправный вариант.
Способ 6: Снятие статического напряжения
Кроме того, можно попытаться снять статическое напряжение с материнской платы и других комплектующих ПК, которое также может служить причиной описываемой нами проблемы.
- Отсоедините проблемный девайс от ПК и выключите компьютер. Для этого щелкайте «Пуск» и жмите «Завершение работы».
Также существует вероятность того, что компьютер не видит оборудование по той причине, что к нему уже подключено много устройств USB. Система просто не справляется с такой нагрузкой. В этом случае рекомендуем отключить все остальные девайсы, а проблемное оборудование подключить к задней части системного блока при наличии там соответствующего разъема. Возможно, данная рекомендация поможет решить проблему.
Способ 7: «Управление дисками»
Проблему с видимостью подключаемого USB-устройства, в данном случае исключительно флеш-накопителя или внешнего жесткого диска, можно решить при помощи встроенного инструмента системы «Управление дисками».
- Жмите Win+R. Введите в поле появившейся оболочки:
Применяйте нажатием «OK».
Запускается интерфейс инструмента «Управление дисками». Нужно проследить отображается ли и исчезает наименование флешки в окне при её подключении к компьютеру и отключении. Если ничего при этом нового вообще визуально не происходит, то данный способ вам не подойдет и решать проблему нужно другими методами. Если в списке подключенных дисков при присоединении нового носителя происходят изменения, то проблему с видимостью можно попытаться решить и с помощью этого инструмента. Если напротив наименования дискового устройства будет надпись «Не распределен», то кликните по ней ПКМ. Далее выбирайте «Создать простой том…».
Запустится «Мастер создания простого тома…». Нажмите «Далее».
Затем откроется окошко, где нужно указать размер тома. Так как в нашем случае нужно, чтобы размер тома был равен размеру всего диска, то и тут жмите «Далее», не внося изменений.
В следующем окне требуется назначить букву для носителя. В соответствующем поле выберите символ, отличающийся от тех букв, которые уже присвоены другим дискам в системе. Жмите «Далее».
Открывается следующее окно настроек. Здесь в поле «Метка тома» можно внести наименование, которое будет присвоено текущему тому. Хотя, это делать не обязательно, так как можно оставить название по умолчанию. Жмите «Далее».
В следующем окне будет представлена сводная информация по всем данным, введенным на предыдущих шагах. Для завершения процедуры остается щелкнуть по кнопке «Готово».
После этого напротив наименования носителя появится название тома и статус «Исправлен». Далее кликните по нему ПКМ и выберите «Сделать раздел активным».
Бывают ситуации, когда при открытии инструмента «Управление дисками», том, который относится к флешке, уже имеет статус «Исправен». В этом случае создавать новый том не нужно, а необходимо произвести только те манипуляции, которые описаны, начиная с пункта 8.
Если же при открытии инструмента «Управление дисками» вы видите то, что диск не проинициализирован и имеет единственный том, который не распределен, это означает, что, скорее всего, данный накопитель физически поврежден.
Способ 8: Настройка электропитания
Решить проблему с видимостью USB-устройств можно, произведя некоторые манипуляции в параметрах электропитания. Особенно часто данный способ помогает при использовании ноутбуков, которые взаимодействуют с подключаемым оборудованием по протоколу USB 3.0.
- Перейдите в «Панель управления», а затем в раздел «Система и безопасность». Как это сделать мы обсуждали при разборе Способа 2. Тут переходите по позиции «Электропитание».
В открывшемся окне найдите актуальный план электропитания. Рядом с его наименованием должна быть активная радиокнопка. Щелкайте по позиции «Настройка плана электропитания» около названной позиции.
В отобразившейся оболочке щелкайте «Изменить дополнительные параметры…».
В отобразившемся окошке кликните «Параметры USB».
Жмите по надписи «Параметр временного отключения…».
Откроется указанный параметр. Если там указано значение «Разрешено», то следует его изменить. Для этого щелкайте по указанной надписи.
Теперь можно проверять, будут ли работать USB устройства на данном ПК или же нужно переходить к другим способам решения проблемы.
Способ 9: Устранение вируса
Не стоит исключать и вариант того, что проблема с видимостью USB-устройств возникла, как следствие вирусного заражения компьютера. Дело в том, что некоторые вирусы специально блокируют USB-порты, чтобы их нельзя было определить с помощью антивирусной утилиты подключаемой с флешки. Но что же делать в указанной ситуации, ведь если штатный антивирус пропустил вредоносный код, то от него теперь толку мало, а подключить внешний сканер по вышеуказанной причине не получается?
В этом случае можно произвести проверку жесткого диска антивирусной утилитой с другого компьютера или использовать LiveCD. Существует довольно много программ, предназначенных для этих целей, и каждая из них имеет свои нюансы функционирования и управления. Но подробно останавливаться на каждой из них нет смысла, так как в большинстве своем они имеют интуитивно понятный интерфейс. Главное при обнаружении вируса руководствоваться теми подсказками, которые отображает утилита. К тому же на нашем сайте имеется отдельная статья, посвященная таким программам.
Существует довольно много способов восстановления видимости USB-устройств в Виндовс 7, но это еще не означает, что все они будут действенны в конкретном вашем случае. Зачастую приходится перепробовать много вариантов перед тем, как найти подходящий способ решения возникшей проблемы.
Отблагодарите автора, поделитесь статьей в социальных сетях.
История
Чтобы полностью понять различия между этими двумя версиями, вам необходимо понять, что такое USB, как работает такой порт и чем он принципиально отличается от других типов.
USB — это сокращение от Universal Serial Bus).
Основное положительное отличие этого формата от всех остальных заключается в том, что с его помощью можно передавать абсолютно любые данные и типы информации; к этому порту можно подключить любое устройство.
Именно эти характеристики сделали этот тип слотов столь популярным и широко распространенным на протяжении многих лет. В этот период появилось множество его разновидностей и конфигураций, основное различие между которыми заключается в скорости работы.
Старые ПК не обладали высокой универсальностью подключений — у них было много разных портов для тех или иных целей, той или иной единицы оборудования. Но с 1994 года разработка велась по многофункциональному универсальному порту, который со временем стал USB. Первая версия устройства, аналогичная современной, появилась в 1996 году и имела обозначение 1.0.
Его скорость была минимальной и едва достигала 1,5 Мбит / с. А в 2000 году появилась следующая версия — 2.0, и она имела скорость 480 Мбит / с, более пригодную для работы.
Эта скорость уже позволила максимально использовать возможности порта, поскольку наконец появилась возможность подключать к порту простое оборудование, такое как мыши и клавиатуры.
Версия 3.0, которая является самой последней и современной на данный момент, была выпущена в 2008 году. Теоретически она позволяет развивать очень высокую скорость, до 5 Гбит / с. Такая скорость позволяет подключать к порту не только простые устройства и карты памяти, но и более или менее сложные и производительные устройства, например, жесткие диски.
Что такое USB-порт SS
SS USB или USB 3.0 аналогичен USB 2.0, но со многими улучшениями и альтернативными реализациями. Ранние USB-устройства основывались на четырех концепциях, которые включают в себя объем, управление, изохронность и сохранение прерываний, а протокол электрического интерфейса отличается.
Эти характеристики отличают SS USB от других версий USB, делая его более захватывающим, чем другие. Забегая вперед, давайте поговорим об особенностях SS USB.
- Скорость передачи: В SS USB или USB 3.0 добавлен новый тип передачи, называемый SuperSpeed, который составляет 5 Гбит / с. Электрически он похож на PCI Express 2,0 и SATA 2.0.
- Увеличенная пропускная способность: SS USB использует два однонаправленных пути данных, которые увеличивают пропускную способность. Это отличает его от других USB-устройств и делает его более быстрым по сравнению. Кроме того, один используется для приема данных, а другой — для передачи данных.
- Управление энергопотреблением: Управление питанием каналов U0 и U3 используется в большинстве портов SS USB. Это означает, что даже если вы выключите свой ноутбук или компьютер, вы все равно сможете использовать порт в качестве адаптера питания для зарядки других устройств. Это делает его еще более полезным в поездках.
- Улучшенное использование шины: В SS USB появилась новая функция, заключающаяся в использовании NRDY и ERDY, которая позволяет устройству асинхронно уведомлять хост о своей готовности без какой-либо процедуры пробуждения. Каждый раз, когда вы подключаете новую флешку к USB-порту, вы могли заметить диалоговое окно автозапуска. Вот о чем мы говорим.
- Поддержка вращающихся носителей: В этот протокол массовой передачи данных добавлена новая функция, называемая протоколом потоковой передачи. Это позволяет большому количеству логических потоков соответствовать конечной точке.
Как проверить тип USB-портов в Windows
Определить тип установленного порта можно с помощью системных инструментов Windows. Запускаем из панели управления Диспетчер устройств, находим раздел «Контроллеры USB» и разворачиваем его. Если ваш компьютер имеет порты USB 2.0, то список расширенных хост-контроллеров (Enhanced Host Controller) не будет содержать девайсов, в названиях которых будет фигурировать надпись «USB 3.0».
Если в компьютере есть порты USB 3.0, в именах расширенных контроллеров будет явно указано – «USB 3.0».
В современных реалиях, когда размеры файлов стали превышать несколько десятков гигабайт мы неизбежно сталкиваемся с проблемой скорости копирования файлов. Действительно, чтобы скопировать такие большие файлы нам приходится тратить немало времени, особенно это заметно при копировании на флешку.
Порой, чтобы увеличить скорость копирования на флешку, достаточно переткнуть ее в другой разъем USB. Это происходит по той причине, что существует несколько реализаций (версий) интерфейса USB. Номеруются они по порядку: первая, вторая и третья версия. Каждая следующая версия USB значительно превосходит предыдущую по скорости копирования.
Способы проверки
Давайте разберем три простых способа определения версии разъема USB:
- Если вы вставили флешку, а компьютер сообщил вам, что «это устройство может работать быстрее…», то скорее всего вы используете USB 1.0 (или 1.1). Срочно перетыкайте ее в другой разъем!!!
- Если вы увидели на своем компьютере USB разъем с синим «язычком» — это практически наверняка USB 3.0. Смело вставляйте флешку именно туда — здесь будет максимальная скорость копирования!!!
- Ну и методом исключения находим USB 2.0. Т.е. если компьютер не предупредил вас надписью «это устройство может работать быстрее…» и разъем не имеет синих пластмассовых деталей — это, скорее всего вторая версия USB.
Характерные особенности основных трёх версий USB разъёмов
Первая версия USB разъёмов (1.1). Её Характерной особенностью является очень маленькая скорость, при которой вся информация передаётся с большой задержкой.
Скорость передачи составляет 12 Мбит/с. Его основное предназначение – это применение для взаимосвязи устройств.
Вторая версия USB разъёмов (2.0).
Характеризуется скоростью передачи данных 480 Мбит/с. Это соответствует скорости в 48 Мбайт/с.
Основная часть всех современных технических приборов и устройств приспособлены к применению именно этой версии. Она наиболее популярна и известна, а поэтому пользуется спросом на рынке электротоваров.
Правда по причине множества факторов настоящая скорость этого стандарта не бывает больше 30 – 33 Мбайт/с.
Так как последние выпуски жёстких дисков, к примеру, SSD, разработаны для чтения информации со значительно большей скоростью (почти в 4 раза), то эта версия стандарта задерживает действие новых моделей накопителей.
В этом виден основной недостаток свойств разъёмов USB 2.0. Но несмотря на это определённые устройства вполне совместимы с этой версией разъёмов: мышки, клавиатуры, сканеры и принтеры.
Третья версия USB (3.0).
Данная версия характеризуется скоростью передачи информации – 5 Гбит/с – что считается достаточно высоким показателем.
Такая скорость соответствует 500 Мбайт/с.
Это намного выше показателей скорости винчестеров последнего поколения (150 – 170 Мбайт/с).
Разъёмы USB 3.0 для их распознавания специально маркируются синим цветом.
Совместимость интерфейсов
Если рассмотреть вопрос совместимости устройств, которые имеют представленные выше разъёмы, то можно констатировать, что первая и вторая версии разъёмов USB могут быть заменимы между собою.
Определённое устройство, которое имеет соединение второй версии USB, а принимает соединение первой версии, может показать сообщение, в котором будет говориться о его возможности работать быстрее.
Потому что данная модель компьютера рассчитана на приём информации через вторую версию, скорость которой выше, чем первой.
То есть не будет использован весь потенциал скорости данного устройства.
Современные устройства, которые имеют разъёмы второй версии, могут быть подключены к третьей версии USB, а использование третьей версии относительно второй исключается, кроме USB 3.0 типа А.
Дополнительные контакты создают условия для увеличения скорости интерфейса – это есть особенностью последних моделей кабелей и устройств, имеющих разъёмы третьей версии USB.
Питание USB разъёмов
Мощность, на которую рассчитаны подключаемые устройства с разъёмами USB, составляет 2,5 Вт, а также 4,5 Вт (для третьей версии). Исходя из этого, разъёмам USB всех версий необходимо напряжение 5 В. Ток до 0,5 А, а для третьей версии – 0,9 А.
Micro USB 3.0.
Современные внешние накопители, имеющие высокую скорость, а также диски типа SSD, в основном, все оснащены таким разъёмом, который характеризуется высокой скоростью обмена информацией.
Типы разъемов
Вторая и третья версии разъёмов различают по размерам: Mini USB (маленькие размеры), Micro USB (ещё меньшие размеры); а также по типам: А, В.
USB разъём 2.0 типа A.
Надежный разъем основной характеристикой которого является способность выдерживать не одно подключение, при этом, не теряя своей целостности.
Сечение разъёма имеет прямоугольную форму, что создаёт дополнительную защиту при подключении.
Его недостаток – это большой размер, а все современные устройства отличаются портативностью что и повлияло на разработку и выпуск разъёмов аналогичного типа, но меньшего размера.
USB 2.0 типа А был представлен в девяностых годах и на данный момент еще является наиболее используемым.
Его имеют значительная часть маломощных устройств: клавиатура, мышка, флэшка и другие.
USB разъём версии 2.0 типа В.
В основном его применение находим в стационарных устройствах имеющие большие размеры. К ним относятся сканеры, принтеры, реже ADSL-модемы.
Редко, но все же бывает, что кабеля такого типа продаются отдельно от самой техники, потому что они не входят в состав комплекта технического устройства. Поэтому проверяйте комплектацию устройств.
Разъёмы данного типа не такие востребованные, как разъёмы типа А.
Квадратная и трапециевидная форма присуща всем разъёмам типа В.
К ним относятся и Mini и Micro.
Особенность сечения разъёмов типа «В» заключается в их квадратной форме, что отличает его от других типов.
Разъёмы Mini USB второй версии типа B.
Название разъёма такого типа говорит о том, что оно имеет очень маленькие размеры. И это не удивительно, потому что современный рынок всё больше предлагает миниатюрные товары.
Благодаря использованию персональных винчестеров, кардридеров, плееров и других маленьких устройств, разъёмы USB Mini, относящиеся к типу B, получили большую популярность.
Следует отметить ненадёжность таких разъёмов. При частом использовании он расшатывается.
А вот применение моделей разъёмов USB Mini типа A крайне ограничено.
Разъёмы Мicro USB 2.0 типа B.
Модели разъёмов Micro USB являются более совершенными относительно моделей Mini USB.
Данный тип разъёмов отличается невероятно маленькими размерами.
В отличие от предыдущих представленных типов мини, эти разъёмы очень надёжны своими креплениями и фиксацией подключения.
Разъём Мicro USB 2.0 типа «B» был признан по своим качествам единым для всеобщего применения для зарядки всех портативных устройств.
Что произойдёт со временем, когда все производители станут выпускать технику, приспособленную именно к таким разъёмам. Наверное, осталось не долго чтобы это увидеть.
Но такое решение уже было принято в 2011 году всеми современными производителями, хотя разъём Мicro USB 2.0 типа «B» еще присутствует не на всех устройствах.
Разъёмы USB третьей версии типа A.
Разъёмы USB 3.0 имеют большую скорость для передачи информации за счёт дополнительных контактов.
При таких изменениях всё же сохранена совместимость обратной связи. Его применение налажено в компьютерах и ноутбуках последнего поколения.
Разъёмы USB третьей версии типа B.
Третья версия разъёмов USB типа «B» не подходят к подключению разъёмов USB второй версии.
Его применяют в работе периферийных устройств со средней и крупной производительностью.
Micro USB 3.0.
Современные внешние накопители, имеющие высокую скорость, а также диски типа SSD, в основном, все оснащены таким разъёмом, который характеризуется высокой скоростью обмена информацией.
Всё более занимает лидирующее положение благодаря тому, что имеет очень качественные соединения.
Разъём удобный в использовании из-за своей компактности. Его предшественником считается разъем вида Micro USB.
Материалы используемые для изготовления разъемов
Разные типы разъемов изготавливаются из металла, керамики, или пластика. Контактные группы выполняются из металла, который обладает высокой электропроводимостью — меди, алюминия и др. Для защиты от окисления и повышения электропроводных свойств контакты часто покрывают драгметаллами — золотом, серебром, платиной.
Основные отличия разъёмов Micro и Mini USB
На первый взгляд данные разъёмы очень похожи. И действительно, большая часть характерных особенностей основных параметров данных видов совпадает.
Но при внимательном осмотре можно заметить такие отличия:
- Разъём USB Mini имеет большие размеры относительно разъёма USB Micro.
- Наличие защёлок специального предназначения на задней стороне разъёмов USB Micro.
Многие пользователи уже убедились, что удобнее всего иметь у себя в наличии не один вид разъёмов, а несколько, потому что различные виды устройств имеют разные виды подключения разъёмов USB.
К единому стандарту производители устройств к сожалению, еще не пришли, и скорее всего не придут еще долго, ведь каждый тип разъема USB имеет свое назначение.
Классификация и распиновка
При описаниях и обозначениях в таблицах разъемов ЮСБ принято по умолчанию, что вид показан с внешней, рабочей стороны. Если подается вид с монтажной стороны, то это оговаривается в описании. В схеме светло-серым цветом отмечаются изолирующие элементы разъема, темно-серым цветом — металлические детали, полости обозначаются белым цветом.
Несмотря на то что последовательная шина называется универсальной, она представлена 2 типами. Они выполняют разные функции и обеспечивают совместимость с устройствами, обладающими улучшенными характеристиками.
К типу A относятся активные, питающие устройства (компьютер, хост), к типу B — пассивное, подключаемое оборудование (принтер, сканер). Все гнезда и штекеры шин второго поколения и версии 3.0 типа A рассчитаны на совместную работу. Разъем гнезда шины третьего поколения типа B больше, чем нужен для штекера версии 2.0 типа B, поэтому устройство с разъемом универсальной шины 2.0 тип B подключается с использованием только кабеля USB 2.0. Подключение внешнего оборудования с разъемами модификации 3,0 тип B выполняется кабелями обоих типов.
Разъемы классического типа B не подходят для подключения малогабаритного электронного оборудования. Подключение планшетов, цифровой техники, мобильных телефонов выполняется с использованием миниатюрных разъемов Mini-USB и их улучшенной модификации Micro-USB. У этих разъемов уменьшенные размеры штекера и гнезда.
Последняя модификация разъемов ЮСБ — тип C. Эта конструкция имеет на обоих концах кабеля одинаковые коннекторы, отличается более скоростной передачей данных и большей мощностью.
О чем говорят цвета разъемов USB
Чаще всего внешний вид разъемов для кабелей USB указывает на стандарт, поддерживаемый этим портом. Каждый из цветов означает либо спецификацию интерфейса USB, либо ссылается на другие его особенности:
- Белый цвет разъема USB – стандарт 1.0. Это первая версия USB, разработанная в 1996 году для низкоскоростных устройств, таких как клавиатура и компьютерная мышь. Его максимальная скорость — до 12 Мбит/с.
- Разъем черного цвета – стандарт 2.0. Разработан в 2000 году и поддерживает скорость до 480 Мбит/с (в 40 раз выше, чем USB 1.0). Передача данных через такие порты USB работает только в одностороннем режиме. Стандарт 2.0 работает с более широким перечнем устройств: клавиатура, мышь, динамики, микрофоны, внешние жесткие диски, CD-RW, DVD и другие.
- Синий цвет разъема означает стандарт 3.0. Он был выпущен в 2013 году и считается высокоскоростным – его максимальная скорость может достигать 5 Гбит/с (в 10 раз выше, чем USB 2.0). Тип USB 3.0 также имеет обозначение «SS», что означает «SuperSpeed». Поддерживает двустороннюю связь, то есть может одновременно считывать данные и записывать их.
- Бирюзовый цвет означает тип 3.1 – это вторая версия стандарта 3.0. Его скорость достигает 10 Гбит/с, есть поддержка двухсторонней связи. Часто обозначается как «SS+» («SuperSpeed+»).
Цвета разъемов USB позволяют определить, какие из них обеспечат более быструю передачу данных или зарядку смартфона, планшета и т.д. Но важно помнить, что оба устройства должны поддерживать более продвинутый стандарт USB для использования всех его преимуществ. При этом все стандарты обратно совместимы между собой.
Чтобы достичь максимальной скорости передачи данных разъема 3.1 к нему нужно подключить соответствующее устройство, например, смартфон с поддержкой Type-C стандарта 3.1. В противном случае скорость будет ограничена устройством с поддержкой более ранней версии USB.
Кроме цветов, указывающих на стандарт, есть и цвета, обозначающие особые характеристики порта:
- Красный USB-порт. Позволяет передавать ток при выключенном компьютере или активированном спящем режиме. Через него можно заряжать гаджеты, даже если устройство в данный момент не работает.
- Желтый или оранжевый USB-порт. Имеет те же функции, что и красный, но цвет другой – выбор цвета зависит от производителя, так что встречаться могут все три варианта.
Красный, желтый или оранжевые порты для передачи тока с выключенного устройства относятся к стандарту 3.0.
Кстати! На дружественном канале «Блог Системного Администратора» проходит конкурс с интересными призами: кулер для ПК, корпусные RGB вентиляторы и игровая беспроводная мышь. Для участия переходите по ссылке.
Всегда ли важен цвет разъема USB
Хотя в большинстве случаев производители стараются соблюдать цвета разъемов, чтобы избежать путаницы, некоторые компании могут присваивать портам оттенки на свой вкус. Чаще всего выбор цветового решения в таких случаях зависит от дизайна устройства: если компьютер или ноутбук выполнен в красном цвете, производитель может решить и все его порты окрасить в тот же оттенок. При этом стандарт порта на таком устройстве можно определить по обозначению, который обычно расположен рядом с разъемом (например, SS или SS+).
Распиновка USB 2.0 разъема типы A и B
Классические разъемы содержат 4 вида контактов, в мини- и микроформатах — 5 контактов. Цвета проводов в USB-кабеле 2.0:
- +5V (красный VBUS), напряжение 5 В, максимальная сила тока 0,5 А, предназначен для питания;
- D- (белый) Data-;
- D+ (зеленый) Data+;
- GND (черный), напряжение 0 В, используется для заземления.
Для формата мини: mini-USB и micro-USB:
- Красный VBUS (+), напряжение 5 В, сила тока 0,5 А.
- Белый (-), D-.
- Зеленый (+), D+.
- ID — для типа А замыкают на GND, для поддержания функции OTG, а для типа B не задействуют.
- Черный GND, напряжение 0 В, используется для заземления.
В большинстве кабелей имеется провод Shield, он не имеет изоляции, используется в роли экрана. Он не маркируется, и ему не присваивается номер. Универсальная шина имеет 2 вида соединителя. Они имеют обозначение M (male) и F (female). Коннектор М (папа) называют штекером, его вставляют, разъем F (мама) называется гнездо, в него вставляют.
Распиновка USB 3.0 типы A и B
Шина версии 3.0 имеет подключение по 10 или 9 проводам. 9 контактов используется, если отсутствует провод Shield. Расположение контактов выполняется таким образом, чтобы можно было подключать устройства ранних модификаций.
Распайка USB 3.0:
- A — штекер;
- B — гнездо;
- 1, 2, 3, 4 — контакты, совпадающие с распиновкой контактов в спецификации 2.0, имеют ту же цветовую гамму;
- 5, 6 контакты для передачи данных по протоколу SUPER_SPEED, имеют обозначение SS_TX- и SS_TX+ соответственно;
- 7 — заземление GND;
- 8, 9 — контактные площадки проводов для приема данных по протоколу SUPER_SPEED, обозначение контактов: SS_RX- и SS_RX+.
Распиновка Micro-USB-разъема
Кабель Micro-USB имеет соединители с 5 контактными площадками. К ним подводится отдельный монтажный провод в изоляции нужного цвета. Чтобы штекер точно и плотно садился в гнездо, верхняя экранирующая часть имеет специальную фаску. Контакты микро-USB пронумерованы цифрами от 1 до 5 и читаются справа налево.
Распиновки коннекторов микро- и мини-USB идентичны, представлены в таблице:
| Номер провода | Назначение | Цвет |
| 1 | VCC питание 5V | красный |
| 2 | данные | белый |
| 3 | данные | зеленый |
| 4 | функция ID, для типа A замыкается на заземление | |
| 5 | заземление | черный |
Экранирующий провод не припаивается ни к одному контакту.
Распиновка Mini-USB
Разъемы Mini-A и Mini-B появились на рынке в 2000 году, использовали стандарт USB 2.0. К сегодняшнему дню мало используются из-за появления более совершенных модификаций. Им на смену пришли микросоединители и модели ЮСБ типа C. В разъемах мини используется 4 экранированных провода и ID-функция. 2 провода используют для питания: питающий +5 В и заземление GND. 2 провода для приема и отправки дифференциальных сигналов данных, обозначаются D+ и D-pin. Data+ и Data- сигналы передаются по витой паре. D+ и D-работают всегда вместе, они не являются отдельными симплексными соединениями.
В USB-разъемах используется 2 вида кабелей:
- экранированный, 28 AWG витая, мощность 28 AWG или 20 AWG без скрутки;
- неэкранированный, 28 AWG без скрутки, мощность 28 AWG или 20 AWG без скрутки.
Длина кабеля зависит от мощности:
- 28 — 0,81 м;
- 26 — 1,31 м;
- 24 — 2,08 м;
- 22 — 3,33 м;
- 20 — 5 м.
Многие производители цифровой техники разрабатывают и комплектуют свою продукцию разъемами другой конфигурации. Это может вызвать сложности с зарядкой мобильного телефона или других аппаратов.
Возможные проблемы
Если Windows сообщает, что указанный порт не существует, на это есть две причины. Данные неверны или произошла системная ошибка. Желательно проверить введенные данные и обновить Windows.
А если вы пытаетесь установить устройство вручную и при выборе порта список пуст, вероятно, причина в реестре операционной системы. Вам необходимо отредактировать реестр. Для этого загрузите файл с помощью кнопки ниже, запустите его, согласитесь продолжить операцию, затем перезагрузите компьютер.
Если программа указывает состояние «Отключено» при попытке распечатать файл, попробуйте изменить настройки. Если в свойствах установлен LPT, измените его на USB. Попробуйте проверить работу полиграфической техники.
Вместо послесловия
Мы рассмотрели с вами, как можно быстро различить тип USB-портов, установленных в вашем компьютере. Надеемся, теперь вы не будете долго томиться в ожидании записи данных на флешку, внешний винчестер или другой накопитель.