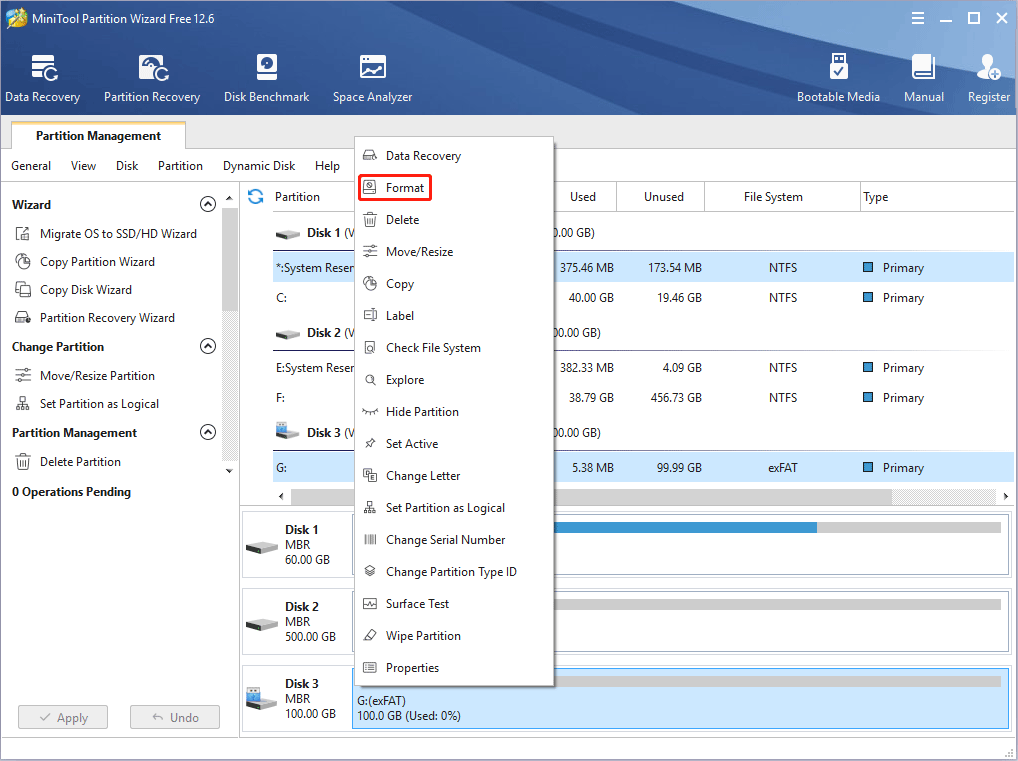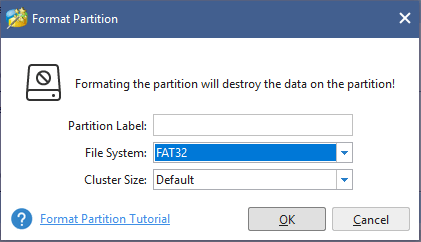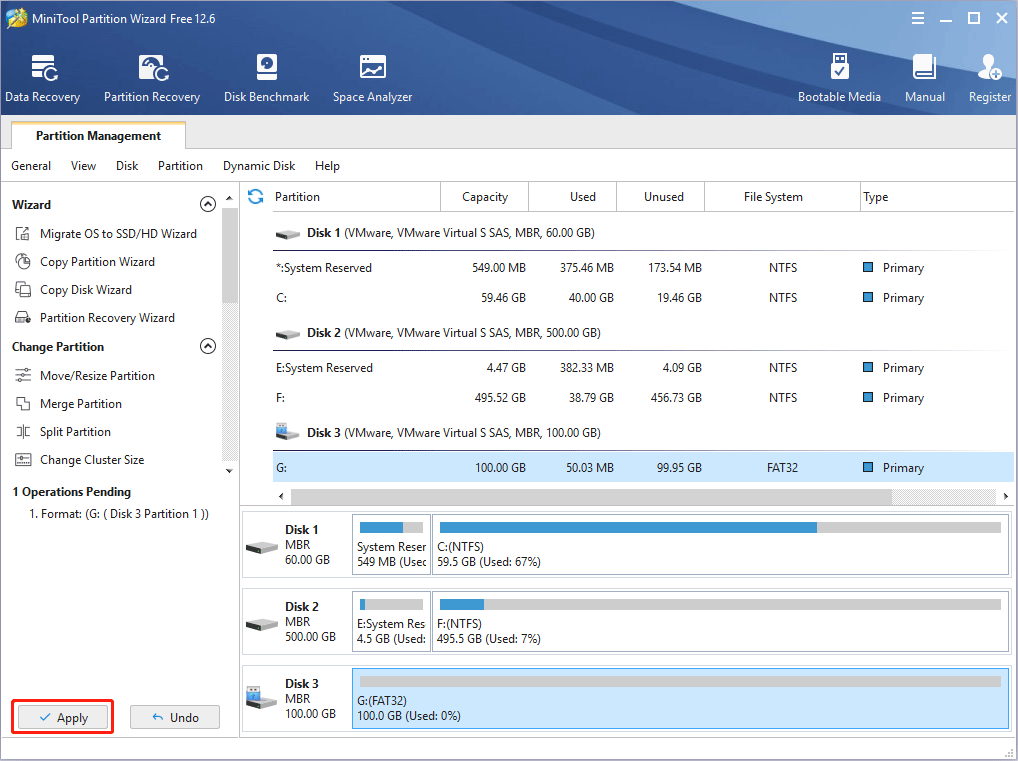Как подключить флешку к телевизору и смотреть фильмы, видео, фото, слушать музыку?
Сейчас практически все модели телевизоров оборудованы USB-портами, которые в основном предназначены для подключения флешек и внешних жестких дисков (HDD). Такие телевизоры поддерживают функцию воспроизведения видео, фото и музыки с USB накопителей. Даже не на самых новых, и дешевых телевизорах можно найти один, или несколько USB-портов. Помню, еще где-то в 2012 году покупал самый обычный 24-x дюймовый телевизор LG, и там уже был USB-порт и возможность воспроизведения фильмов и другого медиаконтента с флешек.
В этой инструкции я хочу показать, как смотреть фильмы с флешки на телевизорах разных производителей. Как подключить флешку к телевизору, как запустить просмотр видео, фото, или воспроизведение музыки. Многие путают наличие функции Smart TV с функцией воспроизведения медиафайлов с USB. Они никак не связаны. Есть много телевизоров без Smart TV, но с USB и к ним можно без проблем подключать накопители и смотреть те же фильмы. А если у вас Smart TV телевизор, то в нем точно есть такая возможность. Если речь идет о современных смарт телевизорах, то помимо USB в них есть другие функции, которые можно использовать для просмотра фильмов. Например, запустить просмотр фильма через какое-то приложение. Можно смотреть видео через Ютуб. Или запускать просмотр онлайн видео в самом браузере, как на обычном компьютере. Так же можно по DLNA выводить медифайлы с компьютеров или телефонов на телевизор через роутер. Можно даже с телефона, или планшета транслировать экран на телевизора (через тот же Miracast адаптер). Да, Smart телевизоры дают много возможностей в первую очередь за счет подключения к интернету. Но все эти функции очень часто работают очень нестабильно, или вообще не работают.
Просмотр фильмов на телевизоре через флешку – одно из самых простых и надежных решений. Но как и везде, с USB тоже бывают проблемы. Самые популярные, когда телевизор не видит флешку, или не воспроизводит файл (формат не поддерживается). С этими проблемами мы так же постараемся разобраться в этой статье. Инструкция подойдет для телевизоров LG, Samsung, Sony, Philips, Toshiba, Ergo, DEXP, TCL, Hisense, Kivi, Panasonic, Mystery и т. д.
Нам понадобится: телевизор с USB, флешка или внешний жесткий диск и компьютер, через который мы закинем на флешку фильмы (видео), музыку или фото. Для начала рекомендую убедиться, что на корпусе вашего телевизора есть хотя бы один USB-порт. Можно так же характеристики телевизора посмотреть, там как правило указано наличие USB.
- Размер флешки. Некоторые телевизоры могут не поддерживать большие флешки. Например, флешки объемом 32 ГБ, 64 ГБ, 128 ГБ. В характеристиках телевизора это обычно не указывают. То же самое с внешними жесткими дисками. Так же размер поддерживаемого накопителя может зависеть от файловой системы накопителя. Перед подключением рекомендую форматировать накопитель в формат NTFS. Если накопитель будет в формате FAT 32, то телевизор его скорее всего увидит, но вы не сможете скопировать на него фильм размером больше 4 ГБ.
- USB 2.0 и USB 3.0. На телевизоре могут быть новые USB-порты стандарта 3.0 (он обычно синий внутри). Если такие есть, то рекомендую использовать накопители этого же стандарта. Но обычно на телевизоре есть только USB 2.0. Либо же и те и другие. В таком случае, если у вас накопитель стандарта 2.0, то на телевизоре подключайте его в соответствующий порт.
- Формат поддерживаемых видеофайлов телевизором. Если с форматом фото и музыки проблем обычно нет, телевизоры читают все популярные форматы, то с видео могут быть проблемы. Возможно, телевизор просто откажется воспроизводить скачанный фильм и выдаст ошибку «Формат не поддерживается», или что-то типа этого. То же самое с размером самого файла. Если он слишком большой (например, более 30 Гб), то телевизор может отказаться воспроизводить такой фильм.
Что делать, если телевизор без USB? Понятно, что подключить флешку или HDD к такому телевизору не получится. Но выход есть – это медиа-приставки (Smart приставки), спутниковые ресиверы и цифровые Т2 тюнеры с USB-портом. На многих подобных устройствах, как правило, есть USB-вход и они точно так же умеют воспроизводить видео, музыку и фото.
Важно! Не подключайте к телевизору накопители, на которых есть какая-то важная и ценная информация. Большая вероятность, что после подключения эти файлы будут недоступны на других устройствах. Иногда телевизор просто меняет формат накопителя. Так же при выполнении определенных действий на ТВ, накопитель можно форматировать. Лучше использовать какую-то пустую флешку. Как минимум для начала, чтобы понять, как все это работает.
Можно очень долго разбираться в теории, но лучше проверить все на практике. Тем более, что существует огромное количество разных телевизоров, и как все это будет работать на какой-то конкретной модели – непонятно.
Сначала нужно скачать фильм и закинуть его на флешку. Или скопировать на накопитель какие-то фото, или музыку. Можно создать папки и положить файлы в них.
- Подключаем флешку к компьютеру (при необходимости форматируем ее) и копируем на нее фильмы (или другие файлы).
- Включаем наш телевизор.
- Подключаем флешку в USB-порт на телевизоре.
- Скорее всего на телевизоре появится сообщение, что подключено новое устройство (Обнаружено устройство USB. Чтение файлов…). И телевизор либо автоматически откроет окно (Медиа) для просмотра файлов на флешке, либо предложит его открыть. Это уже зависит от конкретной модели телевизора. Мой телевизор Philips автоматически открывает флешку.
- Возможно, после подключения накопителя на телевизоре придется вручную сменить источник сигнала. Открыть просмотр медиафайлов на USB накопителе. Обычно, для этого нужно на пульте нажать на кнопку «SOURCE» или «INPUT». Выглядят они вот так:
Среди источников должен быть «USB», или «Медиа» («Media»).
Если телевизор Smart TV, то в меню можно запустить приложение, которое отвечает за просмотр медиафайлов на внешних накопителях. На телевизорах Sony, Philips, DEXP, Kivi (которые на Android TV) это приложение «Медиа» («Media»). А можно какой-то сторонний проводник или проигрыватель установить и использовать его.
- Открываем флешку и запускаем воспроизведение нашего фильма. Там должны быть «Папки» (это просмотр файлов на накопителе) и сортировка по «Видео», «Фото», «Музыка».
- Воспроизведение видеофайла.
Воспроизведением можно управлять (пауза, перемотка, следующий/предыдущий ролик/трек) с помощью кнопок на экране, или на пульте ДУ. На моем Philips, например, если закрыть фильм и запустить заново, то он предложит воспроизвести его с того места, на котором был остановлен просмотр.
Почему телевизор не видит флешку или внешний жесткий диск?
Причин может быть несколько:
- Флешка, или внешний HDD слишком большого размера. На сайте LG, например, нашел информацию где указано, что флешки объемом более 32 ГБ и жесткие диск более 2 ТБ телевизор может не видеть. Для другие производителей/моделей эта информация может быть не актуальна.
- Для внешнего жесткого USB диска может не хватать питания (особенно, если ему нужно напряжение более 5 В и потребление более 500 мА). В таком случае нужно использовать внешний источник питания для диска. Но я с этим не сталкивался. Подключал жесткие диски к телевизорам LG, Samsung, Philips – всегда все работало.
- Накопитель должен быть отформатирован в файловую систему FAT32, или NTFS. Лучше выбрать именно NTFS, так как фильм, который весит более 4 ГБ на накопитель в FAT32 вы не скопируете.
- Возможно, телевизор просто не может работать с определенным накопителем. Такое тоже бывает. Просто попробуйте подключить другой накопитель.
- Не используйте USB-удлинители.
- Подключите флешку в другой USB-порт на телевизоре (если в вашем ТВ их несколько).
Более подробная информация по этой проблеме в отдельной статье: телевизор не видит флешку (USB флеш-накопитель).
Телевизор не воспроизводит видео с флешки
Такое бывает очень часто. Пытаемся открыть какой-то видеофайл, а телевизор пишет, что формат не поддерживается и не открывает его. Или при открытии флешки на компьютере файлы есть, а на телевизоре их вообще нет.
Очень часто телевизоры не открывают mkv файлы. Но такая ошибка бывает и с avi, mp4, mov. Дело в том, что встроенный в телевизоре проигрыватель поддерживает только определенные форматы видеофайлов. Обычно, посмотреть поддерживаемые форматы можно в характеристиках телевизора на официальном сайте. Для примера, поддерживаемые форматы видео одного из телевизоров Philips (на официальном сайте):
Но бывает и такое, что телевизор определенный формат поддерживает, но видео этого формата все ровно не воспроизводит. Причина может быть аудиодорожках видеофайла, которые телевизор не поддерживает (нет поддержки кодеков).
В любом случае, есть несколько решений:
- Найти и скачать фильм в другом формате.
- Конвертировать видео специальной программой на компьютере.
- Обновить прошивку телевизора.
- На Smart TV телевизоре можно попробовать установить сторонний проигрыватель и открыть видео с его помощью.
- Подключить накопитель не к телевизору, а к приставке, ресиверу (если такой есть и поддерживает воспроизведение файлов с USB накопителей).
Выводы
Можно за несколько минут скачать какой-то фильм, закинуть его на любую флешку (которая обычно есть у всех и не одна), подключить ее к телевизору на наслаждаться просмотром фильма без тормозов, зависаний и т. д.
Можно скинуть на флешку фото и смотреть их с друзьями на большом экране. Или даже запустить воспроизведение музыки. А что, телевизоры (особенно дорогие модели) выдают неплохой звук. И если нет какой-то колонки, или музыкального центра, то почему бы не послушать музыку через телевизор.
Если нет флешки, телевизор ее не видит, или не читает ваши файлы, то есть еще один вариант – соединить телевизор с компьютером с помощью HDMI кабеля. Тогда телевизор будет в качестве монитора и вы сможете выводить на него фильмы.
Do you want to play media contents from USB on your TV? To do that, you may need to do some preparatory work. This post from MiniTool Partition Wizard shows you how to play USB on TV step by step.
Preparatory Work
Do you want to play music, pictures, or videos from a USB device on your TV? Nowadays, most TVs are smart TVs and they can play content from a wider range of sources than traditional sets. This includes files on a USB stick or hard drive.
But before you start playing the content from a USB drive, you should do some preparatory work.
1. Find the USB Port on TV
If your TV allows you to play the content from a USB drive, it will provide a USB port. In most cases, the USB port is located at the back of the TV. Please look for it carefully. If there is no USB port on TV, your TV may not have this feature.
2. Prepare a Suitable USB Device
Most smart TVs can recognize thumb drives, flash card readers, and even cameras and external hard drives. But please note that not all TVs support USB hubs and USB extension cables. If possible, do not use them.
3. Format the USB Drive Properly
How to get USB to work on TV? The trick is to format the USB drive to a proper file system. If the USB drive uses an improper file system, it won’t be recognized and used by the TV. What file system is supported by your TV? In recent years, popular smart TV brands are Samsung, LG, Sony, Hisense, and TCL. In most cases, these TVs support the following USB formats.
- Samsung: QLED and SUHD TVs support FAT, exFAT, and NTFS file systems, while Full HD TVs support NTFS (Read-Only), FAT16, and FAT32.
- LG: FAT32 and NTFS are supported.
- Sony: FAT, FAT32, and exFAT are supported.
- Hisense: NTFS, FAT32, and FAT are supported.
- TCL: ROKU-enabled TVs support FAT, FAT32, NTFS, EXT2, EXT3, and HFS+.
But please note that the supported file system may vary depending on specific TV models. For example, some TVs may only support FAT and FAT32 file systems. Please look at the following example:
I just bought a WD 4TB my book and hooked it up to my TCL LE48FHDF3300Z tv but it says there is no media. I formatted to NTFS and it didn’t work. I then formatted to exFAT and still didn’t work. Any advice? — forums.tomsguide.com
Not only the LE48FHDF3300Z, other TCL TV models like LE32HDF3300 and LE55FHDF3300 also only support FAT and FAT32. It’s not surprising because FAT and FAT32 file system are much more widely used than NTFS and exFAT file systems.
Note: Files larger than 4GB can’t be stored on a FAT32 USB drive.
Then, how to format the USB drive? Some TVs allow you to format the USB drive with its built-in feature. But most TVs may not offer this feature. Therefore, I recommend you format it on a PC. In a Windows PC, you can format the USB drive easily as follows:
- Connect the USB drive to your PC.
- Open the Windows Explorer.
- Click This PC, right-click on the USB drive, and choose Format.
- Choose a File System and then click OK.
However, if your TV only supports FAT and FAT32 file systems and the USB drive is larger than 32GB, you will fail to format the USB drive to FAT32 on your PC. In this case, I recommend you to use MiniTool Partition Wizard, which can format a drive up to 2TB to the FAT32 file system.
To format a USB drive using MiniTool Partition Wizard, you can refer to the following steps:
Free Download
Step 1: Launch MiniTool Partition Wizard and get its main interface. Right-click on the partition of the USB drive and choose Format.
Step 2: Expand the drop-down menu next to File System and choose FAT32. Then, click the OK button.
Step 3: Click the Apply button to execute the pending operation.
4. Prepare Proper Media Files
Not all media files are supported by a TV. In addition, if you want to play the content from a USB drive, the range of supported file formats will be shrunk further. You should make sure your media files (pictures, music, and videos) are in proper file formats.
What file formats on a USB are supported by your TV? I gathered the supported USB file formats for Samsung, LG, Sony, Hisense, and TCL TVs. If your TV is from these brands, you can refer to the following tables.
Tip:
1. For those TVs that are not included here, you should check the compatible audio and video file formats in their user manual.
2. If you know the specific model of your TV, I recommend you to find the user manual of the TV so that you can get a more accurate result.
3. If you want to play a video but its format is not supported by your TV, you can try using a video converter to convert the video to a proper format.
Samsung TV Supported File Formats (for QLED and SUHD)
| Category | File Extension | Format/Container | Codec |
| Audio | .mp3 | MPEG | MPEG1 Audio Layer 3 |
|
MPEG4 | AAC | |
| .flac | FLAC | FLAC | |
| .ogg | OGG | Vorbis | |
| .wma | WMA | WMA | |
| .wav | wav | wav | |
|
midi | midi | |
| .ape | ape | ape | |
|
AIFF | AIFF | |
| .m4a | ALAC | ALAC | |
| Video |
|
|
H.264 BP/MP/HP |
| HEVC (H.265 — Main, Main10) | |||
| Motion JPEG | |||
| MVC | |||
| DivX 3.11/4/5/6 | |||
| MPEG4 SP/ASP | |||
| Window Media Video v9 (VC1) | |||
| MPEG2 | |||
| MPEG1 | |||
| Microsoft MPEG-4 v1, v2, v3 | |||
| Window Media Video v7 (WMV1), v8 (WMV2) | |||
| H.263 Sorrenson | |||
| VP6 | |||
| .webm | WebM | VP8 | |
| VP9 (Supported up to profile 2) | |||
| .rmvb | RMVB | RV8/9/10 (RV30/40) |
Note: It seems that Samsung didn’t release compatible file formats used on USB drives separately. The file formats in the above table may be applied to both WLAN and USB.
LG TV Supported File Formats on USB
| Category | File Extension | Codec Format | Audio Format (in Video) |
| Video |
|
|
|
| Audio |
|
N/A | N/A |
| Image |
|
N/A | N/A |
Sony TV Supported File Formats on USB
| Category | File Type | File Extension |
| Video | MPEG-1 | .mpg |
| MPEG-2 (PS, TS) | .mpg, .m2t | |
| MPEG-2, AVCHD | .m2ts, .mts | |
| MPEG-4 (Part 2, 10), MP4 | .mp4 | |
| DivX SD (Home Theater profile 3.0) | .divx, .avi | |
| Xvid | .avi | |
| WMV, Asf | .asf, .wmv | |
| Music | LPCM | .wav |
| MPEG-1 Audio Layer-3 | .mp3 | |
| WMA, Asf | .wma | |
| Image | JPEG | .jpg, .mpo, .arw |
Tip: Hisense didn’t release the information about compatible file formats that are suitable for most TV models, but you can find the user manual of a specific model to check compatible file formats. In addition, they usually support .avi (Mpeg2, H.264), .mkv (H.264, H.265), .mpg (Mpeg2), and .ts (H.264, H.265) videos; .jpg images, and .mp3 music.
TCL Roku enabled TVs usually support the following file formats:
- Video:264/AVC (.MKV, .MP4, .MOV)
- Audio: AAC (.MKV, .MP4, .MOV); MP3(.MP3, .MKV); WMA (.ASF, .WMA, .MKV), FLAC (.FLAC, .MKV), PCM (.WAV, .MKV, .MP4, .MOV), AC3/EAC3 (.MKV,.MP4. .MOV, .AC3), DTS (.MKV, .MP4, .MOV,.DTS), ALAC (.MKV, .MP4, .MOV, .M4A)
- 4K Video:265/HEVC (.MKV, .MP4, .MOV); VP9 (.MKV)
- Playlists: .M3U, .M3U8
- Image: JPG, PNG, GIF (non-animated)
Note:
1. If the bitrate of the video is too high, it may be unable to be played on your TV.
2. If the number of files and folders saved on the USB drive is too high, some files and folders might not be accessible.
How To Connect Laptop To TV Without An HDMI Cable
How to Play USB on TV
After completing the above preparatory work, you can follow the steps below to play the content from USB on your TV.
1. How to Play USB on Samsung TVs
- Plug the USB drive into the USB port on TV or the Mini One Connect of your TV.
- Press the Source button on your remote and then select USB Device USB. Or you can press the HOME button on your remote, navigate to Source and choose USB Device / Connected Device.
- Select the media file you want to play.
Tip: 1. Pressing the Enter button can show the control panel. 2. If you want to play another media saved in your USB device, press the Return button on your remote and it will return to the MY CONTENT page.
2. How to Play USB on LG TVs
- Connect the USB flash drive to the USB port on the side or the back of the TV.
- Press the Home button on the remote to access the home screen.
- Select the Input icon, which is in the upper right corner and next to the Settings
- Select USB Drive.
- Select the type of files you want to see (All Media, Movie List, Photo List, or Music List).
- Select a file to play on your TV.
3. How to Play USB on Sony TVs
- Press the HOME button on the remote.
- Connect the USB drive to the USB port on your TV and wait until the message USB device is connected displays on the screen.
- Select the type of file you want to access in your USB device (Open with «Album», Open with «Music», Open with «Video»).
- For Android TVs released in 2020 or later, please press the left arrow button on the remote to move the cursor to the left edge. But for other TVs, you should press the left arrow button on the remote once more to display the Menu.
- In the left pane, select Folders or the USB device name.
- Select the folder where your files are placed.
4. How to Play USB on Hisense TVs
- Connect a USB device into the USB port.
- Select the media type on the Media screen or Home screen (Photo, Music, and Movie).
- Select the file to play.
5. How to Play USB on TCL TVs
- Connect a USB device into the USB port.
- Press MENU on the remote control and then the Main Menu
- Select USB to display the USB screen.
- Select the folder or file to play on your TV.
Here is a post talking about how to play USB on TV. If your TV is from Samsung, LG, Sony, Hisense, or TCL, this post may help you. It lists supported USB file systems and supported USB video format, audio formats, and image formats of these TVs.Click to Tweet
Bottom Line
Is this post helpful to you? Do you have other ideas about supported USB formats and supported file formats on these TVs? Please share your ideas with us. In addition, if you have any problem with MiniTool Partition Wizard, please feel free to contact us via [email protected]. We will get back to you as soon as possible.

Любой современный телевизор сегодня оснащается хотя бы одним USB-портом для подключения мультимедиа устройств (например, флешек, дисков и т.д.). Однако, далеко не всегда телевизор способен увидеть накопитель, и прочитать на нем файлы…
В общем-то, после очередных «танцев» вокруг ТВ от LG, решил набросать типовые причины («болячки»), из-за которых некоторые флешки (внешние диски) не получается открыть с обычного ТВ (многое, конечно, зависит от конкретной модели устройства и его прошивки, и всё же…).
Примечание: кстати, некоторые пользователи путают наличие Smart TV с функцией просмотра видео с USB-накопителей. Между собой это никак не связано, есть много устройств без Smart TV, но с возможностью открывать USB-накопители…
Материал статьи актуален для ТВ разных марок: LG, Samsung, Philips, DEXP, Sony и др.
*
Содержание статьи
- 1 Что делать, если телевизор не видит флешку/диск
- 1.1 Причины и решение
- 1.1.1 Диагностика работоспособности флешки на ПК/ноутбуке
- 1.1.2 Проверка файловой системы накопителя
- 1.1.3 Накопитель слишком большой
- 1.1.4 Нехватка питания (относится к внешним жестким дискам)
- 1.1.5 Используются USB-удлинители, разветвители и пр.
- 1.2 Если файлы на накопителе видны, но не открываются (не воспроизводятся)
- 1.3 Как правильно подготовить флешку и открыть видео с нее на телевизоре
- 1.1 Причины и решение
→ Задать вопрос | дополнить
Что делать, если телевизор не видит флешку/диск
Причины и решение
Диагностика работоспособности флешки на ПК/ноутбуке
Первое, с чего порекомендовал бы начать разбираться с проблемой — это подключить «невидимую» флешку (или диск) вместо ТВ к компьютеру. Видит ли он ее? Можно ли открыть те файлы, которые записаны на ней? Не зашифрована ли она?
Подключаем флешку к USB-порту
Вопросов достаточно много, но они того стоят. У меня на блоге, кстати, есть пару заметок на подобные темы (ссылки ниже в помощь).
👉 Инструкции!
- Почему компьютер не видит флешку: 10 основных причин;
- Как восстановить флешку: ремонт своими руками;
- Компьютер не видит внешний жесткий диск: в чем причина, как это исправить.
Если и ПК не видит эту флешку — то стоит на время диагностики и поиска причин заменить накопитель на отличный.
*
Проверка файловой системы накопителя
Итак, если флешка (внешний диск) рабочая и с компьютера можно записать (прочитать) на нее файлы — то следующим шагом проверьте ее файловую систему.
Дело в том, что ТВ «видят» не все файловые системы. Так, например, NTFS наиболее популярна и поддерживается большинством марок телевизоров (а, скажем, exFAT — некоторые ТВ прочитать не могут (что странно)).
Для того, чтобы узнать текущую файловую систему: откройте «Мой компьютер», кликните правой кнопкой мышки по нужному диску, и просмотрите его свойства.
Свойства флешки
Если файловая система не NTFS — в целях диагностики рекомендую накопитель отформатировать и записать на него вновь нужные видео…
*
Накопитель слишком большой
Некоторые ТВ (в основном более старые модели) не поддерживают накопители больше определенного объема. Например, на сайте LG указывалась информация о предельном объеме внешнего диска в 2 ТБ (и 128 ГБ для классических флешек).
В любом случае, новомодные флешки, объем которых 128 ГБ и более (с несколькими портами, удлинителями и другими доп. функциями использовать в качестве универсальных явно не стоит). Одни ТВ их «увидят», другие — нет… 📌
*
Нехватка питания (относится к внешним жестким дискам)
Если вы имеете дело с внешними жесткими дисками — то не у всех устройств (ноутбуков, ТВ, планшетов) хватает питания от USB-порта для их запуска (т.е. если у диска не предусмотрен доп. адаптер — не факт, что он запустится у вас на ТВ).
Нередко в этом случае рекомендуют использовать так называемый Y-шнурок, позволяющий подключить диск сразу к 2 USB-портам (опять-таки не на каждом ТВ есть 2 USB).
Y-образный шнурок USB для подключения внешнего HDD
*
Используются USB-удлинители, разветвители и пр.
И еще один момент, который многие не учитывают: немало ТВ просто «не знают» как работать с различными удлинителями, разветвителями и т.д. Если на компьютере подключение подобных устройств не вызывает сложностей, то ТВ просто «не видит» их.
Поэтому, подключать флешку/диск следует строго к USB-порту самого ТВ, без доп. «посредников».
USB-разветвитель
*
Если файлы на накопителе видны, но не открываются (не воспроизводятся)
Вариант 1: ТВ просто не поддерживает нужный кодек
Решение: загрузить файл в другом качестве или конвертировать его. Открыть спецификацию устройства и посмотреть какие файлы поддерживает ТВ.
Тех. характеристики ТВ — какие файлы поддерживает
👉 В помощь!
Как конвертировать видео в MP4 — [см. инструкцию по шагам]
*
Вариант 2: файл слишком большой (более 10-15 ГБ).
Решение: перекодировать его в меньший размер (перезакачать в другом качестве).
Вариант 3: файл недозагружен или битый.
Примечание: такое часто бывает, когда пользователи торопятся, и недозагруженные файлы с торрент-трекеров отправляют на накопитель…
Решение: заменить на целый (загрузив повторно). Проверить флешку антивирусом.
*
Как правильно подготовить флешку и открыть видео с нее на телевизоре
1) Возьмите обычную классическую USB-флешку/диск без «лишних» наворотов. Кстати, у некоторых производителей ТВ указана информация о макс. объеме накопителя, с которыми они могут работать (например, на сайте LG указан макс. объем диска в 2 ТБ).
SmartBuy 16 GB / Обычная флешка без доп. «наворотов»
2) Далее нужно отформатировать флешку/диск в NTFS (по моим наблюдениям эта файловая система наиболее «съедобна» для большинства ТВ). К тому же на NTFS можно копировать файлы, объем которых более 4 ГБ (на FAT 32, например, нельзя).
Кстати, многие ТВ автоматически могут отформатировать накопитель на свой лад, в свою файловую систему.
Примечание: для форматирования накопителя — зайдите в «Мой компьютер», кликните правой кнопкой мышки по нужному диску, и в контекстном меню выберите «Форматировать» (при этой операции все данные на диске будут удалены!).
Форматировать накопитель
В качестве файловой системы укажите NTFS, метка тома может быть произвольная…
Файловая система NTFS
3) Скопировать нужные видео на флешку/внешний диск (желательно, предварительно ознакомиться с тем, какие форматы поддерживает ТВ).
Отправить видео на флешку
4) Подключить флешку к ТВ (если на нем 2 типа портов — рекомендую выбрать USB 2.0).
Подключили флешку к USB-порту ТВ
5) На ТВ нужно открыть меню «Вход» и выбрать вкладку USB. См. фото ниже.
Открываем просмотр файлов с USB-накопителя
6) Далее устройство будет открыто и перед вами предстанут файлы. Осталось только выбрать нужное видео и начать его воспроизведение (см. фото ниже). Если какие-то файлы не воспроизвелись, см. это…
Выбираем нужный файл с накопителя / Меню ТВ
Просмотр на ТВ запустился…
*
PS
Если у вас есть ноутбук/компьютер, на котором проблемный накопитель открывается и все файлы видны — можно поступить иначе. Просто подключить это устройство к ТВ с помощью HDMI кабеля (например) и запустить просмотр файлов (т.е. телевизор будет как бы вторым экраном ноутбука…).
👉 В помощь!
Как подключить ноутбук к телевизору [по HDMI] — см. пошаговую инструкцию
Ноутбук подключен к ТВ — одинаковое изображение на обоих экранах
*
На этом пока всё…
Если вы решили проблему иначе — чиркните хоть пару слов в комментариях…
Удачи!
👋
Первая публикация: 23.12.2019
Корректировка: 7.08.2021


Полезный софт:
-
- Видео-Монтаж
Отличное ПО для создания своих первых видеороликов (все действия идут по шагам!).
Видео сделает даже новичок!
-
- Ускоритель компьютера
Программа для очистки Windows от «мусора» (удаляет временные файлы, ускоряет систему, оптимизирует реестр).
Технический прогресс развивается семимильными шагами. Когда-то люди радовались походу в кинотеатр на немое черно-белое кино, и вряд ли они могли представить, что в будущем можно будет смотреть любой фильм у себя дома, который к тому же будет пестрить множеством красивых визуальных эффектов. Но сейчас такую возможность можно реализовать при наличии одного лишь телевизора и флешки. Если вы до сих пор не знаете, как это сделать, то приведённые в статье инструкции помогут вам это исправить.
Как подключить флешку к телевизору
Подключение через USB-разъём
В большинстве современных моделей телевизоров есть USB-разъём. Если у вас именно такой, то можете вздохнуть с облегчением – подключить флешку к такому телевизору проще, чем переключить канал. Для этого следуйте дальнейшей пошаговой инструкции.
Важно! Эту инструкцию стоит изучить даже в том случае, если ваш телевизор не оснащен соответствующим разъёмом, так как в ней будут описаны базовые основы процесса подключения. Они будут упомянуты в остальных частях статьи, но не будут описаны повторно в тех же подробностях.
Шаг 1. Найдите USB-разъём в вашем телевизоре. Это, пожалуй, самый сложный шаг из всей инструкции. Его сложность заключается в том, что нет универсального ответа на вопрос: «Где находится USB-разъём?». Всё зависит от модели вашего телевизора.
Справка! В некоторых моделях этот разъём располагается на задней части, в некоторых – на передней (однако чаще всё же на задней). Выглядит он так же, как выглядит USB-порт на вашем компьютере или ноутбуке, в который вы подключаете мышку, принтер и прочие устройства с поддержкой USB. Практически всегда возле разъёма есть соответствующая надпись «USB» или логотип.
Вот вам несколько фотографий таких разъёмов из разных телевизоров, чтобы вам было легче ориентироваться.
Шаг 2. Когда вы нашли нужный разъём, вы сделали три четверти всей работы. Теперь осталось только подключить в него флешку. Здесь никаких мудростей нет – вы просто вставляете флешку в разъём телевизора, как в разъём своего компьютера.
Шаг 3. Итак, флешка подключена, но почему-то вместо фильма, который вы скачали на флешку, на вашем телеэкране вы видите то, что обычно показывают по телевизору в это время. Всё дело в том, что ваш телевизор работает в антенном режиме, то есть транслирует то, что любезно предоставляют вам владельцы телеканалов. Переключить режим можно с помощью специальной кнопки «TV/AV», которая есть на пульте или самом телевизоре. Поищите кнопку на пульте или телевизоре с надписью «TV/AV» (в некоторых моделях просто «AV») и нажмите её.
Шаг 4. Если ваша флешка правильно подключена, то после нажатия вышеупомянутой кнопки вы должны увидеть на экране примерно такой интерфейс, как на фото ниже. Навигация в этом режиме осуществляется с помощью кнопок пульта от телевизора. Стрелочками, которыми вы в антенном режиме переключаете каналы, вы можете выбрать файл, а кнопкой «ОК» воспроизвести его.
Шаг 5. Перейти обратно в антенный режим вы можете с помощью повторного нажатия кнопки «TV/AV». В разных моделях телевизоров разное количество режимов антенного и аналогового сигнала, так что можете просто нажимать эту кнопку до тех пор, пока не попадёте на нужный вам режим – так вы точно не ошибётесь.
Находим и нажимаем на пульте или самом телевизоре специальную кнопки «TV/AV», или просто «AV»
Во время воспроизведения файла может выскочить ошибка, гласящая о том, что данный формат не поддерживается. В ней нет ничего страшного – она легко решается.
Вам просто нужно узнать о том, какие форматы поддерживает ваш телевизор. Это написано в его инструкции, но если вы её потеряли, то можете довольно легко найти соответствующую информацию в интернете. В целом большинство телевизоров поддерживают следующие форматы:
- .wmv;
- .mp4;
- .avi;
- .MPEG;
- .vob;
- .mkv.
Проще всего будет заново скачать фильм в поддерживаемом формате, но если вы ищете лёгких путей, то без проблем сможете воспользоваться одной из перечисленных программ для конвертации видео:
- Format Factory;
- Hamster Free Video Converter;
- Freemake Video Converter;
- iWisoft Free Video Converter;
- Any Video Converter.
Способы подключения USB-носителя к телевизору
Современные технологии позволяют наслаждаться просмотром домашнего видео и фото на большом экране. И Flash-накопитель играет посредническую роль. USB-порты есть практически во всех моделях ТВ-устройств. Это даёт возможность быстро и легко просмотреть данные. Но если ваш телеприёмник не оснащён таким портом, то придётся воспользоваться альтернативой. Если вам понадобилось подключить USB-накопитель к телеприёмнику, то сделать это можно несколькими способами:
READ Как подключить ходовые огни на паджеро 4
Используя USB-порт в телевизоре
Самый простой и естественный способ соединить телевизор с флешкой — это вставить её непосредственно в порт на корпусе ТВ-панели. Алгоритм действий следующий:
Если на корпусе ТВ-панели не удалось найти необходимый разъём, то воспользуйтесь переходником. Это такой кабель, где на одном конце находится разъём HDMI, а на другом – USB. Как правило, такие кабели не длинные, а всего лишь 20–30 см. Последовательность действий, необходимых для просмотра, сохраняется.
Если на телеприёмнике трансляция видео не началась, то это означает, что формат, в котором был записан файл, не поддерживается ТВ-устройством. В этом случае придётся скачать фильм в другом формате, но предварительно выяснить, какие форматы поддерживает телевизор.
Используя DVD или медиапроигрыватель
Разберём, как подключить флешку к старому телевизору. Старые модели не оснащали USB‑разъёмами. Зато наверняка у каждого владельца старого телевизора есть DVD-проигрыватель, поэтому подключение флеш-диска можно осуществить через него. DVD-проигрыватель подключается к телеприёмнику через тюльпаны, а затем вы сможете вставить флеш-диск в порт на проигрывателе.
Если нет проигрывателя, то его заменит медиаплеер, который является отличной современной альтернативой. При помощи кабеля плеер сначала подключается к ТВ-панели, а потом в него вставляется флешка через USB-порт.
Используя цифровую приставку
Отличной альтернативой для подключения флешки и воспроизведения видео является цифровая приставка. Как правило, современные приёмники оборудованы всеми портами, которые существуют на данный момент. Исключение составляют только продукты Apple, которые отказались от USB-портов на своих приставках. Подключение к телевизору осуществляется через HDMI-порт, а флешка вставляется в один из USB-портов.
Также видео с флешки можно воспроизвести через Android-приставку, в которой есть все разъёмы, что и в цифровом тюнере. Все действия по подключению необходимо совершать аналогичным образом.
При помощи компьютера или ноутбука
Необязательно смотреть фильмы с флешки, можно транслировать их непосредственно с компьютера или ноутбука. Необходимо только соединить между собой эти устройства. Различают несколько видов проводного подключения:
Трансляцию можно производить и беспроводным методом, использую домашнюю интернет-сеть. Для этого оба устройства должны поддерживать функцию Miracast, которая зеркально отображает экран ноутбука на экране ТВ-панели. Перед установлением связи нужно убедиться, что на ПК есть необходимые драйверы.
Особенно легко транслировать контент с планшета или смартфона, которые легко устанавливают связь со Смарт ТВ. Для этого достаточно будет выбрать пункт меню «Трансляция экрана».
Причины неисправности
- Возможно, телевизор не воспроизводит видео из-за того, что в данной серии или линейке не предусмотрена опция проигрывания роликов через внешний носитель данных. USB-порт в некоторых ТВ предназначается только для ручного обновления программного обеспечения.
- Формат файла не читается программой. Эта неисправность — самая распространенная. Единственный выход — конвертация видеофайла в любое из читаемых телевизором расширений, например — из MKV в MP4.
- Устарела программная «начинка». В данном случае нужно заново прошить TV и обновить его софт. Это можно сделать самостоятельно, скачав утилиту с официальным ПО для вашего устройства с официального сайта производителя, либо в сервис центре. Второй вариант предпочтительнее, так как мастер дает гарантию на результат и отсутствие возможных программных ошибок.
- Иногда производители телевизионного оборудования устанавливают аппаратные ограничения для некоторых форматов медиафайлов. К примеру, некоторые устройства LG, Sony и Philips не читают видео с расширением AVI, если его размер превышает полтора гигабайта.
Подключение через ноутбук или ПК
Стационарный компьютер или ноутбук соединяется с телевизором при помощи HDMI кабеля или тюльпанов. Подключают оборудование, чтобы смотреть киноленты по большому экрану. Флешка при этом выступает также в роли накопителя – источника сигнала. Но она используется редко, потому что можно транслировать кино прямо из интернета. В этом случае экран телевизора просто дублирует все, что происходит на ПК.
Достоинство такого метода воспроизведение – возможность трансляции в качестве Full HD. И отсутствие задержек в воспроизведении кинолент.
Заключение
Какой способ выбрать для считывания информации с флешки на телевизорах LG, Samsung, Toshiba и других моделей, решать пользователю. Все зависит от доступного оборудования. При выборе можно придерживаться следующих советов:
И помните, что до записи фильма, сериала на флешку, стоит ее отформатировать через ПК или ноутбук и выставить нужный формат файловой системы. Это уберет большое количество ошибок, появляющихся после соединения устройств.
Источник
( 2 оценки, среднее 4 из 5 )
Как подключить флешку к телевизору LG? Осмотрите задний корпус телека или боковую панель, найдите USB-порт и воткните устройство в него. На экране появится уведомление, подтверждающее подключение нового оборудования. Современные модели автоматически определяют его, но если этого не произошло нажмите Input (Source) на пульте дистанционного управления и с помощью стрелок выберите нужный вход. После того, как загрузится содержимое, листайте стрелками и жмите Ок, когда дойдете до нужного файла.
Как подключить
Инструкция, как включить флешку на телевизора LG Смарт ТВ, по сути сводится к тому, что нужно подключить аксессуар в USB-разъем. Если конечно, такой вход имеется. С современным моделями всё просто, ЮСБ есть повсеместно.
Где USB?
Перед тем, как подключить флеш-накопитель, Вам предстоит разобраться, где USB вход находится? Как правило, местонахождение их примерно одинаково. Это либо:
- На задней крышке телека. Зачастую, чтобы туда подлезть и изучить все разъемы, требуется помощь друга и подсветка фонариком;
- На боковой консоли.
Конкретное местоположение зависит от модели. Для ускорения поисков можно обратиться к инструкции по эксплуатации.
Подключение и просмотр
Итак, вход нашли, теперь разберем, как включить USB на телевизоре LG? Просто воткните флеш-накопить в ЮСБишный порт. На большинстве моделей успешное подключение сопровождается появлением на экране уведомления. Как только оно появилось, можно начинать просмотр содержимого.
Повторимся, что многие современные модели автоматически определяют, что Вы подключили накопитель к телеку и предлагают открыть его. Но как посмотреть флешку на телевизоре LG, если автоматическое определение не сработало?
- Берем в руки пульт дистанционного управления;
- Нажимаем кнопку Input (или Source);
- С помощью стрелок пролистываем список доступных входов и выбираем ЮСБишный. Тыкаем Ок для подтверждения.
- На некоторых устройствах перед тем, как открыть флешку на телевизоре LG, система спросит, какой тип документов нас интересует: видео или музыка. Выберите то, что Вы планируете сейчас воспроизводить.
На экране появится список доступных файлов для воспроизведения.
Есть нет разъема
Но как просмотреть флешку на телевизоре LG, если соответствующего порта нет? В случае с этим производителем, скорее всего, речь будет идти об оборудовании до 2012 года выпуска. Так как нужного порта там нет, то и вставить флешку в телевизор LG напрямую у Вас не получится. В таком случае Вам придется подключить к телеку приставку, в которой такой вход предусмотрен. Сделать это можно с помощью проводов и различных вариантов входов (HDMI, RCA и тд).
После того, как Вы все подключили, жмите на пульте дистанционного управления Input (или Source) и с помощью стрелочек выбирайте нужный вход. И не забудьте для подтверждения выбора нажать Ок.
Какая флешка подойдет?
Перед тем, как запустить флешку на телевизоре LG, Вам стоит правильно ее подготовить к работе, чтобы в дальнейшем не было проблем. К тому же, флеш-накопитель не всегда подходит к оборудованию. Например:
- Убедитесь, что стандарт порта телека совпадает со стандартом накопителя. Всего есть 2 варианта: 2.0 и 3.0. И чаще всего в ТВ стоит 2.0. Но если у Вас в телеке 2.0, а у накопителя 3.0, то скорее всего подключить и просмотреть файлы не получится. Поэтому обязательно найдите в руководстве по эксплуатации информацию, какие флешки читает телевизор LG Вашей модели: 2.0 или 3.0?
- Выбирайте аксессуар подходящего объема. Дело в том, что некоторые устройства не видят флеш-накопителя, у которых емкость свыше 32гб, и жесткие диски емкостью больше 2 Тб.
- Файловая система не играет большой роли. А вот формат видео с USB читается не весь (список индивидуален для каждой модели).
- И как это ни странно, то размер файла имеет значение. Фильмы весом больше 30 Гб не читаются многими устройствами. Учитывайте это при подготовке к просмотру.
Как отформатировать флешку для телевизора LG?
- Вставьте накопитель в ЮСБишный разъем ноутбука;
- Откройте «Проводник»;
- Нажмите правой кнопкой мыши по названию накопителя;
- Выберите пункт «Форматировать»;
- Выберите файловую систему. Какой формат флешки для телевизора LG? Выбирайте либо FAT32 либо NTFS. Для больших объемом записи больше подходит второй вариант;
- Желательно также убрать галочку напротив строки «Быстрое (очистка оглавления)»;
- Как все выставите, жмите «Начать».
Остается только дождаться окончания форматирования и можно приступать к записи новых файлов. И тут важно знать, какие форматы поддерживает телевизор LG с флешки? Оборудование поддерживает десяток форматов. Основные из них:
- AVC;
- AVI;
- MKV (актуально для современных устройств);
- MPEG;
- WMV;
- Xvid и тд.
Полный список нужно смотреть для конкретной модели устройства.
Частые проблемы и пути решения
Самые популярные проблемы с накопителями можно свести к двум основным трудностям: телек не видит аксессуар либо не читает конкретный файл. Что делать в этой связи?
1. Если не видит накопитель.
- В 97% случаев проблема связана с тем, что конкретный аксессуар не подходит (стандарт ЮСБ не совместим, слишком большой объем);
- Если с совместимостью всё в порядке, попробуйте заново отформатировать устройство;
- Подключайтесь напрямую, без использования удлинителей;
- Попробуйте подключить накопитель в другой порт (если их несколько), возможно неисправен именно один;
- Убедитесь, что сам по себе аксессуар исправен. Для этого попробуйте вставить его в ноутбук, увидит ли он его;
- Иногда проблема бывает с конкретным аксессуаром. Если подключить другую, всё заработает.
2. Не воспроизводит файл. Чаще проблема сопровождается появлением надписи, что формат не поддерживается.
- Конечно, самая банальная причина, — несовместимый формат. Так что сверьтесь с руководством по эксплуатации.
- Если формат совестимый, а ТВ всё равно не проигрывает файл, то причина может крыться в некорректном размере кадра и/или разрешении. Для ТВ характерны параметры 16:9 или 4:3.
- Скорость передачи данных выше, чем телек в состоянии распознать.
- Запись была произведена некорректна. Попробуйте заново отформатироваться, записать фильмы заново и подключить накопитель. Как правило, этих шагов достаточно.
А с какими трудностями сталкивались Вы? Как решали? Делитесь опытом в комментариях.




 Среди источников должен быть «USB», или «Медиа»
Среди источников должен быть «USB», или «Медиа»  Если телевизор Smart TV, то в меню можно запустить приложение, которое отвечает за просмотр медиафайлов на внешних накопителях. На телевизорах Sony, Philips, DEXP, Kivi
Если телевизор Smart TV, то в меню можно запустить приложение, которое отвечает за просмотр медиафайлов на внешних накопителях. На телевизорах Sony, Philips, DEXP, Kivi 
 Воспроизведением можно управлять
Воспроизведением можно управлять