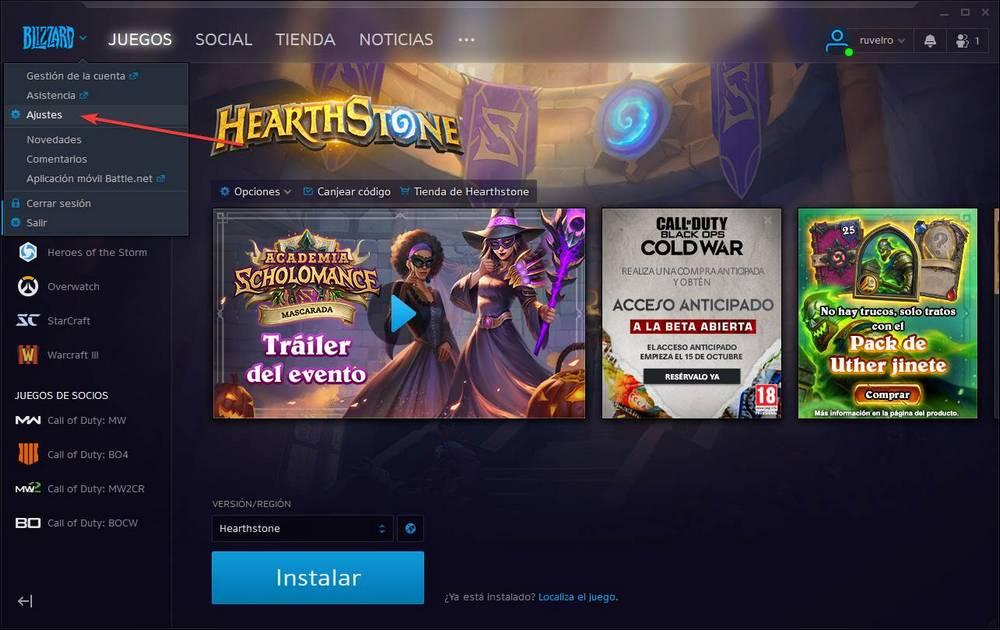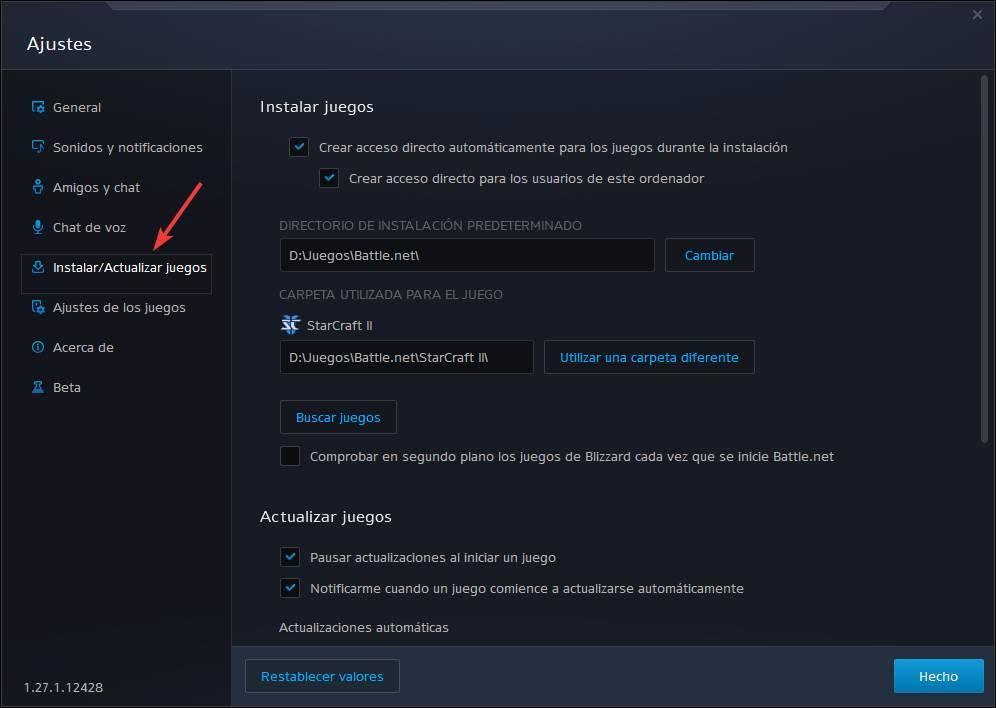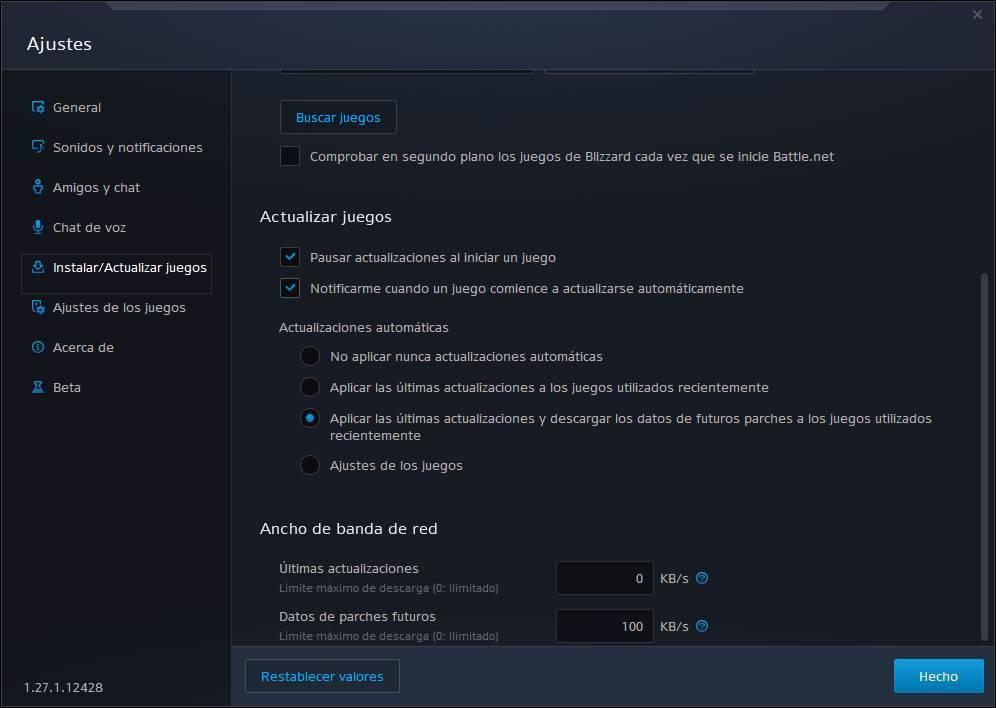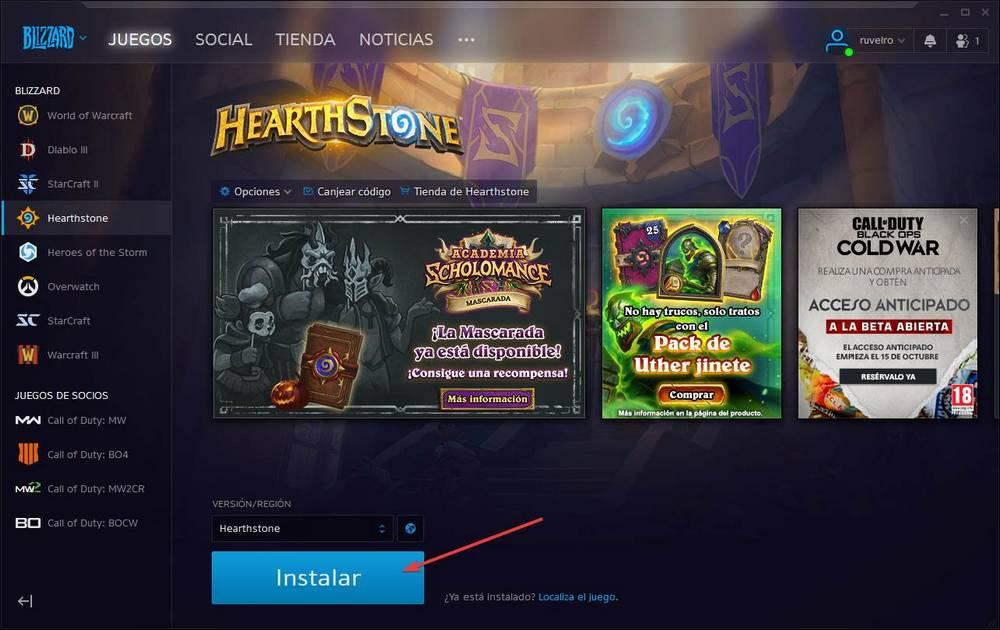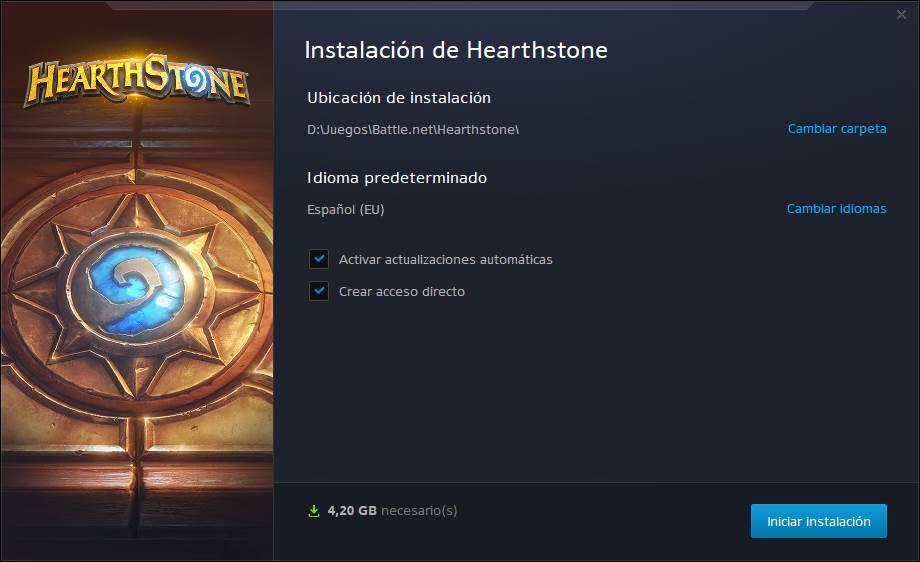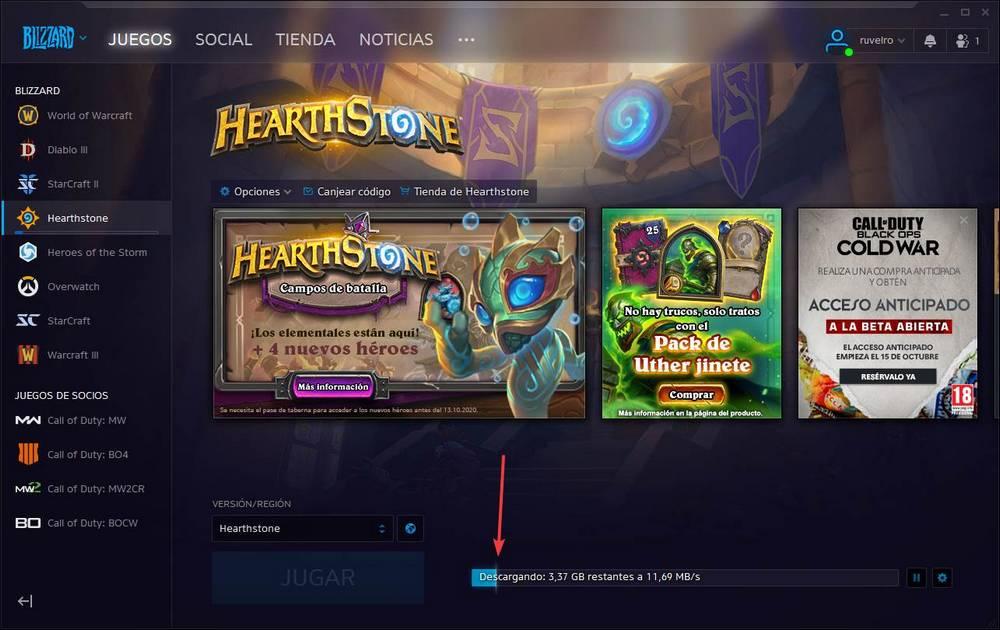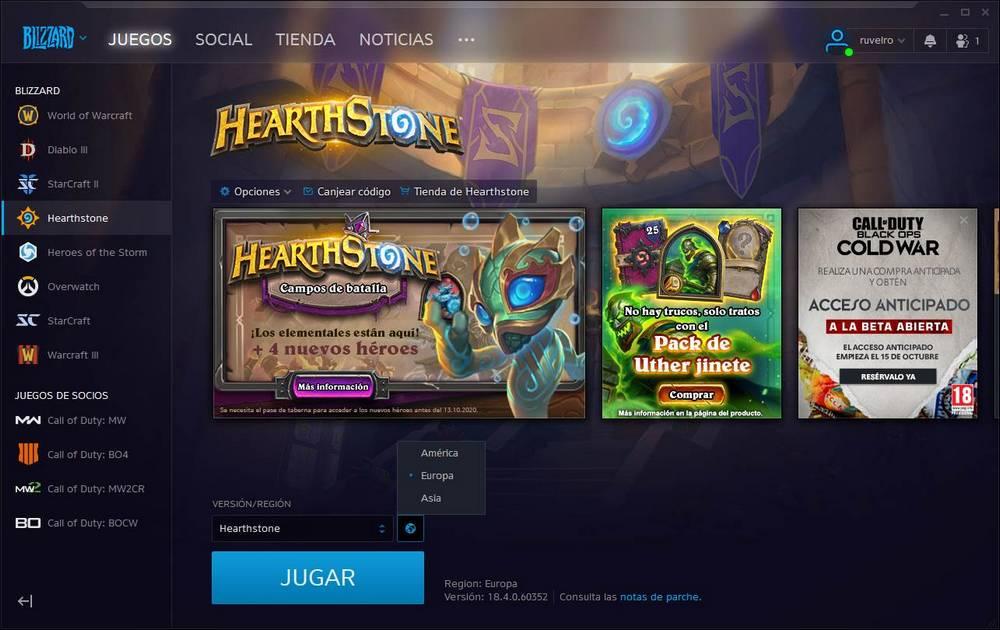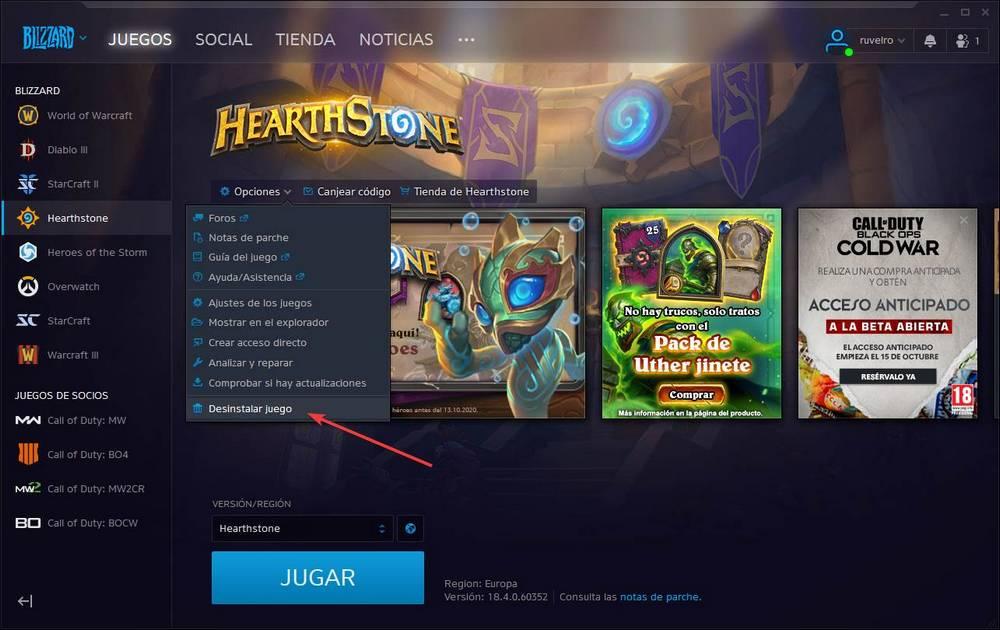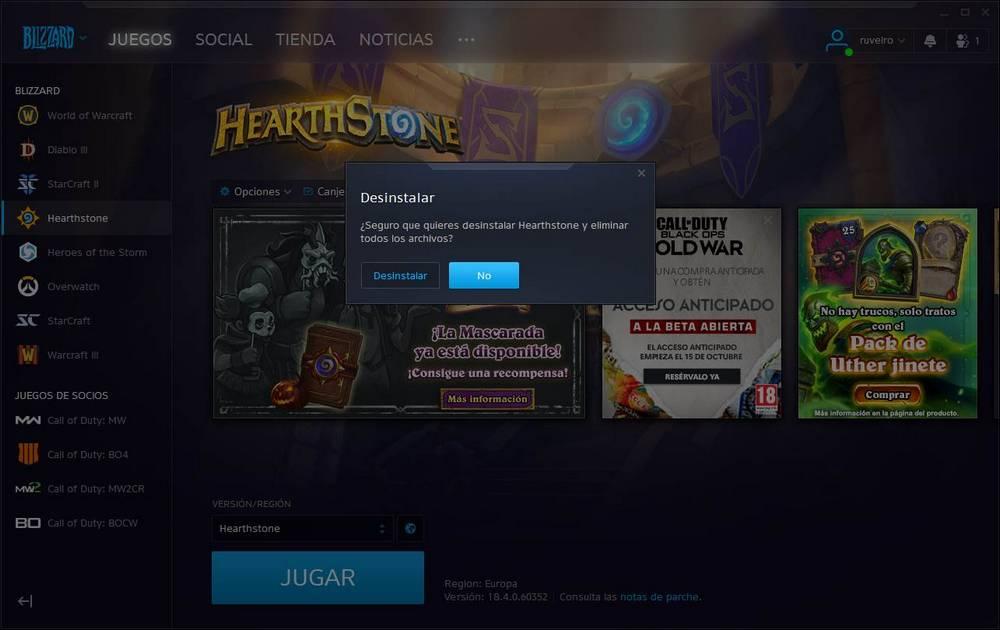Обновлен: 1 месяц назад
Номер статьи (ID) 18681
Распространенные проблемы
- Я играл вчера, а сейчас приложение Battle.net просит установить игру.
- Где игра, которую я купил и в которую я недавно играл? Приложение предлагает мне установить ее, хотя я уже играл на этом компьютере.
Если в приложении Battle.net кнопка «Играть» изменилась на кнопку «Установить», но игра уже установлена, вам не нужно ее переустанавливать.
Вариант 1
Нажмите на строку «Найти игру» под кнопкой «Установить» — так вы сможете найти и выбрать папку, куда установлена игра. После подтверждения пути установки игры кнопка «Установить» будет заменена кнопкой «Играть».
Вариант 2
- Нажмите на значок Battle.net в левом верхнем углу приложения.
- Выберите Настройки.
- Перейдите в раздел Загрузки.
- Нажмите кнопку Поиск игр в секции Установка игр.
- Дополнительно: Выберите опцию «Производить поиск игр Battle.net в фоновом режиме при каждом запуске приложения»
Если варианты 1 и 2 не сработали, пожалуйста, удалите инструменты Battle.net и временные файлы Battle.net.
Перейти к содержанию
На чтение 2 мин Просмотров 225 Опубликовано 20.10.2021
Нахождение игр в приложении Battle.net на ПК
В этой статье мы расскажем вам, как найти игру, которая находится на жестком диске, но приложение Battle.net не смогло обнаружить файлы игры на вашем ПК или ноутбуке.
Определение местоположения игры означает, что вам не придется заново скачивать всю игру на компьютер, вы можете просто найти игру в приложении Battle.net, затем она будет добавлена, и вы сможете снова начать играть в нее. Ниже мы перечислили шаги для определения местоположения игры в приложении Battle.net
Как найти игру на жестком диске в приложении Battle.net :
1. Откройте приложение Battle.net
2. Нажмите на вкладку » Игры » и выберите игру, которую вы хотите найти
3. Теперь под кнопкой » Установить » нажмите » Найти игру «
4. У вас появится окно > Перейдите к местоположению вашей игры и нажмите » Выбрать папку «
5. Теперь игра начнет добавляться в ваше приложение Battle.net
Вот и все, вот как вы можете добавить игру обратно в ваше приложение Battle.net, если оно показывает кнопку установить, а не кнопку играть. Но это сработает, только если у вас есть файлы игры на жестком диске.
Смотрите другие наши посты об играх здесь.
Загрузка…
Данное руководство подскажет, как сыграть в Overwatch 2, если вы в России или Беларуси.
Overwatch 2 — бесплатная игра, однако даже в таком виде она недоступна в России или Беларуси. Есть шанс ее получить и запустить, но для этого придется совершить несколько процедур. Бубен не понадобится, но лишним точно не будет.
Я скачал, но игра пропала на следующий день, что делать?
Вам потребуется аккаунт Казахстана. Зайдите на сайт battle.net по ссылке. При создании аккаунта выберите Казахстан.
После создания аккаунта, вы сможете зайти в него и увидеть, что battle.net видит OW2 в вашей библиотеке. Вы сможете обновить игру. После этого закрывайте battle.net и заходите в C:Program Files (x86)Overwatch_retail_. Там ищите overwartch.exe и запускайте с «экзешника». Вас встретит титульный экран, вы сможете ввести свой аккаунт (не казахский, тот на котором вы качаетесь) и войти в игру.
Способ №1 — Перезапуск клиента
Если вы скачали Battle.net, зашли в него, а Overwatch 2 нет в списке «Все игры», то попробуйте перезапустить лаунчер. Делайте так столько, сколько сможете, пока не потеряете веру в способ или в человечество.
Нет игры ;(
У кого-то игра появляется после пятой попытки перезагрузки, у кого-то не появляется вовсе.
Способ 1.5 — Перезапуск клиента с очисткой кэша (самый рабочий способ)
Устали перезагружать, а игры все нет? Попробуйте почистить кэш.
- Нажмите Win + R, вбейте в поиск %ProgramData%
- Найдите папку Blizzard Entertainment и удалите ее
- Вызовите Диспетчер задач с помощью Ctrl + Alt + Del, перейдите на вкладку «Подробности».
- Снесите все процессы связанные с Battle.net, если они есть, особенно те, что называются Agent.
Пробуйте перезапустить клиент!
Способ 2 — Перезапуск клиента с VPN
Вы можете проделать то же самое, но с VPN. Скачайте бесплатный, смените страну и попробуйте перезапустить клиент. Не забудьте почистить кэш.
Другие руководства по игре:
Blizzard была одной из компаний, которая больше всего выбрала цифровой формат. В течение многих лет ваши игры приходилось активировать и загружать из собственного магазина. Кроме того, сегодня, если мы купим игру у этой компании, мы обнаружим, что она не приносит с собой компакт-диск, а просто получаем ключ, который необходимо активировать вручную на этой платформе. После этого у нас будет доступ к игре, мы сможем ее скачать и начать играть.
Если вы один из пользователей, которым нравится организовывать все данные ПК, мы собираемся объяснить все варианты настройки, которые мы можем найти в играх Blizzard и Activision. Конечно, первое, что мы должны сделать, это установить ваш клиент, мы можем скачать его бесплатно с здесь .
Выбираем куда устанавливать игры
По умолчанию Battle.net загружает и устанавливает все игры в каталог, в котором установлен клиент. Таким образом, все игры Battle.net будут установлены в собственной папке программы. Однако мы можем настроить этот маршрут несколькими способами.
Настроить установку
Чтобы войти в меню настроек этого клиента, мы должны нажать на логотип Blizzard в верхней левой части окна и открыть Раздел «Настройки».
Здесь мы найдем все варианты, которые предлагает нам программа. Нас интересует раздел » Установить / обновить игры «. Здесь мы найдем все варианты, связанные с загрузкой и обновлением игр Battle.net.
Первое, что мы можем выбрать, — хотим ли мы создавать ярлыки для всех игр во время их установки и хотим ли мы, чтобы этот доступ отображался для всех пользователей ПК. Затем мы можем выбрать каталог для установки по умолчанию. Это тот, который мы можем изменить, если хотим, чтобы игры устанавливались в другую папку (например, если у нас есть вторичный SSD для игр).
Кроме того, в этом разделе мы можем увидеть маршруты всех установленных нами игр. Отсюда мы можем легко переместить путь установки конкретной игры в другой каталог без использования других программ.
Если у нас уже установлены и скопированы игры, но Battle.net не распознал их, мы можем использовать «Поиск» кнопка для их автоматического поиска (например, если мы принесли игру на USB). Мы также можем настроить клиента, чтобы он всегда делал это в фоновом режиме.
Настроить обновления
Мы также сможем настроить поведение обновлений. Мы можем выбрать, нужно ли приостанавливать обновления при запуске игры (что очень важно, учитывая, что игры Battle.net обычно онлайн), а также получать уведомления каждый раз, когда игра запускается автоматически.
Мы также сможем выбрать, хотим ли мы, чтобы обновления были автоматическими, и пропускная способность сети мы хотим использовать. Мы можем установить лимит как на обновления, так и на незначительные исправления. Измерение этой полосы пропускания составляет КБ / с, то есть 100 КБ / с равняются 1 Мбит / с скорости Интернета.
Мы предполагаем, что игра, которую мы хотим загрузить, либо бесплатная, либо она куплена и активирована в нашей учетной записи Battle.net. В левой части программы мы сможем увидеть все игры, которые мы можем найти на этой платформе, как те, которые мы купили, так и те, которых у нас нет. Мы выберем тот, который хотим установить, и в центральной части увидим большую кнопку с названием «Установить». Эта кнопка будет той, которая позволит нам загрузить и установить игру на наш компьютер.
Нажав на нее, мы увидим простой мастер, который поможет нам во время установки. Например, мы можем выбрать путь, по которому мы хотим установить его, если мы хотим активировать автоматические обновления для этой игры и если мы хотим создать ярлык на рабочем столе.
Мы также можем видеть внизу пространство, необходимое для установки игры на наш компьютер. Если все верно, нажимаем » Начать установку «, И оно начнется.
В правой нижней части окна мы видим прогресс загрузки и установки игры, а также скорость. В некоторых играх есть опция, позволяющая начать играть до завершения загрузки, например, в режиме истории. Он будет отмечен цветными стрелками, которые укажут, когда мы можем начать игру, когда играть и когда закончится ее загрузка и установка.
Когда установка будет завершена, кнопка изменится на «Играть». И, нажав на нее, игра запустится.
Удалить игру с Battle.net
Если нам надоела определенная игра и мы хотим удалить ее, чтобы освободить место, мы можем сделать это несколькими способами. Например, мы всегда можем прибегнуть к Удалить Windows Раздел 10 программ чтобы иметь возможность удалить игру с нашего компьютера, как если бы это было просто другое приложение.
Кроме того, из самого клиента Battle.net мы найдем возможность удалить любую из игр, которые мы установили на компьютер. Для этого мы должны перейти на вкладку рассматриваемой игры, которую мы хотим удалить, и открыть ее меню параметров. Здесь мы найдем вариант, который позволит нам удалить игру .
Мы выбираем эту опцию, и мы видим новое окно, которое позволит нам подтвердить, что мы хотим удалить игру с нашего ПК.
Через несколько секунд игра будет удалена с нашего ПК. И нам не придется беспокоиться о сохраненных играх, потому что они всегда синхронизируются с облаком Blizzard, связанным с нашим пользователем. Если позже мы снова опустим игру, мы сможем продолжить с того места, где остановились.