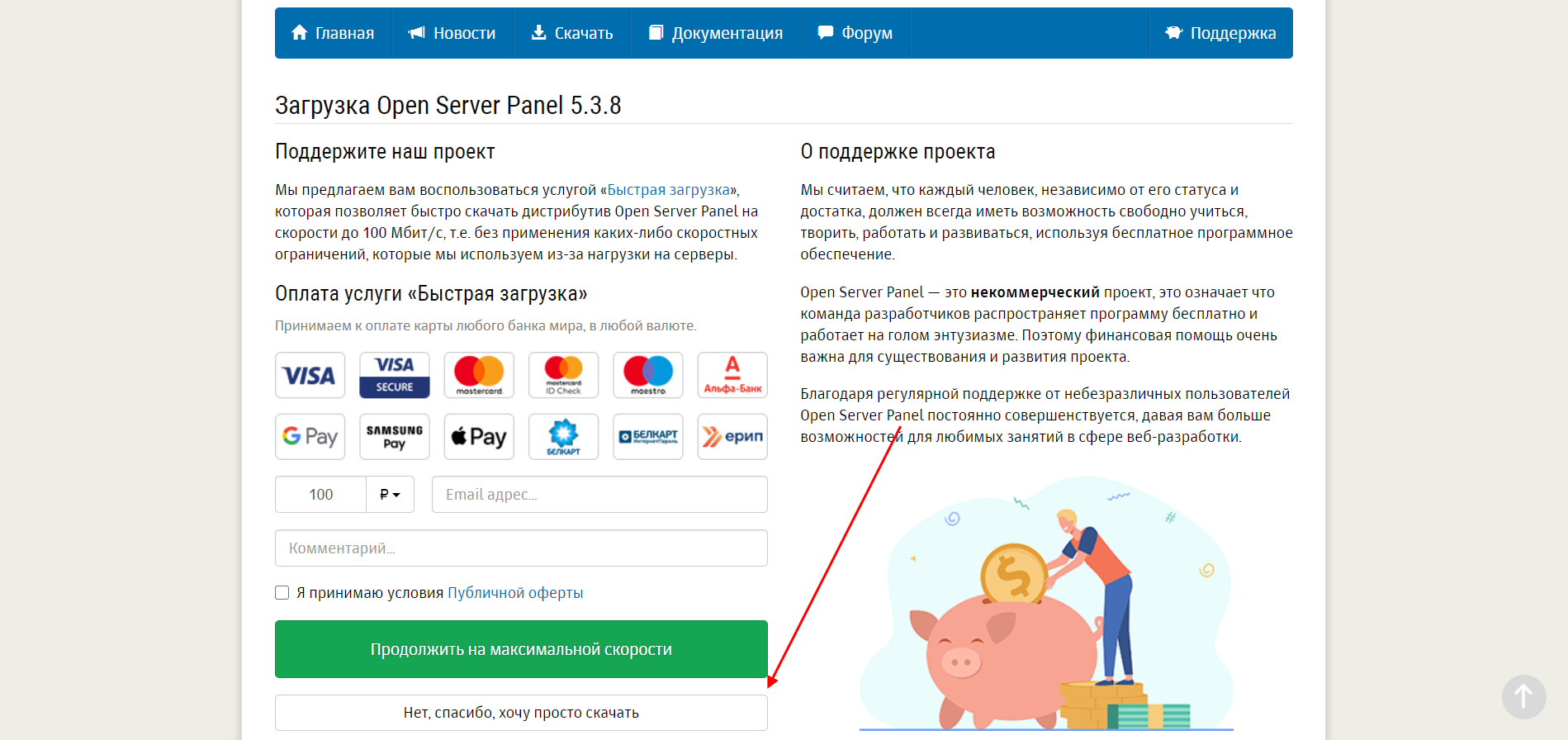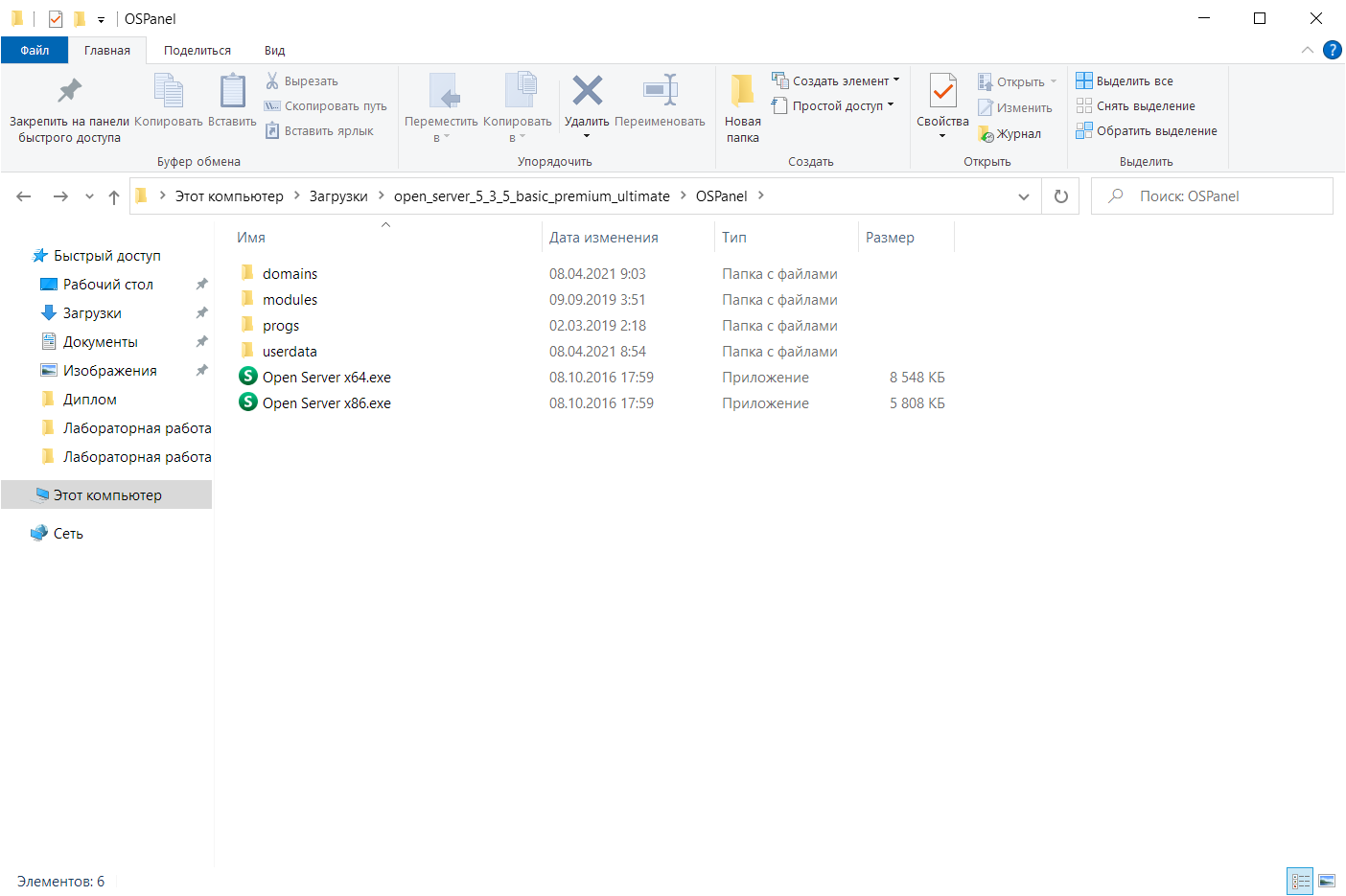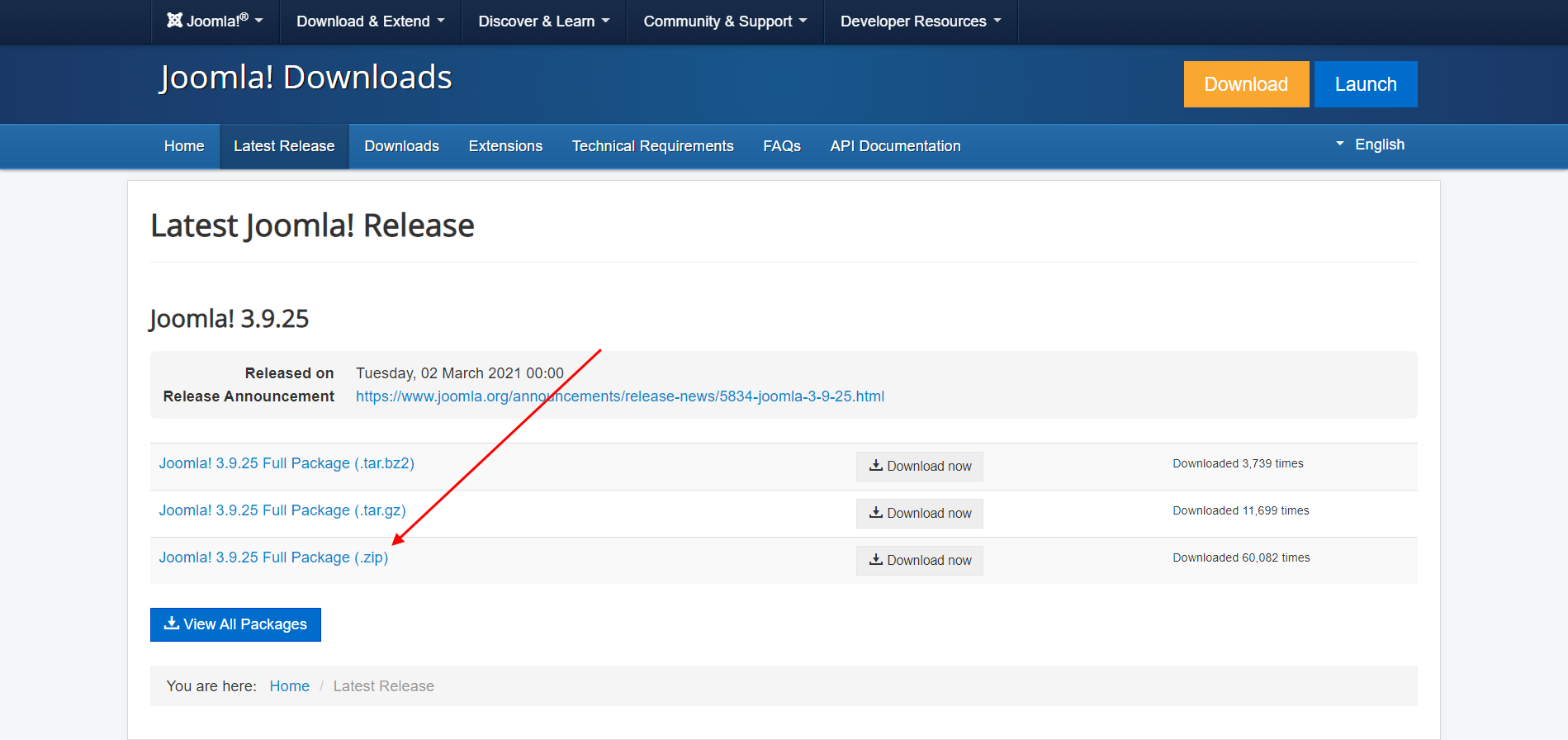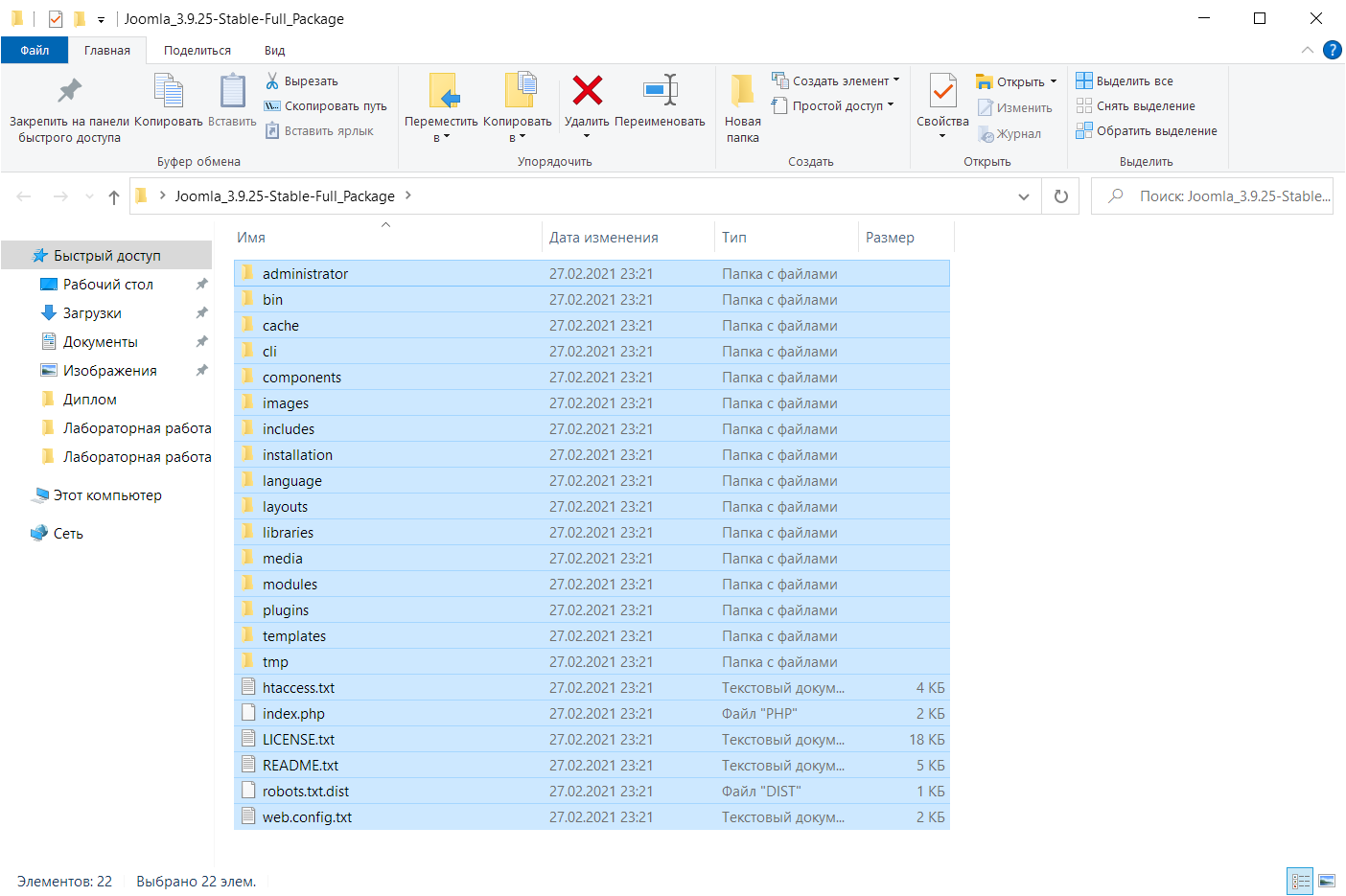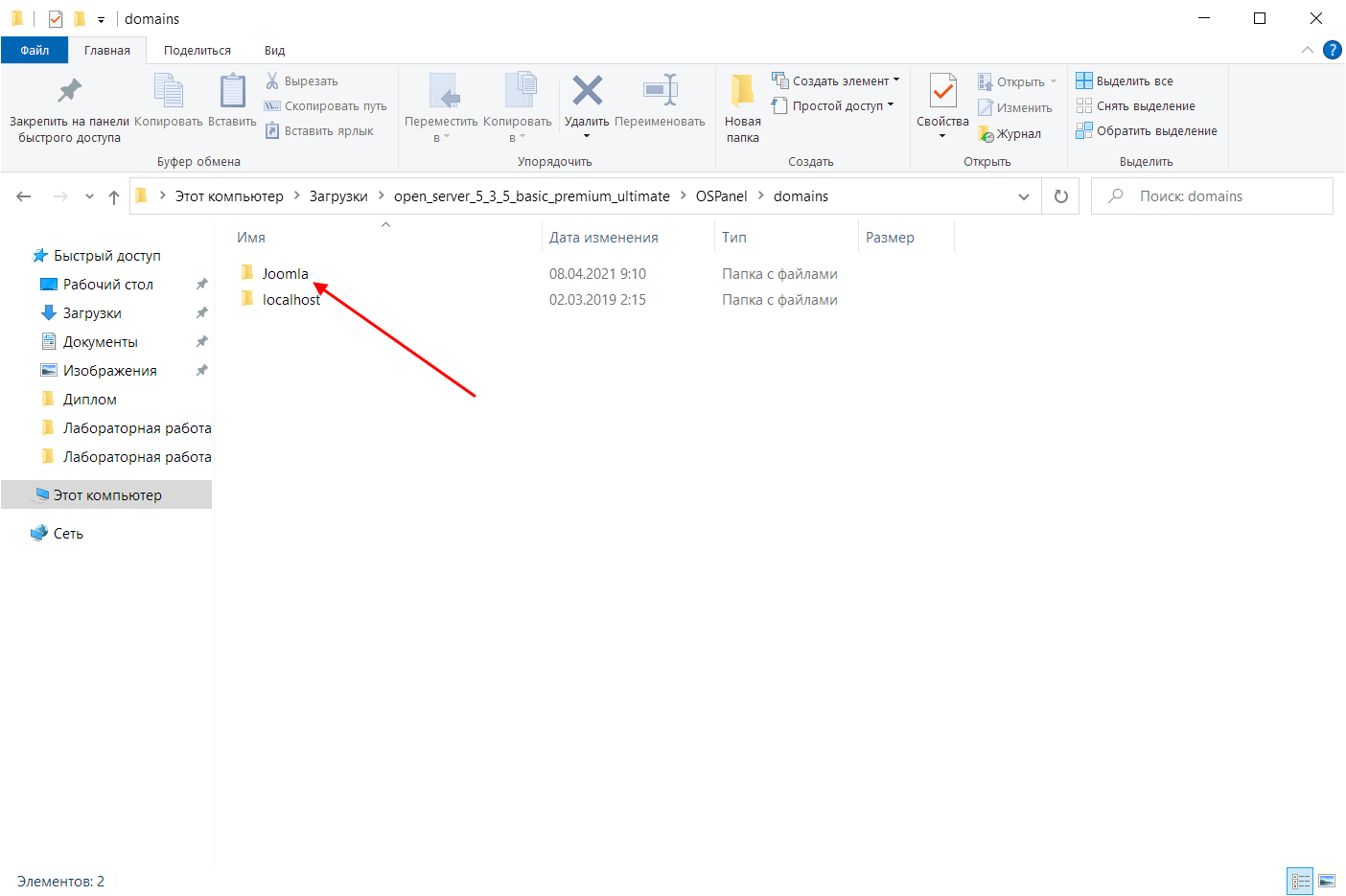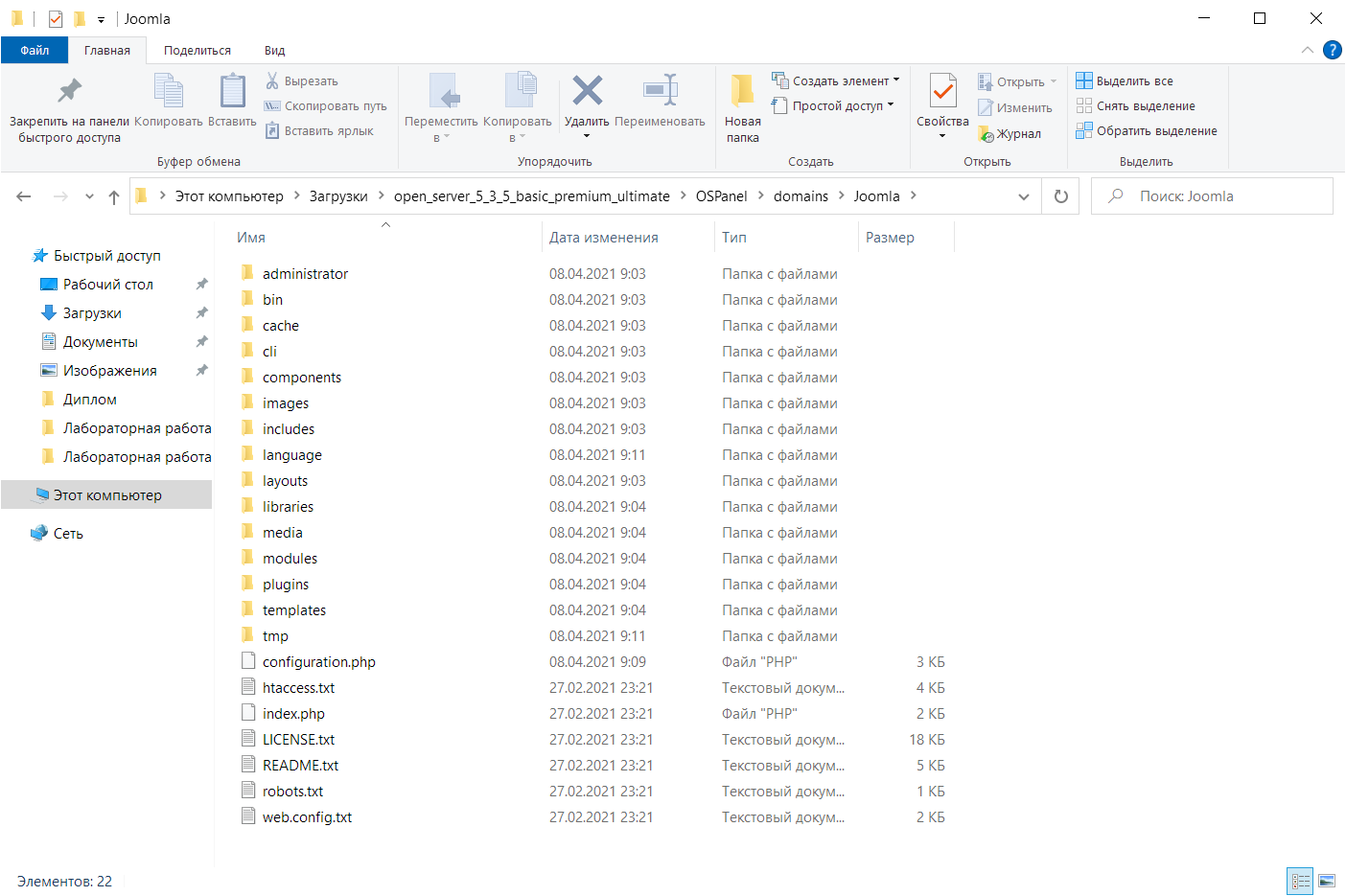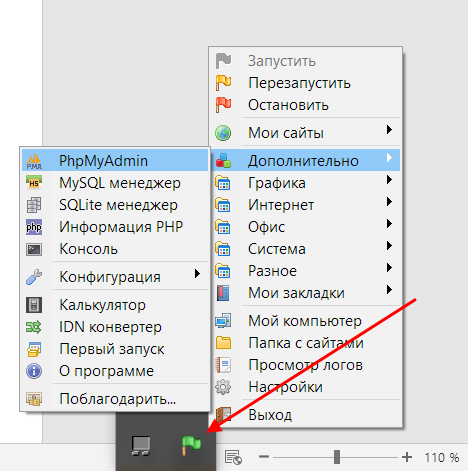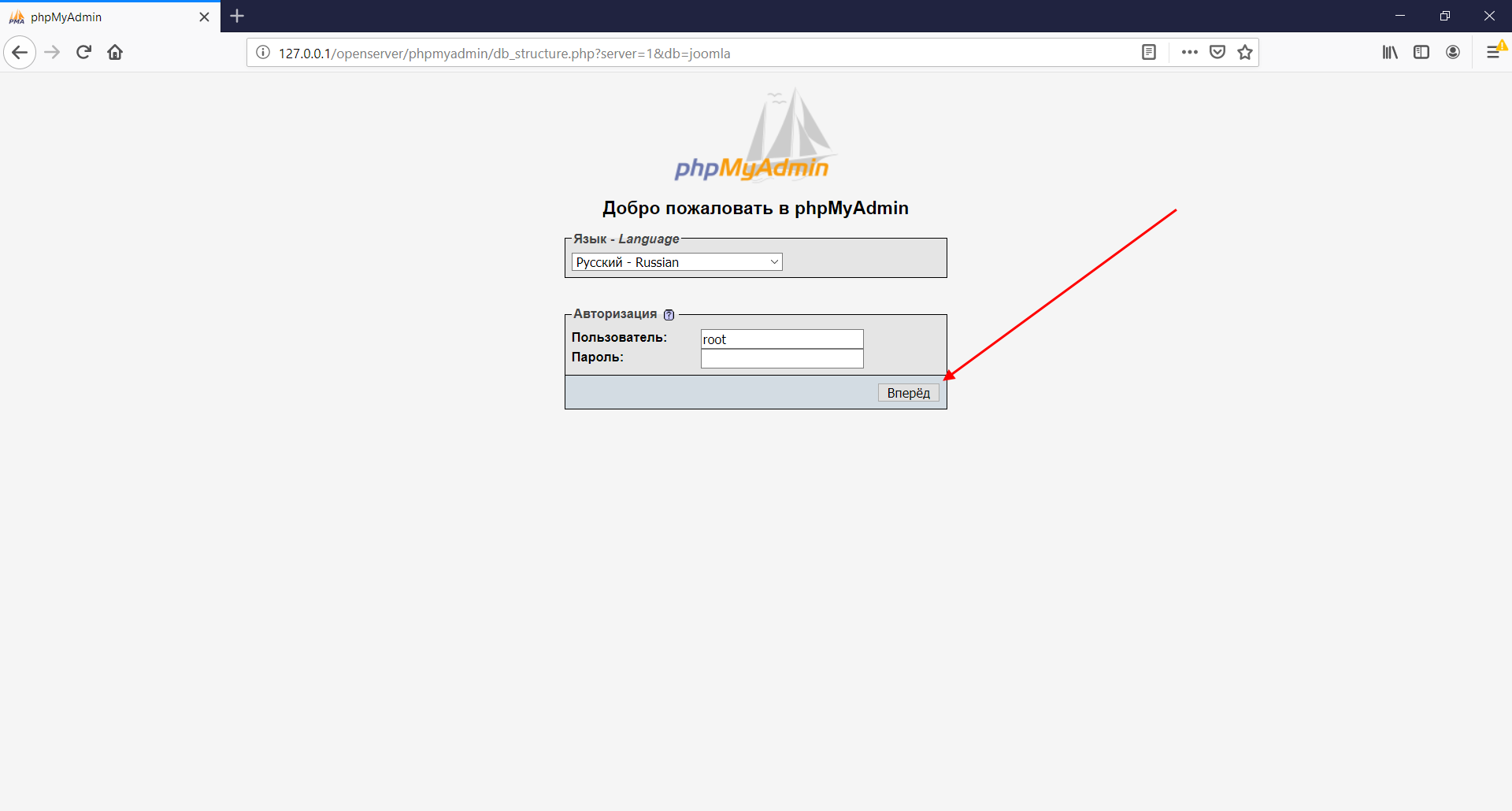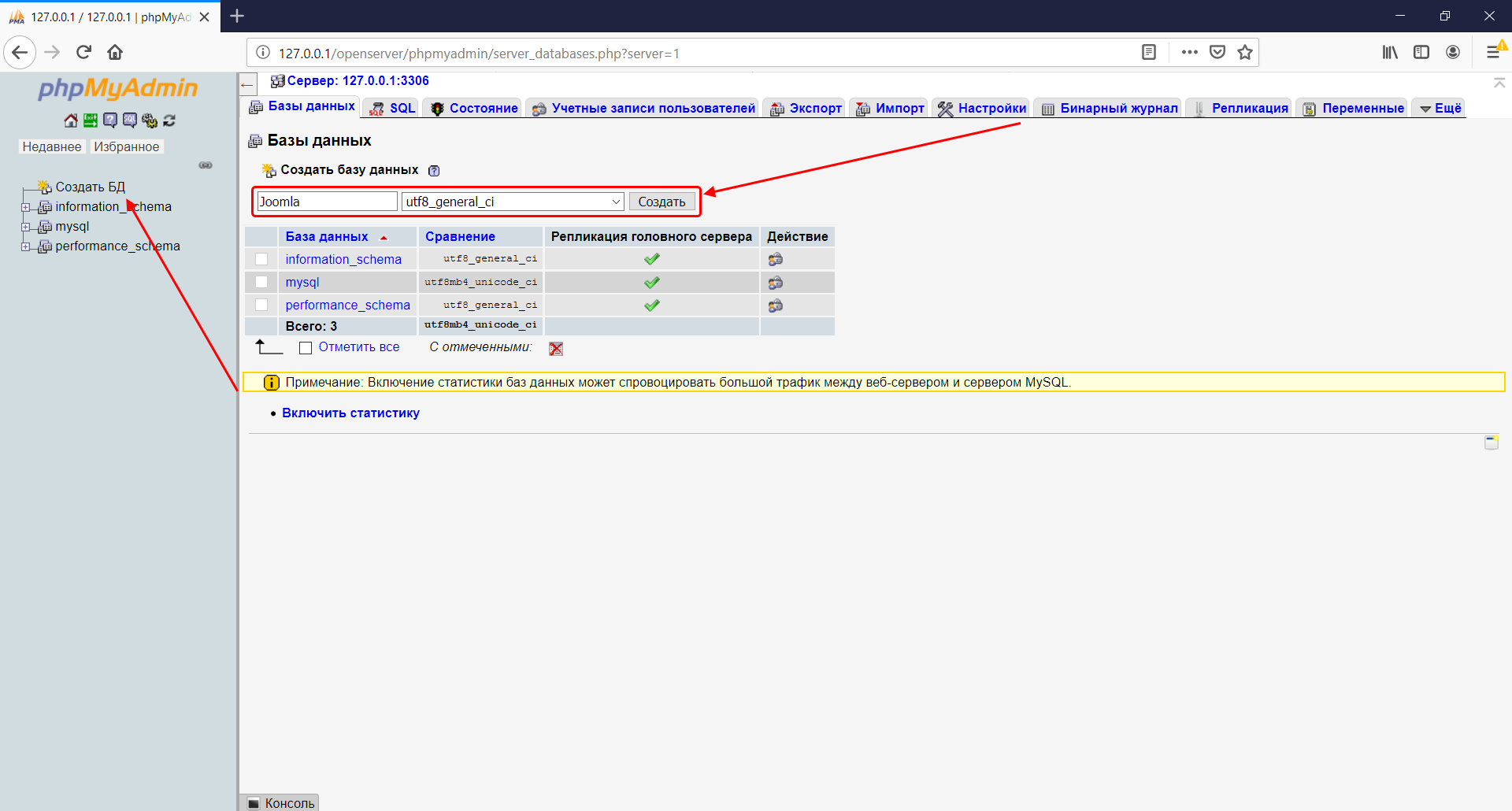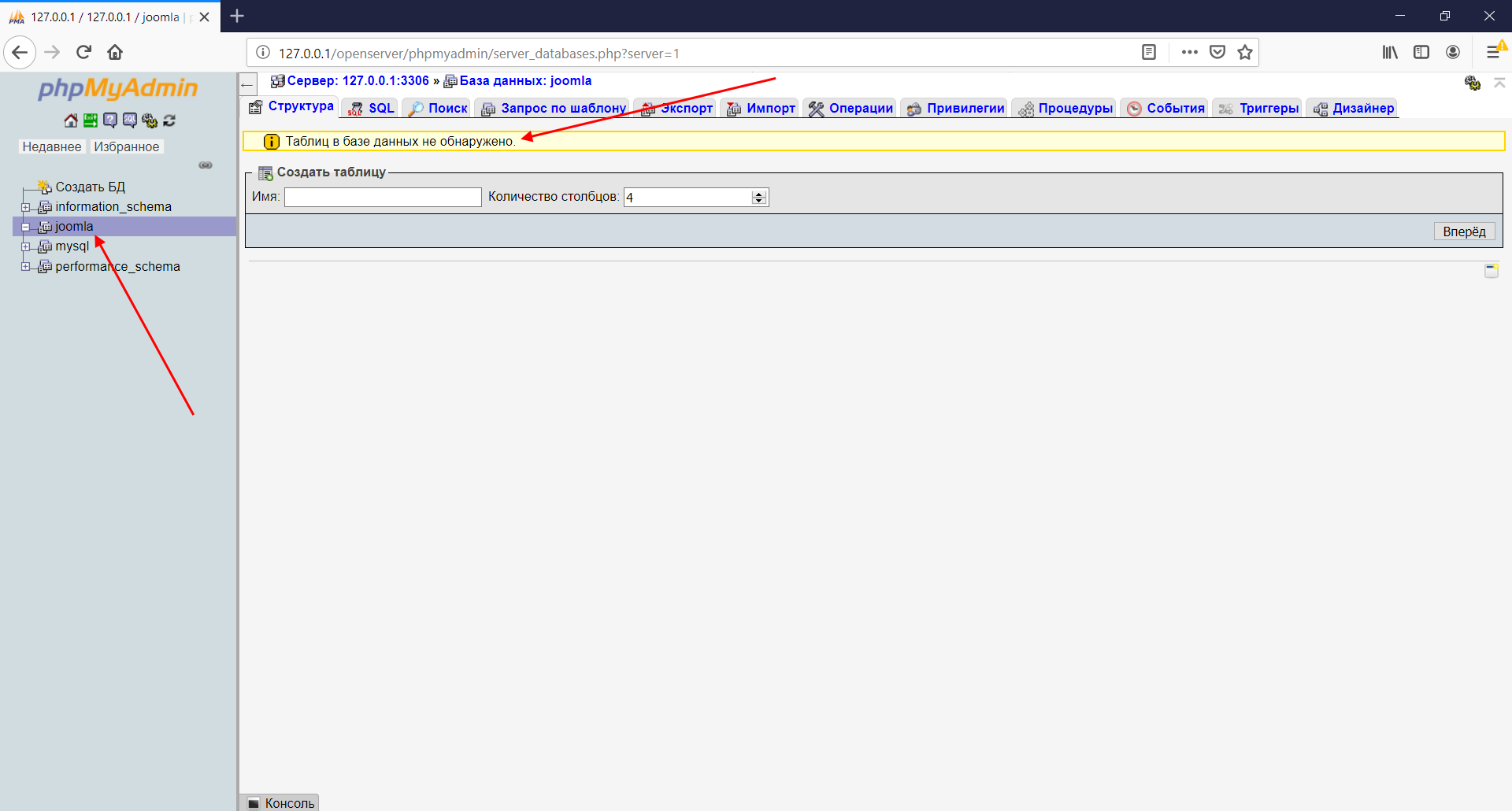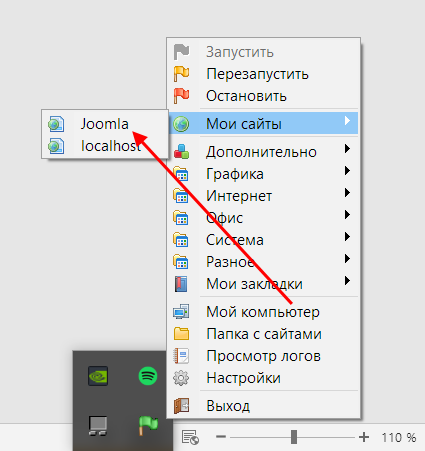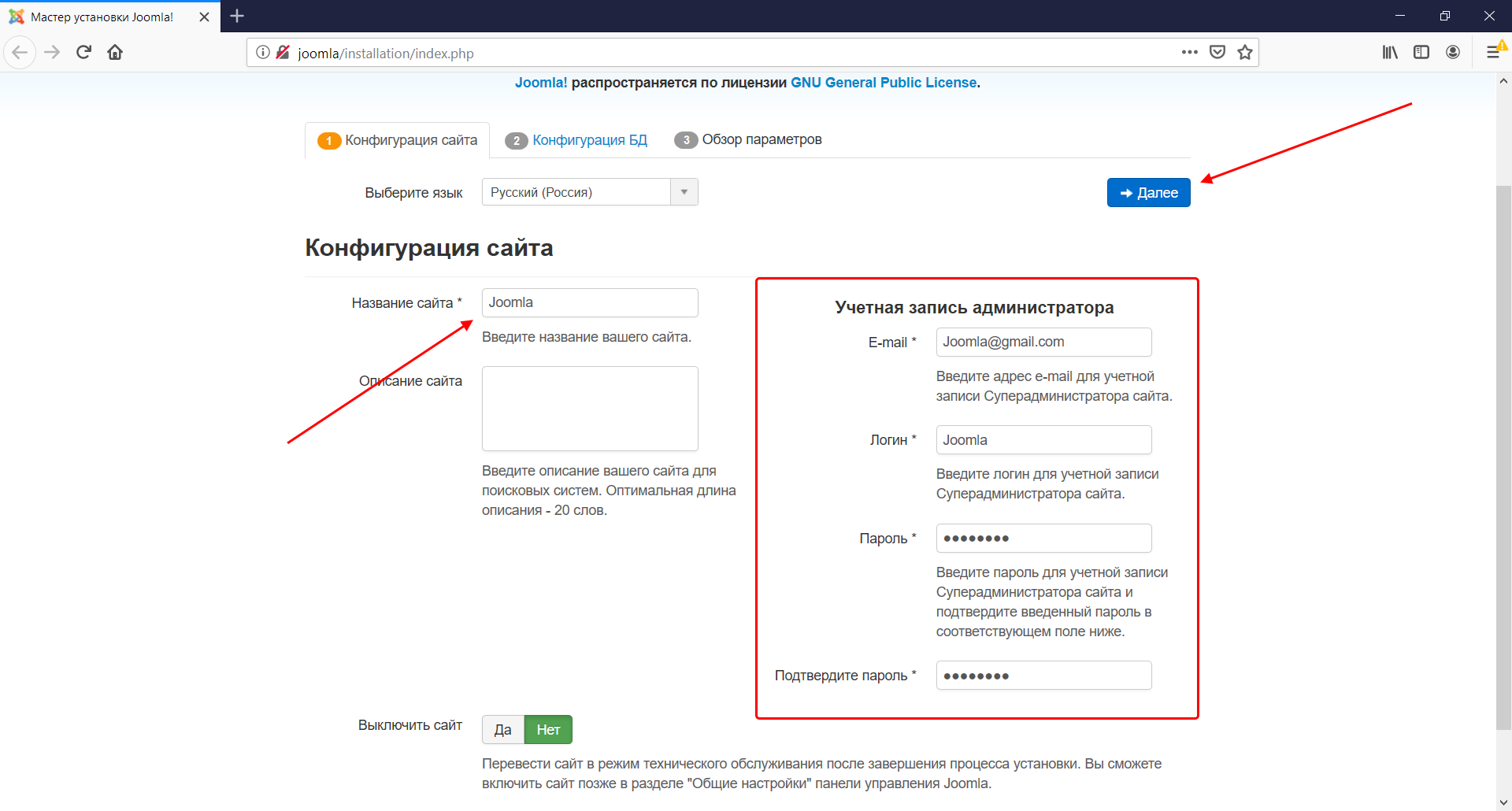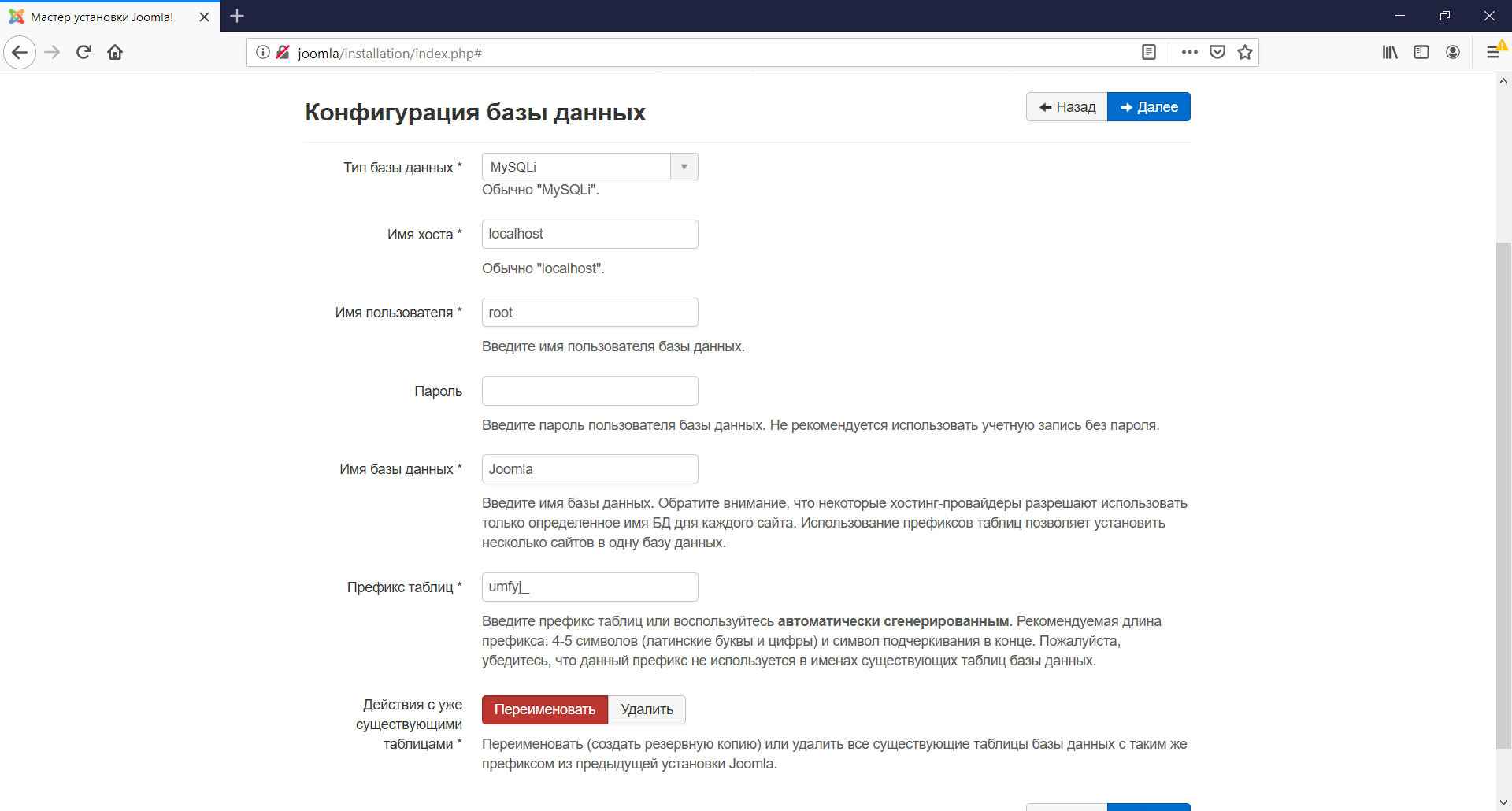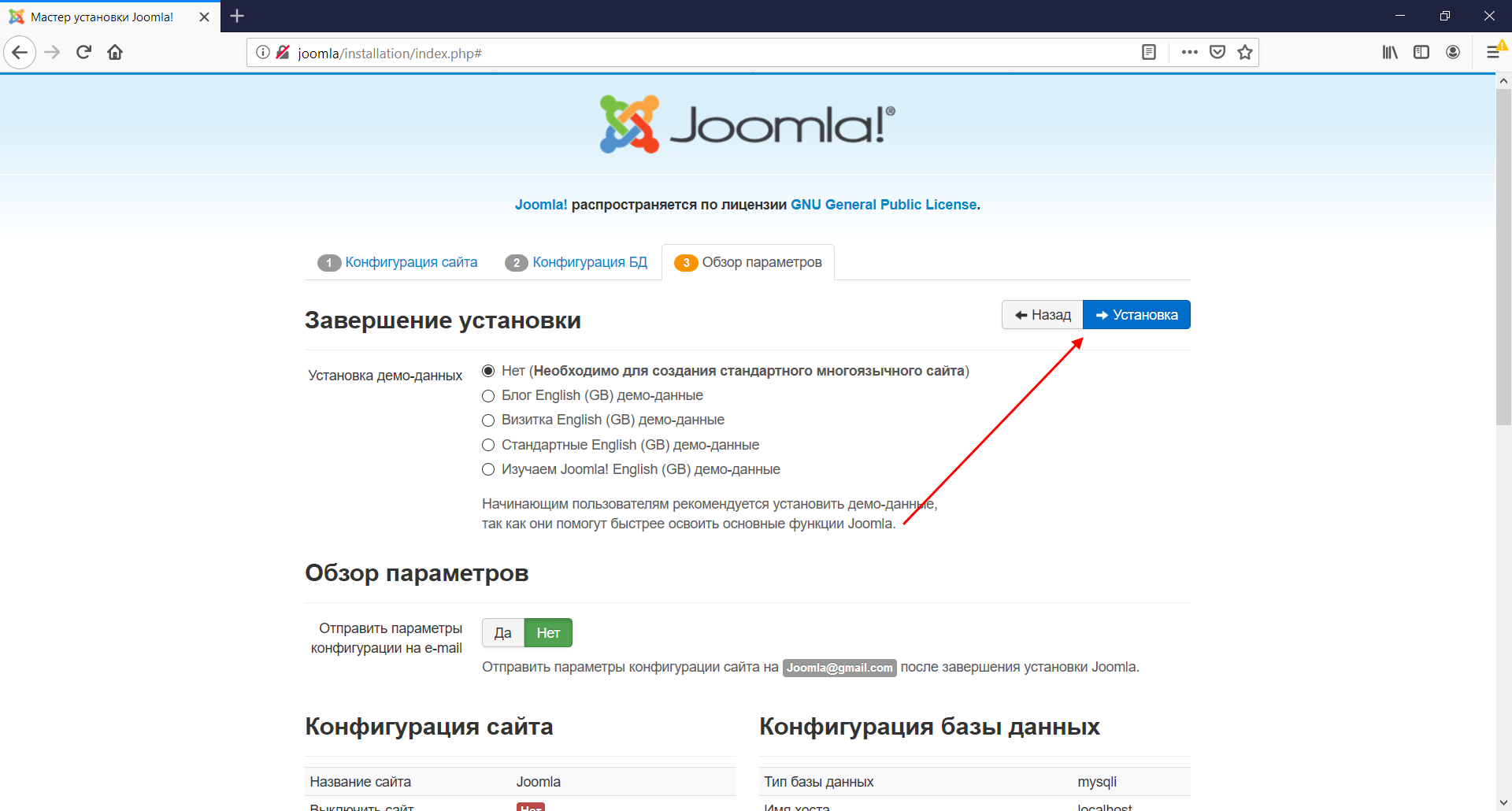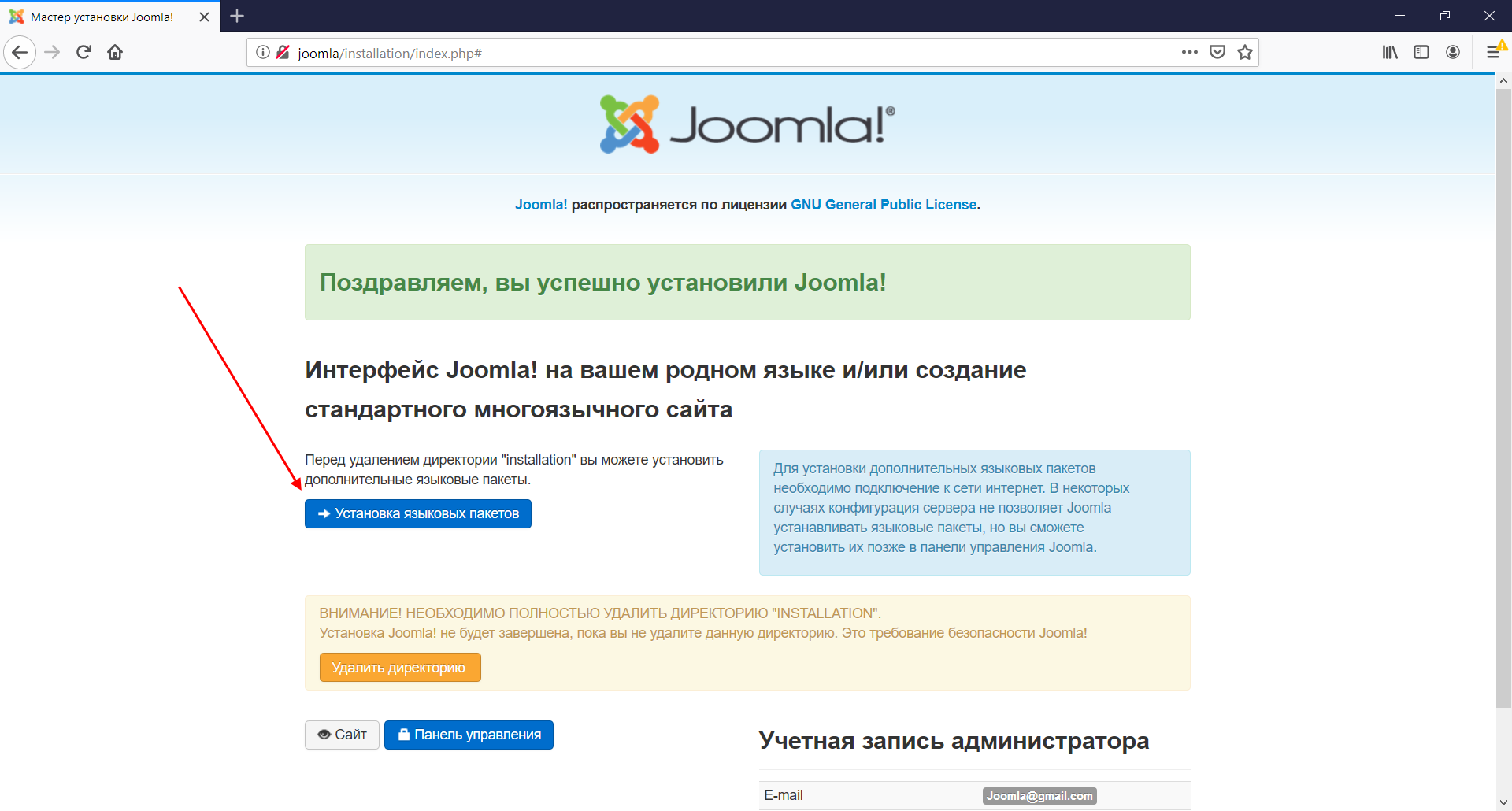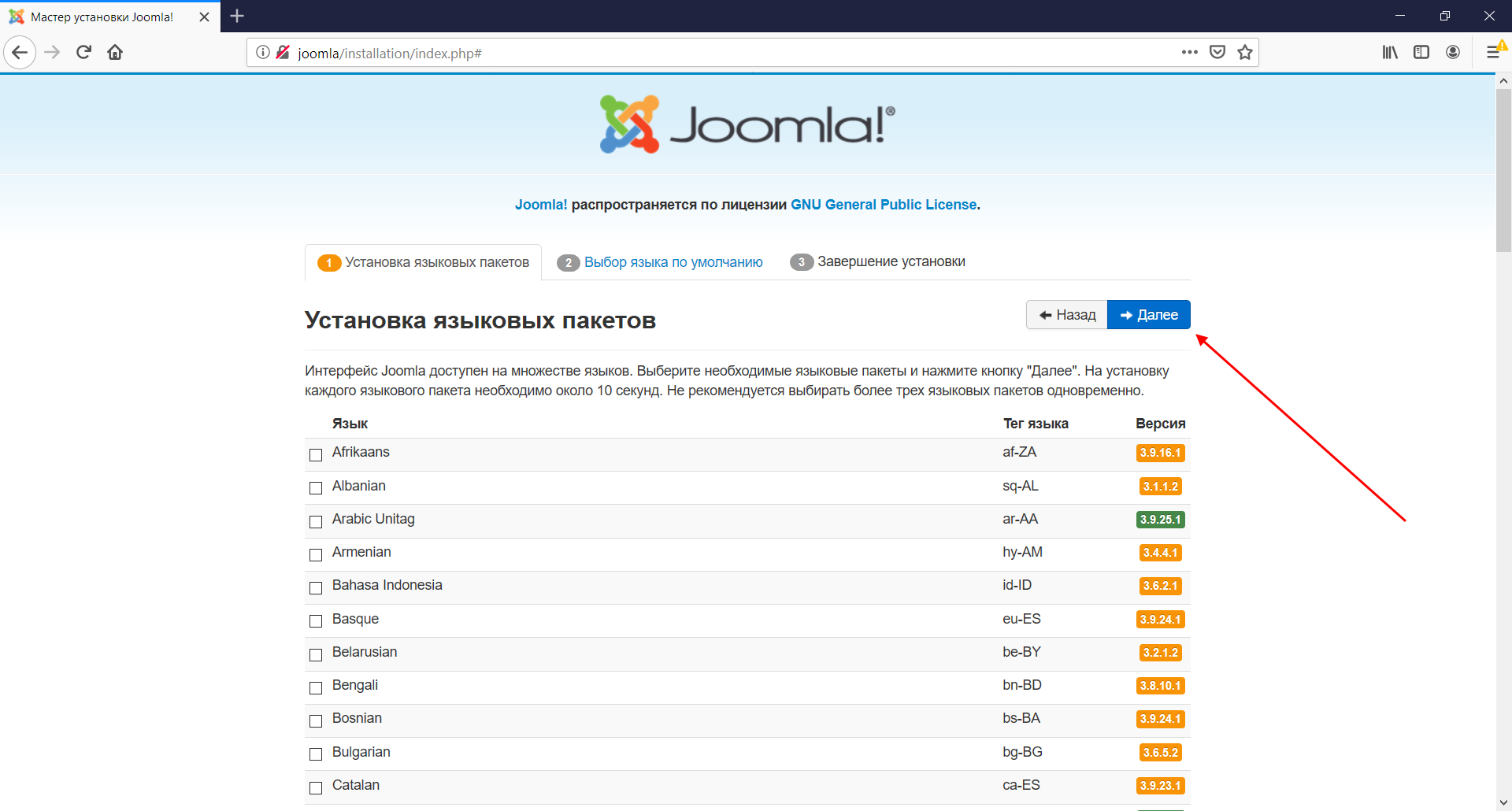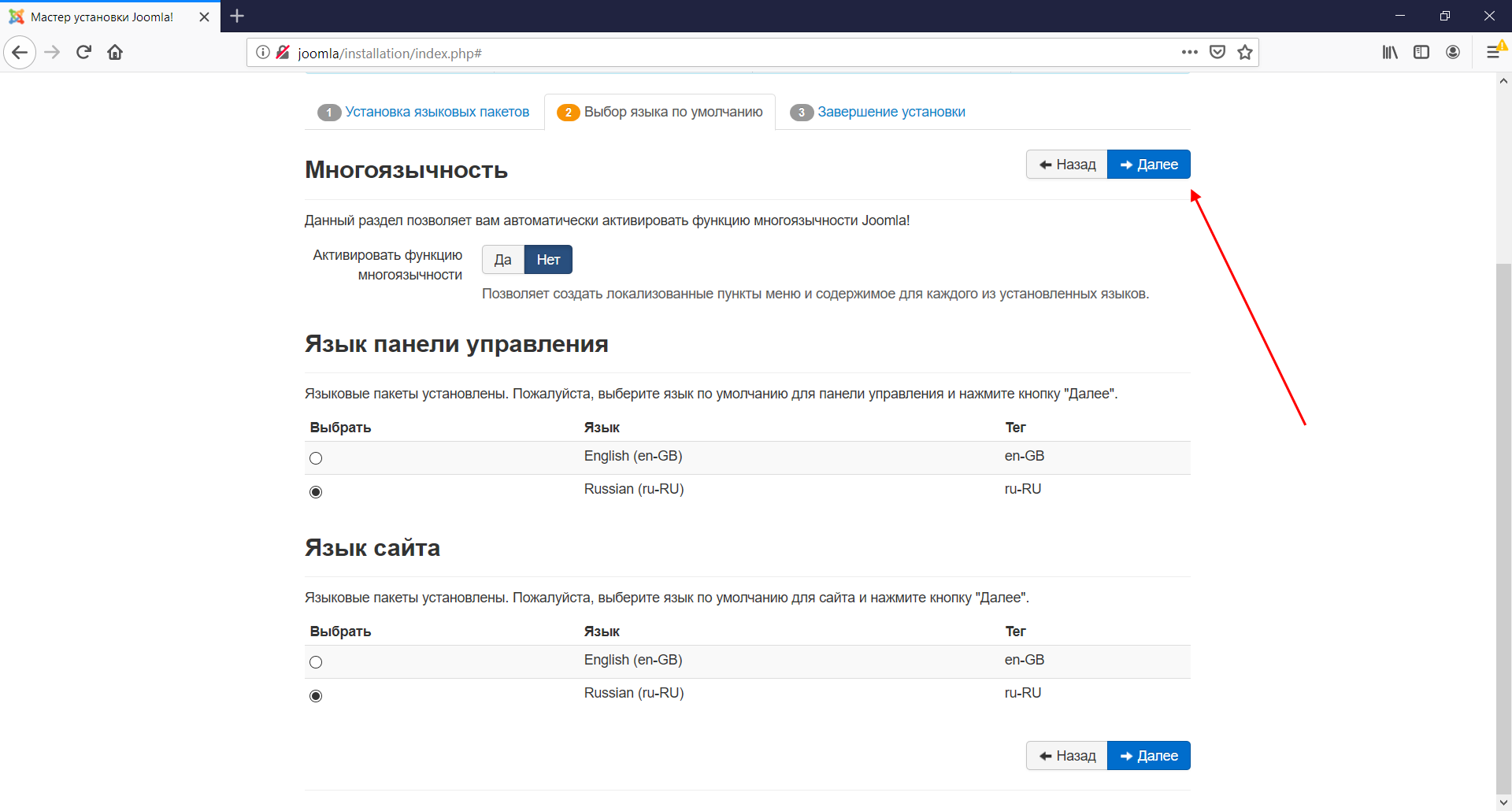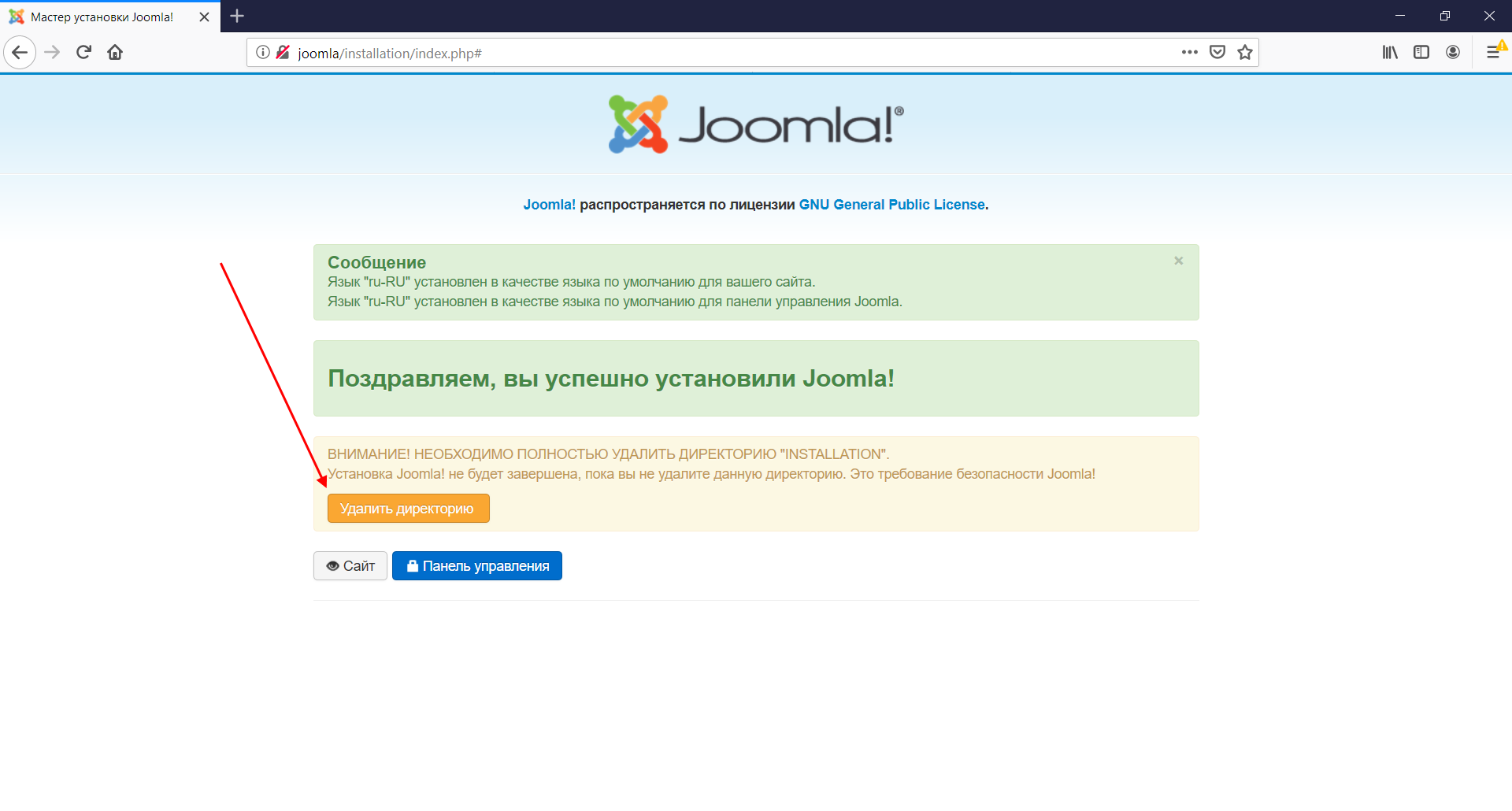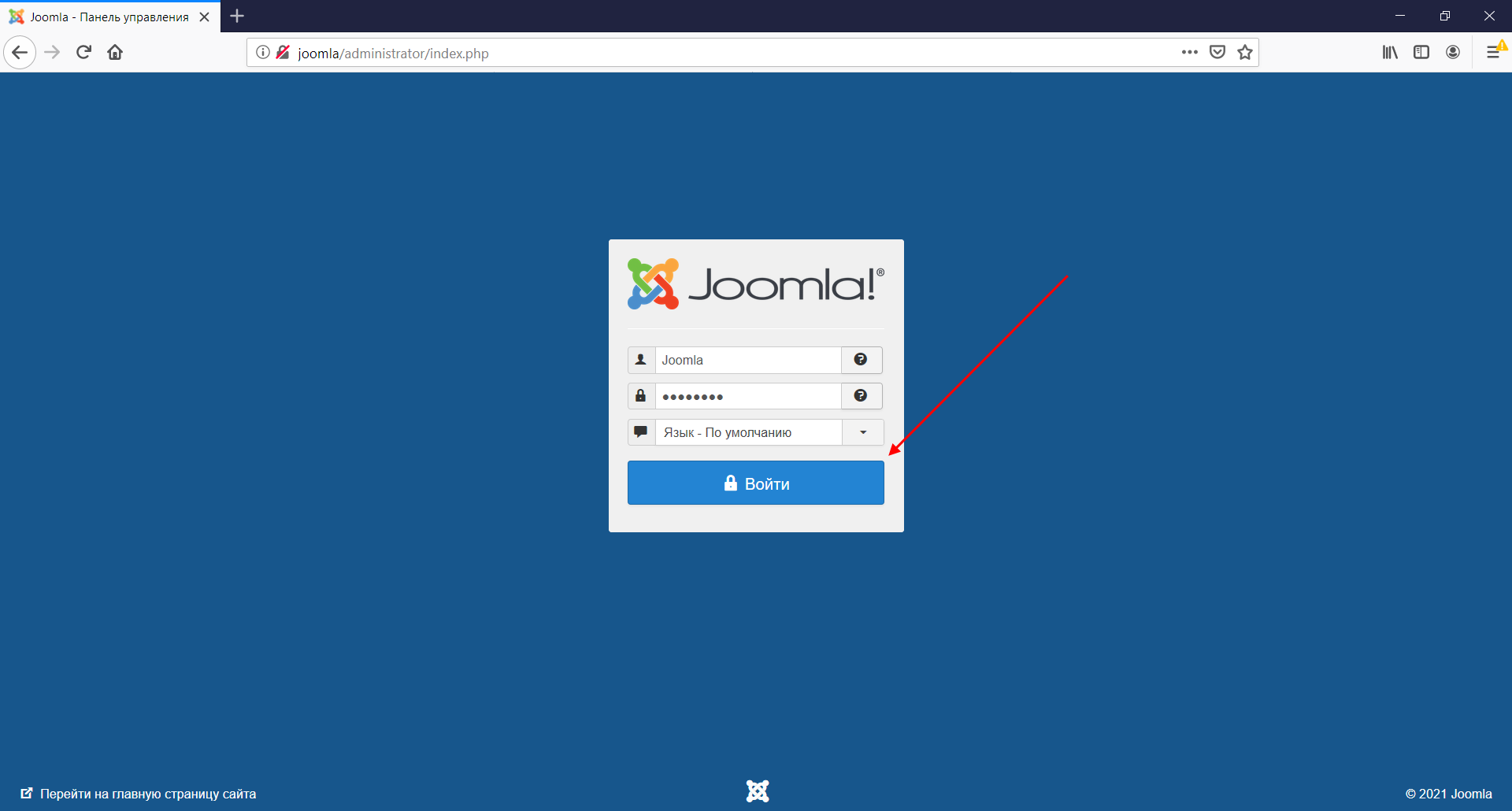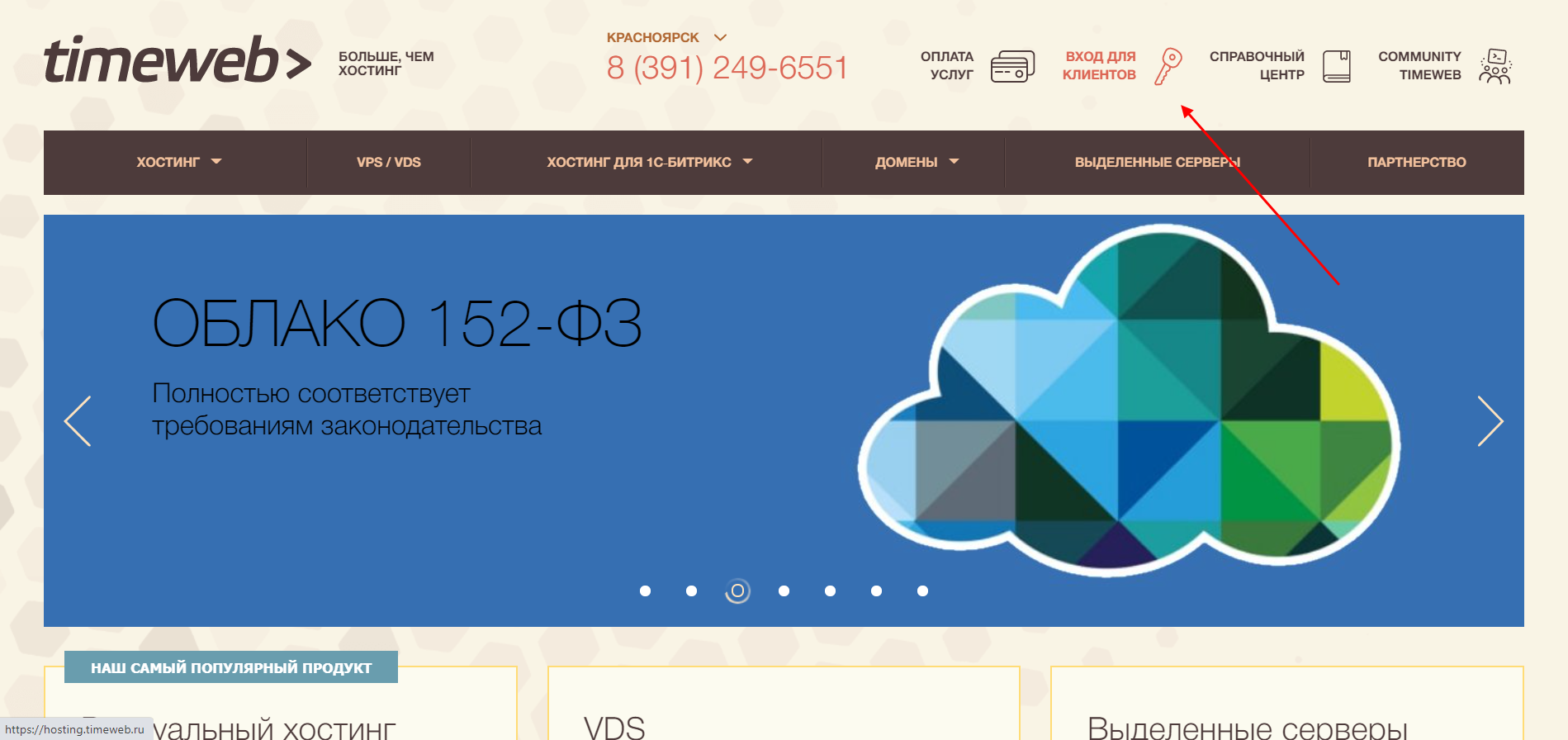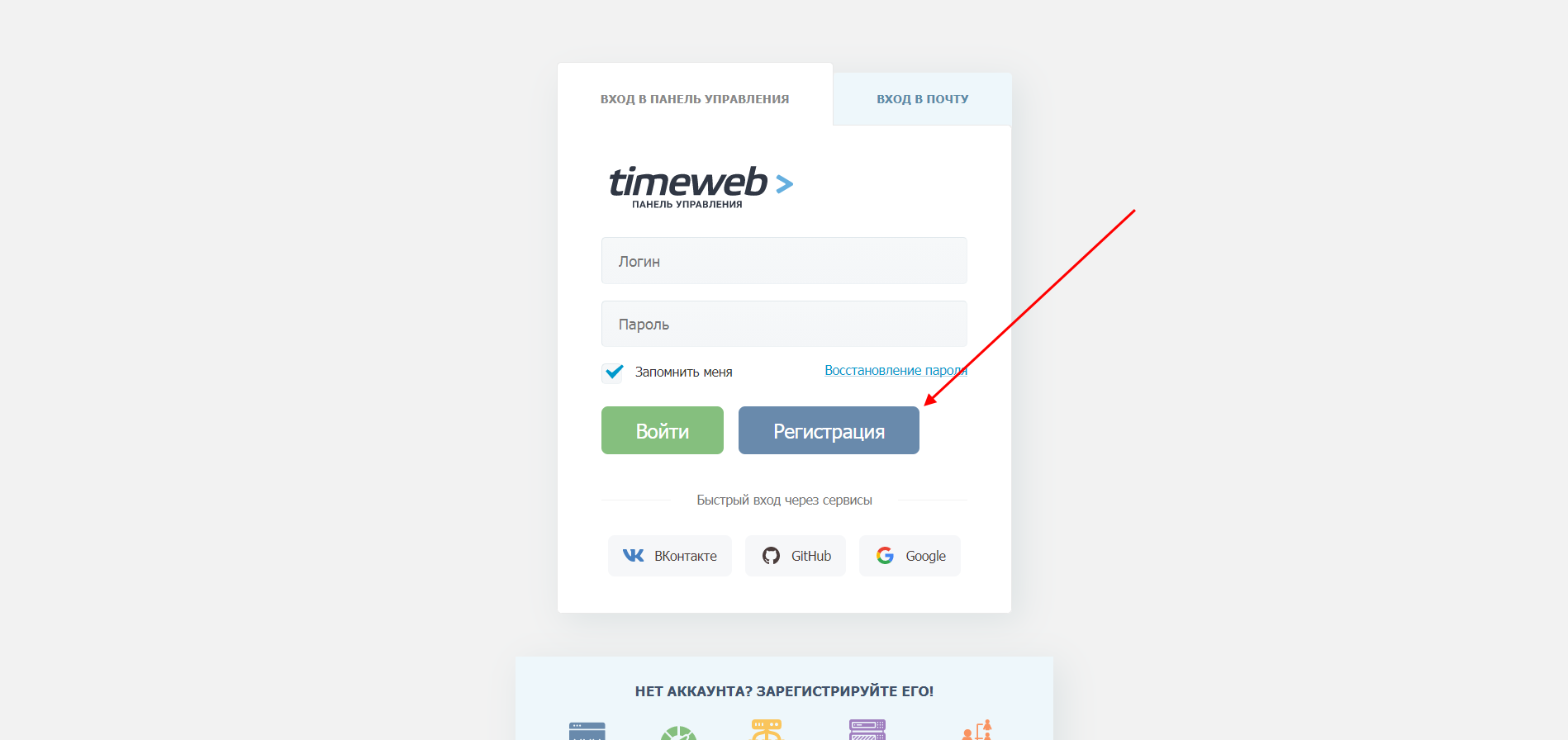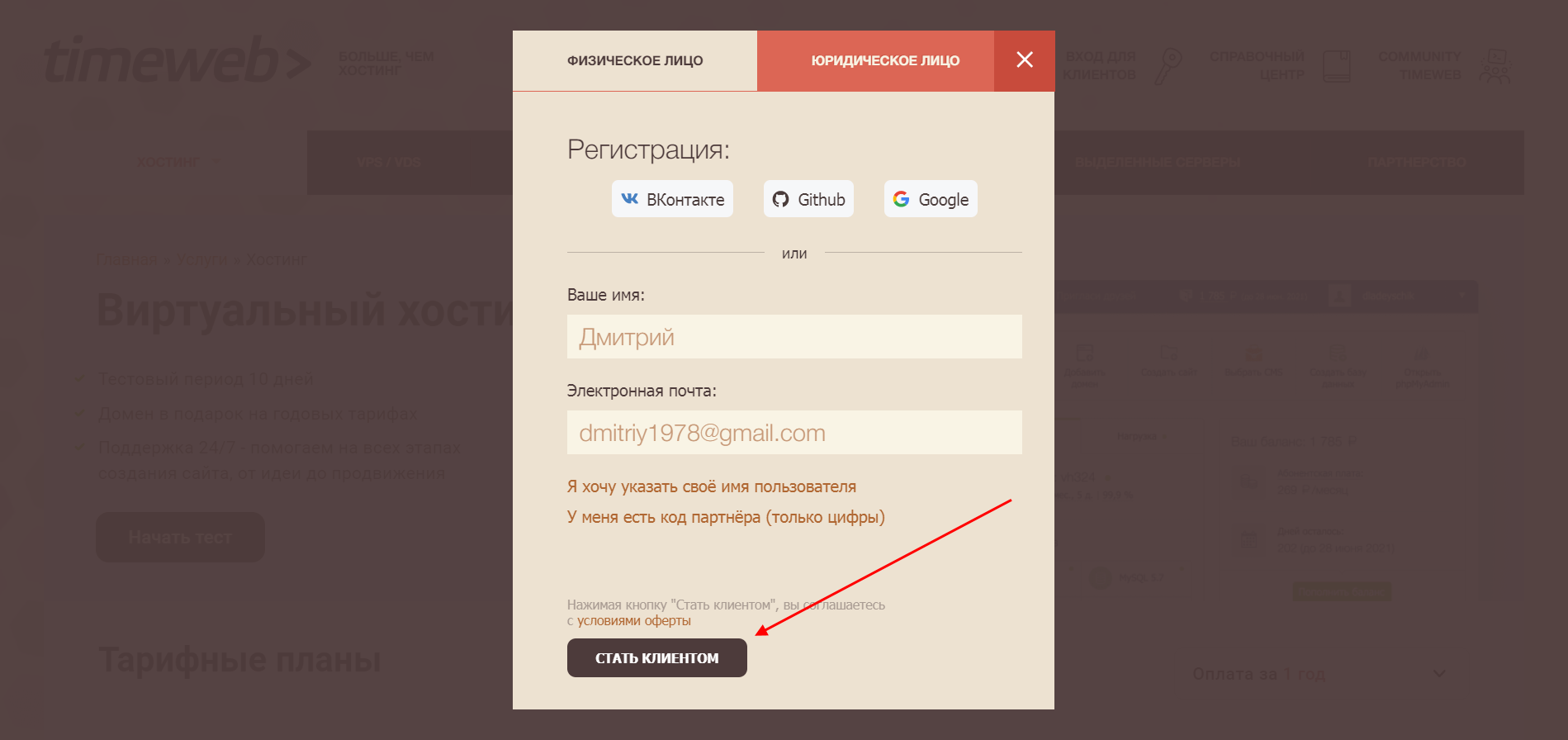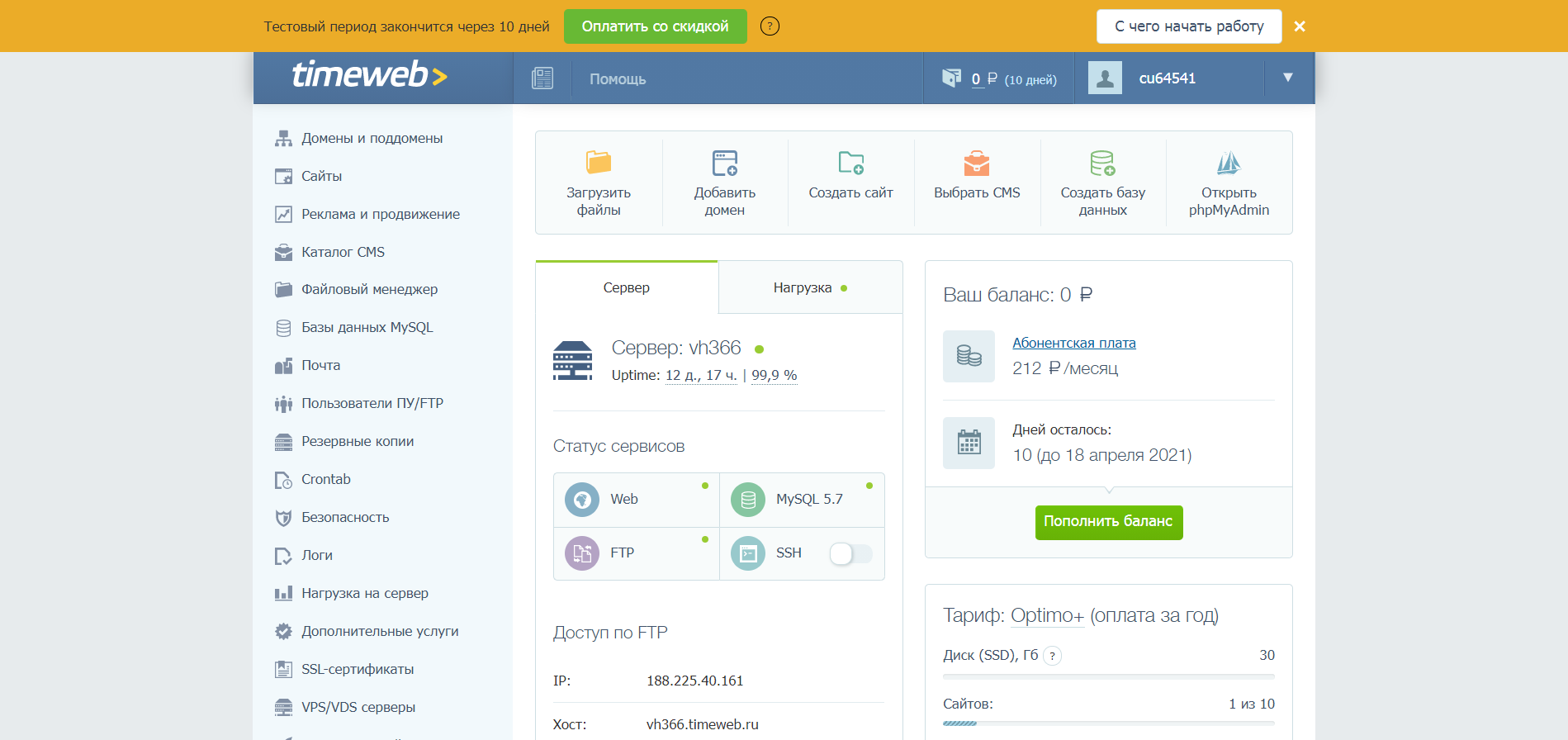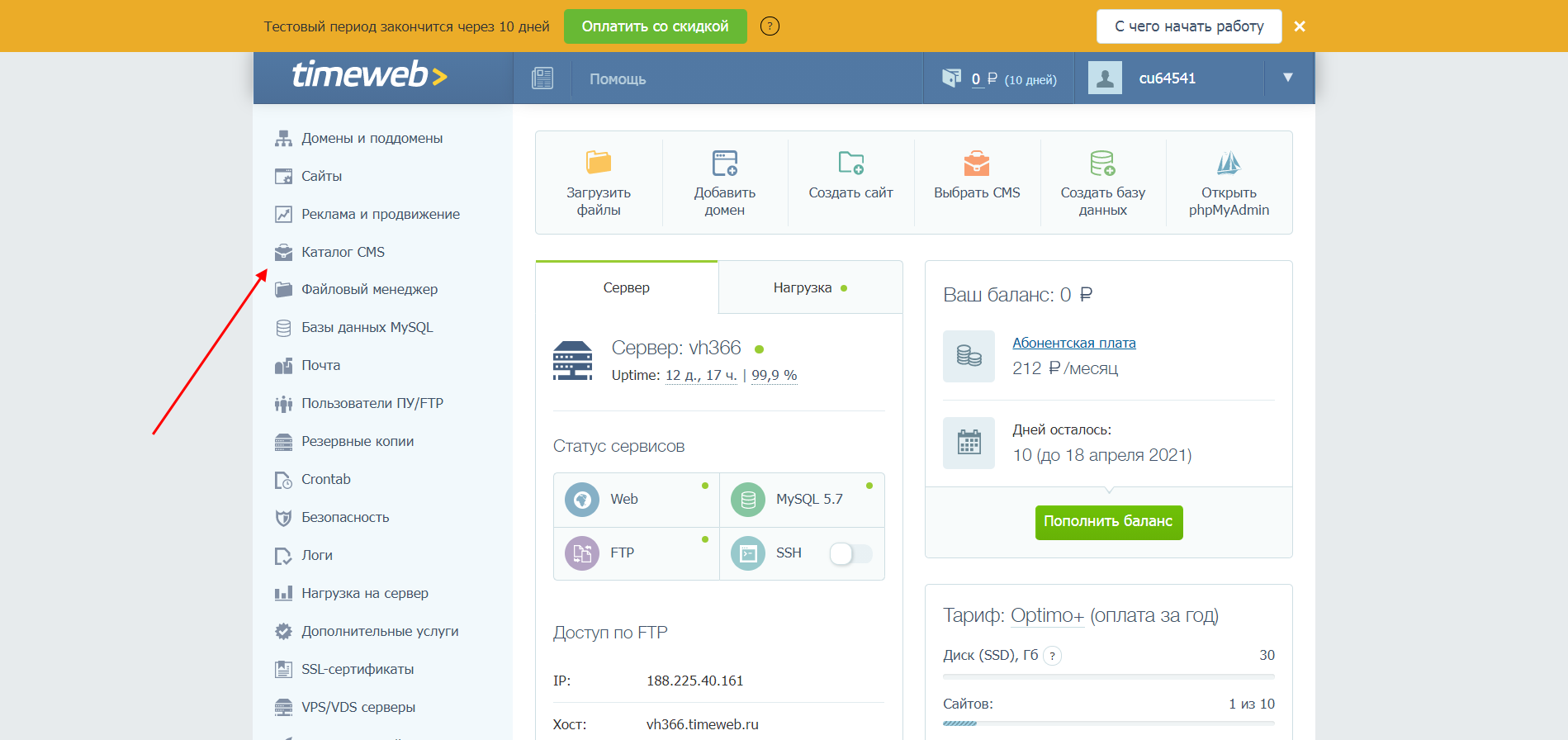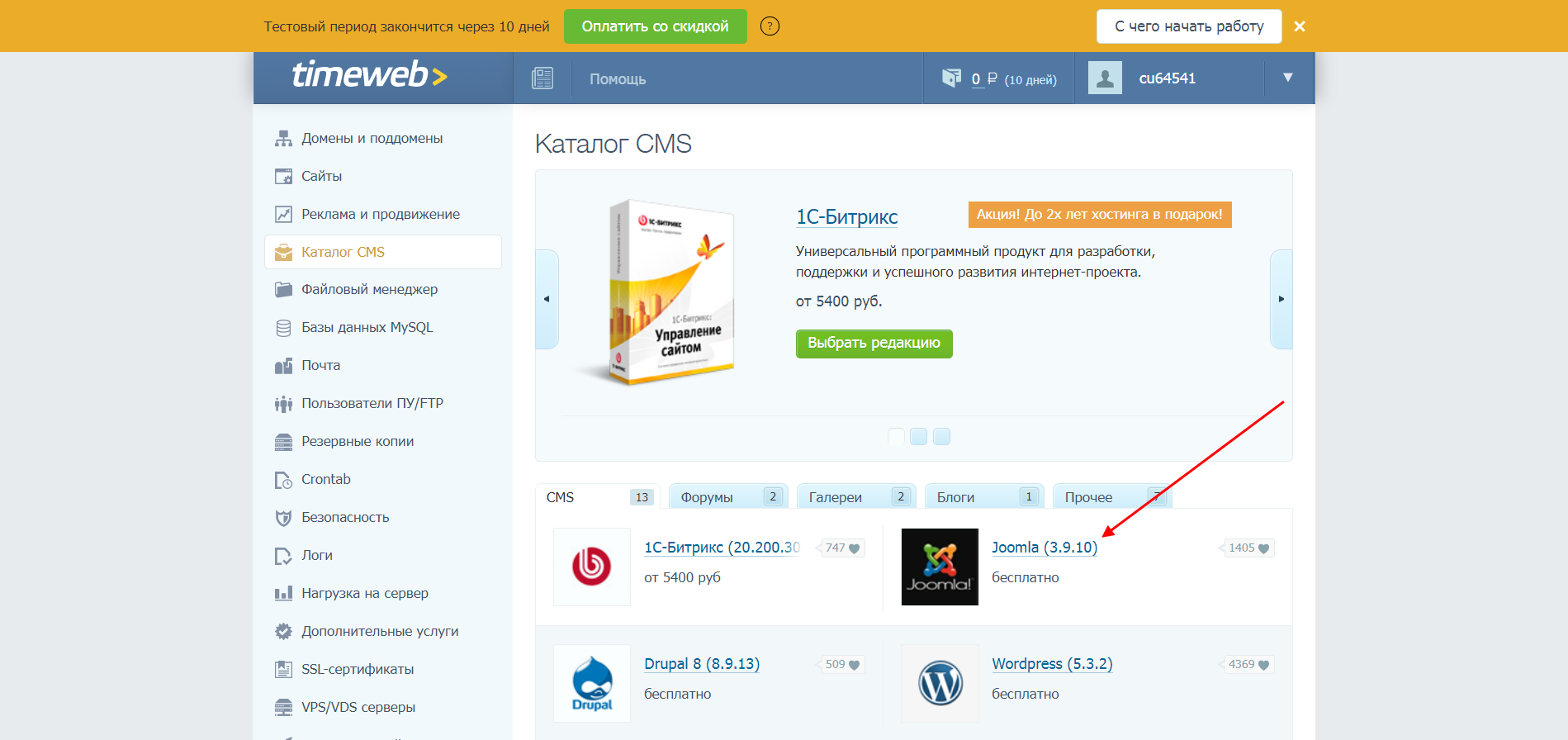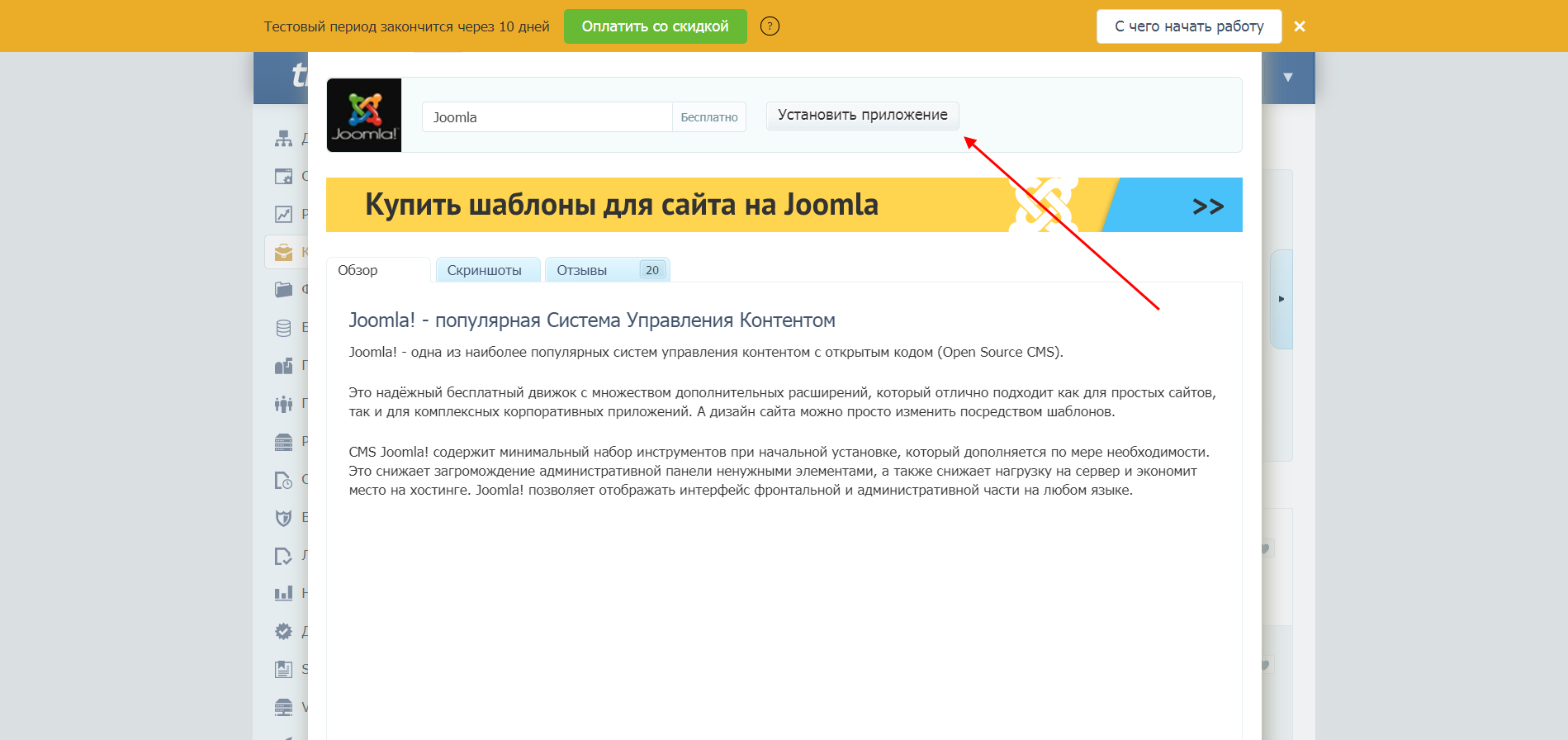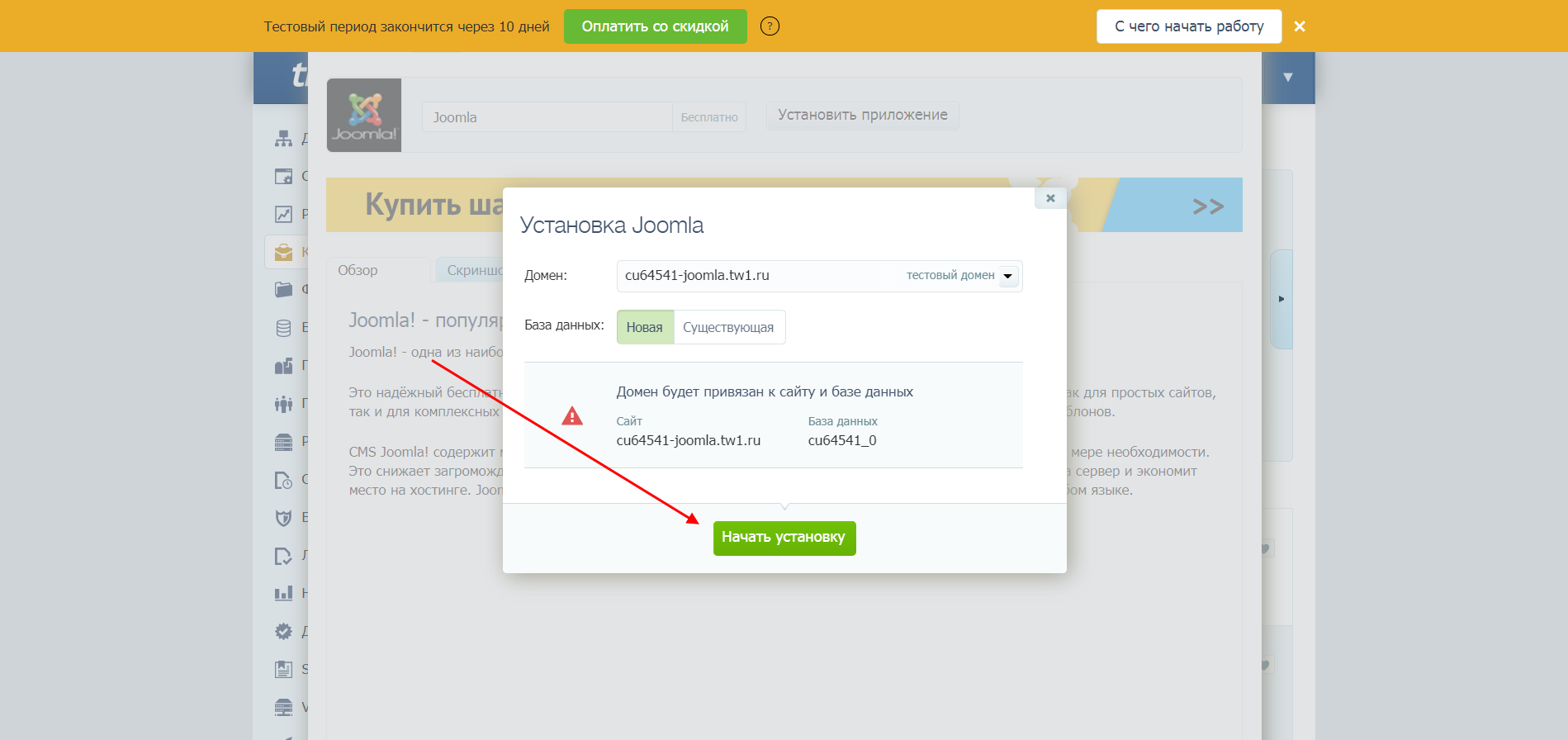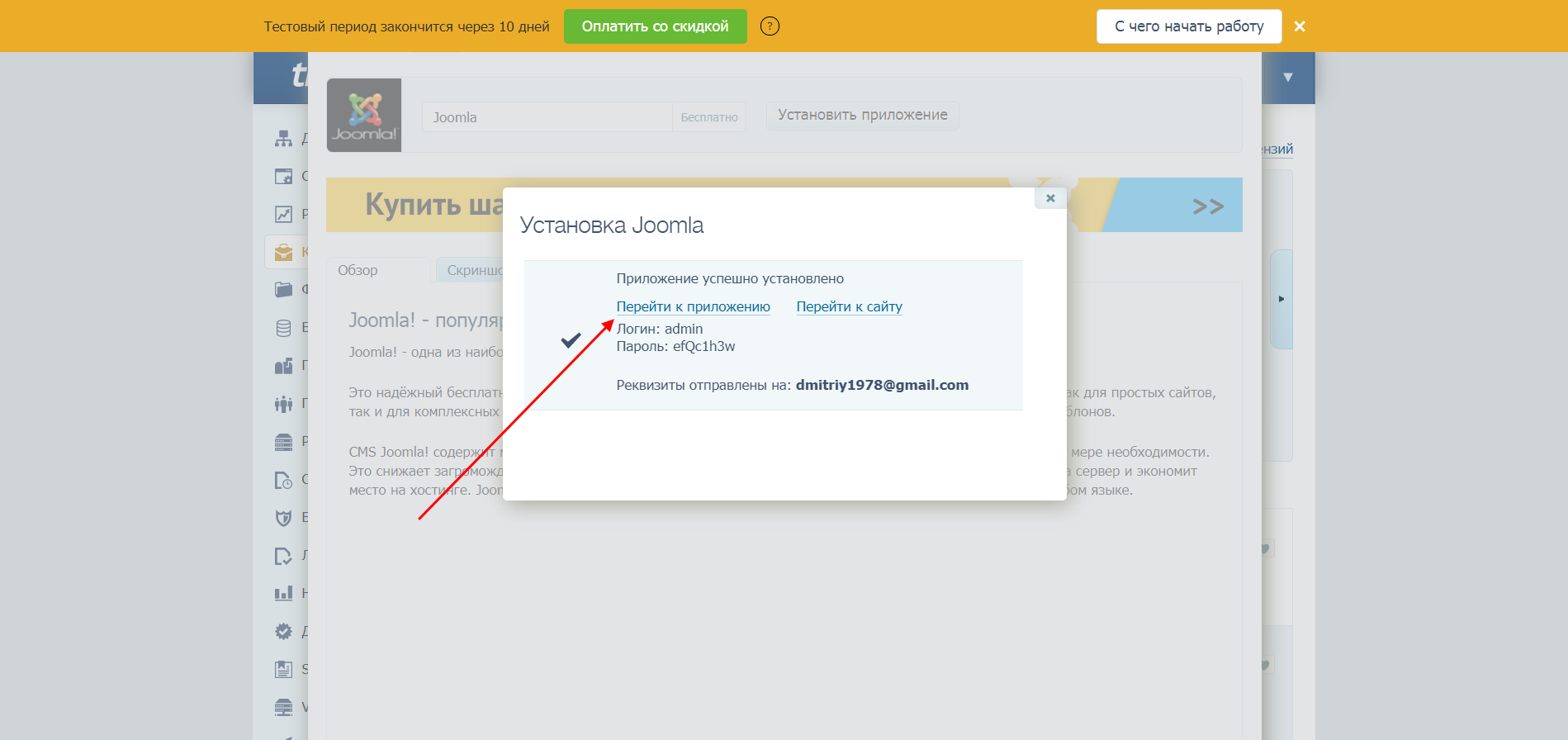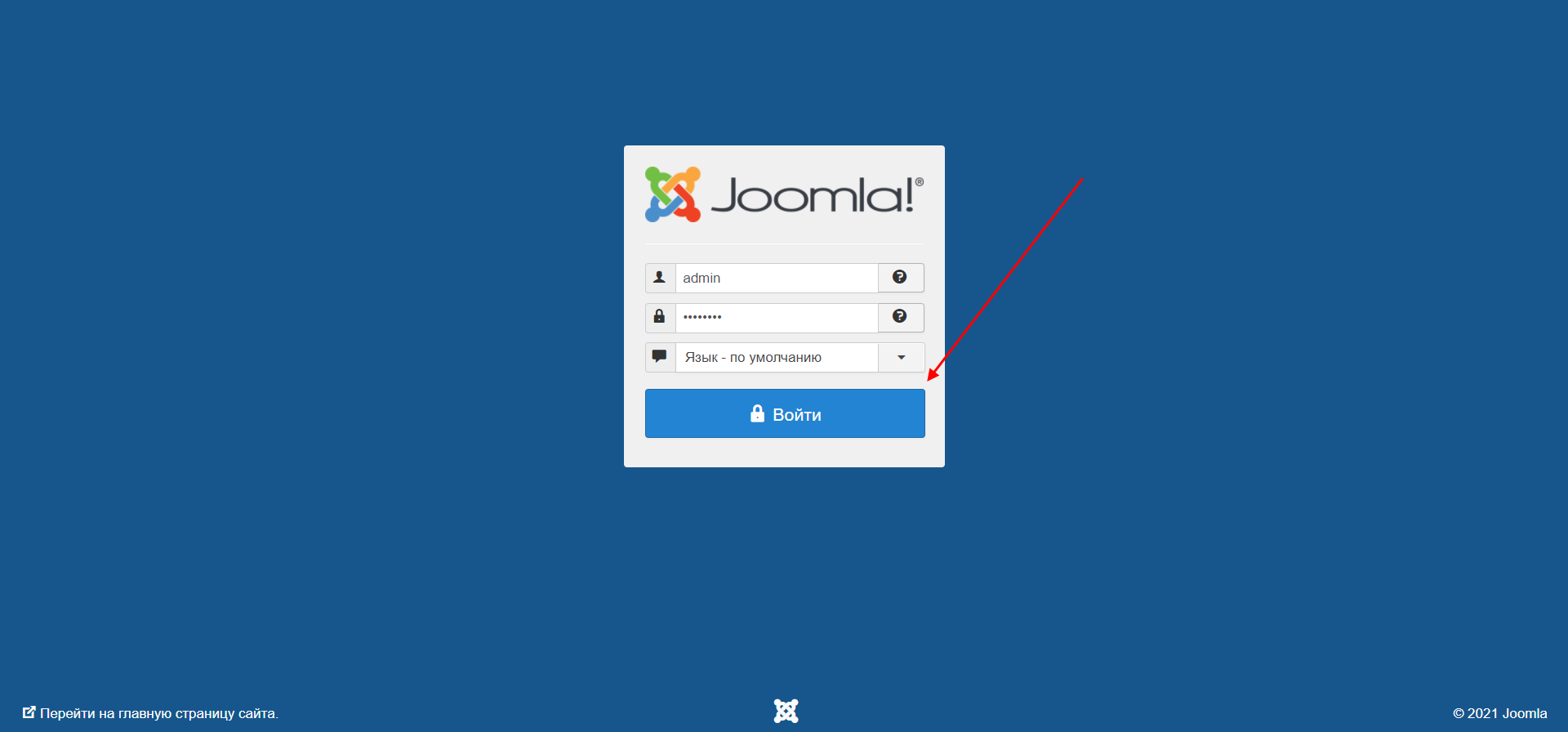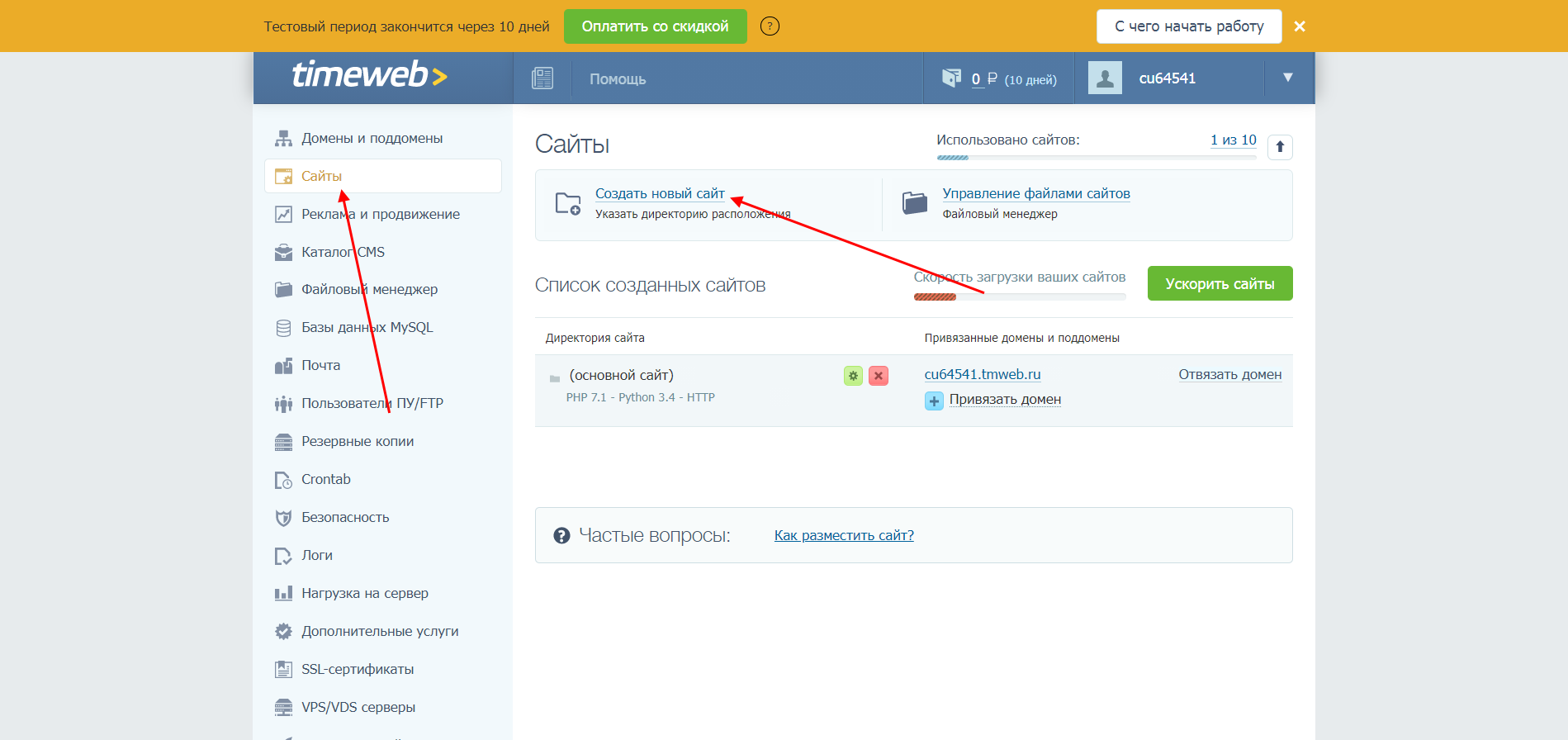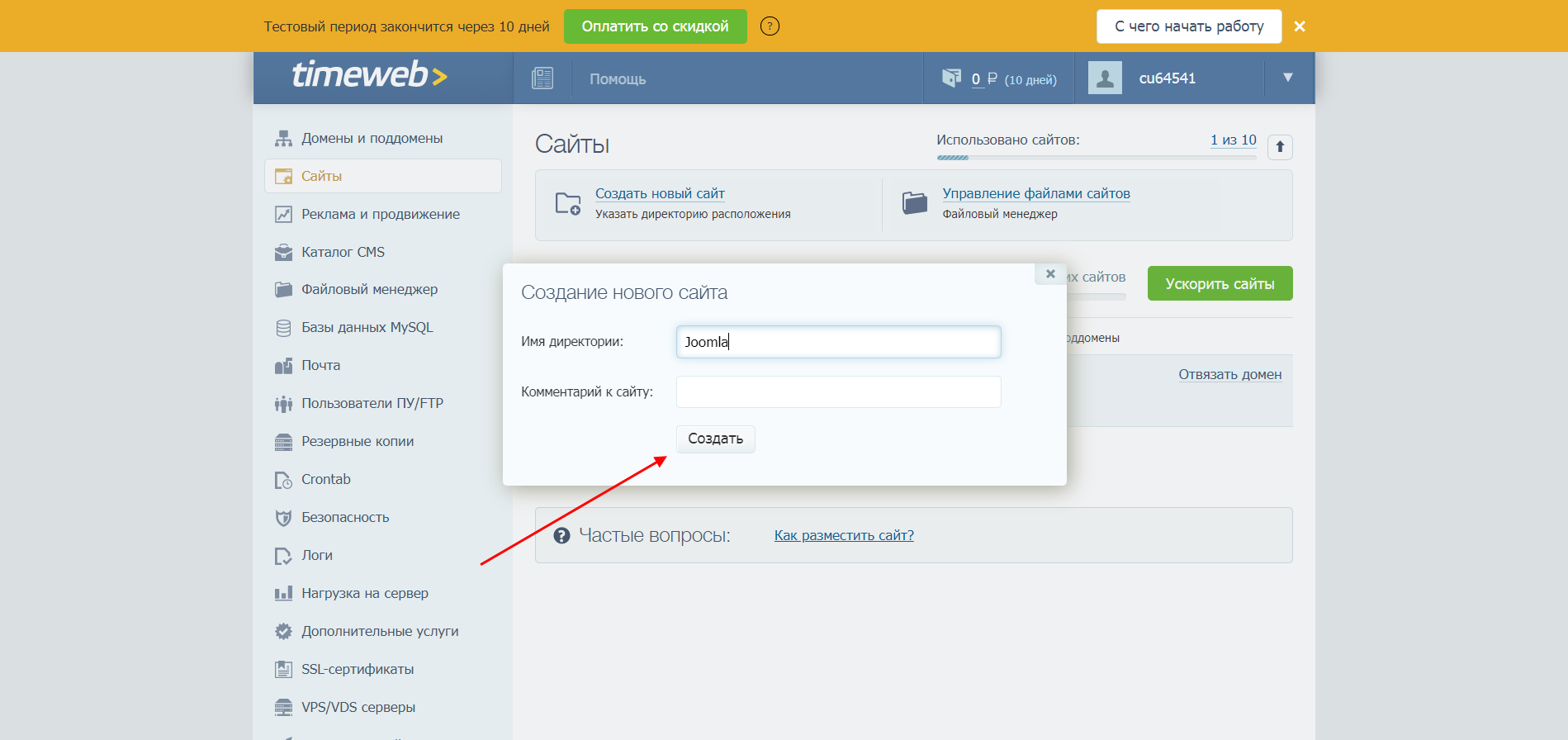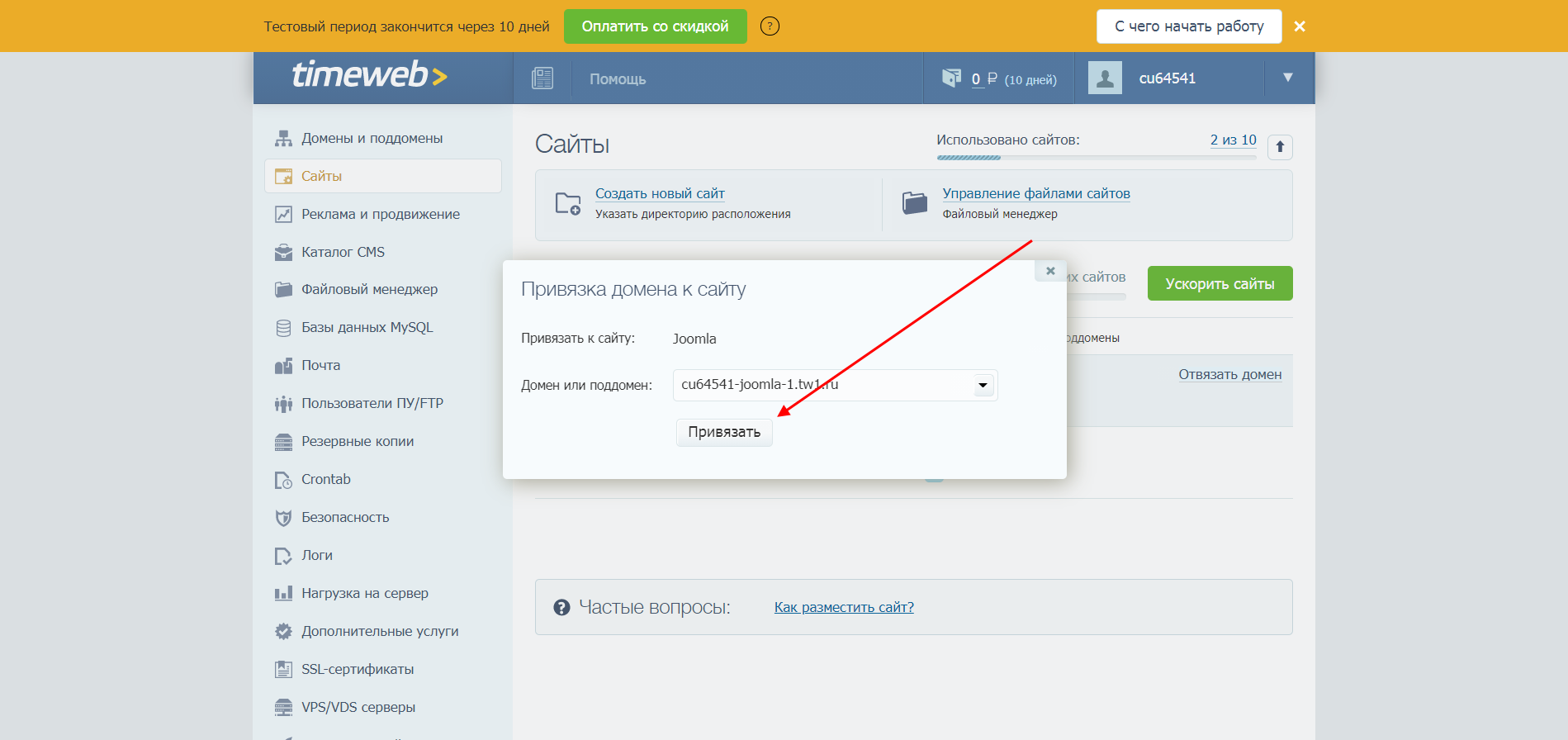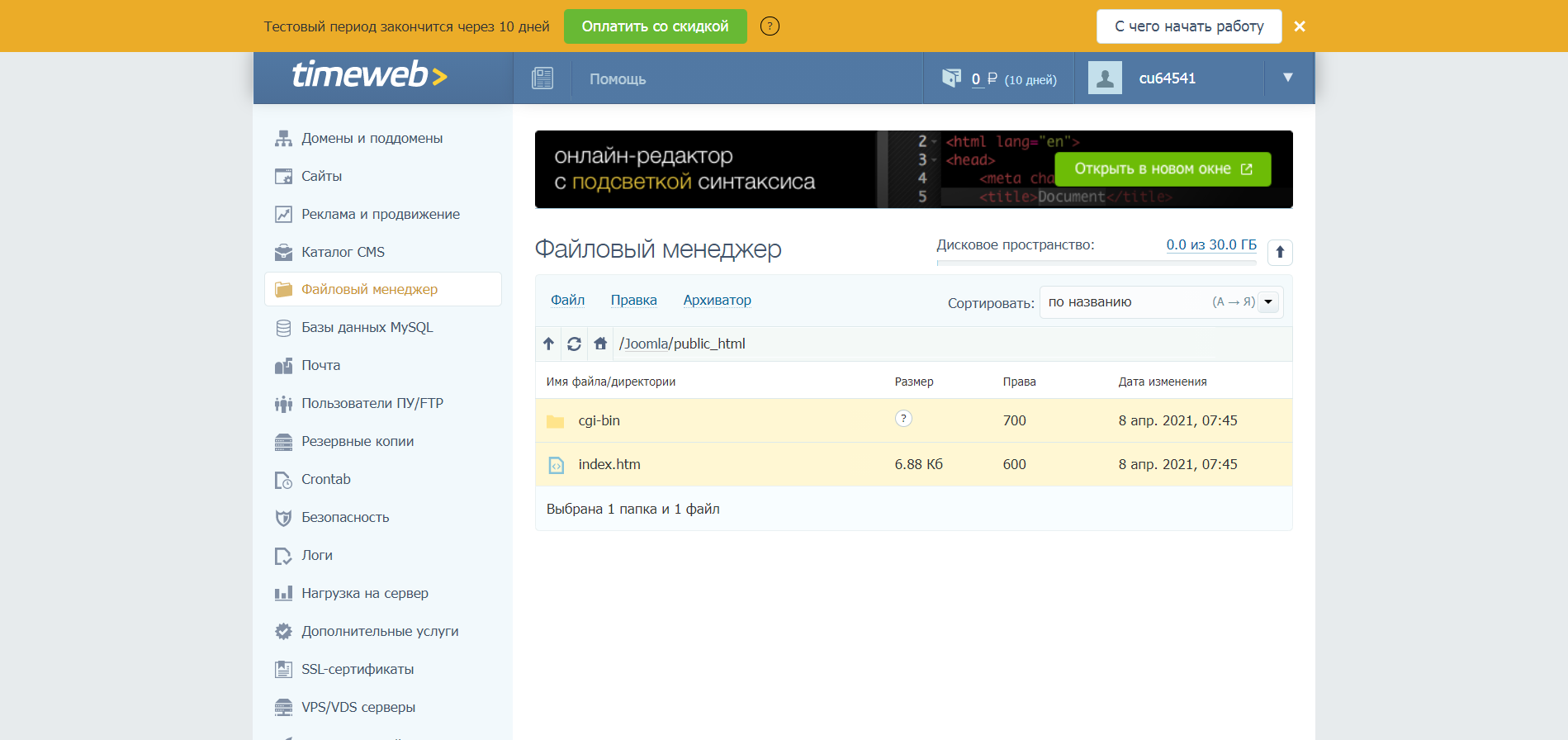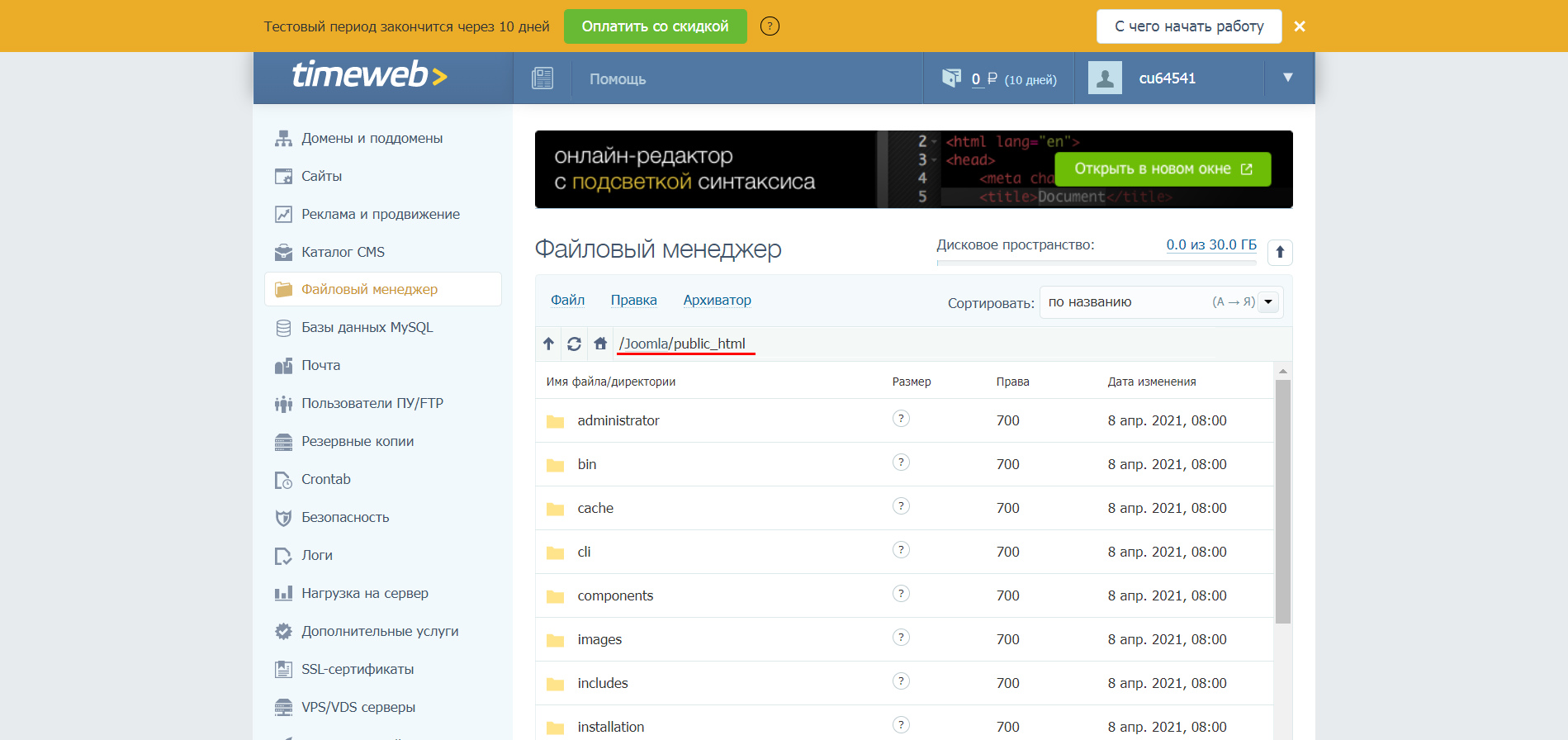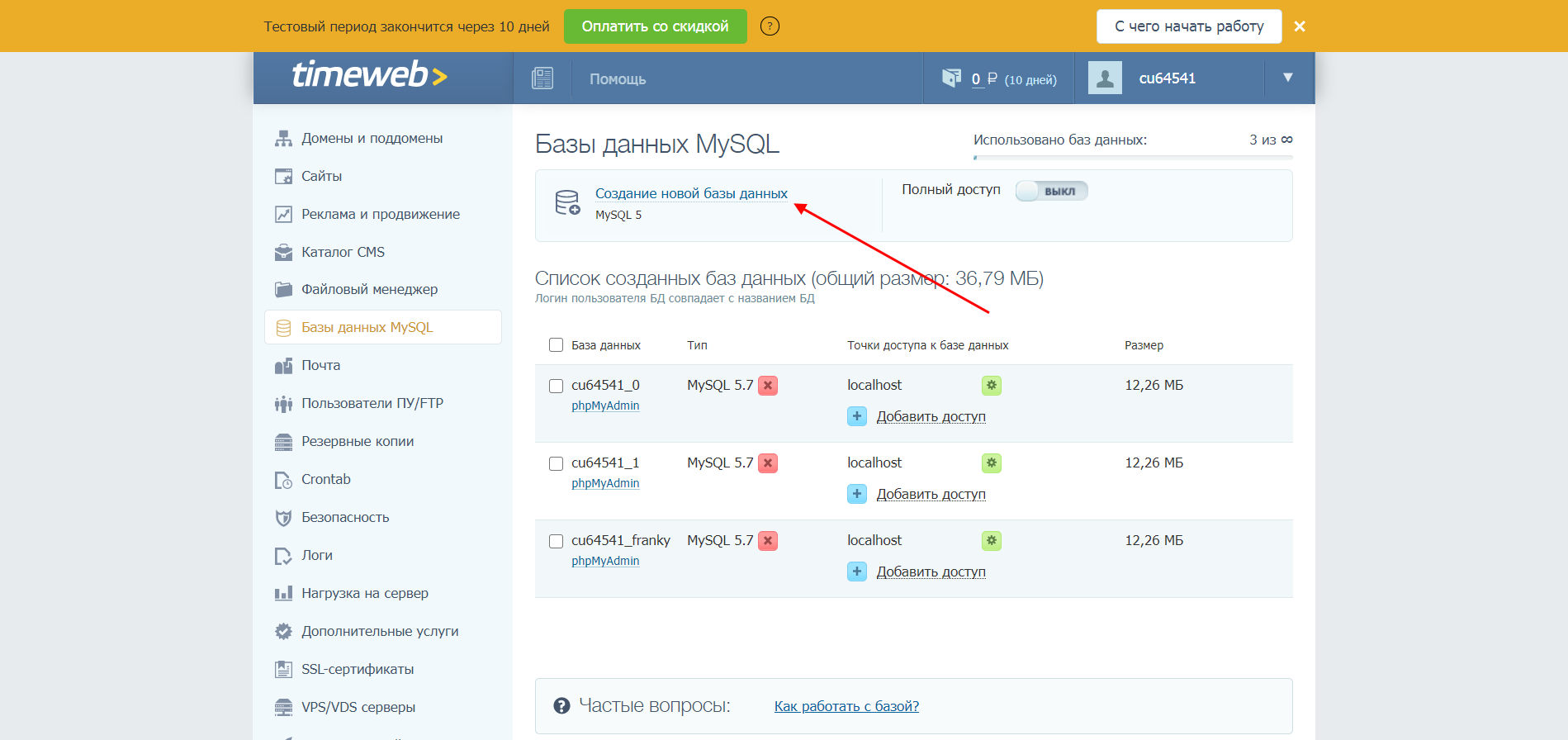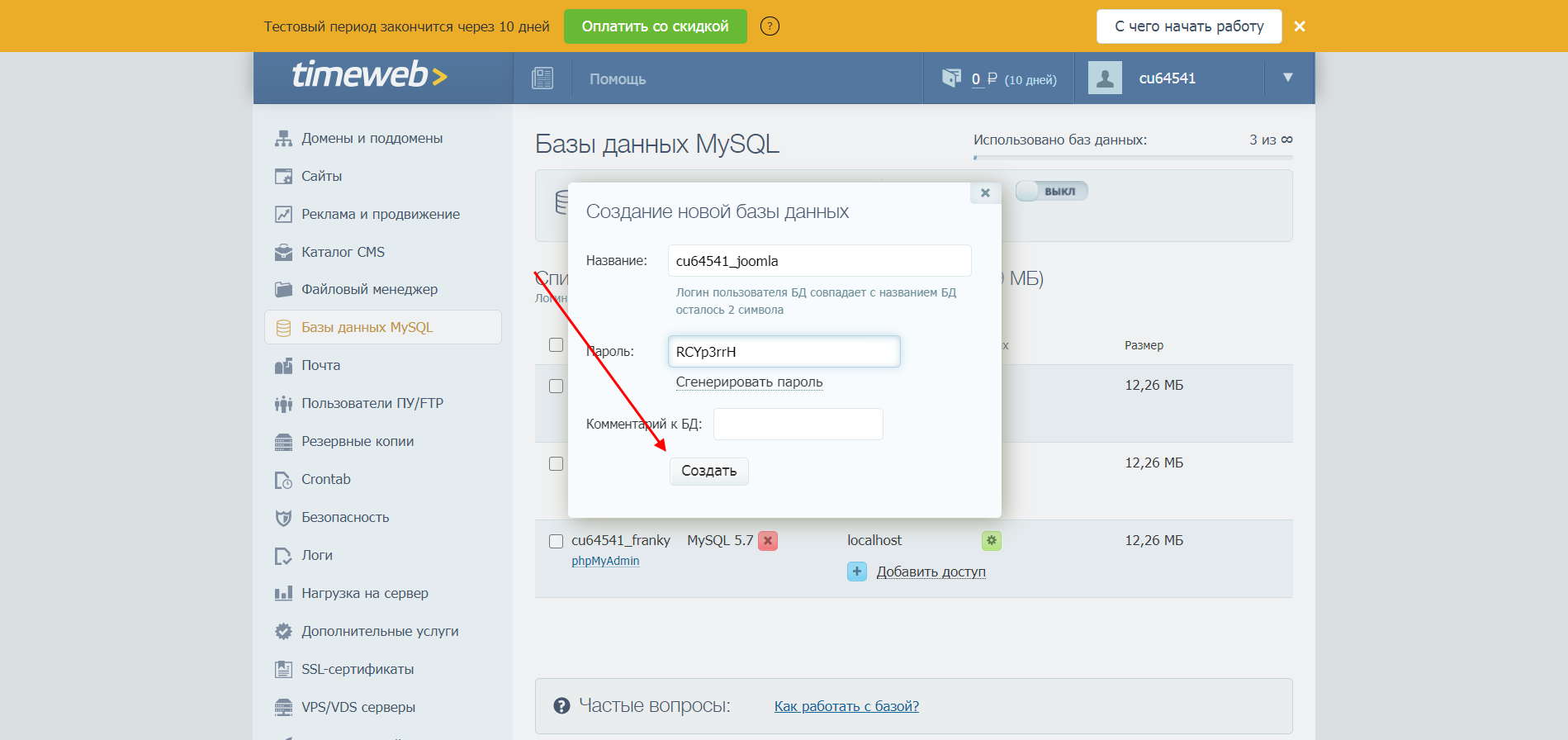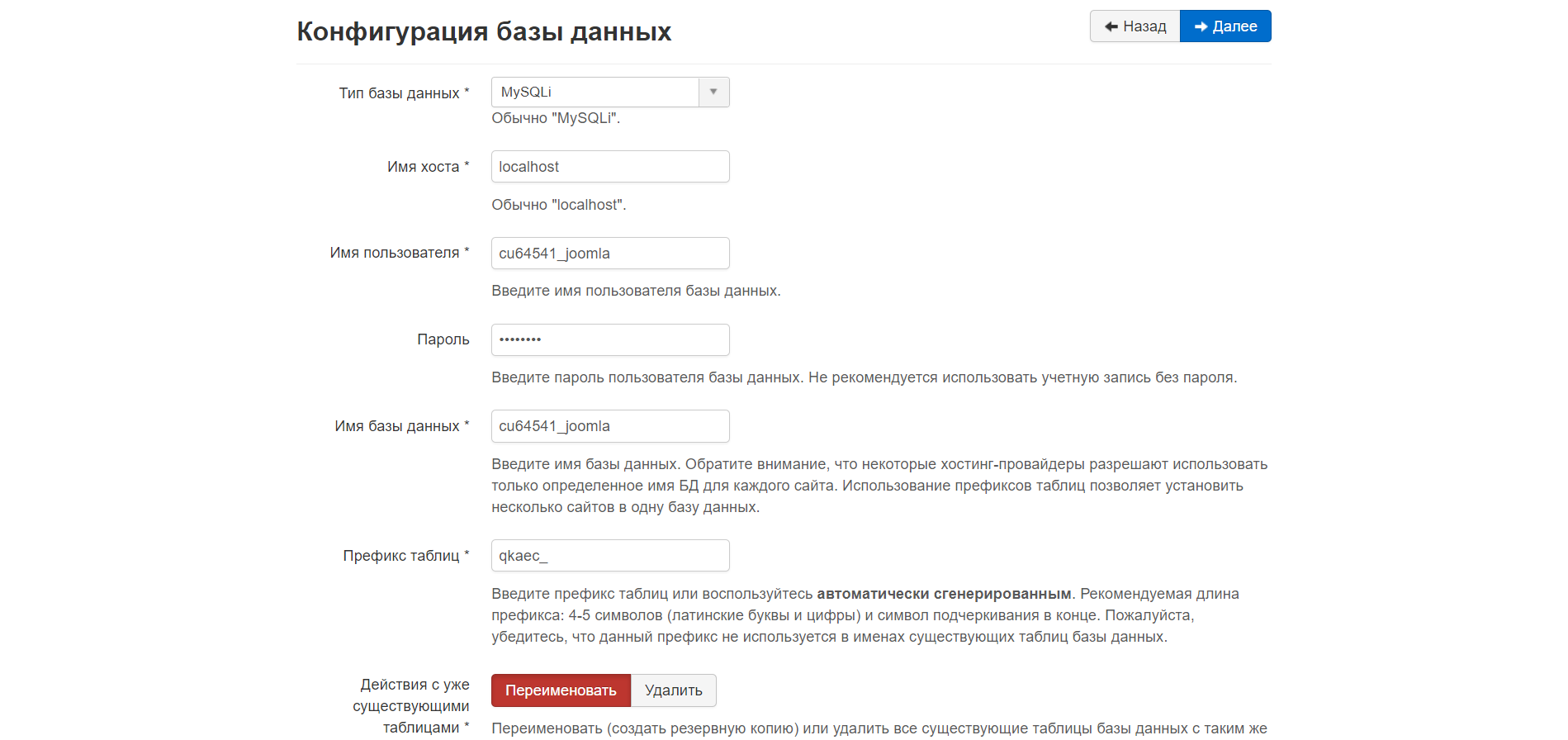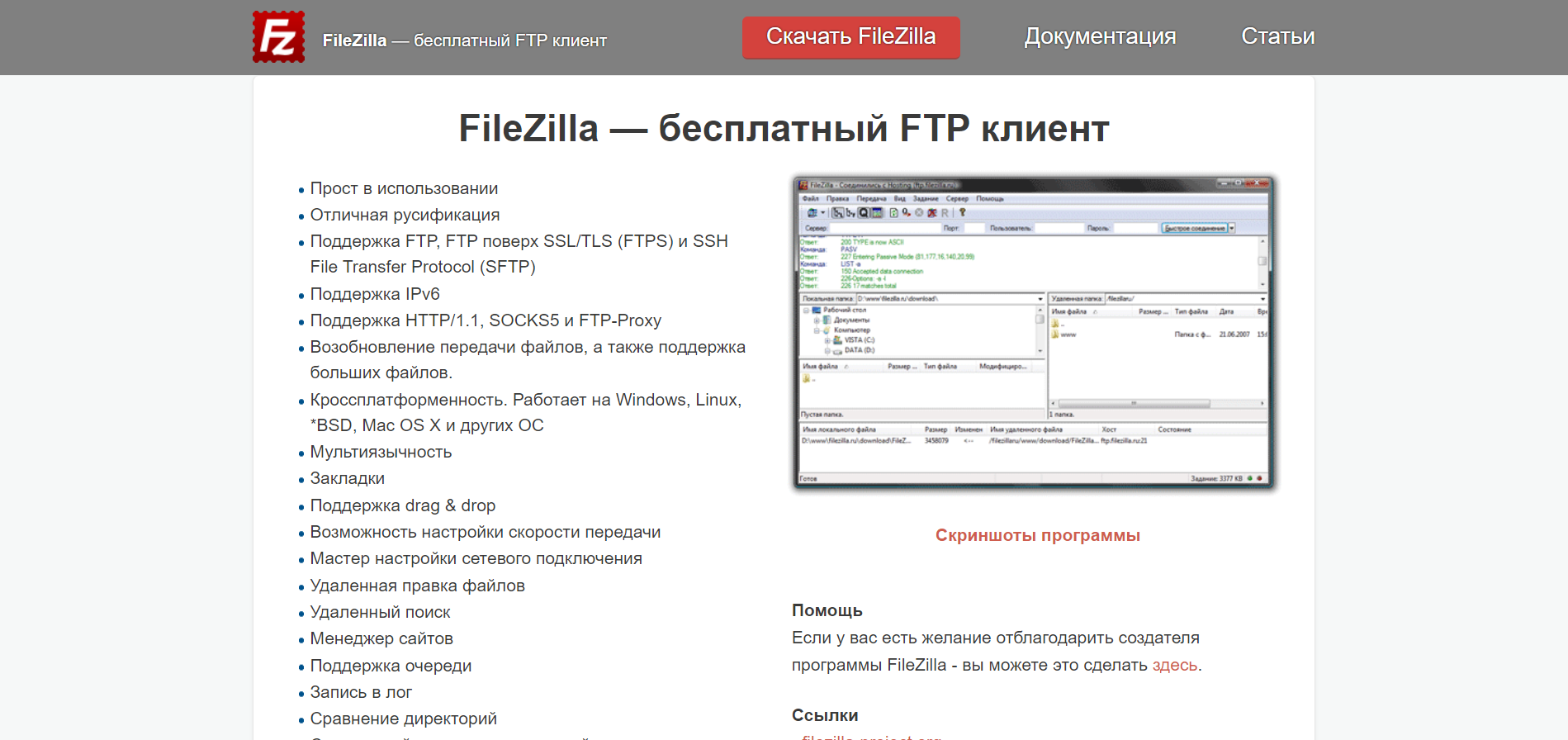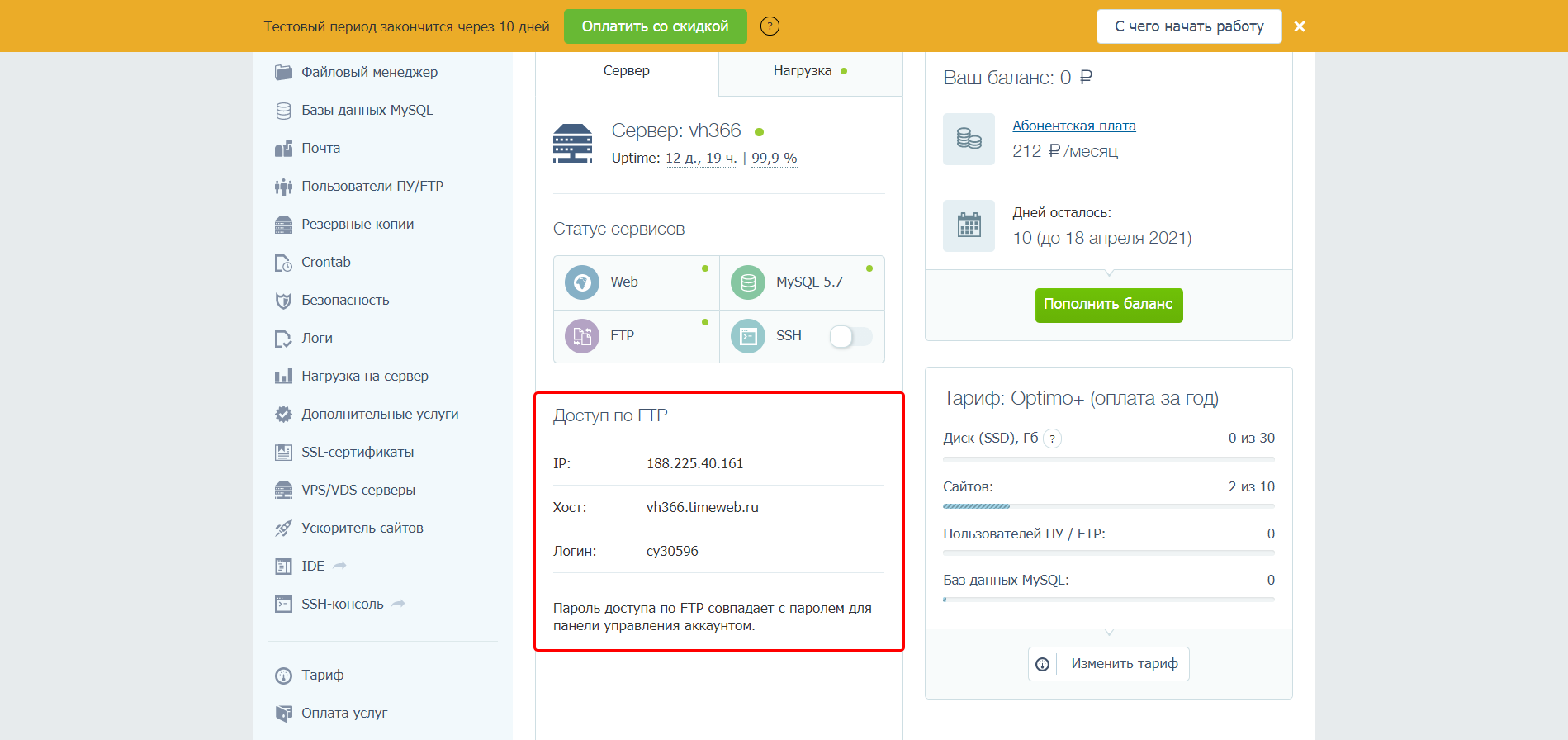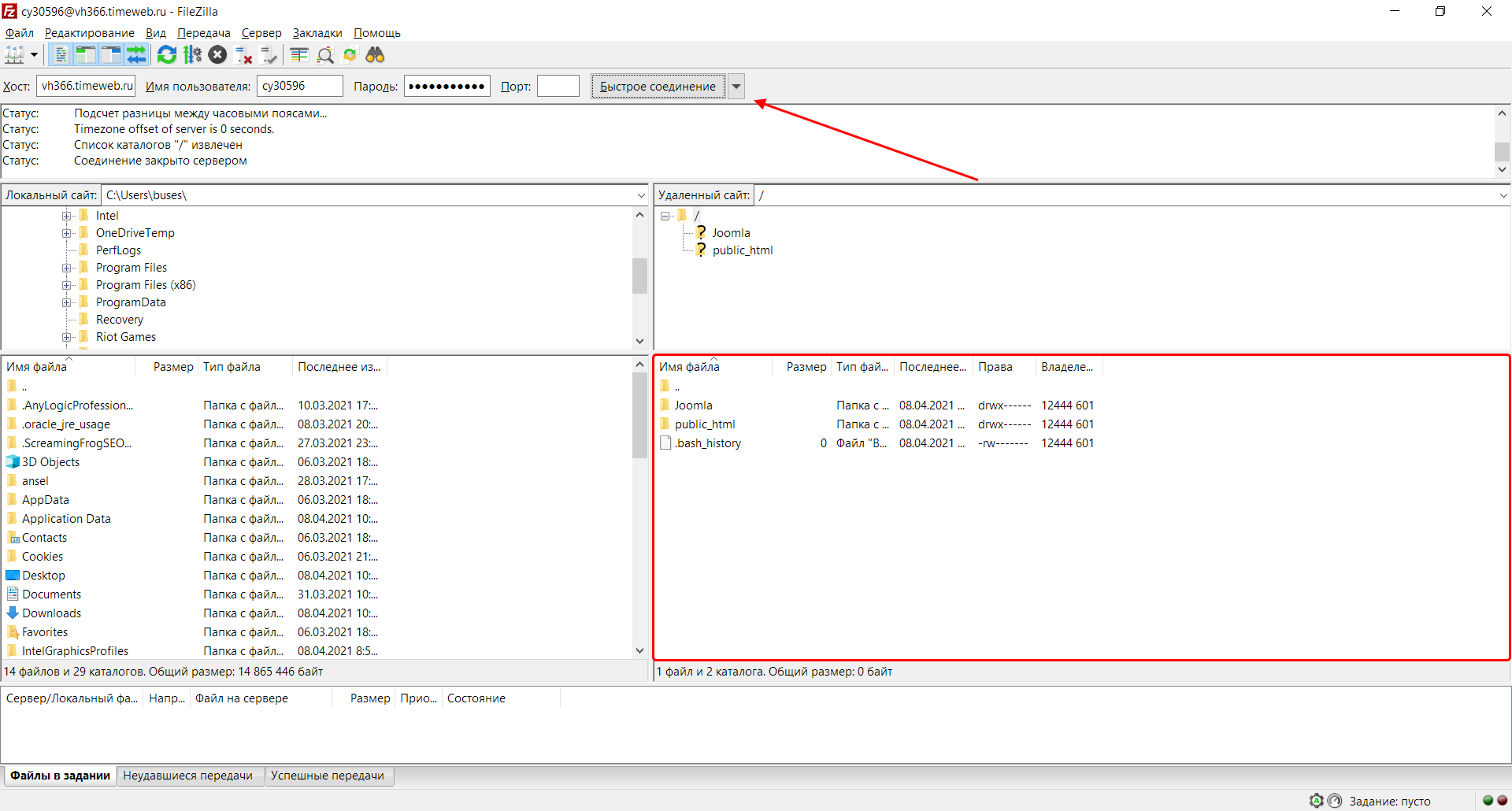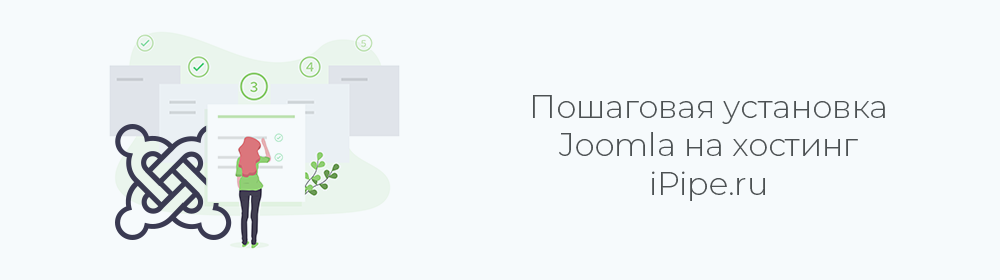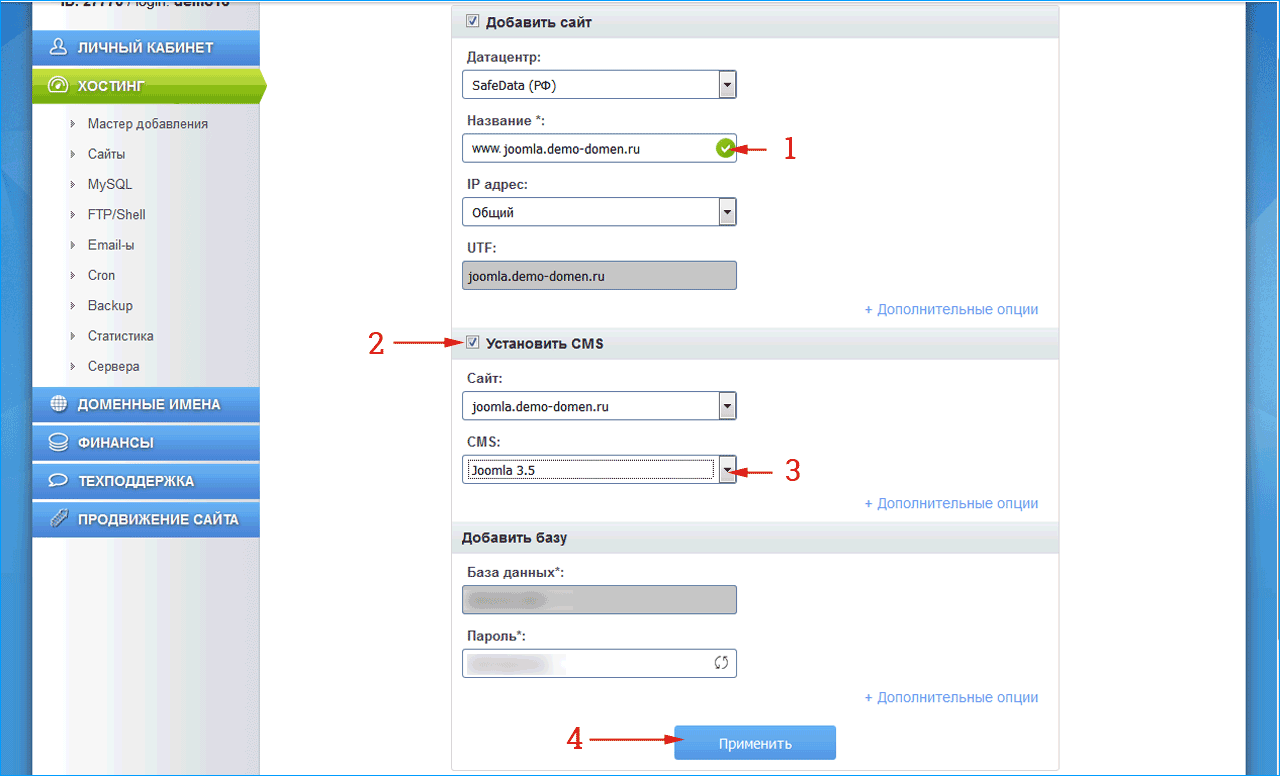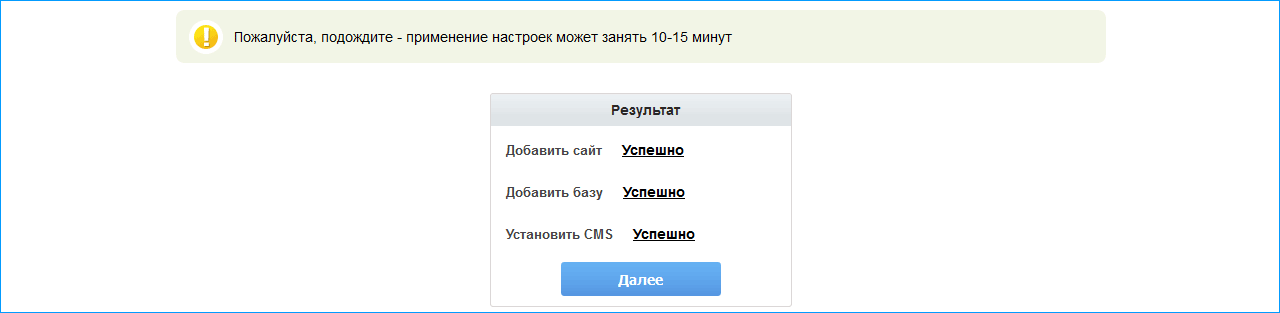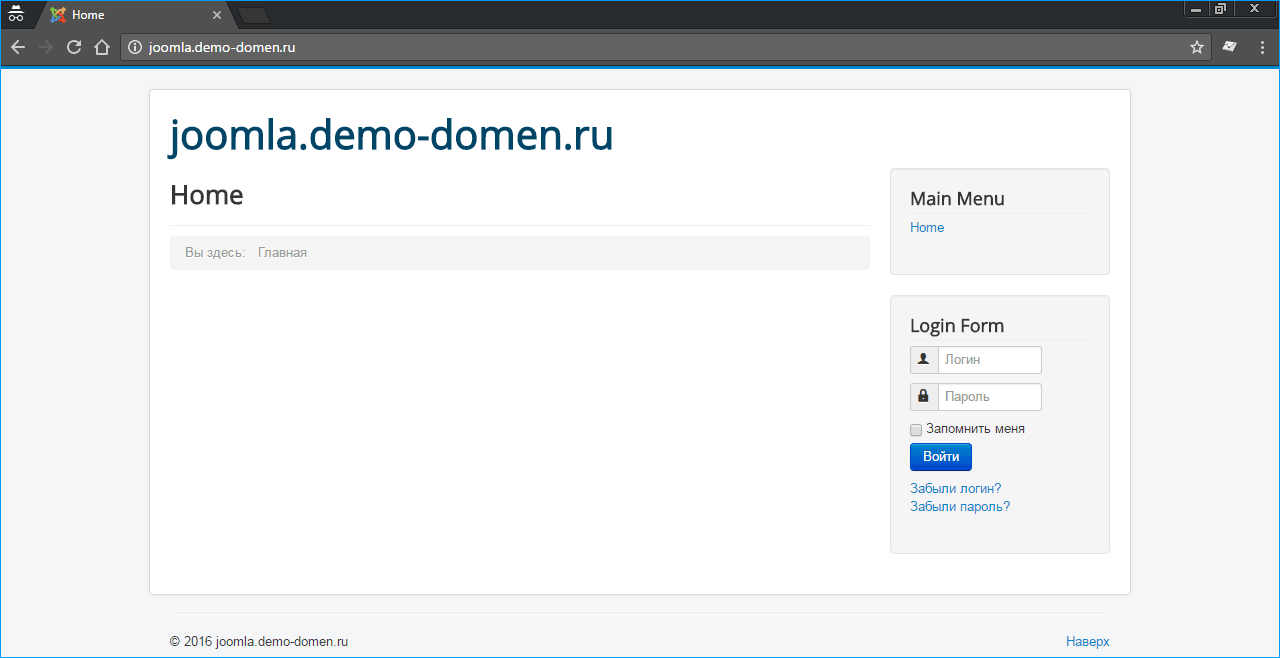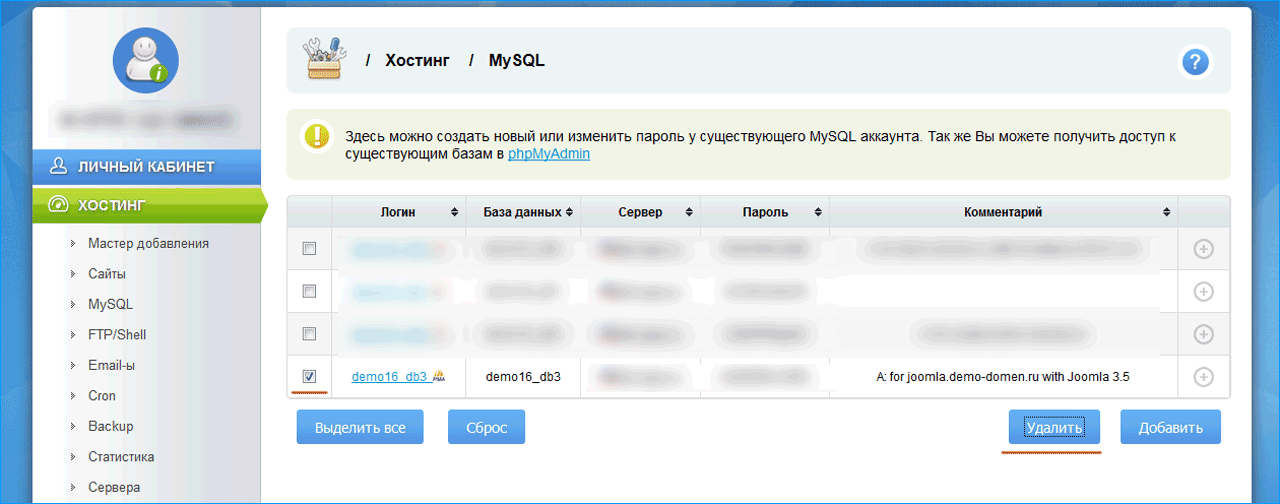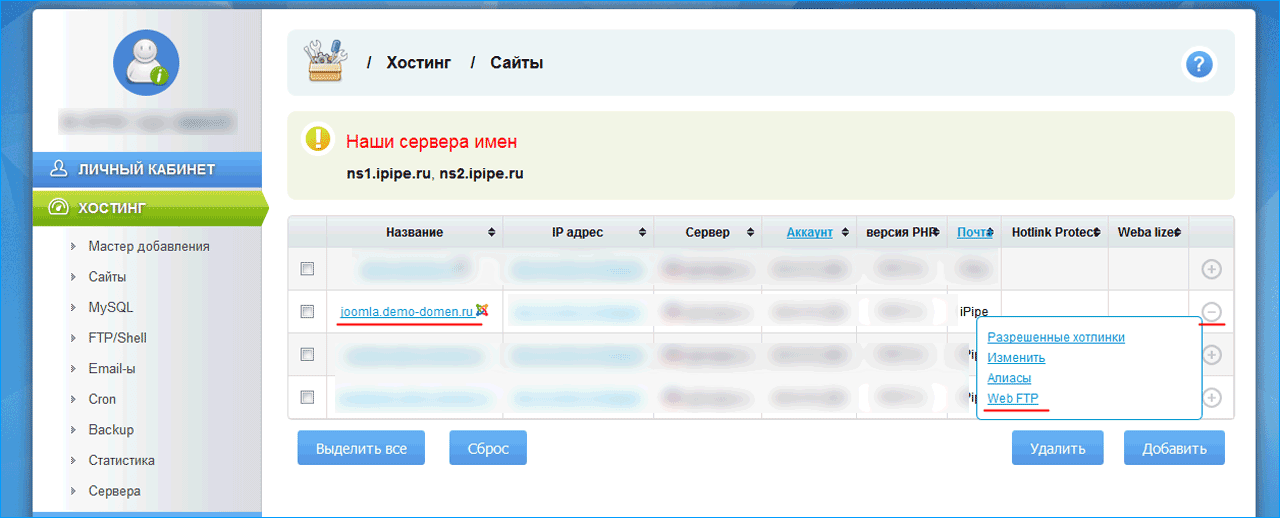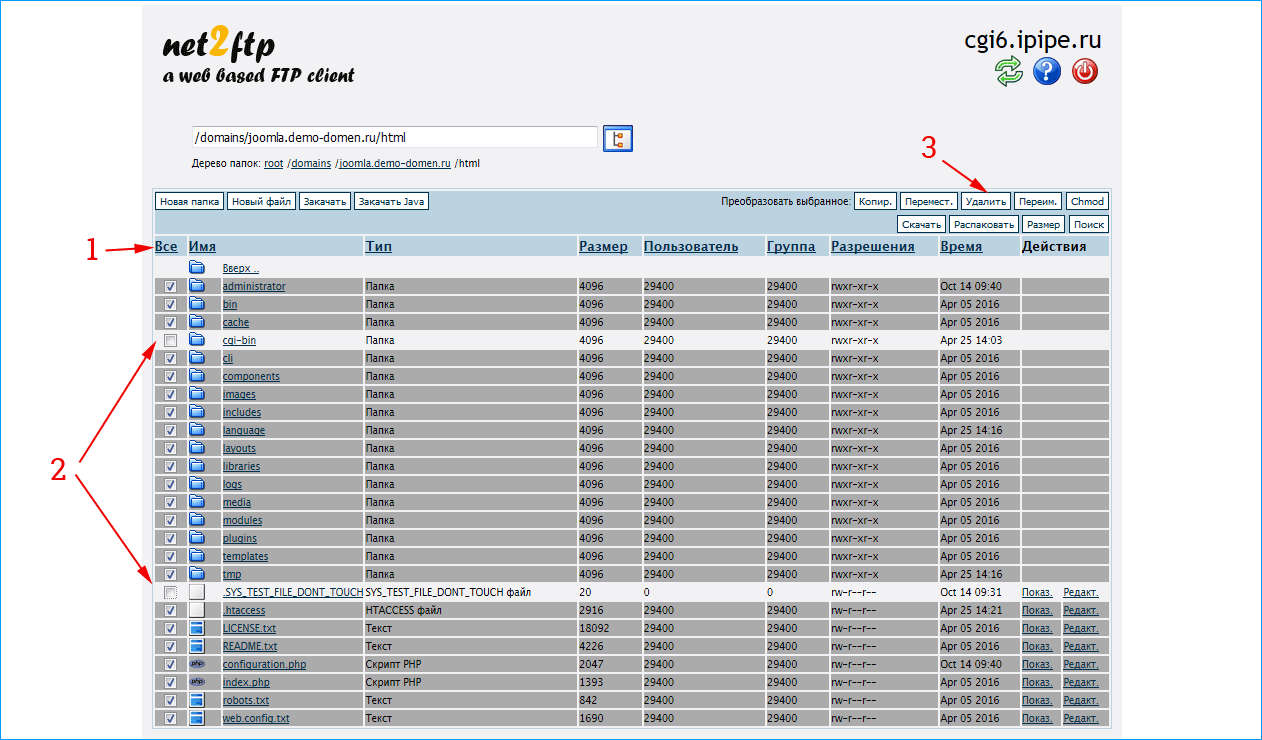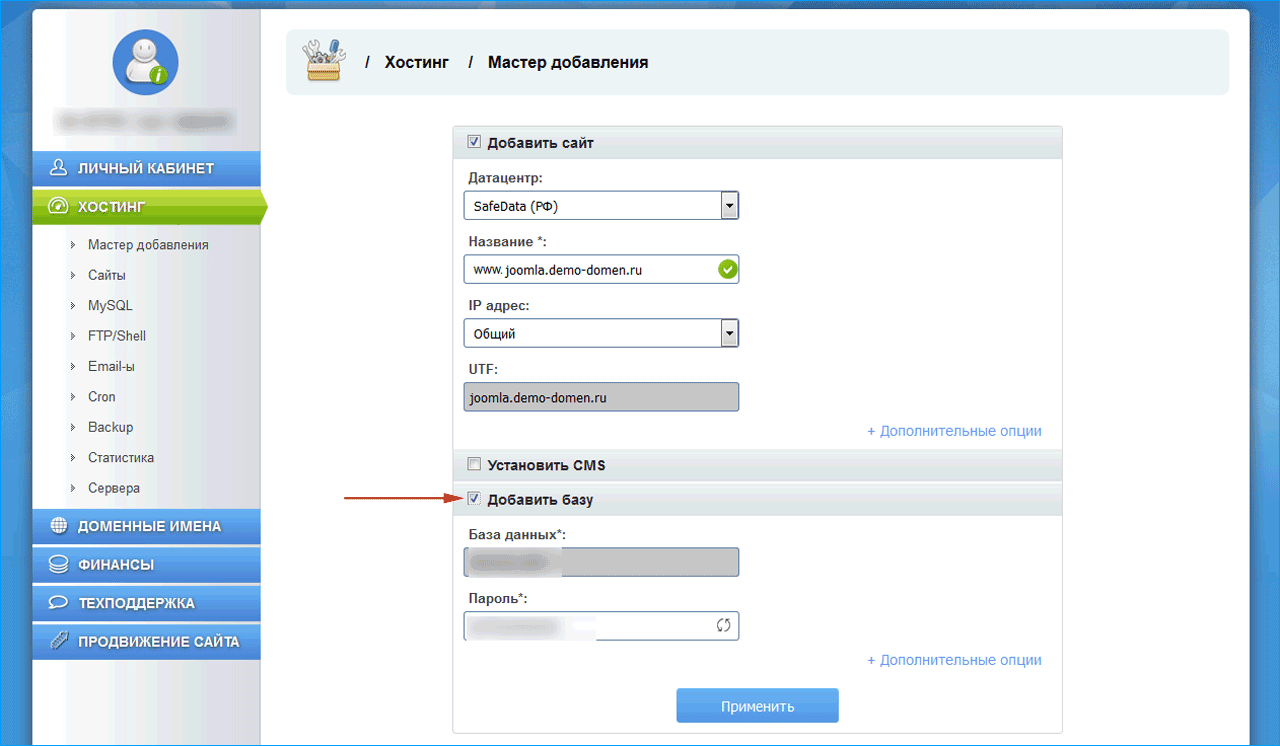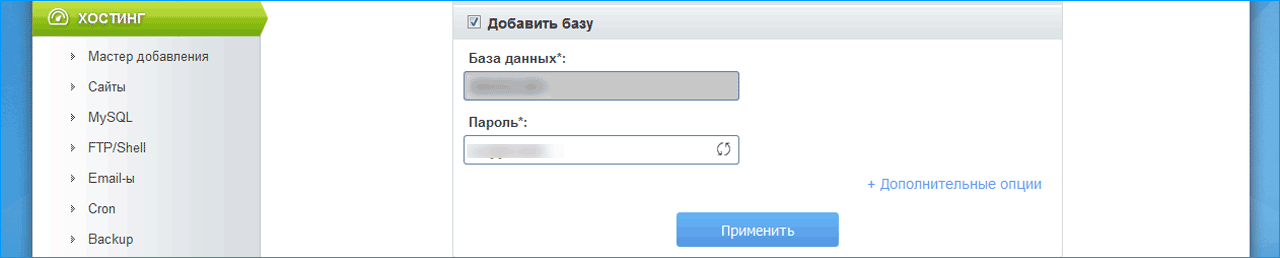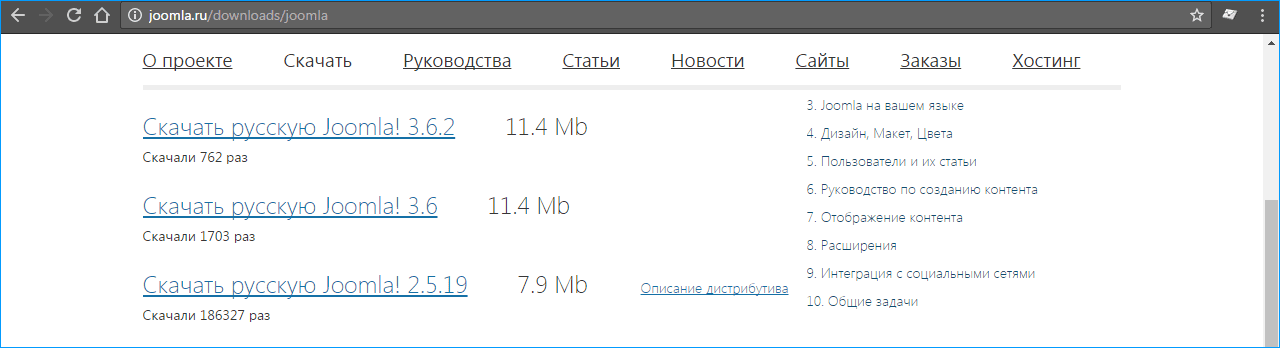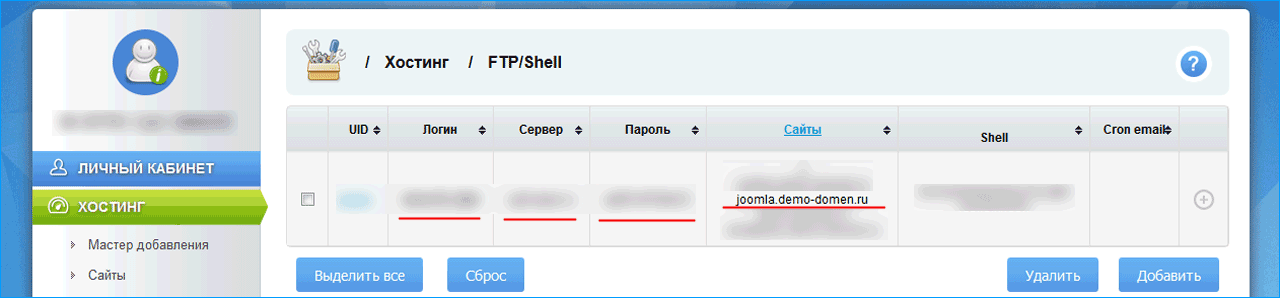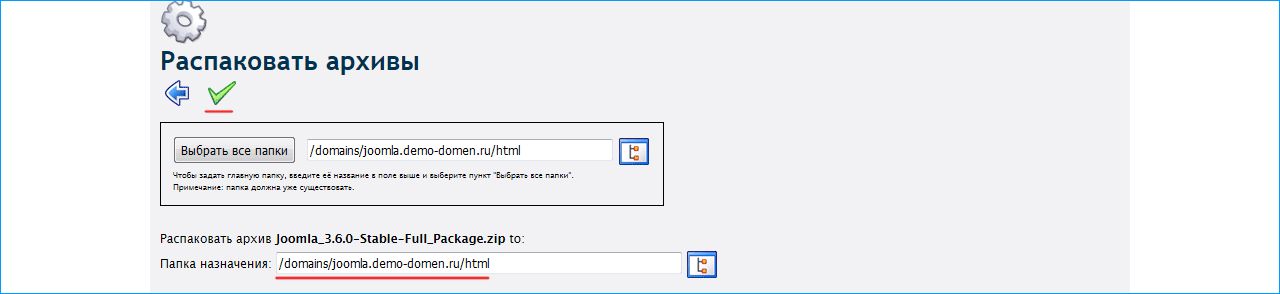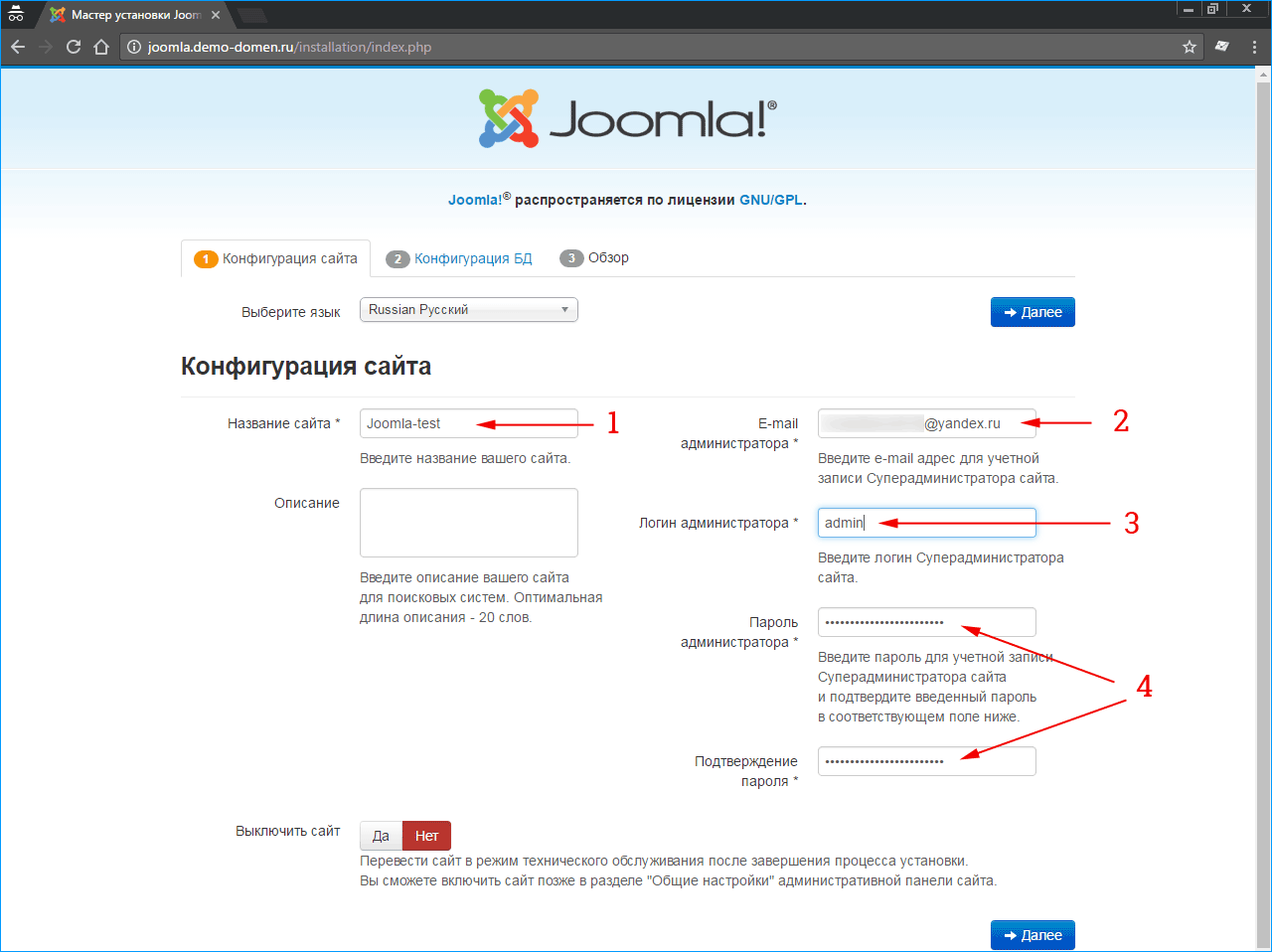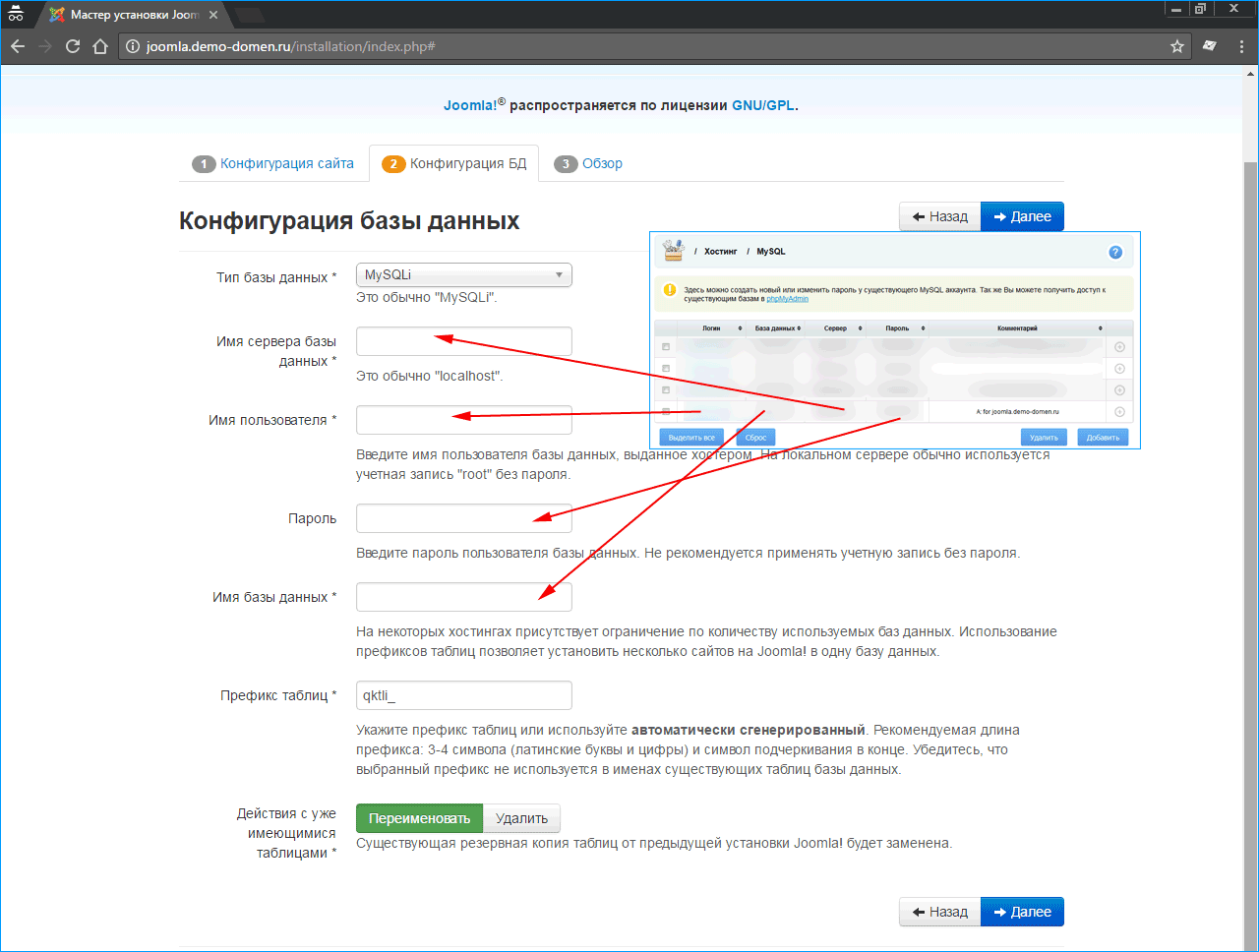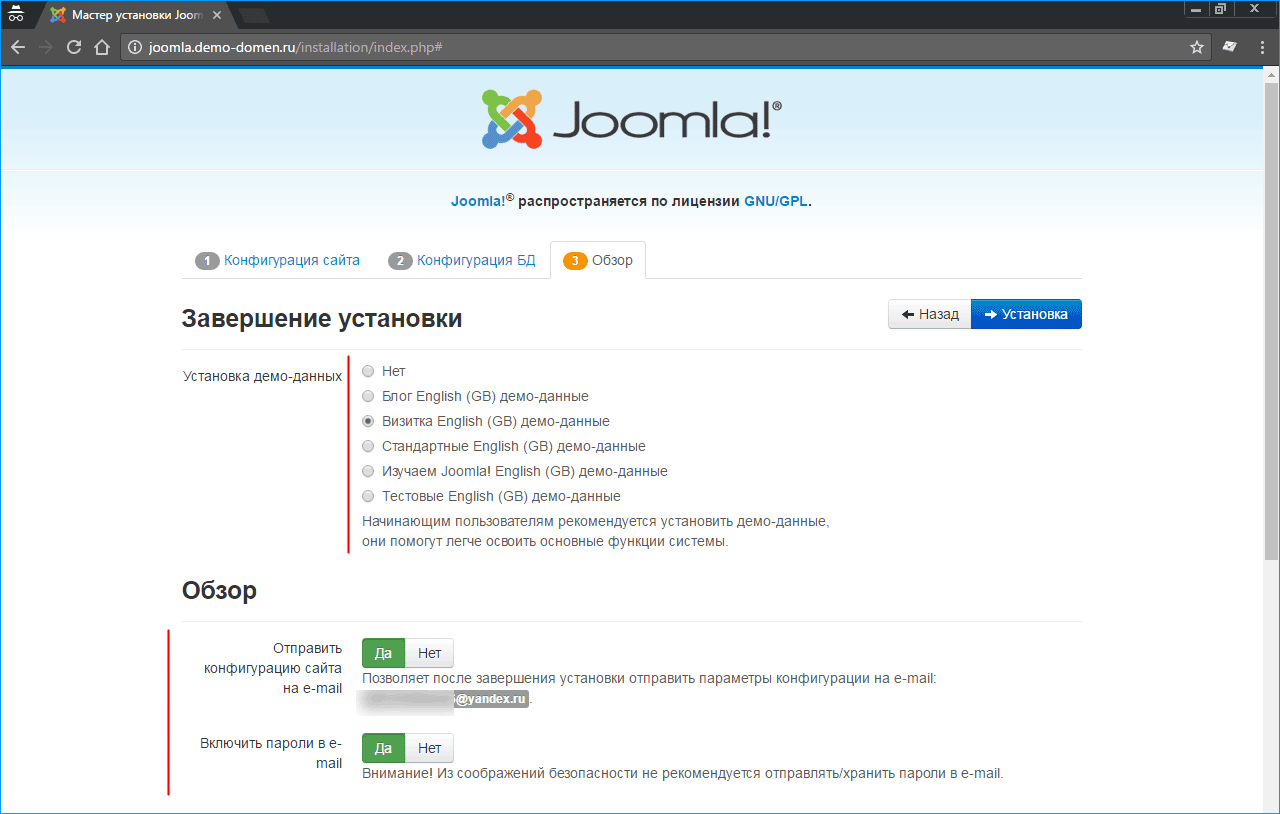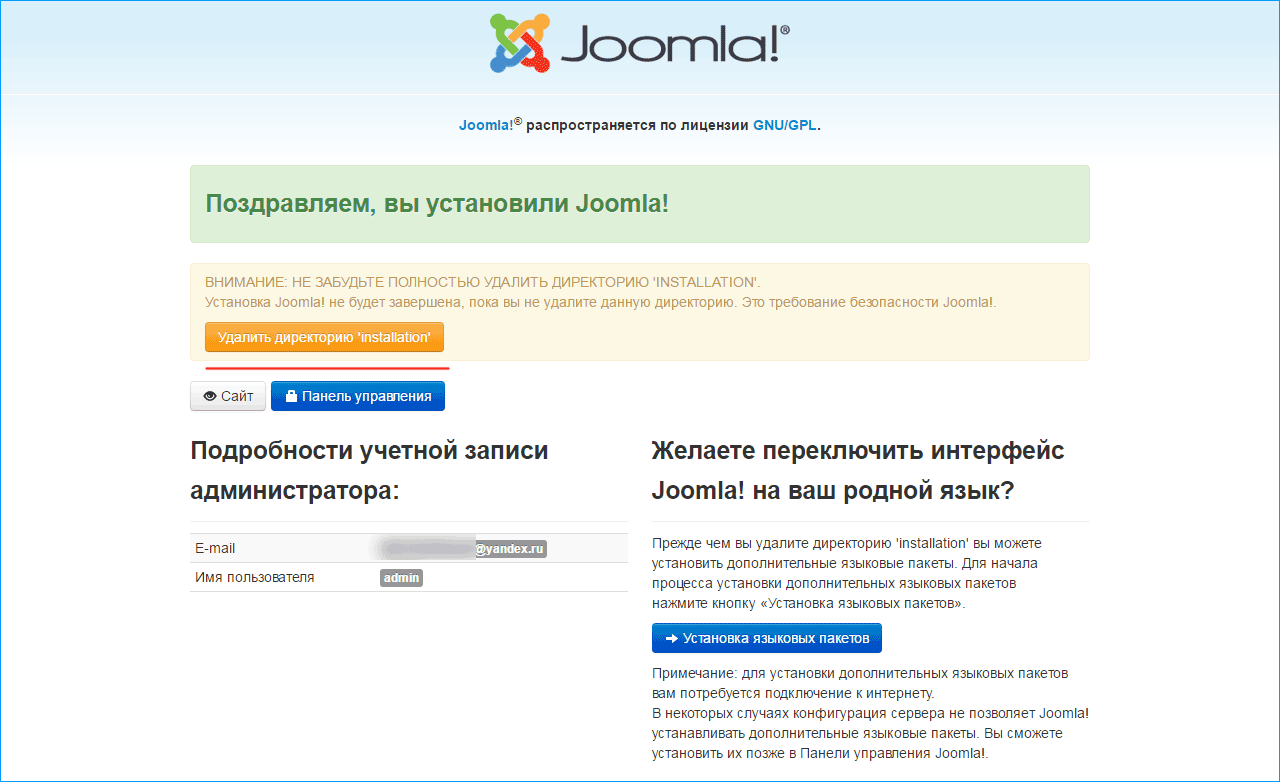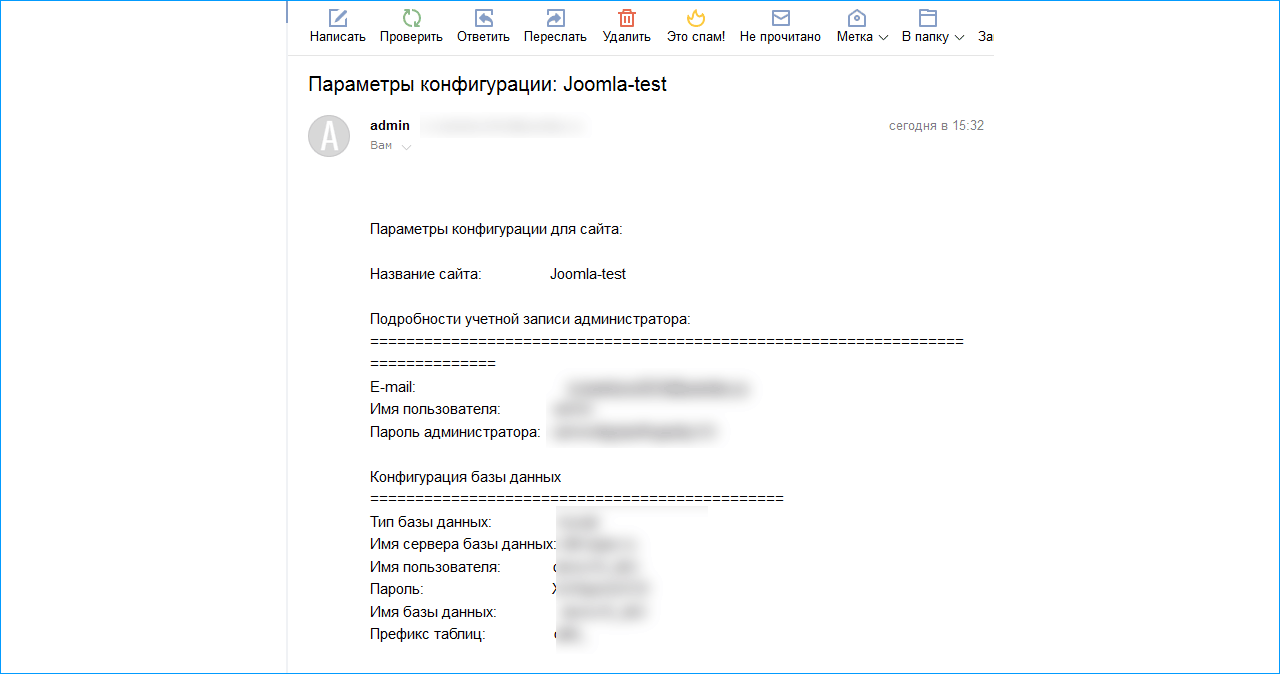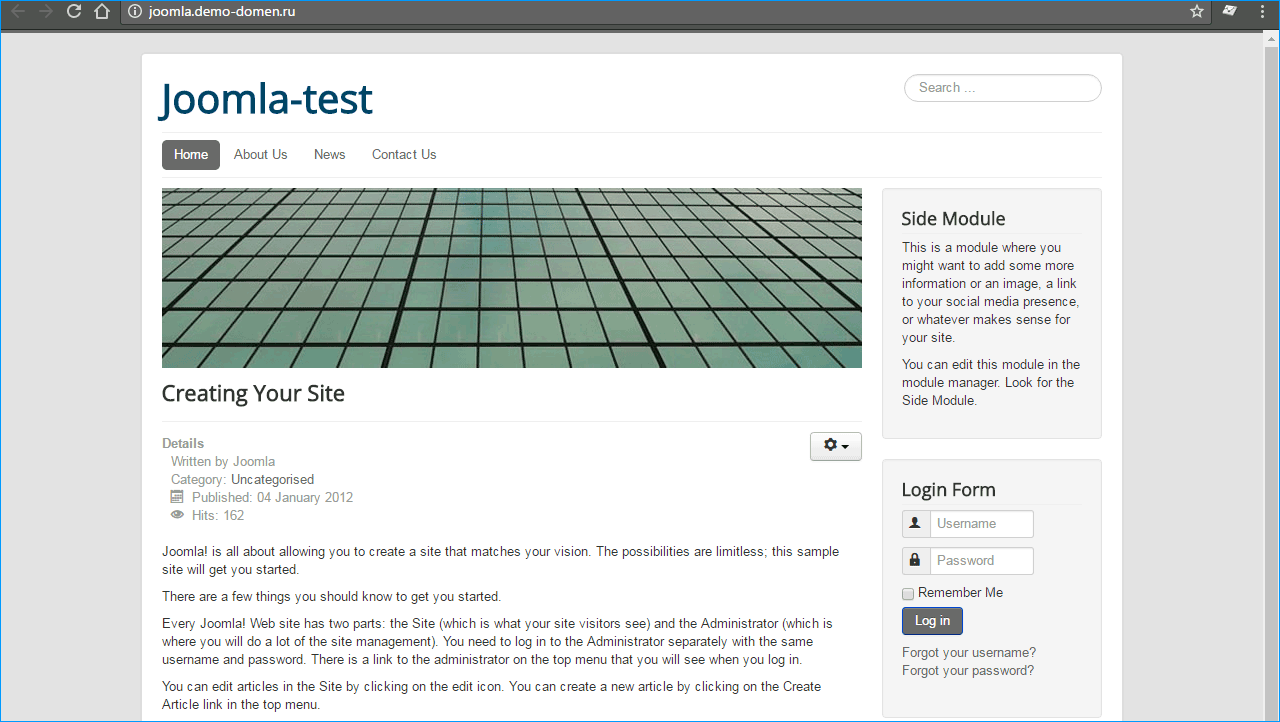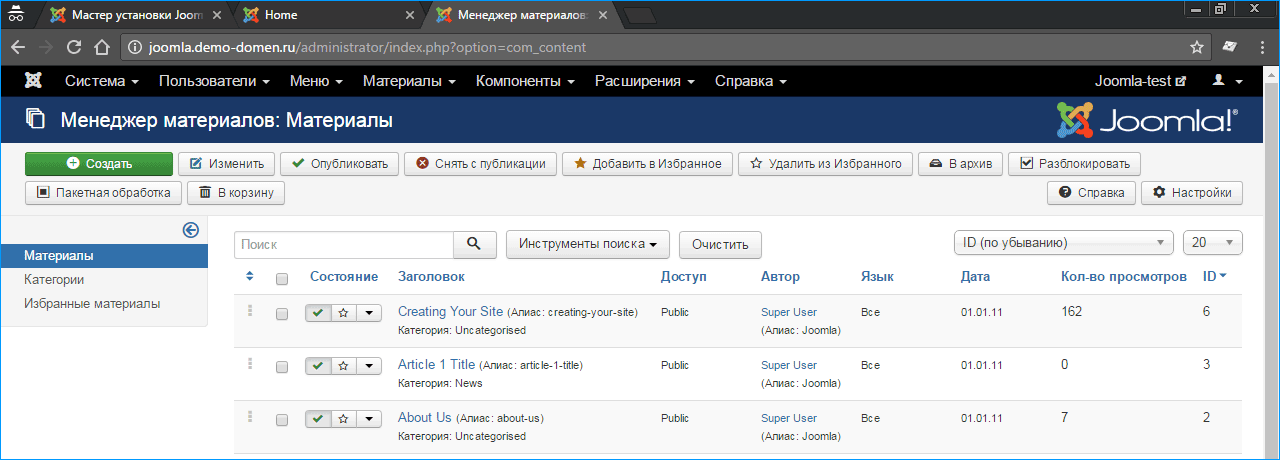Вы решили создать сайт на Joomla? Прежде всего, нужно установить эту CMS.
В данном руководстве подробно рассматривается процесс получения и установки CMS Joomla как на локальный сервер, так и на хостинг.
Просто следуйте пошаговой инструкции, и вы легко установите Joomla, а также сможете перенести ее с локального сервера на хостинг для запуска сайта в Интернете.
- Где скачать Joomla
- Что нужно для установки Joomla
- Выбор локального веб-сервера
- Установка Joomla на локальный веб-сервер Denwer
- Установка Joomla на локальный веб-сервер Open-Server
- Процесс установки Joomla
- Установка Joomla на хостинг
Для того чтобы развернуть сайт на Joomla, сначала вам нужно получить копию данной CMS. Скачать последнюю версию Joomla 3 или Joomla 4 можно на официальном сайте, либо на wedal.ru (ссылка на скачивание последней версии с официального сайта)
Никогда не скачивайте Joomla с посторонних источников. Также не доверяйте сборкам с пиратских сайтов. Таким образом, легко можно получить сайт с вирусом.
Не бойтесь английского языка на официальном сайте. Установка Joomla будет проходить на русском. После установки, сайт русифицируется в пару кликов.
Скачанная Joomla представляет собой один архив. О том, что с ним делать, пойдет речь дальше.
Что нужно для установки Joomla
Для установки Joomla нам понадобится:
- Локальный веб-сервер (если мы хотим работать с сайтом только на своем компьютере ) или хостинг (если мы хотим, чтобы сайт был виден в Интернете).
- Пустая база данных, в которую Joomla запишет свои таблицы
- Смекалка – чтобы придумать пароли, и потом их не забыть =)
Далее, сначала я расскажу о подготовке различных наборов окружений для установки Joomla, которые вы можете использовать, и только потом про процесс самой установки. Установка всегда одинакова, а подготовка окружения может отличаться.
Если у вас уже подготовлен веб-сервер и база данных, можете сразу переходить к пункту «Процесс установки Joomla»
Выбор локального веб-сервера
Создавать сайт гораздо удобнее на своем компьютере, не расходуя интернет-трафик на постоянную загрузку страниц, а также лишнее время (тем, у кого медленный интернет).
Поскольку Joomla создана для работы на сервере (ее задача получать от пользователей запросы и отдавать им страницы сайта), то для запуска CMS на локальном компьютере понадобится программа, имитирующая работу веб-сервера.
Пугаться не стоит. Сегодня всё очень просто.
Наиболее известные программы локальных веб-серверов:
- LAMP (WAMP) – Аббревиатура от названия инструментов, входящих в набор. LAMP – это даже не готовый сервер, а набор технологий. WAMP – сборка под Windows. Данный вариант я рекомендую тем, кто использует Linux, а также тем, кто уже хорошо разбирается в окружении веб-сервера.
- Denwer – Джентльменский набор web-разработчика. Сборка локального веб-сервера, которая была невероятно популярна несколько лет назад. На сегодня, к сожалению, не обновляется, но еще можете быть использована для создания сайта (в целом не рекомендуется)
- Open Server – наиболее совершенная на сегодня сборка веб-сервера. Позволяет быстро и легко работать на локальном компьютере с большим количеством сайтов. Рекомендуется к использованию.
Из трех рассмотренных вариантов, для установки Joomla на локальный компьютер я рекомендую использовать Open Server.
Ниже мы рассмотрим установку Joomla на Denwer и на Open Server. Выберите из них тот, которых хотите использовать и переходите сразу к нужному разделу.
Установка Joomla на локальный веб-сервер Denwer
Скачать Denwer можно с официального сайта по ссылке выше.
После запуска дистрибутива и закрытия окна браузера появится окно:
Собственно, жмем Enter.
Далее Денвер попросит указать директорию для установки. Советую использовать ту, которая установлена по умолчанию — C:WebServers, и просто нажать Enter. Хотя если нужно, то можешь изменить ее на другую.
После этого Денвер попросит выбрать букву виртуального диска. С этим можно не заморачиваться, и поставить любую из неиспользуемых дисками компьютера.
После копирования файлов последует вопрос о выборе запуска:
Денвер посоветует первый вариант. Но я бы советовал второй, поскольку при использовании первого, даже если вы не будете использовать Денвер, виртуальный диск все равно останется подключенным и будет потреблять ресурсы компьютера.
Создавать или нет ярлыки на рабочем столе (следующий вопрос Денвера) решайте сами. Если их не создать, то все равно всегда можно найти в папке C:WebServersdenwer (либо аналогично по указанному при установке пути).
Всё. Денвер установлен. Появится окошко браузера, сообщающее об этом.
Как использовать Денвер?
Для того чтобы пользоваться Денвером, нужно знать всего 2 вещи:
- Где находятся ярлыки запуска и остановки Денвера (start и stop соответственно)
- Как с его помощью запускать сайты.
С первым пунктом мы уже разобрались. Теперь о втором.
В корневой папке Денвера (по умолчанию C:WebServers) есть папка home. В этой папке хранятся все сайты, которые запускает Денвер. Каждый сайт должен храниться в собственной подпапке папки home, причем имя этой подпапки используется для того, чтобы попасть на сайт в браузере.
Например, если вы создали в папке home подпапку test, то при наборе в адресной строке браузера «http://test», попадете на сайт, находящийся в папке test.
ВАЖНО!!! В подпапке сайта ОБЯЗАТЕЛЬНО нужно создать еще одну подпапку «www». Именно «www»(без кавычек). А уже в нее загружать сайт. Иначе ничего работать не будет.
Для большего понимания приведу еще один пример, который советую попытаться осуществить на своем компьютере:
- Создаем текстовый документ index.txt и пишем в нем что-нибудь, любую фразу. Далее сохраняем и изменяем расширение на index.html . Должна получиться html-страничка.
- Зайди в папку home в папке с Денвером и создай там подпапку с именем test .
- Заходим в созданную подпапку test и создаем в ней подпапку www
- Скопируем файл index.html в папку www, созданную в предыдущем пункте.
- Запускаем Денвер (Ярлык Start)
- Заходим в браузер и набераем http://test/index.html
- Если все сделано правильно, браузер покажет фразу из пункта 1.
После каких-либо манипуляций с подпапками в папке home нужно перезапускать Денвер. Это касается только подпапок, но не относится к файлам сайтов, находящихся в них. Их можно редактировать без перезапуска Денвера.
Для переноса Денвера со всеми сайтами на другой компьютер достаточно просто скопировать папку WebServers на флешку, и потом запускать Денвер прямо с нее.
Создание базы данных в Денвере
Помимо запуска самого Денвера, важно уметь создавать в нем новые базы данных. База данных – обязательное требование для установки Joomla.
Запускаем Денвер и набираем в браузере http://localhost
Должна появиться страница, начинающаяся со слов «Ура, заработало!»
Прокручиваем эту страницу в конец. Там в разделе «Утилиты» есть пункт «Заведение новых БД и пользователей MySQL»
После нажатие этой ссылки появится окошко вида:
Тут нужно заполнить все поля, кроме первого (пароль администратора MySQL по умолчанию пустой). Советую заполнить все поля одним и тем же словом, например, test. Тогда эти данные будет гораздо легче запомнить, а впоследствии, они все равно поменяются.
Если все сделано правильно, после нажатия кнопки появится надпись «База данных и новый пользователь заведены».
Для установки Joomla вам понадобится знать:
- Сервер базы данных – по умолчанию localhost
- Имя базы данных – вы задали его сами
- Пользователь базы данных – вы задали его сами
- Пароль базы данных – вы задали его сами
После этого можно переходить к установке Joomla на Denwer.
Установка Joomla на локальный веб-сервер Open-Server
Open Server появился как раз из-за того, что разработчик Денвера фактически бросил его поддержку и обновления.
Open Server на сегодня, является, пожалуй лучшим инструментом, позволяющим развернуть сайт на локальном компьютере, не имея специальной технической подготовки.
Первым делом скачиваем Open Server с официального сайта. На выбор нам предлагается три версии ПО: Basic, Premium и Ultimate. Для установки Joomla на Open Server нам нужна версия Basic.
Конечно, вы можете использовать и любую другую версию, но вместе с ними получите набор ПО, которым, скорее всего, не будете пользоваться еще очень долго, а может и никогда.
Скачать Open Server с официального сайта – это, пожалуй, самая сложная часть в установке Joomla на локальный компьютер. Дело в том, что разработчики настойчиво просят пожертвование – минимум 60руб. Вы можете скачать Open Server и бесплатно, но в этом случае скорость скачивания будет настолько низкой, что вам потребуется на это несколько часов.
Советую не жалеть 60руб и поддержать разработчиков. Продукт, действительно, стоящий.
Установка Open Server очень проста. Вам нужно только распаковать самораспаковывающийся архив в любую папку. Для чего следует запустить исполняемый файл дистрибутива и указать путь.
Для запуска Open Server используйте файл Open Server x64.exe. При наличии возможности программу следует запускать только от имени администратора. После старта программы вы увидите красный флажок в трее Windows (область возле системных часов). Чтобы включить непосредственно сам веб-сервер нажмите на флажок, далее выберите пункт меню [Меню → Запустить].
В корневой папке Open Server есть папка domains. В этой папке хранятся все сайты, которые запускает Open Server. Каждый сайт должен храниться в собственной подпапке папки domains, причем имя этой подпапки используется для того, чтобы попасть на сайт в браузере.
Например, если вы создали в папке domains подпапку test, то при наборе в адресной строке браузера «http://test», попадете на сайт, находящийся в папке test.
Быстрый доступ к папке с сайтами можно получить, нажав на флажок в трее Windows и выбрав пункт «Папка с сайтами».
После каких-либо манипуляций с подпапками в папке domains нужно перезапускать Open Server. Это касается только подпапок, но не относится к файлам сайтов, находящихся в них. Их можно редактировать без перезапуска.
Для переноса Open Server со всеми сайтами на другой компьютер достаточно просто скопировать корневую папку Open Server на флешку, и потом запускать его прямо с нее, либо скопировать в новое местоположение.
Создание базы данных в Open Server
Помимо запуска самого Open Server, важно уметь создавать в нем новые базы данных. База данных – обязательное требование для установки Joomla.
Создать базу данных в Open Server можно разными способами. Я расскажу о том, который предпочитаю. Почему-то лично мне он кажется наиболее простым.
Запускаем Open Server и в меню, в трее Windows выбираем «Дополнительно» –> «PhpMyAdmin»
Перед нами откроется окошко авторизации в PhpMyAdmin. Вводим логин root, а пароль оставляем пустым (в новых версиях Open Server пароль также root).
В PhpMyAdmin переходим в раздел «Создать БД».
После чего создаем новую базу данных. Вводим любое имя и выбираем кодировку utf8_general_ci.
Если всё прошло успешно, созданная база данных появится в списке слева.
Для установки Joomla вам понадобится знать:
- Сервер базы данных – по умолчанию localhost
- Имя базы данных – вы задали его сами
- Пользователь базы данных – по умолчанию root
- Пароль базы данных – по умолчанию отсутствует (пустой)
После этого можно переходить к установке Joomla на Open Server.
Процесс установки Joomla
Когда локальный сервер установлен и запущен и создана новая база данных, можно начинать непосредственную установку Joomla.
Первым делом извлекаем скачанный архив с CMS в папку сайта, созданную на локальном сервере. Для Open Server это должно выглядеть так:
Запускаем адрес локального сайта (название папки сайта) в браузере. Если всё сделано правильно, мы увидим приветственное окно установки Joomla.
В этом окне, на первом шаге, мы указываем название сайта и заполняем все необходимые поля. Всю эту информацию, в дальнейшем можно будет изменить.
На втором шаге мы должны указать настройки для подключения Joomla к базе данных. Указываем те данные, которые использовали на этапе создания базы данных.
На этом этапе установки Joomla сама проверит возможность подключения к базе с указанными вами данными, и, если всё правильно, пропустит вас на третий шаг.
На третьем шаге вы можете выбрать установку каких-либо демо-данных и убедиться в том, что ваш веб-сервер подходит по конфигурации для установки Joomla. На этой станице можно вообще ничего не менять.
После третьего шага начнется установка Joomla. Она занимает меньше минуты.
После установки вы увидите окно с поздравлениями.
Здесь вам нужно обязательно нажать оранжевую кнопку «Удалить директорию installation».
После этого можно переходить на сайт.
Сайт доступен по тому же адресу, по которому вы попали на установку. В нашем примере:
http://joomla/
Админка сайта доступна по адресу сайта с добавлением «/administrator»
http://joomla/administrator/
Поздравляю, ваш сайт на Joomla успешно установлен! Теперь можно переходить к дальнейшим действиям. Советую начать с 12 действий, которые нужно сделать сразу после установки Joomla.
А далее мы рассмотрим вариант, когда вы устанавливаете Joomla не на локальный сервер, а сразу на хостинг.
Установка Joomla на хостинг
Если вы не хотите разбираться с локальным веб-сервером, а хотите сразу запустить ваш сайт в Интернете, то можете сразу установить Joomla на хостинг.
Я советую использовать для установки Joomla хостинг IHC. Он служит мне верой и правдой уже несколько лет. Впечатления только положительные. Сайты загружаются очень быстро.
Для простого сайта-визитки на Joomla будет достаточно тарифа стоимостью 83 руб/мес. Для набора из 4 простых сайтов или одного небольшого интернет-магазина хватает тарифа за 133 руб/мес.
Поверьте, это очень хорошая стоимость за то качество услуг, которое предоставляет IHC.
Для сомневающихся есть тестовый период 7 дней. Вы можете прямо сейчас зарегистрироваться и попробовать бесплатно установить Joomla на хостинг.
IHC предлагает различные панели управления. Мы рассмотрим установку Joomla для тарифа с cPanel.
После регистрации на IHC в личном кабинете вам будет доступна ссылка для перехода на cPanel
Здесь же вы увидите DNS-серверы, которые нужно вставить в настройках вашего домена (в личном кабинете управления доменом там, где вы его покупали), чтобы сайт открывался корректно.
Заметьте, после изменения DNS на обновление информации требуется до 1 суток. Возможно, ваш сайт не будет открываться сразу.
После перехода в cPanel вы увидите главную страницу:
Здесь вам нужно:
- Создать базу данных
- Создать пользователя базы данных
- Связать пользователя с базой данных
Для создания базы данных, переходим в Базы данных –> Базы данных MySQL
В поле «Новая база данных» вводим имя базы и ждем кнопку «Создать базу данных»
Пользователь базы данных создается на той же странице ниже.
После создания пользователя и базы данных нужно связать их между собой и добавить все привилегии.
Следующий шаг – загрузить архив с Joomla на хостинг и извлечь его. Это просто. В сPanel переходим в Диспетчер файлов. Заходим в директорию public_html (либо ту, которую вы указали для сайта).
В public_html нажимаем кнопку «Отправить» и выбираем архив Joomla, скачанный нами ранее.
После загрузки архива с Joomla, извлекаем его и далее открываем сайт в браузере.
Если всё сделано правильно, вы увидите приветственное окно установщика Joomla.
Далее, вам останется пройти все шаги, которые описаны в разделе Процесс установки Joomla. Дальнейшая установка Joomla на хостинг не отличается от установки на локальный сервер.
Если у вас еще не подключен реальный домен, вы можете обратиться к сайту по адресу:
http://IP-адрес сервера хостинга/~ аккаунт хостинга
Ваши IP-адрес и аккаунт можно найти в личном кабинете IHC.
На этом всё. Используя данное руководство, вы можете установить на локальный компьютер или хостинг любую версию Joomla, включая Joomla 3 и Joomla 4.
Об авторе
Wedal (Виталий). Веб-разработчик полного цикла (Full Stack). Создатель и автор сайта Wedal.ru.
Основной профиль – создание сайтов и расширений на CMS Joomla.
- Об авторе
- Портфолио
- Услуги
- Контакты
рейтинг: 9.0/10, голосов: 21
Существует несколько способов установить Joomla
1. Через услугу на хостинге
Большинство хостингов предлагает дополнительную бесплатную услугу по установке CMS в «один клик». Например на это может выглядеть так.
2. Ручная установка
- Убедитесь, что хостинг предоставляет вам необходимое ПО для запуска Joomla
- Скачайте архив c последней версией
- Залейте его на хостинг, используя любой ftp-клиент (например FileZilla) *
- Распакуйте архив, так чтобы файл configuration.php оказался в корневой папке сайта. *
- Создайте через панель управления Вашего хостинга новую, чистую базу данных MySQL. *
- Зайдите на ваш сайт, чтобы запустить инсталятор Joomla. Если вы все сделали верно, то увидите примерно следующую картину. Следуя инструкции выполните все шаги, так как показано ниже.
* — Данные по ftp/MySQL Вы можете получить в панели управления хостинга, либо у их технической поддержки.
Красной рамочкой выделены важные вещи, на которые стоит обратить внимание при установке.
1. Выбор языкаНа первом шаге вам предстоит выбрать язык установщика Joomla. По умолчанию он будет русский, в противном случае выберите свой. |
|
2. Начальная проверкаНа втором шаге выполнится автоматическая проверка соответствия системы минимальным техническим требованиям CMS Если любая из этих установок не поддерживается (выделена как Нет), то настройки вашей системы не соответствуют минимально-необходимым требованиям. Пожалуйста, измените настройки вашей системы и повторите проверку. Иначе, это может привести к сбою при установке и некорректной работе системы. Так же будет предложены рекомендуемые настройки PHP. Они рекомендуются для полнофункциональной совместимости PHP с Joomla. Однако, может работать, даже если ваши текущие установки не полностью совпадают с рекомендованными, например как на скриншоте слева. |
|
3-4. Конфигурация БДЕсли вы добрались до этого шага, то согласились с условиями использования, а именно с лицензией GNU GPL. Теперь необходимо настроить подключение к базе данных. Joomla! хранит информацию сайта в базе данных. На этой странице вводится информация, необходимая для создания базы данных. Если вы устанавливаете сайт на рабочем сервере в интернете, вам потребуется узнать параметры подключения у вашего хостера. На некоторых хостингах требуется предварительно создать базу данных и только после этого начинать установку Joomla!. Если вы увидите сообщение «Не удалось подключиться к базе данных», убедитесь, что имя пользователя и пароль доступа к базе данных введены правильно. Если сообщение появится снова, уточните у хостера, не требуется ли на его сервере создать базу данных до установки Joomla!. * На скриншоте слева введены демо-данные для локальной установки, их копировать не нужно! |
|
5. Конфигурация FTPПоскольку возможности выполнения операций с файлами на большинстве серверов, как правило, ограничиваются правами доступа или включением режима Safe Mode, в Joomla! предусмотрена возможность использовать для этой цели протокол FTP. Для этого, на текущем шаге установки, необходимо указать параметры учётной записи FTP-доступа. * С целью обеспечения безопасности рекомендуется создать специальную учётную запись, имеющую право на доступ только к корневой директории сайта, а не ко всему серверу. Примечание: при установке Joomla! на сервер с операционной системой Windows, задействовать FTP не требуется. |
|
6. Конфигурация сайтаВведите название вашего сайта.Введите e-mail адрес. Это будет e-mail адрес Суперадминистратора сайта. Введите новый пароль и подтверждение пароля в соответствующие поля ниже. Вы можете изменить логин admin. Введенные вами данные будут логином и паролем, которые вы сможете использовать для авторизации в Панели управления после завершения установки. Если вы осуществляете миграцию с предыдущей версии, вы можете пропустить этот шаг. В этом случае будут использованы ваши текущие настройки авторизации. ВАЖНО!: Начинающим пользователям настоятельно рекомендуется установить демо-данные! Чтобы это сделать, нажмите на кнопку справа прежде, чем переходить на следующий шаг установки. 1. Демо-данные: Перед тем, как завершить процесс установки Joomla!, вы можете заполнить базу данных сайта демо-данными. Это можно сделать двумя путями: 1a. Стандартные демо-данные. Убедитесь, что в выпадающем меню выбраны «Стандартные English (GB) демо-данные», а затем нажмите на кнопку «Установка демо-данных». 1b. Пользовательские демо-данные. Для этого выберите в выпадающем меню демо-данные из доступных вариантов, а затем нажмите на кнопку «Установка демо-данных». 2. Чистая установка: Если вы хотите выполнить чистую установку, просто укажите название сайта и данные администратора. Затем переходите к завершающему шагу, нажав Далее. |
|
7. Завершение установкиНажмите кнопку «Сайт», чтобы перейти к сайту на Joomla! или «Панель управления» для перехода к административной панели. На сайте Сообщества Joomla! вы найдёте список со ссылками на доступные языковые пакеты Joomla! и инструкции по установке языковых пакетов. Нажмите на кнопку справа, чтобы открыть сайт Сообщества Joomla! в новом окне. |
3. Установка на локальный компьютер (denwer)
По сути, установка на denwer ничем не отличается от обычной. Разве что нет необходимости в подключении к интернету и работе с файлами через FTP. Все остальное в точности как описано выше.
Многие начинающие веб-разработчики стараются обходить стороной CMS. Обычно это связано не только со сложностью изучения необходимых настроек, но и с другими причинами. Часто еще на этапе установки Joomla пользователи сталкиваются со многими проблемами: то не работает личный кабинет, то все ставится криво, то еще что-нибудь – в общем, ошибок может быть много. Чтобы избежать подобных ситуаций, следует понимать основные принципы установки CMS.
В этом руководстве мы поговорим о том, как безошибочно установить Joomla на хостинг и локальный сервер различными способами.
Устанавливаем Joomla на локальный сервер
В данном случае нам потребуется специальная программа для создания локального веб-сервера. Сегодня в интернете можно найти довольно много подобного софта. Мы же остановимся на одной из самых популярных программ – Open Server. Первым делом установим ее к себе на компьютер.
- Переходим на официальный сайт и в нижней части экрана жмем на кнопку «Нет, спасибо, хочу просто скачать». Обратите внимание, что в таком случае скорость скачивания будет крайне мала. Если же вы хотите ее увеличить, то в верхнем окне можно поддержать проект и тем самым добиться максимальной скорости.
- Как только Open Server будет загружен на компьютер, устанавливаем его и переходим в корневую папку. Она будет выглядеть так:
- Пока оставим ее запущенной – она пригодится нам позже. Сейчас давайте перейдем непосредственно к установке Joomla. Для начала нам потребуется скачать последнюю версию – откроем для этого официальный сайт CMS и возьмем оттуда архив удобного нам формата.
- Следующим шагом распаковываем загруженный архив и копируем его содержимое – просто выделяем все файлы комбинацией клавиш «CTRL+A» и жмем «CTRL+C».
- Теперь нам нужно переместить все файлы на локальный сервер – тут-то нам и пригодится корневая папка Open Server. Возвращаемся в нее и переходим в подпапку под названием «domains». Здесь хранятся все локальные сайты, к которым у нас есть доступ через веб-сервер. Чтобы создать новый сайт, достаточно добавить новую папку в данную директорию. Создадим ее и назовем любым именем, для удобства можно указать «Joomla».
- Открываем созданную папку и вставляем в нее ранее скопированные файлы. Должно получиться так:
- Почти все готово! Осталось создать базу данных и провести установку Joomla. Чтобы создать БД, нам потребуется открыть phpMyAdmin – удобнее всего это можно сделать через иконку Open Server в области уведомлений. Обратите внимание на то, что веб-сервер должен быть запущен. Если все работает, то кликаем правой кнопкой мыши по иконке и переходим в «Дополнительно» -> «phpMyAdmin».
- В результате перед нами откроется браузер с окном приветствия phpMyAdmin – здесь вводим логин/пароль root и жмем «Вперед».
- Далее в левой части жмем «Создать БД» и справа указываем название будущей базы данных. Обязательно задаем кодировку «utf8_general_ci».
- Если все прошло успешно, то перед нами отобразится база данных с указанным нами именем. Обратите внимание на окно справа – оно пока что пустое. Это нормально, так как база данных будет заполнена только после установки Joomla.
- Теперь можем переходить к установке CMS – для этого возвращаемся в область уведомлений и жмем правой кнопкой по иконке Open Server. В отобразившемся меню выбираем «Мои сайты» -> «Joomla». Здесь название сайта то, что мы указали ранее в папке «domains». В моем случае оно идентично наименованию CMS.
- Мы попадаем в мастер установки Joomla. Для начала задаем название сайта, опять же для удобства прописываем Joomla. В правом столбце указываем данные учетной записи администратора – они пригодятся нам в дальнейшем для авторизации в личном кабинете. После введения всех данных нажимаем «Далее».
- Вот мы и пришли к подключению базы данных, которая была создана в phpMyAdmin. Здесь все просто – первым делом указываем имя пользователя «root». В строке «Имя базы данных» указываем то имя, которое было прописано во время создания БД. На этом все – жмем «Далее».
- Последняя вкладка – в ней менять ничего не будем, просто жмем на «Установка».
- На этом в общем-то все, но рекомендую заранее поставить русификацию. Для этого выбираем «Установка языковых пакетов».
- Выбираем «Russian» и нажимаем «Далее».
- Отмечаем пункт «Russian» в разделах «Язык панели управления» и «Язык сайта».
- Перед завершением установки обязательно удаляем установочные файлы.
- После успешной установки переходим в «Панель управления». Вводим данные для авторизации и нажимаем «Войти».
Поздравляем! Установка Joomla завершена, теперь вы можете пользоваться ее возможностями на локальном сервере. Такой вариант отлично подойдет для изучения CMS и разработки сайтов. Если же вам нужен продукт, который будет работать в интернете, то для этого потребуется хостинг.
Как обстоят дела с ним – поговорим в следующем разделе.
Комьюнити теперь в Телеграм
Подпишитесь и будьте в курсе последних IT-новостей
Подписаться
Устанавливаем Joomla на хостинг
Существует 3 способа установки CMS-системы на сервер хостинг-провайдера: через встроенный каталог CMS, через файловый менеджер и с помощью FTP-клиента.
Рассмотрим последовательно каждый из методов на примере хостинга Timeweb. Зарегистрировать аккаунт на нем можно бесплатно. Кроме того, на первые 10 дней предоставляется полный доступ к сервису. Последующие дни платные – стоимость зависит от выбранного тарифа.
Способ 1: Через каталог CMS
Первым делом пройдем небольшую регистрацию на Таймвэб. Открываем главную страницу и выбираем «Вход для клиентов».
Выбираем «Регистрация».
Вводим имя, почту и нажимаем «Стать клиентом».
В результате мы попадаем в личный кабинет Timeweb – здесь-то и будут происходить все манипуляции.
Теперь мы можем переходить к установке Joomla на хостинг. Для этого последовательно выполняем следующие действия:
- В личном кабинете Timeweb переходим в раздел «Каталог CMS».
- Выбираем «Joomla» – она находится вторым по списку в разделе «CMS».
- В отобразившемся окне жмем «Установить приложение».
- Следующим шагом нужно указать доменное имя – здесь можно оставить тестовое, для изучения CMS оно вполне подойдет. Также выбираем создание новой базы данных, в завершение кликаем на «Начать установку».
- Готово! Теперь мы можем переходить к приложению.
- Вводим выданный нам логин и пароль, авторизуемся в личном кабинете Joomla.
На этом установка завершена. Как видите, данный способ довольно простой и быстрый, однако подойти он может не для каждого хостинга. В некоторых случаях подобной опции попросту нет, поэтому важно знать о ручной установке CMS – о ней поговорим далее.
Способ 2: Установка через файловый менеджер
Чтобы воспользоваться данным способом, нам потребуется скачать пакет Joomla с официального сайта. После этого будет необходимо создать новый сайт и привязать к нему домен.
Открываем на Timeweb личный кабинет и переходим в раздел «Сайты». Выбираем «Создать новый сайт».
В отобразившемся окне указываем название будущего сайта. Затем жмем на кнопку «Создать».
Теперь привяжем к нему домен – для этого справа от созданного сайта жмем на кнопку «Привязать домен». В отобразившемся окне выбираем нужный домен, в нашем случае это тестовое доменное имя.
Сайт создан, теперь на него можно установить Joomla:
- Переходим в раздел «Файловый менеджер» и открываем папку с сайтом, который мы создали в предыдущей инструкции. Затем заходим в подпапку «public_html» и поочередно нажимаем на два файла с зажатой клавишей «Shift». Затем выбираем «Файл» -> «Удалить» – в результате папка окажется пустой.
- Следующим шагом переносим скачанный ранее архив с Joomla. Он автоматически распакуется, а мы увидим заполненную папку:
- Осталось создать базу данных, которая в последующем будет использоваться CMS-системой. Переходим в раздел «База данных MySQL» и выбираем «Создание новой базы данных».
- В отобразившемся окне указываем название базы данных и придумываем пароль. После этого кликаем по кнопке «Создать». Обязательно сохраните пароль на видном месте – он потребуется в дальнейшем.
- После этого можем переходить к установке CMS. Заходим на привязанный к сайту домен – должно отобразится установочное окно. В нем мы уже работали, поэтому рассмотрим лишь один раздел, который отличается – «Конфигурация базы данных». Здесь нужно указать в качестве «Имя пользователя» имя созданной базы данных, а также прописать к ней пароль. В строке «Имя базы данных» указывается БД хостинга.
На этом установка завершена. Подробнее о том, какие действия выполнять далее, мы уже рассмотрели в разделе «Установка Joomla на локальный сервер».
Способ 3: Через FTP-клиент
Для установки Joomla на хостинге можно воспользоваться и FTP-клиентом. В нем передача данных осуществляется примерно так же, только для этого нужна дополнительная программа, например FileZilla. Давайте рассмотрим, как ей пользоваться:
- Открываем официальный сайт и скачиваем последнюю версию.
- Устанавливаем программу и запускаем ее. Прежде чем подключиться по FTP, нам нужно узнать необходимые для этого данные. Их можно посмотреть на главной странице личного кабинета хостинга.
- Заходим в FileZilla и в верхней части окна вводим хост, имя пользователя и пароль. Затем жмем «Быстрое соединение». В результате в нижнем правом окне мы увидим директории, расположенные на хостинге.
Осталось загрузить файлы Joomla в нужную директорию и провести предварительные настройки. Подробнее о том, как все это сделать, мы уже говорили в предыдущем разделе: для начала нужно создать сайт и привязать к нему домен, затем из папки сайта удалить все файлы – это действие выполняется уже не в браузере, а через FTP-клиент. Затем там же добавляем все файлы и возвращаемся в браузер: создаем на хостинге новую базу данных, заходим к себе на сайт и там продолжаем установку.
Вот такими простыми действиями на хостинге будет установлена новая CMS.
Пошаговое руководство по установке CMS Joomla 3 и Joomla на хостинг. Вы узнаете, как загрузить и установить дистрибутив Joomla через популярные панели управления хостингом cPanel и ISPmanager.
Процесс установки Joomla можно условно разделить на 4 этапа.
- Добавление сайта
Первым делом необходимо связать доменное имя с хостингом (сервером).
- Создание базы данных и пользователя MySQL
В зависимости от панели управления хостингом этот этап может быть осуществлён в процессе добавления сайта.
- Загрузка дистрибутива Joomla на сервер
Это можно осуществить через панель управления хостингом или с помощью FTP-клиента (специальное программное обеспечение).
- Установка Joomla в окне браузера
Полезно знать!
Перед установкой Joomla на хостинг требуется приобрести доменное имя и связать его с хостингом.
Установка Joomla в панели управления хостингом
Рассмотрим процесс установки дистрибутива Joomla через 2 популярных панели управления.
- cPanel
- ISPManager
Установка Joomla через ISPmanager
Обратите внимание
Ниже описан процесс установки Joomla в панели управления хостингом ISPmanager версии 6.
Добавление нового сайта в ISPmanager
- Авторизуйтесь в панели управления хостингом ISPmanager.
Ссылка и данные для входа должны быть в сопроводительном письме от хостинг-провайдера.
- На главной странице ISPmanager (дашборд) в меню слева перейдите по ссылке Сайты.
Вы попадете на соответствующую страницу со списком добавленных сайтов. Если вы зашли в панель впервые, то список будет пуст.
- Нажмите Создать сайт.
Откроется форма для заполнения данных нового сайта.
- Введите доменное имя сайта.
У вас должно быть куплено доменное имя и оно должно быть связано с хостингом через DNS, иначе сайт работать не будет. После ввода доменного имени поле Директория сайта заполнится автоматически.
- В выпадающем списке Обработчик выберите PHP.
Ниже появятся дополнительные опции Режим работы PHP и Версия PHP.
- В опции Конструктор сайта/CMS оставляем значение Не устанавливать.
- В выпадающем списке Режим работы PHP выберите Модуль Apache.
- В выпадающем списке версия PHP (модуль Apache) выберите нужную версию PHP.
Для Joomla 4 выберите PHP 8+, для Joomla 3 — PHP 7+. Если подходящих значений не окажется в списке, то потребуется идти в Настройки → Настройки PHP и устанавливать/активировать нужные версии PHP.
- В выпадающем списке База данных выберите Создать новую базу данных.
Откроется дополнительная форма, в которой необходимо заполнить Имя базы данных, Имя пользователя базы данных и Пароль пользователя. Все эти значения вы придумываете самостоятельно и их необходимо зафиксировать, т. к. они понадобятся при установке Joomla.
- После заполнения данных для базы данных нажмите Применить.
Будут созданы база данных и пользователь для подключения к ней.
- Нажмите Создать.
В списке появится ваш сайт.
Создание базы данных в ISPmanager
Если вы не создали базу данных в процессе добавления сайта (предыдущая инструкция), вы можете сделать это следующим образом.
- Авторизуйтесь в панели управления хостингом ISPmanager.
Ссылка и данные для входа должны быть в сопроводительном письме от хостинг-провайдера.
- На главной странице ISPmanager (дашборд) в меню слева перейдите по ссылке Базы данных.
Вы попадете на страницу Базы данных.
- Нажмите Создать базу данных.
Откроется модальное окно с формой для создания новой базы данных и пользователя MySQL.
- Заполните все текстовые поля (произвольно) и нажмите Создать.
На странице Базы данных появится строка с названием созданной БД и именем пользователя. Все данные (название базы данных, имя пользователя и пароль) надо будет вводить при установке Joomla в браузере.
Установка дистрибутива Joomla на хостинг через ISPmanager
- Скачайте последнюю версию Joomla на локальный компьютер.
Скачать можно здесь.
- Нажмите Менеджер файлов в левом меню.
Вы попадете на страницу Менеджер файлов.
- Сделайте двойной клик по папке WWW.
Откроется содержимое папки.
- Сделайте двойной клик по папке с названием домена.
Откроется содержимое корневой папки, в которую необходимо загрузить дистрибутив Joomla. Данная папка была созданы при добавлении сайта (раздел выше).
- Нажмите Загрузить в верхнем меню менеджера файлов.
Откроется модальное окно для выбора файла для загрузки на сервер.
- Нажмите Выберите файл, выберите архив с дистрибутивом Joomla и нажмите Загрузить.
В левом нижнем окне браузера будет отображена степень загрузки файла на сервер.
- Дождитесь загрузки дистрибутива на хостинг.
По окончанию загрузки файл отобразится в менеджере файлов.
- Выделите закачанный архив и нажмите Извлечь.
Файлы будут извлечены в корневую папку сайта.
- Для завершения установки CMS перейдите к процедуре установки Joomla в браузере.
Установка Joomla через cPanel
Создание базы данных в cPanel
Рассмотрим процесс создания базы данных в интерфейсе cPanel.
- Авторизуйтесь в панели управления хостингом cPanel.
Ссылка и данные для входа должны быть в сопроводительном письме от хостинг-провайдера.
- На главной странице cPanel найдите раздел Базы данных и кликните по ссылке Базы данных MySQL.
Внешний интерфейс cPanel может визуально отличаться в зависимости от применяемой темы.
- В текстовом поле введите название базы данных и нажмите Создать базу данных.
Вы попадете на страницу с оповещением об успешном создании базы данных.
- Нажмите Назад.
Вы вернетесь на страницу Базы данных MySQL.
- Запишите название созданной базы данных, отображаемое в текстовом поле.
Его надо будет вводить при установке Joomla.
- В разделе Пользователи MySQL придумайте и введите Имя пользователя, Пароль и нажмите Создать пользователя.
Эти данные необходимо запомнить. они понадобятся при установке Joomla.
- Нажмите Назад.
Вы вернетесь на страницу Базы данных MySQL.
- В разделе Добавить пользователя в базу данных сопоставьте созданных пользователя с базой данных и нажмите Добавить.
Откроется страница для назначения прав пользователя по отношению к базе данных.
- Отметьте чекбокс Все права.
Чекбоксы напротив всех прав пользователя будут отмечены автоматически.
- Нажмите Внести изменения.
На этом процесс создания базы данных и пользователя MySQL завершен.
Установка дистрибутива Joomla на хостинг через cPanel
- Скачайте последнюю версию Joomla на локальный компьютер.
Скачать можно здесь.
- Нажмите Диспетчер файлов на главной странице cPanel.
Вы попадете на страницу диспетчера файлов cPanel.
- Кликните по папке public_html.
В правой части окна отобразится содержимое папки.
- Нажмите Отправить.
В новой вкладке откроется страница загрузки файлов на сервер.
- Нажмите Выбрать файл, выберите скачанный ранее архив Joomla и дождитесь загрузки.
- Кликните на кнопку Вернуться по окончании загрузки архива на сервер.
Вы вернетесь на страницу диспетчера файлов cPanel, в правой области в списке файлов директории будет закачанный архив.
- Выделите архив с дистрибутивом Joomla, кликнув по нему, и нажмите Извлечь.
Во всплывающем окне подтвердите действие (путь для распаковки менять не надо).
- Для завершения установки CMS перейдите к процедуре.
Хостинг с автоматической установкой Joomla
Joomla входит в топ-3 самых распространенных систем управления сайтами в интернете. Около 5% всех сайтов работают на этом движке. Наш хостинг предоставляет возможность автоматической установки джумлы.
Для того, чтобы поставить Joomla на хостинг без скачивания архива с файлами CMS, без настройки и подключения баз данных – перейдите в раздел «Хостинг» — «Сайты» и нажмите кнопку «Добавить».
- Добавляем наш домен;
- Ставим флаг «Установить CMS»;
- Выбираем Joomla;
- Нажимаем «Применить».
В результате мы увидим оповещение о том, что все этапы выполнены корректно и сайт будет доступен через 10-15 минут (при условии, что ns сервера не менялись в последние 2 суток).
На этом этап прикрепления домена к хостингу и установки CMS завершен, через 10 минут посетители сайта будут видеть главную страницу Джумлы:
Как удалить Joomla с хостинга
Перед тем, как перейти к инструкции по ручной установке Joomla (по которой CMS можно установить практически на любой хостинг) – удалим CMS с поддомена. Для этого требуется:
- Удалить файлы CMS.
- Удалить базу данных.
Для того, чтобы удалить базу данных, перейдите в раздел «Хостинг» — «MySQL», отметьте базу данных и нажмите «Удалить»:
Во всплывающем окне подтвердите удаление базы данных.
Для удаления файлов воспользуемся файловым менеджером WebFTP. Для его запуска перейдите в раздел «Хостинг» — «Сайты». Откройте меню напротив домена и выберите пункт «WebFTP».
В открывшемся окне отметьте все файлы движка(1) за исключением системных файлов хостинга(2) и нажмите «Удалить»(3).
Подтвердите удаление. На этом все, Вы удалили Joomla с хостинга.
Как установить Joomla на хостинг вручную?
Мы будем устанавливать Joomla 3 CMS на поддомен сайта joomla.demo-domen.ru. Никаких отличий от установки на домен не имеется, поддомен, по сути – отдельный сайт.
Как создать, проверить настройки и удалить поддомен – читайте в этой инструкции.
При добавлении нового домена (или поддомена) в разделе «Хостинг» — «Сайты», можно сразу создать базу данных и пользователя. Для этого необходимо поставить флаг в поле «Добавить базу»:
В таком случае, после добавления нового сайта в разделе «MySQL» будет добавлен новый пользователь и база данных.
Как создать базу данных и пользователя
Если на предыдущем шаге БД и пользователь не были созданы, их можно добавить на этом этапе.
Для этого в разделе «Хостинг» — «MySQL» переходим нажимаем «Добавить»:
После того, как база и пользователь добавлены, необходимо загрузить архив с джумлой.
Как скачать джумлу с официального сайта
Мы рекомендуем скачивать все дистрибутивы, шаблоны и дополнения только с официального сайта, либо с сайтов, заслуживающих доверие (известные магазины с шаблонами). При загрузке из неизвестного источника Вы рискуете получить модифицированные файлы с вирусом, «левыми» ссылками либо с открытым внешним доступом. Это также касается также различных «сборок», «готовых наборов с полезными модулями» и т.д.
Переходим на сайт http://joomla.ru/ и загружаем последнюю русскую версию Joomla.
Результат – загруженный архив с последней версией Joomla:
Как загрузить Джумла на хостинг с помощью FileZilla
Удобнее и быстрее сначала загрузить архив на сервер, а на нем уже распаковать в желаемую папку. Для подключения к серверу используем файл менеджер FileZilla. На странице «Хостинг» — «FTP/Shell» берем необходимые для подключения данные – сервер, логин и пароль (которые относятся к домену, на который мы ставим движок):
Эти данные необходимо занести в FileZilla:
После подключения переходим в корневую папку сайта и копируем в нее архив.
Распаковка архива через WebFTP
Теперь архив нужно распаковать. Для этого проще всего использовать встроенную в панель управления хостингом утилиту WebFTP. Мы уже пользовались ей при удалении автоматически установленной CMS.
В открывшемся окне отмечаем архив и нажимаем «Распаковать»:
Проверяем, в какую папку будет распакован архив (должна быть папка html), нажимаем на зеленый флажок:
После того как файлы были распакованы – можно удалить архив с Joomla.
Запускаем установщик Joomla
Для запуска установки необходимо перейти по адресу сайта, на который устанавливается Joomla CMS, после этого автоматически откроется страница установки:
На этой странице доступны следующие настройки:
- Название сайта – в зависимости от выбранного шаблона (дизайна) показывается в верхней части экрана. При желании его можно поменять после установки.
- Адрес электронной почты администратора сайта.
- Логин администратора. Желательно не использовать стандартный логин как на скриншоте, чтобы усложнить подбор логина и пароля злоумышленникам.
- Введите пароль и подтвердите его.
- Нажмите «Далее» и перейдите ко второму шагу установки.
Шаг 2 – Конфигурация базы данных.
Введите имя сервера базы данных, имя пользователя, имя базы данных и пароль. Эти данные возьмите со страницы «Хостинг» — «MySQL» в панели управления хостингом. Нажмите «Далее».
Интерфейс сайта без демо-данных мы видели при автоматической установке, установим демо-данные для сайта-визитки. Также рекомендуем отправить на e-mail администратора конфигурацию сайта и пароль администратора. После выбора необходимых опция нажимаем «Установка».
Не забудьте удалить папку INSTALL после завершения установки!
Завершение установки и проверка
Как только установка будет завершена – на указанный почтовый ящик придет письмо с подтверждением успешной установки Joomla:
Если Joomla была установлен корректно, главная страница сайта будет выглядеть таким образом:
Демо-данные на английском, Вы можете заменить их на Ваши в панели управления:
Все работает корректно, установка успешно завершена.
iPipe – надёжный хостинг-провайдер с опытом работы более 15 лет.
Мы предлагаем:
- Виртуальные серверы с NVMe SSD дисками от 299 руб/мес
- Безлимитный хостинг на SSD дисках от 142 руб/мес
- Выделенные серверы в наличии и под заказ
- Регистрацию доменов в более 350 зонах