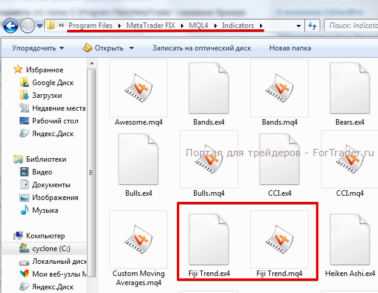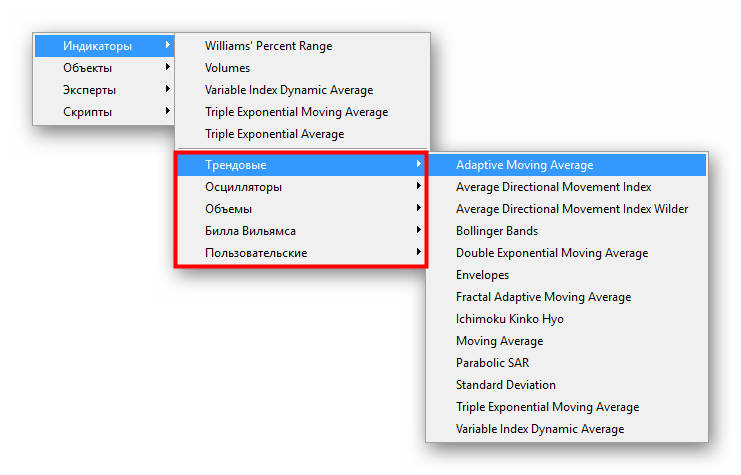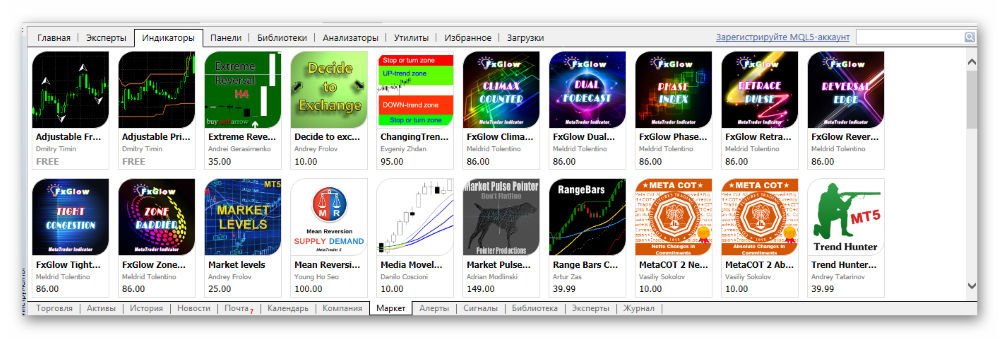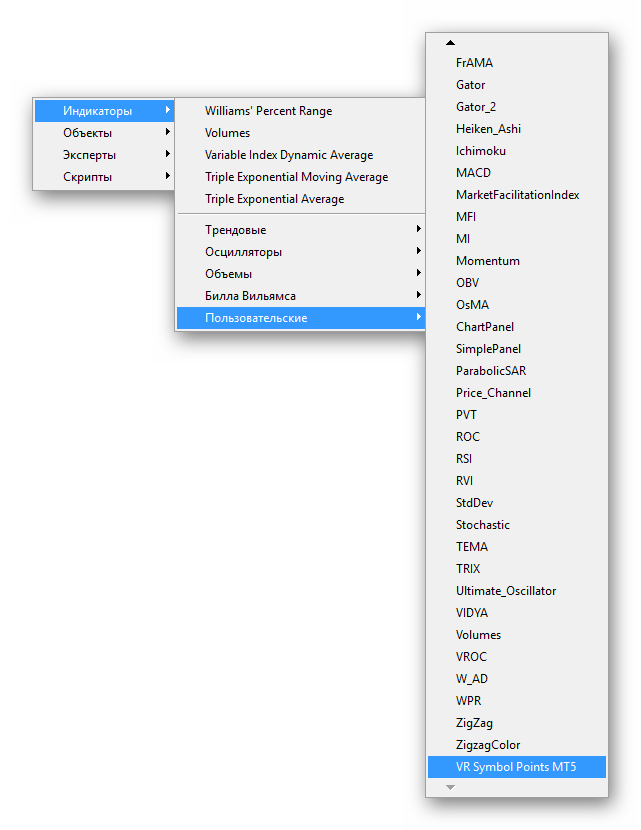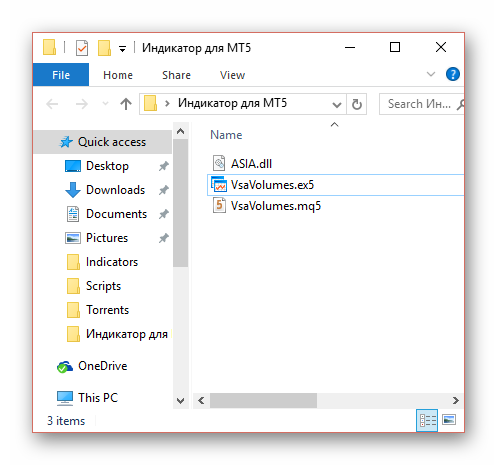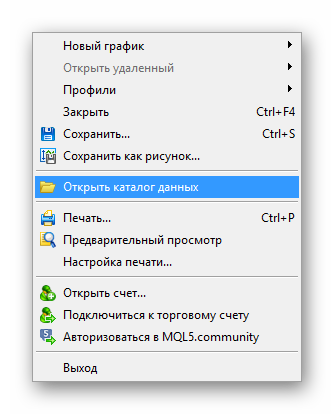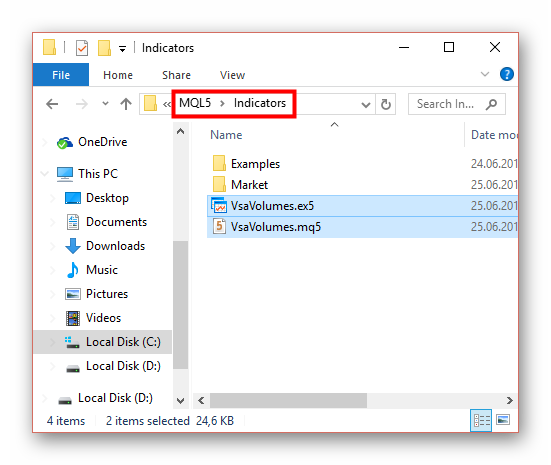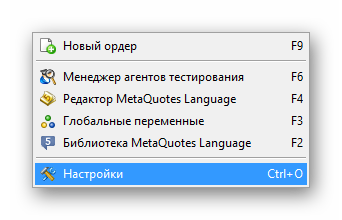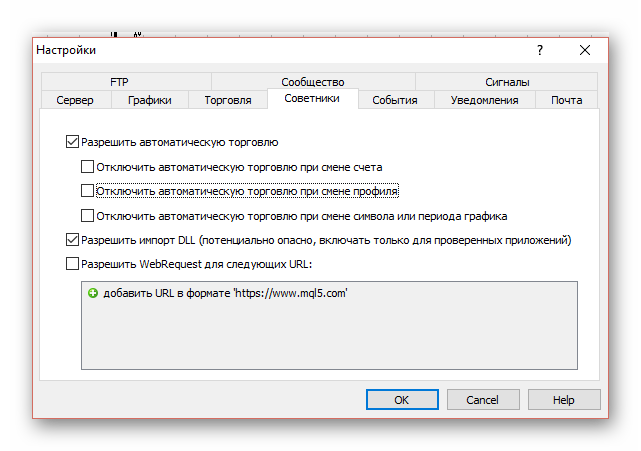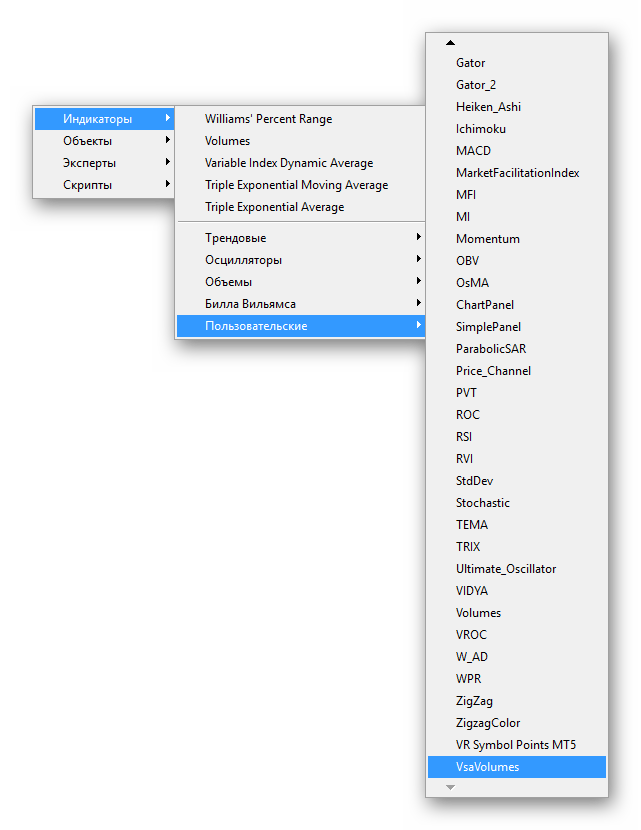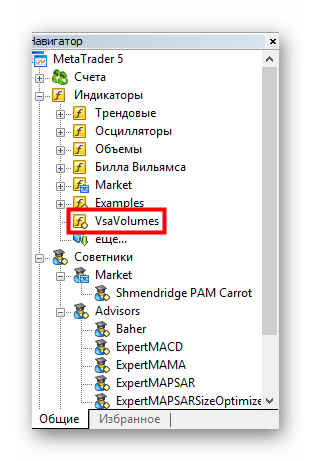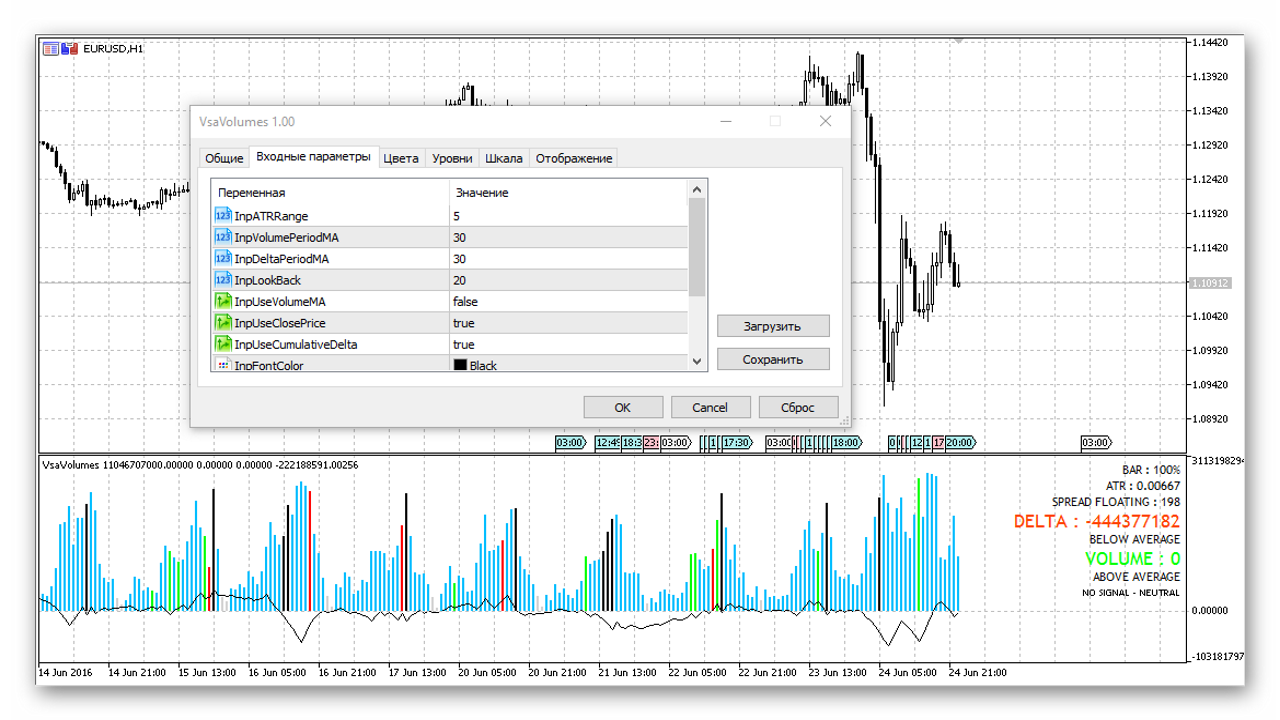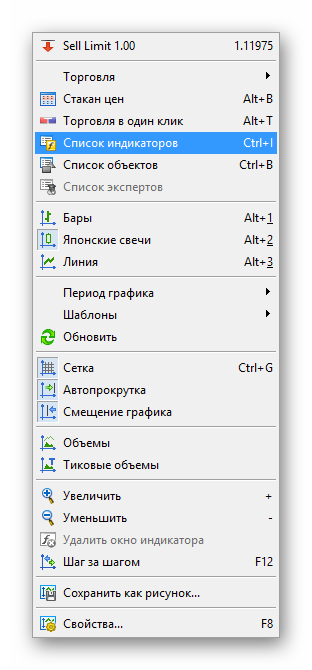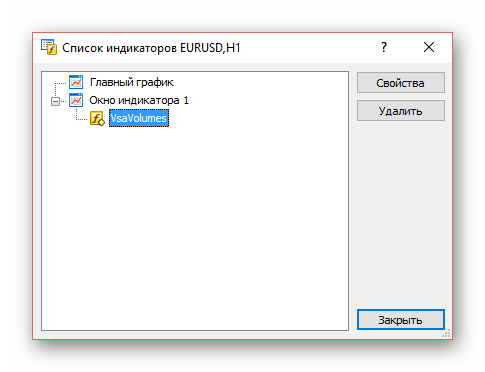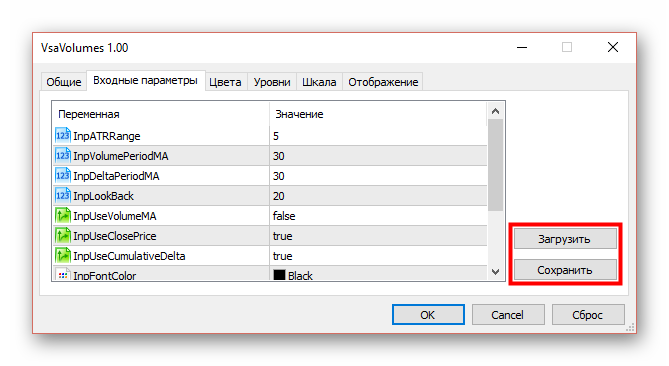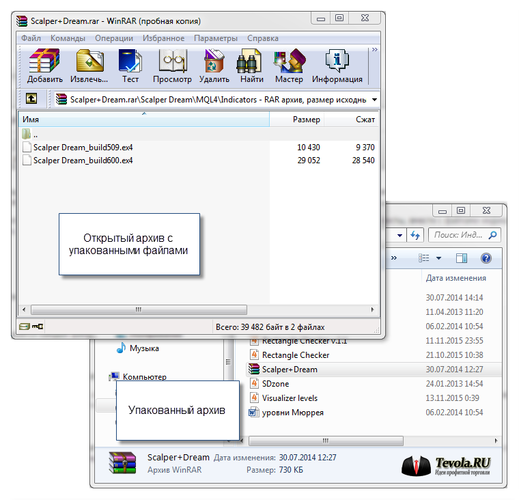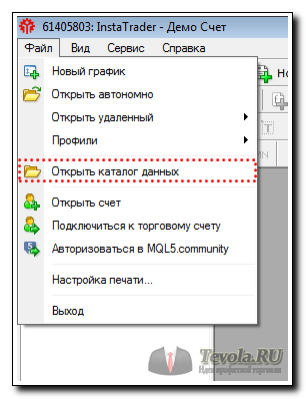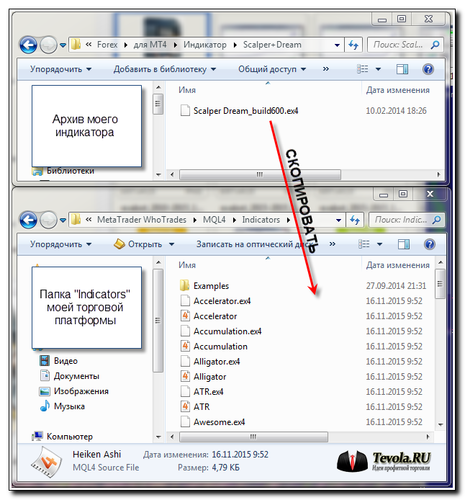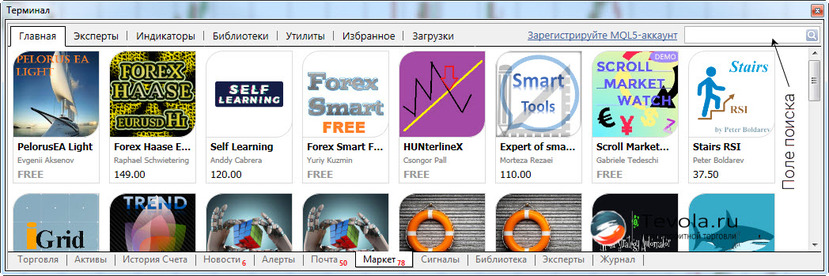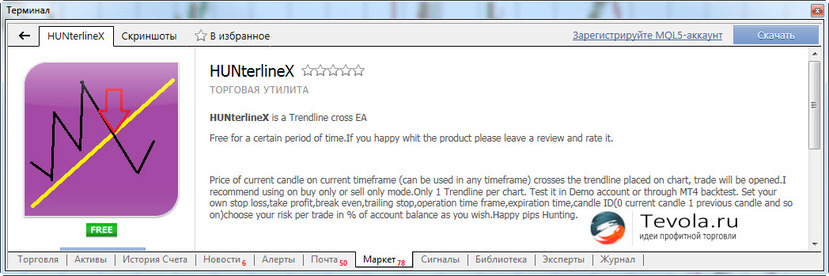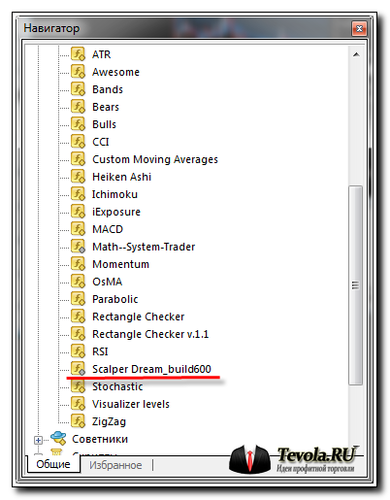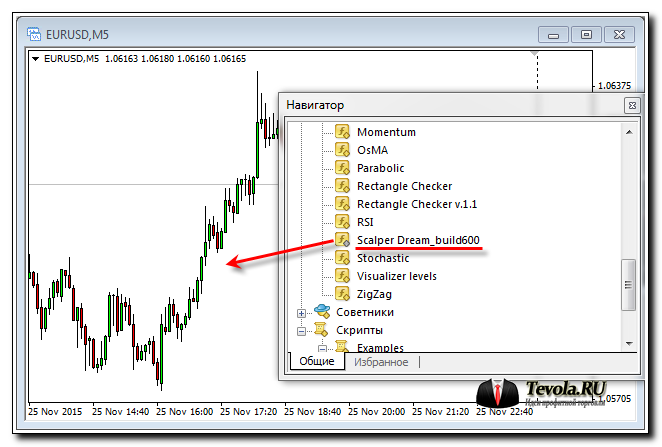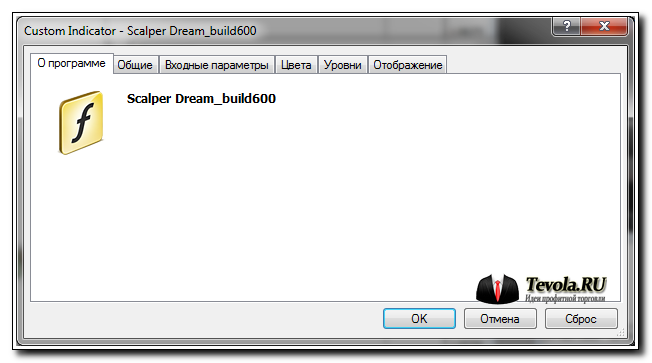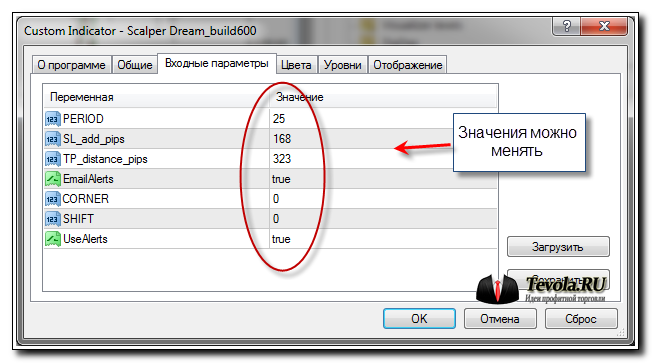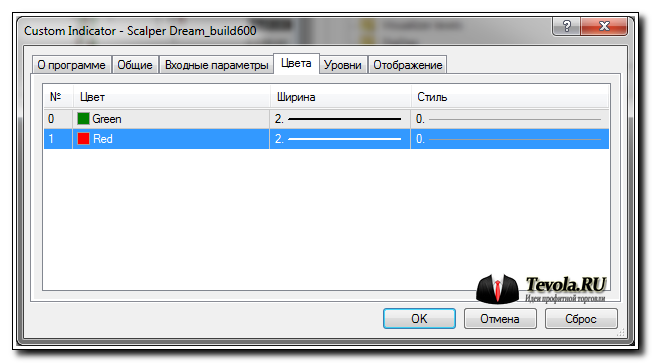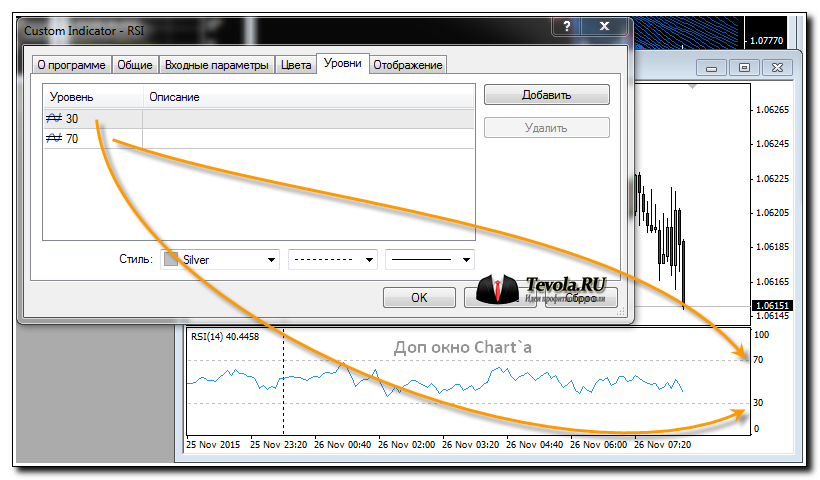Каждый трейдер, рано или поздно, приходит к мысли, как установить индикатор в mt4, потому что ему категорически не хватает стандартного набора индикаторов. Интернет-ресурсы предоставляют для скачивания просто массу дополнительных индикаторов и скриптов, призванных оказать трейдеру помощь в извлечении прибыли на валютном рынке. Однако в комментариях к этим индикаторам и скриптам практически всегда можно встретить «я установил – у меня не работает». В этой статье мы покажем, как сделать так, чтобы «установил – все работает».
Пошаговая инструкция установки индикатора в MT4
Шаг 1
Обычно, скачанные из сети форекс индикаторы и пользовательские скрипты находятся в архивах, которые нужно распаковать. Полученный файл или несколько файлов будут иметь расширение *.ex4 или *.mq4.
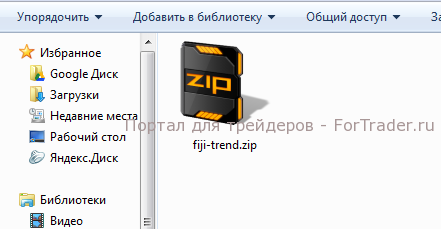

Шаг 2
Для установки индикатора в mt4 или скрипта следует скопировать или перенести распакованные файлы в соответствующую папку с торговой платформой MetaTrader 4. Для этого существует два способа:
Способ 1: (устаревший способ, для старых версий терминалов и ОС Windows)
Для индикатора mt4 это будет папка C:Program FilesMetaTrader <название брокера форекс>MQL4Indicators
Для скрипта mt4 это папка C:Program FilesMetaTrader <название брокера форекс>MQL4scripts
Способ 2: (новый способ установки)
В терминале открыть вкладку «Файл» — «Открыть каталог данных»
Скопировать файлы в соответствующую папку, аналогично первому способу.
Второй способ установки индикатора в mt4 будет более удобен тем, у кого установлено несколько терминалов в разных брокеров, а так же тем у кого операционная система windows 7 и выше.
Шаг 3
После того, как нужные файлы помещены в соответствующие папки, терминал MetaTrader 4 необходимо перезапустить, если он был включен, или же просто включить.
Шаг 4
В торговом терминале форекс индикатор можно установить двумя способами:
— через кнопку «Навигатор» открыть боковую панель. Открыть вкладку «Пользовательские индикаторы», найти установленный индикатор и перетащить на график нужной вам валютной пары.
— Во вкладке «Вставка» перейти по вкладкам «Индикаторы», «Пользовательский», найти нужный индикатор и кликнуть на него.
Воспользуетесь вы первым или вторым способом – разницы абсолютно никакой нет.
Шаг 5
После операций, описанных в предыдущем пункте, появится окно настройки, в котором необходимо поставить галочку «Разрешить импорт DLL», а также можно изменить параметры форекс индикатора, настроив его по своему вкусу.
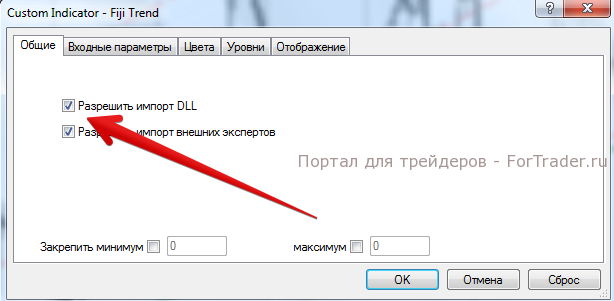

Шаг 6
В итоге, получаем работающий на графике валютной пары индикатор.
Шаг 7
Для удаления установленного индикатора нужно кликнуть на графике правой кнопкой мыши или же зайти во вкладку «Графики», найти в «Списке индикаторов» установленный форекс индикатор и удалить его.
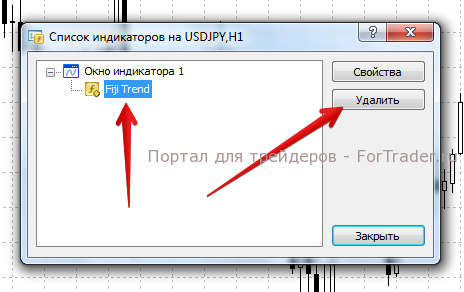
Для установки и удаления скриптов все операции аналогичны.
В заключение стоит отметить, что, несмотря на обилие всевозможных индикаторов и скриптов, увлекаться ими не стоит, ведь они играют всего лишь роль помощников в торговле – принятие решений остается прерогативой трейдера.
Здравствуйте, дамы, господа и товарищи форекс трейдеры! Сегодня мы поговорим о том, как устанавливать дополнительные индикаторы в терминал MetaTrader 5.
Как установить индикатор в Metatrader 5
В терминале MT5 по умолчанию уже есть множество классических Forex индикаторов. Чтобы добавить данные индикаторы на график, пройдите в меню Вставка –> Индикаторы внутри терминала. В разделе «Пользовательские» будут находится индикаторы, которые вы установите в терминал самостоятельно.
Дополнительные индикаторы можно установить 2 способами: из маркета (онлайн-магазина внутри терминала), либо вручную, скачав файлы индикаторов из интернета, например, с нашего сайта.
Установка индикаторов из Маркета
Для начала разберемся, как устанавливать индикаторы, которые есть в Маркете продуктов.
- Для этого, в окне Инструменты переходим во вкладку Маркет, а затем выбираем раздел Индикаторы.
Как видите, в Маркете полно платных индикаторов, но покупать никакие из них я вам не советую, тем более, если опыт торговли у вас небольшой – это может понадобиться только в самых редких случаях.
2. Чтобы установить продукт из Маркета, нажимайте на понравившийся индикатор, после чего откроется страница с его полным описанием. Далее, нажимайте на кнопку Скачать, после чего индикатор будет загружен в терминал. Вот собственно и все, можно устанавливать индикатор на график.
3. Переходим в меню Вставка – Индикаторы – Пользовательские, и в конце списка выбираем наш индикатор.
Установка индикатора из интернета
- Если вы скачали индикатор в архиве, прежде всего, его нужно распаковать. Для этого подойдет любой доступный архиватор, вроде WinRar, или бесплатная альтернатива – 7Zip. После распаковки переходим в папку с индикатором.
- Самый главный файл, это исполняемый файл индикатора с расширением ex5. Его нужно будет скопировать в каталог данных Metatrader 5.
Также, в наличии может быть файл исходного кода индикатора с расширением mq5, но индикатор может работать и без него (исходный код нужен для внесения изменений в индикатор). Если имеются и тот и другой файлы, — копируйте оба. Итак, правой кнопкой мыши жмем на наших файлах и выбираем — Копировать.
3. Скопировав файлы индикатора в буфер обмена, следующим шагом нужно открыть каталог данных терминала MT5.
Для этого внутри терминала переходим в меню Файл – Открыть каталог данных.
Дальше переходим в папку MQL5 – Indicators и вставляем файлы индикатора. Правая кнопка мыши -> Вставить.
4. Иногда бывает, что вместе с индикатором идет файл библиотеки с расширением dll. Если такой файл имеется, копируем его, и вставляем в папку MQL5 – Libraries все в том же каталоге данных терминала.
5. В том случае, если индикатор использует библиотеки, нужно указать разрешение на использование библиотек в настройках терминала. Для этого переходим в Сервис – Настройки.
Далее, переходим во вкладку «советники» и проставляем галочки в соответствии со скрином ниже:
6. Чтобы изменения вступили в силу, перезагрузите терминал. После этого, установленный индикатор можно будет найти в главном меню терминала.
А также в окне навигатора.
Чтобы запустить индикатор, перетащите его из окна навигатора на график, или прикрепите через меню Вставка. При этом откроется окно для установки входных параметров. Если вы хотите оставить параметры по-умолчанию просто нажмите ОК и индикатор будет отображен на графике.
Изменение настроек индикатора
Теперь обсудим ситуацию, когда вы уже установили индикатор на график, но вам понадобилось изменить его настройки. Для этого вызываем контекстное меню кликом правой кнопкой мыши по области графика, и выбираем пункт «Список индикаторов«.
Откроется окно со списком индикаторов на текущем графике. Вызвать окно настроек можно двойным кликом по имени индикатора. То же самое можно сделать выделив индикатор и нажав на кнопку Свойства. Здесь же можно удалить индикатор с графика, нажав на кнопку Удалить.
Также, вы можете сохранять шаблоны настроек индикатора. После того, как вы указали необходимые настройки, нажимайте на кнопку Сохранить и укажите имя сохраняемого шаблона. Чтобы загрузить ранее сохраненные настройки нажмите Загрузить, и выберите необходимый шаблон.
Вывод
Установка дополнительных технических индикаторов существенно расширяет функционал торговой платформы Metatrader 5. Разумеется, перед трейдером стоит ответственная задача в выборе подходящего инструмента, поэтому мы никогда не советуем покупать какие-либо продукты у проходимцев, как правило, все индикаторы есть бесплатно в сети.
С уважением, Власов Павел
TradeLikeaPro.ru
Every trader, sooner or later, comes to the idea of how to install an indicator in mt4, because he categorically lacks a standard set of indicators. Internet resources provide a lot of additional indicators and scripts designed to help trader to make profit on the currency market. However, in the comments to these indicators and scripts you can almost always find «I installed it and it doesn’t work». In this article we will show how to make «I installed it and it works».
Step-by-step instructions for installing an indicator in MT4
Step 1
Usually, indicators and custom scripts downloaded from the network are located in archives that need to be unpacked. The resulting file or several files will have an extension *.ex4 or *.mq4.


Step 2
To install an indicator in mt4 or a script, copy or move unpacked files to the appropriate folder of the MetaTrader 4 trading platform. There are two ways to do this:
Method 1: (outdated method, for old versions of terminals and Windows)
For mt4 indicator it will be the folder C:Program FilesMetaTrader MQL4Indicators
For the mt4 script is the folder C:Program FilesMetaTrader MQL4scripts
Method 2: (new installation method)
In the terminal, open the «File» tab — «Open Data Catalog».
Copy the files to the appropriate folder, similar to the first method.
The second way to install the indicator in mt4 will be more convenient for those who have several terminals installed at different brokers, as well as for those who have the operating system windows 7 and above.
Step 3
After the necessary files are placed in the appropriate folders, the MetaTrader 4 terminal must be restarted if it has been turned on, or just turned on.
Step 4
The indicator can be set in the trading terminal in two ways:
— open the sidebar through the «Navigator» button. Open the «Custom Indicators» tab, find the installed indicator and drag it to the chart of the currency pair you want.
— In the «Insert» tab, go to the «Indicators», «Custom» tabs, find the desired indicator and click on it.
Whether you use the first or the second method — there is absolutely no difference.
Step 5
After the operations described in the previous paragraph, the settings window will appear, in which you must check the «Allow DLL import» checkbox, and you can change the indicator parameters, setting it to your liking.


Step 6
As a result, we get an indicator that works on the chart of the currency pair.
Step 7
To delete an installed indicator, right-click on the chart or go to the «Charts» tab, find the installed indicator in the «List of Indicators» and delete it.

For installing and removing scripts all operations are similar.
In conclusion, it is worth noting that, despite the abundance of all sorts of indicators and scripts, they should not get carried away, because they only play a role of aides in trading — the decision-making remains the prerogative of the trader.
Всем привет, меня зовут Александр Норкин. Я надеюсь подобранная тема для статьи, будет востребована и актуальна, а уж если вы новичок, то тем более читайте до конца, ведь совсем скоро, в рубрике «Индикаторы», будут появляться интересные разработки, которые нужно будет устанавливать самостоятельно.
Забегая вперед, могу успокоить людей, для которых компьютер, как говориться, только для игры в пасьянс. Установка и добавление индикатора в торговую платформу, производится в 3 действия:
- скачали;
- установили;
- активировали для работы.
Все очень просто, но давайте по порядку.
Сразу хотелось бы поинтересоваться у опытных программистов, благо я знаю, мой сайт читают такие.
Сам я не являюсь программистом и до конца не понимаю всех хитростей, но у меня, как впрочем и у многих других пользователей, появился вопрос: «Можно ли на языке MQL, создать вирус?».
Вопрос не лишен здравого смысла, ведь мы работаем с реальными деньгами, так почему бы хакерам не воспользоваться имеющейся ситуацией и не выложить в бесплатный доступ, замаскированный под перспективную разработку, вирус, с дальнейшими последствиями?
От себя могу добавить, мною было скачено огромное количество и скриптов, и советников, и индикаторов, но толи скачивал в правильных местах, толи просто вирус не реально внедрить в эти файлы, но факт остается фактом, вирусов обнаружено не было.
Давайте разбираться, где можно скачать индикатор для платформы МетаТрейдер 4? Да практически везде, где угодно. Мало того, есть специализированные сайты, на которых люди профессионально занимаются программированием (к примеру www.mql5.com), так в добавок, каждый день появляются персональные сайты разработчиков программ для трейдерских платформ.
Поэтому, если у вас появилось желание поработать с индикатором не входящим в список MetaTrader 4, то есть два варианта:
- найти в интернете индикатор и скачать его;
- или, заказать разработку по вашему ТЗ у профессионала.
Расширения заархивированных файлов MT4
Предположим, вы заказали разработку интересующего индикатора, у профессионального программиста. В этом случае и думать не о чем, в момент передачи файлов, программист самостоятельно подскажет, что и куда установить. А что делать, если пришлось скачать индикатор из интернета?
Обычно, созданный кем то и выложенный для бесплатного доступа индикатор, упаковывается в архив (.rar, .zip и тд.). Ответственные программисты, вместе с файлами индикатора, частенько добавляют инструкцию по установке в мт4, настройке и, конечно же, своими координатами.
Файлы с индикатором, имеют расширение:
- .ex4;
- .mq4.
Редко, но все же попадаются разработки, в которых по мимо самого индикатора, используется библиотека. В этом случае в архиве будет находится файл с расширением:
- .dll.
Кроме описанных выше расширений, для многих советников, как в прочем и индикаторов, разработчики добавляют файл с расширением:
- .set.
Хочу совсем кратенько ответить, для чего используется каждый файл.
Файлы с расширением .ex4
В файле с расширением .ex4, записан алгоритм используемого индикатора.
Очень часто можно видеть, как распространяются именно подобные, скомпелированные индикаторы. Если разработчик, по какой то причине, не имеет желания делиться с окружающими исходным кодом своего творения, то он кидает в открытый доступ файл самого индикатора, без возможности редактирования.
Файлы с расширением .mq4
Если вы видите подобное расширение, то автор благородно разрешает не только пользоваться своей разработкой, но и редактировать код, при условии если вы знаете язык программирования. Далее производится компиляция и на выходе получается выше описанный индикатор с расширением .ex4.
Файлы с расширением .dll
В библиотеке находится основной функционал индикатора/советника, а файл .ex4 использует эти функции и отображает результаты выполнения в терминале.
Иначе говоря, тот код, который в простых индикаторах содержится в файле .ex4, в более сложных переносится в библиотеку .dll.
Зачем это делается? Дело в том, что язык MQL4 на котором пишутся индикаторы и советники, хоть и хорош, но с полноценным языком программирования вроде C++, Java или .NET не сравнится. Поэтому если необходимо реализовать какой-то более сложный алгоритм, намного удобнее использовать полноценный язык программирования, а потом подключить это к МетаТрейдеру 4 как библиотеку.
Файлы с расширением .set
В файлах с расширением .set, хранятся сохраненные входные параметры индикатора, о чем будет рассказано ниже по тексту.
Копируем файлы индикатора для MT4
Отлично! С файлами и за что они отвечают разобрались, осталось понять как добавить индикатор в пользовательский список и активировать его.
Самый простой способ найти папку с файлами торговой платформы, это нажать на кнопку «Файл», в верхнем меню платформы, и выбрать «Открыть каталог данных».
В открывшемся окне выбираем папку MQL4, а дальше внимание. Перед нами список с разными папками, в каждой из них хранятся свои файлы. Так как мы устанавливаем индикатор, то наша папка «Indicators», но не забудьте про файл библиотеки (если он имеется), его нужно добавлять в папку «Libraries».
На примере добавления индикатора «Scalper Dream», я хочу продемонстрировать эту наисложнейшую процедуру установки индикатора в платформу MT4.
После того, как вы открыли папку с индикаторами, разархивируйте в отдельную папку (к примеру на рабочий стол) файлы со скаченным ранее индикатором. Посмотрите какие файлы хранятся в архиве и скопируйте каждый в свою папку.
В моем случае, разработчик предоставил файл «Scalper Dream_build600.ex4», а это значит что мне нужно скопировать его в папку «Indicators» и, к сожалению, отредактировать или посмотреть код, не удастся.
Если никаких других файлов в архиве не было, то на этом, процедура установки индикатора закончена. Осталось перезагрузить платформу и пользоваться добавленным индикатором.
Важно!! После установки индикатора в MetaTrader 4, следует либо перезагрузить терминал, либо нажать правой кнопкой мыши в окне Навигатор и выбрать команду Обновить. После этого, установленный индикатор добавится в список уже имеющихся и будет готов для работы.
Как установить индикатор в MetaTrader 4 через вкладку «Маркет/Market»
Торговая платформа MetaTrader развивается. С каждой новой версией, разработчики предлагают все новые и новые улучшения. Во всех современных билдах MT4, присутствует вкладка «Маркет», расположенная в окне «Терминал». Через эту вкладку, без дополнительных манипуляций, можно установить интересующий индикатор. Правда есть одно НО, индикатор должен присутствовать в этой вкладке, а попадает он туда через сайт программистов www.mql5.com, где нужно пройти регистрации и предоставить свой продукт для добавления. Админы проверяют на ошибки разработку, после чего принимают решение добавить или нет.
Если все нормально и индикатор добавлен, нам, пользователям, достаточно либо найти его в основном окне, либо воспользоваться функцией поиска.
Как это работает? К примеру вы нашли в огромном списке, нужный индикатор. Нажимаем на него левой кнопкой мыши, после чего переходим в окно индикатора, где можем ознакомиться с его описанием, характеристиками, скринами и другой информацией. Под названием индикатора, есть кнопка «Скачать». Нажимаем и ждем скачивания.
По окончанию загрузки индикатора, перезапустите платформу, найдите установленный индикатор в списке индикаторов окна «Навигатор» и активируйте его.
Данный метод намного проще. В этом случае, добавление индикатора в платформу MT4 произойдет в считанные минуты, и что самое важное, индикатор будет установлен туда, куда нужно. Но, как вы понимаете, в этом случае нужно знать название индикатора, в противном случае, на поиск по каталогу можно потратить огромное количество времени.
Как запустить установленный индикатор в MT4
После перезагрузки платформы, выберите интересующий торговый инструмент и нажмите на «Вставить» → «Индикаторы» → «Пользовательские» → выберите свой, только что добавленный индикатор, или активируйте окно «Навигатор», выбрав «Вид» → «Навигатор» или нажав комбинацию клавиш «Ctrl» + «N» и в списке индикаторов, найдите интересующий.
Дальше есть два варианта, или нажмите на выбранном индикаторе два раза левой кнопкой мыши, или просто перетащите индикатор с нажатой левой кнопкой мыши на окно Chart`а.
По сути, добавление индикатора на график осуществлен, но практически всегда, после данных действий, появляется окно настроек индикатора.
Пример настроек индикаторов для MT4
Активировав индикатор, как было написано выше, появляется окно настроек с вкладками:
- О программе.
- Общие.
- Входные параметры.
- Цвета.
- Уровни.
- Отображение.
Коротенько остановлюсь на каждой вкладке.
Вкладка О программе
Титульная страница любого индикатора. На этой странице мы можем видеть название индикатора, версию разработки и контактные данные программиста (если они указаны в коде).
Вкладка Общие
На этой вкладке предлагается выбрать:
- Разрешить импорт DLL;
- Разрешить импорт внешних экспертов;
- Разрешить изменение настроек сигналов.
Вкладка Входные параметры
Для каждого индикатора, разработчик создает свои входные параметры. Здесь могут быть перечислены различные, используемые при расчетах индикатора, значения, подключение или отключение той или иной возможности (к примеру, использовать ли Alert?), редактирование цветов линий, используемых в окне Chart и многое другое, что может помочь правильно настроить индикатор.
Кроме этого, используя кнопку «Загрузить», можно установить сохраненные ранее настройки, которые сохраняются в файле с расширением .set.
Вкладка Цвета
В этой вкладке, настраиваются цвета линий индикатора, используемые в дополнительном окне Chart`а.
Вкладка Уровни
Для дополнительного окна Chart`а, мы можешь добавить различное количество используемых уровней, если это требуется.
Вкладка Отображение
И последнее, это отображение индикатора на различных таймфреймах. Можно выбрать только те таймфреймы, где мы хотим видеть наш индикатор, на отключенных, индикатор отображаться не будет.
В этом разделе были рассмотрены настройки индикаторов Scalper Dream и RSI, а это значит, что настройки вашего индикатора, могут быть совершенно иными. Я хотел показать принцип настроек, дальше додумаете сами.
Повторю, для каждого индикатора, разработчик создает свои собственные настройки. С некоторыми задержками, но опытные трейдеры смогут разобраться с имеющимися настройками, но лучше не забивать этим голову, а сразу обращаться к разработчику и просить рассказать что да как настраивается.
Подведу итоги
И так, мы с вами подробно разобрали полную процедуру установки индикаторов в платформу MetaTrader 4. Теперь вы знаете с каким расширением бывают и за что отвечает каждый, скачиваемый файл индикатора. Рассмотрели в какие папки и какие файлы требуется установить.
Далее, разобрались как добавить (активировать) индикатор в окно Chart`а, а так же пробежались по настройками. Сами видите, ничего сложного в этом нет, все интуитивно понятно.
Осталось самое простое, найти или заказать интересующий индикатор и начать им пользоваться.
Кстати, у меня есть знакомый, который занимается созданием советников, индикаторов и скриптов. Пытаюсь уговорить его на ведение рубрики посвященной программированию на MQL, но пока все тщетно. Если кому надо, пишите в Обратную связь, постараюсь вас связать (в общий доступ контакты выкладывать не стану).
На этом все. Надеюсь статья окажется для вас полезной и ответить на многие ваши вопросы. Если все ясно, переходите в раздел «Индикаторы», выбирайте понравившийся, устанавливайте и пользуйтесь им. До новых статей и удачи в торговле.
Брокеры валютного рынка постепенно вводят обновлённую версию торгового терминала Мета Трейдер в ряд поддерживаемых систем и обеспечивают полноценную поддержку торговой платформы. Meta Trader 5 обладает рядом преимуществ, поэтому многие трейдеры уже поэтапно переходят к изучению и освоению новой платформы. Некоторые опции не получили отличительных изменений от 4ой версии терминала, другие существенно преобразились, поэтому не лишним будет изучить все тонкости работы с МТ5. А начнем мы с установки индикаторов в новом терминале.
Как и в прошлой версии МетаТрейдер содержит в своей сборке уже внушительный ряд стандартных индикаторов, поэтому установка дополнительных может и не потребоваться, но на всякий случай процедуру следует изучить.
Добавление на график предустановленных индикаторов осуществляется стандартными методами:
- Перетягивание индикатора из панели навигации.
- Добавление через меню Вставка>Индикаторы.
В разделе «Пользовательские» меню «Индикаторы» будут отображаться все самостоятельно установленные и добавленные индикаторы.
Для добавления дополнительных индикаторов существует два метода:
- Установка из встроенного маркета в терминале.
- Загрузка файлов индикатора из сети и самостоятельная установка в каталог программы.
Рассмотрим по-отдельности и в деталях каждый из способов.
Загрузка индикатора из маркета
В торговом терминале МетаТрейдер имеется встроенный маркет приложений, который позволяет скачивать библиотеки, эксперты, индикаторы и прочее. В маркете представлены как бесплатные, так и платные вариации индикаторов, однако приобретать индикаторы за оплату мы вам не рекомендуем. Во-первых, сложные индикаторы достаточно сложно интерпретировать в своей торговле – необходимо понять принцип работы и методы анализа индикатора. Во-вторых, новичкам не рекомендуется использовать модернизированные и нестандартные типы индикаторов в силу отсутствия опыта и знаний по их использованию. В-третьих, практически все необходимые и новомодные индикаторы можно найти в сети с бесплатным доступом.
- В панели Инструменты откройте вкладку Маркет.
- Выберите раздел Индикаторы.
- Просмотрите список представленных индикаторов и нажмите на его иконку, чтобы просмотреть страницу с полным описанием.
- Нажмите кнопку Скачать, чтобы установить индикатор в свой терминал.
После выполнения этих действий выбранный индикатор будет установлен в общем разделе, под графой «Пользовательские», где вы сможете его легко активировать на любом графике.
На этом установка индикатора из Маркета считается завершенной. Процесс легкий и оперативный.
Подгрузка скачанного индикатора из сети
Если вы скачали индикатор в архиве, с какого либо сайта, то для его установки потребуется внедрить файлы индикатора в программу.
Для начала следует извлечь все файлы из архива любым удобным архиватором. После извлечения открываем папку с индикатором.
Самым основным файлом в данной сборке является исполняемый файл нашего индикатора, который имеет расширение ex5. Этот файл уже является законченным вариантом индикатора, однако в некоторых случаях могут дополнительно поставлять файлы с открытым кодом и библиотеки.
Если рядом с исполняемым файлом имеется файл с аналогичным названием и расширением mq5, то данный файл и является открытым кодом. Он никакой функциональности не несет, а используется лишь для компиляции основного – программной настройки кода. Оба файла необходимо скопировать в каталог программы.
Для открытия каталога откройте терминал и перейдите в меню «Файл», после чего выберите пункт «Открыть каталог». В открывшейся папке перейдите в папку MQL5 > Indicators и перенесете сюда исполняемый файл (с файлом открытого кода, если он имеется).
Если дополнительно с файлами индикатора поставляется файл библиотеки, который имеет расширение dll, то его необходимо скопировать в папку каталога MQL5 > Libraries.
При подгрузке дополнительных библиотек следует также включить соответствующую опцию в параметрах торгового терминала.
Переходим в меню «Сервис», подпункт «Настройки». Выбираем в открывшемся окне конфигураций раздел «Советники» и отмечаем галочкой графу «Разрешить импорт DLL».
После выполнения всех вышеперечисленных действий, для полноценной подгрузки индикатора необходимо выполнить перезагрузку терминала. При повторном запуске новый загруженный индикатор будет доступен в блоке Пользовательские раздела Индикаторы или в соответствующем блоке на панели навигации.
Добавление индикатора
Добавление установленного индикатора на график выполняется аналогично стандартным индикаторам, а также аналогично действиям в МетаТрейдер 4.
- Нажмите пункт Меню Вставка > Индикаторы > Пользовательские и выберите необходимый индикатор.
- Перетяните индикатор из панели навигации прямо на график.
- После установки индикатора сразу же появится окно с изменением его настроек.
Настройка индикатора
Если требуется изменить настройки уже установленного индикатора, выполните следующие действия:
- Выделите индикатор и откройте контекстное меню правой кнопкой мыши, после чего нажмите пункт «Свойства».
- Нажмите правой кнопкой мыши на области графика, выберите пункт «Список индикаторов», найдите наименование необходимого и дважды кликнете по нему.
В появившемся окне выполните настройки индикатора. В окне настроек можно сохранить шаблоны конфигураций, а также оперативно загружать сохранённые варианты настроек индикатора. Для этого в правом нижнем углу окна настроек имеются соответствующие кнопки «Сохранить» и «Загрузить».
Дополнительно в окне «Список индикаторов» можно удалить индикаторы с графика.
Итоги
Установка индикаторов в обновленном торговом терминале MetaTrader 5 не представляет значительных сложностей и практически ничем не отличается от аналогичных действий в предшествующей версии терминала. Поэтому опытные трейдеры смогут легко разобраться с процессом, а новички почерпнут нужные знания из нашей статьи. Успехов всем и плодотворной работы!