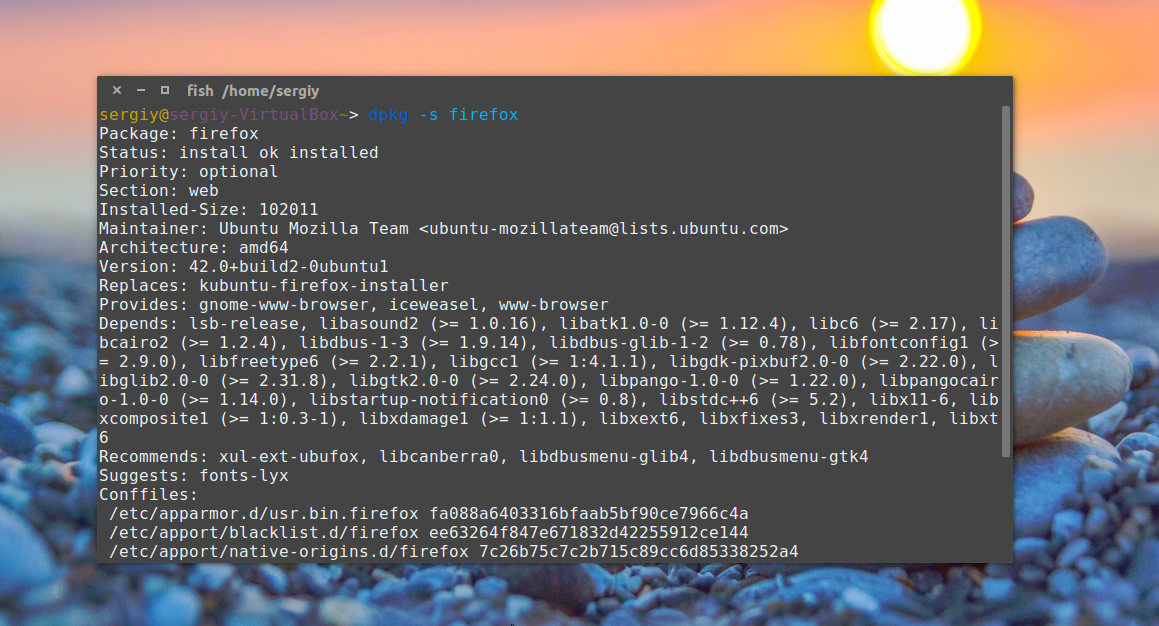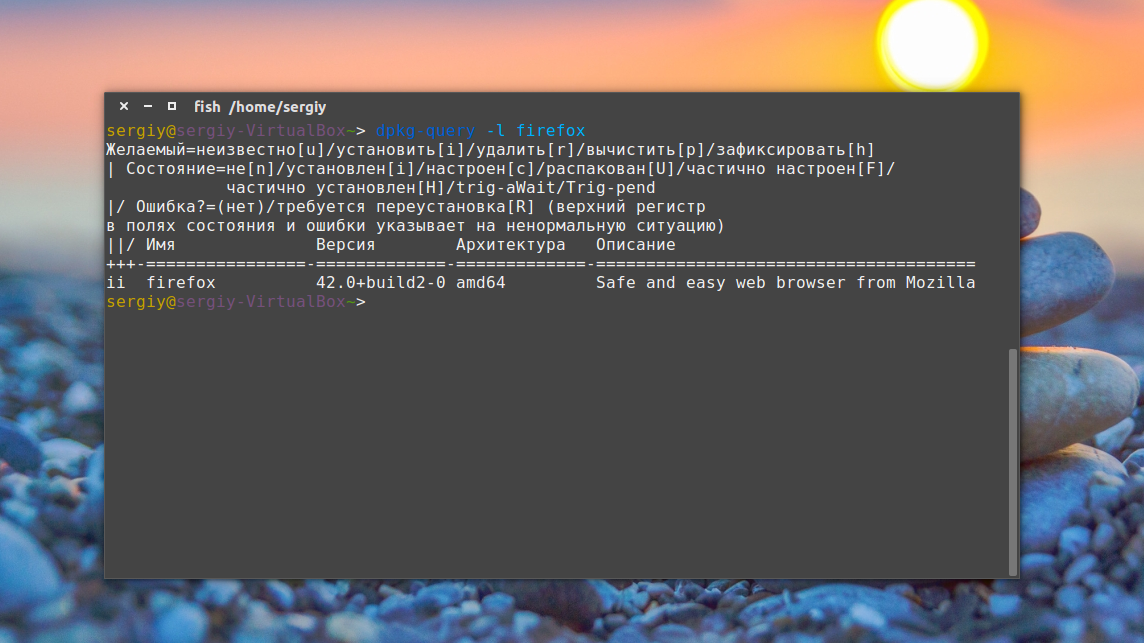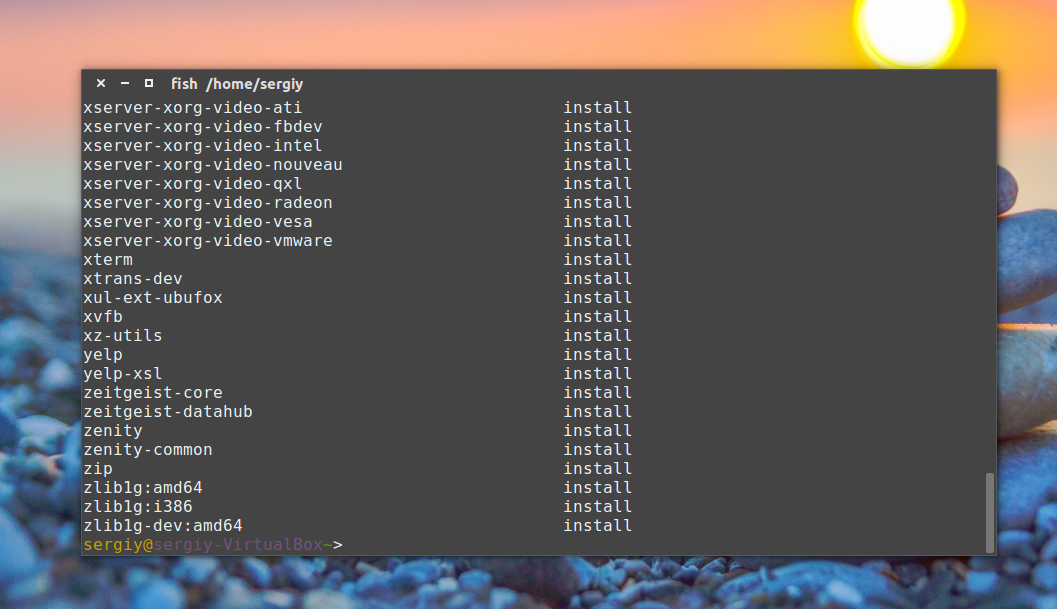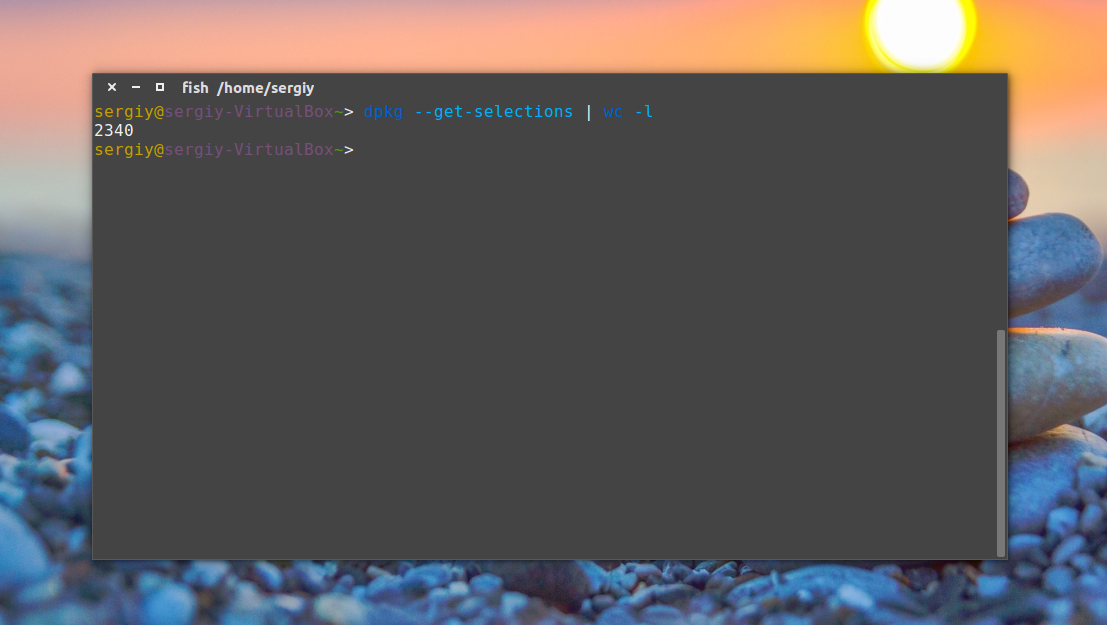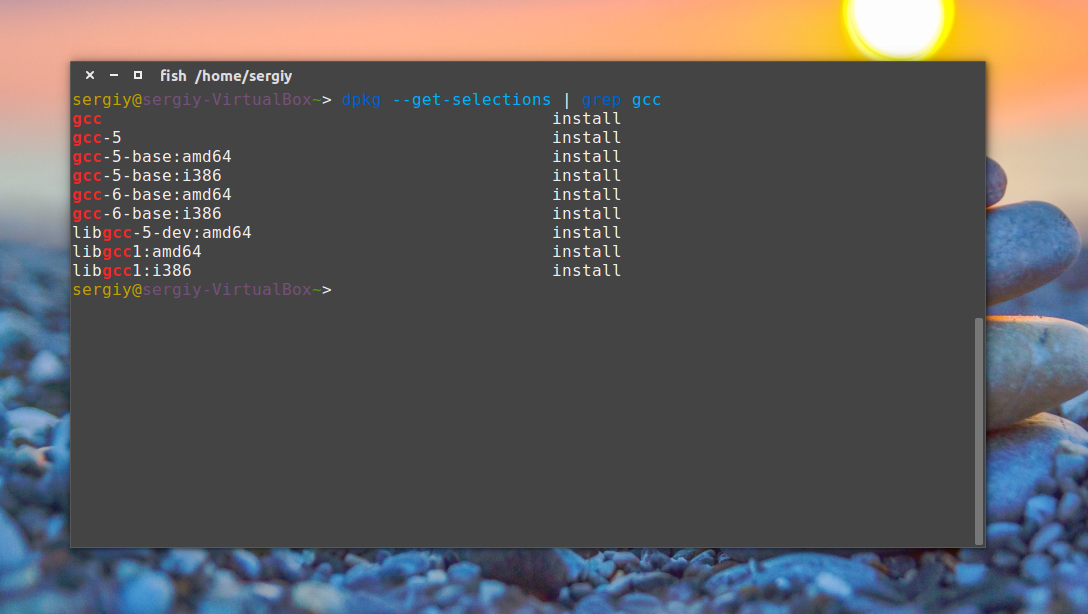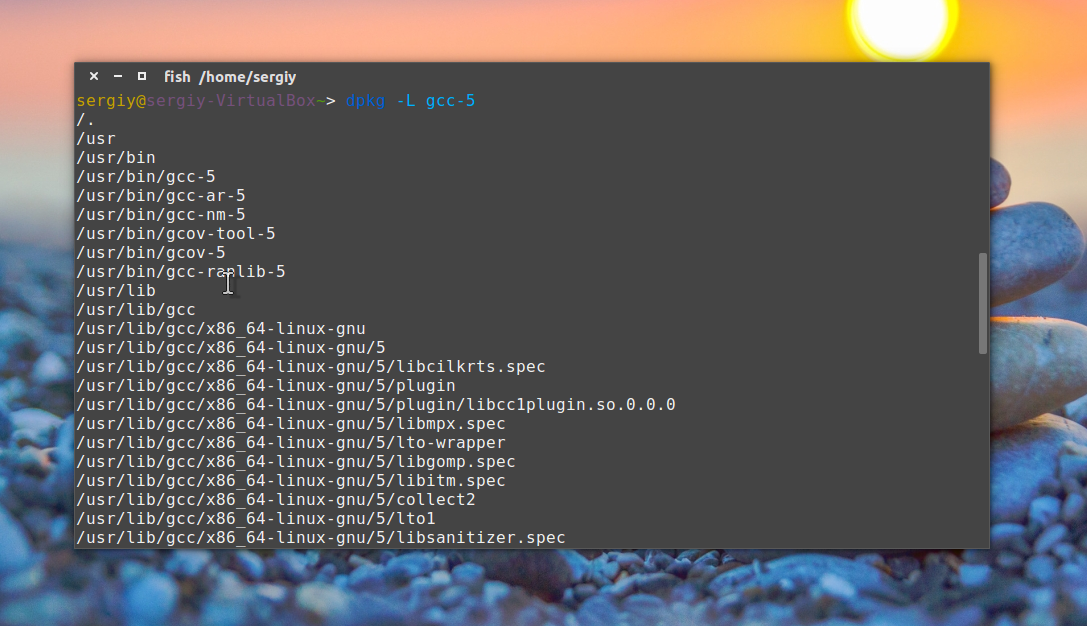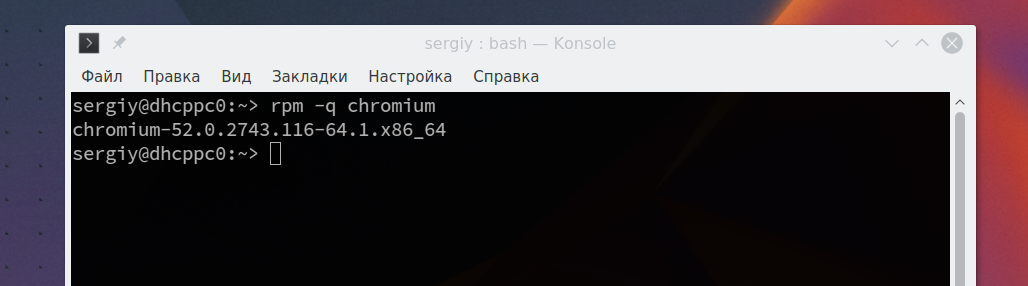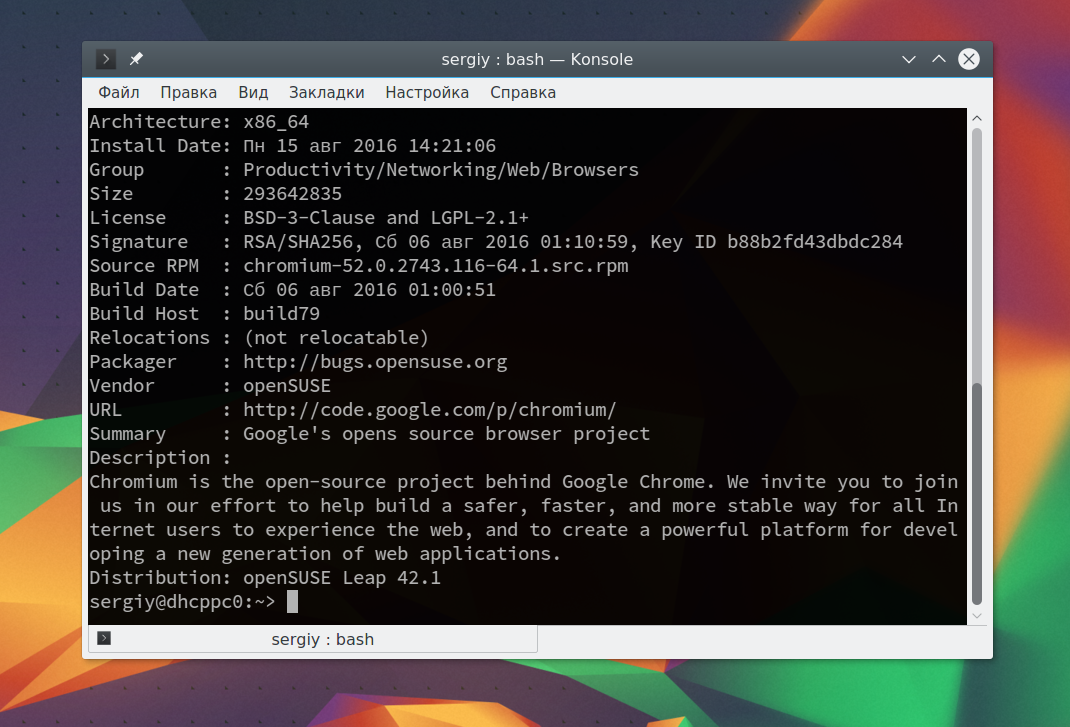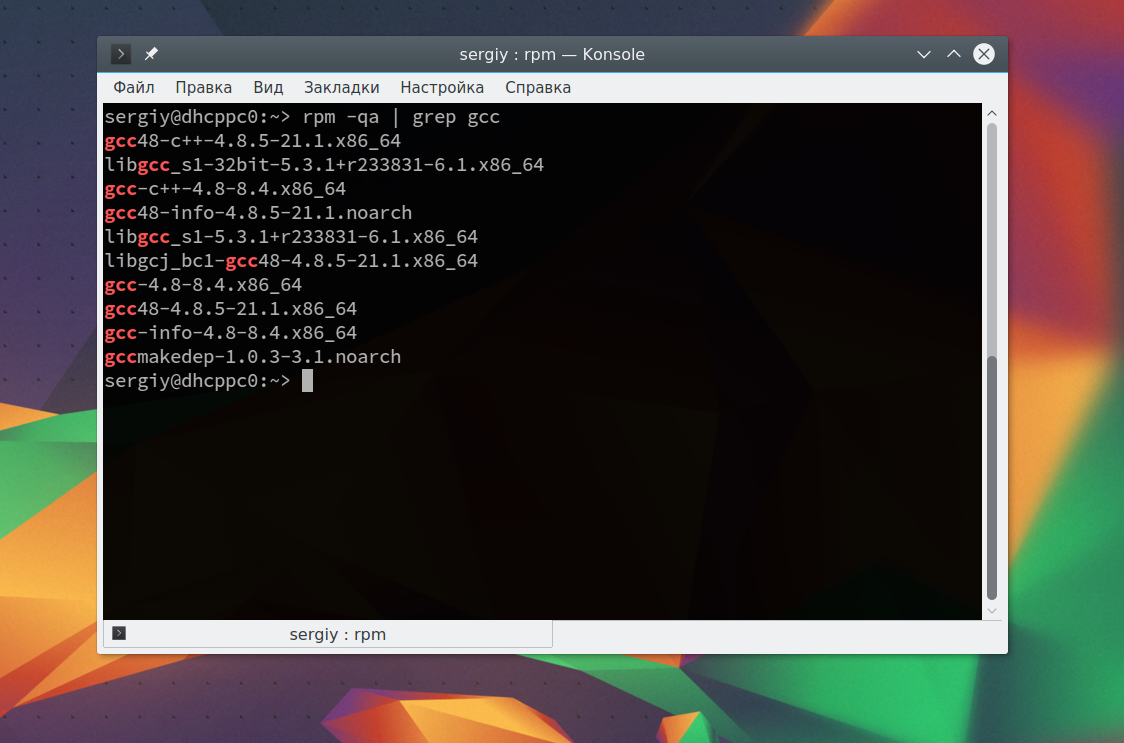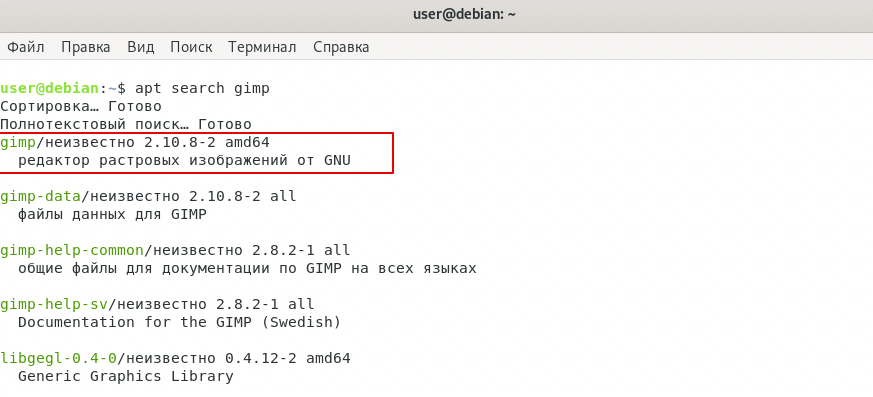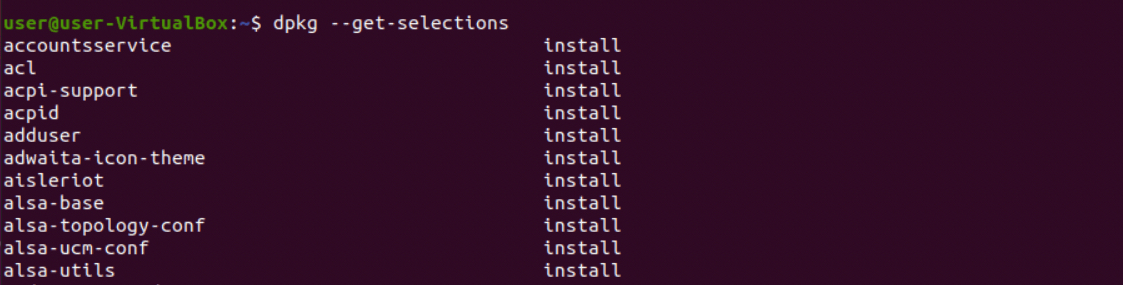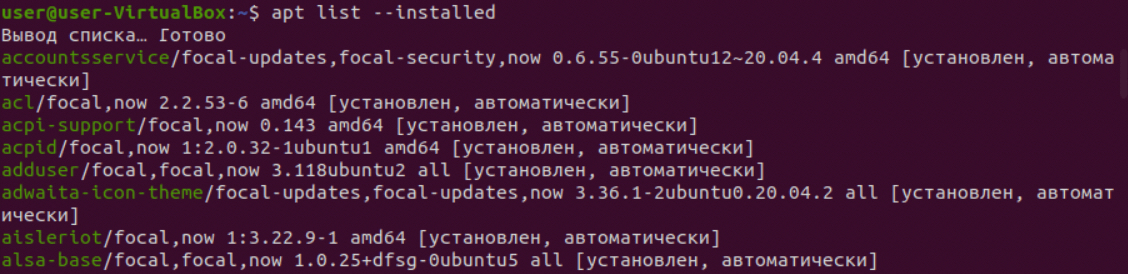1. List the installed software packages on Ubuntu
To list the installed software packages on your machine you can use
the following command:
sudo apt list --installed
The output of the command will be very similar to the following one,
depending on which packages are currently installed:
Listing...
acl/xenial,now 2.2.52-3 amd64 [installed]
adduser/xenial,xenial,now 3.113+nmu3ubuntu4 all [installed]
apache2/xenial-updates,xenial-security,now 2.4.18-2ubuntu3.1 amd64 [installed]
apache2-bin/xenial-updates,xenial-security,now 2.4.18-2ubuntu3.1 amd64 [installed,automatic]
apache2-data/xenial-updates,xenial-updates,xenial-security,xenial-security,now 2.4.18-2ubuntu3.1 all [installed,automatic]
apache2-doc/xenial-updates,xenial-updates,xenial-security,xenial-security,now 2.4.18-2ubuntu3.1 all [installed]
apache2-utils/xenial-updates,xenial-security,now 2.4.18-2ubuntu3.1 amd64 [installed]
apparmor/xenial-updates,now 2.10.95-0ubuntu2.5 amd64 [installed,automatic]
apt/xenial-updates,now 1.2.19 amd64 [installed]
apt-utils/xenial-updates,now 1.2.19 amd64 [installed]
...
2. Use the LESS program
To easily read the entire output you can use the less program.
sudo apt list --installed | less
3. Use the GREP Command
You can look for a specific package through the output using the
grep program.
sudo apt list --installed | grep -i apache
4. List all packages that include Apache
The output from the above command will list all packages that include
apache in their names.
apache2/xenial-updates,xenial-security,now 2.4.18-2ubuntu3.1 amd64 [installed]
apache2-bin/xenial-updates,xenial-security,now 2.4.18-2ubuntu3.1 amd64 [installed,automatic]
apache2-data/xenial-updates,xenial-updates,xenial-security,xenial-security,now 2.4.18-2ubuntu3.1 all [installed,automatic]
apache2-doc/xenial-updates,xenial-updates,xenial-security,xenial-security,now 2.4.18-2ubuntu3.1 all [installed]
apache2-utils/xenial-updates,xenial-security,now 2.4.18-2ubuntu3.1 amd64 [installed]
libapache2-mod-php/xenial,xenial,now 1:7.0+35ubuntu6 all [installed,automatic]
libapache2-mod-php7.0/xenial-updates,now 7.0.13-0ubuntu0.16.04.1 amd64 [installed,automatic]
libapache2-mod-security2/xenial,now 2.9.0-1 amd64 [installed]
libapache2-modsecurity/xenial,xenial,now 2.9.0-1 all [installed]
Apt supports patterns to match package names and options to list
installed (--installed) packages, upgradeable (--upgradeable)
packages or all available (--all-versions) package versions.
5. Use the DPKG program
Another alternative that you can use to list the installed software
packages on your Ubuntu VPS is the dpkg command.
sudo dpkg -l
The output of the command will provide you with information such as
the name of the package, version, architecture and short description
about the package. Of course, you can use the grep program again to
search for a specific package.
sudo dpkg -l | grep -i apache
The output should look like the one below:
ii apache2 2.4.18-2ubuntu3.1 amd64 Apache HTTP Server
ii apache2-bin 2.4.18-2ubuntu3.1 amd64 Apache HTTP Server (modules and other binary files)
ii apache2-data 2.4.18-2ubuntu3.1 all Apache HTTP Server (common files)
ii apache2-doc 2.4.18-2ubuntu3.1 all Apache HTTP Server (on-site documentation)
ii apache2-utils 2.4.18-2ubuntu3.1 amd64 Apache HTTP Server (utility programs for web servers)
rc apache2.2-common 2.2.22-6ubuntu5.1 amd64 Apache HTTP Server common files
ii libapache2-mod-php 1:7.0+35ubuntu6 all server-side, HTML-embedded scripting language (Apache 2 module) (default)
rc libapache2-mod-php5 5.5.9+dfsg-1ubuntu4.16 amd64 server-side, HTML-embedded scripting language (Apache 2 module)
ii libapache2-mod-php7.0 7.0.13-0ubuntu0.16.04.1 amd64 server-side, HTML-embedded scripting language (Apache 2 module)
ii libapache2-mod-security2 2.9.0-1 amd64 Tighten web applications security for Apache
ii libapache2-modsecurity 2.9.0-1 all Dummy transitional package
ii libapr1:amd64 1.5.2-3 amd64 Apache Portable Runtime Library
ii libaprutil1:amd64 1.5.4-1build1 amd64 Apache Portable Runtime Utility Library
ii libaprutil1-dbd-sqlite3:amd64 1.5.4-1build1 amd64 Apache Portable Runtime Utility Library - SQLite3 Driver
ii libaprutil1-ldap:amd64 1.5.4-1build1 amd64 Apache Portable Runtime Utility Library - LDAP Driver
.
With the competition of this tutorial, you have successfully learned
how to list installed packages in Ubuntu.
Содержание
- Просматриваем список установленных пакетов в Ubuntu
- Способ 1: Терминал
- Способ 2: Графический интерфейс
- Вопросы и ответы
Все утилиты, программы и другие библиотеки в операционных системах на базе Linux хранятся в пакетах. Вы скачиваете такую директорию из интернета в одном из доступных форматов, после чего добавляете в локальное хранилище. Иногда может потребоваться просмотреть список всех присутствующих программ и компонентов. Осуществляется поставленная задача разными методами, каждый из которых будет наиболее подходящим для разных юзеров. Далее мы разберем каждый вариант, взяв за пример дистрибутив Ubuntu.
В Ubuntu присутствует и графический интерфейс, реализованный по умолчанию на оболочке Gnome, а также есть привычный «Терминал», через который осуществляется управление всей системой. Через два этих составляющих доступен просмотр перечня добавленных компонентов. Выбор оптимального способа зависит только от самого пользователя.
Способ 1: Терминал
В первую очередь внимание хотелось бы обратить именно на консоль, поскольку присутствующие в ней стандартные утилиты позволяют задействовать всю функциональность по максимуму. Что же касается отображения списка всех объектов, выполняется это достаточно легко:
- Откройте меню и запустите «Терминал». Делается это также зажатием горячей клавиши Ctrl + Alt + T.
- Используйте стандартную команду
dpkgс аргументом-l, чтобы вывести на экран все пакеты. - С помощью колесика мышки перемещайтесь по списку, просматривая все найденные файлы и библиотеки.
- Добавьте к dpkg -l еще одну команду, чтобы осуществить поиск определенного значения по таблице. Выглядит строка так:
dpkg -l | grep java, где java — имя необходимого для поиска пакета. - Найденные подходящие результаты будут подсвечены красным цветом.
- Используйте
dpkg -L apache2, чтобы получить информацию обо всех файлах, установленных через этот пакет (apache2 — название пакета для поиска). - Появится список всех файлов с их расположением в системе.
- Если вы хотите узнать, каким пакетом был добавлен определенный файл, следует ввести
dpkg -S /etc/host.conf, где /etc/host.conf — сам файл.

К сожалению, не всем удобно использовать консоль, а также это не всегда требуется. Именно поэтому следует привести альтернативный вариант отображения списка присутствующих в системе пакетов.
Способ 2: Графический интерфейс
Конечно, графический интерфейс в Ubuntu не позволяет в полной мере проводить те же операции, которые доступны в консоли, однако визуализация кнопок и утилит значительно упрощает выполнение задачи особенно для неопытных юзеров. Сначала советуем обратиться в меню. Здесь присутствует несколько вкладок, а также сортировка на показ всех программ или только популярных. Поиск требуемого пакета может производиться через соответствующую строку.
Менеджер приложений
«Менеджер приложений» позволит более детально изучить поставленный вопрос. Помимо всего, этот инструмент установлен по умолчанию и предоставляет достаточно широкую функциональность. Если по каким-либо причинам «Менеджер приложений» отсутствует в вашей версии Ubuntu, ознакомьтесь с другой нашей статьей, перейдя по следующей ссылке, а мы же переходим к поиску пакетов.
Подробнее: Установка Менеджера приложений в Ubuntu
- Откройте меню и запустите необходимый инструмент, нажав на его иконку.
- Перейдите во вкладку «Установлено», чтобы отсеять тот софт, которого еще не имеется на компьютере.
- Здесь вы видите названия ПО, краткое описание, размер и кнопку, позволяющую провести быстрое удаление.
- Нажмите на название программы, чтобы перейти на ее страницу в Менеджере. Здесь осуществляется знакомство с возможностями софта, его запуск и деинсталляция.

Как видите, работа в «Менеджере приложений» проходит достаточно просто, однако функциональность этого инструмента все еще ограничена, поэтому на помощь придет более расширенный вариант.
Менеджер пакетов Synaptic
Установка дополнительного менеджера пакетов Synaptic позволит получать детальнейшую информацию обо всех добавленных программах и компонентах. Для начала все же придется воспользоваться консолью:
- Запустите «Терминал» и введите команду
sudo apt-get synapticдля установки Synaptic из официального репозитория. - Укажите свой пароль для рут-доступа.
- Подтвердите добавление новых файлов.
- По завершении инсталляции запустите инструмент через команду
sudo synaptic. - Интерфейс разделен на несколько панелей с различными разделами и фильтрами. Слева выбирайте подходящую категорию, а справа в таблице смотрите все установленные пакеты и подробную информацию о каждом из них.
- Присутствует и функция поиска, позволяющая сразу же отыскать требуемые данные.

Ни одним из приведенных методов вам не удастся найти пакет, во время инсталляции которого произошли определенные ошибки, поэтому внимательно следите за появляющимися уведомлениями и всплывающими окнами во время распаковки. Если же все попытки завершились провалом, значит искомый пакет отсутствует в системе или имеет другое наименование. Сверьте название с тем, что указано на официальном сайте, и попробуйте переустановить программу.
Еще статьи по данной теме:
Помогла ли Вам статья?
Иногда бывает очень полезно узнать установлена ли определенная программа на вашем компьютере или ноутбуке. Конечно, можно просто попытаться выполнить программу, но в этом руководстве я расскажу как проверить установлен ли пакет ubuntu с помощью специальных инструментов, встроенных в систему.
Мы рассмотрим способы как для Ubuntu, так и для других популярных дистрибутивов Linux.
В Ubuntu для управления пакетами используется утилита dpkg, с помощью нее можно узнать всю информацию об установленных пакетах, в том числе проверить установлен ли пакет Ubuntu. Для этого есть опция -s. Например, если нужно узнать установлен ли пакет firefox, выполните:
dpkg -s firefox
Как видите, браузер установлен — installed — ok. Тут можно также узнать версию пакета Ubuntu. То же самое можно сделать с помощью команды dpkg-query:
dpkg-query -l firefox
Утилита dpkg может намного больше. Чтобы посмотреть установленные пакеты Ubuntu выполните команду:
dpkg --get-selections
Список может быть очень длинным, в зависимости от количества установленных в системе пакетов. С помощью wc мы можем подсчитать общее количество установленных пакетов:
dpkg --get-selections | wc -l
Также можно отфильтровать только что полученный список с помощью grep чтобы узнать установлен ли пакет или пакеты. Это может быть полезно если вы не знаете полное имя пакета. Например, мы хотим узнать какие пакеты из набора gcc уже установлены:
dpkg --get-selections | grep gcc
Также можно получить все файлы пакета, используя параметр -L:
dpkg -L gcc-5
Но это мы рассматривали более подробно в другой статье. А теперь поговорим о том, как выполняется все выше перечисленное в дистрибутиве на базе rpm.
Проверить установлен ли пакет Linux
В операционных системах на базе менеджера пакетов rpm тоже можно проверить установлен ли пакет. Для этого используется утилита rpm. Просто выполните утилиту с ключом -q:
rpm -q chromium
Если нужна более подробная информация, можно добавить опцию -i. Здесь вы можете узнать версию пакета linux, а также много полезной информации:
rpm -qi chromium
Вывести все установленные пакеты можно с помощью опции -a:
rpm -qa
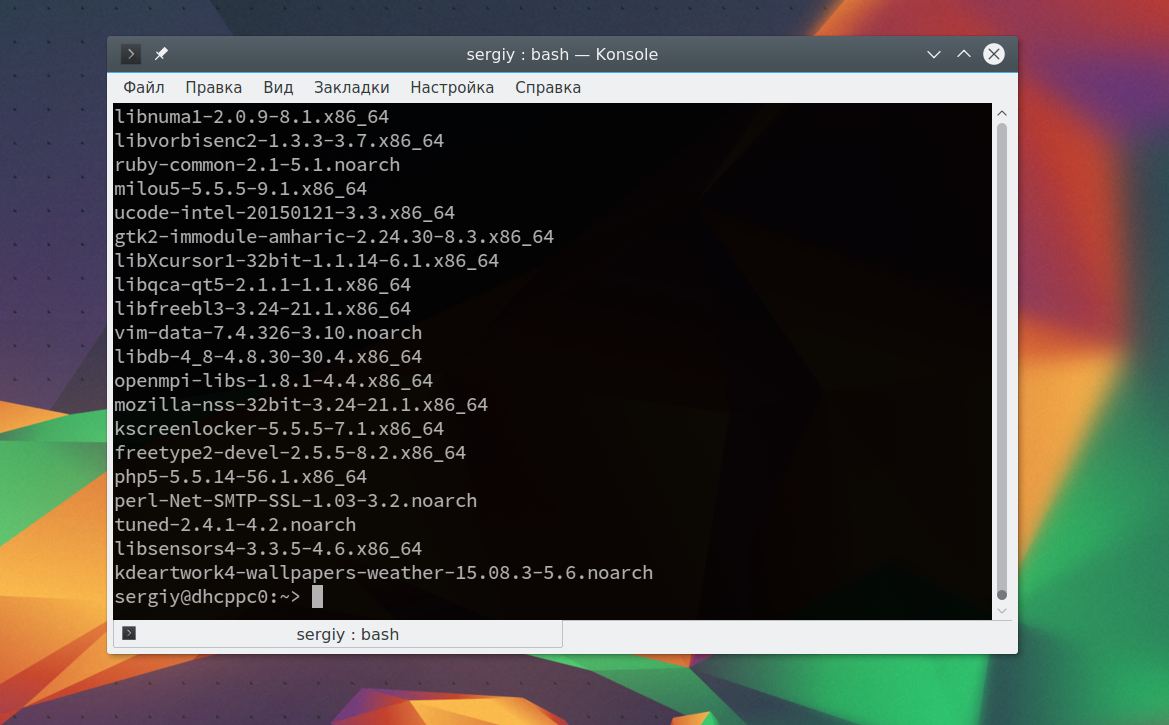
rpm -qa | grep gcc
Выводы
Пока что это все, теперь вы знаете как узнать установлен ли пакет linux в ubuntu и в других популярных дистрибутивах. Надеюсь, моя маленькая инструкция была вам полезной.
Обнаружили ошибку в тексте? Сообщите мне об этом. Выделите текст с ошибкой и нажмите Ctrl+Enter.
Статья распространяется под лицензией Creative Commons ShareAlike 4.0 при копировании материала ссылка на источник обязательна .
Об авторе
Основатель и администратор сайта losst.ru, увлекаюсь открытым программным обеспечением и операционной системой Linux. В качестве основной ОС сейчас использую Ubuntu. Кроме Linux, интересуюсь всем, что связано с информационными технологиями и современной наукой.
Время на прочтение
3 мин
Количество просмотров 286K
Долгое время меня глодало незнание того, как сделать некоторые элементарные вещи в дебиановских менеджерах пакетов, но, как часто бывает, спросить рядом было не у кого, а до написания куда-либо руки не доходили. И вот наконец вопросы вызрели и я написал свой вопрос в дебиановскую рассылку. Естественно оказалось что пропустил что-то очевидное, но и узнал много неочевидных полезностей, посему решил набросать шпаргалку, авось кому пригодится.
Краткая справка Debian администратора
Основное и общеизвестное
Получение информации о новых/обновлённых пакетах
sudo aptitude update
Обновление
sudo aptitude safe-upgrade
Поиск пакета по именам пакетов
aptitude search key_word
Поиск пакета по точному названию
aptitude search "^name$"
Поиск по описанию
aptitude search "?description("key_word")"
Информация о пакете
aptitude show package_name
Установка
sudo aptitude install package_name
Удаление
sudo aptitude remove package_name
Полное удаление (вместе с конфигами)
sudo aptitude purge package_name
Очистить кэш загруженных пакетов (освободить место)
aptitude autoclean # удалятся только пакеты неактуальных версий
aptitude clean # очистится весь кэш
Установка отдельно скачанного/созданного пакета (для создания пакета из сторонних исходников нужно использовать утилиту checkinstall с флагом -D)
sudo dpkg -i /path/to/package.deb
Для получения доп информации
man aptitude
sudo aptitude install aptitude-doc-en
и смотрим документацию (/usr/share/doc/aptitude/html/en/index.html), кому быструю справку по поисковым шаблонам, тому сюда — /usr/share/doc/aptitude/html/en/ch02s04.html. Если лень ставить доку, то в сети она есть.
Вводная на Debian Wiki: wiki.debian.org/Aptitude
А теперь то что не очевидно или требует полного прочтения документации
1. Как после update посмотреть какие пакеты будут обновлены?
aptitude search ?upgradable
также можно юзать (если поставить)
sudo daptup
но после его установки точно также будет себя вести и обычный update
2. Как узнать что изменилось в пакетах которые будут обновлены?
Можно пробовать
sudo aptitude changelog package_name
для каждого пакета.
Но лучше поставить apt-listchanges, тогда перед любой установкой обновлений будет показан список изменений, по умолчанию настройки не очень удобные, поэтому лучше перенастроить под себя, например, выбрать формат вывода (пока использую текст, при больших обновлениях наверно pager лучше), не слать писем, спрашивать подтверждения, выводить всю информацию. Для этого нужно запустить
sudo dpkg-reconfigure apt-listchanges
3. Что делать если обновление что-то поломало и нужно откатиться?
Отката нет, можно попробовать найти предыдущую версию пакета
sudo aptitude version package_name
и установить её
sudo aptitude install package_name=version
4. Как найти все пакеты установленные вручную?
есть вариант команды (aptitude search ‘~i!~M’), но к сожалению он не даёт желаемого результата, так что вопрос остаётся открытым, есть куча способов основанных на анализе логов
/var/log/aptitude (+ ротированные куски)
/var/log/installer/initial-status.gz
/var/log/dpkg.log (+ ротированные куски)
но простого и готового решения нет, да информация теоретически может быть потеряна при ротациях, нужно конфигурить
5. Как посмотреть список файлов в пакете?
если пакет установлен
dpkg -L package_name
для любых пакетов поставить apt-file и
apt-file list package_name
6. Как посмотреть какому пакету принадлежит файл?
dpkg -S file_name
7. Как удалить все пакеты, где есть key в названии пакета?
sudo aptitude purge ~ikey
8. Как удалить оставшиеся конфиги от удалённых пакетов?
sudo aptitude purge ~c
9. Как найти пакет пакет, в котором содержится файл lib.so:
apt-file search lib.so
10. Как сконвертировать rpm пакет в deb?
alien --to-deb /path/to/file.rpm
11. Как найти список установленных ядер?
dpkg --list linux-* | grep ii
12. Как установить пакет из testing или experimental?
На эту тему нужно писать отдельно (например так), но если кратко, то команды для этого есть
sudo aptitude -t testing package_name
или
sudo aptitude package_name/testing
13. Как удалить метапакет, но оставить одну из зависимостей?
придётся почитать документацию про ключ unmarkauto или глянуть сюда.
14. Как узнать что попало в файловую систему мимо системы управления пакетами?
Есть утилита cruft, хотя вопрос интерпретации результатов (файла report) пока открыт
sudo cruft -d / -r report --ignore /home --ignore /var --ignore /tmp
15. Какие есть дополнительные репозитории?
Debian — wiki.debian.org/UnofficialRepositories
Ubuntu — множество всяких PPA
16. Что есть ещё?
apt-cdrom
apt-spy
auto-apt. заметка на хабре
apt-key
apt-add-repository
Некоторые вещи умеет только apt-get
Есть альтернативные утилиты для управления пакетами, например wajig, который пытается вобрать в себя функционал всех остальных утилит.
17. Как найти пакеты зависящие от данного
apt-cache rdepends package_name
также может пригодится
aptitude why package_name
Благодарю всех кто помог своими советами в рассылке, жж (JackYF) и хабре ( run4way, sledopit, nazarpc, AgaFonOff, amarao, traaance, adrianopol, Karamax). Замечания и дополнения приветствуются.
В этой статье мы расскажем, как проходит установка deb-пакета Ubuntu и Debian, установка приложений, и какие для этого нужны инструменты.
Для использования операционной системы мало просто установить её. В процессе работы могут понадобиться дополнительные программы, которые нужно загружать отдельно.
Для установочных пакетов Debian (и производных дистрибутивов — Linux Mint, Kali Linux, Ubuntu) было разработано расширение .deb. Где можно найти debian-пакеты? Создать deb-пакет может любой разработчик, поэтому найти этот формат можно на любом сайте или в официальных репозиториях Debian и Ubuntu.
Для поиска, установки, обновления и удаления пакетов программ в Debian (и других основанных на нём ОС, в частности, Ubuntu) используется APT.
Утилита APT
APT (Advanced Packaging Tool) ― это инструмент командной строки, который помогает взаимодействовать с программами. Этот пакетный менеджер был разработан для Debian, однако позже стал использоваться и в других дистрибутивах, основанных на нём.
Обратите внимание! Раньше использовалась команда apt-get. В последних версиях Debian произошло обновление и есть возможность использовать просто apt. Инструмент apt совмещает функциональность apt-get и apt-cache. Старый вариант команды работает в современных системах. Для использования сложных сценариев всё ещё предпочтительнее использовать apt-get. Однако в своей инструкции мы будем использовать новый вариант, так как в этом случае он подходит лучше.
Синтаксис для работы с утилитой:
sudo apt опции команда имя_пакетаКоманды apt для управления пакетами:
- download ― скачать, но не устанавливать пакет;
- update ― обновление информации о списках пакетов в репозиториях,
- upgrade ― обновление системы без удаления пакетов,
- full-upgrade ― полное обновление системы с удалением конфликтующих зависимостей,
- install ― установка пакета,
- remove ― удаление пакета, но без удаления конфигурационных файлов,
- purge ― полное удаление пакета,
- autoremove ― автоматическое удаление ненужных пакетов,
- search ― поиск пакета в локальной базе данных,
- show ― узнать информацию о пакете.
Основные опции:
- c ― сторонний конфигурационный файл,
- o ― строка конфигурации,
- t ― версия релиза, для которой устанавливать пакет,
- f ― выполнить операцию принудительно.
Как установить deb-пакет на Ubuntu и Debian из официального репозитория
Установка программ в Debian и Ubuntu происходит одинаково.
- 1.
-
2.
Проверьте, есть ли пакеты для установки в наших репозиториях. Для этого введите команду:
Вместо gimp вставьте название вашей программы.
Если вы видите, что программа есть в репозитории, её можно установить. Также в списке вы увидите название пакета для установки:
Чтобы установить программу, введите:
Где вместо gimp укажите название нужной программы. В процессе загрузки система попросит у вас пароль и подтверждение установки.
Готово, вы установили сам пакет и все зависимости.
Если вам нужно установить несколько пакетов сразу, укажите названия через пробел.
Как установить deb-пакет в Ubuntu и Debian, если его нет в репозитории
Не все пакеты deb находятся в репозитории. Любой разработчик может создать пакет и распространять его вне репозитория.
Для установки пакета мы будем использовать dpkg. Debian установка пакетов со стороннего сайта схожа с установкой Ubuntu.
Чтобы его установить:
-
1.
Скачайте deb-пакет. Например, мы будем устанавливать vivaldi.
Обратите внимание, что пакет программы должен быть обязательно в формате .deb. Если программа распространяется в виде архива, распакуйте его.
-
2.
Перейдите в папку с установленным пакетом. Наш пакет находится в папке «Загрузки», чаще всего при скачивании программа попадает именно туда. Для входа в папку введите команду:
Если ваш файл находится в другой папке, вместо /Загрузки/ введите нужную.
-
3.
Установите пакет. Для этого введите:
sudo dpkg -i vivaldi-stable_3.8.2259.42-1_amd64.debГде vivaldi-stable_3.8.2259.42-1_amd64.deb ― имя скачанного файла.
-
4.
Введите пароль.
-
5.
Дождитесь установки программы.
Готово, пакет установлен.
Как посмотреть установленные пакеты в Debian и Ubuntu
Увидеть весь список пакетов, которые установлены в системе, можно в командной строке. Также можно сформировать его в отдельный файл.
Чтобы посмотреть в терминале, введите:
или
Перед вами появится список:
Чтобы сформировать список в текстовом файле в корне пользовательского каталога с именем package.txt, введите:
dpkg --get-selections > ~/package.txtКак правило, этот список очень длинный, поэтому найти название программы трудно. Если вы знаете примерное название программы, можно попробовать найти её по ключевому слову. Для этого введите команду:
sudo apt list --installed | ключевое словоКак удалить пакеты
Чтобы удалить пакет, используйте команду:
sudo apt remove program_nameГде program_name ― это имя программы, которое нужно удалить.
Узнать точное имя команды можно в списке установленных пакетов.