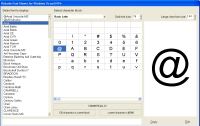Список шрифтов, установленных на Вашем компьютере, можно увидеть, открыв в Панели управления (Control Panel) папку с характерным названием «Шрифты» («Fonts»). Точнее, следует пройти по маршруту «Пуск» — «Панель Управления» — «Шрифты».
Папка со шрифтами содержит неполный список шрифтов. Некоторые программы используют собственные шрифты, которые можно просмотреть лишь с помощью этих программ-«собственников».
Иногда программами «зажимаются» и самые обычные шрифты. Чтобы добраться до шрифтов, надо открыть программу и найти в ней команду «Шрифт» (Font). Она скрывается где-нибудь в недрах меню в программе, и там поискать нужный «Просмотр шрифтов».
Вернемся к папке со шрифтами в Панели управления.
В Windows 7 шрифты можно найти, если
- кликнуть «Пуск» (1 на рис. 1) и
- в нижней строке «Поиск» (2 на рис. 1) ввести слово: шрифты.
- После этого будет найдена папка «Шрифты» (3 на рис. 1):
Рис. 1. Как найти шрифты в Windows 7 через Пуск — Поиск
Чтобы увидеть образец шрифта в папке «Шрифты» («Fonts»), надо дважды щелкнуть его значок.
Нажав кнопку «Печать» (Print), можно распечатать образец шрифта.
Нажав «Готово» (Finish), вы уберете окно просмотра шрифта с экрана.
В папке со шрифтами видны несколько типов значков. Те значки, на которых две синих буквы «Т», — это векторные шрифты TrueТуре. Даже при значительном увеличении эти шрифты остаются читабельны и не теряют своей привлекательности.
Более поздний аналог этих шрифтов с зеленой буквой О является также векторным, масштабируемым шрифтом OpenType.
Экранные шрифты, находящиеся в папке со шрифтами, украшены красной буквой «А». Они являются растровыми шрифтами. Цифры внизу под названием шрифта означают допустимые размеры шрифта. При значительном увеличении этих размеров на символах шрифта появятся зазубрины.
В папке со шрифтами можно провести сравнивание шрифтов. Это делают для того, чтобы определить похожие шрифты. Приведу два возможных варианта, когда могут понадобиться похожие шрифты.
Первый — нужно выделить какие-то фрагменты текста, причем так, чтобы это не «резало глаза». Для этого как нельзя лучше подойдут похожие шрифты. Второй вариант — результат распечатки на принтере Вас не удовлетворяет по сравнению с тем, как это выглядело на экране, тогда тоже имеет смысл найти похожий шрифт и для распечатки воспользоваться последним.
Можно сравнить шрифты, даже не просматривая их. Для этого выделите шрифт и нажмите на панели инструментов кнопку «Подобие» (с буквами АВ). Или в меню выберите команду «Вид» (View), а затем – «Группировать схожие шрифты». Рядом с названиями шрифтов появится комментарий – «Похож», «Очень похож» и «Не похож».
Свойства похожести шрифтов устанавливаются разработчиками шрифтов. Если у них «руки не дошли» до параметров похожести, то в результате группирования шрифтов будет выдано, что «нет данных о сходстве».
Как скрыть варианты одного и того же шрифта в папке шрифтов? Можно убрать с глаз долой варианты одного шрифта – курсив, жирный. Для этого в меню нажмите «Вид» (View) – «Скрыть варианты начертания».
Обычно из всего шрифтового богатства используют десятую часть. Новичку совершенно не нужно такое количество шрифтов (разве что на первых порах, любопытства ради). При наборе текстов часто используют Times New Roman, Arial, Tahoma, Courier, Helvetica, ну и еще пару-тройку, на свой вкус.
В чем причина популярности этих шрифтов?
Во-первых, эти шрифты легко читаются.
Во-вторых, их понимает большинство текстовых редакторов и принтеров. Риск увидеть на экране набор непонятных значков меньше, чем при использовании красивых, но экзотических шрифтов.
В-третьих, если писать электронные письма обычными, стандартными шрифтами, то получатель такого письма всегда сможет его прочитать. Если использовать экзотический шрифт, то вряд ли такое письмо сможет прочитать другой человек.
Если Вы открываете файл, текст в котором набран с применением экзотического шрифта, и такого шрифта на Вашем ПК нет, то ничего прочитать Вы не сможете. Правда, можно попробовать выделить весь текст и применить к нему стандартный шрифт, например, Time New Roman.
Упражнения по компьютерной грамотности:
1) Откройте на своем ПК папку «Шрифты». Выделите какой-либо векторный шрифт (с двумя синими буквами Т), кликните по меню «Файл», а затем – по опции «Открыть».
2) То же самое, что в пункте 1, сделайте для растрового шрифта (с красной буквой А). Обратите внимание, что при большом размере на символах шрифта появляются зазубрины.
Рекомендую также прочитать:
Параметры шрифта
3 способа задания параметров шрифта
Шрифт с засечками. Рубленый шрифт.
Моноширинные шрифты. Пропорциональные шрифты.
Векторные шрифты. Растровые шрифты.
Получайте новые статьи по компьютерной грамотности на ваш почтовый ящик:
Необходимо подтвердить подписку в своей почте. Спасибо!
Для работы с отдельными приложениями (например, Word, Photoshop) пользователю требуется использование текста, который нужно отобразить в определенном формате. В таком случае полезно знать, какие есть на персональном устройстве шрифты и где они находятся в Windows 10. Отдельные инструкции позволят удалить ненужные блоки с информацией по параметрам написания сообщений и освободить дополнительное место на ПК.
Где лежат шрифты в Windows 10
При установке стандартных приложений операционной системы Виндовс на внутреннем накопителе персонального устройства создается отдельная папка с названием «WindowsFonts» (последняя часть дословно переводится с английского языка, как «шрифты»). Найти и проверить наличие необходимого формата написания текста можно, используя стандартные встроенные средства операционки – рабочую консоль «Выполнить», Панель управления, внутренний каталог информации.
Внимание! Допускается использовать любую из представленных техник – зависит от предпочтений и навыков пользователя. Важно внимательно вводить (а затем проверять) указанные командные запросы, чтобы не допустить дополнительных неисправностей с ОС.
Окно «Выполнить»
Отдельный инструмент запуска различных программ, утилит, софтов – окно «Выполнить», которое позволяет найти приложение и запустить его с помощью определенной команды. Открыть можно следующим образом:
- нажать одновременно комбинацию горячих кнопок «Win» (иногда обозначается символом операционки Виндовс) и «R» (менять раскладку языка не требуется) на клавиатуре персонального компа;
- активировать поисковую строку (значок лупы) на панели инструментов Рабочего стола ПК, ввести наименование нужного раздела, подтвердить операцию клавишей «Enter», первой строкой отобразится нужный элемент, по которому нужно дважды кликнуть левой кнопкой мышки;
- открыть раздел «Пуск», найти папку «Служебные», раскрыть дополнительный список и выбрать необходимый компонент.
После активации рабочей панели юзеру необходимо ввести в пустую строку определенный запрос – «%windir%fonts», а затем подтвердить кнопкой «ОК» или «Enter».
Панель управлени
Если использование указанного метода невозможно, можно обратить к функционалу Панели управления ПК. Этапы действий юзера:
- вызвать контекстное меню «Пуска», нажав на значок правой клавишей мышки;
- в дополнительном перечне функций выбрать «Панель управления» – при наведении курсора отобразится отдельный список;
- найти строку «Шрифты», нажать.
На мониторе появится папка с перечислением установленных на компе шрифтов – «Windows Fonts». Если найти нужный элемент через контекстное меню не получается, инструмент открывают следующим образом:
- запустить поиск на консоли задач, ввести запрос «Панель управления», подтвердить;
- запустить приложение, чтобы открыть рабочее окно со списком возможных настроек.
Один из представленных пунктов – папка с установками загруженных шрифтов, которые юзер может использовать (редактировать, загружать, удалять).
Системный каталог
На внутреннем накопителе диска С (или другом, на котором сохранены данные операционной системы) устанавливаются разделы, где фиксируется информация по загруженным компонентам. Необходимые действия:
- запустить Проводник на компьютере (обозначается значком стандартной папки желтого цвета);
- выбрать накопитель, где хранится операционка (если ОС загружалась в стандартном режиме, то диск С);
- выбрать подраздел «Виндовс», затем – пункт со шрифтами (обычно название сохраняется на английском языке).
Внимание! Изменять данные корневых каталогов допускается после детального ознакомления с возможностями и особенностями элементов. Если пользователь не уверен в назначении файла, удаление не рекомендуется.
Как открыть настройки
Запустить функционал дополнительных настроек папки можно следующим образом:
- ввести в поисковую строку наименование нужного раздела в англоязычном формате;
- отобразится список результатов, где нужно кликнуть левой клавишей мышки по пункту «Параметры шрифтов».
Винда запустит отдельное рабочее окно, где пользователь сможет внести нужные корректировки.
Удаление ненужных шрифтов
В процессе работы скачивается и устанавливается разное количество дополнений – в том числе форматов отображения текста. Ненужные блоки можно удалить:
- открыть раздел, где хранятся установочные файлы;
- кликнуть по строке (названию) папки правой клавишей мыши;
- в выпадающем контекстном меню нажать «Удалить».
ОС может выдать запрос с текстом: «Вы действительно желаете удалить файл?», необходимо выбрать «Да».
Разработчики предоставляют разные форматы написания текстовых файлов, необходимых для работы в Word, Photoshop или других программах. Пользователь может просматривать информацию в специальной папке, редактировать, добавлять или изменять количество элементов, используя встроенные инструменты ОС.
При работе в некоторых программах, таких как Adobe Photoshop, у пользователя может возникнуть проблема с отображением текста. Чаще всего сложности связаны с перенесением на свой компьютер проекта, созданного на другой машине.
Причина — отсутствие в системе или неактивность нужного варианта написания текста или символов, используемых при оформлении проекта. Чтобы исправить ситуацию, необходимо знать, где находятся шрифты в Windows 10. Данная информация позволит просмотреть их полный список, проверить наличие в нём нужного варианта, активировать его отображение в программах или установить из интернета.
Содержание
- Как найти папку со шрифтами
- Окно «Выполнить»
- Панель управления
- Системный каталог
- Как открыть настройки
- Заключение
Как найти папку со шрифтами
Перейти в нужную директорию можно несколькими способами. Все они легко осуществимы буквально в несколько кликов мышью.
Окно «Выполнить»
Один из них — использовать системную утилиту «Выполнить», придуманную разработчиками Windows для облегчения работы пользователям. Запускается окно «Выполнить» по-разному:
1. Проще и быстрее всего нажать единовременно две клавиши — Win (расположена в нижнем ряду кнопок и похожа на плывущее окно) и R (верхний ряд буквенной клавиатуры, переходить на английский язык не требуется).
2. Можно нажать на лупу, расположенную внизу экрана на панели задач, вписать в поисковую строку «Выполнить» и из результатов поиска двумя левыми щелчками мыши активировать соответствующее приложение.
3. Запустить нужное окно из списка команд «Пуска», расположенных в левой функциональной части его окна.
После появления нужного окошка для перехода к шрифтам требуется вписать в его строке значение %windir%fonts и подтвердить выполнение нажатием OK или Enter.
Панель управления
Следующий способ — это обратиться к «Панели управления», через контекстное меню «Пуска». Проще и быстрее:
- Кликаем по меню «Пуск», правой кнопкой мыши;
- В открывшемся контекстном меню наводим на «Панель управления» для отображения списка всех её элементов;
- В самом списке перемещаемся вниз с помощью прокрутки до нужной папки «Шрифты» и заходим в неё одним левым щелчком мыши.
Если по какой-то причине в контекстном меню «Пуска» отсутствует нужный элемент, то:
1. Вписать в поисковую строку «Пуска» значение «Панель управления».
2. Запустить из результатов поиска соответствующее приложение (один быстрый левый щелчок мыши).
3. В верхней части открывшегося мастера, где расположен инструмент настройки «Просмотра», раскрыть перечень возможных вариантов (по умолчанию там выставлено «Категория», на неё и нужно нажать).
4. Выбрать значение «Мелкие значки» для отображения всех элементов «Панели управления».
5. Среди появившихся значков найти «Шрифты» и перейти в них одним левым щелчком мыши.
Системный каталог
Сам каталог, как и всё содержимое системы, расположен на локальном диске C (или диск c другой буквой, но всегда там, где установлена Windows). Его просто отыскать:
1. Запустить проводник (щёлкнуть по значку папки на панели задач внизу рабочего стола или написать в поисковой строке слово «Компьютер»).
2. Двумя быстрыми левыми щелчками мыши перейти на системный диск (по умолчанию C).
3. Зайти в директорию Windows.
4. Найти и раскрыть каталог Fonts.
Как открыть настройки
Чтобы попасть в настройки шрифта, существует простой способ.
1. В поисковую строку на панели задач скопировать или ввести вручную значение Fonts.
2. В списке результатов поиска выбрать «Параметры шрифта».
Заключение
Что даёт пользователю знание, в какой папке хранятся файлы шрифтов на компьютере? Конечно, возможность ими управлять:
- Просматривать список уже имеющихся и устанавливать недостающие из интернета;
- Активировать отображение в программах скрытых системой или самим пользователем отдельных вариантов написания текста или символики;
- Удалять неиспользуемые варианты написания текста для ускорения запуска программ или скрывать их для облегчения поиска нужных в перечне допустимых.
Все обозначенные действия можно совершать прямо из каталога «Шрифты» (или Fonts, то же самое, только название на английском языке) с помощью соответствующих команд, меню с которыми расположено непосредственно над элементами. При поиске конкретного варианта следует руководствоваться как его названием, так и графическим отображением, присутствующем на иконке.
В Виндовс XP доступно 2 способа установки новых шрифтов. Оба очень просты – достаточно минимальных навыков владения персональным компьютером.
Первый способ — копирование загруженных файлов в нужную директорию вручную:
- Запустите Проводник Виндовс XP. Это делается с помощью значка «Мой компьютер» в меню «Пуск» или на рабочем столе.
- Откройте раздел диска, на который установлена система (как правило, он имеет букву «C:/»).
- Перейдите в папку «Windows/Fonts».
- Скопируйте сюда файлы шрифтов, которые хотите установить (не забудьте их предварительно разархивировать).
Вы также можете воспользоваться стандартным инструментом Windows XP:
- Вызовите меню «Пуск».
- Откройте «Панель Управления».
- Перейдите в каталог «Шрифты».
- Кликните по кнопке «Файл», которая расположена в меню сверху.
- В ниспадающем списке нужно выбрать опцию «Установить шрифт».
- Нажмите Сеть… и укажите путь к подготовленным файлам.
- Щелкните OK .
Теперь требуется перезапустить все активные программы, чтобы их настройки обновились. После этого вы сможете выбрать в них новый шрифт.
Где в windows 10 хранятся шрифты
- Переходим в «Этот компьютер» или «Мой компьютер».
Открываем «Мой компьютер»
- Открываем диск «С:» или другой системный диск.
Дважды щелкаем по диску «С:»
- Затем находим и щелкаем по папке «Windows».
Кликаем дважды по папке «Windows»
- Находим и щелкаем по папке «Fonts».
Открываем папку «Fonts»
Если шрифт не устанавливается
Случается, что указанные способы не работают, при этом причины и способы их решения могут быть разными.
- Если шрифт не устанавливается в Windows 7 или 8.1 с сообщением об ошибке в духе «файл не является файлом шрифта» — попробуйте загрузить этот же шрифт из другого источника. Если шрифт представлен не в виде ttf или otf файла, то его можно конвертировать с помощью любого онлайн-конвертера. Например, если у вас есть файл woff со шрифтом, найдите конвертер в Интернете по запросу «woff to ttf» и произведите конвертацию.
- Если шрифт не устанавливается в Windows 10 — в данном случае применимы инструкции выше, но есть дополнительный нюанс. Многие пользователи заметили, что шрифты ttf могут не устанавливаться в Windows 10 с отключенным встроенным брандмауэром с тем же сообщением о том, что файл не является файлом шрифта. При включении «родного» фаервола все снова устанавливается. Странная ошибка, но имеет смысл проверить, если вы столкнулись с проблемой.
Еще один способ установки
Он подойдет в случае необходимости поставить несколько гарнитур сразу.
Шаг 1. Открываем папку «C:»-«Windows»-«Fonts».

Примечание! Важен не именно диск «С:», а локальный диск, в котором установлена ваша система. Поэтому он может отличаться и называться «D», «H» и т.д. Главное – найти папку с системой.
Шаг 2. Берем скачанные шрифты и перетаскиваем в папку. Готово!

Извлекаем файлы стандартных системных шрифтов из образа windows 10/8.1
В Windows файлы шрифтов хранятся в каталоге C:Windowsfonts. Попробуйте открыть ее в Проводнике. Если в этом каталоге вы увидите только несколько файлов шрифтов с расширениями *.fon и *.ttf, значит, стандартные файлы шрифтов были удалены и их сброс встроенными средствами (как описано выше) не поможет.
Недостающие файлы шрифтов можно скопировать с любого компьютера с той же версией ОС, либо извлечь их из установочного диска или ISO/WIM образа Windows 10 (8.1). Рассмотрим второй случай.
Для этого нам понадобится установочный диск с Windows 10 (физический или смонтированный виртуальный ISO), допустим, ему назначена буква диска H:.
Откроем командную строку Powershell с административными правами и скопируем файл H:sourcesinstall.wim или H:sourcesinstall.esd (подробнее об esd файле здесь) в каталог C:Distr.
Copy-Item D:sourcesinstall.wim C:Distr
dism /export-image /SourceImageFile:c:distrinstall.esd /SourceIndex:4 /DestinationImageFile: c:distrinstall.wim /Compress:max /CheckIntegrity
Монтируем файл установочного образа Windows 10 install.wim в каталог C:Distrwim:
dism /mount-wim /wimfile:c:Distrinstall.wim /index:1 /mountdir:C:Distrwim
Скопируйте оригинальные файлы шрифтов из каталога C:DistrwimWindowsFonts в системную папку C:WindowsFonts с заменой файлов в целевом каталоге.
Copy-Item -path C:DistrwimWindowsFonts -Destination C:Windows -recurse –container -forceФайлы шрифтов будут заменены оригинальными. Часть системных шрифтов, которые используются в текущий момент, заменить не удастся, об этом будет свидетельствовать ряд ошибок в окне консоли.
Теперь можно отключить WIM образ:
dism /unmount-wim /mountdir:C:Distrwim /discardПерезагрузите компьютер и проверьте, исчезла ли проблема со шрифтами.
- Запустите консоль управления службами (services.msc);
- Остановите службу Служба кэша шрифтов Windows (Windows Font Cache Service);
- Очистите каталог %WinDir%ServiceProfilesLocalServiceAppDataLocalFontCache;
- Удалите файл C:WindowsSystem32FNTCACHE.DAT;
- Запустите службу FontCache и перезагрузите компьютер.
Как изменить шрифты
При необходимости изменения настроек гарнитур используется «Панель управления». Открыть нужное окно просто:
- Вбиваем в поиске «Шрифты» и выбираем появившийся вариант.
Вбиваем в поиске «Шрифты» и выбираем появившийся вариант
- Ищем строчку «Настройка текста ClearType».
Находим и щелкаем по строчке «Настройка текста ClearType»
- Этот инструмент улучшает удобочитаемость текста.
Нажимаем «Далее» и следуем инструкции средства настроек
Как удалить шрифт
Удаляются шрифт в Windows10 следующим образом:
- Первым делом нужно открыть поочередно «Параметры» → «Персонализация» → «Шрифты».
- Далее нажать на ненужный пакет, чтобы открыть страницу с подробной информацией.
- Затем прокрутить ее вниз, чтобы найти кнопку «Удалить». После чего нажать на нее. Далее в небольшом диалоговом окошке необходимо подтвердить удаление. Для этого жмут еще раз кнопки «Удалить».
В результате всех этих действий шаблон полностью удалится с ПК.
Как удалить шрифты
Удалять в Windows 10 ненужные гарнитуры еще проще.
Шаг 1. Заходим в упомянутую папку «C:»-«Windows»-«Fonts».

Шаг 2. Если вы хотите удалить один шрифт: щелкаем по нему левой кнопкой, выбираем пункт «Удалить», как на скриншоте ниже.

Еще один вариант: жмем правой кнопкой мыши по шрифту и выбираем строку «Удалить».

Шаг 3. Если вы хотите избавиться от нескольких гарнитур сразу: левой кнопкой выбираем один из шрифтов, затем зажимаем клавишу «Ctrl» и щелкаем по остальным. Получиться должно следующее.

Выбрав файлы, жмем кнопку «Удалить». Это два лучших способа окончательно удалить шрифты в Windows 10.

Примечание! Будьте осторожны с системными шрифтами. Так называются «родные» гарнитуры Windows, установленные вместе с системой. Среди таких шрифтов: Tahoma, Times New Roman, Calibri и т.д. Удалять их не рекомендуется.
Когда требуется установка новых шрифтов
Существует множество причин, для чего пользователю может понадобиться установить новый шрифт. Но почти всё из них связаны с выполнением работы, для оформления которой нужно что-то особенное.
К примеру:
- Украшение текста в Word или презентации в Power Point.
- Редактура фотографий в Photoshop и других подобных программах (Рисунок 3).
- Создание логотипов, полиграфии, сайтов.
- Обработка видео в Premier Pro и т. п.
В большинстве случаев много дополнительных шрифтов нужно дизайнерам, чтобы «играть» с ними для придирчивых клиентов, и каллиграфам для тренировок своего мастерства.
Настройка установленных шрифтов
- Откройте проводник и перейдите к папке Диск:WindowsFonts.
Переходим к папке Fonts
- Зайдите в пункт «Параметры шрифта».
Нажимаем кнопку «Параметры шрифта»
- Здесь вы можете включить или отключить функцию «Отображение и скрытие шрифтов», позволяющую скрывать шрифты, которые не поддерживают текущую раскладку языка. То есть, если вы печатаете на русском, то шрифты, изменяющие только английский текст, не будут отображаться, чтобы не занимать лишнее место.
Включаем или отключаем функцию «Отображение и скрытие шрифтов»
- Здесь же можно активировать или деактивировать функцию, позволяющую устанавливать шрифты с ярлыка.
Включаем или отключаем возможность установки через ярлык
- Вернувшись в папку Fonts, вы можете начать активацию функции ClearType, позволяющую улучшить отображение текста на экране.
Нажимаем кнопку «Настройки текста ClearType»
- Нажав кнопку «Поиск символа», вы перейдёте к окошку, в котором будут отображаться все символы, доступные во всех видах шрифтов. Из этого окошка удобно копировать символы, которые невозможно ввести с клавиатуры
Ищем нужный символ и копируем его
Ошибка «не является правильным шрифтом windows 10»
Зачастую пользователи жалуются на ошибку «Файл не является правильным шрифтом Windows 10», возникающую при попытке установить шрифт. Она возникает по разным причинам, в частности, связанным с багом самой системы. Итак, возможные причины ошибки:
Чтобы включить брандмауэр и службу безопасности системы:
- Зайдите в окно настроек брандмауэра (нажмите Win R и в открывшемся окне наберите firewall.cpl) и выберите в меню слева пункт «Включение и отключение брандмауэра». В появившемся окошке необходимо «Включить» брандмауэр для всех типов сетей.
Чтобы включить брандмауэр, нужно отметить галочкой соответствующие поля - Для подключения службы безопасности системы, зайдите в меню служб (Win R — services.msc) и в открывшемся списке найдите службу «Центр обеспечения безопасности». В её параметрах нужно прописать автоматический отложенный запуск (чтобы открыть параметры, надо щёлкнуть по службе правой кнопкой мыши и выбрать «Свойства»). Если у вас пиратская версия системы, включение службы может повлечь сбои в активации.
Чтобы включить службу безопасности, нужно зайти в меню служб и изменить параметр «Центра безопасности» на автоматическое отложенное включение
Установка шрифтов в Windows 10 — простое дело, если у вас есть права администратора, рабочий шрифт и включённый брандмауэр. Однако не стоит увлекаться: пользовательский шрифт может содержать в себе вирус, который легко проникнет вглубь Windows благодаря установке в системную папку. Будьте внимательны и скачивайте шрифты только из проверенных источников.
При переходе со старых версий Windows на Windows 10 пользователи часто не могут найти расположение настроек, которые раньше находились в «Панели управления». Но, даже если нужные опции все еще присутствуют в «Панели управления» Windows 10, доступ к ним усложнен.
Как и многие другие функции, Шрифты в Windows 10 переместились из «Панели управления» в новое меню «Параметры». Теперь они располагаются по пути «Параметры – Персонализация – Шрифты».
Чтобы открыть «Параметры» нужно открыть меню «Пуск» и нажать на кнопку с иконкой в виде шестеренки. Также «Параметры» можно открыть помощью комбинации клавиш Win-i.
В окне «Параметры» нужно перейти в раздел «Персонализация»
И открыть подраздел «Шрифты».
Это и есть расположение окна «Шрифты» в Windows 10. Здесь доступны опции для установки, удаления и настройки шрифтов в системе Windows 10.
Для того чтобы установить новый шрифт его нужно просто перетянуть в окно «Параметры» в специальный блок, обозначеный как «Установка перетаскиванием».
Чтобы удалить ранее установленный шрифт, его нужно найти в списке и открыть. При необходимости можно воспользоваться поиском.
После этого появится окно с информацией о данном шрифте, здесь будет указано место его установки, версия и автор.
Для того чтобы удалить шрифт нужно нажать на кнопку «Удалить» и подтвердить удаление.
Также в Windows 10 все еще можно управлять шрифтами через «Панель управления». Вероятно, в будущих версиях эту возможность уберут, но на данный момент это работает.
Для того чтобы открыть «Панель управления» в Windows 10 нужно нажать комбинацию клавиш Win-R и в открывшемся окне выполнить команду «control».
В окне «Панели управления» Windows 10 нужно перейти в раздел «Оформление и персонализация».
И открыть там подраздел «Шрифты».
В результате откроется окно с настройками шрифтов, точно такое же, как в Windows 7.
Как и в случае меню «Параметры», для установки нового шрифта его достаточно перетащить в данное окно. Для удаления шрифта его нужно выделить в списке и нажать на кнопку «Удалить».
Ошибки при добавлении шрифтов
«Не является правильным шрифтом Windows 10» — такое неприятное сообщение вылезает, если файл поврежден и шрифт не устанавливается. Самый простой способ: загрузить шрифт с другого сайта. Загляните в начало статьи: на одном из трех описанных ресурсов наверняка найдется нужная гарнитура.

Панель управления
- Кликаем по меню «Пуск», правой кнопкой мыши;
- В открывшемся контекстном меню наводим на «Панель управления» для отображения списка всех её элементов;
- В самом списке перемещаемся вниз с помощью прокрутки до нужной папки «Шрифты» и заходим в неё одним левым щелчком мыши.
Если по какой-то причине в контекстном меню «Пуска» отсутствует нужный элемент, то:
1. Вписать в поисковую строку «Пуска» значение «Панель управления».
2. Запустить из результатов поиска соответствующее приложение (один быстрый левый щелчок мыши).
3. В верхней части открывшегося мастера, где расположен инструмент настройки «Просмотра», раскрыть перечень возможных вариантов (по умолчанию там выставлено «Категория», на неё и нужно нажать).
4. Выбрать значение «Мелкие значки» для отображения всех элементов «Панели управления».
5. Среди появившихся значков найти «Шрифты» и перейти в них одним левым щелчком мыши.
При помощи официального магазина
У Windows 10 имеется собственный магазин, содержащий в том числе и шрифты для системы.
- Оказавшись в подпункте «Шрифты» блока «Персонализация» (как перейти к этому разделу, описано в пункте «Просмотр списка установленных шрифтов»), кликните по строке «Получить дополнительные шрифты».
Нажимаем на строчку «Получить дополнительные шрифты» - Развернётся список из доступных шрифтов. Изучите его и выберите тот вариант, который вам больше всего понравится.
Выбираем подходящий шрифт - Перейдя к одному из предложенных товаров, кликните по кнопке «Получить» (или «Купить», если шрифт платный) и дождитесь окончания установки. После того как процесс окончится, новый шрифт будет добавлен.
Нажимаем кнопку «Купить»
При помощи файла
В официальном магазине Microsoft есть далеко не все существующие шрифты. Большинство из них размещено на сторонних сайтах в бесплатном или платном виде. Windows 10 умеет работать с двумя форматами, содержащими шрифты: ttf и otf.
- Скачав с любого ресурса файл любого из двух форматов, кликните по нему правой клавишей мыши и выберите функцию «Установить».
В контекстном меню выбираем функцию «Установить» - Начнётся автоматическая процедура установки шрифта. От вас больше не потребуется каких-либо действий.
Дожидаемся конца установки
По окончании процесса вы получите новый шрифт в памяти компьютера.
Просмотр списка установленных шрифтов в windows 10
Если вы хотите узнать, какие шрифты уже есть в вашей системе, выполните нижеописанные шаги:
- Используя системную поисковую строку, отыщите встроенную программу «Параметры» и раскройте её.
Открываем параметры компьютера - Перейдите к блоку «Персонализация».
Открываем блок «Персонализация» - Разверните подпункт «Шрифты». Вы увидите список уже загруженных шрифтов. Изучите его, перед тем как искать и устанавливать сторонние шрифты. Возможно, один из них приглянется вам, и надобность в дополнительных действиях отпадёт.
В подпункте «Шрифты» можно увидеть и настроить все шрифты
Наличие специальных шрифтов чаще всего нужно для таких программ, как Photoshop, Word и в других фото, видео и текстовых редакторов.
Прямая установка
Инсталляционный файл может быть перемещен на компьютер при помощи сменного носителя, либо скачан из сети Интернет, представляя собой документ с расширением .otf или .rrt. Зачастую найденные документы предлагаются в виде отдельных архивов, а потому их инсталляция производится по одному.
Перед тем как установить шрифт ttf в Windows 10 необходимо выделить файл нажатием правой кнопки манипулятора мышь, после чего в появившемся окне нужно выбрать опцию «Установить». Этот вариант инсталляции может быть также реализован при массовой установке. Различие состоит лишь в выделении группы документов и аналогичном действии.
Примечание: Для инициализации процесса инсталляции необходимы права администратора ПК.
Прямая установка выполняется открытием файлов, благодаря чему пользователь получает визуальный доступ к содержимому и может, нажав кнопку «Установить» в левом верхнем углу, инициировать процедуру инсталляции.
Убрать через реестр
Если стандартным способом стереть некоторые шрифты не получается (появляется сообщение об ошибке или предупреждение ОС), то можно воспользоваться экстренным («грубым») методом — обратиться к реестру.
Открыть редактор системного реестра можно так:
1. Запустить окно «Выполнить» (в «Пуске» или Win R) и ввести в него команду regedit.
2. То же значение можно вписать в поисковую строку «Панели задач» и через результаты поиска запустить от имени администратора.
- В открытом редакторе реестра нажать клавиши Ctrl F;
- В строку поискового мастера скопировать или вписать значение Fonts;
- В настройках поиска оставить галочку только на пункте «Имена разделов», а с остальных («Имена параметров», «Значения параметров») снять;
- Отметить галкой пункт «Искать только строку целиком» (иначе поисковик найдёт все папки, в названии которых участвует это слово);
- Нажимать кнопку «Найти далее» до тех пор, пока не отыщется нужная папка.
Чтобы данный процесс не затянулся, можно в левой части редактора перед активацией поисковика одним левым щелчком мыши подсветить только раздел HKEY_LOCAL_MACHINE. В этом случае поиск будет осуществляться только в нём.
После попадания любым из способов в нужную директорию следует перейти непосредственно к удалению не удаляемых стандартно шрифтов. Для этого нужно:
- Найти их по названию и выделить;
- Сделать на выделенных элементах правый щелчок мыши;
- Из списка возможных вариантов команд выбрать «Удалить».
Но! Неточные действия неопытного пользователя в реестре могут привести к удалению, повреждению или перемещению важных системных файлов, соответственно к частичному или полному сбою в работе Windows. Поэтому последний способ подходит только для опытных пользователей ПК.
Установка драйверов на различное оборудование в windows 10
В Windows 10 обновление драйверов производится автоматически. В случае неполадок, следуем инструкции.
Шаг 1. Нажмите на иконку поиска на панели задач. Введите в текстовое поле фразу «Диспетчер устройств».

Шаг 2. Откройте «Диспетчер».

Шаг 3. Кликните по одной из категорий, чтобы увидеть название устройства, щелкните по нему правой кнопкой и кликните «Обновить драйвер».

Шаг 4. Windows начнет поиск последней актуальной версии драйвера.


Видео — Как изменить системные настройки шрифтов в Windows 10
Формат и расположение шрифтов в windows 10
Перед тем как приступить к операции, расскажем немного о том, что собой представляют шрифты, и где они находятся. Используемые Windows шрифты являются ничем иным, как файлами в формате TrueType (расширение .ttf) или OpenType (.otf).
Зайдя в указанную директорию, мы обнаружим все уже установленные в системе шрифты. Для управления ими предназначены расположенные сверху кнопки «Просмотр», «Удалить» и «Скрыть». Дважды кликнув по нужному шрифту, вы сможете просмотреть входящие в семейство варианты начертаний.
Раздел «Шрифты» есть и в интерфейсе штатной утилиты «Параметры». Здесь доступна более подробная информация о шрифтах в виде расширенных метаданных.
Заключение
Что даёт пользователю знание, в какой папке хранятся файлы шрифтов на компьютере? Конечно, возможность ими управлять:
- Просматривать список уже имеющихся и устанавливать недостающие из интернета;
- Активировать отображение в программах скрытых системой или самим пользователем отдельных вариантов написания текста или символики;
- Удалять неиспользуемые варианты написания текста для ускорения запуска программ или скрывать их для облегчения поиска нужных в перечне допустимых.
Все обозначенные действия можно совершать прямо из каталога «Шрифты» (или Fonts, то же самое, только название на английском языке) с помощью соответствующих команд, меню с которыми расположено непосредственно над элементами. При поиске конкретного варианта следует руководствоваться как его названием, так и графическим отображением, присутствующем на иконке.
Папка со шрифтами содержит неполный список шрифтов. Некоторые программы используют собственные шрифты, которые можно просмотреть лишь с помощью этих программ-«собственников».
Иногда программами «зажимаются» и самые обычные шрифты. Чтобы добраться до шрифтов, надо открыть программу и найти в ней команду «Шрифт» (Font). Она скрывается где-нибудь в недрах меню в программе, и там поискать нужный «Просмотр шрифтов».
Вернемся к папке со шрифтами в Панели управления.
В Windows 7 шрифты можно найти, если
- кликнуть «Пуск» (1 на рис. 1) и
- в нижней строке «Поиск» (2 на рис. 1) ввести слово: шрифты.
- После этого будет найдена папка “Шрифты” (3 на рис. 1):
Рис. 1. Как найти шрифты в Windows 7 через Пуск – Поиск
Чтобы увидеть образец шрифта в папке «Шрифты» («Fonts»), надо дважды щелкнуть его значок.
Нажав кнопку «Печать» (Print), можно распечатать образец шрифта.
Нажав «Готово» (Finish), вы уберете окно просмотра шрифта с экрана.
В папке со шрифтами видны несколько типов значков. Те значки, на которых две синих буквы «Т», – это векторные шрифты TrueТуре. Даже при значительном увеличении эти шрифты остаются читабельны и не теряют своей привлекательности.
Более поздний аналог этих шрифтов с зеленой буквой О является также векторным, масштабируемым шрифтом OpenType.
Экранные шрифты, находящиеся в папке со шрифтами, украшены красной буквой «А». Они являются растровыми шрифтами. Цифры внизу под названием шрифта означают допустимые размеры шрифта. При значительном увеличении этих размеров на символах шрифта появятся зазубрины.
В папке со шрифтами можно провести сравнивание шрифтов. Это делают для того, чтобы определить похожие шрифты. Приведу два возможных варианта, когда могут понадобиться похожие шрифты.
Первый – нужно выделить какие-то фрагменты текста, причем так, чтобы это не «резало глаза». Для этого как нельзя лучше подойдут похожие шрифты. Второй вариант – результат распечатки на принтере Вас не удовлетворяет по сравнению с тем, как это выглядело на экране, тогда тоже имеет смысл найти похожий шрифт и для распечатки воспользоваться последним.
Содержание
- Где в Windows 10 находятся шрифты: в какой папке они хранятся?
- Как найти папку со шрифтами
- Окно «Выполнить»
- Панель управления
- Системный каталог
- Как открыть настройки
- Заключение
- Лучшие бесплатные утилиты для просмотра шрифтов
- Просмотр шрифтов Windows
- Обзор бесплатных программ для просмотра шрифтов
- Программы для просмотра шрифтов с поддержкой Unicode символов
- Программы для просмотра шрифтов без поддержки Unicode символов
- Как изменить шрифты системы на компьютере Windows 7, 10, XP
- Установка новых шрифтов
- Меняем системные шрифты в окнах Windows 7
- Исправляем проблемы, связанные с шрифтами
- Меняем размер шрифта в Windows 7
- Подводим итог
- Видео по теме
- Как определить шрифт по картинке?
- WhatTheFont
- Font Identifier
- Fontspring
- IdentiFont
- Whatfontis
- Как сервисы справились с тестовыми картинками
- Почему шрифт может не распознаваться
Где в Windows 10 находятся шрифты: в какой папке они хранятся?
При работе в некоторых программах, таких как Adobe Photoshop, у пользователя может возникнуть проблема с отображением текста. Чаще всего сложности связаны с перенесением на свой компьютер проекта, созданного на другой машине.
Причина — отсутствие в системе или неактивность нужного варианта написания текста или символов, используемых при оформлении проекта. Чтобы исправить ситуацию, необходимо знать, где находятся шрифты в Windows 10. Данная информация позволит просмотреть их полный список, проверить наличие в нём нужного варианта, активировать его отображение в программах или установить из интернета.
Как найти папку со шрифтами
Перейти в нужную директорию можно несколькими способами. Все они легко осуществимы буквально в несколько кликов мышью.
Окно «Выполнить»
Один из них — использовать системную утилиту «Выполнить», придуманную разработчиками Windows для облегчения работы пользователям. Запускается окно «Выполнить» по-разному:
1. Проще и быстрее всего нажать единовременно две клавиши — Win (расположена в нижнем ряду кнопок и похожа на плывущее окно) и R (верхний ряд буквенной клавиатуры, переходить на английский язык не требуется).
2. Можно нажать на лупу, расположенную внизу экрана на панели задач, вписать в поисковую строку «Выполнить» и из результатов поиска двумя левыми щелчками мыши активировать соответствующее приложение.
3. Запустить нужное окно из списка команд «Пуска», расположенных в левой функциональной части его окна.
После появления нужного окошка для перехода к шрифтам требуется вписать в его строке значение %windir%fonts и подтвердить выполнение нажатием OK или Enter.
Панель управления
Следующий способ — это обратиться к «Панели управления», через контекстное меню «Пуска». Проще и быстрее:
Если по какой-то причине в контекстном меню «Пуска» отсутствует нужный элемент, то:
1. Вписать в поисковую строку «Пуска» значение «Панель управления».
2. Запустить из результатов поиска соответствующее приложение (один быстрый левый щелчок мыши).
3. В верхней части открывшегося мастера, где расположен инструмент настройки «Просмотра», раскрыть перечень возможных вариантов (по умолчанию там выставлено «Категория», на неё и нужно нажать).
4. Выбрать значение «Мелкие значки» для отображения всех элементов «Панели управления».
5. Среди появившихся значков найти «Шрифты» и перейти в них одним левым щелчком мыши.
Системный каталог
Сам каталог, как и всё содержимое системы, расположен на локальном диске C (или диск c другой буквой, но всегда там, где установлена Windows). Его просто отыскать:
2. Двумя быстрыми левыми щелчками мыши перейти на системный диск (по умолчанию C).
3. Зайти в директорию Windows.
4. Найти и раскрыть каталог Fonts.
Как открыть настройки
Чтобы попасть в настройки шрифта, существует простой способ.
1. В поисковую строку на панели задач скопировать или ввести вручную значение Fonts.
2. В списке результатов поиска выбрать «Параметры шрифта».
Заключение
Что даёт пользователю знание, в какой папке хранятся файлы шрифтов на компьютере? Конечно, возможность ими управлять:
Все обозначенные действия можно совершать прямо из каталога «Шрифты» (или Fonts, то же самое, только название на английском языке) с помощью соответствующих команд, меню с которыми расположено непосредственно над элементами. При поиске конкретного варианта следует руководствоваться как его названием, так и графическим отображением, присутствующем на иконке.
Источник
Лучшие бесплатные утилиты для просмотра шрифтов
Просмотр шрифтов Windows
Данный класс утилит предназначен для просмотра шрифтов, которые есть в вашей системе. Такие утилиты особенно востребованы для офисных программных комплексов. К примеру, издательское дело, в нем используется широкий ассортимент шрифтов.
Старые утилиты для просмотра шрифтов поддерживают только ASCII или ANSI набор из 256 символов. Такие утилиты на сегодняшний день уже не самые актуальные, так как Unicode используется уже практически везде. Но, тем не менее применение им можно найти и сегодня.
Если вам необходима более широкая функциональность, включая управление шрифтами в системе, то вам стоит ознакомиться с утилитами из обзора Лучшие бесплатные менеджеры шрифтов.
Обзор бесплатных программ для просмотра шрифтов
Программы для просмотра шрифтов с поддержкой Unicode символов
BabelMap позволяет посматривать весь репертуар символов для каждого из шрифтов. После чего вы можете пометить любой символ, добавить в закладки, скопировать его или даже перекодировать. Вы так же можете создавать составные шрифты из блоков символов различных других шрифтов. И множество других необъятных возможностей, которые вряд ли заинтересуют большинство пользователей.
Если вы ищите простую утилиту для просмотра шрифтов, то вы ищите Unicode Font Viewer Майка Лишке. Она будет весьма хорошей заменой стандартным средствам просмотра Windows. Очень проста в использовании. Выбираете шрифт. Затем блок символов. После чего нужный символ. Символ отобразится в увеличенном виде. Теперь вы можете его скопировать. Ничего сложного. Правда, если вам нужно получить много символов, то приготовьтесь к объемной рутинной работе. К недостаткам можно отнести невозможность изменить размер экрана и отсутствие дополнительной информации о просматриваемом шрифте.

Еще утилиты:
Программы для просмотра шрифтов без поддержки Unicode символов
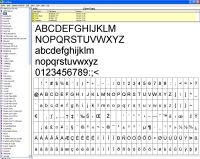
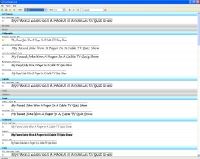
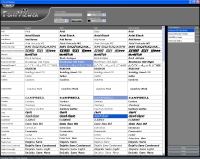
Еще утилиты для просмотра шрифтов:
Не рекомендуется использовать следующие утилиты:
Источник
Как изменить шрифты системы на компьютере Windows 7, 10, XP
В этом материале мы познакомим наших читателей со шрифтами в операционной системе Windows 7. Операционная система Windows 7 после установки имеет в своем наборе десятки разнообразных шрифтов. Эти шрифты используются в установленных программах операционной системы. Например, эти шрифты можно использовать во встроенном текстовом редакторе WordPad, а также в таких популярных программах, как LibreOffice и Adobe Photoshop. Прочитав этот материал, вы научитесь самостоятельно устанавливать новые шрифты, а также сможете менять шрифт в самих окнах Windows 7. Кроме шрифтов в семерке мы коротко опишем про них в ОС Windows 10, а также вспомним уже старую XP.
Установка новых шрифтов
Рассмотрим установку в Windows 7. Первым делом нам нужно найти новые шрифты. В этом нас выручит сайт www.1001fonts.com, на котором можно найти десятки бесплатных шрифтов. Для нашей цели мы скачаем новый набор символов под названием Metal Macabre.
Теперь распакуем архив с Metal Macabre и откроем файл MetalMacabre.ttf. После этого действия файл откроется в специальной утилите просмотра буквенных, цифровых символов.
В этой папке, кроме просмотра всех установленных наборов символов, их также можно удалять. По сути, в этой папке мы удаляем обычный файл с расширением «.ttf».
Теперь рассмотрим установку в Windows 10. Для этого примера возьмем новый шрифт с сайта www.1001fonts.com под названием The Godfather.
После скачивания и распаковки архива The Godfather откроем файл TheGodfather-v2.ttf. После этого действия откроется практически идентичная утилита для установки The Godfather.
Теперь рассмотрим установку в уже достаточно старую ОС Windows XP. Для этого скачаем новый набор символов Grinched.
Так же как и в предыдущих примерах запустим файл, который будет носить название Grinched.ttf. После открытия файла появится окно с уже знакомой нам программой.
В Windows XP эта утилита имеет старый интерфейс, но принцип работы у нее такой же. Также у утилиты ОС Windows XP отсутствует кнопка «Установить». Чтобы установить новый набор символов в Windows XP, необходимо перейти в панель управления и открыть надстройку «Шрифты». В открывшейся надстройке нужно через меню файл найти пункт «Установить шрифт» и открыть его. В появившемся окне необходимо выбрать наш ранее скачанный файл Grinched.ttf.
Удалить Grinched.ttf можно также через эту панель.
Меняем системные шрифты в окнах Windows 7
В семерке по умолчанию для всех окон проводника и встроенных утилит в основном используется шрифт Segoe UI. В самой Windows 7 можно поменять шрифт и его цвет в таких восьми элементах:
Сам процесс изменения производится в окне «Цвет окна». Попасть в это окно можно через контекстное меню рабочего стола. Для этого кликнем по активному рабочему столу правой кнопкой мыши и перейдем к пункту «Персонализация», как это показано на изображении ниже.
Как и задуманно, это действие перебросит нас c рабочего стола в панель персонализации.
На этой панели нас интересует ссылка «Цвет окна», которая открывает необходимое нам окно с таким же названием. Ниже показано это окно.
Для примера мы заменим стандартный набор символов Segoe UI на Times New Roman в элементе «Заголовок активного окна». Также мы выставили в Times New Roman размер 12 и сделали его цвет красным. Для проверки наших изменений откроем стандартный калькулятор.
На изображении выше теперь видно красный заголовок «Калькулятор», в котором используется Times New Roman. Таким же образом можно производить изменение во всех остальных элементах из выше описанного списка.
Если попробовать произвести такие изменения в новой Windows 10, то у вас ничего не получится. В Windows 10 вместо окна «Цвет окна» пользователь попадает на панель, где можно изменять только цвет окон.
Исправляем проблемы, связанные с шрифтами
Наиболее частой проблемой на компьютере с Windows 7, которая встречается у пользователей, является неправильная кодировка символов. Например, когда стоит неправильная кодировка, вместо нормальных русскоязычных пунктов меню могут появиться непонятные иероглифы. Ниже показана программа Download Master с такой проблемой.
Чаще всего эта проблема в Windows 7 возникает из-за установки программ, которые меняют настройки реестра. Также эта проблема встречается при установке английской версии Windows 7. Решается эта проблема довольно просто. Для этого нужно перейти в панель управления и найти надстройку «Язык и региональные параметры». После открытия надстройки необходимо перейти во вкладку «Дополнительно».
В этой вкладке в блоке «Язык программ, не поддерживающих Юникод» видно, что стоит язык английский. Для решения нашей задачи достаточно выбрать русский язык и перезагрузить компьютер.
В Windows 10 эта задача решается аналогичным способом.
Еще одной проблемой является сообщение об ошибке: «Не удалось запустить службу Служба кэша шрифтов Windows».
Это означает, что служба FontCache остановлена или не может запуститься из-за ошибок в реестре. Обычно эта ошибка проявляется при открытии какой-либо программы, использующей системные шрифты, но чаще всего в офисном пакете Microsoft Office. Чтобы вылечить эту проблему, необходимо восстановить параметры запуска службы в исходное состояние. Запустить панель служб, где можно отыскать нужную нам FontCache можно с помощью команды services.msc в приложении «Выполнить». Ниже показаны окна с настройками службы FontCache.
Восстановив настройки службы FontCache, ошибка должна исчезнуть. Если при восстановлении настроек службы проблема не исчезает, то необходимо воспользоваться примером описанным ниже. В этом примере вам понадобится файл реестра, который восстанавливает работоспособность службы FontCache. Скачать файл с реестром можно по ссылке FontCache.reg. После скачивания файла откройте его, чтобы обновить параметры реестра.
Меняем размер шрифта в Windows 7
Чтобы изменить размер во всех окнах семерки, необходимо перейти в панель управления по ссылкам «Оформление и персонализация» — «Экран». После перехода по ссылкам откроется такое окно.
В этом окне видно, что мы можем увеличить размер шрифта со 100 процентов до 125. Если вам будет мало 25 процентного увеличения, то вы можете увеличить размер еще больше, перейдя по ссылке «Другой размер шрифта», находящейся в левой части окна. После перехода должно появиться окно изображенное ниже.
В этом окне пользователю дается возможность увеличения размера шрифта со 100 процентов до 200. Такой способ увлечения особенно удобен, когда монитор далеко находится или у пользователя слабое зрение. Единственным минусом такого увеличения размера является то, что некоторые сторонние программы не будут масштабироваться.
Подводим итог
В этом материале мы постарались изложить все основные принципы работы со шрифтами в Windows 7. Кроме этого, мы хоть и кратко, но описали некоторые аспекты работы в Window XP и Windows 10. Также мы описали, как исправить наиболее часто возникающие проблемы. Исходя из изложенного материала, надеемся, что он поможет освоить нашим читателям принципы работы со шрифтами на компьютере с Windows 7.
Видео по теме
Источник
Как определить шрифт по картинке?
Задавайте, а мы ответим на него в блоге.
Если вам понравился шрифт на сайте или баннере, его можно найти и использовать. Популярные Arial или Times New Roman угадать можно, например, по отсутствию или присутствию засечек. Более редкие и незнакомые надписи можно распознать онлайн: по картинке или скриншоту. Рассказываю, как это сделать.
Идеального инструмента, чтобы определить шрифт по картинке онлайн, не существует. Но кое-какие хитрости все же есть. Я протестировала онлайн-сервисы для распознавания и свела результаты их работы в таблицу. В любом из них схожи требования к загружаемым изображениям:
Если все условия соблюдены, сервис выдаст похожий шрифт и даже предложит варианты для бесплатного использования.
Чтобы определить шрифт, подготовьте исходное изображение: сохраните картинку или скриншот на компьютер. Дальше алгоритм работы всех сервисов похожий:
Теперь разберу 5 онлайн-сервисов, которые распознают шрифт онлайн.
WhatTheFont
Онлайн-платформа по распознаванию латинских букв по картинке. Также есть база для подбора, которая регулярно обновляется.
Язык сервиса. Английский.
Возможности. Скачать или купить шрифт.
Не требуется регистрация
Быстрый поиск по базе более 130 тыс., в том числе платным
Есть приложение для распознавания шрифта на смартфонах (можно просканировать с фотографии) и расширение для Chrome
Не распознает кириллицу
Найденные по скриншоту шрифты предлагает купить, даже если есть бесплатный аналог
Font Identifier
Англоязычный сервис работает с кириллицей и латиницей. Распознает шрифт по каждой букве, поэтому результаты сканирования глубокие. На сайте представлены также семейства, отсортированные по языку, тегам, категориям.
Язык сервиса. Английский.
Возможности. Скачать или купить шрифт здесь же или на сайте партнеров, отредактировать изображение.
Не требуется регистрация
Можно поделится результатами сканирования в соцсетях
Распознает шрифты на десяти языках, в том числе на русском, украинском, белорусском
В базе присутствуют платные и бесплатные варианты шрифтов
Много рекламы внутри платформы
Fontspring
Сервис включает множество шрифтов для коммерческого использования, но обычно внутри семейства можно найти 1-2 начертания, чтобы скачать бесплатно. Есть своя библиотека для поиска.
Язык сервиса. Английский.
Возможности. Купить шрифт, отредактировать изображение.
Не требуется регистрация
Есть редактор для обрезки и поворота загруженных изображений
Можно сканировать изображение по ссылке
Плохо работает с кириллицей
В основном представлен платными вариантами
IdentiFont
В отличие от других сервисов программа предлагает найти шрифт по наводящим вопросам, символу, имени дизайнера, части названия или по внешним признакам.
Язык сервиса. Английский.
Возможности. Поиск по символу, имени дизайнера, наводящим вопросам, по части названия и по внешним признакам.
Не требуется регистрация
Постоянно пополняется база
Можно найти шрифт по названию, дизайнеру или наводящим вопросам
Нельзя определить по картинке
Whatfontis
Сервис подойдет, чтобы найти максимально похожий к оригиналу шрифт, да ещё и бесплатный. Для этого присутствует фильтры поиска по цене.
Язык сервиса. Английский.
Возможности. Скачать или купить, отредактировать загруженное изображение.
Можно сохранить результат сканирования (понадобится регистрация)
Если изображение не подходит, платформа поможет отредактировать его онлайн
Можно искать похожие варианты по фильтру «только бесплатные»
Работает только с латиницей
Не более 10 символов на исходной картинке
Преимущества сервиса доступны только по подписке, например, поиск только бесплатных семейств по картинке
Как сервисы справились с тестовыми картинками
Латиница. Чтобы проверить возможности сервисов я взяла латинские шрифты Lobster и Permanent Marker на разных фонах.
| WhatTheFont | Font Identifier | Fontspring | Whatfontis |
| Lobster на белом фоне (латиница) | ⛔️ |
Определен неверно, предложил платные аналоги ✅
Определен неверно, предложил бесплатные и платные аналоги ✅
Верно распознал Permanent Marker на белом фоне (латиница) ✅
Верно распознал Lobster на разноцветном фоне (латиница) ⛔️
Определен неверно, предложил платные аналоги ✅
Определен неверно, предложил бесплатные и платные аналоги ✅
Верно распознал Permanent Marker на разноцветном фоне (латиница) ✅
Верно распознал Lobster на нечитаемом фоне (латиница) ⛔️
Определен неверно, предложил платные аналоги ✅
Верно распознал Permanent Marker на нечитаемом фоне (латиница) ✅
Определен неверно ⛔️
Кирилица. Для проверки кириллицы взяла SportsWorld и Lobster на разных фонах.
| WhatTheFont | Font Identifier | Fontspring | Whatfontis |
| Lobster на белом фоне (кириллица) | ⛔️ |
Определен неверно, предложил бесплатные и платные аналоги ✅
Определен неверно, предложил платные аналоги ✅
Верно распознал SportsWorld на белом фоне (кириллица) ⛔️
Определен неверно, предложил бесплатные и платные аналоги ✅
Определен неверно, предложил платные аналоги ✅
Верно распознал Lobster на разноцветном фоне (кириллица) ⛔️
Определен неверно, предложил платные аналоги ✅
Определен неверно, предложил платные аналоги ✅
Верно распознал SportsWorld на разноцветном фоне (кириллица) ⛔️
Определен неверно, предложил платные аналоги ✅
Определен неверно, предложил платные аналоги ✅
Верно распознал Lobster на нечитаемом фоне (кириллица) ⛔️
Определен неверно, предложил платные аналоги ⛔️
Верно распознал SportsWorld на нечитаемом фоне (кириллица) ⛔️
Определен неверно, предложил платные аналоги ⛔️
Определен неверно, предложил бесплатные и платные аналоги ⛔️
Определен неверно, предложил бесплатные и платные аналоги
Онлайн-сервисы Font Identifier и Whatfontis подходят для частых поисков шрифтов по картинке, в том числе бесплатно. WhatTheFont идеален для определения платных шрифтов и их аналогов, а также неплохо работает с плохо считываемым текстом. Fontspring не определил верно ни один шрифт, зато предложил несколько похожих вариантов для скачивания и покупки. Кириллицу распознали Font Identifier и Whatfontis.
Почему шрифт может не распознаваться
Иногда сервис отказывается распознавать шрифт по картинке. Что в этом случае можно сделать:
Также можно поискать шрифт вручную на форумах или задать вопрос там же: форум MyFonts, группа Type&Typography в Facebook, форум Fontmassive, форум Ruldtp.
Источник