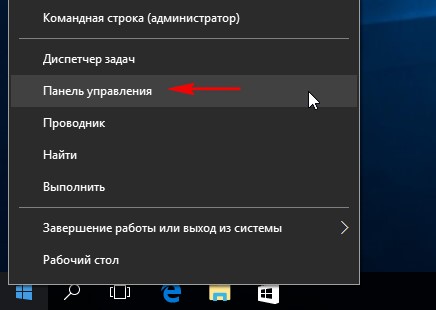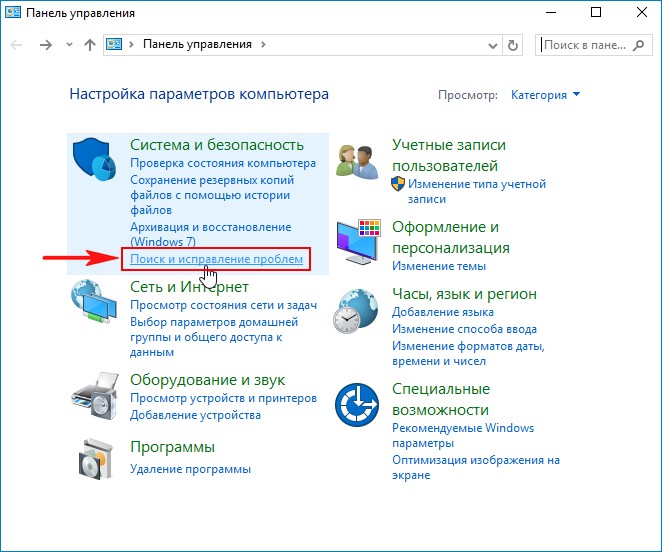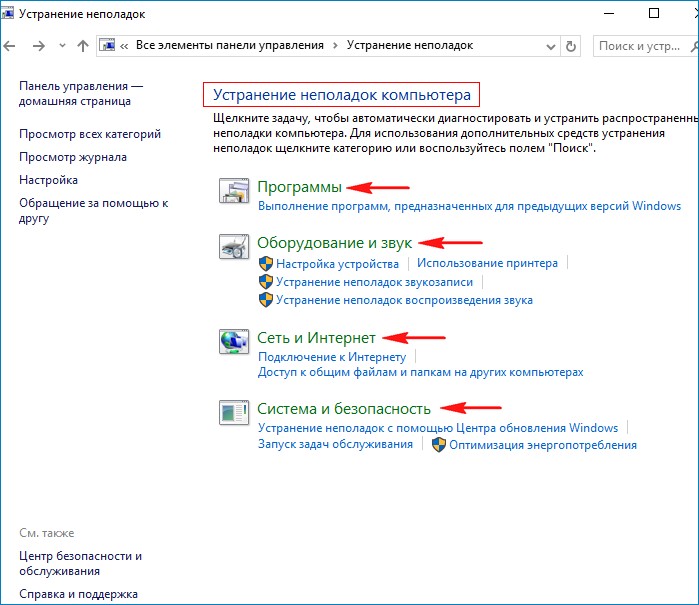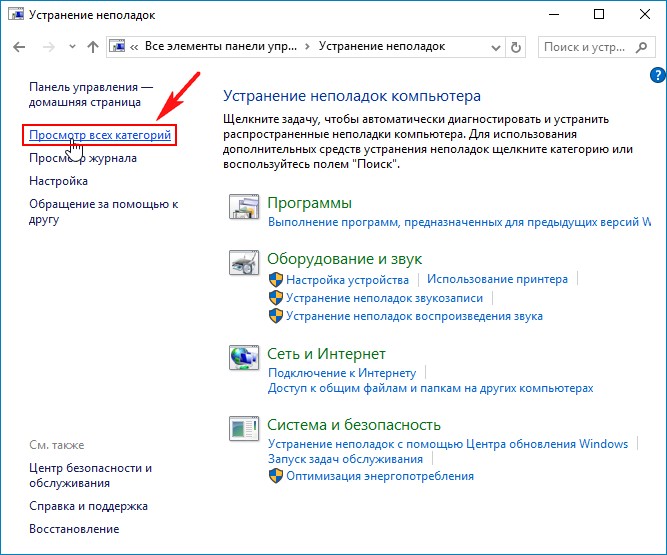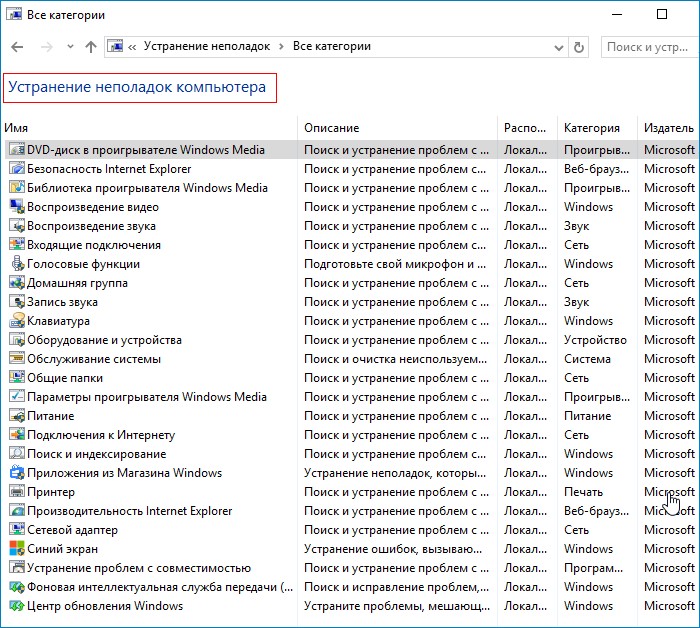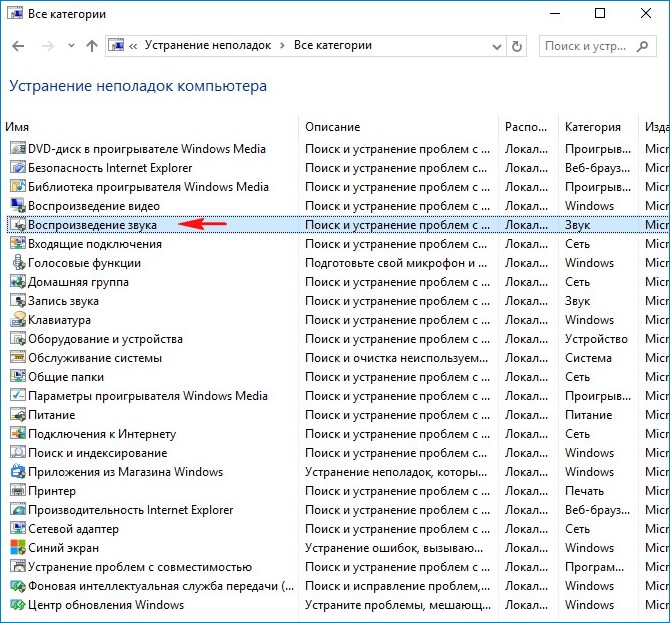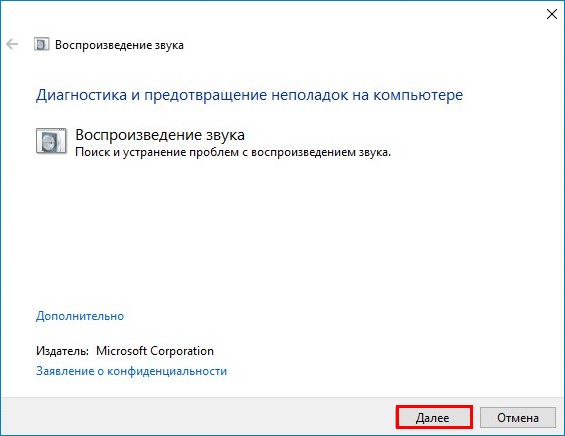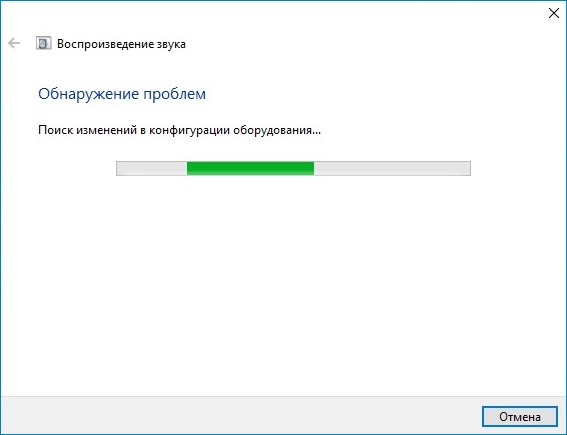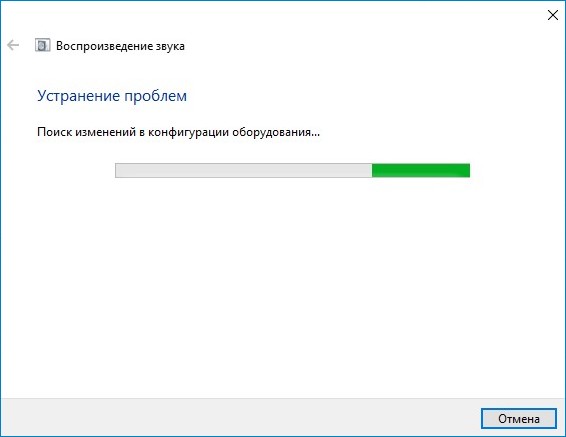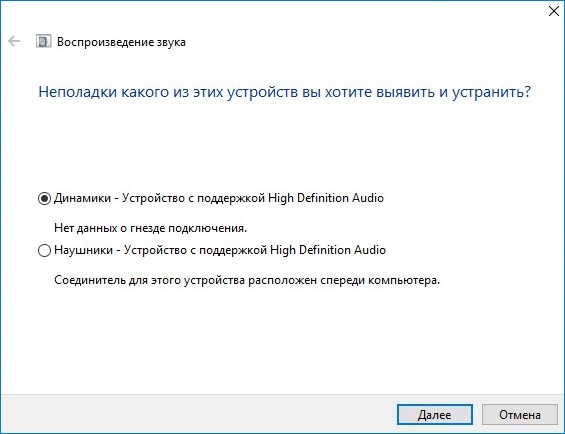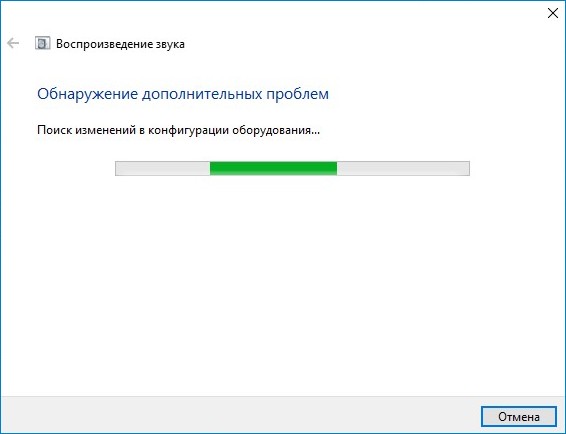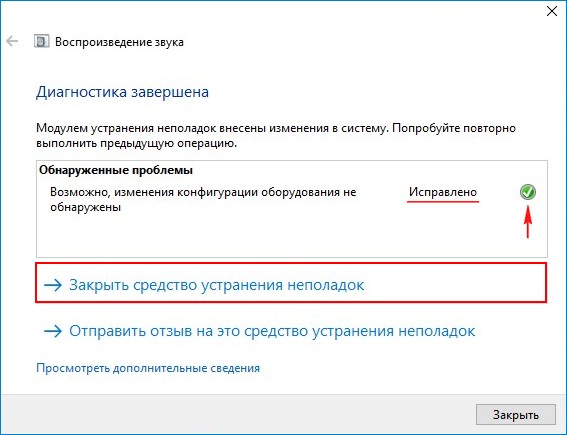Вместо средств Fix It в Windows 10 используются средства устранения неполадок для устранения проблем с компьютером. Запуск средства устранения неполадок
-
Выберите Пуск > Параметры > Обновление и безопасность > Активация или выберите ярлык Поиск средств устранения неполадок в конце этого раздела.
-
Выберите тип процедуры устранения неполадок, которую вы хотите выполнить, затем выберите Запуск средства устранения неполадок.
-
Разрешите выполнение средства устранения неполадок и затем ответьте на все вопросы на экране. Если вы видите сообщение, что никаких изменений и обновлений не требуется, можно попробовать параметры восстановления или узнать больше о кодах ошибок Outlook и кодах ошибок при обновлении и установке.
Поиск средств устранения неполадок
Нужна дополнительная помощь?
Нужны дополнительные параметры?
Изучите преимущества подписки, просмотрите учебные курсы, узнайте, как защитить свое устройство и т. д.
В сообществах можно задавать вопросы и отвечать на них, отправлять отзывы и консультироваться с экспертами разных профилей.
Во всех редакциях Виндовса предусмотрены встроенные инструменты для устранения сбоев в работе ПК. Выполнить проверку и обнаружить источник проблемы пользователь может с помощью «Средства устранения неполадок». В «десятке» подобная функция оснащена системой сбора статистики, поэтому она стала работать эффективнее, чем в прежних редакциях ОС. Какие проблемы устраняются «Средством устранения неполадок» на компьютере с Windows 10, и как запустить утилиту?
Какие проблемы может решить утилита
Данный функционал дублирует некоторые возможности Панели управления.
Программное обеспечение предназначено для выявления и устранения проблем, связанных с операционкой, в следующих разделах:
- аудиоустройства;
- подключение к глобальной сети;
- подсоединение и настройка периферийных устройств;
- «Центр обновления Виндовс»;
- вопросы, связанные с безопасностью ОС;
- загрузка обновлений;
- некоторые ошибки BSOD;
- проблемы с питанием ПК;
- неполадки при совместимости приложений.
В некоторых ситуациях после установки или обновления операционной системы Windows 10 утилита может быть отключена по умолчанию. Для запуска программы требуется ее активация.
Как запустить «Средство устранения неполадок»
Базовый инструментарий позволяет устранить большинство неисправностей операционки. Программу можно открыть двумя способами: с помощью окна «Параметры» и через «Панель управления».
«Параметры»
Запустить утилиту через соответствующий раздел можно по следующей схеме:
- Открыть меню «Пуск» или нажать: «Win + I».
- В «Параметрах Windows» выбрать раздел «Обновление и безопасность».
- В левой части меню найти и нажать на «Устранение неполадок».
Перед пользователем откроется меню с полным списком подразделов, где можно найти соответствующее средство для обнаружения и устранения проблем.
В зависимости от того, где возникла проблема, юзер должен выбрать раздел и кликнуть по нему ЛКМ. Далее, чтобы включить опцию, остается нажать «Запустить средство устранения неполадок».
Через «Панель управления»
Классический вариант запуска инструментария присутствует не только в «десятке», но и ранних версиях ОС. Со временем разработчики решили устранить такой способ запуска встроенного инструмента, оставив только возможность открытия программы через раздел «Параметры».
Для запуска стандартной утилиты нужно выполнить следующее:
- Нажать: «Win + R».
- В окне «Выполнить» ввести: «control», нажать кнопку «Ok».
- В открывшемся меню в верхней панели найти и изменить вид, установить значение «Крупные значки».
- Выбрать «Устранение неполадок».
- В меню утилиты присутствует четыре подраздела: «Программы», «Оборудование и звук», «Сеть и Интернет», «Система и безопасность».
- Пользователь может открыть список всех категорий, нажав соответствующий раздел слева в меню.
Перечень программ для поиска разделов в обоих описанных вариантах отличается. Поэтому пользователю нужно попробовать войти в утилиту, воспользовавшись двумя способами, для диагностики и устранения ошибок системы.
Возможные проблемы
Несмотря на то, что описываемая программа является инструментом для устранения ошибок в операционке, в ней также могут присутствовать различные проблемы. Список ошибок краткий, и такие сбои легко устраняются пользователем.
Идет бесконечный поиск проблем
Поиск проблем в Виндовсе не занимает больше трех минут. Если процесс затянулся в нелицензионной версии Винды, то пользователю достаточно разорвать интернет-соединение. В легальной операционке проблема скорее заключается в неверных данных адреса сервера «Майкрософт». Это может произойти по причине отсутствия обновлений устаревшей «десятки». Поиск обновлений в этом случае придется выполнять вручную:
- Открыть меню «Пуск».
- Набрать в поисковике команду: «cmd», нажать «Enter».
- Выбрать КС с расширенными правами.
- Ввести в строку: «wuauclt.exe /updatenow», нажать клавишу ввода.
После выполнения всех действий проблема должна исчезнуть. Если программа по-прежнему не работает, возможно, проблема кроется в лимитном подключении к интернету. Для этого потребуется зайти в настройки и выполнить следующие изменения:
- Нажать клавиши: «Win + I».
- В открывшемся меню выбрать раздел «Сеть и Интернет».
- Выбрать слева тип подключения.
- Нажать ЛКМ по подключению.
- Убрать маркер возле строки «Задать как лимитное подключение».
- Сохранить изменения.
После этого затянувшийся поиск проблем прекратится, а инструмент заработает в обычном режиме.
«Средство устранения неполадок» зависло при запуске
Обычно такая проблема возникает при системном сбое. Устраняется неполадка обновлением операционки. Если после обновления ОС проблема снова появилась, выявить и устранить ошибку поможет полная проверка Винды.
Пошаговая инструкция:
- Открыть меню «Пуск».
- Вызвать КС с расширенными правами.
- Ввести значение: «sfc /scannow», нажать клавишу ввода.
- Процесс займет продолжительное время. Пользователю нужно дождаться его завершения.
- Перезагрузить компьютер.
Если ни один из вариантов не помог решить проблему, в крайнем случае, потребуется сброс системы до заводских настроек. Пользователь должен помнить, что сброс системы приведет к откату текущих настроек до первоначальных. Для этого нужно выполнить следующее:
- Открыть «Параметры» через меню «Пуск».
- Перейти в раздел «Обновление и безопасность».
- Выбрать вкладку «Восстановление».
- Нажать кнопку «Начать».
- Выбрать из предложенных вариантов, сохранить или удалить данные на ПК.
- Нажать на кнопку «Сброс».
Встроенное «Средство устранения неполадок» в Windows 10 способно решить большинство задач, связанных со сбоями в работе системы. Но подобный инструментарий не всегда может исправить проблему из-за собственных сбоев. Однако такие ошибки вполне исправимы, если следовать рекомендациям выше.
Содержание
- Как автоматически исправить распространенные проблемы в Windows 10
- Как включить функцию «Рекомендованные способы устранения неполадок»
- Как запустить Устранение неполадок в Windows 10 для решения проблем
- Страница устранения неполадок в Windows 10
- Запустите средство устранения неполадок в Windows 10 для решения проблем
- Решение всех проблем Windows 10 одной утилитой
- Как запустить средство устранения неполадок
- Через окно «Параметры» (автоматическое устранение неполадок)
- Через панель управления (мастер устранения неполадок)
- Возможные проблемы
- Идёт бесконечный поиск проблем
- Средство устранения неполадок зависло при запуске
- Видео: сброс системных настроек
- Дополнительные способы устранения неполадок при загрузке Windows
- Сводка
- Этап BIOS
- Этап загрузки загрузчика
- Метод 1. Средство восстановления при загрузке
- Метод 2. Восстановление кодов загрузки
- Метод 3. Устранение ошибок BCD
- Метод 4. Замена Bootmgr
- Метод 5. Восстановление системного куста
- Этап ядра
- Чистая загрузка
Как автоматически исправить распространенные проблемы в Windows 10
Используя страницу «Устранение неполадок» в приложении «Параметры» Windows 10, вы можете быстро и без больших усилий проанализировать и исправить широкий спектр различных проблем с операционной системой.
Хотя стандартные инструменты исправления неисправностей являются очень простыми в использования, для их успешной работы требуется вмешательство пользователя. Кроме того, далеко не все пользователи знают о наличии встроенных средств устранения неполадок в Windows 10.
Однако, с выходом Redstone 5 (версия 1809) дни ручного исправления известных проблем в Windows 10 будут сочтены. В новой версии Windows 10 страница «Устранение неполадок» получит новую функцию, которая автоматизирует процесс, позволяющий Windows 10 автоматически применять исправления для решения распространенных проблем и поддержания работоспособного состояния устройства.
В данной статье мы покажем, как включить или отключить данную функцию в Windows 10.
Как включить функцию «Рекомендованные способы устранения неполадок»
Если вы хотите, чтобы операционная система сама обнаруживала неполадки и применяла к ним исправления, то выполните следующие действия:
После выполнения этих шагов, Windows 10 будет автоматически исправлять известные проблемы. При нажатии на ссылку «Просмотр журнала» вы увидите дату и время событий, когда система пыталась исправить неисправности.
Примечание: Если в приложении «Параметры» вы не обнаружили новую опцию, значит вы используете неподдерживаемую версию Windows 10. Новая функция стала доступна в Windows 10 версии 1809 и выше (на момент написания статьи функция доступна в тестовых сборках Windows 10 Insider Preview).
Источник
Как запустить Устранение неполадок в Windows 10 для решения проблем
Страница устранения неполадок в Windows 10
С этой страницы вы можете легко получить доступ и запустить следующие средства устранения неполадок Windows:
Оба они включают в себя различные средства устранения неполадок.
Найдите и исправьте другие проблемы.
Microsoft сделала очень хорошую вещь, объединив все средства устранения неполадок вместе и сделав их легко доступными для одной страницы. Поэтому, если у вас возникнут какие-либо проблемы, первое, что вы хотите сделать, это зайти на эту страницу и запустить соответствующий инструмент устранения неполадок. Следующим лучшим вариантом, конечно, будет поиск проблем с Windows здесь, на TWC. 😉
Запустите средство устранения неполадок в Windows 10 для решения проблем
Кстати, вы также можете получить доступ к средствам устранения неполадок Windows через Панель управления > Все элементы панели управления> Устранение неполадок> Нажмите «Просмотреть все» в левой части.
Надеюсь это поможет!
Источник
Решение всех проблем Windows 10 одной утилитой
Решать проблемы с компьютером средствами самой системы и всего в пару кнопок — мечта любого пользователя. Подобная функция называется «Средство устранения неполадок» и она присутствует в Windows ещё со времён XP. Однако только в Windows 10 она заработала как надо и начала действительно решать некоторые проблемы, во многом благодаря системе активного сбора статистики.
Как запустить средство устранения неполадок
Запуск средства устранения неполадок в Windows 10 возможен двумя путями: через окно «Параметры», которое многие называют «Настройки Windows», и через панель управления. Фактически это две разные утилиты, которые находятся в разных местах, но работают они одинаково.
Через окно «Параметры» (автоматическое устранение неполадок)
Автоматическое устранение неполадок — это утилита, предлагающая решения только самых очевидных проблем с Windows 10:
Эта утилита вынесена поближе к пользовательскому интерфейсу, чтобы её было легче найти, и имеет максимально упрощённый функционал.
Нажмите кнопку «Пуск» и кликните на шестерёнку возле кнопки выключения компьютера
Нажмите на «Обновление и безопасность»
В левой части окна нажмите на «Устранение неполадок»
Выберите возникшую у вас проблему и нажмите кнопку «Запустить средство устранения неполадок»
Обычно поиск проблем занимает не более трёх минут
В процессе поиска система может задавать вам вопросы и предлагать варианты решения проблемы
Если ничего не поможет, вы увидите предложение об отправке отзыва
Через панель управления (мастер устранения неполадок)
Мастер устранения неполадок присутствует в Windows 10 ещё со времён XP. Именно на её основе создано средство автоматического устранения неполадок, которое описано выше. Оно способно решить гораздо большее количество проблем в сравнении со своей упрощённой версией. Найти мастера устранения неполадок будет труднее, так как путь к этой утилите заботливо скрыт разработчиками.
Одновременно нажмите клавиши Win+R, введите запрос control и нажмите OK
Выберите вариант просмотра «Мелкие значки»
Найдите здесь группу «Устранение неполадок» и нажмите на неё
Нажмите на надпись «Просмотр всех категорий» в левой части окна
Дважды кликните левой кнопкой мыши на возникшую у вас проблему
Нажмите на надпись «Дополнительно», отметьте галочкой пункт «Автоматически применять исправления» и нажмите «Далее»
Возможные проблемы
Как это не смешно, но в средстве устранения неполадок возможны ошибки. К счастью, их не так много и их очень легко исправить.
Идёт бесконечный поиск проблем
Если у вас пиратская версия Windows, просто попробуйте разорвать соединение с интернетом. Если нет, проблема в подключении к серверу Microsoft (с целью поиска способов решения, система синхронизирует свою базу данных с облачной).
Поиск проблем не должен занимать более трёх минут.
Скорее всего, в качестве адреса сервера Microsoft были указаны неверные данные. Такое может случиться, если вы установили старую версию Windows 10 и с тех пор её ни разу не обновляли. Если система не обновилась сама, скорее всего, проблема во внесённом запрете, так что запускать поиск обновлений придётся принудительно через командную строку.
Нажмите правой кнопкой мышки на меню «Пуск» и выберите «Командная строка (Администратор)»
Введите команду «wuauclt.exe /updatenow» (без кавычек) и нажмите Enter
На некоторых версиях Windows 10 эта проблема также может быть связана с лимитным подключением к интернету. Надо просто изменить одну из настроек.
Откройте окно «Параметры» и нажмите на «Сеть и Интернет»
В левой части окна выберите тип вашего подключения к интернету
Нажмите левой кнопкой мыши на ваше подключение к интернету
Снимите галочку с пункта «Задать как лимитное подключение»
Средство устранения неполадок зависло при запуске
Эта проблема намного хуже, так как она может быть связана трудноустранимой системной ошибкой. Первым делом, как и в случае с бесконечным поиском проблем, стоит попробовать обновить систему. Сделать это можно уже обычным способом.
Первым делом попробуйте запустить проверку наличия обновлений
Поможет это вряд ли, но попробовать стоило. Искать проблему направлено не получится, так что поможет только полная проверка системы.
Нажмите сочетание кнопок Win+R, введите cmd и нажмите Enter
Введите команду sfc /scannow и нажмите Enter
Если вам не поможет и это, варианта у вас только два:
Если вы планируете выбрать вариант со сбросом настроек, разумеется мы расскажем вам как сделать.
Сброс системы до заводских настроек обнулит все настройки вашей системы, и она будет выглядеть так, будто только что была установлена.
Перейдите во вкладку «Восстановление» и нажмите «Начать»
Выберите «Сохранить мои файлы» и делайте всё, о чём вас попросит система
Видео: сброс системных настроек
К сожалению, встроенное в Windows 10 средство устранения неполадок помогает не всегда, и сбои в его работе также возможны. Но в отличие от предыдущих версий Windows, тут оно и вправду способно исправить многие проблемы с компьютером. А если это средство вдруг откажется работать, наша статья обязательно поможет вам с ним разобраться.
Источник
Дополнительные способы устранения неполадок при загрузке Windows
Эта статья предназначена для использования агентами поддержки и ИТ-специалистами. Если вы ищете более общие сведения о вариантах восстановления, см. раздел Параметры восстановления в Windows 10.
Сводка
Существует несколько причин, по которым на компьютере с Windows могут возникнуть проблемы при запуске. Чтобы устранить проблемы загрузки, сначала определите, на каких из следующих этапов компьютер зависает:
| Этап | Процесс загрузки | BIOS | UEFI |
|---|---|---|---|
| 1 | Предзагрузка | MBR/PBR (код загрузки) | Встроенное ПО UEFI |
| 2 | Диспетчер загрузки Windows | %SystemDrive%bootmgr | EFIMicrosoftBootbootmgfw.efi |
| 3 | Загрузчик ОС Windows | %SystemRoot%system32winload.exe | %SystemRoot%system32winload.efi |
| 4 | Ядро ОС Windows NT | %SystemRoot%system32ntoskrnl.exe |
1. Предзагрузка
Встроенное ПО компьютера инициирует POST и загружает параметры встроенного ПО. Этот процесс предварительной загрузки завершается при обнаружении допустимого системного диска. Встроенное ПО считывает основную загрузочную запись (MBR), а затем запускает диспетчер загрузки Windows.
2. Диспетчер загрузки Windows
Диспетчер загрузки Windows находит и запускает загрузчик Windows (Winload.exe) в загрузочном разделе Windows.
3. Загрузчик операционной системы Windows
Основные драйверы, необходимые для запуска ядра Windows, загружаются и ядро запускается.
4. Ябро ОС Windows NT
Ядро загружается в память в системный куст реестра и дополнительные драйверы, помеченные как BOOT_START.
Ядро передает управление процессу диспетчера сеансов (Smss.exe), который инициализирует системный сеанс, загружает и запускает устройства и драйверы, не помеченные BOOT_START.
Ниже показана сводка последовательности загрузки, отображаемой на экране информации и типичные проблемы загрузки на этом этапе последовательности. Перед началом устранения неполадок необходимо понять структуру процесса загрузки и состояние отображения, чтобы убедиться, что проблема правильно определена в начале взаимодействия.

Щелкните для увеличения
Каждый этап имеет разные подходы к устранению неполадок. Данная статья содержит методы устранения неполадок, которые возникают на первых трех этапах.
Если компьютер постоянно загружается с параметрами восстановления, для разрыва цикла в командной строке запустите следующую команду:
Bcdedit /set recoveryenabled no
Если параметры F8 не работают, запустите следующую команду:
Bcdedit /set bootmenupolicy legacy
Этап BIOS
Чтобы определить, прошла ли система этап BIOS, выполните следующие действия:
Если к компьютеру подключены какие-либо внешние периферийные устройства, отключите их.
Проверьте, работает ли свет жесткого диска на физическом компьютере. Если он не работает, это означает, что процесс запуска завис на этапе BIOS.
Нажмите клавишу NumLock, чтобы узнать, выключен ли индикатор. Если это не так, это означает, что процесс запуска завис в BIOS.
Если система зависла на этапе BIOS, возможно, проблема с оборудованием.
Этап загрузки загрузчика
Если экран полностью черный, за исключением мигающего курсора, или вы получили один из следующих кодов ошибок, это означает, что процесс загрузки завис на этапе процесса загрузки:
Чтобы устранить эту проблему, запустите компьютер с помощью установочного носителя Windows, нажмите shift+F10 для командной строки и используйте любой из следующих методов.
Метод 1. Средство восстановления при загрузке
Средство восстановления при загрузке автоматически устраняет множество распространенных проблем. Это средство также позволяет быстро диагностировать и устранить более сложные проблемы при загрузке. При обнаружении компьютером проблемы при загрузке, компьютер запускает средство восстановления при загрузке. При запуске средства, оно выполняет диагностику. Эти диагностические данные включают анализ файлов журналов запуска, чтобы определить причину проблемы. Когда средство восстановления при загрузке определяет причину, оно пытается устранить проблему автоматически.
Для этого выполните следующие действия.
Дополнительные методы запуска WinRE см. в разделе Среда восстановления Windows (Windows RE).
Запустите систему на установочном носителе для установленной версии Windows. Дополнительные сведения см. в разделе Создание установочного носителя для Windows».
На экране Установка Windows выберите Далее > Восстановить компьютер.
На экране Выбор варианта выберите Устранения неполадок.
На экране Дополнительные параметры выберите Восстановление при загрузке.
После восстановления при загрузке выберите Завершение работы и включите компьютер, чтобы узнать, может ли Windows правильно загрузиться.
Средство восстановления при загрузке создает файл журнала, который поможет вам понять проблемы при запуске и сделанные восстановления. Файл журнала можно найти в следующем расположении:
%windir%System32LogFilesSrtSrttrail.txt
Метод 2. Восстановление кодов загрузки
Чтобы восстановить коды загрузки, запустите следующую команду:
Чтобы восстановить загрузочный сектор, запустите следующую команду:
При запуске BOOTREC вместе с Fixmbr перезаписывается только основной загрузочный код. Если повреждение данных в MBR влияет на таблицу разделов, запуск Fixmbr может не устранить проблему.
Метод 3. Устранение ошибок BCD
При получении ошибок, связанных с BCD, выполните следующие действия:
Сканируйте все установленные системы. Для этого выполните следующую команду:
Перезапустите компьютер, чтобы проверить, устранена ли проблема.
Если проблема не устранена, запустите следующую команду:
Вы можете получить одни из следующих выходных данных:
Если в выходных данных показана установка windows: 0 запустите следующие команды:
После запуска команды вы получите следующие выходные данные:
Попробуйте перезапустить систему.
Метод 4. Замена Bootmgr
Если методы 1, 2 и 3 не устраняют проблему, замените файл Bootmgr с диска C в раздел, зарезервированный в системе. Для этого выполните следующие действия:
В командной строке измените каталог на раздел, зарезервированный в системе.
Запустите команду attrib, чтобы отобразить файл:
Запустите ту же команду attrib в Windows (системный диск):
Переименуйте файл Bootmgr в Bootmgr.old:
Перейдите на системный диск.
Скопируйте файл Bootmgr и вставьте его в раздел, зарезервированный в системе.
Метод 5. Восстановление системного куста
Если Windows не удается загрузить системный куст реестра в память, необходимо восстановить куст. Для этого используйте среду восстановления Windows или диск аварийного восстановления (ERD) для копирования файлов из папки C:WindowsSystem32configRegBack в папку C:WindowsSystem32config.
Если проблема сохраняется, может потребоваться восстановить резервную копию состояния системы в альтернативное расположение, а затем получить заменяемые кусты реестра.
Начиная с Windows 10 версии 1803, Windows больше не будет автоматически возвращать системный реестр в папку RegBack. Это изменение сделано специально и призвано помочь уменьшить общий размер дискового места в Windows. Чтобы восстановить систему с поврежденным кустом реестра, Корпорация Майкрософт рекомендует использовать точку восстановления системы. Дополнительные сведения см. в этой статье.
Этап ядра
Если система зависает на этапе ядра, могут проявиться несколько симптомов или можно получить несколько сообщений об ошибке. К ним относятся следующие сообщения:
После экрана-заставки появляется STOP-ошибка (экран логотипа Windows).
Отображается определенный код ошибки.
Например, «0x00000C2», «0x0000007B», «недоступное загрузочное устройство» и так далее.
Экран завис на значке «Вращающийся колесик» (скользяющиеся точки) «система занята».
После экрана-заставки появляется черный экран.
Чтобы устранить эти проблемы, попробуйте следующие варианты загрузки восстановления по одному.
Сценарий 1. Попытайтесь запустить компьютер в безопасном режиме или последнюю удачную конфигурацию
На экране Дополнительные параметры загрузки попробуйте запустить компьютер в безопасном режиме или безопасном режиме с загрузкой сетевых драйверов. Если любой из этих параметров работает, используйте просмотр событий, чтобы определить и диагностировать причину проблемы загрузки. Чтобы просмотреть события, записанные в журналы событий, выполните следующие действия:
Используйте один из следующих методов, чтобы открыть средство просмотра событий:
В меню Пуск последовательно выберите пункты Администрирование > Просмотр событий.
Запустите оснастку «Просмотр событий» в консоли управления (MMC).
В дереве консоли разверните «Просмотр событий» и щелкните на журнал, который хотите просмотреть. Например, щелкните Системный журнал или Журнал приложений.
В области сведений дважды щелкните событие, которое хотите просмотреть.
В меню Правка нажмите кнопку Копировать, откройте новый документ в программе, в которую нужно ввести событие (например, Microsoft Word), а затем нажмите кнопку Вставить.
Используйте клавиши СТРЕЛКА ВВЕРХ или СТРЕЛКА ВНИЗ, чтобы просмотреть описание предыдущего или следующего события.
Чистая загрузка
Для устранения неполадок, влияющих на службы, выполните чистую загрузку с помощью конфигурации системы (msconfig). Выберите Выборочный запуск, чтобы проверить службы по одному, чтобы определить, какая из них вызывает проблему. Если причину не удается найти, попробуйте включить системные службы. Однако в большинстве случаев проблемная служба — сторонняя.
Отключите любую неисправную службу и попытайтесь снова запустить компьютер, выбрав Обычный запуск.
Если компьютер запускается в режиме отключения подписей драйверов, запустите компьютер в режиме отключения обязательной проверки подписей драйверов, а затем выполните действия, которые описаны в следующей статье, чтобы определить, какие драйверы или файлы требуют обязательную проверку подписей драйверов: Устранение неполадок при загрузке, вызванной отсутствием подписей драйверов (x64)
Если компьютер является контроллером домена, попробуйте режим восстановления служб каталогов (DSRM).
Этот метод является важным этапом при возникновении STOP-ошибки «0xC00002E1» или «0xC00002E2»
Примеры:
Неправильное изменение параметров реестра с помощью редактора реестра или любым иным путем может привести к возникновению серьезных неполадок. Для этих проблем может потребоваться переустановка операционной системы. Корпорация Майкрософт не гарантирует, что такие неполадки могут быть устранены. Внося изменения в реестр, вы действуете на свой страх и риск.
Код ошибки INACCESSIBLE_BOOT_DEVICE (СТОП 0x7B)
Чтобы устранить эту STOP-ошибку, выполните следующие действия, чтобы отфильтровать драйверы:
Перейдите в среду восстановления Windows (WinRE), вставив ISO-диск системы в дисковод. ISO должен быть той же версии Windows или более поздней версии.
Загрузит системный куст и назовет его «тест».
В следующем подразделе реестра проверьте, нет ли элементов нижнего и верхнего фильтра для драйверов сторонних производителей:
HKEY_LOCAL_MACHINESYSTEMControlSet001ControlClass
Для каждого найденного стороннего драйвера, щелкните верхний или нижний фильтр, а затем удалите данные значения.
Выполните поиск похожих элементов во всем реестре. Обработайте соответствующим образом, а затем выгрузите куст реестра.
Перезапустите сервер в обычном режиме.
Дополнительные действия по устранению неполадок см. в следующих статьях:
Чтобы устранить проблемы, которые возникают после установки обновлений Windows, проверьте ожидающие обновления, выполнив следующие действия:
Откройте окно командной подсказки в WinRE.
При наличии ожидающих обновлений, удалите их, выполнив следующие команды::
Попробуйте запустить компьютер.
Если компьютер не запустится, выполните следующие действия.
Откройте окно командной строки в WinRE и запустите текстовый редактор, например Блокнот.
Перейдите на системный диск и найдите windowswinsxspending.xml.
Если файл Pending.xml, переименуйте его как Pending.xml.old.
Откройте реестр, а затем загрузите куст компонентов в HKEY_LOCAL_MACHINE в качестве теста.
Выделите загруженный тестовый куст, а затем найдите значение pendingxmlidentifier.
Если значение pendingxmlidentifier существует, удалите его.
Выгрузите тестовый куст.
Загрузите системный куст, назовите его «test».
Перейдите к следующему подразделу:
HKEY_LOCAL_MACHINESYSTEMControlSet001ServicesTrustedInstaller
Изменение начальное значение с 1 на 4
Попробуйте запустить компьютер.
Если STOP-ошибка возникает в конце процесса загрузки или если STOP-ошибка все еще генерируется, вы можете записать дамп памяти. Хороший дамп памяти может помочь определить причину STOP-ошибки. Дополнительные сведения см. в следующих статьях:
Дополнительные сведения о проблемах с файлами подкачки в Windows 10 или Windows Server 2016 см. в следующих разделах:
Дополнительные сведения о STOP-ошибках см. в следующей статье базы знаний:
Если в файле дампа появляется ошибка, связанная с драйвером (например, windowssystem32driversstcvsm.sys отсутствует или поврежден), соблюдайте следующие правила.
Проверьте функциональность, предоставляемую драйвером. Если это сторонний драйвер загрузки, убедитесь, что вы понимаете процесс его работы.
Если драйвер не важен и не имеет зависимостей, загрузите системный куст, а затем отключите драйвер.
Если STOP-ошибка указывает на повреждения системного файла, запустите проверку системного файла в автономном режиме.
Для этого откройте WinRE, откройте командную строку и запустите следующую команду:
Если имеется повреждения данных диска, запустите команду проверки диска:
Если STOP-ошибка указывает на общее повреждение данных реестра или если вы считаете, что установлены новые драйверы или службы, выполните следующие действия:
Начиная с Windows 10 версии 1803, Windows больше не будет автоматически возвращать системный реестр в папку RegBack. Это изменение сделано специально и призвано помочь уменьшить общий размер дискового места в Windows. Чтобы восстановить систему с поврежденным кустом реестра, Корпорация Майкрософт рекомендует использовать точку восстановления системы. Дополнительные сведения см. в этой статье.
Источник

Оказывается не все знают, что в Windows есть достаточно эффективная система самодиагностики и «лечения» (исправления ошибок). При возникновении самых разных проблем (например, со звуком, с сетью, Bluetooth, питанием и т.д.) — можно тремя кликами мышки запустить мастер устранения неполадок — и через 2-3 мин. получить работающую систему! 👀
Заранее предупрежу, что если проблема носит аппаратный характер (например, сломался Wi-Fi адаптер) — то никакой мастер в Windows вам не поможет (если только подскажет, что «такое-то устройство не отзывается»… Хотя не спорю, даже это может оказать неоценимую помощь диагностике).
Собственно, ниже в заметке приведу парочку способов, как можно запустить мастера самодиагностики в Windows (актуально для ОС Windows 10/11).
Итак…
*
Средство устранения неполадок: способы запуска
📌 Вариант 1
Универсальный способ. Причем, найти нужного мастера гораздо легче, чем во вкладке с параметрами, которую пытаются сделать разработчики из Microsoft взамен контрольной панели…
Действия по порядку:
- сначала необходимо открыть панель управления/контрольную панель (сочетание Win+R, команда control);
- перевести режим отображения в «Мелкие значки»;
- в меню должна появиться ссылка «Устранение неполадок» — необходимо открыть ее;
- далее нажмите ссылку «Просмотр всех категорий», и укажите свою проблему;
- должен запуститься мастер самодиагностики: он проверит основные настройки, работу служб, и пр. См. пару скринов ниже с примерами. 👇
Панель управления — устранение неполадок
Все категории — выбор мастера (в чем проблема)
*
Обратите внимание, что перечень проблем, по которым можно запустить самодиагностику достаточно широк:
- Bluetooth;
- воспроизведение звука;
- голосовые функции;
- питание;
- принтер;
- клавиатура;
- обслуживание системы;
- подключение к сети Интернет;
- центр обновления и пр.
*
📌 Вариант 2
В Windows 10:
- нажать Win+i чтобы открылись параметры системы (либо воспользоваться меню ПУСК);
- перейти в раздел «Обновление и безопасность» и открыть ссылку «доп. средства устранения неполадок»;
- затем из предложенного списка выбрать свою проблему и подождать 2-3 мин., пока не появится результат сканирования…
Устранение неполадок — обновление и безопасность — Windows 10
В Windows 11:
- нажать Win+i чтобы открыть параметры системы;
- далее перейти в раздел «Центр обновления / Восстановление / Устранение проблем, не возвращая ПК в исходное состояние / Другие средства устранения неполадок»;
- затем появится список мастеров самодиагностики — останется выбрать нужный… 👌
Центр обновления — восстановление — Windows 11
Другие средства устранения неполадок — Windows 11
*
📌 Вариант 3
Попробуйте кликнуть по строке поиска (значку с лупой), расположенной рядом с кнопкой ПУСК — далее нужно ввести «troubleshooting» и нажать кнопку «Открыть» (вместо «troubleshooting» можно указать «параметры устранения неполадок»).
См. пример ниже. 👇
troubleshooting — поиск с помощью лупы (Windows 11)
Другие средства — Windows 11
*
📌 Вариант 4
Универсальный способ! Для начала нужно:
- запустить командную строку от имени администратора;
- ввести команду вида msdt.exe/id DeviceDiagnostic и нажать Enter (обратите внимание, что вместо DeviceDiagnostic можно указать ИД того мастера, который вам нужен. Полный их список у меня приведен чуть ниже скриншота 👇);
- должен появиться мастер диагностики…
Запуск мастера устранения неполадок через командную строку
*
Список ИД аббревиатур мастеров (вводить в командную строку только то, что выделено зеленым):
- AeroDiagnostic — устраняет проблемы с эффектами Aero;
- AudioRecordingDiagnostic — устраняет проблемы с микрофоном;
- AudioPlaybackDiagnostic — устраняет проблемы со звуком при воспроизв. и медиа-файлов;
- DeviceDiagnostic — устраняет проблемы с оборудованием, подкл. к ПК;
- HomeGroupDiagnostic — устраняет проблемы с лок. сетью: просмотром компьютеров или общих файлов в домашней группе;
- NetworkDiagnosticsInbound — устраняет проблемы с брандмауэром Windows;
- NetworkDiagnosticsWeb — устраняет проблемы с подключением к Интернету (веб-узлу);
- NetworkDiagnosticsNetworkAdapter — устраняет проблемы сетевыми адаптерами;
- NetworkDiagnosticsDA — устраняет проблемы с подключением к Интернет, лок. сетью;
- NetworkDiagnosticsFileShare — устраняет проблемы с общими файлами и папками;
- PerformanceDiagnostic — помогает пользователю повысить производительность ОС;
- PowerDiagnostic — диагностика параметров питания (аккумулятор, режимы сна и пр.);
- PrinterDiagnostic — диагностика принтера, устранение проблем при печати;
- PCWDiagnostic — настройка старых программ для их корректной работы в современной Windows;
- SearchDiagnostic — устраняет проблемы поиска и индексации;
- WindowsMediaPlayerDVDDiagnostic — устраняет проблемы, возникающие при воспроизв. DVD;
- WindowsMediaPlayerConfigurationDiagnostic — сбрасывает настройки проигрывателя Windows Media;
- WindowsUpdateDiagnostic — устраняет проблемы с центром обновления Windows.
*
📌 Вариант 5
Если все предыдущие способы не помогли — попробуйте стороннее решение: утилиту FixWin (ссылка на офиц. сайт // кнопка загрузки там в самом низу страницы).
После ее запуска нужно перейти в раздел «troubleshooters» и указать нужный раздел (утилита на англ., но многое понятно из контекста. Также можете воспользоваться спец. переводчиками).
FixWin — утилита для исправления ошибок в Windows
*
За сим откланяюсь, всем успехов!
👋


Полезный софт:
-
- Видео-Монтаж
Отличное ПО для создания своих первых видеороликов (все действия идут по шагам!).
Видео сделает даже новичок!
-
- Ускоритель компьютера
Программа для очистки Windows от «мусора» (удаляет временные файлы, ускоряет систему, оптимизирует реестр).
Уверен, что многим начинающим пользователям средство «Устранение неполадок компьютера» неизвестно совсем, хотя оно и присутствовало и в ранних версиях операционных систем от Майкрософт. Ну а опытные пользователи найдут в нём ещё несколько новых полезных инструментов.
Запустить средство «Устранение неполадок компьютера» в Windows 10 очень просто.
Жмём на кнопку «Поиск и исправление проблем»
В начальном окне средства «Устранение неполадок компьютера» все инструменты разделены по нескольким категориям:
Программы — используется для исправления неполадок совместимости Windows 10 с приложениями, предназначенными для более ранних версий Windows.
Оборудование и звук — выполняет поиск и устранение проблем воспроизведения звука на компьютере.
Сеть и Интернет — устраняет различные сетевые неполадки.
Система и безопасность — выполняет поиск и устранение разных системных неполадок: связанных с работой Центра обновления Windows 10, электропитанием, безопасностью и т.д.
Откроем также «Просмотр всех категорий»
В данном окне представлены все инструменты сразу.
Если нажать левой кнопкой мыши на любом инструменте, то выйдет окно с описанием возможностей данного инструмента.
DVD-диск в проигрывателе Windows Media. Производит поиск и устранение проблем, связанных с воспроизведением DVD-дисков в проигрывателе Windows Media.
Безопасность Internet Explorer. Диагностирует настройки браузера Internet Explorer, которые могут нарушить безопасность системы при Интернет-серфинге.
Воспроизведение видео. Производит поиск и устранение проблем воспроизведения видео в проигрывателе Windows Media.
Воспроизведение звука. Производит поиск и устранение проблем, связанных с воспроизведением звука.
Входящие подключения. Решение проблем, связанных с блокировкой входящих подключений.
Домашняя группа. Устраняет проблемы доступа к общим файлам домашней группы.
Запись звука. Устраняет проблемы записи звука в Windows.
Клавиатура. Решение проблем, связанных с работой клавиатуры.
Оборудование и устройства. Поиск и устранение проблем с оборудованием и устройствами вашего компьютера.
Обслуживание системы. Выполнение повседневного обслуживания системы, если пользователь сам забывает делать это.
Общие папки. Устранение проблем с доступом к общим файлам и папкам на других компьютерах.
Питание. Устранение проблем, связанных с электропитанием компьютера.
Подключения к интернету. Устранение проблем с подключением к интернету.
Поиск и индексирование. Поиск и устранение проблем службы Windows Search.
Приложения из магазина Windows. Устранение неполадок, мешающих правильной работе приложений из Магазина Windows.
Принтер. Решение проблем, связанных с работой принтера.
Производительность Internet Explorer. Устранение проблем, влияющих на производительность браузера Internet Explorer.
Сетевой адаптер. Устранение сетевых неполадок.
Синий экран. Устранение ошибок, вызывающих остановку и внезапный перезапуск системы.
Устранение проблем с совместимостью. Поиск и устранение проблем совместимости Windows 10 со старыми программами.
Центр обновления Windows. Устранение проблем, мешающих обновлению Windows.
Для примера, давайте устраним неполадку, связанную с воспроизведением звука на нашем компьютере.
Звук на нашем компьютере временами пропадает или бывает очень тихим.
Щёлкаем левой мышью на инструменте «Воспроизведение звука»
«Далее»
Начинается процесс обнаружения проблем, связанных с воспроизведением звука на нашем компьютере.
Проблема найдена и происходит её устранение.
У меня была проблема с динамиками, а не с наушниками и я отмечаю пункт «Динамики»
Процесс обнаружения дополнительных проблем.
Неполадка исправлена, звук на компьютере появился!
Закрываем модуль исправления неполадок.
При устранении некоторых неполадок нас могут попросить перезагрузить компьютер.
Точно таким же способом вы можете исправить неполадку на вашем компьютере или ноутбуке с Windows 10.
Статья по этой теме: Новый инструмент для автоматического устранения неполадок Windows 10 — Windows Software Repair Tool