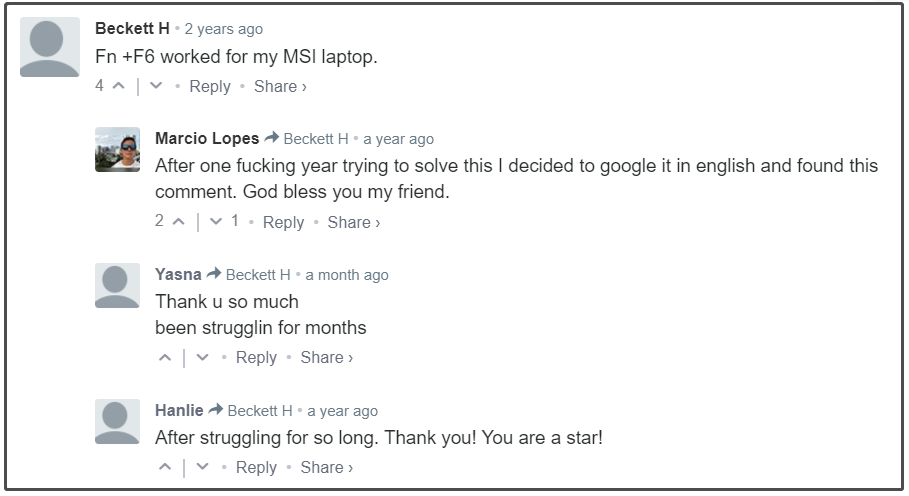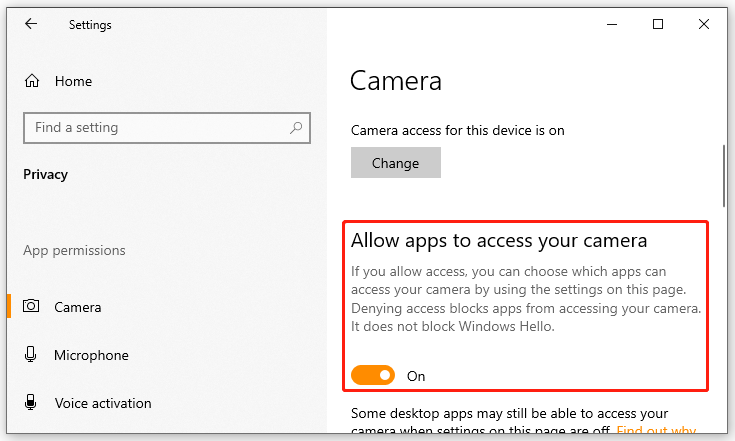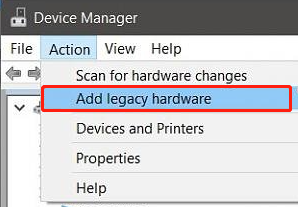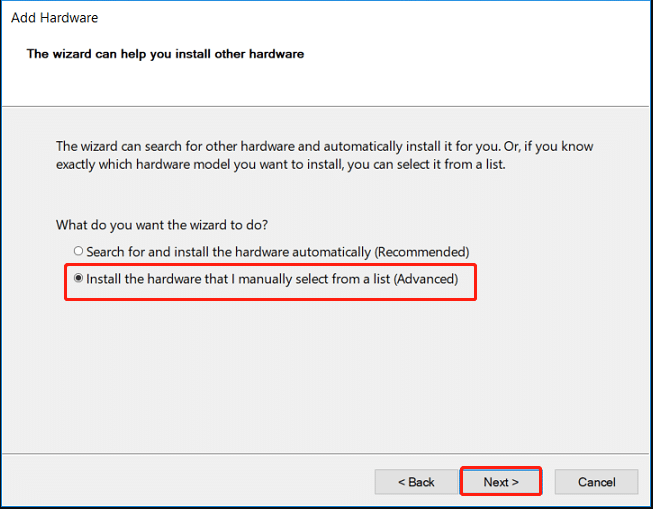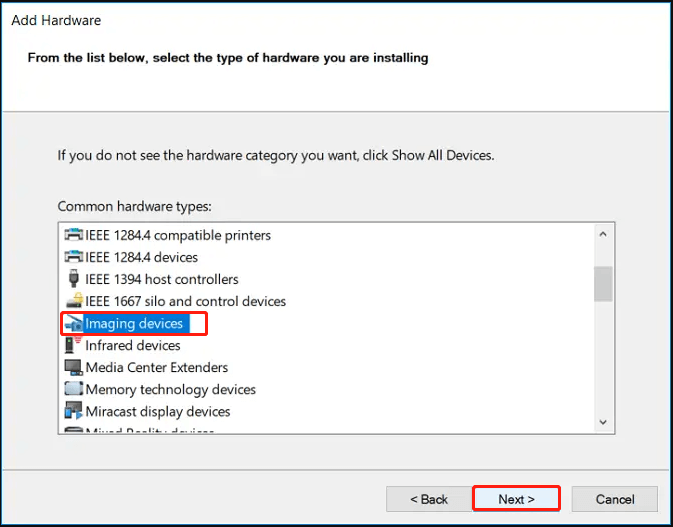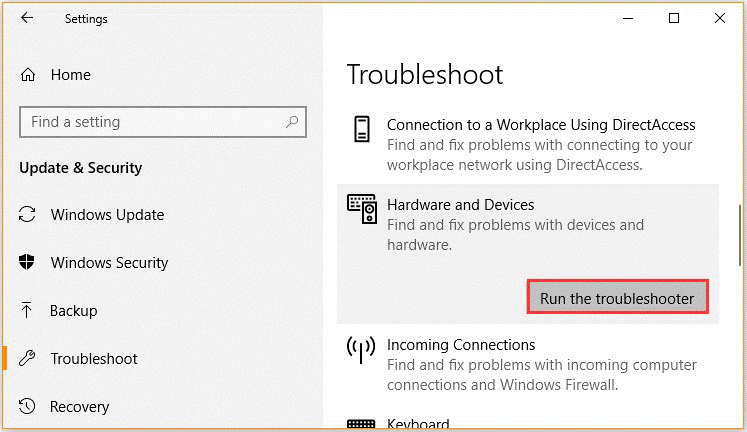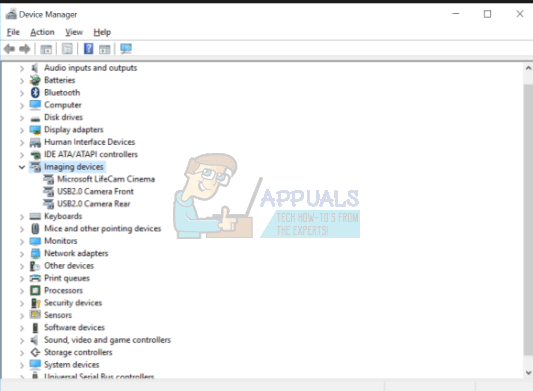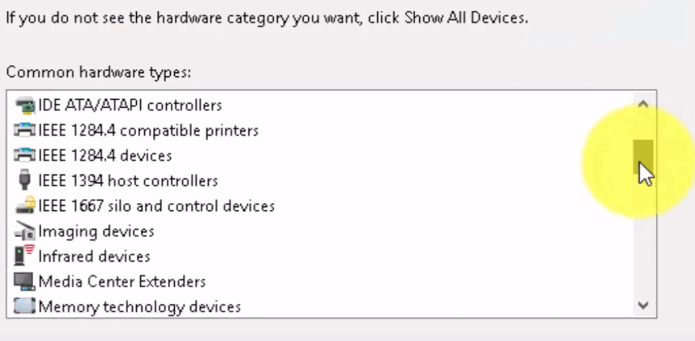-
Partition Wizard
-
Partition Manager
- How to Fix Imaging Devices Missing Windows 10 [5 Proven Ways]
By Ariel | Follow |
Last Updated December 20, 2021
A lot of users are troubled by the Imaging devices missing Windows 10 problem. What causes the issue? How to fix Windows 10 no Imaging devices? Now, let’s explore the answers together with MiniTool.
The “Imaging devices” is a Windows feature in Device Manager. Under this category, you can update/uninstall/roll back drivers for your existing imaging devices. However, many people often encounter the “No driver found” error with certain webcams when opening Imaging devices in Device Manager.
The Imaging devices missing Windows 10 error indicates that your webcam isn’t recognized or other imaging devices are not added to your machine. To fix the issue, you can try the following 5 solutions one by one.
Fix 1. Use the Fn + F6 Keys
The most effective way is to press the Fn + F6 keys at the same time. It may seem strange but lots of people have confirmed that the method can fix the Imaging devices missing Windows 10 issue, especially for MSI laptops. So, it’s worth having a try.
Fix 2. Perform a Simple Restart
Another simple and easy way is to restart your computer. This is because your Windows could skip the loading for the imaging device drivers due to some reasons. Restart the computer enables Windows to load the driver again, which may fix the Imaging devices missing in Device Manager Windows 10 problem.
Fix 3. Turn on the Webcam
The Imaging devices missing Windows 10 can occur if your webcam is turned off accidentally. In this case, you can follow the steps below to enable the webcam.
Step 1. Press the Win + I key to open the Settings app and navigate to Privacy.
Step 2. Select Camera from the left-hand menu and make sure you toggle on the switch under Allow apps to access your camera.
Step 3. Restart your computer to execute the change and check if there are still no Imaging devices in Device Manager Windows 10.
Fix 4. Manually Add the Imaging Devices
Some users reported that the Windows 10 no Imaging devices issue can be solved by manually adding them to Device Manager. Here’s how to install Imaging devices in Device Manager.
Step 1. Press the Win + R keys to open the Run dialog box, and then type devmgmt.msc and hit Enter to open Device Manager.
Step 2. Click on Action from the top navigation bar and select Add Legacy Hardware.
Step 3. Click on Next and select the Install the hardware that I manually select from a list (Advanced) option, and click on Next to continue.
Step 4. Select Imaging devices from the list of Command hardware types and click on Next.
Step 5. Find the missing Imaging devices via the manufacturer’s tab and add them.
Once done, you can restart the computer and check if the “no Imaging devices in Device Manager Windows 10” issue is fixed.
Fix 5. Run Hardware and Devices Troubleshooter
The Hardware and Devices troubleshooter is a Windows built-in tool that can help troubleshoot the issues related to the hardware devices including the webcam. To fix the Windows 10 no Imaging devices problem, you can try running Hardware and Devices troubleshooter.
Step 1. Press the Win + I keys to open the Settings app.
Step 2. Click on Updates & Security > Troubleshoot one by one.
Step 3. Double click the Hardware and Devices on the right pane and click on Run the troubleshooter.
Now, the troubleshooter will detect the hardware problems automatically and help repair them. Once the process completes, restart your computer and check if the issue gets resolved.
About The Author
Position: Columnist
Ariel has been working as a highly professional computer-relevant technology editor at MiniTool for many years. She has a strong passion for researching all knowledge related to the computer’s disk, partition, and Windows OS. Up till now, she has finished thousands of articles covering a broad range of topics and helped lots of users fix various problems. She focuses on the fields of disk management, OS backup, and PDF editing and provides her readers with insightful and informative content.
Содержание
- Исправлено: в диспетчере устройств отсутствуют устройства обработки изображений —
- Способ 1: перезагрузите компьютер
- Способ 2. Проверьте, включена ли ваша веб-камера
- Способ 3: добавить устройства обработки изображений вручную
- Способ 4. Использование средства устранения неполадок Windows (Windows 10)
- Что делать, если отсутствует камера в «Диспетчере устройств» в Windows 10
- Способ 1: Включение камеры
- Физическое включение
- Программное включение
- Способ 2: Устранение проблем с драйверами
- Способ 3: Разрешение на использование
- Способ 4: Устранение аппаратных проблем
- Не работает веб-камера? 8 путей исправления ошибки
- Почему веб-камера не работает?
- Что делать, если веб-камера не работает
- Как изменить настройки веб-камеры в Windows 10
- Как обновить драйверы веб-камеры в Windows 10
- Как изменить настройки веб-камеры в Windows 8
- Как обновить драйверы веб-камеры в Windows 8
- Как обновить драйверы веб-камеры в Windows 7
- Что делать, если ваша веб-камера не выключается
- Исправление проблемы с неработающей камерой на ноутбуке с Windows 10
- Как восстановить работу веб-камеры на ноутбуке в Windows 10
- Вариант 1: Неопознанное устройство
- Вариант 2: Переустановка оборудования
- Вариант 3: Откат драйверов и их установка
- Вариант 4: Некорректные системные настройки
- Вариант 5: Неустановленные обновления Windows
- Вариант 6: Настройки BIOS
- Устройства обработки изображений, отсутствующие в Windows 10
- Исправления для устройств обработки изображений, отсутствующих в Windows 10
- Исправление 1: обновить драйвер камеры
- Исправление 2: включите веб-камеру
Исправлено: в диспетчере устройств отсутствуют устройства обработки изображений —
Устройства обработки изображений — это функция диспетчера устройств Windows, в которой перечислены все устройства обработки изображений, имеющиеся у вас под ним. Этот раздел позволяет обновлять драйверы для существующих устройств обработки изображений, а также отключать / устанавливать их. Довольно распространенная ошибка в некоторых веб-камерах — это сообщение об ошибке «Драйвер не найден» при попытке использования веб-камеры. Однако, когда вы зайдете в Панель управления и откроете Диспетчер устройств для обновления или установки драйвера, вы не найдете там устройств обработки изображений, что означает, что ваша веб-камера даже не распознается, а любые другие устройства обработки изображений, которые у вас могут быть, не будут быть видимым
К счастью, это довольно известная проблема, и для нее есть решение. Попробуйте описанные ниже методы и посмотрите, поможет ли вам какой-либо из них.
Способ 1: перезагрузите компьютер
Ситуация, в которой вы находитесь, может означать, что при загрузке Windows она по какой-то причине пропустила загрузку драйвера. Перезапуск ваш компьютер даст Windows еще один шанс загрузить драйвер и вполне может решить проблему. Однако, если это не так, перейдите к другому методу ниже.
Способ 2. Проверьте, включена ли ваша веб-камера
Многие ноутбуки из-за необходимости дополнительной функциональности на клавиатуре, но без места для отдельных клавиш, снабжены клавишей FN, которая активирует дополнительные функции при нажатии некоторых клавиш. Одной из этих дополнительных функций может быть веб-камера. Вы могли намеренно или по ошибке отключить веб-камеру, и она не откроется, независимо от того, что вы делаете.
Решением для этого является повторное включение веб-камеры с помощью ключа. Вы найдете ключ в верхнем ряду, среди функциональных клавиш. Ищите ключ, который либо говорит что-то вроде «cam», либо имеет значок, напоминающий камеру. Одновременно нажмите FN ключ, и ключ, который вы нашли. Держи ключ пока вы не увидите, что светодиод, кроме вашей камеры, включается. Это должно дать вам знать, что камера включена. Если светодиод веб-камеры отсутствует, подождите около двух секунд. Ваша веб-камера должна работать сейчас.
Способ 3: добавить устройства обработки изображений вручную
Способ 4. Использование средства устранения неполадок Windows (Windows 10)
Средство устранения неполадок Windows довольно полезно в подобных ситуациях. Вы можете использовать его для решения довольно большого количества проблем, и в последних нескольких версиях Windows он прекрасно работает. Следуйте приведенным ниже инструкциям, чтобы устранить проблемы, которые могут возникнуть при работе с устройствами обработки изображений.
1. Нажмите кнопку «Пуск» на клавиатуре и введите «Устранение неполадок».
2. В меню выберите «Оборудование и устройства». Это опция, которая сканирует ваш компьютер на наличие подключенных устройств (например, веб-камеры) и потенциально устраняет любые проблемы, которые могут у вас возникнуть с ними.
3. Нажмите Запустить средство устранения неполадок. Подождите, пока он не закончится, и посмотрите на результат — он скажет вам, исправил ли он вашу проблему или нет.
Источник
Что делать, если отсутствует камера в «Диспетчере устройств» в Windows 10
Способ 1: Включение камеры
Самой частой причиной рассматриваемой проблемы является отключение устройства – физическое или программное. Следовательно, девайс требуется включить.
Физическое включение
Аппаратно камеру можно активировать следующими методами:
Программное включение
Девайс может быть деактивирован и программно, через «Диспетчер устройств». Алгоритм проверки и устранения проблемы выглядит так:
Если там пусто или категории вообще отсутствуют, воспользуйтесь опциями «Вид» – «Показать скрытые устройства» и поищите нужное в спрятанных ранее разделах.
В главном окне свойств можно прочитать код сбоя – от него зависит метод устранения проблемы.
Способ 2: Устранение проблем с драйверами
Нередко к рассматриваемому сбою приводят ошибки в драйверах – например, установлена несовместимая версия или файлы оказались повреждены. Их следует инсталлировать заново, уже заведомо работоспособный вариант – о том, как это делается, вы можете узнать из материалов по ссылкам далее.
Подробнее: Установка драйверов для USB-камеры и встроенной в ноутбук
Способ 3: Разрешение на использование
В Windows 10 достаточно много внимания уделено настройкам приватности – доступ программам к тем или иным устройствам требуется предоставлять отдельно. Активный глобальный запрет на её использование может приводить к рассматриваемой проблеме, решение которой следующее:
Затем – «Разрешить классическим приложениям доступ к камере».
После выполнения этих действий вебка должна появится в «Диспетчере устройств».
Способ 4: Устранение аппаратных проблем
Если ни один из вышеприведённых способов не работает, остаётся только одно предположение – произошла поломка камеры, отчего ОС и не может взять её в работу. Ремонт такого устройства обычно нерентабелен и проще его заменить целиком – приобрести новый в случае с решением для настольного ПК или обратиться в сервисный центр, если проблема наблюдается на ноутбуке.
Помимо этой статьи, на сайте еще 12312 инструкций.
Добавьте сайт Lumpics.ru в закладки (CTRL+D) и мы точно еще пригодимся вам.
Отблагодарите автора, поделитесь статьей в социальных сетях.
Источник
Не работает веб-камера? 8 путей исправления ошибки
Неисправная веб-камера являются источником множества проблем, но тщательный подход к устранению неполадок решает большинство из них.
Эта статья подходит к большинству внутренних и внешних веб-камер для ПК под управлением Windows 10, 8 и 7. Для получения справки о камерах на компьютерах Apple см. Раздел «Что делать, если камера на Mac не работает».
Почему веб-камера не работает?
При попытке включить камеру вы можете увидеть код ошибки, например 0xA00F4244 или 0x200F4244, а также сообщение «Не удается найти камеру». Эта информация сама по себе не очень полезна, поэтому вам придется выполнить некоторые шаги по устранению неполадок.
Windows обычно устанавливает драйверы автоматически, когда обнаруживает новое оборудование, но если вы недавно обновились до Windows 10, есть хороший шанс, что вам нужно вручную обновить драйверы оборудования. Некоторые приложения Магазина Windows поддерживают только новые модели веб-камер, поэтому ваше старое устройство может быть несовместимо. Однако большинство настольных программ по-прежнему поддерживают старые камеры.
Windows 10 предлагает функцию, которая отключает внутреннюю веб-камеру. Держать веб-камеру выключенной, когда она не используется, на самом деле является отличной идеей для защиты вашей конфиденциальности, но она может вызвать проблемы, если вы случайно включите эту функцию.
Что делать, если веб-камера не работает
Соответствующие шаги для устранения неполадок вашей веб-камеры могут незначительно отличаться в зависимости от вашей версии Windows, но большинство из следующих исправлений применяются ко всем веб-камерам и операционным системам:
Проверьте настройки антивируса. Антивирусное программное обеспечение может иногда мешать работе веб-камер. Изучите параметры программного обеспечения, чтобы убедиться, что ваш антивирус не запускает вашу камеру.
Подключите веб-камеру к другому компьютеру. Если вы используете внешнюю камеру, подключите ее к другому устройству, чтобы убедиться, что оно работает. Если у вас есть проблемы с этим на нескольких компьютерах, проблема, вероятно, происходит от аппаратного обеспечения.
Проверьте подключение устройства. Перемешивание кабеля или просто отсоединение и повторное подключение могут творить чудеса.
Проверьте порт USB. Конечно, проблемы с подключением возникают и на конце вашего компьютера, поэтому попробуйте подключить что-то еще к порту USB, чтобы исключить неисправный или неправильно подключенный порт.
Убедитесь, что правильное устройство включено. Если у вас есть встроенная камера и подключенная внешняя веб-камера, то приложения могут запутаться, какую из них использовать. Проверьте настройки приложения и найдите возможность выбрать предпочитаемое устройство.
Проконсультируйтесь с производителем. Для внешних веб-камер обратитесь к руководству пользователя или веб-сайту производителя для получения дальнейших указаний. Многие производители предлагают приложения для устранения неполадок, которые проверяют общие настройки устройства.
Обновите драйверы веб-камеры. Следуйте инструкциям ниже для вашей версии Windows.
Вы должны войти в систему как администратор, чтобы изменить настройки драйвера.
Измените системные настройки. Следуйте инструкциям ниже для вашей версии Windows.
Как изменить настройки веб-камеры в Windows 10
Выполните следующие действия, если вы используете Windows 10:
Щелкните правой кнопкой мыши кнопку «Пуск» в левом нижнем углу экрана и выберите «Настройки» в меню.
Выберите Конфиденциальность в меню Настройки.
Выберите Камера на левой панели.
Убедитесь, что доступ к камере для этого устройства и Разрешить приложениям доступ к вашей камере включены.
Прокрутите вниз и посмотрите в разделе Выберите, какие приложения могут получить доступ к вашей камере, чтобы убедиться, что приложение, которое вы хотите использовать, включено.
Закройте меню настроек, затем снова нажмите правую кнопку «Пуск» и выберите «Диспетчер устройств» в меню.
Дважды щелкните Камеры, затем дважды щелкните свое устройство в раскрывающемся списке, чтобы открыть его свойства.
Если вы используете внешнюю веб-камеру, она может отображаться в разделе «Звуковые, видео и игровые контроллеры или устройства обработки изображений вместо камер».
Посмотрите в поле «Состояние устройства» на вкладке «Общие», чтобы убедиться, что камера включена. Если это не так, выйдите из меню свойств и щелкните правой кнопкой мыши устройство, затем выберите «Включить устройство».
Если вышеуказанные действия не помогли, попробуйте обновить драйверы.
Как обновить драйверы веб-камеры в Windows 10
Выполните следующие действия, если вы используете Windows 10:
1. Щелкните правой кнопкой мыши кнопку «Пуск» в левом нижнем углу экрана и выберите «Диспетчер устройств» в меню.
2. Найдите свое устройство в разделе «Камеры» или «Звуковые, видео и игровые устройства» и щелкните его правой кнопкой мыши.
3. Выберите Обновить драйвер, затем следуйте инструкциям.
4. Если Обновление драйвера недоступно, дважды щелкните ваше устройство в списке диспетчера устройств и выберите Откатить драйвер на вкладке Драйвер, если он доступен.
5. Если Windows не может найти драйверы для вашего устройства, посетите веб-сайт производителя, чтобы узнать, доступны ли они.
Как изменить настройки веб-камеры в Windows 8
Выполните следующие действия, если вы используете Windows 8:
Как обновить драйверы веб-камеры в Windows 8
Выполните следующие действия, если вы используете Windows 8:
Как обновить драйверы веб-камеры в Windows 7
Windows 7 не имеет возможности отключить веб-камеру, поэтому вам просто нужно проверить драйверы:
Что делать, если ваша веб-камера не выключается
Если ваша веб-камера по какой-то причине не отключается, попробуйте отключить ее, если вы используете Windows 10. В противном случае перезагрузка компьютера должна решить проблему.
Источник
Исправление проблемы с неработающей камерой на ноутбуке с Windows 10
Встроенное оборудование в ноутбук может работать неидеально по целому ряду причин. Часто пользователи сталкиваются с тем, что веб-камера, которая встроена в конструкцию ноутбука отказывается запускаться. Не исключен вариант аппаратной поломки самой встроенной веб-камеры, но нужно понимать, что это скорее исключение. Чаще всего веб-камера не работает из-за проблем с драйверами и различным системным ПО, следовательно, вы можете решить проблему с неработающей веб-камерой самостоятельно.
Как восстановить работу веб-камеры на ноутбуке в Windows 10
Так как проблемы, которые вы можете решить самостоятельно, носят программный характер, то мы рекомендуем обратить внимание на драйвера и обновления системы. В случае, если оборудование имеет аппаратные повреждения, обращайтесь за помощью к специалистам или заменить веб-камеру, если приобретали её отдельно от ноутбука.
Далее рассмотрим наиболее частые программные ошибки, из-за которых веб-камера на ноутбуке с Windows 10 не работает.
Вариант 1: Неопознанное устройство
Этот вариант стоит рассматривать в том случае, если ноутбук был приобретён недавно и/или вы пытаетесь подключить стороннюю веб-камеру. Возможно, что Windows просто не видит новое устройство. В таком случае вам остаётся «заставить» его увидеть:
В идеале, после этого всё должно заработать. Однако, если это не так, то не забывайте ещё про возможные проблемы с драйверами, системными настройками и BIOS. Если всё же есть основания полагать, что проблема кроется в неисправности оборудования, то, скорее всего, это проблемы с контактами, разъёмами, шлейфом.
Вариант 2: Переустановка оборудования
Если же камера в «Диспетчере устройств» есть или появилась после проделанных манипуляций, но до сих пор не работает, то стоит попробовать выполнить переустановку соответствующего ПО. Это так же делается через «Диспетчер устройств»:
Этот вариант отлично помогает в случае незначительных программных сбоев в работе драйверов веб-камеры или другого стороннего ПО, которое используется устройством. Правда, если был более значительный сбой в работе драйверов, то лучше выполнить их установку повторно или сделать откат до ранее стабильной версии, о чём будет следующий вариант решения проблемы.
Вариант 3: Откат драйверов и их установка
Windows 10 удобна тем, что от пользователя обычно не требуется самостоятельно искать и устанавливать все необходимые для работы драйвера. На все устройства, которые операционной системе удаётся обнаружить, установка драйверов происходит в автоматическом режиме. Однако она не всегда происходит корректно, плюс, операционной системе не всегда удаётся обнаружить необходимое ПО в интернете.
В таких случаях вам самостоятельно придётся искать нужные драйвера и устанавливать их на ваш компьютер. Способов сделать это много, поэтому рассмотреть их все в контексте одной статьи невозможно. Мы можем дать определённые рекомендации:
Однако чаще всего Windows 10 всё же удаётся самостоятельно найти нужные драйвера и установить их. Правда, установка или обновление данных драйверов может происходить некорректно, поэтому вам потребуется сделать откат до ранее установленной версии драйвера:
Драйвера веб-камеры будут загружены в систему заново. Возможно потребуется перезагрузка.
Вариант 4: Некорректные системные настройки
Из-за неправильных настроек Windows 10 веб-камера на ноутбуке может то же не работать. Точнее доступ к ней просто заблокирован либо во всей системе, либо для определённых учётных записей или приложений. Предоставьте доступ системе к веб-камере с помощью «Параметров» Windows:
Вариант 5: Неустановленные обновления Windows
Для «десятки» регулярно выпускаются обновления, в которых исправляются те или иные ошибки, присутствующие в предыдущих сборках системы. Некоторые обновления могут принести новые неполадки. К сожалению, откатить обновления Windows 10 не представляется возможным. Правда, исправления выходят очень быстро, поэтому вам нужно просто дождаться очередного обновления и установить его в систему.
Также проблемы в работе компонентов Windows 10 могут возникать, когда скопилось много неустановленных обновлений. В этом случае требуется их установить.
В любом случае последовательность действий будет таковой:
Дополнительно может потребоваться перезагрузить систему после обновлений, если она не сделает этого сама. Установив все недостающие обновления проверьте, заработала ли веб-камера.
Вариант 6: Настройки BIOS
Веб-камеру, как и другие элементы компьютера можно включить и отключить из интерфейса BIOS. В таком случае ей нельзя будет воспользоваться из интерфейса Windows до тех пор, пока вы не подключите её в BIOS. К счастью, по умолчанию в BIOS нет никаких «запретов» на использование веб-камеры.
Если же другие варианты, рассмотренные в статье, не помогли включить веб-камеру на ноутбуке с Windows 10, то проверьте настройки BIOS. Однако, если вы не понимаете ничего в работе этой среды, то лучше туда не соваться, так как есть риск значительно усугубить ситуацию. Дополнительно нужно понимать, что инструкция именно в вашем случае может потерять актуальность, так как на рынке присутствует несколько разных версий BIOS.
Примечание. Не на всех устройствах есть возможность включать или отключать веб-камеру.
С помощью данных инструкцией и рекомендаций вы сможете восстановить работоспособность веб-камеры на ноутбуке с Windows 10, но только в случае программной ошибке. Если же сбой имел аппаратные причины, рекомендуется обратиться в сервисный центр. Возможно, вам всё бесплатно починят по гарантии.
Источник
Устройства обработки изображений, отсутствующие в Windows 10
Если ты найдешь устройства визуализации отсутствует в Диспетчер устройств в вашем Windows 10 компьютер, ты не один Сотни пользователей сообщили об этом. К счастью, это легко исправить!
Исправления для устройств обработки изображений, отсутствующих в Windows 10
Оба исправления работают в Windows 10. Просто пройдите вниз, пока проблема не будет решена.
Исправление 1: обновить драйвер камеры
Возможно, наиболее распространенной причиной ошибки «Internet Explorer перестал работать» является отсутствие / устаревший / поврежденный / неисправный драйвер камеры.
К счастью, это также одна из самых простых проблем, которую нужно исправить.
Существует два способа обновить драйвер звуковой карты: вручную и автоматически.
Обновление драйвера вручную — вы можете обновить драйвер камеры вручную, зайдя на веб-сайт производителя для своей веб-камеры и выполнив поиск самого последнего правильного драйвера. Обязательно выбирайте только те драйверы, которые совместимы с вашей версией Windows.
Автоматическое обновление драйверов — если у вас нет времени, терпения или навыков работы с компьютером для обновления видео и мониторинга драйверов вручную, вместо этого вы можете сделать это автоматически с Водитель Легко. Driver Easy автоматически распознает вашу систему и найдет правильные драйверы для вашей веб-камеры и вашей версии Windows, а также загрузит и правильно установит их:
Исправление 2: включите веб-камеру
В очень редких случаях функция камеры на вашем ПК могла быть отключена, и, следовательно, устройства визуализации отсутствует в Диспетчер устройств вопрос. Поэтому мы должны обязательно включить его, чтобы решить проблему.
и введите настройки камеры. Затем нажмите на Настройки конфиденциальности камеры.
Вот и все — лучшие 2 исправления для этого Устройства обработки изображений Windows 10 отсутствуют в диспетчере устройств проблема. Надеюсь, что это поможет, и не стесняйтесь оставлять нам комментарии, если у вас есть какие-либо дополнительные вопросы или идеи, чтобы поделиться с нами. ��
Источник
Содержание
- Исправлено: в диспетчере устройств отсутствуют устройства обработки изображений —
- Способ 1: перезагрузите компьютер
- Способ 2. Проверьте, включена ли ваша веб-камера
- Способ 3: добавить устройства обработки изображений вручную
- Способ 4. Использование средства устранения неполадок Windows (Windows 10)
- Что делать, если в «Диспетчере устройств» отсутствуют устройства обработки изображений
- Камера не работает в Windows
- Перед началом работы
- Поиск выключателя или кнопки камеры на устройстве
- Проверьте ваши настройки
- Предоставьте разрешение вашим приложениям
- Проверьте антивирусную программу
- Проверьте драйверы оборудования
- Попробуйте другой USB-порт и проверьте наличие изменений оборудования
- Откат драйвера камеры
- Удалите драйвер камеры и обновите конфигурацию оборудования
- Требуется дополнительная помощь?
- Поищите ответы на форумах
- Отправьте отзыв
- Статьи по теме
- Перед началом работы
- Поиск выключателя или кнопки камеры на устройстве
- Проверьте ваши настройки
- Предоставьте разрешение вашим приложениям
- Проверьте антивирусную программу
- Проверьте драйверы оборудования
- Попробуйте другой USB-порт и проверьте наличие изменений оборудования
- Проверьте наличие несовместимого драйвера камеры
- Откат драйвера камеры
- Удалите драйвер камеры и обновите конфигурацию оборудования
- Требуется дополнительная помощь?
- Поищите ответы на форумах
- Отправьте отзыв
- Как подключить и настроить веб камеру в системе Windows 7
- Проверка работоспособности камеры
- Установка драйверов на веб-камеру
- Как включить веб камеру на виндовс 7
- Проверка состояния веб-камеры в системе
- Включение видеокамеры через диспетчер устройств
- Windows 7: как проверить камеру на ноутбуке
- Настройка камеры в Windows 7
- Включение и настройка камеры на ноутбуке Windows 10
- Устранение ошибок
- Установка и настройка программного обеспечения
- Скачивание ПО с сайта
- Настройка ПО (пример)
- Программы для работы с веб-камерой
- CyberLink YouCam
- ManyCam
- «Камера» (стандартное приложение)
- Настройка микрофона веб-камеры
- Видео — Как подключить веб камеру к компьютеру без установочного диска
- Как проверить, работает ли камера?
- Альтернативные причины неисправности
Исправлено: в диспетчере устройств отсутствуют устройства обработки изображений —
Устройства обработки изображений — это функция диспетчера устройств Windows, в которой перечислены все устройства обработки изображений, имеющиеся у вас под ним. Этот раздел позволяет обновлять драйверы для существующих устройств обработки изображений, а также отключать / устанавливать их. Довольно распространенная ошибка в некоторых веб-камерах — это сообщение об ошибке «Драйвер не найден» при попытке использования веб-камеры. Однако, когда вы зайдете в Панель управления и откроете Диспетчер устройств для обновления или установки драйвера, вы не найдете там устройств обработки изображений, что означает, что ваша веб-камера даже не распознается, а любые другие устройства обработки изображений, которые у вас могут быть, не будут быть видимым
К счастью, это довольно известная проблема, и для нее есть решение. Попробуйте описанные ниже методы и посмотрите, поможет ли вам какой-либо из них.
Способ 1: перезагрузите компьютер
Ситуация, в которой вы находитесь, может означать, что при загрузке Windows она по какой-то причине пропустила загрузку драйвера. Перезапуск ваш компьютер даст Windows еще один шанс загрузить драйвер и вполне может решить проблему. Однако, если это не так, перейдите к другому методу ниже.
Способ 2. Проверьте, включена ли ваша веб-камера
Многие ноутбуки из-за необходимости дополнительной функциональности на клавиатуре, но без места для отдельных клавиш, снабжены клавишей FN, которая активирует дополнительные функции при нажатии некоторых клавиш. Одной из этих дополнительных функций может быть веб-камера. Вы могли намеренно или по ошибке отключить веб-камеру, и она не откроется, независимо от того, что вы делаете.
Решением для этого является повторное включение веб-камеры с помощью ключа. Вы найдете ключ в верхнем ряду, среди функциональных клавиш. Ищите ключ, который либо говорит что-то вроде «cam», либо имеет значок, напоминающий камеру. Одновременно нажмите FN ключ, и ключ, который вы нашли. Держи ключ пока вы не увидите, что светодиод, кроме вашей камеры, включается. Это должно дать вам знать, что камера включена. Если светодиод веб-камеры отсутствует, подождите около двух секунд. Ваша веб-камера должна работать сейчас.
Способ 3: добавить устройства обработки изображений вручную
Способ 4. Использование средства устранения неполадок Windows (Windows 10)
Средство устранения неполадок Windows довольно полезно в подобных ситуациях. Вы можете использовать его для решения довольно большого количества проблем, и в последних нескольких версиях Windows он прекрасно работает. Следуйте приведенным ниже инструкциям, чтобы устранить проблемы, которые могут возникнуть при работе с устройствами обработки изображений.
1. Нажмите кнопку «Пуск» на клавиатуре и введите «Устранение неполадок».
2. В меню выберите «Оборудование и устройства». Это опция, которая сканирует ваш компьютер на наличие подключенных устройств (например, веб-камеры) и потенциально устраняет любые проблемы, которые могут у вас возникнуть с ними.
3. Нажмите Запустить средство устранения неполадок. Подождите, пока он не закончится, и посмотрите на результат — он скажет вам, исправил ли он вашу проблему или нет.
Источник
Что делать, если в «Диспетчере устройств» отсутствуют устройства обработки изображений
Способ 1: Устранение программных проблем
В первую очередь стоит проверить, как на подключение периферийных устройств реагирует системный менеджер оборудования.
Подробнее: Как открыть «Диспетчер устройств» в Windows 7 и Windows 10
Подробнее: Установка драйверов на веб-камеру и сканер
Если указанные шаги не устранили проблему, она, скорее всего, носит аппаратный характер.
Способ 2: Проверка аппаратной составляющей
К категории устройств обработки изображений относятся в первую очередь веб-камеры и сканеры, которые подключаются к компьютеру по USB, поэтому при столкновении с рассматриваемой проблемой стоит проверить состояние их соединения.
Подробнее: Почему не работает веб-камера на ноутбуке
В случае физических поломок такие устройства проще заменить, чем ремонтировать.
Источник
Камера не работает в Windows
Если в Windows 11 не работает камера, возможно, после последнего обновления отсутствуют драйверы. Возможно также, что антивирусная программа блокирует камеру, ваши параметры конфиденциальности запрещают доступ к камере для некоторых приложений или существует проблема с приложением, которое вы хотите использовать.
Перед началом работы
Для начала запустите автоматическое устранение неполадок камеры в приложении «Техническая поддержка». Приложение «Техническая поддержка» автоматически запускает диагностику и выполняет правильные действия для устранения большинства неполадок камеры.
Если приложению «Техническая поддержка» не удается устранить неисправности камеры, то перед проработкой возможных решений из списка выполните указанные ниже действия.
Проверьте наличие обновлений. Нажмите Пуск> Параметры > Центр обновления Windows > Проверить наличие обновлений.
При отсутствии обновлений для камеры попробуйте нажать Дополнительные параметры > Необязательные обновления и выполните поиск обновлений для драйвера камеры. Разрешите установку доступных обновлений, а затем после завершения установки перезапустите устройство.
Перезапустите компьютер. Если вы не перезапускали устройство после прекращения работы камеры, вам следует это сделать. Нажмите Пуск> Выключение> Перезапустить. Пробуждение устройства из спящего режима отличается от перезапуска.
Протестируйте камеру с помощью приложения «Камера». Нажмите Пуск, а затем в приложениях выберите Камера. Если появится запрос на разрешение доступа к камере, выберите «Да». Если камера работает в приложении «Камера», проблема может быть связана с приложением, которое вы пытаетесь использовать.
Если камера по-прежнему не работает, выполните следующее. Чтобы получить наилучшие результаты, попробуйте использовать возможные варианты устранения проблемы в указанном порядке.
Поиск выключателя или кнопки камеры на устройстве
У некоторых ноутбуков и переносных устройств есть физический выключатель или кнопка, отключающая и включающая камеру. Если камера отключена, возможно, устройство не распознает, что на нем установлена камера, или может инициировать то, что камера будет показывать изображение камеры с косой чертой. Если на ноутбуке есть выключатель или кнопка, перед использованием камеры убедитесь, что он включен.
Проверьте ваши настройки
Предоставьте разрешение вашим приложениям
Если вы недавно обновили Windows 11, может потребоваться предоставить приложениям разрешение на использование камеры. В более новых версиях Windows 11 некоторые приложения не будут иметь доступа к камере по умолчанию.
Приложениям можно предоставить доступ к камере следующим образом:
Нажмите Пуск> Параметры > конфиденциальность и безопасность > Камера.
Убедитесь, что Доступ к камере включен.
Примечание: Если доступ к камере для устройства отключен и затенен, вам потребуется администратор устройства для включения доступа к камере.
Убедитесь, что включен параметр Предоставить приложениям доступ к камере.
Выберите приложения, которым должен быть предоставлен доступ. В этом списке будут отображаться только приложения, установленные из магазина Microsoft Store.
При возникновении проблем с классическим приложением, убедитесь, что включен параметр Предоставить классическим приложениям доступ к камере. Вы не можете отключить доступ к камере для отдельных классических приложений. Многие приложения для видеоконференций, такие как Microsoft Teams, являются классическими приложениями, для которых требуется включить этот параметр.
Проверьте антивирусную программу
Найдите параметры антивирусной программы, блокирующие доступ к камере или управляющие разрешением на использование камеры. Чтобы получить помощь, посетите веб-сайт компании-разработчика антивирусной программы.
Проверьте драйверы оборудования
Попробуйте другой USB-порт и проверьте наличие изменений оборудования
Если вы используете внешнюю камеру, сначала попробуйте использовать ее с другим USB-портом на устройстве. Если это не помогает или ваша камера встроена в устройство, попробуйте сделать следующее.
Нажмите Пуск, введите диспетчер устройств, а затем выберите его в результатах поиска.
Найдите камеру в разделе Камеры, Устройства обработки изображений или Звуковые, игровые и видеоустройства.
Если вы не можете найти свою камеру, выберите меню Действие и нажмите Обновить конфигурацию оборудования.
Подождите, пока приложение просканирует и переустановит обновленные драйверы, перезагрузите устройство, а затем повторно откройте приложение «Камера», чтобы проверить его.
Если эти действия не устранят проблему, перейдите к следующим действиям.
Откат драйвера камеры
Если после обновления камера перестала работать, выполните следующее.
В диспетчере устройствщелкните правой кнопкой мыши (или нажмите и удерживайте) на камеру, затем выберите пункт Свойства.
Перейдите на вкладку Драйвер и выберите Откатить > Да. (Некоторые драйверы не поддерживают этот параметр. Если для драйвера не отображается параметр Откатить, переходите к следующему исправлению.)
После отката перезапустите устройство и попробуйте открыть приложение «Камера» еще раз.
Если откат не сработал или недоступен, переходите к следующим действиям.
Удалите драйвер камеры и обновите конфигурацию оборудования
В диспетчере устройствщелкните правой кнопкой мыши (или нажмите и удерживайте) на камеру, а затем выберите Свойства.
Перейдите на вкладку Драйвер и выберите Удалить устройство. Установите флажок Удалить программы драйверов для этого устройства и нажмите кнопку OK.
В меню Действие диспетчера устройств выберите Обновить конфигурацию оборудования.
Дождитесь, пока будут найдены и установлены обновленные драйверы, перезапустите компьютер и попробуйте открыть приложение «Камера» еще раз.
Примечание: Если камера по-прежнему не работает, обратитесь за помощью на веб-сайт производителя камеры.
Требуется дополнительная помощь?
Дополнительные сведения об основах использования камеры см. в разделе Как использовать приложение «Камера».
Поищите ответы на форумах
Если предыдущие решения не сработали, попробуйте найти похожие проблемы на форуме сообщества Microsoft для камеры Windows. Если вы не найдете решение, опубликуйте сведения о своей проблеме и зайдите позже, чтобы просмотреть ответы.
Отправьте отзыв
Если вы попытались выполнить действия из этой статьи, но не нашли действенного решения, то сообщите о проблеме в Центр отзывов о Windows. Это поможет корпорации Майкрософт найти причину этой проблемы и улучшить ваше взаимодействие.
Укажите сведения о том, что вы делали или опишите действия, которые вы выполняли, когда произошла ошибка. Используйте параметр Воссоздать эту неполадку при отправке отзывов в Центре отзывов.
Статьи по теме
Если камера не работает в Windows 10, возможно, после последнего обновления отсутствуют драйверы. Возможно также, что антивирусная программа блокирует камеру, ваши параметры конфиденциальности запрещают доступ к камере для некоторых приложений или существует проблема с приложением, которое вы хотите использовать.
Ищете другие сведения о камере?
Ищете дополнительные сведения об отсутствующих альбомах камеры? См. раздел Отсутствует альбом камеры в Windows 10.
Хотите узнать об импорте фотографий? См. раздел Импорт фотографий и видео с телефона на компьютер.
Перед началом работы
Прежде чем приступить к решению проблемы, выполните указанные ниже действия:
Если камера по-прежнему не работает, выполните следующее. Чтобы получить наилучшие результаты, попробуйте использовать возможные варианты устранения проблемы в указанном порядке.
Поиск выключателя или кнопки камеры на устройстве
У некоторых ноутбуков и переносных устройств есть физический выключатель или кнопка, отключающая и включающая камеру. Если она отключена, устройство не распознает установленную камеру. Если на компьютере есть выключатель или кнопка, включите ее перед использованием камеры.
Проверьте ваши настройки
Предоставьте разрешение вашим приложениям
Если вы недавно обновили Windows 10, может потребоваться предоставить разрешение приложениям на использование камеры. В более поздних версиях Windows 10 у некоторых приложений нет доступа по умолчанию к камере.
Примечание: Если доступ к камере для устройства отключен и вы не можете нажать Изменить, вам потребуется, чтобы администратор устройства включил для вас доступ к камере.
Прежде чем какое-либо приложение сможет получить доступ к камере, включите доступ к камере для приложений в своей учетной записи пользователя. Включите параметр Разрешить приложениям доступ к камере.
После разрешения доступа к камере перейдите в раздел Выбрать приложения Microsoft Store, которые могут получать доступ к камере и включите доступ к камере для нужных приложений. В этом списке отображаются только приложения, установленные из Microsoft Store.
Если вы установили приложение из Интернета, с диска, USB-накопителя или его установил для вас ИТ-администратор, это может быть приложение, не связанное с Microsoft Store. Для проверки найдите параметр Разрешить классическим приложениям доступ к камере и убедитесь, что он включен. Многие приложения для видеоконференций, такие как Microsoft Teams, являются классическими приложениями, для которых требуется включить этот параметр.
Инструкции по настройке параметров конфиденциальности камеры в Windows 10 см. на странице сообщества Windows (на английском языке).
Проверьте антивирусную программу
Найдите параметры антивирусной программы, блокирующие доступ к камере или управляющие разрешением на использование камеры. Чтобы получить помощь, посетите веб-сайт компании-разработчика антивирусной программы.
Проверьте драйверы оборудования
Попробуйте другой USB-порт и проверьте наличие изменений оборудования
Если вы используете внешнюю камеру, сначала попробуйте использовать ее с другим USB-портом на устройстве. Если это не помогает или ваша камера встроена в устройство, попробуйте сделать следующее.
Найдите камеру в разделе Камеры, Устройства обработки изображений или Звуковые, игровые и видеоустройства.
Если вы не можете найти свою камеру, выберите меню Действие и нажмите Обновить конфигурацию оборудования.
Дождитесь, пока будут найдены и установлены обновленные драйверы, перезапустите устройство и попробуйте открыть приложение «Камера» еще раз.
Если эти действия не устранят проблему, перейдите к следующим действиям.
Проверьте наличие несовместимого драйвера камеры
Некоторые старые камеры, предназначенные для старых устройств, несовместимы с Windows 10. Ниже показано, как проверить совместимость вашей камеры.
В диспетчере устройств, найдите камеру в разделе Камеры, Устройства обработки изображений или Звуковые, игровые и видеоустройства.
Нажмите и удерживайте или щелкните правой кнопкой мыши имя камеры, а затем выберите пункт Свойства.
Выберите вкладку Драйвер, нажмите кнопку Сведения и найдите имя файла, содержащее часть stream.sys. Если такое имя есть, ваша камера была создана до Windows 7 и ее необходимо заменить новой.
Если имя файла, содержащее часть stream.sys, отсутствует, перейдите к следующим действиям.
Откат драйвера камеры
Если после обновления камера перестала работать, выполните следующее.
В диспетчере устройств нажмите и удерживайте или щелкните правой кнопкой мыши имя камеры, а затем выберите пункт Свойства.
Перейдите на вкладку Драйвер и выберите Откатить > Да. (Некоторые драйверы не поддерживают этот параметр. Если для драйвера не отображается параметр Откатить, переходите к следующему исправлению.)
После отката перезапустите устройство и попробуйте открыть приложение «Камера» еще раз.
Если откат не сработал или недоступен, переходите к следующим действиям.
Удалите драйвер камеры и обновите конфигурацию оборудования
В диспетчере устройств нажмите и удерживайте или щелкните правой кнопкой мыши имя камеры, а затем выберите пункт Свойства.
Перейдите на вкладку Драйвер и выберите Удалить устройство. Установите флажок Удалить программы драйверов для этого устройства и нажмите кнопку OK.
В меню Действие диспетчера устройств выберите Обновить конфигурацию оборудования.
Дождитесь, пока будут найдены и установлены обновленные драйверы, перезапустите компьютер и попробуйте открыть приложение «Камера» еще раз.
Примечание: Если камера по-прежнему не работает, обратитесь за помощью на веб-сайт производителя камеры.
Требуется дополнительная помощь?
Дополнительные сведения об основах использования камеры см. в разделе Как использовать приложение «Камера».
Поищите ответы на форумах
Если предложенные выше решения не работают, попробуйте поискать обсуждение похожих проблем на форуме Сообщества Microsoft, посвященном приложению «Камера Windows». Если вы не найдете решение, опубликуйте сведения о своей проблеме и зайдите позже, чтобы просмотреть ответы.
Отправьте отзыв
Если вы попробовали действия, описанные в этой статье, и не нашли решение проблемы, используйте Центр отзывов о Windows, чтобы сообщить об ошибке. Это поможет корпорации Майкрософт найти основную причину данной проблемы.
Укажите сведения о том, что вы делали или опишите действия, которые вы выполняли, когда произошла ошибка. Используйте параметр Воссоздать эту неполадку при отправке отзывов в Центре отзывов.
Источник
Как подключить и настроить веб камеру в системе Windows 7
Проверка работоспособности камеры
Существует несколько простых методов, которые помогут узнать, как настроить камеру на ноутбуке Windows и нужно ли это вообще. Прежде всего узнаем, в рабочем ли состоянии камера, возможно никаких действий и не потребуется, а вы просто не знали, как её запустить. Для этой цели можно использовать программу Live Webcam – весьма простая утилита, работающая с камерой, также можно воспользоваться онлайн сервисами.
В случае с Live Webcam действия элементарны и сводятся к загрузке и запуску программы. После пуска программы вы попадёте в главное меню, где будет производиться трансляция картинки с камеры.
Альтернативный способ для владельцев Acer или Asus ноутбуков. В комплекте приложений присутствуют стандартные программы, вроде CrystalEye, ECap Camera или другие. Чтобы их запустить нужно воспользоваться горячими клавишами Fn + V или найти с помощью поиска. Интерфейс интуитивно понятен и разберётся даже неуверенный пользователь.
Зачастую какие-либо проблемы с камерой возникают не столько из-за физического износа устройства, сколько из-за программного сбоя или отсутствия драйверов. Поэтому при разборе, как настроить камеру на ноутбуке Windows 7 и выше, нельзя не упомянуть о возможной проблеме из-за отключенного устройства.
Для выполнения диагностики следует:
Данный вариант позволяет включить поддержку камеры для приложений, если она отключена на системной уровне. Подобное возможно, в результате использования внешней камеры и встроенная отключилась или из-за намеренных действий.
Установка драйверов на веб-камеру
Данный раздел является ответвлением предыдущего и актуален, если вы не нашли среди устройств вашу камеру или она отражается с желтым знаком восклицания. Это свидетельствует об отсутствии установленных драйверов или их неисправности. Обычно возникают подобные проблемы вследствие неквалифицированной установки Windows, когда большая доля системы не способна работать нормально из-за драйверов, а точнее их отсутствия.
Поправить ситуацию можно при помощи:
Обычно этот метод помогает пользователям, так как проблема чаще всего проявляется вследствие лени мастера по установке Windows, а без связующего звена, в нашем случае, драйвера, работать веб-камера не будет.
Читайте также: Как записать разговор в Скайп в формате аудио или видео?
Как включить веб камеру на виндовс 7
Для этого вам нужно будет кое-что проделать, как например.
Проверка состояния веб-камеры в системе
Для проверки работы веб-камеры в Windows используется диспетчер устройств. Нужно выполнить следующие действия:
В открывшемся окне будет отображаться состояние камеры. Надпись «Устройство работает нормально» говорит о его исправности. Другие сообщения в строке состояния будут свидетельствовать о различных ошибках, которые разобраны ниже.
Включение видеокамеры через диспетчер устройств
Если речь идёт о семёрке, то включить девайс можно и с помощью диспетчера устройств. Чтобы подключить камеру таким образом, необходимо выполнить несколько простых шагов:
Windows 7: как проверить камеру на ноутбуке
Проверка веб-камеры Windows 7 — процесс не сложный, однако требует некоторого понимания действий. Поэтому ниже приведена информация о том, как проверить веб-камеру на виндовс 7.
Обратите внимание! На компьютерах, с установленной 7 версией базового программного обеспечения Windows, работоспособность видеокамеры средствами операционки проверить нельзя. Для этого используются сторонние приложения.
Несмотря на то, что семёрка не содержит в себе функционал по проверке работоспособности камеры, для тестового просмотра изображения загрузка дополнительных приложений не потребуется. Будет вполне достаточно одной имеющейся программы, которая подразумевает использование вебки. Наиболее популярные среди них Skype, Media Player Classic, PotPlayer и др.
Чтобы протестировать работоспособность веб-камеры с помощью Скайпа, выполняются следующие действия:
Приложение Media Player Classic Home Cinema также поможет настроить режим работы камеры. И с большей долей вероятности данный видеопроигрыватель уже установлен на компьютер, так как входит в стандартный пакет K-Lite. Чтобы убедиться в рабочем состоянии вебки с помощью Media Player Classic, необходимо запустить плеер. Далее перейти в раздел «Файл», который находится в горизонтальном меню вверху. Выбрать функцию «Открыть устройства» и получить нужную картинку.
Обратите внимание! В некоторых версиях программы также потребуется установить базовые настройки камеры, которые осуществляются через раздел приложения «Вид».
Проигрыватель Media Player Classic Home Cinema
Популярный проигрыватель Daum PotPlayer обладает ещё большим функционалом, чем предыдущее приложение. Он позволит не только проверить работу камеры, но и писать ролики с накладыванием различных фильтров.
Ещё один способ — это воспользоваться специализированными онлайн-сервисами по типу WebcamToy. С их помощью с веб-камеры можно делать фотографии, обрабатывать их, снимать видео и накладывать различные эффекты.
Важно! Изображения, сделанные с помощью подобных сервисов, доступны только пользователю.
Онлайн-сервис для проверки камеры WebcamToy
Настройка камеры в Windows 7


Не пропустите:
Так как у этой версии операционной системы нет собственного приложения для работы с камерой, настройка проводится при помощи сторонних утилит. Одним из самых простых вариантов, хорошо работающих с системой любой мощности является приложение AMCap. Оно предназначено для фото и записи видео. В нем есть множество опций, помогающих решить проблему, как настроить камеру на ноутбуке Windows 7. Большинство их них сосредоточены во вкладке Options. В ней можно сделать приемлемой картинку на видео и фото при помощи перетаскивания бегунков в строках:
Также вы найдите дополнительные параметры типа съемка против света и усиление. В меню Skype вы можете найти аналогичный функционал. Это поможет использовать вашу камеру и для звонков, при этом показывать максимально нормальную картинку.
Включение и настройка камеры на ноутбуке Windows 10

Теперь перейдем к вопросу, как включить камеру на ноутбуке Windows 10. Активировать камеру на ноутбуках XP, 8 или 10 гораздо проще – создатели операционных систем обеспечили к ним легкий доступ. В XP камеру можно найти через меню «Мой компьютер» а в 8 и 10 версии ОС существует специальное приложение «Камера», которое можно использовать для фото и записи видео. Такая возможность в современных операционных системах появилась за счет того, что их устанавливают не только на ноутбуки и стационарные ПК, но и на планшеты. Вам нужно сделать лишь следующее:
Теперь перейдем к тому, как настроить камеру на ноутбуке Windows 10. Для этого в приложении есть значок шестеренки, в котором вы можете выставить параметры изображения:
Но есть и дополнительные настройки, которые помогут вам ограничить доступ некоторых приложений к записывающему оборудованию, а также включить или отключить его принудительно. Для этого в меню «Пуск» выберите вкладку параметры и зайдите в раздел «Конфиденциальность». Тут вы можете запретить всем или отдельным приложением запретить использовать камеру. Достаточно выбрать пункт ее управлением в правой части меню.
Устранение ошибок
При проверке состояния веб-камеры в системе через диспетчер устройств можно увидеть более 50 вариантов ошибок. Большинство из них решается переустановкой или обновлением драйверов, однако есть еще несколько случаев, которые стоит рассмотреть отдельно.
Параметры конфиденциальности. После обновления операционной системы приложениям по умолчанию может быть заблокирован доступ к веб-камере. Чтобы разрешить программам использовать вебку, нужно:
Блокировка вебки антивирусом. Некоторое антивирусное ПО имеет возможность блокировать доступ к встроенной камере сторонним приложениям. Необходимо отключить эту функцию в настройках антивируса.
Отсутствие вебки в диспетчере устройств компьютера (для подключаемых камер). В этом случае следует попробовать подключить ее к другому порту. Если ПК все равно не может обнаружить камеру, следует:
Установка и настройка программного обеспечения
Шаг 1. Вставить компакт-диск, идущий вместе с веб-камерой, в привод CD (DVD), убедившись, что логотип компании-производителя находится вверху диска.

Вставляем компакт-диск, идущий вместе с веб-камерой, в привод CD (DVD)
Поскольку большинство современных компьютеров MAC не поставляются с CD-приводами, необходимо использовать отдельный CD-привод, подключенный через USB-разъем.

Для компьютеров MAC используется отдельный CD-привод, подключенный через USB-разъем
Шаг 2. После того, как компакт-диск будет вставлен в CD/DVD-привод, необходимо подождать, пока запустится окно установки программного обеспечения.
На заметку! Если запуска программы установки не произошло, запустить значок «Компьютер» на рабочем столе двойным щелчком мыши.

Двойным щелчком левой кнопкой мышки открываем «Этот компьютер» или «Компьютер»
Шаг 3. Щелкнуть на значке привода CD/DVD со вставленным диском, открыв его папку.

Щелкаем дважды по значку привода CD-DVD со вставленным диском, открыв его папку
Шаг 4. Запустить файл установки программного обеспечения Setup.exe, два раза щелкнув по нему мышью.

Запускаем файл установки программного обеспечения Setup.exe
Важно! Если компакт-диск с веб-камерой не поставляется, или CD/DVD-привода нет в наличии, пропустить эти шаги.
Скачивание ПО с сайта
Найти и скачать программное обеспечение конкретной веб-камеры можно в разделе «Download» («Загрузка») на веб-сайте ее производителя.

Скачать программное обеспечение веб-камеры можно в разделе «Download» на веб-сайте ее производителя
Шаг 1. Перед загрузкой программного обеспечения необходимо выбрать операционную систему, в которой будет установлено ПО и нажать «Download».

Выбираем операционную систему и нажимаем «Download»
Шаг 2. После скачивания установочного файла запустить его щелчком мыши. Запустится окно установки ПО.

Запускаем установочный файл
Настройка ПО (пример)
Шаг 1. Выбрать язык и нажать «Вперед».

Выбираем язык и нажимаем «Вперед»
Шаг 2. Если веб-камера подключена, нажать «Вперед», если нет, подключить ее к компьютеру и нажать «Вперед».

Нажимаем «Вперед»
Шаг 3. Выбрать устанавливаемое программное обеспечение и место его установки (рекомендуется оставить «По умолчанию»). Нажать «Вперед».

Выбираем устанавливаемое программное обеспечение и место его установки
Шаг 4. После установки нужных файлов проверить параметры настройки камеры, ее изображение должно запуститься в центральном окне. При необходимости отрегулировать веб-камеру, чтобы она смотрела на лицо с предпочтительного угла.
Проверить звук веб-камеры. При проговаривании слов в веб-камеру, можно заметить всплески шкалы активности рядом с секцией «Аудио» (или аналогичной) в окне веб-камеры. Нажать «Вперед».

Проверяем параметры настройки
Справка! Если активности микрофона веб-камеры не видно, вероятно, он не работает и может потребоваться включить его с помощью настроек веб-камеры или операционной системы.
Шаг 5. Для выхода из процесса установки нажать «Проверить мою веб-камеру».

Нажимаем «Проверить мою веб-камеру»
Шаг 6. Запустится программное обеспечение видеокамеры. В его окне обычно имеется раздел настроек, часто в виде значка шестеренки. Можно щелкнуть по значку, чтобы просмотреть и изменить настройки камеры, включая контраст, яркость, параметры звука и т.д.

Изменяем настройки камеры
Справка! Если программа веб-камеры не открывалась автоматически после завершения установки, необходимо найти ее значок на компьютере и запустить его вручную щелчком мыши.
Шаг 7. После проведения всех настроек веб-камеры нажать «Сохранить».

Сохраняем настройки
Некоторые настройки веб-камеры также можно произвести при переводе ее в рабочий режим.

Настройки веб-камеры при переводе ее в рабочий режим
Программы для работы с веб-камерой
Рассмотрим самые популярные варианты.
CyberLink YouCam
Cyberlink YouCam предлагает пользователям продвинутый функционал, чтобы получить от веб-камеры максимум. Программа дает возможность создавать клипы, презентации, добавлять динамические эффекты, фильтры, красочные рамки. Преимущества приложения:
Программа отлично оптимизирована с Windows 8 и 10. Помимо всего, она имеет функцию запоминания лица пользователя.
ManyCam
ManyCam осуществляет захват видео с одной или нескольких камер, имеет функцию редактирования изображения онлайн — собеседник в Skype сразу увидит наложенные эффекты. Возможности программы:
«Камера» (стандартное приложение)
Стандартная программа от Microsoft — для тех, кому не требуется сложный функционал. «Камера» позволяет проверить, включена ли вебка, сделать снимок и снять видео. Главный плюс приложения — интуитивно понятное управление. Из дополнительных функций здесь имеются:
Настройка микрофона веб-камеры
Возможна ситуация, что видео с веб-камеры передается, а звук нет. В этом случае может потребоваться настройка микрофона веб-камеры в операционной системе.
Шаг 1. Щелкнуть правой кнопкой мыши в области часов на значке «Громкость» и выбрать левой кнопкой мыши «Устройства воспроизведения».

Кликаем на «Громкость» и выбираем левой кнопкой мыши «Устройства воспроизведения»
Шаг 2. Перейти на вкладку «Запись» и щелкнуть правой кнопкой мыши на значке «Микрофон», выбрав «Свойства».

Переходим на вкладку «Запись» и щелкаем правой кнопкой мыши на значке «Микрофон», выбрав «Свойства»
Шаг 3. Во вкладке «Общие» в графе «Контроллер» убедиться, что стоит необходимый источник аудио (веб-камера). В пункте «Применение устройства» также необходимо выставить значение «Использовать это устройство (вкл.)».

Выставляем значение «Использовать это устройство (вкл.)»
Шаг 4. Перейти на вкладку «Уровни», где убедиться, что микрофон не выключен (перечеркнутый кружок рядом со значком динамика) и выставить громкость микрофонов в Desktop Microphone на уровне 95-100%. Можно также отрегулировать уровень Microphone Boost – обычно он устанавливается на 0 дБ.

Выставляем громкость микрофонов в Desktop Microphone
Шаг 5. Чтобы отрегулировать звучание микрофона, услышав свой голос в колонках компьютера, необходимо перейти на вкладку «Прослушать», поставив галочку на «Прослушать с данного устройства». После проведения всех настроек нажать «Применить», затем «ОК».

Пошаговое отрегулирование звучание микрофона
Для нормальной работы видеокамеры также необходимо следить, не используется ли она в этот момент другими программами в ОС. Кроме того, при ее настройке необходимо ознакомиться с «Руководством по эксплуатации», чтобы узнать конкретные рекомендации по работе с камерой.
Видео — Как подключить веб камеру к компьютеру без установочного диска
Как проверить, работает ли камера?
Многие пользователи проверяют, работает ли камера, в установленных на ноутбуке программах. Например, звонят друзьям и родственникам в Skype. Однако этот метод не является на 100% надежным. Дело в том, что вебка может быть отключена в настройках того или иного приложения, находясь в рабочем состоянии.
Узнать, действительно ли камера включена, позволяют специальные онлайн-сервисы. Один из наиболее простых и удобных — WebcamMic Test. Для проверки видеокамеры пользователю необходимо:
Если камера включена и исправна, пользователь увидит на экране ноутбука или ПК свое изображение. В противном случае появится следующее сообщение.
Кроме того, можно узнать, включена ли на ноутбуке вебка, и без доступа к Интернету. На компьютерах с Windows 10 установлено стандартное приложение, которое позволяет выполнить данную проверку. Необходимо открыть меню «Пуск» и найти в нем программу с названием «Камера».
Вебка автоматически включится при запуске, а на экране появится изображение с нее. О неисправности будет свидетельствовать соответствующее оповещение.
Альтернативные причины неисправности
Конечно, нельзя не отметить тех, у кого действительно не работает веб-камера по техническим причинам. Возможно это дефект самой камеры (встречается нечасто). Здесь уже следует воспользоваться гарантией или сервисным центром, вручную добиться цели может быть сложно.
Вероятна ситуация, когда вследствие падения ноутбука или неправильного сбора, камера не подключена к плате. Возможно, шлейф просто не подключен или слетел, также встречается, что провод вовсе износился.
Поочерёдно выполняя предложенные методы решения проблемы, вы сможете наблюдать как камера придёт в рабочее состояние и откроет новые возможности при общении с собеседником.
Источник
Не отображается камера и вообще Устройства обработки изображений в Диспетчере устройств
Здравствуйте столкнулся с проблемой после переустановки виндовс 10
Не отображается камера и вообще Устройства обработки изображений в Диспетчере устройств. Соответственно и камера вообще не работает и микрофон тоже. Устанавливаю драйверы с оф. сайта производителя моноблока asus предлагает следующий: reraltek pc camera, после перезагрузка компа и ничего не происходит. Само приложение reraltek pc camera нигде не отображается кроме как в установке и удалении программ. Помогите пожалуйста что делать?
Здавствуйте, когда никаких устройств, похожих на веб-камеру нет в разделе «Устройства обработки изображений» или даже нет самого этого раздела, то для начала попробуйте в меню диспетчера устройств в разделе «Вид» включить «Показать скрытые устройства» и посмотреть, не появилась ли в списке веб-камера. Если появилась, попробуйте кликнуть по ней правой кнопкой мыши и посмотреть, есть ли там пункт «Задействовать», чтобы включить ее. Если камера не появилась, посмотрите, есть ли неизвестные устройства в списке диспетчера устройств и найдите в интернете как установить драйвер неизвестного устройства.
Также попробуйте следующее:
с начала зайдите в Панель управления и через «Программы и компоненты» удалите программу имеющее отношение к вашей веб-камере . После удаления, зайдите в «Пуск» — «Параметры» — «Устройства» — «Подключенные устройства», найдите в списке вашу веб-камеру, нажмите по ней и нажмите кнопку «Получить приложение». Дождитесь, когда оно будет загружено.
Примечание : для некоторых устройств необходимыми специфичные для конкретной модели драйвера чипсета или дополнительные утилиты и следует установить полный набор драйверов с официального сайта производителя (уточните в службу поддержки производителя).
Этот ответ помог 129 польз.
Это помогло устранить вашу проблему?
К сожалению, это не помогло.
Великолепно! Спасибо, что пометили это как ответ.
Насколько Вы удовлетворены этим ответом?
Благодарим за отзыв, он поможет улучшить наш сайт.
Источник
Не работает встроенная веб-камера ноутбука: что делать?
Одно из преимуществ ноутбуков перед стационарными персональными компьютерами заключается в наличии различного встроенного оборудования, включая веб-камеру. Для пользователей, проводящих много времени за разговорами в видео-чатах, выход из строя данного устройства является довольно досадной новостью.
Многие неполадки в работе веб-камеры на ноутбуке можно устранить самостоятельно без помощи специалистов. Рассмотрим, почему камера может давать сбои, и как это исправить.
Веб-камера отключена аппаратно
Практически на всех ноутбуках присутствует специальная кнопка, отвечающая за включение/выключение веб-камеры. В зависимости от модели лэптопа камера может управляться путем нажатия на одну клавишу либо при использовании специальной (как правило, двухклавишной) комбинации. Также на ноутбуке может присутствовать механический переключатель, отключающий веб-камеру на аппаратном уровне, т.е. путем разрыва электрического соединения, но такой способ управления устройством сейчас встречается редко.
Так выглядит кнопка включения/выключения камеры на ноутбуках ASUS модели G751JY:
А здесь приведен пример клавиатуры лэптопа Lenovo ThinkPad X1. Для управления веб-камерой здесь нужно нажимать одновременно на клавишу «Fn» и «F7».
У других ноутбуков вместо нажатия «F7», как в этом примере, может потребоваться нажимать на любую другую клавишу. Уточнить эту информацию можно в техдокументации к лэптопу либо на сайте производителя компьютера.
Как бы там ни было, прежде чем приступать к любым другим действиям, следует убедиться, что веб-камера включена в данный момент. Здесь достаточно нажать на соответствующую кнопку клавиатуры либо комбинацию клавиш, при наличии переключателя — установить его в нужное положение.
Также может потребоваться перезапустить программу, которая в данный момент работает с камерой.
Причина 2: камера отключена программно
В операционных системах Windows практически все встроенные или внешне подключаемые устройства ПК могут быть отключены программно. Сделать это может не только сам пользователь, но и любое приложение, имеющее доступ к системным настройкам. Нередко самопроизвольное отключение/включение веб-камеры происходит по вине вредоносных программ. Чтобы убедиться, включено ли или выключено устройство, достаточно выполнить следующее:
- Нажмите на ноутбуке комбинацию клавиш «Win + R».
- Откроется окно «Выполнить». Впишите в строку команду «devmgmt.msc» без кавычек, кликните по кнопке «ОК».
- Во вновь открывшемся системном приложении «Диспетчер устройств» найдите и кликните два раза по разделу «Устройства обработки изображений».
- Если веб-камера не имеет каких-либо программных или аппаратных неисправностей, в открывшемся разделе будет отображено ее название, например:
- Далее кликните правой кнопкой мыши по названию веб-камеры. Если в выпадающем списке отобразится пункт «Включить устройство», нажмите по нему. Камера должна будет заработать.
В некоторых случаях при системных сбоях (как правило, при неполадках драйвера) и по другим причинам зависнуть может и сама веб-камера. В этих случаях достаточно ее выключить программно, а затем включить обратно. Просто кликните по названию камеры правой кнопкой мыши, выберите пункт «Отключить устройство», затем вновь — «Включить устройство».
Если во время манипуляций с веб-камерой в «Диспетчере устройств» было запущено какое-либо приложение для работы с ней, перезапустите его.
Причина 3: сбои в работе программы, работающей с камерой
Далеко не всегда причина неработоспособности веб-камеры кроется в системных неполадках или аппаратных сбоях самого ноутбука. Сбоить может само приложение, через которое осуществляется запись или передача видео в интернет. Причиной неисправности также могут являться конфликты между двумя и более программами, пытающимися одновременно получить доступ к веб-камере. Если, например, одна из программ зависла в памяти компьютера, другая уже не сможет работать с устройством.
Первым делом следует закрыть все приложения, способные управлять веб-камерой. Если какая-то из программ зависла в памяти компьютера, чтобы выйти из нее — откройте «Диспетчер задач» (клавиши «Ctrl + Shift + Esc»), найдите название приложения в отобразившемся списке, выделите ее, затем нажмите «Del» для снятия задачи. После этого можно вновь пробовать запустить программу, через которую осуществляется запись/передача видео с камеры.
В некоторых ситуациях может потребоваться удалить ту или иную программу. Сделать это можно из системного приложения «Программы и компоненты». Для его запуска перейдите в «Панель управления» и выберите соответствующий элемент.
Если на компьютере установлена либо в данный момент запущена только одна программа, осуществляющая запись или передачу видеоданных, проверьте правильность выставленных в ней настроек. Рассмотрим это на примере популярного мессенджера Skype 8.25.0.5 (последняя версия на момент написания статьи). Действия следующие:
- Откройте меню настроек программы, перейдите в раздел «Настройки звука и видео».
- Если в блоке «Видео» указано, что устройство не найдено, это будет означать наличие неполадок в работе камеры, драйвера или системы в целом.
- Если проблемы с камерой отсутствуют, возможно, она просто не выбрана в качестве устройства видеозаписи по умолчанию. В этом случае просто кликните по области напротив надписи «Камера», затем укажите название веб-камеры.
- Сразу после выбора камеры в нижней части окна настроек должна будет отобразиться картинка с камеры.
Во всех программах, работающих с веб-камерами, настройки осуществляются по одному и тому же принципу.
Причина 4: неполадки в работе драйвера
При неработоспособности драйвера название веб-камеры будет отображено в приложении «Диспетчер устройств» вместе с желтым восклицательным знаком, который также сигнализирует о наличии программных неисправностей (возможно, имеет место системный сбой). Для устранения неполадки драйвер потребуется переустановить, для чего его нужно сначала удалить из системы:
- Найдите название веб-камеры в списке приложения «Диспетчер устройств». Возможно, оно будет отсутствовать в разделе «Устройства обработки изображений». Просмотрите также разделы «Другие устройства» и «Контроллеры USB».
- Для удаления драйвера кликните по названию камеры правой кнопкой мыши, затем выберите пункт «Удалить устройство». Согласитесь на удаление в открывшемся диалоговом окне.
Следующая задача — найти и установить нужный драйвер. В случае со встроенными в ноутбук веб-камерами все просто — достаточно перейти на сайт производителя и загрузить требуемое программное обеспечение. Приведем пример для лэптопов Asus:
- Перейдите на сайт https://www.asus.com/.
- В правой части странице нажмите на кнопку поиска, затем введите в отобразившуюся поисковую строку модель ноутбука (указана на корпусе), например — «K42N». Выберите в выпадающем списке название лэптопа.
- Войдя на страницу выбранного ноутбука, перейдите по ссылке «Поддержка».
- Откройте вкладку «Драйверы и утилиты», затем укажите версию операционной системы, установленной на ноутбуке.
- Ниже отобразится список с имеющимися драйверами. Найдите раздел «Camera», затем кликните по кнопке «Скачать».
- Установите драйвер, следуя инструкциям на экране.
Похожие шаги придется выполнить и для ноутбуков от любых других производителей.
Источник
Почему перестала работать встроенная веб камера
Вот вы стали обладателем ноутбука asus, msi, тошиба, hp или acer с встроенной веб камерой. Хотите сделать фото или поговорить по скайпу, а она не работает.
Почему не работает веб камера в ноутбуке? Причин несколько и многие могут быть индивидуальные (редко встречающиеся).
В некоторых моделях ее можно нечаянно отключить (включается клавишей fn + кнопкой с нарисованным фотоаппаратом – посмотрите возможно это ваш случай, почему встроенная веб камера перестала работать).
Для каждой вебки обязательно нужны «родные» драйвера, иначе в ноутбуке она работать не будет. Их можно увидеть в диспетчере устройств напротив строки: «устройство обработки изображений».
Только учтите, что если виндовс на ноутбуке была установлена самостоятельно (не купили предустановленную), то наличие в диспетчере устройств уведомления что все работает правильно – еще ни о чем не говорит.
В таких случаях устанавливаться для веб камеры ноутбука стандартные драйвера и в большинстве случаев не работают (иногда изображение получается верх ногами) – хотя написано, что все окей. Это обычное явление.
Перейдите на официальный сайт msi, тошиба, асус, acer или hp (в зависимости от модели вашего ноутбука) и скачайте настоящие (те что написаны специально для ваше веб камеры).
Не работает веб камера на ноутбуке и перестала – это разные вещи. Перестать может через две причины: неисправность шлейфа (тогда на ремонт в сервисный центр) и конфликт компонентов (программ).
С первым вариантом все ясно, В таких случаях в диспетчере устройств своей веб камеры вы не увидите, там будет пустое место, это значит, что система в ноутбуке не видит никакой камеры.
При конфликте приложений отключите автозагрузку программ. В разных операционных системах это немного отличаеться – самый простой вариант воспользоваться бесплатной русскоязычной программой «CCleaner».
После установки нажмите «сервис» и кликните на опцию «автозагрузка», а там подключайте все что вам постоянно не нужно.
Еще один вариант воспользоваться восстановлением, если конечно ноутбук настроен на создание таких точек.
Программа для включения веб камеры на ноутбуке
Кроме всего выше описанного на ноутбуке встроенная веб камера работать не будет если нет специальной программы.
Если windows 7, XP или виндовс 8 была установлена самостоятельно ее не будет никогда, за исключением некоторых пиратских копий.
Эта проблема решается легко. Просто скачайте ее отсюда и запустите. Тогда при наличии «правильных» драйверов веб камера должна заработать.
Особое место занимают вирусы. Они способны настолько повредить реестр, что рядовому пользователю самостоятельно проблему не решить.
Выход есть переустановить полностью виндовс. Это последний вариант решить задачу с неработающей камерой на ноутбуке. Надеюсь вам это не грозит. Удачи.
154 комментария
Почему не работает встроенная камера( hp trueVision hd) в ноутбуке (HP).Её не находит ноутбук.Помогите пожалуйста !
Предыдущий комментарий был удален – материться и писать в обсуждениях оскорбления запрещается.
Чтобы ноутбук нашел встроенную камеру ему обязательно нужна программа для веб камеры — по умолчанию в оригинальных виндовс ее нет — нужно скачивать и устанавливать самостоятельно (при покупке ноутбука с предустановленной виндовс, программа для веб камеры может быть установлена, а может и отсутствовать)
в диспетчере устройств нет устройства обработки изображений, что делать?
Eсли в диспетчере устройств нет устройства обработки изображений -значит аппарат в ремонт. Могла камера выйти из строя, шлейф не контачит и так далее.
до этого камера работала,ноут новый стоял на столе ударам и физическим воздействиям не подвергался. после переустановки windows поставил скайп, тут и обнаружил эту неисправность
У Меня На Скайпе Не Работает Веб Камера
Возможно виндовс «обрезана». Попробуйте следующее: установите драйвер именно для вашей веб камеры. Можно на сайте производителя скачать, или найти по точному названию камеры (если встроенная то на сайте производителя ноутбука), возможно микрософтовский абсолютно не совместим с вашим оборудованием.
Буквально три дня ко мне обращались с таким же вопросом. Проблема была в шлейфе — ремонт в сервисе обошелся в 13 долларов.
Источник
Содержание
- Исправлено: в диспетчере устройств отсутствуют устройства обработки изображений —
- Способ 1: перезагрузите компьютер
- Способ 2. Проверьте, включена ли ваша веб-камера
- Способ 3: добавить устройства обработки изображений вручную
- Способ 4. Использование средства устранения неполадок Windows (Windows 10)
- Что делать, если в «Диспетчере устройств» отсутствуют устройства обработки изображений
- Способ 1: Устранение программных проблем
- Способ 2: Проверка аппаратной составляющей
- Устройства обработки изображений, отсутствующие в Windows 10
- Исправления для устройств обработки изображений, отсутствующих в Windows 10
- Исправление 1: обновить драйвер камеры
- Исправление 2: включите веб-камеру
- Не отображается камера и вообще Устройства обработки изображений в Диспетчере устройств
- Решаем проблему с неработающей камерой на ноутбуке с Windows 10
- Решение проблем с камерой
- Шаг 1: Проверка подключения устройства
- Шаг 2: Переустановка оборудования
- Шаг 3: Установка и откат драйверов
- Шаг 4: Системные настройки
- Шаг 5: Обновление Windows 10
- Шаг 6: Настройки BIOS
Исправлено: в диспетчере устройств отсутствуют устройства обработки изображений —
Устройства обработки изображений — это функция диспетчера устройств Windows, в которой перечислены все устройства обработки изображений, имеющиеся у вас под ним. Этот раздел позволяет обновлять драйверы для существующих устройств обработки изображений, а также отключать / устанавливать их. Довольно распространенная ошибка в некоторых веб-камерах — это сообщение об ошибке «Драйвер не найден» при попытке использования веб-камеры. Однако, когда вы зайдете в Панель управления и откроете Диспетчер устройств для обновления или установки драйвера, вы не найдете там устройств обработки изображений, что означает, что ваша веб-камера даже не распознается, а любые другие устройства обработки изображений, которые у вас могут быть, не будут быть видимым
К счастью, это довольно известная проблема, и для нее есть решение. Попробуйте описанные ниже методы и посмотрите, поможет ли вам какой-либо из них.
Способ 1: перезагрузите компьютер
Ситуация, в которой вы находитесь, может означать, что при загрузке Windows она по какой-то причине пропустила загрузку драйвера. Перезапуск ваш компьютер даст Windows еще один шанс загрузить драйвер и вполне может решить проблему. Однако, если это не так, перейдите к другому методу ниже.
Способ 2. Проверьте, включена ли ваша веб-камера
Многие ноутбуки из-за необходимости дополнительной функциональности на клавиатуре, но без места для отдельных клавиш, снабжены клавишей FN, которая активирует дополнительные функции при нажатии некоторых клавиш. Одной из этих дополнительных функций может быть веб-камера. Вы могли намеренно или по ошибке отключить веб-камеру, и она не откроется, независимо от того, что вы делаете.
Решением для этого является повторное включение веб-камеры с помощью ключа. Вы найдете ключ в верхнем ряду, среди функциональных клавиш. Ищите ключ, который либо говорит что-то вроде «cam», либо имеет значок, напоминающий камеру. Одновременно нажмите FN ключ, и ключ, который вы нашли. Держи ключ пока вы не увидите, что светодиод, кроме вашей камеры, включается. Это должно дать вам знать, что камера включена. Если светодиод веб-камеры отсутствует, подождите около двух секунд. Ваша веб-камера должна работать сейчас.
Способ 3: добавить устройства обработки изображений вручную
- Держите Ключ Windows и нажмите р.
- Тип hdwwiz.cpl и нажмите Хорошо
- Нажмите действие и выбрать Добавить устаревшее оборудование
- Нажмите следующий, и выберите «Установите оборудование, которое я выбираю вручную из спискаИ нажмите следующий, прокрутите вниз, чтобы выбрать Устройства обработки изображений и нажмите следующий.
- Найдите отсутствующее устройство на вкладке производителя и добавьте его.
Способ 4. Использование средства устранения неполадок Windows (Windows 10)
Средство устранения неполадок Windows довольно полезно в подобных ситуациях. Вы можете использовать его для решения довольно большого количества проблем, и в последних нескольких версиях Windows он прекрасно работает. Следуйте приведенным ниже инструкциям, чтобы устранить проблемы, которые могут возникнуть при работе с устройствами обработки изображений.
1. Нажмите кнопку «Пуск» на клавиатуре и введите «Устранение неполадок».
2. В меню выберите «Оборудование и устройства». Это опция, которая сканирует ваш компьютер на наличие подключенных устройств (например, веб-камеры) и потенциально устраняет любые проблемы, которые могут у вас возникнуть с ними.
3. Нажмите Запустить средство устранения неполадок. Подождите, пока он не закончится, и посмотрите на результат — он скажет вам, исправил ли он вашу проблему или нет.
Что делать, если в «Диспетчере устройств» отсутствуют устройства обработки изображений
Способ 1: Устранение программных проблем
В первую очередь стоит проверить, как на подключение периферийных устройств реагирует системный менеджер оборудования.
- Вызовите оснастку любым подходящим методом, например, с помощью окна «Выполнить»: нажмите клавиши Win+R, введите запрос devmgmt.msc и кликните «ОК».
После запуска «Диспетчера устройств» попробуйте подключить к компьютеру проблемный девайс и проверить, не появились ли категория и устройство в нём. Также стоит иметь в виду, что подобное оборудование нередко переходит в разделы «Камеры», «Устройства HID» и даже «Звуковые, игровые и видеоустройства».
Убедитесь, что ни в одной из упомянутых категорий нет записей «Неизвестное устройство». Если таковые будут обнаружены, попробуйте установить/переустановить драйвера, а в случае ноутбука ещё и все утилиты от производителя.
Если указанные шаги не устранили проблему, она, скорее всего, носит аппаратный характер.
Способ 2: Проверка аппаратной составляющей
К категории устройств обработки изображений относятся в первую очередь веб-камеры и сканеры, которые подключаются к компьютеру по USB, поэтому при столкновении с рассматриваемой проблемой стоит проверить состояние их соединения.
- Попробуйте использовать другой порт ЮСБ, а также подключить устройства к компьютеру напрямую, если задействовались удлинители или хабы.
- Воспользуйтесь другим ПК или ноутбуком с заведомо рабочими разъёмами.
- Проверьте кабели девайсов на предмет явных повреждений (нарушенной изоляции или заломов).
- Пользователям лэптопов, наблюдающим проблемы в работе веб-камеры, рекомендуем ознакомиться со следующей статьёй.
В случае физических поломок такие устройства проще заменить, чем ремонтировать.
Устройства обработки изображений, отсутствующие в Windows 10
Если ты найдешь устройства визуализации отсутствует в Диспетчер устройств в вашем Windows 10 компьютер, ты не один Сотни пользователей сообщили об этом. К счастью, это легко исправить!
Исправления для устройств обработки изображений, отсутствующих в Windows 10
Оба исправления работают в Windows 10. Просто пройдите вниз, пока проблема не будет решена.
- Обновите драйвер камеры (проблема почти всегда устраняется)
- Включите веб-камеру
Исправление 1: обновить драйвер камеры
Возможно, наиболее распространенной причиной ошибки «Internet Explorer перестал работать» является отсутствие / устаревший / поврежденный / неисправный драйвер камеры.
К счастью, это также одна из самых простых проблем, которую нужно исправить.
Существует два способа обновить драйвер звуковой карты: вручную и автоматически.
Обновление драйвера вручную — вы можете обновить драйвер камеры вручную, зайдя на веб-сайт производителя для своей веб-камеры и выполнив поиск самого последнего правильного драйвера. Обязательно выбирайте только те драйверы, которые совместимы с вашей версией Windows.
Автоматическое обновление драйверов — если у вас нет времени, терпения или навыков работы с компьютером для обновления видео и мониторинга драйверов вручную, вместо этого вы можете сделать это автоматически с Водитель Легко. Driver Easy автоматически распознает вашу систему и найдет правильные драйверы для вашей веб-камеры и вашей версии Windows, а также загрузит и правильно установит их:
- Скачать и установите Driver Easy.
- Бежать Водитель Легко и нажмите кнопку «Сканировать сейчас». Driver Easy проверит ваш компьютер и обнаружит проблемы с драйверами.
Нажмите Обновить все для автоматической загрузки и установки правильной версии всех драйверов, которые отсутствуют или устарели в вашей системе (это требует Pro версия — вам будет предложено обновить, когда вы нажмете Обновить все).
Исправление 2: включите веб-камеру
В очень редких случаях функция камеры на вашем ПК могла быть отключена, и, следовательно, устройства визуализации отсутствует в Диспетчер устройств вопрос. Поэтому мы должны обязательно включить его, чтобы решить проблему.
- На клавиатуре нажмите ключ с логотипом Windows
и введите настройки камеры. Затем нажмите на Настройки конфиденциальности камеры.
Убедитесь, что Разрешить приложениям доступ к вашей камере переключатель На.
Вот и все — лучшие 2 исправления для этого Устройства обработки изображений Windows 10 отсутствуют в диспетчере устройств проблема. Надеюсь, что это поможет, и не стесняйтесь оставлять нам комментарии, если у вас есть какие-либо дополнительные вопросы или идеи, чтобы поделиться с нами. ��
Не отображается камера и вообще Устройства обработки изображений в Диспетчере устройств
Здравствуйте столкнулся с проблемой после переустановки виндовс 10
Не отображается камера и вообще Устройства обработки изображений в Диспетчере устройств. Соответственно и камера вообще не работает и микрофон тоже. Устанавливаю драйверы с оф. сайта производителя моноблока asus предлагает следующий: reraltek pc camera, после перезагрузка компа и ничего не происходит. Само приложение reraltek pc camera нигде не отображается кроме как в установке и удалении программ. Помогите пожалуйста что делать?
Здавствуйте, когда никаких устройств, похожих на веб-камеру нет в разделе «Устройства обработки изображений» или даже нет самого этого раздела, то для начала попробуйте в меню диспетчера устройств в разделе «Вид» включить «Показать скрытые устройства» и посмотреть, не появилась ли в списке веб-камера. Если появилась, попробуйте кликнуть по ней правой кнопкой мыши и посмотреть, есть ли там пункт «Задействовать», чтобы включить ее. Если камера не появилась, посмотрите, есть ли неизвестные устройства в списке диспетчера устройств и найдите в интернете как установить драйвер неизвестного устройства.
Также попробуйте следующее:
с начала зайдите в Панель управления и через «Программы и компоненты» удалите программу имеющее отношение к вашей веб-камере . После удаления, зайдите в «Пуск» — «Параметры» — «Устройства» — «Подключенные устройства», найдите в списке вашу веб-камеру, нажмите по ней и нажмите кнопку «Получить приложение». Дождитесь, когда оно будет загружено.
Примечание : для некоторых устройств необходимыми специфичные для конкретной модели драйвера чипсета или дополнительные утилиты и следует установить полный набор драйверов с официального сайта производителя (уточните в службу поддержки производителя).
Решаем проблему с неработающей камерой на ноутбуке с Windows 10
Периодически те или иные аппаратные компоненты ноутбука могут выходить из строя по ряду причин. Речь идет не только о внешней периферии, но и о встроенном оборудовании. Из данной статьи вы узнаете о том, что делать, если внезапно перестала работать камера на ноутбуке под управлением Windows 10.
Решение проблем с камерой
Сразу обратим внимание, что все советы и руководства применимы лишь в тех случаях, когда неисправность носит программный характер. Если же оборудование имеет аппаратные повреждения, тот тут выход один – обращаться к специалистам для ремонта. О том, как выяснить природу проблемы, мы расскажем дальше.
Шаг 1: Проверка подключения устройства
Прежде чем приступить к разным манипуляциям, необходимо сперва выяснить – видит ли вообще система камеру. Для этого необходимо сделать следующее:
- Кликните по кнопке «Пуск» ПКМ и выберите из появившегося меню строчку «Диспетчер устройств».
Можно также использовать любой известный метод открытия «Диспетчера устройств». Если они вам неизвестны, советуем ознакомиться с нашей специальной статьей.
Подробнее: 3 способа открыть Диспетчер задач на Windows
Далее поищите среди каталогов раздел «Камеры». В идеале устройство должно располагаться именно тут.
Если в указанном месте оборудования не оказалось или раздел «Камеры» отсутствует вообще, не спешите расстраиваться. Необходимо также проверить каталог «Устройства обработки изображений» и «Контроллеры USB». В некоторых случаях данный компонент может и вовсе располагаться в разделе «Звуковые, игровые и видеоустройства».
Учтите, что в случае программного сбоя камера может быть помечена восклицательным или вопросительным знаком. При этом она может и вовсе выступать в виде неизвестного устройства.
Если же во всех вышеперечисленных разделах девайса не оказалось, стоит попробовать обновить конфигурацию ноутбука. Для этого в «Диспетчере устройств» перейдите в раздел «Действие», после чего в выпадающем меню нажмите на строку «Обновить конфигурацию оборудования».

После этого устройство должно появиться в одном из указанных выше разделов. Если же этого не произошло, отчаиваться рано. Конечно, есть вероятность того, что оборудование вышло из строя (проблемы с контактами, шлейфом и так далее), но можно попытаться вернуть его путем инсталляции ПО. Об этом мы расскажем дальше.
Шаг 2: Переустановка оборудования
После того как вы убедились, что камера есть в «Диспетчере устройств», стоит попробовать переустановить ее. Делается это очень просто:
- Открываете снова «Диспетчер устройств».
- Находите в перечне нужное оборудование и нажимаете по его названию ПКМ. В контекстном меню выбираете пункт «Удалить».

После этого можно перезагрузить систему и проверить работоспособность камеры. Если сбой был незначительный, все должно заработать.
Шаг 3: Установка и откат драйверов
По умолчанию Windows 10 автоматически загружает и устанавливает ПО для всего оборудования, которое ей удалось опознать. Но в некоторых случаях приходится инсталлировать драйвера самостоятельно. Сделать это можно разными способами: начиная от загрузки с официального сайта и заканчивая стандартными средствами операционной системы. Данному вопросу мы посвятили отдельную статью. Ознакомиться со всеми методами поиска и установки драйвера видеокамеры вы можете на примере ноутбука ASUS:
Кроме того, иногда стоит попробовать откатить ранее установленную версию ПО. Делается это очень просто:
- Открываете «Диспетчер устройств». О том, как это можно сделать, мы писали в начале статьи.
- Находите в перечне устройств вашу видеокамеру, нажимаете на ее названии ПКМ и выбираете из контекстного меню пункт «Свойства».
В открывшемся окне нужно перейти в раздел «Драйвер». Тут найдете кнопку «Откатить». Нажимаете на нее. Обратите внимание, что в некоторых случаях кнопка может быть неактивной. Это значит, что для устройства драйвера были установлены всего 1 раз. Откатываться попросту некуда. В подобных ситуациях следует попробовать сперва инсталлировать ПО, следуя указанным выше советам.
Если же откатить драйвер все-таки удалось, остается лишь обновить конфигурацию системы. Для этого нажмите в окне «Диспетчера устройств» кнопку «Действие», после чего выберите из появившегося списка пункт с аналогичным названием.

После этого система заново попробует загрузить и установить ПО камеры. Нужно будет лишь немного подождать, а затем снова проверить работоспособность устройства.
Шаг 4: Системные настройки
Если описанные выше действия не дали положительного результата, стоит проверить настройки Windows 10. Возможно, доступ к камере попросту не включен в параметрах. Вам необходимо сделать следующее:
- Нажмите по кнопке «Пуск» правой кнопкой мыши и выберите из появившегося списка пункт «Параметры».
Затем перейдите в раздел «Конфиденциальность».
С левой стороны открывшегося окна найдите вкладку «Камера» и нажмите на ее названии ЛКМ.
Далее вам следует убедиться, что доступ к камере открыт. Об этом должна говорить строка в верхней части окна. Если же доступ отключен, нажмите кнопку «Изменить» и просто переключите этот параметр.
Также проверьте, что камеру могут использовать конкретные приложения. Для этого на этой же странице опуститесь немного ниже и переведите переключатель напротив названия необходимого софта в активное положение.

После этого попробуйте снова проверить работу камеры.
Шаг 5: Обновление Windows 10
Компания Microsoft достаточно часто выпускает обновления для Windows 10. Но правда в том, что иногда они выводят из строя систему на программном или аппаратном уровне. Это применимо и к камерам. В таких ситуациях разработчики стараются как можно скорее выпустить так называемые заплатки. Для их поиска и установки необходимо просто повторно запустить проверку обновлений. Сделать это можно следующим образом:
- Нажмите на рабочем столе комбинацию клавиш «Windows+I» и кликните в открывшемся окне по пункту «Обновление и безопасность».
В результате откроется новое окно. В правой его части будет располагаться кнопка «Проверка наличия обновлений». Нажимаете на нее.

Начнется поиск доступных обновлений. Если система обнаружит таковые, они начнут тут же загружаться и инсталлироваться (при условии, что вы не меняли параметры установки обновлений). Необходимо дождаться окончания всех операций, после чего перезагрузить ноутбук и проверить работу камеры.
Шаг 6: Настройки BIOS
В некоторых ноутбуках включить или отключить камеру можно напрямую в BIOS. К нему стоит обращаться лишь в тех случаях, когда другие методы не помогли.
Если вы не уверены в собственных силах, то не экспериментируйте с настройками БИОСа. Это может вывести из строя как операционную систему, так и сам ноутбук.
- Сперва необходимо зайти в сам БИОС. Есть специальная клавиша, которую нужно нажать при загрузке системы. У всех производителей ноутбука она разная. В специальном разделе на нашем сайте материалы, посвященные вопросу запуска БИОСа на тех или иных ноутбуках.
Подробнее: Все о BIOS
Чаще всего параметр включения/отключения камеры находится в разделе «Advanced». С помощью стрелок «Влево» и «Вправо» на клавиатуре необходимо его открыть. В нем вы увидите раздел «Onboard Device Configuration». Заходим сюда.
Теперь следует найти строку «Onboard Camera» или похожую на нее. Убедитесь, что напротив нее стоит параметр «Включено» или «Enabled». Если это не так, то следует включить устройство.
Остается сохранить изменения. Возвращаемся в главное меню BIOS с помощью кнопки «Esc» на клавиатуре. Находим вверху вкладку «Exit» и переходим в нее. Тут нужно нажать на строчку «Exit and Save Changes».
После этого ноутбук перезагрузится, а камера должна будет заработать. Обратите внимание, что описанные опции присутствуют далеко не во всех моделях ноутбуков. Если у вас их нет, скорее всего, на вашем устройстве отсутствует функция включения/выключения девайса через BIOS.
На этом наша статья подошла к концу. В ней мы рассмотрели все способы, которые позволят устранить проблему с неработающей камерой. Надеемся, они вам помогут.