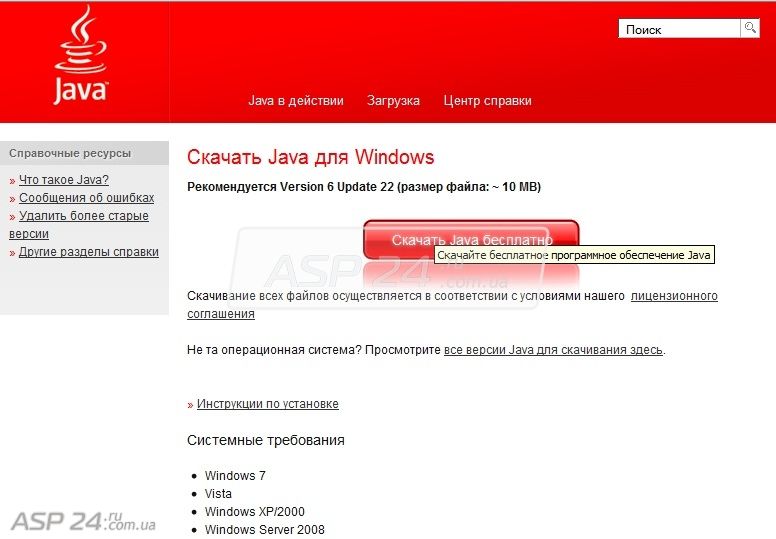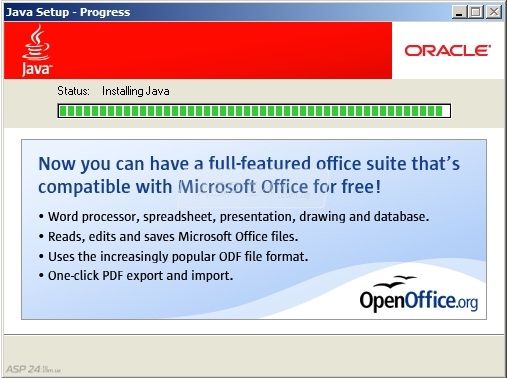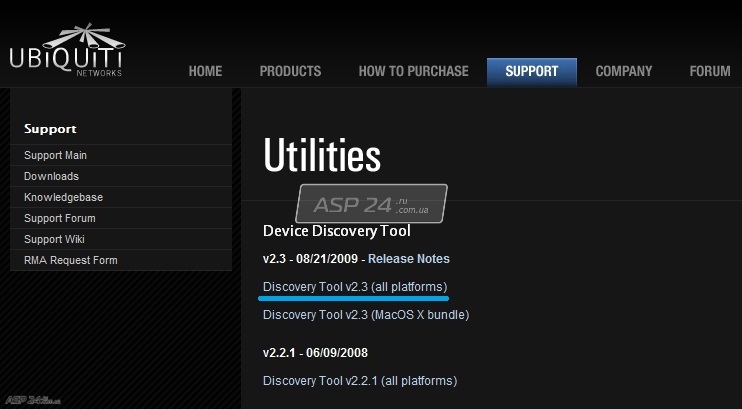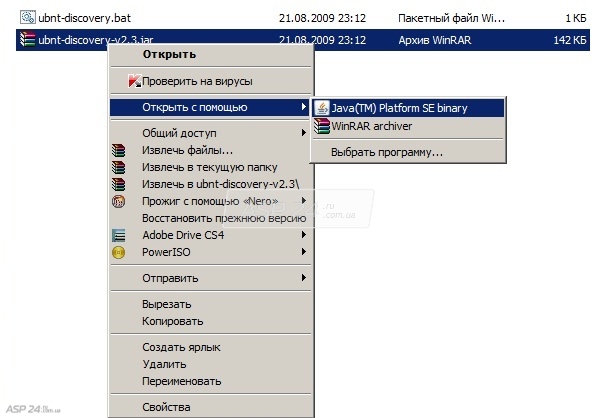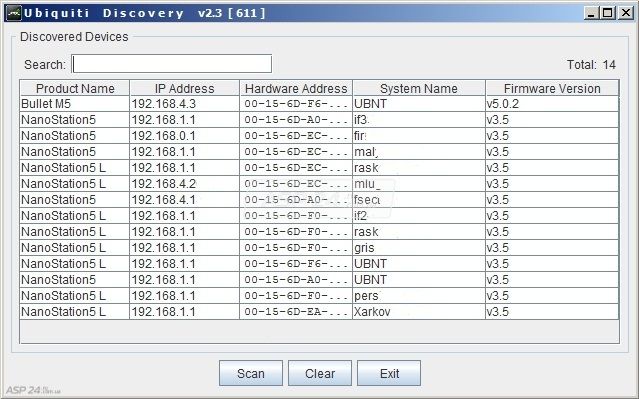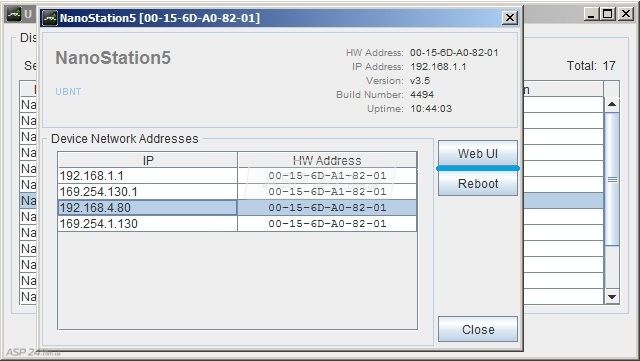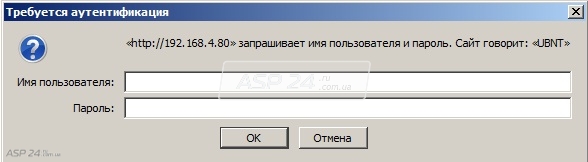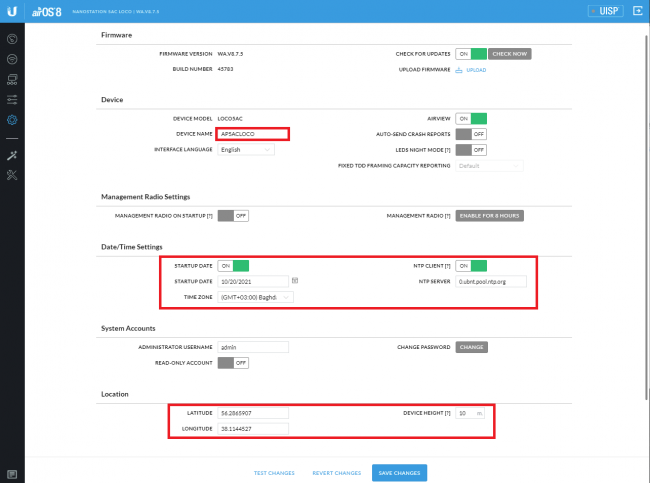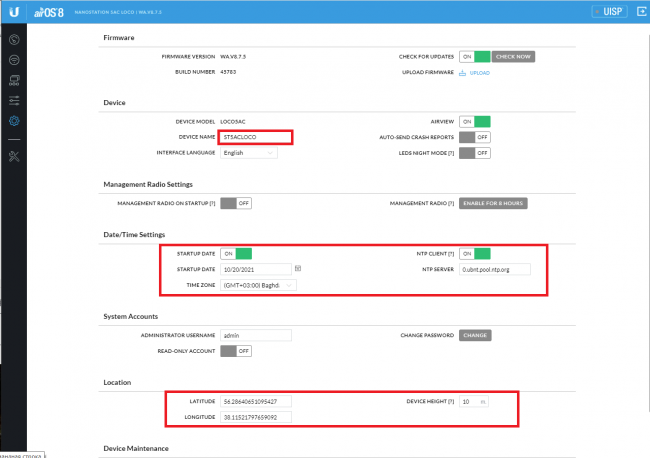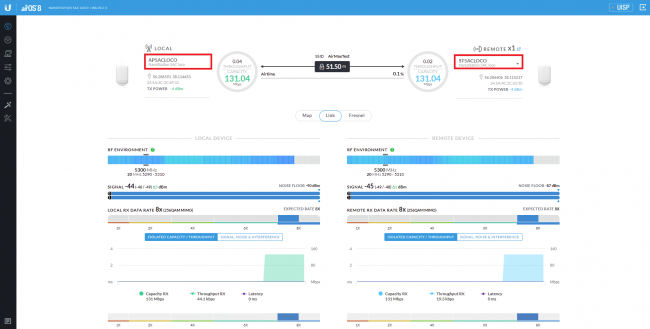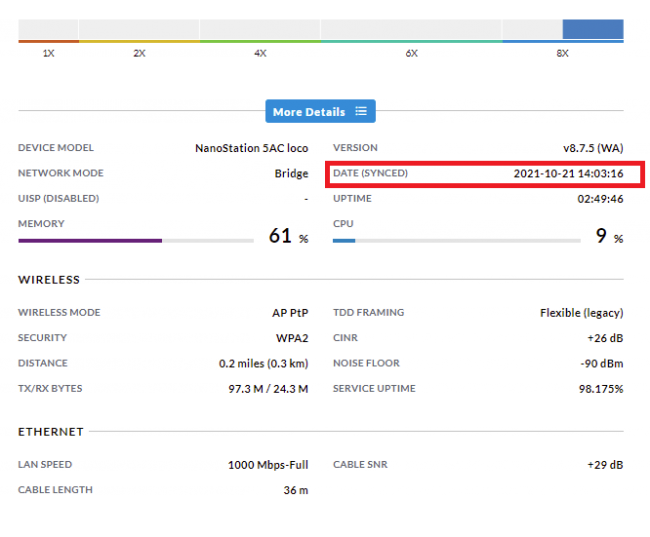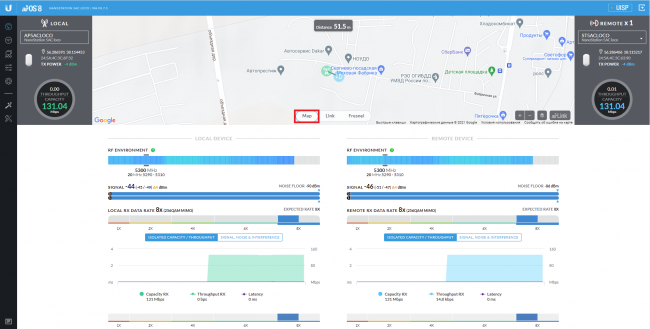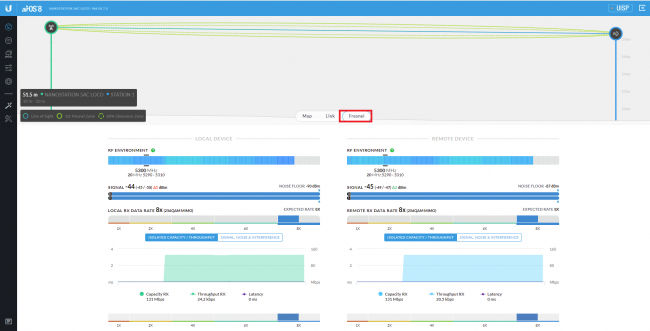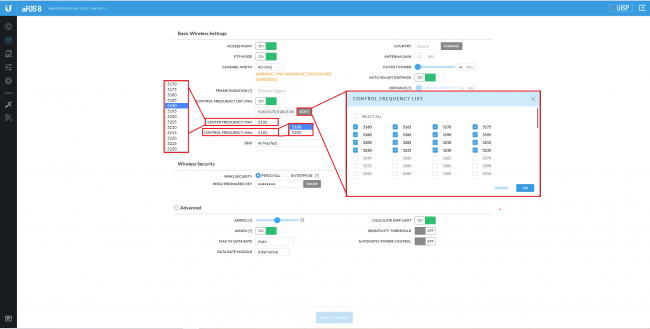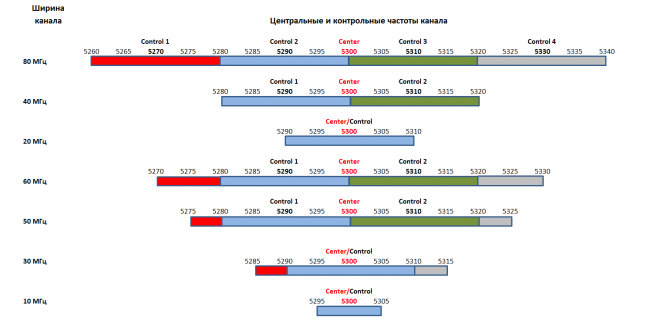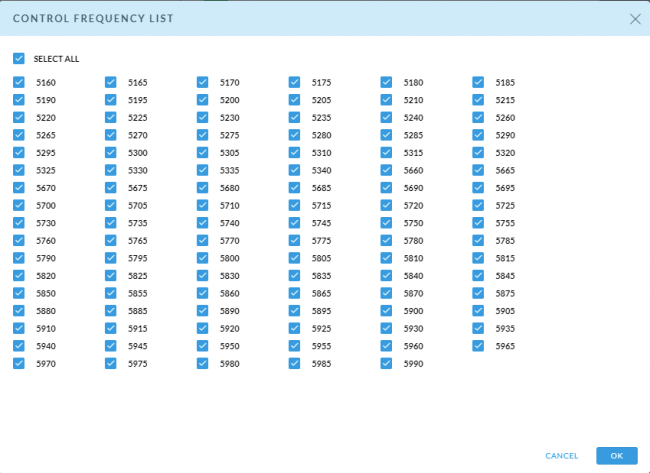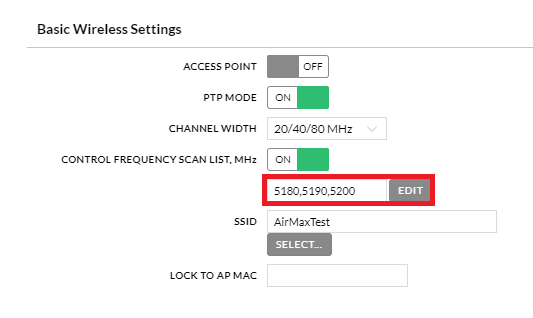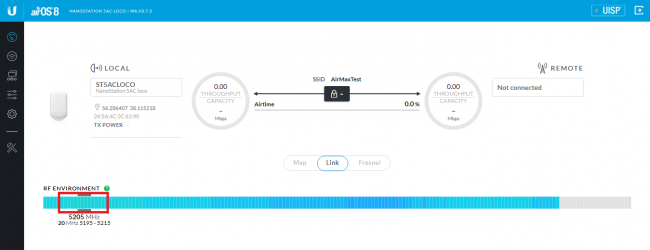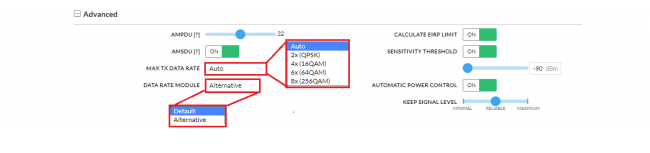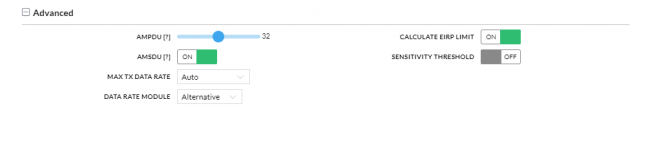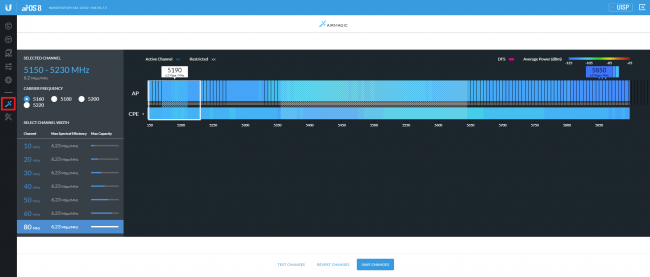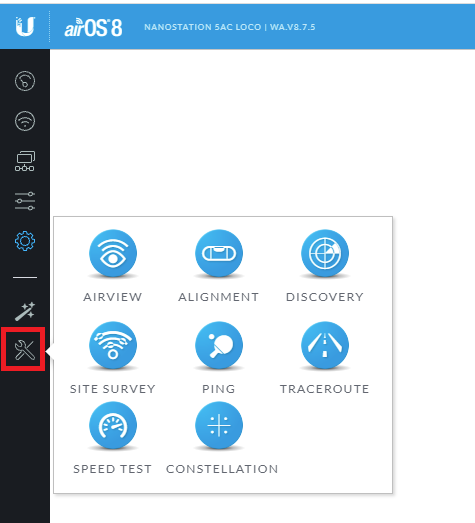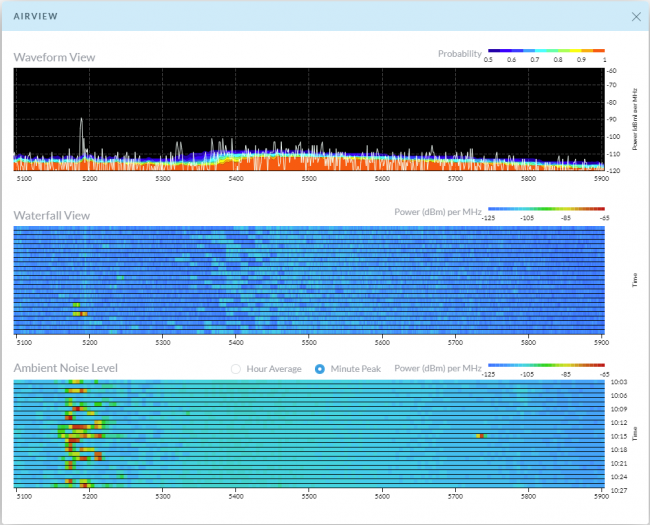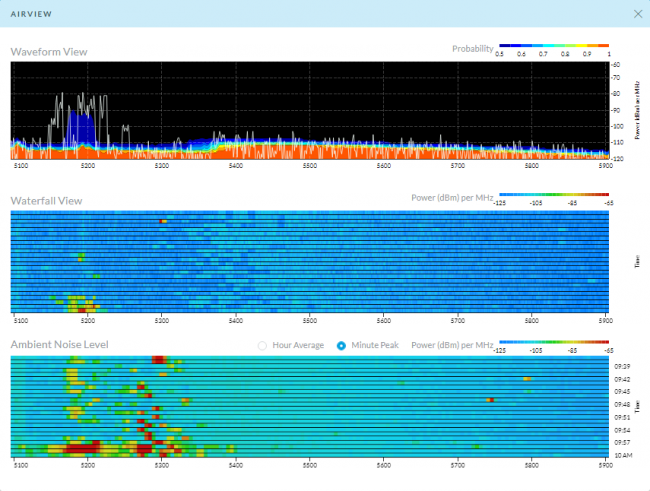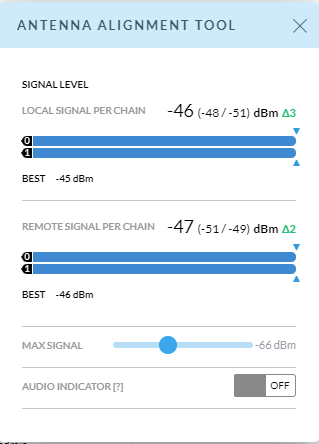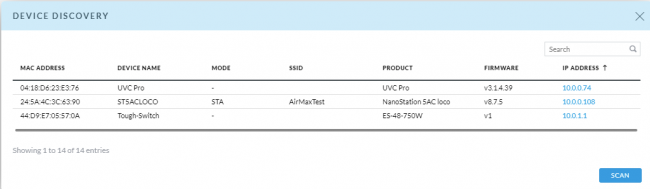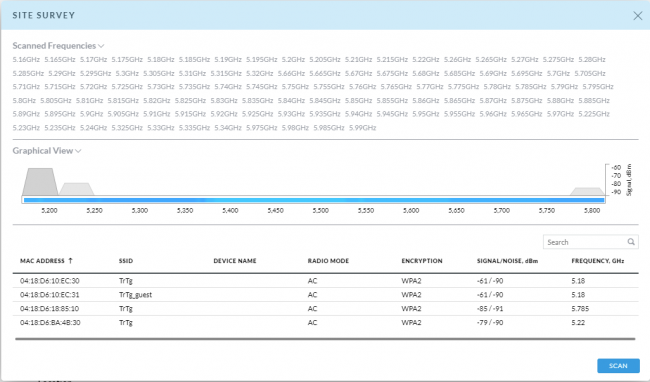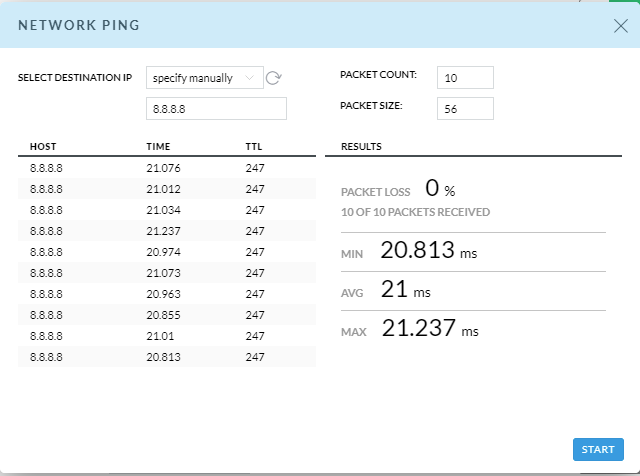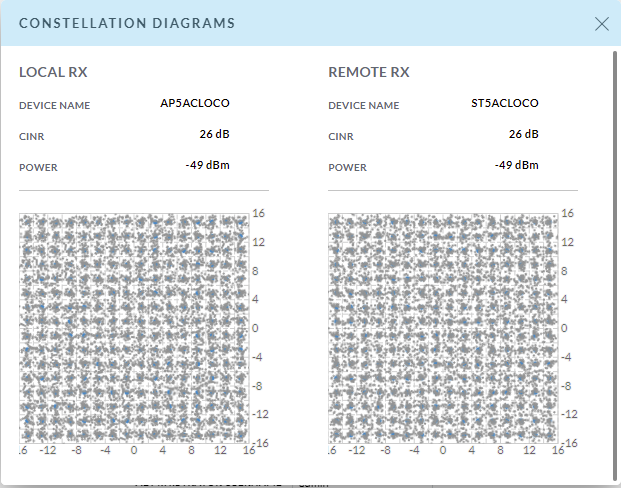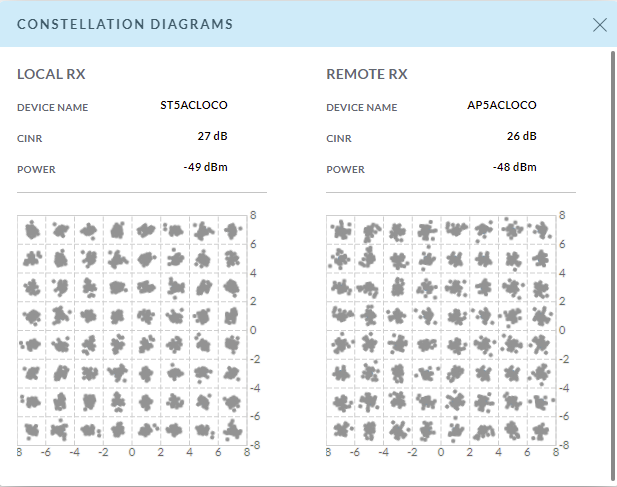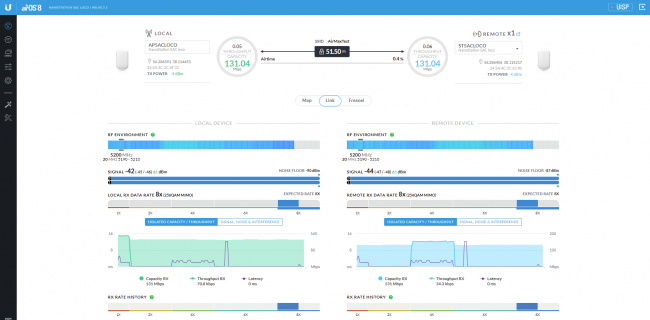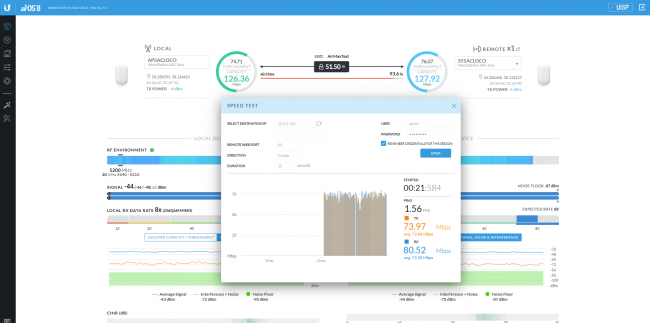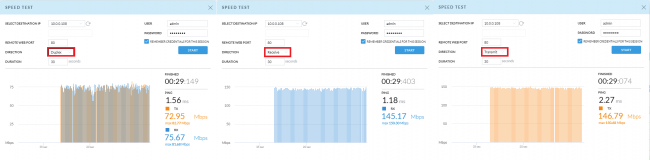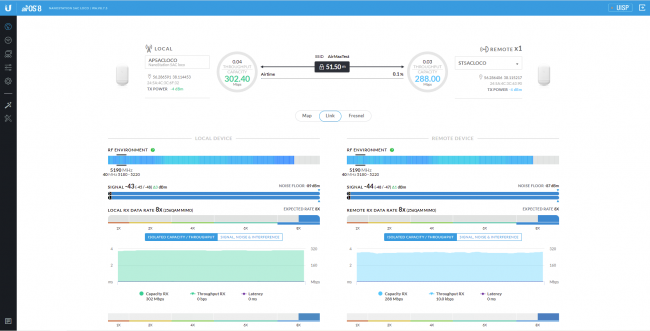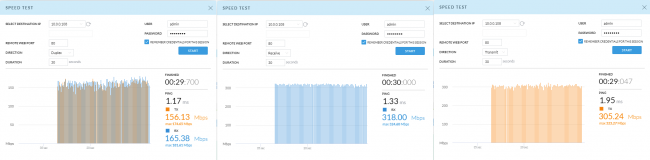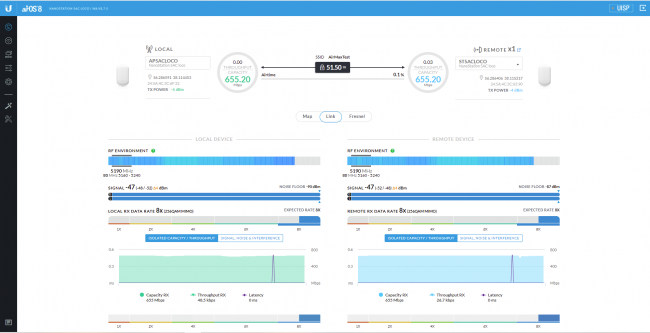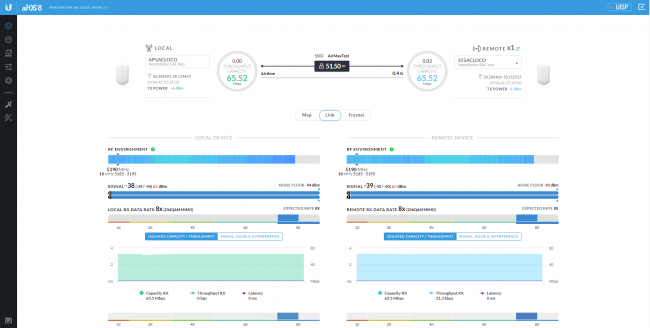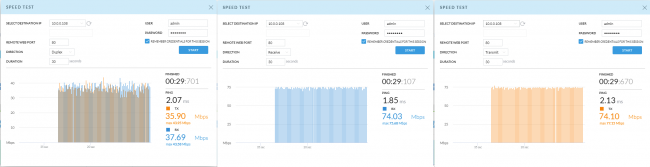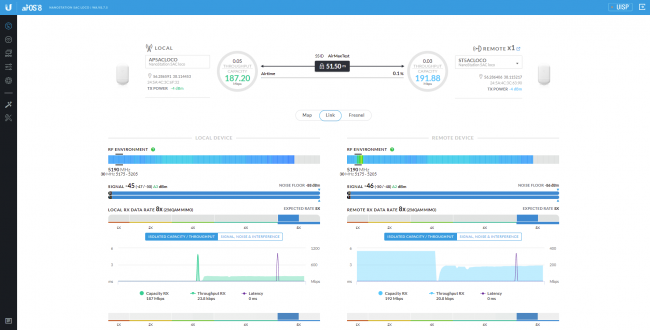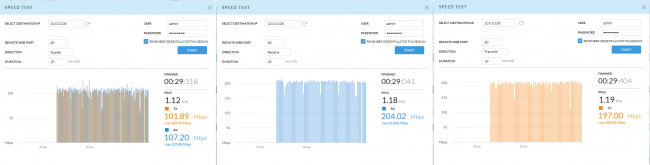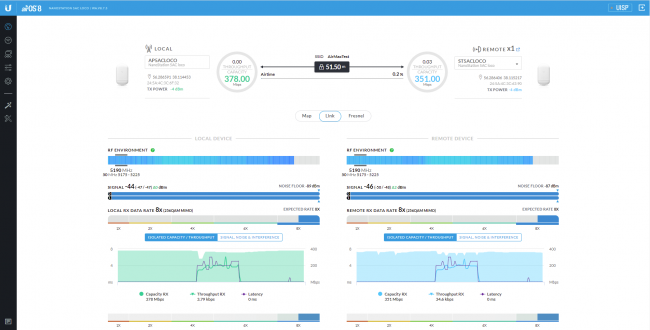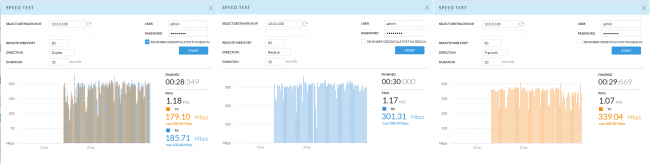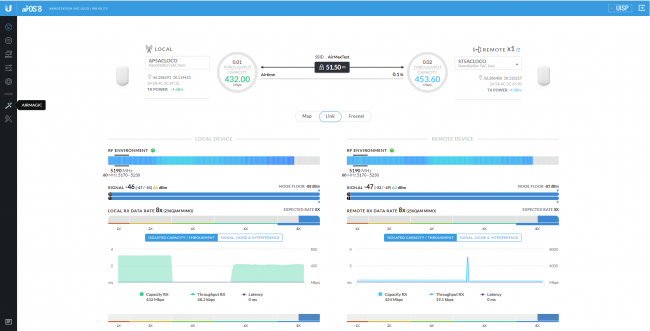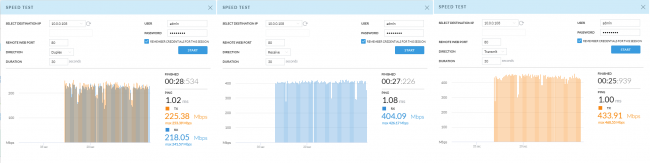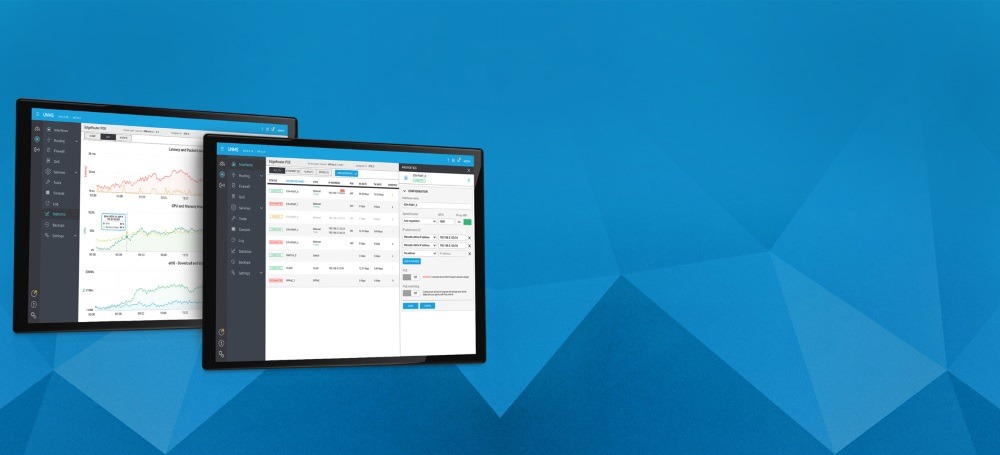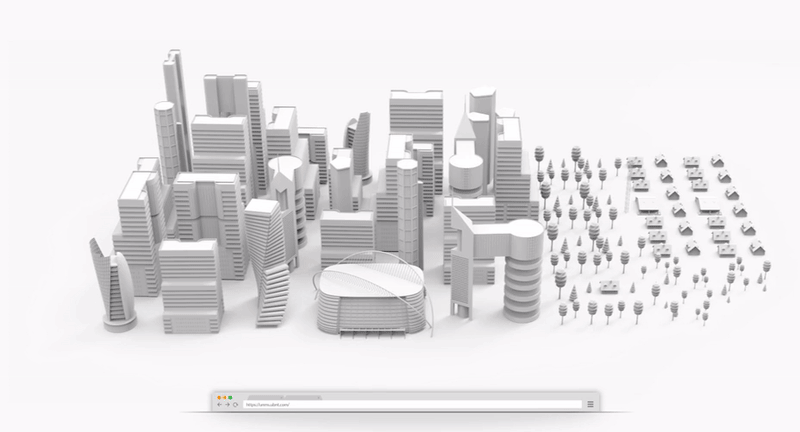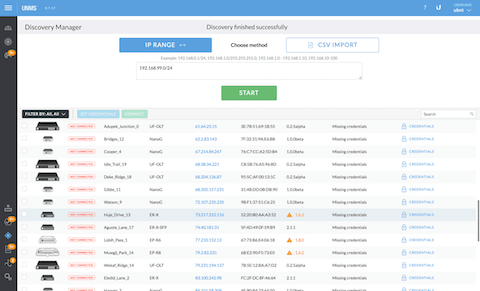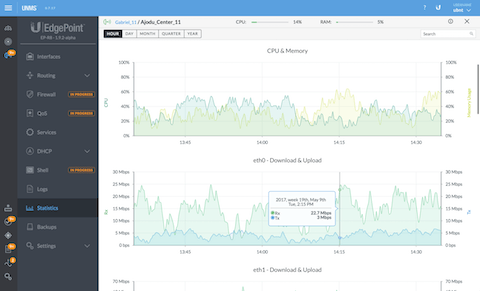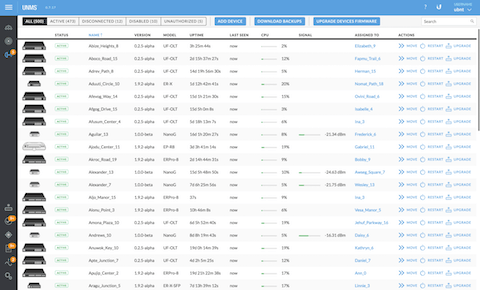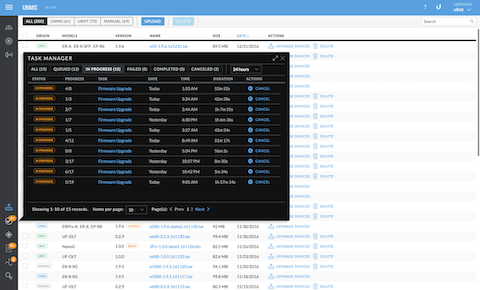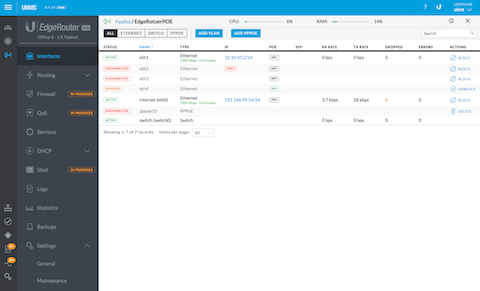-
#1
Если сейчас заглянуть на http://www.ubnt.su/download/unifi-utilities.htm , то можно найти список
Даю команду на загрузку Ubiquiti Device Discovery Tool. Браузер (Google Chrome) переходит в интернет магазин Chrome. На экране кнопка «добавить в Chrome».
Добавляю. Появляется сообщение
Нажимаю кнопку «установить приложение». Появляется еще один промежуточный экран
После нажатия на иконку «UBNT Discovery» приложение Ubiquiti Device Discovery Tool версии 0.2.48 от 28 октября 2020 загрузилось.
У меня открылся пустой экран со строкой поиска и тремя кнопками. Сервиса справки не нашел.
Где можно почитать о возможностях данного приложения?
Ubiq
Super Moderator
-
#2
Это приложение для обнаружения в сети устройств Ubiquiti.
Отображает сводную информацию — название, версию ПО, IP, MAC, время работы…
Для airMAX, EdgeMAX и подобных, обнаруживает некоторые модели UniFi.
-
Автор темы
-
#3
меня интересует руководство пользователя по данному приложению.
Существует ли оно?
Складывается впечатление, что нет.
Ubiq
Super Moderator
-
#4
Приложение Ubiquiti Device Discovery Tool сканирует сеть на предмет обнаружения устройств Ubiquiti в сети. Нажатие кнопки Scan запускает этот процесс.
-
Автор темы
-
#5
Кнопка «Scan» не работает
Ubiq
Super Moderator
-
#6
Какие устройства Ubiquiti есть в вашей сети L2?
-
Автор темы
-
#7
UniFi switch16 150W, Ubiquiti UniFi AC Lite , UniFi Security Gateway, UniFi Cloud Key.
Ubiq
Super Moderator
-
#8
Ubiquiti Device Discovery Tool предназначена для радиомостов и активного сетевого оборудования модельного ряда EdgeMAX. Вы можете обнаружить устройства UniFi в интерфейсе сетевого контроллера на UniFi Cloud Key, в разделе Devices.
-
Автор темы
-
#9
Ubiq,
- Если я правильно вас понял, приложение Ubiquiti Device Discovery Tool не предназначена для обнаружения перечисленного мной оборудования. Это так?
- Вы упомянули «интерфейс сетевого контроллера на UniFi Cloud Key». Что это такое и как им можно воспользоваться?
Ubiq
Super Moderator
-
#10
- все верно
- UniFi Network Controller — программное обеспечение для управления всеми устройствами UniFi, по умолчанию установлено на Cloud Key , доступ через WEB-браузер. Точки доступа и параметры Wi-Fi, коммутаторы UniFi, UniFi Security Gateway настраиваются именно в нем.
-
Автор темы
-
#11
Сервис Ubiquiti Device Discovery Tool не велик. Всего три кнопки
- Scan
- Clear
- Unifi family
и окно поиска.
Со слов Ubiq, программа не для меня. Однако, экспериментировал и нажимал кнопки. Для чего нужно окно поиска, — не понял. Поэтому воспользоваться этим сервисом не смог.
Кнопка «Scan» у меня оказалась нерабочей.
Кнопка «Clear» , в данный момент, бесполезна, так как очищать пустой экран не имеет никакого смысла.
А вот кнопка «Unifi family» сработала. Не смотря на то, что со слов Ubiq, данное приложение не для меня, на экране отобразились некоторые мои устройства
Кто-нибудь может объяснить, почему так произошло и что нужно сделать для того, что бы отобразились остальные устройства.
-
#12
Раз есть кнопка «Unifi family», значит может искать устройства из серии unifi, а Unifi Srcurity Gateway и Unifi Cloud Key, скажем таки сами управляющие устройства и скан может их не обнаруживать.
-
Автор темы
-
#13
Unifi Srcurity Gateway и Unifi Cloud Key, скажем таки сами управляющие устройства и скан может их не обнаруживать.
То, что скан не обнаруживает, например, Unifi Cloud Key показано на примере. В списке найденного оборудования контроллера нет.
Если присмотреться к последнему рисунку, то можно заметить, что кнопка «Scan» поменяла название. Теперь она стала называться «Find cloud key». Судя по названию, с ее помощью должен искаться контроллер. Однако, контроллер своей сети найти не смог. Кнопка оказалась нерабочей.
Это ошибка программы или неправильно спроектирована сеть?
-
#14
Скорее программы. Версию ж видите, не 1, а 0.2.х.
-
Автор темы
-
#15
Да, в интернет-магазине Chrome размещена версия 0.2.48 от 28 октября 2020 г.
С сайта http://www.ubnt.su ссылка только туда.
Где можно скачать версию 1.х ?
-
#16
Где можно скачать версию 1.х ?
Логично будет предположить, что ее еще нет.
0.2.48 от 28 октября 2020 г.
-
Автор темы
-
#17
В интернет-магазине Chrome, от куда взята эта программа версии версии 0.2.48 от 28 октября 2020 г., есть краткое описание этого приложения. Описание на английском языке. Как мог, перевел. У меня получилось так.
Программа сканирует локальную сеть на наличие устройств Ubiquiti
Программа обещает управлять Ubiquiti устройствами (менять параметры настроек, делать перезагрузку, переводить устройство на заводские настройки).
Согласно отзывам, расположенных в интернет-магазине Chrome, программа никогда не выполняла обещанного. Такой вывод сделан на основании отзывов. Вот несколько последних.
1. Richard Hearne в отзыве от 15 февр. 2021 г. писал
Никаких признаков сканирования. Никаких устройств не найдено.
2. Gabriela Colunga в отзыве от 15 февр. 2021 г. писал
Приложение нашло наши устройства, но кнопки действий не работают, и мы ничего не можем сделать с приложением.
3. Ufficio Tecnicoв отзыве от 1 апр. 2021 г. писал
Не работает!
-
#18
У них еще есть wifiman. Вот сразу не вспомню, либо только для airmax, либо для unifi.
-
Автор темы
-
#19
Напомню. В конце мая 2021 приложение «Ubiquiti Device Discovery Tool» вообще перестало работать. Если сейчас с его помощью можно получить только информацию по отдельным устройствам Unifi, то в конце мая оно даже исчезло из исчезло из интернет магазина chrome.
Обнаружил это следующим способом. Решил снять информацию по «разрешенным» устройствам. Не получилось. Убрал приложение и попытался его установить заново. А его и нет. Причины его отсутствия в интернет магазине chrome мне не известны. Решил узнать и открыл на форуме тему «Программный поиск оборудования Ubiquiti»
http://www.ubnt.su/forum/threads/programmnyj-poisk-oborudovanija-ubiquiti.9316/
В этой теме fAntom информирует, что приложения «Ubiquiti Device Discovery Tool» больше не будет и на его смену появилось приложение wifiman.
Сервисом wifiman не пользоваться, так как предлагаемые на тот момент приложения WiFiman Desktop 0.2.1 и WiFiman Desktop 0.2.2 64-х разрядные.
Значит не судьба, — подумал я и бросил разбираться, с имеющими в моем распоряжении, устройствами Ubiquiti. Каково же было мое удивление, когда случайно, заглянув в интернет магазин chrome, увидел его там снова.
Кстати, просто так сейчас приложение «Ubiquiti Device Discovery Tool» запустить нельзя.
Оно запускается только через интернет-магазин chrome.
По информации интернет магазина chrome, данное приложение было скачено более миллиона раз. Возможно, Ubiquiti Device Discovery Tool когда-то и работало, так как имело «знак качества» 5 звезд. Как видно на рисунке, в данный момент, всего 4 звезды.
-
#20
Благодарю за информацию (другим посетителям форума может пригодится). Никто не может знать все тонкости.
Обзор
Новый роутер от ZTE поместится в карман
Китайский гигант ZTE этим летом выпустил портативный роутер Portable Router MU5001. Модель получила ряд нетипичных для этого класса устройств функций, например, миниатюрные размеры и удобный сенсорный экран.
Для работы Device Discovery Tool необходимо установить Java. Скачать ее можно с официального сайта https://www.java.com/ru/
Рис.1. Сайт Java.
Рис.2. Java для Windows.
Скачиваем инсталлятор Java для Windows.
Рис.3. Установка Java.
Запускаем инсталлятор Java.
Рис.4. Процесс установки Java.
Рис.5. Java установлен.
После завершения установки Java, перейдем на сайт Ubiquiti Networks и скачаем утилиту Device Discovery Tool: https://www.ubnt.com/support/downloads/utilities
Рис.6. Скачать Device Discovery Tool.
Скачиваем утилиту Device Discovery Tool для всех платформ.
Рис.7. Запуск Device Discovery Tool.
Запускаем утилиту Device Discovery Tool при помощи Java.
Рис.8. Окно программы Device Discovery Tool.
В появившемся окне программы Device Discovery Tool, нажимаем кнопку «Scan» для обнаружения устройств Ubiquiti Networks.
Рис.9. Список доступных устройств Ubiquiti Networks.
В списке устройств, в колонке Product Name отображены типы устройств, присутствующие в сети: Bullet M5 — Ubiquiti Bullet M5 HP, NanoStation5 — Ubiquiti NanoStation5, NanoStation5 — Ubiquiti NanoStation5 loco. В колонке IP Address отображены IP адреса устройств в сети (почему-то, в списке отображаются IP адреса проводных интерфейсов устройств, работающих в режиме роутера). Колонка Hardware-Address содержит mac-адреса устройств. System Name содержит имена, которые мы присвоили устройствам Ubiquiti Networks. Firmware Version – версия операционной системы.
Рис.10. Выбор устройства Ubiquiti Networks.
Выбираем устройство из списка, и дважды кликаем на нем. Появляется окно, в котором отображается информация Uptime (время беспрерывной работы). Также можно видеть IP адрес беспроводного интерфейса.
Рис.11. Запуск веб интерфейса.
Выбираем IP адрес беспроводного интерфейса, кликаем Web UI.
Рис.12. Окно авторизации Ubiquiti Networks.
После нажатия клавиши «Web UI» запустится браузер и окно авторизации устройства. Вводим логин и пароль.
Можно переходить к настройкам.
Евгений Рудченко специально для asp24
08.11.2021
Часть 3. Настройка моста PtP, расширенная настройка, дополнительные параметры, инструменты.
В предыдущей части обзора – инструкции по настройке беспроводного моста (PtP) была рассмотрена начальная настройка и создание «гарантированно работающей» конфигурации, которая в дальнейшем может быть более тонко настроена под конкретные требования.
В данной части обзора будут рассмотрены расширенная настройка параметров и имеющиеся в составе операционной системы инструменты.
После завершения базовой настройки и запуска моста в работу, прежде всего, стоит обратить внимание на ряд параметров, которые могут повысить удобство работы с оборудованием. Указание распознаваемого имени для каждого устройства облегчит поиск нужного устройства в сети. Настройка корректного времени и даты, а также NTP клиента для автоматического получения данных точного времени позволит получать корректную информацию из журналов. Наконец, указание координат расположения позволит использовать картографические сервисы в интерфейсе управления. Особенно полезны все эти настройки при использовании централизованной системы управления UISP (ранее называлась UNMS). Часть оборудования Ubiquiti AirMAX имеет встроенный GPS модуль для получения данных локации и синхронизации времени, но большинство устройств требуют ручного указания данных. Все эти параметры настраиваются на вкладке «System» и их желательно ввести как для базовой станции (точки доступа), так и клиентского устройства.
Рисунок 1. Дополнительные системные настройки базовой станции (Имя устройства, время, локация).
Рисунок 2. Дополнительные системные настройки клиента (Имя устройства, время, локация).
После указания корректных данных, на странице суммарной информации отображается корректная информация о времени. Также становятся доступными отображение карты расположения устройств и зоны Френеля. Карта использует обращение к картографическим сервисам Google и соответственно требует, чтобы устройство имело доступ в Интернет.
Рисунок 3. Экран общей информации (Dashboard), графики и имена устройств.
Рисунок 4. Экран общей информации (Dashboard), таблица данных, синхронизированное время.
Рисунок 5. Экран общей информации (Dashboard). Карта расположения устройств.
Рисунок 6. Экран общей информации (Dashboard). Зона Френеля.
В настройках базовой станции доступен выбор частот в зависимости от настроенного региона (страны). Использование частот в большинстве случаев требует получения регистрационных документов и выделения определенного диапазона регулирующим органом. Пункт «Control Frequency List» для базовой станции позволяет ограничить дальнейший выбор частот заранее определенным списком. Этот же список будет влиять на возможность подстройки частоты инструментом AirMagic.
Рисунок 7. Настройка списка используемых частот. Базовая станция (точка доступа).
В стандарте 802.11ac настройка частотных каналов базируется на использовании набора соприкасающихся каналов шириной 20 МГц. Один из этих каналов рассматривается как основной. Именно на нем транслируется служебная информация о канале, которая используется клиентами для подключения. Остальные каналы позволяют увеличить производительность для поддерживаемых устройств. Например, канал 40 МГц состоит из основного канала 20 МГц и дополнительного канала 20 МГц, который может находиться как «ниже» так и «выше» базового по частоте. Канал 80 МГц состоит из основного и дополнительного каналов 20 МГц и дополнительного «сдвоенного» канала 40 МГц и так далее. Такая схема служит для обеспечения обратной совместимости и устройствами, использующими предыдущие стандарты связи.
Устройства Ubiquiti AirMax несколько отличаются от стандартных Wi-Fi устройств 802.11ac. В интерфейсе используется два понятия при выборе частоты. Контрольная частота представляет собой тот же самый основной канал, на котором передается служебная информация. Центральная частота это просто центр всего используемого канала передачи данных. Главное отличие заключается в способе расширения канала относительно основного. Оно может производиться не только «блоками» по 20 МГц, но и более узкими. На рисунке 8 приведен пример распределения частот в каналах шириной от 10 до 80 МГц с использованием одной и той же центральной частоты 5300 МГц. В качестве контрольной может быть выбрана одна из указанных в списке. Аналогично стандарту 802.11ac распределяются только каналы 20 и 40 МГц, во всех остальных случаях ситуация отличается от стандартной.
Рисунок 8. Центральная и контрольная частота канала.
Рисунок 9. Список частот, доступных для текущего кода страны (Россия).
Настройка частот для клиентского устройства имеет ряд особенностей. Первое и главное – автоматическое подключение клиента при смене ширины канала на базовой станции возможно только при выборе каналов 20,40 и 80 МГц. Выбор других вариантов требует одновременного изменения параметров, как на базовой станции, так и на клиенте. Поэтому, в таких случаях всегда первым должен настраиваться клиент, а во вторую очередь базовая станция (точка доступа).
Также при работе с клиентом отличается работа с списком доступных частот. При старте клиентское устройство сканирует весь доступный радиодиапазон в поисках «своей» точки доступа – точнее ее «контрольной» частоты со служебной информацией для подключения. Такое сканирование и, соответственно, подключение клиента может занимать достаточно большое время. Настройка «Control Frequency List» позволяет ограничить список проверяемых частот и ускорить подключение клиента к точке доступа.
Примечание: Для устройств, используемых в обзоре, было обнаружено, что применение «Control Frequency List» на клиенте приводит к прерыванию трафика, но клиент при этом остается ассоциированным с точкой доступа. Для решения проблемы и восстановления нормальной работы клиентское устройство должно быть принудительно перезагружено. После перезагрузки работа сети проходит без дальнейших проблем.
Рисунок 10. Настройка списка используемых частот. Клиентское устройство.
Рисунок 11. Сканирование доступных частот для клиента при подключении к базовой станции (точке доступа).
Дополнительные параметры беспроводной сети могут улучшить работу в определенных условиях, но применять их желательно только в случае необходимости и предварительно тестировать.
Параметры агрегации AMPDU и AMSDU позволяют осуществлять одномоментную передачу нескольких информационных фреймов, объединяя их в один больший пакет.
Aggregated Mac Protocol Data Unit (AMPDU) выполняет объединение пакетов на уровне сетевого интерфейса с общим размером фрейма до 64 Кбайт. Aggregated Mac Service Data Unit (AMSDU) – на уровне прошивки (программы) с общим размером фрейма до 7935 байт.
Рекомендации в целом могут быть такими: агрегация способна увеличить общую производительность сети, но в некоторых условиях ее снижение может улучшить работу конкретных приложений (как правило, в приложениях требующих быстрого отклика, например, при передаче голоса (VoIP), видео в реальном времени или при онлайн играх). Если проблем в работе сети и приложений нет, менять эти параметры не стоит.
Параметр «MAX TX Data Rate» позволяет ограничить уровень модуляции для передачи данных. По умолчанию, система автоматически подстраивается под текущие условия (помехи, погода и т.д.). В случае слишком часто меняющейся модуляции из-за помех и других причин ее можно принудительно ограничить для обеспечения более надежной и предсказуемой работы канала.
В параметрах «Data Rate Module» можно выбрать стандартный или альтернативный обработчик модуляций. Использование альтернативного модуля может помочь в обеспечении большей стабильности и пропускной способности канала в условиях помех.
Пункт «Calculate EIRP Limit» позволяет автоматически установить соответствие полной выходной мощности устройства локальному законодательству. Формула для расчета EIRP = «Мощность радио» + «Усиление антенны» – «Потери в кабеле».
Пункт «Sensitivity Threshold» позволяет устройству игнорировать любой сигнал с мощностью ниже, чем установленная. Включение данной опции позволяет повысить устойчивость к помехам, но слишком жесткие рамки чувствительности могут привести к временному прерыванию связи при ухудшении условий приема (например, из-за погодных условий).
Пункт «Automatic Power Control» применяется на базовой станции и должен использоваться при одновременной настройке параметра «Target Signal» на клиенте. При включенной опции точка доступа будет регулировать мощность сигнала с тем, чтобы параметры получаемого сигнала на клиенте соответствовали значению, установленному в «Target Signal». Данная опция полезна тем, что позволяет поддерживать мощность передаваемого сигнала на достаточном минимуме (снижая тем самым помехи другим сетям) увеличивая мощность только в случае необходимости (например, при ухудшении погоды).
Рисунок 12. Дополнительные настройки беспроводной сети. Базовая станция (точка доступа).
Рисунок 13. Дополнительные настройки беспроводной сети. Клиентское устройство.
На клиентском устройстве в разделе Wireless помимо основного SSID может быть настроен резервный, подключение к которому будет проводиться в случае, если связь с основной точкой доступа потеряна или основная сеть недоступна при старте клиента. Данная опция позволяет организовать одностороннее «отказоустойчивое» решение с использованием двух базовых станций. Такой вариант более полезен в сетях «Точка-Многоточка».
Рисунок 14. Настройка резервного SSID. Клиентское устройство.
В составе операционной системы AirOS имеется ряд мощных инструментов для оптимизации настройки и тестирования сети. Первый из них инструмент AirMagic, который запускается по отдельной кнопке слева экрана . Он работает только на базовой станции (точке доступа) и получает данные сканирования радиоэфира как с точки доступа, так и подключенных клиентских устройств. Инструмент использует сканер частот AirView и требует, чтобы он был включен (поэтому, при работе Management Radio на точке доступа или клиентском устройстве он недоступен). AirMagic позволяет обнаружить в каких частях доступного диапазона помехи наиболее сильные, и оптимизировать работу канала мгновенно переключив его на другую частоту. Перемещая прямоугольник выбора можно установить его в наиболее свободную от помех область спектра. В меню слева можно дополнительно выбрать ширину канала (для каждой ширины указывается ориентировочная емкость канала) и контрольную частоту (тут она называется «Carrier frequency»). После применения настроек канал связи будет работать на новой частоте. При этом не требуется индивидуально настраивать частоты на клиенте и точке доступа, хотя при переключении ширины канала на нестандартные 10/30/50/60 МГц все равно должна выполняться индивидуальная настройка на клиенте.
Рисунок 15. Инструмент AirMagic. Базовая станция (точка доступа).
Остальные инструменты могут быть запущены в интерфейсе по отдельной кнопке слева. В отличие от AirMagic, все они доступны как для базовой станции (точки доступа), так и для клиентского устройства.
Рисунок 16. Инструменты, доступные для системы AirOS 8 (базовая станция и клиент).
Анализатор спектра AirView позволяет идентифицировать помехи для того, чтобы планировать и оптимизировать радиочастотные характеристики канала связи. Сканер AirView постоянно контролирует радиочастотное состояние окружающей среды и отображает результаты в нескольких спектральных режимах. Благодаря наличию выделенного радио модуля, сканер AirView способен работать 100% времени в фоновом режиме без отключения беспроводной связи.
Режим Waveform View показывает данные о совокупной энергии излучения собранные с начала сеанса airView. Мощность энергии (в дБм) отображается в для всего доступного диапазона частот. Белый частотный график представляет «мгновенную» картину. Цвета отображают, насколько высока была вероятность появления излучения за последнее время. Более холодные цвета (например, синий и более темные цвета) представляют относительно низкий уровень появления энергии, тогда как более теплые цвета (от зеленого до красного) более высокую частоту появления.
Режим Waterfall View показывает совокупную энергию собранную с начала сеанса airView в виде строк. Новая строка появляется каждые несколько секунд. Мощность излучения для каждой частоты (в дБм) отображается определенным цветом. Более холодные цвета означают меньшую мощность, более теплые цвета (желтый, оранжевый или красный) — более высокие уровни энергии в этом интервале частот. В «легенде» в правом верхнем углу указано числовое значение привязки различных цветов к уровням мощности излучения (в дБм). Данная привязка не фиксирована и корректируется в каждом сеансе AirView в зависимости от нижнего порога шума и наивысшего обнаруженного уровня мощности с начала сеанса сканирования.
Режим Ambient Noise Level показывает уровень окружающих помех в зависимости от частоты (в дБм) в поминутном или часовом графике. Данные для каждой последующей минуты или часа добавляются к графику, пока не будут накоплена информация данных за 24 минуты или 24 часа. После этого информация обновляется. Цвет соответствует мощности окружающих помех. Более холодные цвета означают меньшие уровни, более теплые цвета (желтый, оранжевый или красный) представляют более высокие уровни помех в этом интервале частот. В «легенде» в правом верхнем углу указано числовое значение, связывающее различные цвета с уровнями мощности (в дБм).
При использовании сканера AirView важно собирать данные в моменты максимальной активности окружающих сетей и в течение определенного времени. Для примера, на рисунке 17 показаны данные при относительно низкой активности окружающих сетей. На рисунке 18 отображены данные, собранные в тот момент, когда на обычной Wi-Fi сети (канал 36, 5180 МГц) была запущена интенсивная передача данных. Легко увидеть насколько изменились показания сканера.
Рисунок 17. Частотный сканер AirView.
Рисунок 18. Изменение показаний AirView при активном использовании Wi-Fi.
Инструмент Antenna Alignment позволяет выполнить более тонкую калибровку устройств моста по направлению. Уровень приема показан как для локального, так и для удаленного устройства и для каждого канала MIMO. Также отображается лучший уровень сигнала, достигнутый в ходе данной сессии настройки. При необходимости можно включить аудио индикатор, который будет показывать уровень сигнала звуком. Высота тона и частота пульсаций будет соответствовать уровню приема.
Рисунок 19. Инструмент выравнивания антенны.
Инструмент «Device Discovery» позволяет проводить поиск устройств Ubiquiti в сети 2-го уровня. Однако, при этом поиск не касается устройств, управляемых контроллером UniFi Network.
Рисунок 20. Обнаружение устройств Ubiquiti в сети.
Инструмент «Site Survey» позволяет обнаружить все сети Wi-Fi и AirMAX в окрестностях. При работе данного инструмента необходимо учитывать, что большинство устройств AirMAX имеют направленные антенны и результаты сканирования будут сильно зависеть от типа антенны и ее направления. Для получения более полной информации желательно провести несколько сканирований изменяя при этом направление антенны устройства. Также желательно использовать данные Site Survey совместно с данными частотного сканера AirView для понимания того, какие помехи могут происходить из-за работы сторонних сетей, а какие по другим причинам.
Рисунок 21. Обзор беспроводных сетей.
Инструменты трассировки и «Ping» представляют собой простые и удобные средства проверки связи с определенными узлами в локальной сети или Интернете. Чтобы инструмент трассировки позволял работу с доменными именами в сетевых настройках устройства должен быть корректно указан адрес DNS сервера.
Рисунок 22. Инструмент трассировки.
Рисунок 23. Инструмент PING.
Диаграмма сигнального созвездия (Constellation Diagram)позволяет наглядно представить текущее качество соединения и влияние помех. Радиосигнал отображается в виде точечной диаграммы. Количество ячеек зависит от используемой модуляции сигнала. Чем более плотно точки расположены к центру каждой ячейки, тем меньше количество ошибок при передаче данных и лучше качество передачи данных. При высоких помехах точки расположены хаотично и далеко от центра ячейки. В этом случае возрастает число ошибок, что ведет к возрастанию «паразитного» трафика (повторы пакетов, сообщения об ошибках). Если модуляция выбирается автоматически, система выбирает более низкую, что уменьшает число ошибок и увеличивает стабильность работы канала.
Рисунок 24. Диаграмма сигнального созвездия, модуляция 8X (256-QAM).
Рисунок 25. Диаграмма сигнального созвездия, модуляция 6X (64-QAM).
Наконец, последний из инструментов – тест скорости. Скорость связи (реальная IP производительность) оценивается в канале между двумя устройствами AirMAX. Тест может быть проведен как в дуплексном режиме с одновременной передачей входящего и исходящего трафика, так и в каждом направлении независимо. На рисунках ниже приведены результаты теста скорости между двумя устройствами NanoStation 5AC Loco с различными настройками ширины канала. Тест проводился в «настольном» варианте при достаточно высоком уровне помех, поэтому результаты могут приниматься только как оценочные и в «реальной» системе результаты, скорее всего, будут сильно отличаться. Также необходимо принимать во внимание, что тест скорости приводит к сильной загрузки «аппаратной» части устройств и результаты могут быть не всегда достоверными. Так, для NanoStation 5AC Loco не удалось провести тест скорости при ширине канала 80 МГц так как высокая загрузка устройства приводила к потере связи.
Рисунок 26. Экран суммарной информации беспроводного моста, канал 20 МГц. Отображение данных во время теста скорости.
Рисунок 27. Экран суммарной информации беспроводного моста, канал 20 МГц.
Рисунок 28. Результаты теста скорости (дуплекс, скачивание и отдача), канал 20 МГц.
Рисунок 29. Экран суммарной информации беспроводного моста, канал 40 МГц.
Рисунок 30. Результаты теста скорости (дуплекс, скачивание и отдача), канал 40 МГц.
Рисунок 31. Экран суммарной информации беспроводного моста, канал 80 МГц.
Рисунок 32. Экран суммарной информации беспроводного моста, канал 10 МГц.
Рисунок 33. Результаты теста скорости (дуплекс, скачивание и отдача), канал 10 МГц.
Рисунок 34. Экран суммарной информации беспроводного моста, канал 30 МГц.
Рисунок 35. Результаты теста скорости (дуплекс, скачивание и отдача), канал 30 МГц.
Рисунок 36. Экран суммарной информации беспроводного моста, канал 50 МГц.
Рисунок 37. Результаты теста скорости (дуплекс, скачивание и отдача), канал 50 МГц.
Рисунок 38. Экран суммарной информации беспроводного моста, канал 60 МГц.
Рисунок 39. Результаты теста скорости (дуплекс, скачивание и отдача), канал 60 МГц.
Новая система управления сетью Ubiquiti. Вы можете просто настроить, контролировать, обновлять и создавать резервные копии своих устройств UBNT. Добавьте маршрутизаторы и коммутаторы. Вы также можете включить свое беспроводное оборудование и оптические устройства GPON. И зачем останавливаться там. Вы можете легко управлять своими клиентскими точками. Управление всеми устройствами в одном приложении: UNMS.
Простая установка
- Docker-приложение с установочным скриптом и обновлением в приложении.
- Установите UNMS на свой сервер или используйте любого поставщика облачных услуг.
- Там будет облако Ubiquiti, где вы можете установить UNMS одним щелчком мыши и использовать свой Ubiquiti SSO.
Быстрое обнаружение устройств
- Используйте функцию UMobile ™ или UNMS для регистрации ваших устройств.
- Безопасное подключение устройств с использованием HTTPS и AES.
- Расширенная безопасность использует двухфакторную аутентификацию.
Мониторинг сети
- Настраиваемые уведомления об отключении с интеграцией электронной почты.
- Карта вашей сети с сетями, конечными точками и пользовательскими предупреждениями.
- График производительности, сигнала и полосы пропускания отображается в режиме реального времени с одним годом хранения данных..
Управление устройствами
- Основной обзор позволяет отфильтровать список всех устройств.
- Доступны все часто используемые действия, такие как обновление FW или перезагрузка устройства.
- Ассоциируйте устройства с сетями и конечными точками.
Прошивка и диспетчер задач
- Менеджер прошивки обеспечивает массовое обновление для всех поддерживаемых устройств.
- Загрузите FW вручную или включите автоматическую загрузку с веб-сайта Ubiquiti Networks.
- Контролируйте обновления и другие процессы через диспетчер задач..
Конфигурация устройств
- Настройте маршруты, политики брандмауэра и другие расширенные функции маршрутизации.
- Используйте опрос сайта и проверьте клиентов своих беспроводных устройств.
- Управляйте своими устройствами GPON с помощью расширенного редактора профилей ONU..
Поддерживаемые устройства UNMS
TOUGHSwitch™
EdgePower™
AirCube
AmpliFi™
airGateway™
Данный информационный материал был создан, подготовлен и размещен специалистами ООО «ЛАНМАРТ» и является собственностью администрации проекта www.lanmart.ru. Любое использование и размещение данного материала на других ресурсах допускается только при наличии прямой ссылки на первоисточник.