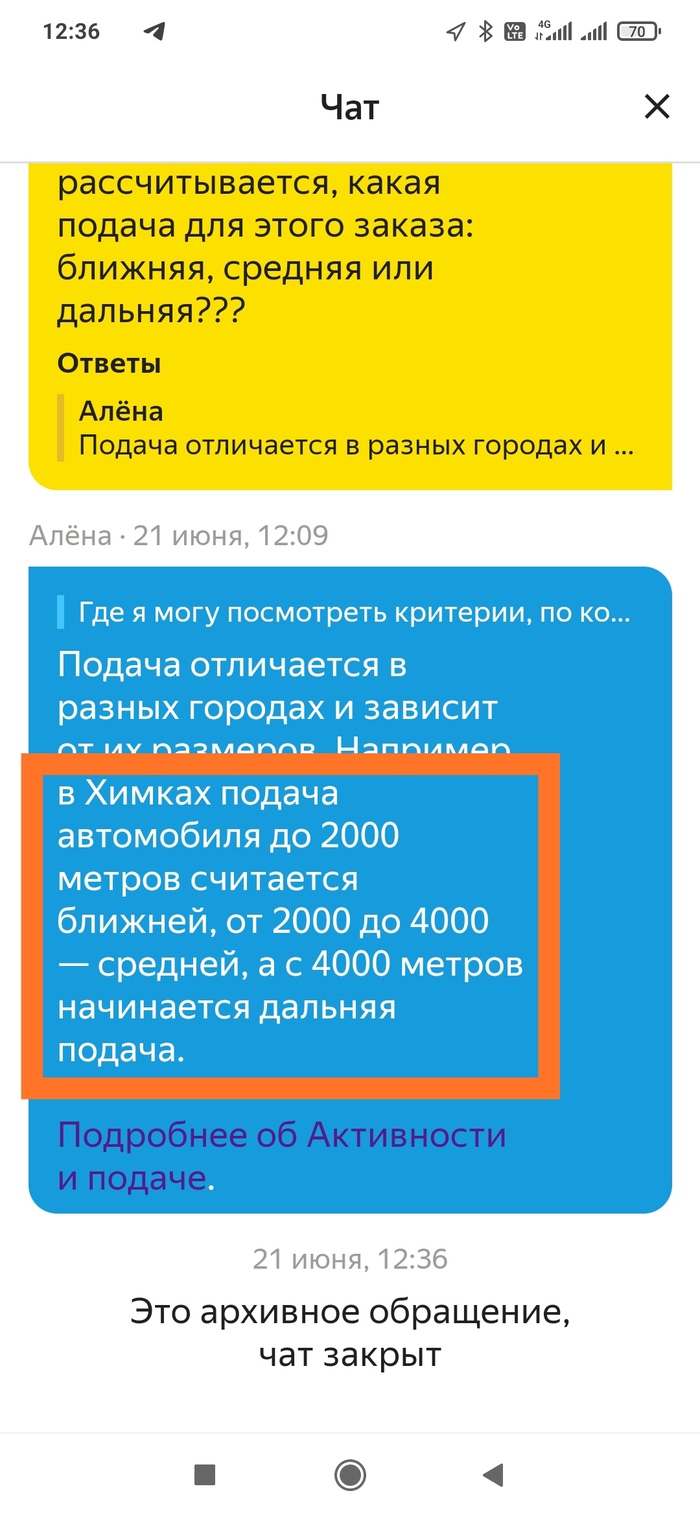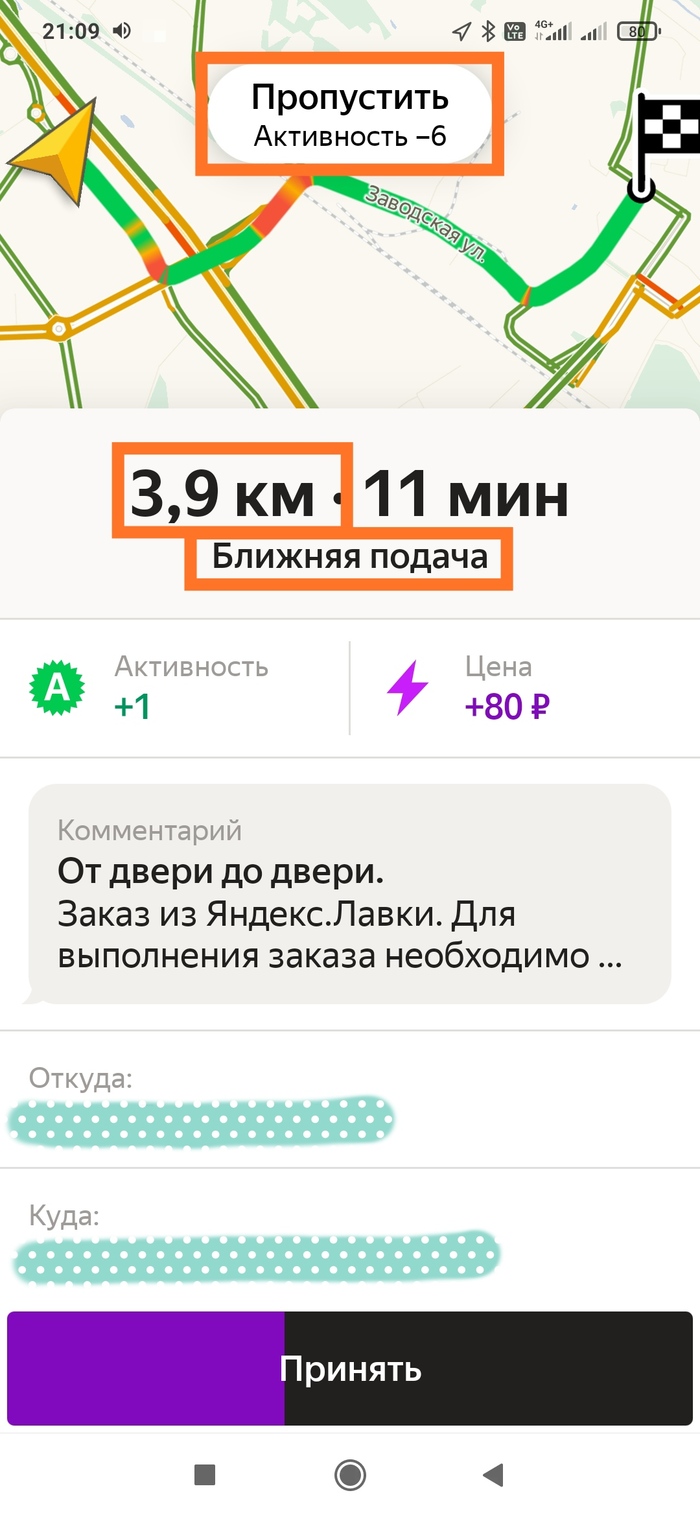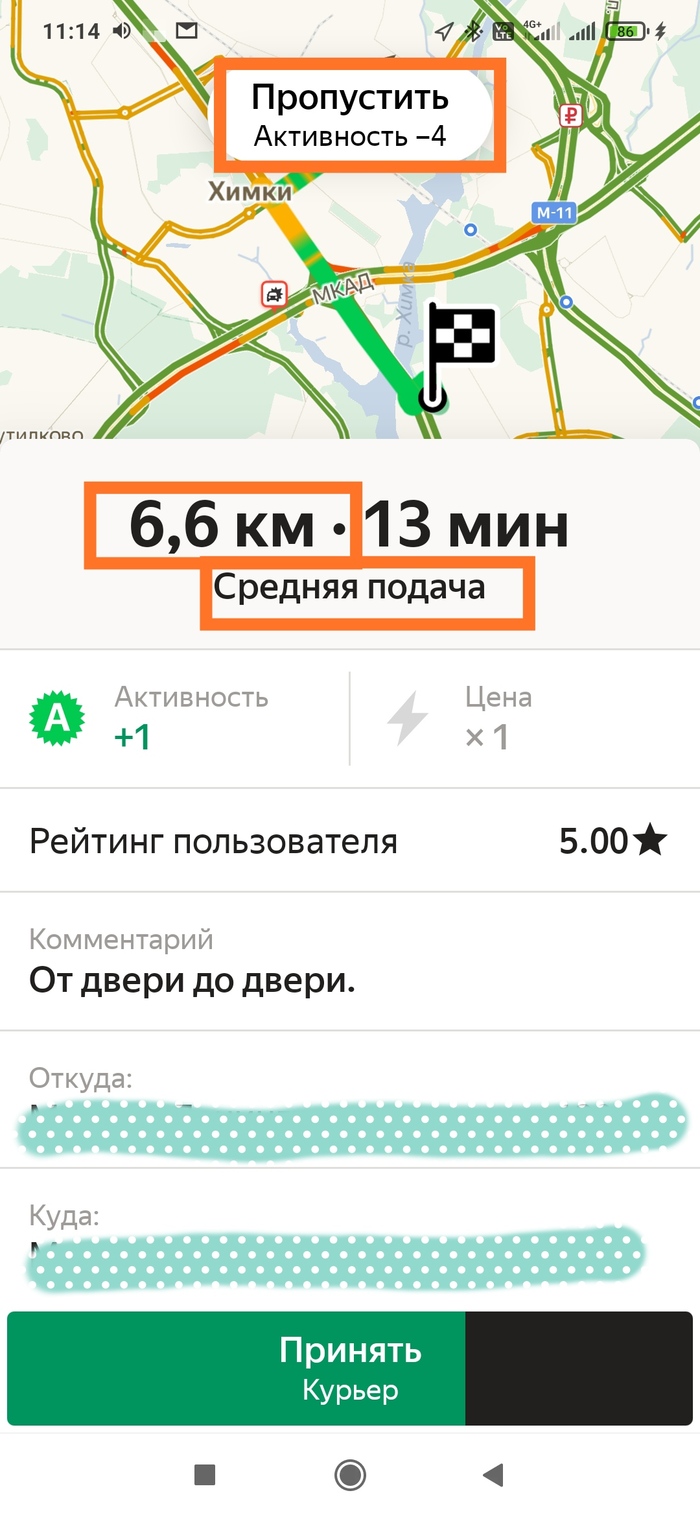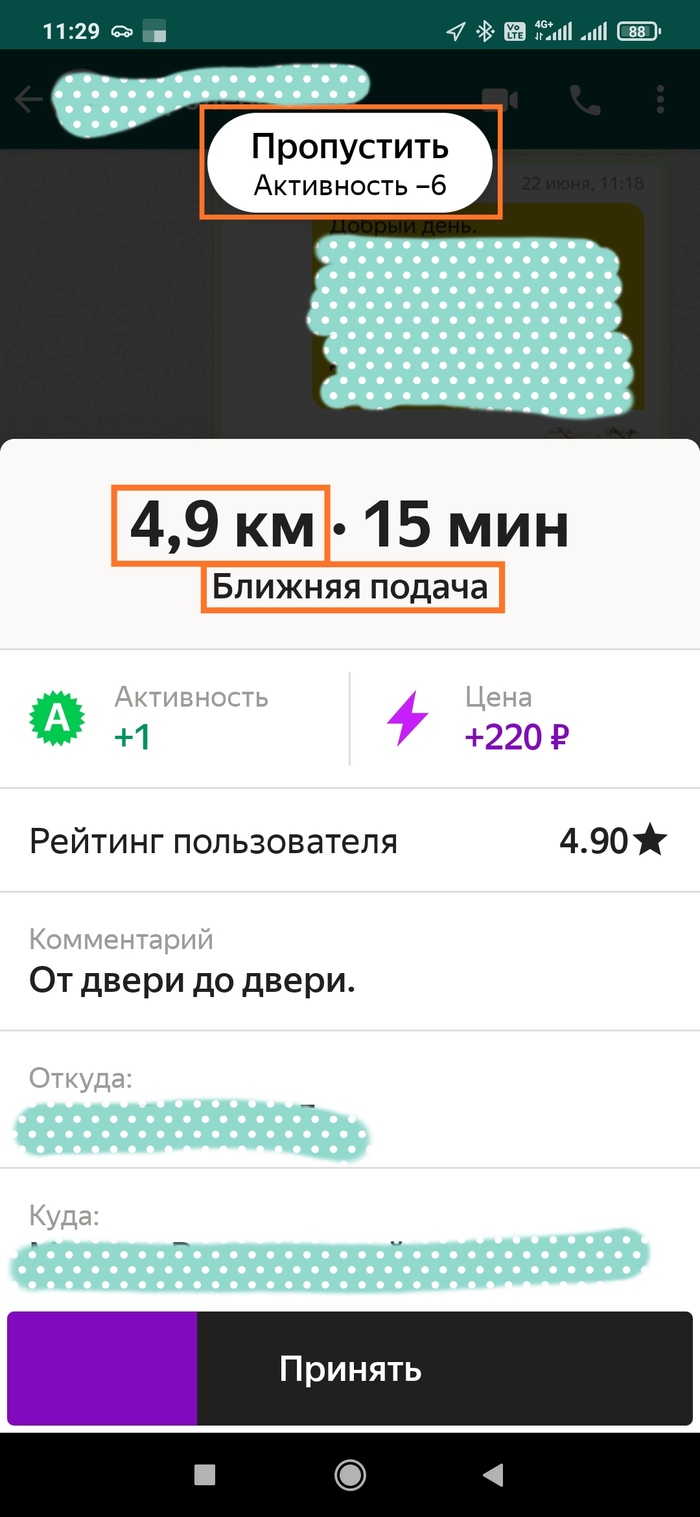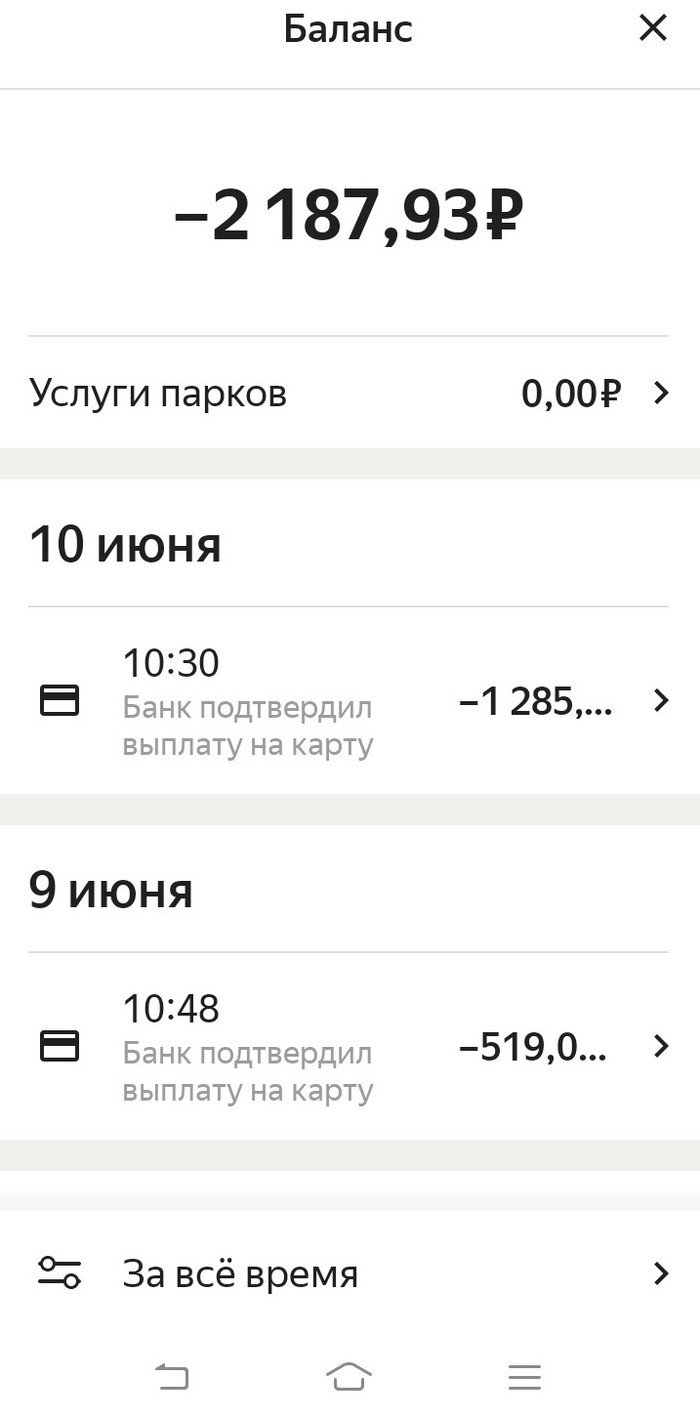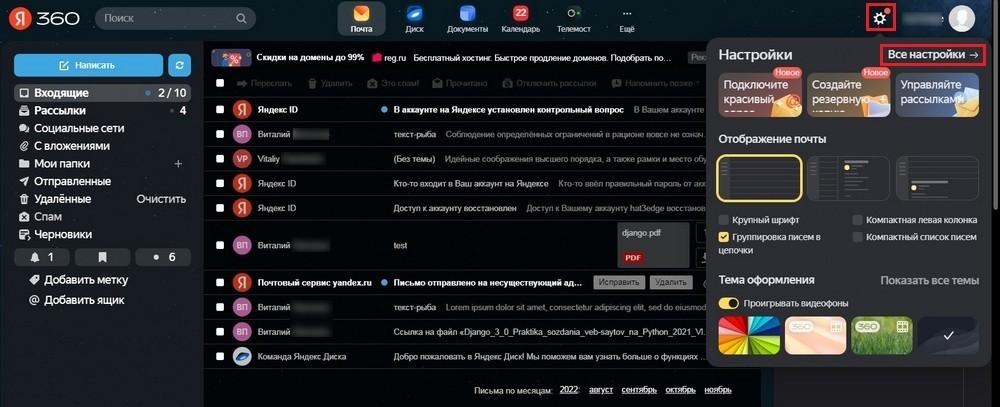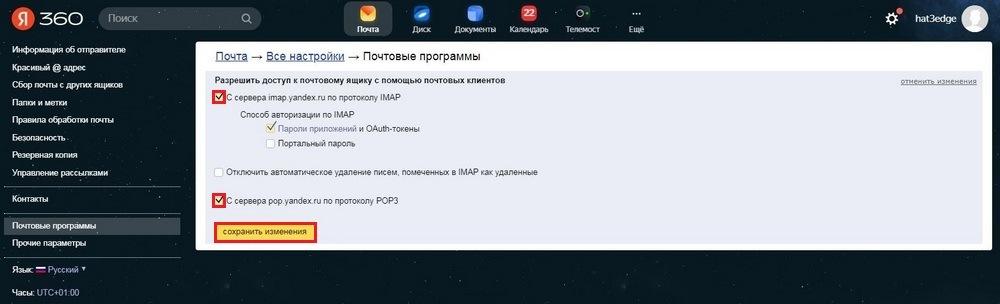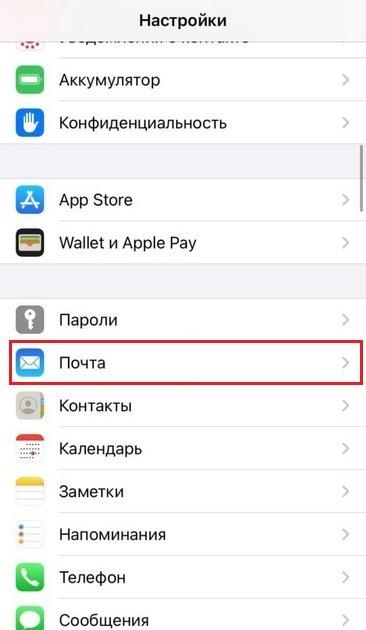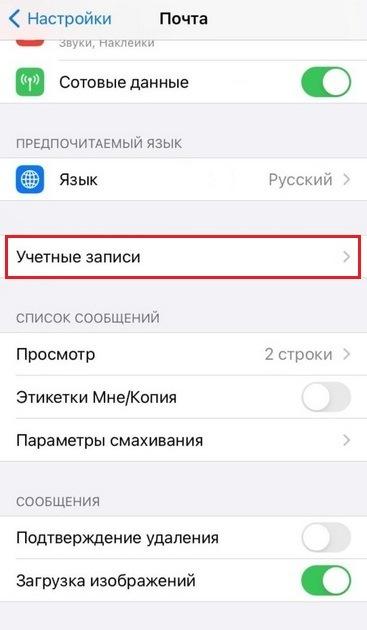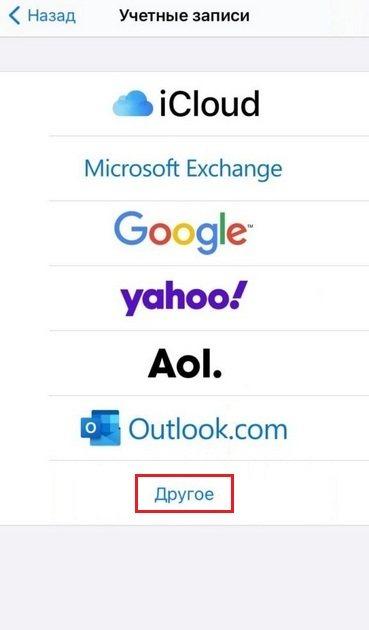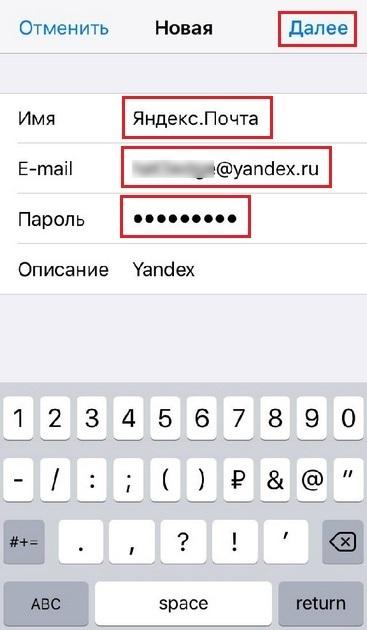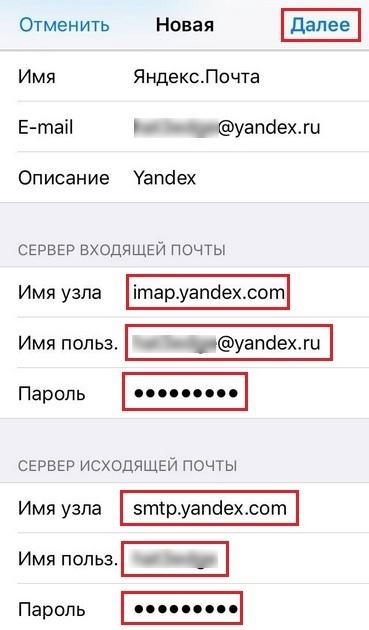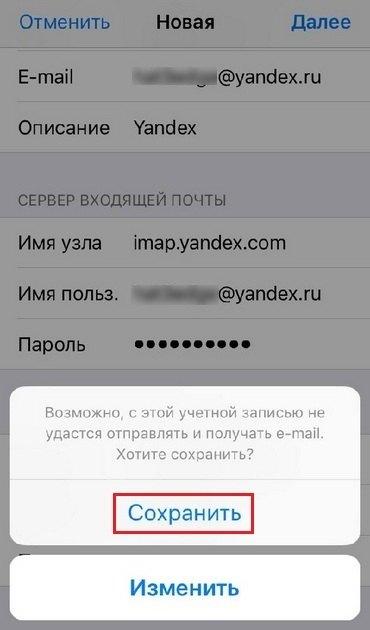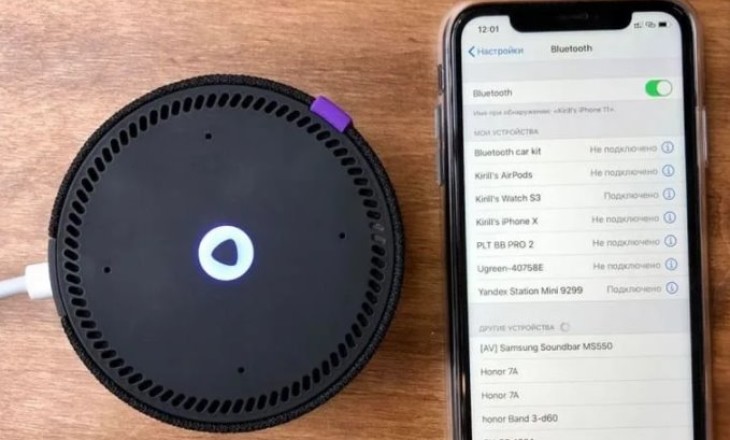
Как подключить колонку с Алисой к телефону Айфон (или другому смартфону)? Как настроить устройство так, чтобы оно сразу начало работать? Отвечаем на самые важные вопросы в этом обзоре – читайте, чтобы скорее начать пользоваться новеньким девайсом!
Где взять приложение?
Первое, что нужно знать о том, как подключить Яндекс.Станцию к Айфону – как вообще устройство работает. Никакого отдельного специального ПО от разработчика не существует, достаточно скачать приложение «Яндекс».
Возникли проблемы при подключении Алисы к интернету? Мы уже рассказали как устранить ошибки по ссылке
Вы можете найти программу в App Store, воспользовавшись поисковой строкой (лупа на нижней панели). Приложение доступно каждому пользователю абсолютно бесплатно.
Первое включение
Вы почти готовы узнать, как подключить Яндекс.Станцию к телефону Айфон! Если приложение уже установлено, давайте запустим устройство.
- Включите вашу Станцию в розетку;
- Откройте установленное ранее приложение на смартфоне!
Важно: если у вас стандартная Станция (не мини-версия), можно подключить ее к вашему телевизору кабелем HDMI, который идет в комплекте. Тогда настройка будет производиться через экран телевизора!
Продолжаем разбираться, как подключить колонку Алиса к Айфону. Перед вами открытое приложение, что делаем дальше?
- На нижней панели найдите иконку в виде четырех квадратов и нажмите на нее;
- Отыщите раздел «Устройства» в открывшемся меню.
А вот и другой вариант, как настроить станцию с Алисой через телефон Айфон! Вы можете просто войти в приложение, нажать на кнопку вызова ассистента. Теперь скажите: «Алиса, настрой колонку»!
Дальнейшие шаги будут совершенно одинаковыми, какой бы вариант подключения вы не выбрали:
- Если ранее вы добавляли умные устройства, нажмите на иконку в виде плюса. Далее выберите «Умная колонка…» и найдите свою Станцию в списке.
- Если это ваш первый девайс, ищите баннер «Умные колонки» и кликайте по кнопке «Подключить». А теперь ищите в списке ваше устройство!
Вот и все, первый этап завершен! Вы нашли и добавили нужный девайса – теперь остается только разобраться, как настроить колонку с Алисой на телефоне Айфон.
Настройка устройства
Все дальнейшие действия будут сопровождаться подсказками, появляющимися на экране вашего смартфона. Поэтому не переживайте, вы ничего не перепутаете!
Что делаем дальше? Помните, что вы уже подключили Станцию к розетке:
- Дождитесь загрузки устройства – логотип Алисы начнет мигать белым;
- Если загрузка не началась в течение 20 секунд, зажмите кнопку отключения звука на 5 секунд;
- Как только загрузка завершится, на экране телефона кликните кнопку «Продолжить»;
- Появится список доступных беспроводных сетей – выбираем нужную, нажимаем на название;
- Вводим логин и пароль для авторизации – иначе настроить Яндекс.Станцию с Алисой на Айфоне не получится;
- Поднесите смартфон поближе к устройству и нажмите на кнопку «Проиграть звук». Готово!
Важно: у вас должна быть подписка на Яндекс.Плюс. Вы можете оформить ее отдельно или получить бесплатно, если берете станцию по подписке.
Надеемся, наши советы помогли разобраться, как подключить и как как настроить мини-колонку с Алисой на Айфоне (или другом устройстве). Попробуйте прямо сейчас!
Не можете решить что лучше: Алиса или Сири? Вот вам сравнение
Где посмотреть устройства Яндекс
В наше время умные устройства прочно вошли в нашу жизнь и стали частью нашего быта. Они помогают автоматизировать процессы, делая нашу жизнь более комфортной и удобной. Производители умных устройств не стоят на месте, регулярно выпуская новые модели устройств с возможностью управления через мобильные приложения. Однако, порой бывает сложно быстро идентифицировать устройство для обращения в службу поддержки Яндекса или производителя. В этой статье мы расскажем, как в Яндексе посмотреть информацию об устройствах.
Где находится управление устройствами в Яндексе
Прежде всего, для работы с умным домом вам нужно установить приложение Яндекс на смартфон и авторизоваться. Далее:
- Нажмите на кнопку с четырьмя кубиками на главном экране приложения.
- В появившемся меню выберите «Устройства».
- Нажмите на кнопку «Добавить устройство».
- Выберите нужное устройство для добавления.
После этого вы сможете управлять устройством через мобильное приложение Яндекса. Дополнительно, при нажатии на устройство, открывается панель с настройками и управлением.
Как проверить на каких устройствах зарегистрирована почта
Чтобы проверить, на каких устройствах зарегистрирована почта в Яндексе, нужно:
- На панели навигации слева выберите «Безопасность».
- На панели «Ваши устройства» нажмите «Управление всеми устройствами».
- Вы увидите список устройств, на которых был выполнен вход в ваш аккаунт Google в течение последних нескольких недель.
- Для получения более подробной информации нажмите на нужное устройство или сеанс.
Где находится умная строка в Яндексе
Умная строка — это инновационный инструмент, предназначенный для ускорения поиска информации в Интернете и навигации по сайтам. Чтобы включить умную строку в Яндексе, нужно:
- Нажмите на меню (три горизонтальные линии) в правом верхнем углу экрана.
- Выберите пункт «Настройки».
- В открывшемся меню выберите «Интерфейс».
- В разделе «Умная строка» включите опции «Отображать адреса страниц в виде ‘домен > заголовок’» и «Открывать главную страницу сайта по клику на его домен в Умной строке».
Какие устройства работают с Яндекс станцией
Яндекс станция — это интеллектуальный голосовой помощник, который позволяет управлять умным домом и не только. Вот список умных устройств, которые совместимы с Яндекс станцией:
- Шлюзы умного дома
- Лампочки
- Реле для умного дома
- Пульты ДУ
- Розетки, выключатели и рамки
- Умные колонки
- Датчики температуры, влажности и заморозки
- Комплекты умного дома
Полезные советы
- Если вы не можете найти нужное устройство в списке доступных для добавления в приложении Яндекс, убедитесь, что оно совместимо с Яндексом или используйте специализированные приложения для управления такими устройствами.
- Чтобы управлять умными устройствами через Яндекс станцию, необходимо настроить их с помощью приложения Яндекс на вашем смартфоне.
- Если вы заметили незнакомое устройство, зарегистрированное на вашем аккаунте, немедленно отключите к нему доступ и обратитесь в службу поддержки Яндекса.
- Следите за обновлениями приложения Яндекс для улучшения работы умных устройств.
Выводы
В нашей статье мы узнали, как в Яндексе посмотреть информацию об устройствах. Мы рассмотрели, где находится управление устройствами в Яндексе, как проверить, на каких устройствах зарегистрирована почта в Яндексе, где находится умная строка и какие устройства совместимы с Яндекс станцией. Теперь вы знаете, как быстро идентифицировать устройства при обращении в службу поддержки Яндекса или к производителю. Следуйте нашим полезным советам и получайте максимальную пользу от использования умных устройств.
Как посмотреть устройства подключенные к Яндекс
Для того чтобы узнать, какие устройства подключены к Яндексу и имеют доступ к вашим данным, необходимо перейти в раздел «Доступ к вашим данным» и далее выбрать пункт «Управлять доступами». Там вы увидите список всех устройств, сервисов и аккаунтов, которым вы разрешили доступ к своему Яндекс ID. Если вам необходимо запретить доступ конкретного устройства или приложения, выберите его в списке и нажмите кнопку «Удалить». Это может быть полезно, например, в случае утери мобильного телефона или планшета, на котором был авторизован доступ к вашему Яндекс аккаунту. Таким образом, вы сможете защитить свои конфиденциальные данные от постороннего доступа и контролировать список разрешенных устройств и сервисов.
Где в приложении Яндекс меню устройства
Для того чтобы открыть меню устройств в приложении Яндекс, нужно перейти на Главный экран и нажать на вкладку «Сервисы». Затем выберите пункт «Устройства». Таким образом, можно управлять своими устройствами, которые подключены к приложению, например, умным домом. В меню устройств можно настроить параметры каждого устройства, а также включать и выключать их в зависимости от нужды. Важно отметить, что наличие пункта «Устройства» в меню приложения Яндекс может отличаться в зависимости от версии и настроек приложения на вашем устройстве, но в большинстве случаев оно будет располагаться в разделе «Сервисы». Обращаясь к этому меню, можно значительно упростить управление своими устройствами и сделать жизнь более комфортной.
Где находится меню устройства в приложении Яндекс
В приложении Яндекс для поиска и использования различных сервисов и функций, кнопка меню расположена в правом верхнем углу экрана. Её вид представляет собой три горизонтальные полоски, нажав на которые пользователь сможет открыть меню. В нём представлены различные опции, такие как настройки, история поиска, сохранённые элементы, избранные страницы и другие. Однако, меню доступно только при наличии активного интернет-соединения. Некоторые важные функции, такие как карты, маршруты и поиск, доступны исключительно на удалённых серверах, тем самым, без подключения к Интернету, они недоступны. Кнопку меню в приложении Яндекс легко найти и использовать, для быстрого доступа к функциям и настроек сервиса.
Алиса, найди мой телефон. Как позвонить на свой номер с Яндекс.Станции
Яндекс.Станция за несколько лет превратилась из обычной умной колонки в многофункциональное устройство, которым может без проблем пользоваться человек любого возраста. Алиса умеет читать сказки, подсказывает тонкости кулинарных рецептов и даже заменяет радионяню — можно сказать, что теперь колонка является чуть ли не членом семьи! Правда, ваши близкие не всегда помогут вам найти телефон, в отличие от Алисы: теперь Яндекс.Станция умеет это делать с помощью одной фразы! Рассказываем, как быстро найти Айфон, если потерял.
Рассказываем, как Алиса помогает найти iPhone
😎 ХОТИТЕ ЗНАТЬ БОЛЬШЕ? ПРОСТО ПОДПИШИТЕСЬ НА НАС В ДЗЕНЕ
Как найти Айфон без Локатора
Одним из самых удобных способов поиска iPhone является приложение Локатор: через него можно увидеть местонахождение смартфона и даже заблокировать, чтобы он не достался кому-то другому. Но что делать, если не можешь найти Айфон дома?
В этот момент многих охватывает паника: сразу посещают мысли, что дорогостоящий смартфон был где-то утерян! Начинаешь рыскать по карманам и последним посещенным местам. Самый простой способ — позвонить на него, чтобы определить по звуку. Но если под рукой нет другого телефона, то iPhone можно найти с помощью Яндекс.Станции.
Алиса поможет найти потерянный телефон
Новая функция Алисы позволяет с помощью одной фразы найти телефон по звонку. Достаточно сказать «Алиса, где мой телефон», после чего колонка моментально наберет ваш номер, и вы сможете обнаружить Айфон по звонку. Голосовой помощник использует для этого ваш номер телефона, привязанный к Яндекс ID, поэтому проверьте его актуальность прямо сейчас, чтобы была Алиса могла позвонить вам.
- Зайдите на ya.ru.
- Нажмите на иконку своего аккаунта, затем — еще раз.
- Вверху тапните на вкладку «Данные» и в строке «Контакты» нажмите на свой номер.
- На следующей странице нажмите на три точки рядом с ним и выберите «Заменить на новый», если в аккаунте указан неиспользуемый номер.
- Поставьте галочку в графе «Нет доступа к номеру» и нажмите «Далее».
- После этого введите новый номер.
- Теперь все уведомления и СМС с кодом проверки будут приходить на него, а Яндекс.Станция позвонит вам по этому номеру, если вы потеряете телефон.
Чтобы найти iPhone было проще, проверьте добавленный в Яндекс ID номер
Несмотря на то, что компания только анонсировала этот навык Алисы, он был и раньше, но работал только с номерами Tele2, так как был создан именно сотрудниками этой компании. Теперь найти можно смартфон с сим-картой любого российского оператора. Примечательно, что Алиса делает дозвон: если поднять трубку, то звонок сбросится. Но если перезвонить на него, то Алиса объяснит, что номер используется для поиска телефона. Отмечено, что функция работает на Яндекс.Станции и умном телевизоре, но теоретически она может быть доступна и в браузере на ПК.
Алиса может звонить на ваш телефон, даже если вы делаете запрос с него
При попытке попросить Алису позвонить на мой номер она ответила, что я не вошел в Яндекс ID (хотя это не так). Но если попытаться сделать запрос с iPad через приложение Умный дом, то он все же проходит, и Алиса звонит на мой iPhone. В общем, то ли я что-то делаю не так, то ли десктопная версия все же пока недоступна. Намного удобнее было бы искать телефон с помощью Алисы с любого устройства, которое находится под рукой.
Вышел крутой видеоредактор DaVinci Resolve для iPad. Его можно установить даже на старые iPad
Как найти Айфон, если он без звука
Обратите внимание, что звонок с Яндекс.Станции может не проходить на iPhone. Это связано с тем, что у вас в настройках включена функция «Заглушение неизвестных». Учитывая то, сколько звонков с непонятных номеров получает каждый из нас, отключать функцию не стоит: лучше добавить номер Алисы в Контакты, чтобы он проходил анти-спам. При этом, если пользуетесь определителем Яндекса, то он сразу отобразит звонок с именем голосового помощника.
Можно добавить номер в контакты или же увидеть, кто звонит с помощью Яндекса
Кроме того, входящий может не проходить из-за того, что отключен звонок и сама вибрация. Тут уже ничего не поделать — нужно искать телефон вслепую. В любом случае, несмотря на то, что все больше пользователей отказывается от сигнала вызова в пользу вибрации, обнаружить телефон все равно реально. Функция работает бесплатно на любой Яндекс.Станции — для нее не нужно оплачивать Яндекс.Плюс.
Подписывайтесь на наш Телеграм-чат!
Компания же делает Яндекс.Станцию разностороннее: теперь это не просто колонка для прослушивания музыки, но и для ежедневного использования. Не так давно была представлена функция Радионяня, благодаря которой с помощью умной колонки можно слушать, что происходит в спальной ребенка или в другой комнате, даже находясь на работе.
Обзоры приложений для iOS и MacСмартфоны AppleСоветы по работе с Apple
Обновлено: 25.05.2023
Как подключить колонку с Алисой к телефону Айфон (или другому смартфону)? Как настроить устройство так, чтобы оно сразу начало работать? Отвечаем на самые важные вопросы в этом обзоре – читайте, чтобы скорее начать пользоваться новеньким девайсом!
Где взять приложение?
Первое, что нужно знать о том, как подключить Яндекс.Станцию к Айфону – как вообще устройство работает. Никакого отдельного специального ПО от разработчика не существует, достаточно скачать приложение «Яндекс» .
Возникли проблемы при подключении Алисы к интернету? Мы уже рассказали как устранить ошибки по ссылке
Вы можете найти программу в App Store, воспользовавшись поисковой строкой (лупа на нижней панели). Приложение доступно каждому пользователю абсолютно бесплатно.
Первое включение
Вы почти готовы узнать, как подключить Яндекс.Станцию к телефону Айфон! Если приложение уже установлено, давайте запустим устройство.
- Включите вашу Станцию в розетку;
- Откройте установленное ранее приложение на смартфоне!
Важно: если у вас стандартная Станция (не мини-версия), можно подключить ее к вашему телевизору кабелем HDMI, который идет в комплекте. Тогда настройка будет производиться через экран телевизора!
Продолжаем разбираться, как подключить колонку Алиса к Айфону. Перед вами открытое приложение, что делаем дальше?
- На нижней панели найдите иконку в виде четырех квадратов и нажмите на нее;
- Отыщите раздел «Устройства» в открывшемся меню.
А вот и другой вариант, как настроить станцию с Алисой через телефон Айфон! Вы можете просто войти в приложение, нажать на кнопку вызова ассистента. Теперь скажите: «Алиса, настрой колонку» !
Дальнейшие шаги будут совершенно одинаковыми, какой бы вариант подключения вы не выбрали:
- Если ранее вы добавляли умные устройства, нажмите на иконку в виде плюса. Далее выберите «Умная колонка…» и найдите свою Станцию в списке.
- Если это ваш первый девайс, ищите баннер «Умные колонки» и кликайте по кнопке «Подключить». А теперь ищите в списке ваше устройство!
Вот и все, первый этап завершен! Вы нашли и добавили нужный девайса – теперь остается только разобраться, как настроить колонку с Алисой на телефоне Айфон.
Настройка устройства
Все дальнейшие действия будут сопровождаться подсказками, появляющимися на экране вашего смартфона. Поэтому не переживайте, вы ничего не перепутаете!
Что делаем дальше? Помните, что вы уже подключили Станцию к розетке:
- Дождитесь загрузки устройства – логотип Алисы начнет мигать белым;
- Если загрузка не началась в течение 20 секунд, зажмите кнопку отключения звука на 5 секунд;
- Как только загрузка завершится, на экране телефона кликните кнопку «Продолжить» ;
- Появится список доступных беспроводных сетей – выбираем нужную, нажимаем на название;
- Вводим логин и пароль для авторизации – иначе настроить Яндекс.Станцию с Алисой на Айфоне не получится;
- Поднесите смартфон поближе к устройству и нажмите на кнопку «Проиграть звук» . Готово!
Надеемся, наши советы помогли разобраться, как подключить и как как настроить мини-колонку с Алисой на Айфоне (или другом устройстве). Попробуйте прямо сейчас!
Умные колонки Яндекс обладают встроенным голосовым помощником и имеют множество функций — они найдут нужную программу на TB, помогут узнать, где находится смартфон, и включить будильник. Они также напоминают о событиях, рассказывают погоду, читают сказки детям и многое другое. Чтобы подключить Яндекс.Станцию к телефону, нужно проделать несколько последовательных действий.
Пошаговая инструкция по подключению Яндекс.Станции к телефону
Способы подключения Яндекс.Станции отличаются от подсоединения других устройств. Кроме самого динамика, вам понадобится ещё и смартфон с установленным приложением «Яндекс — с Алисой». Эта программа доступна для операционных систем Android и iOS в Google Play и App Store соответственно.
Для управления настройками устройства выполните следующие подготовительные действия:
- Зайдите в приложение «Яндекс – с Алисой» на своём смартфоне.
- Перейдите в меню к пункту «Устройства».
- Найдите значок шестеренки и нажмите на него.
- Выберите желаемые настройки и примените изменения.
Здесь можно поменять кодовую фразу для активации (пункт «Фраза для вызова помощника»), настроить фильтрацию выдаваемого контента (пункт «Режим поиска»), а также разъединить девайсы в разделе «Отвязать устройство».
Подключить к Интернету через Wi-Fi ваш телефон
Первым делом нужно подключить телефон к сети Wi-Fi. Для этого выполните следующее:
- Проведите пальцем вниз по экрану, чтобы открыть панель быстрого доступа.
- Щёлкните значок Wi-Fi на всплывшей вкладке.
- Выберите нужную сеть и нажмите кнопку подключения. При необходимости введите пароль (обычно записанный на маршрутизаторе).
- Дождитесь подключения к сети (значок появляется в строке состояния Wi-Fi).
Яндекс.Станция не может подключаться к нескольким телефонам одновременно, потому что способна использовать только одну учётную запись.
После того, как мобильное устройство подключено к сети, скачайте приложение «Яндекс – с Алисой». Для этого:
Приложение, установленное на телефоне, будет своего рода пультом для подключаемой умной колонки. Также это работает и наоборот.
Подключить Яндекс.Станцию к смартфону с установленным приложением
Когда телефон будет подключён к сети и на него будет скачено приложение, требуется перейти к главному — подключению самой колонки к телефону. Чтобы это сделать, выполните следующее:
Видео-инструкция по подключению:
Как подключить Яндекс.Станцию к телефону в качестве Bluetooth колонки без WiFi и интернета?
Также этот метод можно использовать, когда Яндекс.Станция подключается к компьютеру или ноутбуку.
Вся первоначальная настройка рабочей станции производится только с помощью мобильного приложения. Без телефона впервые загрузить колонку невозможно. Однако вы можете использовать обычный браузер для выполнения дополнительных настроек.
Управление и настройки Яндекс.Станции
Помимо обычных настроек оборудования, иногда возникают ситуации, требующие более сложных действий. Например, при выходе из строя Яндекс.Станции может потребоваться перезапустить все настройки или полностью сбросить их.
Настройка громкости
Яндекс.Станция имеет несколько уровней громкости — от 1 до 10. У них следующая градация:
- 1-2 — самый низкий уровень, приглушённый звук.
- 3-4 — тихое звукоизвлечение.
- 5-8 — стандартный уровень звука.
- 9-10 — максимальная громкость.
Как перезагрузить?
Чтобы перезапустить Яндекс.Станцию, отключите устройство от источника питания на пять секунд, затем подключите его и дождитесь завершения загрузки (когда погаснет пурпурный индикатор на верхней панели устройства).
Как познакомиться с Алисой, чтобы она запомнила голос владельца и узнавала его?
Если интеллектуальным устройством пользуетесь не только вы, но и ваша семья, друзья и знакомые, вы можете дать команду голосовому помощнику запоминать конкретно ваш голос. После этого он будет делать рекомендации в Яндекс.Музыке, ориентируясь только на ваши запросы.
Чтобы познакомиться с голосовым помощником, выполните следующее:
- Скажите: «Алиса, запомни мой голос».
- Повторите те несколько фраз, которые произнесёт вам помощник.
- Спросите колонку: «Как меня зовут?» — ассистент назовёт ваше имя.
Как изменить фразу для вызова голосового помощника?
Чтобы изменить фразу для вызова голосового помощника, нужно выполнить несколько шагов. А именно:
Как позвонить с Яндекс.Станции на телефон?
Ещё одна интересная функция колонки — возможность позвонить на станцию Яндекс, подключённую к Интернету. Но для этого на телефоне, который ей управляет, должно быть установлено приложение Яндекс.Мессенджер.
Полный сброс настроек (обнуление)
Бывает, что по какой-то причине требуется сбросить заводские настройки. В этом случае выполните следующие простые шаги:
- Отсоедините адаптер питания.
- Нажмите и удерживайте кнопку активации, не отпускайте её.
- Подключите адаптер питания.
- Подождите 5–10 секунд, затем отпустите кнопку активации. После этого должно загореться световое кольцо.
- Подключите динамик к Интернету.
Этот процесс может занять до 10 минут.
Как отключить Яндекс.Станцию от телефона?
В зависимости от того, как вы совершали покупку, Станция будет привязана к учётной записи, которую вы использовали впервые, или к учётной записи, на которую вы оформите подписку. Во втором случае при отвязке аккаунта колонка перестанет работать (т. е. до конца срока действия подписки передать её кому-то другому нельзя).
У станций, приобретённых в магазинах, нет этого ограничения: чтобы продать или подарить устройство, просто произведите процесс отвязки. Все ваши подписки останутся привязаны к вашей учётной записи — вы по-прежнему сможете использовать их в сервисах Яндекса.
Чтобы отвязать Станцию, выполните следующее:
После этого новый пользователь может активировать станцию и подключить её к своей учётной записи. Для этого нужно выполнить обычное подключение (как в начале статьи).
Возможные проблемы и их решение
Если у вас есть какие-то проблемы с подключением Яндекс.Станции, можно обратиться в службу поддержки. Сделать это возможно несколькими способами:
Ниже мы разберём наиболее частые проблемы и способы их решить.
Сбои в процессе подключения
Обычно у пользователей нет проблем с подключением, и выполнить это действие получается с первого раза. Но если вдруг появилась ошибка соединения, выполните следующее:
- Положите телефон рядом со станцией и нажмите кнопку «Проиграть звук ещё раз».
- Для повторного подключения к Интернету нажмите кнопку «Перезагрузить»/«Начать заново» и внимательно введите сетевой пароль от Интернета.
Если второй раз подключиться тоже не получилось, необходимо обратиться в Сервисный центр Яндекса.
Для успешного подключения телефон и станция должны быть подсоединены к одной и той же сети.
Станция не включается
Понять, что станция не включается, просто — световое кольцо не меняет цвет и в принципе ничего не происходит. В этом случае:
- Проверьте адаптер питания — желательно применять тот, что шёл в комплекте к станции. Адаптер должен быть правильно подключён к устройству.
- Проверьте работоспособность розетки, подключив к ней другое устройство (например, поставьте на зарядку телефон).
Приложение не находит Wi-Fi
Если приложение не видит домашнюю сеть, вам следует проверить, есть ли у телефона и самого приложения доступ к местоположению. Если же приложение не ловит Wi-Fi, распространяемый вашим смартфоном, следует сделать следующее:
- Включите Wi-Fi, затем выключите его.
- Вновь включите точку доступа.
- Подключитесь к скрытой сети, введя её имя пользователя и пароль. Эта опция может называться «Ручная настройка», «Новая сеть», «Другое» и так далее.
Алиса говорит, что «Отсутствует подключение к интернету» / «Зажевало плёнку»
Если колонка говорит об отсутствии подключения или сообщает, что «Зажевало плёнку», попробуйте зарезервировать IP для MAC-адреса станции. Для этого:
- Введите IP-адрес роутера в строку поиска браузера и нажмите Enter. Обычно используется 192.168.0.1 или 192.168.1.1 в качестве адреса. Данные входа: логин — admin, и пароль — admin.
- Найдите в настройках пункт DHCP — обычно находится в основном разделе, в «Сеть» или «Интернет».
- Найдите подключаемую колонку в перечне подсоединённых устройств. Рядом отображаются зарезервированные MAC-адрес и IP-адрес.
- В ручном режиме установите IP-адрес — последнее число должно быть в диапазоне от 2 до 254.
- Сохраните изменения и перезагрузите станцию.
Для подключения Яндекс.Станции к телефону не нужно обладать большими знаниями в области IT. Достаточно выполнить несколько простых шагов, следуя нашим инструкциям. Если в процессе подключения возникли проблемы и самостоятельно решить их не получилось, вы всегда можете обратиться в службу поддержки.
Самое простое решение этой проблемы в яндекс про (если вы не на слоте) — получив заказ, первым делом уйдите с линии, а потом его выполняйте. Цепочки не будет. Не будет так же потери активности из-за попытки принятия нового заказа в лифте или в ином неподобающем месте. И включайтесь снова там, где большое здание не загородит от вас спутники. Так пока можно. Что бы понять это, нужен был почти год опыта, пользуйтесь.
Они перестали развивать прогу под iOS, я даже думал, что уже и отключили. Единственно верное решение — Android.
Деньги из воздуха
Сто лет тут не писала.
Да и не о чем, повторяюсь.
Все типичные ситуации разобраны и каждая, конкретная, повторение предыдущего.
Но, Яндекс умеет удивлять.
Заправка через Таксометр(Яндекс-Про). Вроде все ничего, нормально. Крутится , заправляется без обмана.
Только есть кнопочка- Чаевые заправщику.
А что, все заправщики, коих по 2-3 на сетевых мельтешат, оформлены в Яндексе? Каким образом они получат мои чаевые? И как определится конкретный помощник на заправляемую машину?
Нецензую брань работника заправки озвучивать не буду.
Яндекс Про: неправильный расчёт дальности подачи и неадекватная работа тех.поддержки
Работаю в Яндексе по тарифам «Курьер» и «Доставка» в г. Химки Московской области. Со вчерашнего дня стал замечать, что как-то странно рассчитывается дальность подачи — отправитель находится в нескольких километрах, а программа пишет «ближняя подача». Или, например, отправитель уж совсем далеко, а у программы это «средняя подача». Дай, думаю, уточню у поддержки — может по Химкам поменялись методы расчёта дальности подачи? На что получаю от них вот такой ответ:
Получается, не меняли ничего — до 2 км ближняя, 2-4 км средняя, а больше 4 км дальняя подача. Всё как и было раньше. Ну что ж, работаем дальше. И тем же вечером прилетает вот такой заказ:
Оказывается, по результатам их проверки у меня проблемы с GPS. Странно — я же вижу, что расстояние подачи считается +/- правильно. Неправильно считается именно дальность подачи, исходя из этого самого расстояния. Ну да ладно, чем чёрт не шутит — может они правы, а я дурак?! Поэтому сегодня утром я чищу кэш приложения, потом на всякий случай чищу все данные приложения, удаляю его, перезагружаю телефон (опять же, на всякий случай) и заново устанавливаю приложение.
Но стоило мне сегодня только выйти на линию, и вот пожалуйста:
6,6 км — должна быть дальняя подача и пропуск без потери активности. А у них средняя подача и -4 балла.
Дальше ещё веселее:
4,9 км т.е. по идее тоже дальняя подача и пропуск без потери активности, а них это вообще ближняя подача и -6 баллов соответственно.
Ну что ж, пытаемся восстановить справедливость — скидываем скрины в чат и звоним в тех.поддержку. Оператор, посмотрев мои скрины, согласился, что программа неверно считает подачу, пообещал, что они вот прям сейчас восстановят мне активность за пропуск этих заказов и распрощался.
И тут мне в чате присылают вот это:
Т.е. иди-ка ты лесом, дружок. Ничего не знаем, у нас всё работает правильно!
На мой повторный звонок и вопрос, что как же так — ваш коллега несколько минут назад согласился, что дальность подачи рассчитана неверно и обещал восстановить активность, новый оператор лишь повторял как мантру шаблонную фразу: «По результатам проверки решение было верным, пересмотреть его нельзя».
Вот такая вот печальная история.
@Yandex.Go, это у вас в порядке вещей — сначала соглашаться, что приложение работает неправильно, потом переобуваться в прыжке и, отрицая очевидные глюки приложения, слать лесом своего, как вы меня назывете, самозанятого партнёра? Если да, это для вас норма, то так и скажите — я пойду, например, в Gett работать — там, говорят, поддержка поадекватнее. Ну или ещё куда. В общем, попрощаюсь с вами, видимо.
Работа пешим курьером в Яндекс.Про в качестве самозанятого. Ушёл в минус и ещё остался должен! Скрытая схема
Скрин ответа поддержки после долгого бодания:
Скрин баланса и произведенных выплат (перевели полностью вместе со своей комиссией!).
И теперь самое интересное. Чтобы восстановить доступ к заказам и снова выполнять их нужно. ПОПОЛНИТЬ СВОЙ СЧЁТ, отправив деньги по специальным реквизитам, которая поддержка прислала мне спустя НЕСКОЛЬКО дней «общения». Ну то есть ты работаешь, чтобы зарабатывать деньги, а тут надо их отдавать, чтобы иметь возможность работать.
Как настроить Яндекс почту на Айфоне
Настройка через приложение «Почта»
Практически на всех девайсах Apple (iPad, iPhone), можно использовать стандартное приложение «Почта», которое позволяет работать практически с любыми почтовыми сервисами, как в России и СНГ, так и по всему миру, используя соответствующие настройки.
Также рекомендуем вам в настройках своей почты Yandex активировать некоторые пункты в настройках, чтобы все письма на телефоне загружались корректно. Для этого выполните следующие действия:
Настройка через приложение Яндекс Почта для Айфона
Если вы хотите получать почту через официальное приложение Яндекса на iPhone, можно установить их отдельный клиент на свой девайс, причем там настройка осуществляется в разы быстрее. Порядок действий следующий:
Как только авторизация будет пройдена, у вас на Айфоне появится почта Яндекса, которая будет работать через официальное приложение поискового гиганта. Хотя вы можете использовать обе программы, как «Почта» от Apple, так и Яндекс Почта, однако учтите, что несколько программ, которые загружают одни и те же данные, серьезно нагружают ваш телефон и расходуют лишний заряд батареи.
Настройка Яндекс Почты через браузер в iPhone
На этом процесс авторизации будет пройден, и вы получите доступ к почтовому ящику в Яндексе через браузерную версию. Причем можно сохранить пароль в браузере, чтобы потом авторизоваться можно было автоматически, подставив все необходимые данные в один клик. Надеемся, что наша инструкция поможет вам быстро настроить Яндекс почту на Айфоне и получить доступ к своим письмам.
Читайте также:
- Как отключить микрофон на айфоне
- Самый дорогой айфон 12
- Заменить аккумулятор на iphone 6s цена нижний новгород
- Установка на новый диск ios
- Не работает звук в камере на айфоне
Содержание
- 1 Что нужно сделать перед настройкой Яндекс Почты
- 2 Открываем доступ к почтовому ящику сторонним приложениям
- 3 Добавляем учетную запись в приложение Mail
- 4 Проблемы при подключении аккаунта
- 5 Заключение
- 6 Видео по теме
Владельцы смартфонов iPhone и планшетных компьютеров iPad наверняка сталкивались с трудностями, желая настроить почту Yandex на своем устройстве Apple. Предустановленный клиент, используемый для приема и отправки электронных писем, несколько отличается от привычных нам приложений. В данном материале мы рассмотрим, как можно добавить Яндекс почту в iPhone и правильно задать параметры данной почтовой службы.
Что нужно сделать перед настройкой Яндекс Почты
По умолчанию возможность добавления учетной записи Яндекс на iPhone или iPad не предусмотрена разработчиками. В настоящий момент на «яблочных» девайсах доступна регистрация только почты Gmail, Yahoo, iCloud, Outlook. Аккаунты других почтовых служб, в том числе и Yandex, можно подключить только вручную. При строгом соблюдении приведенных далее инструкций, настройка почты на мобильном устройстве Apple не займет много времени.
Стоит помнить о том, что вместо встроенного почтового клиента, пользователи могут использовать на Айфоне фирменное приложение Почты Яндекс. Такой вариант проще, удобнее, и хорошо подойдет в том случае, если пользователю не требуется привязка Yandex ID к устройству с целью хранения данных. В остальных случаях рекомендуется добавить почту встроенного клиента. Также стоит использовать стандартное приложение Mail для iPhone, если необходимо синхронизировать данные из учетной записи на нескольких устройствах.
Настройка Яндекс Почты на iPad или iPhone возможна только при наличии ранее созданной учетной записи. Если пользователь еще не регистрировался в этом сервисе, то сначала нужно создать аккаунт, и только затем переходить к этапу настройки почты на мобильном устройстве. Если у вас есть учетная запись Яндекс, можно приступить непосредственно к процедуре ее добавления на Айфон.
Открываем доступ к почтовому ящику сторонним приложениям
Чтобы настроить почту Яндекс, предварительно необходимо предоставить доступ девайсу к почтовому ящику. Без этого встроенное почтовое приложение на Айфоне не синхронизируется с учетной записью и, следовательно, получать, просматривать или отправлять письма с его помощь вы не сможете. Чтобы предоставить доступ к почтовому ящику, используйте следующую инструкцию:
- Запускаем браузер на компьютере и открываем свой почтовый ящик Yandex. Далее в верхней части страницы нажимаем на значок в виде шестеренки. После этого в выпадающем окошке жмем кнопку «Все настройки».
- В окне настроек внизу находим пункт: «Почтовые программы». Нажимаем на эту кнопку, чтобы изменить настройки внешнего доступа к текущему электронному ящику.
- Ставим отметки «Разрешить доступ к почтовому ящику» напротив пунктов с протоколами IMAP и POP Функцию автоматического удаления помеченных писем включаем или оставляем неактивной на свое усмотрение. Затем нажимаем Сохранить изменения.
Предоставив разрешения для сторонних приложений, можно беспрепятственно настроить Яндекс Почту на iPhone. Процедура сводится к активации нового аккаунта на устройстве через панель настроек.
Добавляем учетную запись в приложение Mail
Прежде чем добавить Яндекс Почту на Айфон, стоит убедиться в том, что на устройстве установлена последняя версия клиента. Это можно сделать в магазине App Store, где отображаются уведомления про любое установленное на гаджет приложение. Если есть новая версия программы, ее нужно установить на телефон. Дальнейшая настройка Яндекс Почты на iPad или iPhone выполняется следующим образом:
- Открываем настройки смартфона на рабочем столе. Далее ищем в списке пункт «Почта». Данный раздел отвечает за параметры установленного по умолчанию почтового клиента.
- Далее переходим во вкладку «Учетные записи». Здесь мы сможем выполнить добавление аккаунта Яндекс Почта на Айпад или Айфон.
- В следующем окне нажимаем кнопку «Новая учетная запись». В данном разделе можно посмотреть, какие аккаунты уже используются для установленного почтового клиента.
- Чтобы установить Яндекс Почту на Айфон, нажимаем кнопку «Другое». После этого повторно нажимаем команду «Новая учетная запись».
- Далее переходим к этапу настройки почтового клиента. Прежде всего необходимо придумать название почты. Далее прописываем e-mail и пароль от ящика, который нужно добавить в почтовое приложение. Поле «Описание» заполняется автоматически, так как название для него берется из указанного электронного адреса. При необходимости его можно изменить, но делать это необязательно. Заполнив форму, нажимаем кнопку «Далее».
- Далее нужно задать настройки для приема и отправки электронных писем. Сначала настраиваем входящую почту. В поле «Имя узла» прописываем «imap.yandex.ru». Ниже указываем свой e-mail и пароль. После этого можно настраивать сервер исходящей почты. Прописываем в соответствующем поле имя «smtp.yandex.ru». Ниже указываем логин и пароль учетной записи.
- Заполнив обязательные поля, нажимаем кнопку «Далее». На экране появится окно, в котором нужно подтвердить подключение новой учетной записи. Для этого нажимаем Сохранить.
После сохранения установок, почта Яндекс станет доступна на этом устройстве. В настройках клиента появится новая учетная запись. Также можно перейти в приложение и открыть добавленный почтовый ящик.
Необходимо отметить, что название пунктов меню в настройках может различаться, в зависимости от модели смартфона и версии установленной операционной системой. Однако общий алгоритм действий не имеет отличий и актуален для всех мобильных устройств Apple.
Важно помнить о том, что обращаться к настраиваемому клиенту можно только при наличии подключения к интернету. В противном случае заданные параметры могут не сохраниться. Подключенный клиент Яндекса используется только для хранения электронных писем. Данные из других сервисов при этом не переносятся на устройство.
Проблемы при подключении аккаунта
Выяснив ранее, как настроить Яндекс Почту на iPhone или iPad, стоит отметить, что процесс настройки может сопровождаться разными ошибками. Наиболее распространенная проблема — неправильно указанные данные для серверов входящей и исходящей почты. В данном случае при попытке сохранить новый профиль и войти в приложение может возникнуть сбой. Необходимо убедиться в том, что в адресе и имени узла отсутствуют ошибки. Это можно сделать в том же разделе настроек, где ранее аккаунт добавлялся на устройство.
Еще одна возможная проблема заключается в том, что добавленный в стандартную почтовую программу аккаунт не работает. К причинам такого сбоя могут привести следующие моменты:
- устаревшая версия iOS или почтового клиента на смартфоне;
- подключение к интернету через прокси-сервер;
- отсутствие подключения к сети;
- ошибки при написании e-mail либо пароля;
- блокировка со стороны антивирусных утилит, установленных на устройстве.
Стоит отметить, что с подобными трудностями сталкиваются не только при установке почты Yandex на Айфон. Пользователи, которые интересуются, как настроить почту Gmail на iPhone, также могут столкнуться с похожими трудностями. Однако такую проблему решить намного проще, так как Google Mail входит в число служб, доступных по умолчанию на девайсах Apple. Поэтому все необходимые параметры для получения и отправки почты в этом сервисе устанавливаются автоматически.
В том случае, когда воспользоваться встроенным клиентом не удается, загрузите официальное приложение. В настоящий момент получить доступ к мобильной версии почты можно в официальном магазине приложений App Store, либо на сайте Яндекса.
Заключение
Почта Yandex по умолчанию не доступна во встроенном клиенте iPhone. Ее можно добавить вручную, задав нужные параметры и указав данные своей учетной записи. Аналогичным образом можно подключить и другие почтовые службы на устройствах Apple.