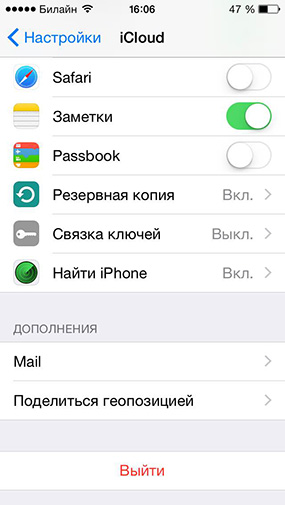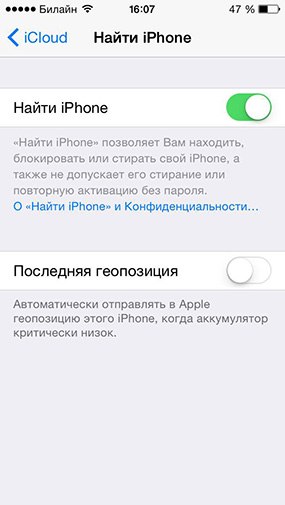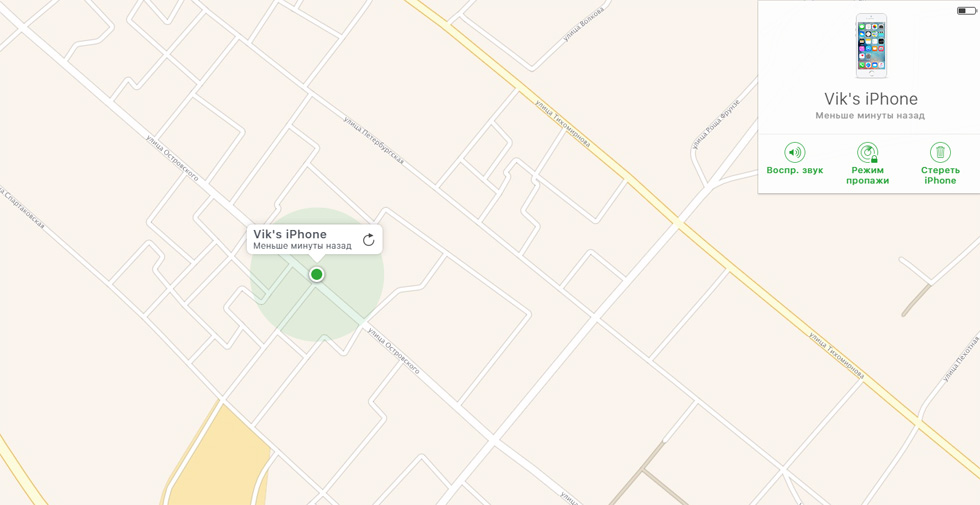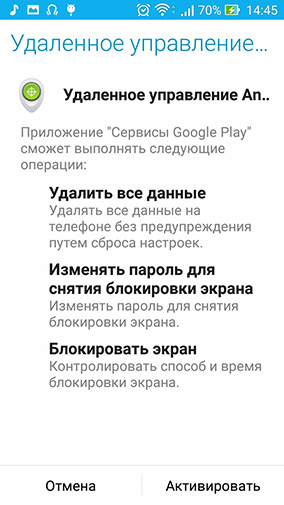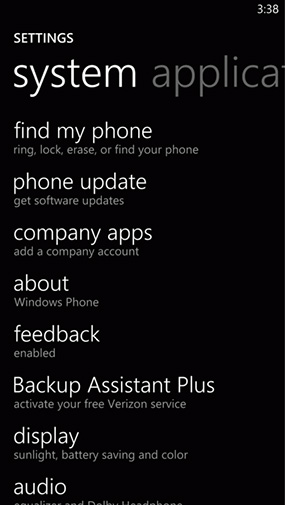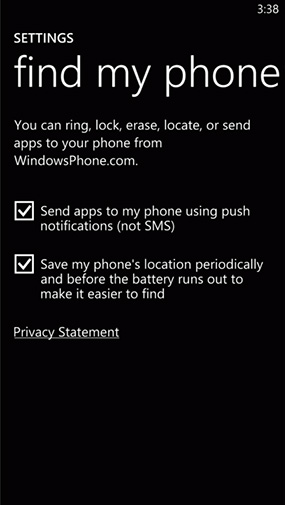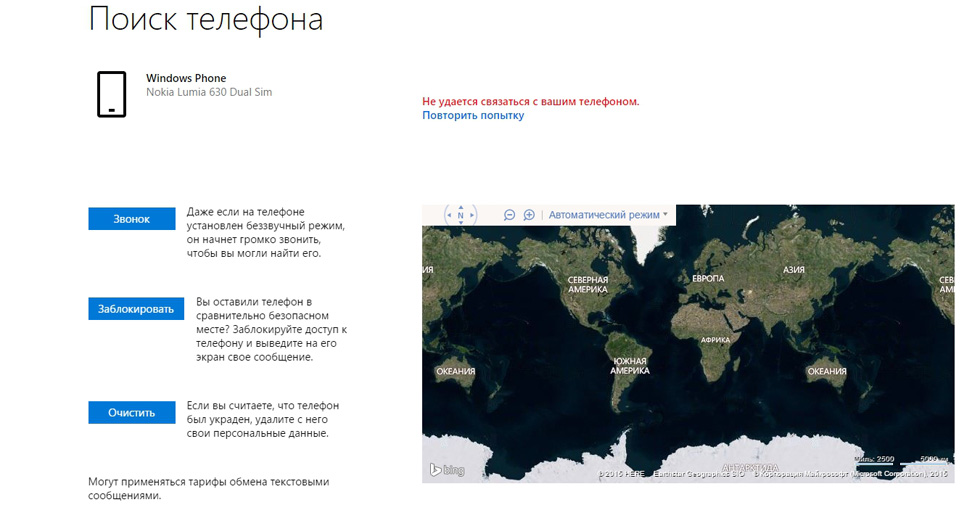FAQ
[ZenFone/Pad] Как определить местоположение утерянного устройства?
Найдите, заблокируйте, сотрите данные с утерянного Android устройства
Если вы потеряли Android телефон или планшет, или Wear OS часы, вы можете найти, заблокировать, или стереть данные. Если вы добавили Google аккаунт на ваше устройство Android, Find My Device опция автоматически будет включена.
Чтобы использовать Find My Device, ваше утерянное устройство должно:
- быть включено
- иметь действующий Google аккаунт
- быть подключено к сети оператора или Wi-Fi
- быть доступно в Google Play
- иметь включенное местоположение
- иметь включенное Find My Device
Узнайте, как убедиться, что ваше устройство можно найти, если оно потеряно
Совет: если вы подключили ваше устройство к Google, вы можете найти его через поисковую систему на сайте google.com.
Удаленно найдите, заблокируйте, или сотрите данные
- Перейдите на страницу android.com/find и укажите ваш Google аккаунт.
- если у вас более, чем одно устройство, нажмите на утерянное устройство наверху страницы.
- если ваше утерянное устройство имеет более, чем один профиль, войдите в Google аккаунт, который является главным. Узнайте больше о пользовательских профилях.
- Утерянное устройство получает уведомления
- На карте, проверьте, где устройство.
- Определение приблизительное и может быть неточным.
- Если ваше устройство не может быть найдено, вы увидите его последнее известное местоположение, если оно доступно.
- Выберите, что вы хотите сделать. Если требуется, сперва включите блокировку и стереть данные.
- Воспроизведение звука
Звоните на ваше устройство в течение 5 минут, даже если он настроен на режим вибрации или бесшумный. - Блокировка
Блокируйте ваше устройство с помощью PIN-кода, графического ключа или пароля. Если у вас нет блокировки, вы можете установить ее. Чтобы помочь кому-то вернуть ваше устройство, вы можете добавить сообщение или номер телефона на экран блокировки. - Сотрите данные
Навсегда удалите все данные на вашем устройстве (но вы можете не удалять данные на SD-картах). После того, как вы удалите все данные, Find My Device не будет работать на устройстве.
ВАЖНО: если вы нашли ваше устройство после того, как стерли данные, вам потребуется ваш аккаунт Google и пароль для использования. Узнайте больше о защите.
- Воспроизведение звука
Найти с помощью приложения
- На другом Android телефоне или планшете, откройте Find My Device приложение. Если на другом устройстве еще нет этого приложения, скачайте его из Google Play.
- Выполните вход.
- если утеряно ваше устройство, нажмите Продолжить как [ваше имя].
- если утеряно устройство вашего друга и вы хотите помочь, нажмите Войти как гость и позвольте войти вашему другу.
- Следуйте шагам отсюда.
The above information is from the source provided below, and below source shall prevail if there is any discrepancy occurred. Please contact below source directly if you have further query. Please note that ASUS is not responsible for the content or service of below source.
Source : https://support.google.com/android/answer/6160491?visit_id=636729382564719814-665518593&p=android_device_manager&hl=en&rd=1
Эта информация была полезной?
Yes
No
- Приведенная выше информация может быть частично или полностью процитирована с внешних веб-сайтов или источников. Пожалуйста, обратитесь к информации на основе источника, который мы отметили. Пожалуйста, свяжитесь напрямую или спросите у источников, если есть какие-либо дополнительные вопросы, и обратите внимание, что ASUS не имеет отношения к данному контенту / услуге и не несет ответственности за него.
- Эта информация может не подходить для всех продуктов из той же категории / серии. Некоторые снимки экрана и операции могут отличаться от версий программного обеспечения.
- ASUS предоставляет вышеуказанную информацию только для справки. Если у вас есть какие-либо вопросы о содержании, пожалуйста, свяжитесь напрямую с поставщиком вышеуказанного продукта. Обратите внимание, что ASUS не несет ответственности за контент или услуги, предоставляемые вышеуказанным поставщиком продукта.
[ASUS Device Discovery] Как найти IP адрес Вашего устройства (для Windows OS)
Что такое обнаружение устройств?
При использовании нескольких маршрутизаторов или повторителей ASUS в одной сетевой среде, как мне узнать все IP-адреса каждого маршрутизатора или повторителя ASUS?
Приложение ASUS Device Discovery поможет вам найти в вашей сети все сетевые устройства ASUS, включая маршрутизаторы, ретрансляторы, IP-камеры, точки доступа и беспроводные медиамосты. Вы можете использовать это приложение, чтобы получить IP-адреса устройства, а затем войти на страницу прошивки устройства.
Требуемая версия Windows: Win XP, Win 7, Win8 и Win10, Win11
Как установить и использовать Device Discovery?
1. Откройте любой браузер на компьютере с ОС Windows и перейдите на официальный сайт ASUS https://www.asus.com/
2. Пожалуйста, введите название модели вашего беспроводного маршрутизатора в поле поиска на официальном сайте ASUS. Выберите «Поддержка» или «Драйверы и утилиты».
3. Выберите «Драйверы и утилиты» и выберите версию своей ОС Windows. Нажмите кнопку «Утилиты» на странице продукта, затем выберите инструмент ASUS Device Discovery и загрузите его.
4. Разархивируйте загруженный файл и дважды щелкните его, чтобы установить.
5. Следуйте указаниям мастера InstallShield для завершения процесса установки.
6. Вы можете найти утилиту Device Discovery из ярлыка на рабочем столе или открыть Device Discovery из меню «Пуск». (пример ниже компьютера с Windows 10)
Если вы используете компьютер с Windows 7 или Windows 8, вы можете найти утилиту Device Discovery, выбрав Пуск> Программа> Asus Utility.
7. Откройте утилиту Asus Device Discovery, а затем подключите компьютер к маршрутизатору через Wi-Fi или кабель Ethernet. Вот пример беспроводного соединения между роутером и компьютером.
Примечание: Если у вас возникли проблемы с подключением к Wi-Fi, обратитесь к ссылке https://support.microsoft.com/en-us/help/17137/windows-setting-up-wireless-network
8. После подключения компьютера к маршрутизатору вы можете нажать кнопку «Поиск», чтобы найти IP-адрес вашего беспроводного маршрутизатора / точки доступа.
9. Если вы хотите управлять своим маршрутизатором, выберите название модели или SSID WiFi беспроводной точки доступа, которой вы хотите управлять, и нажмите «Настройка», чтобы войти в маршрутизатор.
Как удалить Device Discovery
Если вы хотите удалить Device Discovery, вы можете найти Device Discovery в меню «Пуск» и щелкнуть его правой кнопкой мыши, чтобы удалить.
Device Discovery FAQ
1. Почему на мой мобильный телефон не удается установить приложение Device Discovery?
Убедитесь, что ваша ОС Windows — Win XP, Win 7, Win8 или Win10.
2. Я не могу найти IP-адрес маршрутизатора через обнаружение устройств.
а. Убедитесь, что ваш компьютер успешно подключился к роутеру WiFi. Вы можете выполнить следующие действия, чтобы убедиться, что ваш компьютер действительно получает IP-адрес от маршрутизатора.
б. Щелкните значок сети и войдите на страницу настроек Интернета.
c. Щелкните Wi-Fi и выберите подключенный SSID Wi-Fi.
d. Прокрутите страницу вниз, чтобы увидеть полученный IP-адрес.
Как скачать (Утилиты / ПО)?
Вы можете загрузить последние версии драйверов, программного обеспечения, микропрограмм и руководств пользователя из ASUS Центра загрузок.
Узнать больше о Центре загрузок ASUS можно по ссылке.
Если вы потеряли телефон или планшет Android либо часы Wear OS, их можно найти, заблокировать или удалить с них все данные. Если на устройстве вы вошли в аккаунт Google, то сервис «Найти устройство» включен по умолчанию. Если вы разрешите сервису «Найти устройство» шифровать данные о последнем местоположении вашего телефона и сохранять их в Google, они будут доступны в аккаунте, который был первым активирован на устройстве.
Совет. Чтобы вы могли найти и заблокировать устройство Wear OS или удалить с него данные, подключите его к Wi-Fi или мобильному интернету.
Узнайте, как найти устройство Android.
Вы сможете найти устройство Android, если выполнены следующие условия:
- На устройстве выполнен вход в аккаунт Google.
- Определение местоположения включено.
- Сервис «Найти устройство» включен.
- Устройство включено и подключено к мобильному интернету или Wi-Fi.
- Даже если устройство выключено или отключено от мобильного интернета или Wi-Fi, вы можете узнать его последнее местоположение, если включен параметр «Сохранять данные о последнем местоположении». Узнайте, как создать резервные коды для двухэтапной аутентификации.
- Данные об устройстве видны в Google Play.
Вы сможете заблокировать устройство Android или удалить с него все данные, если выполнены следующие условия:
- Устройство включено.
- Устройство подключено к мобильному интернету или WiFi.
- На устройстве выполнен вход в аккаунт Google.
- Сервис «Найти устройство» включен.
- Данные об устройстве видны в Google Play.
Как узнать, где находится устройство, заблокировать его или удалить с него данные
Важно! Чтобы пользоваться устройством, с которого были удалены все данные, потребуется ввести пароль аккаунта Google. Узнайте, как защитить устройство от посторонних.
- Откройте страницу android.com/find в браузере.
- Войдите в аккаунт Google.
- Если у вас несколько устройств, выберите нужное в верхней части боковой панели.
- Если на потерянном устройстве несколько профилей пользователя, то войдите в аккаунт Google основного или личного профиля. Подробнее о профилях пользователей…
- На потерянное устройство придет уведомление.
- На карте появится информация о том, где находится устройство.
- Местоположение указано приблизительно.
- Если его не удалось определить, вы увидите, где устройство было замечено в последний раз.
- Если появится запрос, нажмите Заблокировать устройство и удалить данные.
- Выберите нужное действие:
- Прозвонить. Сигнал будет воспроизводиться в течение пяти минут на полной громкости, даже если устройство находится в режиме вибрации или звук отключен.
- Заблокировать. На устройстве будет установлена блокировка с помощью PIN-кода или пароля. Если они не были настроены, вы можете заблокировать экран, а также добавить на него сообщение или номер телефона, чтобы нашедший смог вернуть вам устройство.
- Очистить. С устройства будут удалены все данные без возможности восстановления, но информация на SD-картах может сохраниться. Удалив данные, вы больше не сможете воспользоваться сервисом «Найти устройство».
Как использовать приложение «Найти устройство»
- Откройте приложение «Найти устройство»
на другом телефоне или планшете Android.
- Если приложение не установлено, скачайте его из Google Play.
- Войдите в аккаунт.
- Если вы потеряли свое устройство, нажмите Продолжить как [ваше имя].
- Если вы помогаете другому человеку найти устройство, выберите Войти как гость, чтобы он мог использовать свой аккаунт.
- Из перечисленных устройств выберите то, которое вы хотите найти.
- Вы сможете выполнить действия, приведенные выше.
- Вам может быть предложено ввести PIN-код для разблокировки экрана устройства, которое вы ищете, если на нем установлена система Android 9 или более поздней версии. Если на устройстве, которое вы хотите найти, не настроен PIN-код или установлена система Android 8 или более ранней версии, может потребоваться ввести пароль от аккаунта Google.
- Выполните действия, приведенные в разделе Как узнать, где находится устройство, заблокировать его или удалить с него данные.
Как найти устройство с помощью часов Wear OS
Если вы потеряли телефон или планшет Android, подключенный к умным часам Wear OS, то их можно использовать для поиска. Подробнее о том, как найти телефон с помощью часов…
Как узнать IMEI-код устройства Android
Оператор мобильной связи может отключить устройство по IMEI-коду. IMEI-код устройства указан в настройках телефона и приложении «Найти устройство».
Как посмотреть IMEI-код в приложении «Найти устройство»:
- Откройте приложение «Найти устройство»
.
- Выберите нужное устройство.
- Нажмите на значок настроек
.
Как узнать IMEI-код устройства с помощью веб-браузера:
- Откройте страницу android.com/find.
- Рядом с названием устройства нажмите на значок
.
Как приложение «Найти устройство» обрабатывает ваши данные
Google собирает определенную информацию, чтобы помочь вам найти пропавшее устройство Android. Для реализации некоторых функций используются сервисы Google Play. Примеры данных, которые собирает приложение «Найти устройство»:
- Приблизительное и точное местоположение, а также различные идентификаторы используются для работы функций.
- Личные идентификаторы используются для работы функций, предотвращения мошенничества, обеспечения безопасности и соблюдения нормативных требований. Эти идентификаторы помогают нам связать ваши устройства Android с аккаунтом.
В целях безопасности хранимая информация о последнем местоположении устройства шифруется с помощью пароля от аккаунта Google. Данные, которые собираются приложением «Найти устройство», передаются в зашифрованном виде. В приложении можно удалить все устройства и сведения об их местоположении.
Ресурсы по теме
- Подготовка на случай утери устройства Android
- Как настроить блокировку экрана
- Как настроить телефон Android на случай экстренной ситуации
- Как настроить геолокацию на устройстве Android
- Не удается войти в аккаунт Google
Эта информация оказалась полезной?
Как можно улучшить эту статью?
Содержание
- Как узнать модель ноутбука Asus
- Способ 1. Посмотреть информацию о модели в БИОСе
- Способ 2. Найти информацию в свойствах системы
- Способ 3. Узнать информацию о модели в командной строке
- Способ 1. Посмотреть на упаковке или в документах вашего ноутбука
- Способ 2. Информация о модели на панелях ноутбука и на наклейке
- Способ 3. Информация на аккумуляторе ноутбука
- Ремонт ноутбуков ASUS за 1 день
- Комментарии (0)
- Добавить Комментарий
- Как узнать модель ноутбука? Проверенные способы быстро найти информацию
- Встроенные средства Windows
- Файл msinfo32 «Сведения о системе»
- Диагностика DirectX
- Командная строка
- Сторонние приложения
- Особые рекомендации для разных изготовителей
- Lenovo
- Как узнать модель ноутбука Asus
- Как узнать модель ноутбука ASUS – все возможные способы
- Применение специальных программ для проверки ноутбука
- Поиск через BIOS
- Просмотр в среде Windows
- Как узнать модель своего ноутбука, даже если на нем нет наклеек
- Как узнать модель ноутбука с помощью маркировки: Acer, Asus, HP, Lenovo
- Как посмотреть модель ноутбука: средства в Windows
- 1. Командная строка
- Узнаем серийный номер ноутбука
- Определение серийного номера ноутбука
- Способ 1: Просмотр надписи на наклейке
- Способ 2: Поиск информации в BIOS
- Способ 3: Использование фирменных программ
- Способ 4: Использование консольных команд Windows
Как узнать модель ноутбука Asus
Определение модели рабочего ноутбука
Мы не знаем для чего вам понадобилась эта информация, поэтому сделали инструкцию для двух состояний ноутбука Asus: рабочего и нерабочего, начнем со первого.
Если ноутбук Asus находится в рабочем состоянии, то узнать его модель не составит труда.
Способ 1. Посмотреть информацию о модели в БИОСе
Включаем или перезагружаем компьютер. Сразу после его включения, пару раз жмём кнопку «Delete» или «F2» (на некоторых моделях кнопку «F10»). В первой строчке вкладки «Info» вы найдете нужную информацию о вашем ноутбуке.
Способ 2. Найти информацию в свойствах системы
Заходим в «Мой компьютер», и в верхнем меню ищем «Свойства системы», нажимаем.
Способ 3. Узнать информацию о модели в командной строке
Для этого необходимо зайти в меню «Пуск», и в строке поиска (найти программы и файлы) прописать команду cmd, после чего нажать клавишу Enter.
Затем, в появившемся окне пишем строчку «wmic csproduct get name», жмем Enter, и готово. Под этой строчкой Вы увидите наименование модели ноутбука.
Мы считаем, что последний способ является самым простым и удобным, рекомендуем именно его.
Если ноутбук Asus неисправен, необходима профессиональная аппаратная диагностика в сервисном центре ASUS, это позволит выявить причину неисправности. Если же вы не можете, или не хотите включать девайс, то узнать информацию о нем можно следующими способами.
Способ 1. Посмотреть на упаковке или в документах вашего ноутбука
Мы понимаем, что мало кто хранит документы от ноутбука, а тем более громоздкие упаковки. Возможно, у вас сохранился хотя бы гарантийный талон или чек из магазина, в которых также можно найти информацию о модели вашего ноутбука.
Способ 2. Информация о модели на панелях ноутбука и на наклейке
На ноутбуках Asus, наклейка с моделью чаще всего находиться на передней панели устройства, под клавиатурой, как на рисунке ниже.
Также наклейка может располагаться сзади, под батареей ноутбука.
Хорошенько осмотрите ноутбук, прежде чем переходить к следующему способу, информация о модели может находиться на задней или боковой панелях ноутбука. Если же наклейки вы содрали, надписи стёрлись, а другие способы вам не помогли, переходим к следующему способу.
Способ 3. Информация на аккумуляторе ноутбука
Выключаем ноутбук. Снимаем батарею, раздвинув бегунки в разные стороны и немного потянув ее на себя. Ищем информацию на аккумуляторе, как показано на рисунке ниже.
Информация о модели ноутбука может находить сразу с нескольких сторон вашего аккумулятора.
Надеемся, вы нашли способ, который подходит именно вам.
Вы можете задать вопрос мастерам из нашего сервисного центра, позвонив по телефону или написав свой вопрос на форму обратной связи.
Ваше сообщение отправлено.
Спасибо за обращение.
Автор:
Возможно вас также заинтересует
Ремонт ноутбуков ASUS за 1 день
Закажите ремонт в нашем сервисном центре, и получите исправное устройство в тот же день, с гарантией до 1 года
Комментарии (0)
Добавить Комментарий
Ваше сообщение отправлено.
Спасибо за обращение.
Москва, улица Сущёвский Вал, дом 5, стр 28
Для комфортного обслуживания, просьба записаться на прием по телефону:
Источник
Как узнать модель ноутбука? Проверенные способы быстро найти информацию
Пока наш компьютер работает быстро и слажено, мы даже голову себе не хотим забивать, как же называется модель нашего ноутбука. Но как только начинаются проблемы, то без этой информации нам не обойтись.
Встроенные средства Windows
Разработчики операционной системы Windows отлично знают о том, что порой пользователь нуждается в дополнительном описании параметров своего ноутбука для его оптимизации или решения текущих проблем. Поэтому они создали сразу несколько инструментов для того, чтобы узнать модель ноутбука.
Файл msinfo32 «Сведения о системе»
В Виндовс есть специальный системный файл, в котором содержатся основные сведения о вашем персональном компьютере. Сам файл храниться по такому адресу:
C:WindowsSystem32msinfo32.exe
Но чтобы быстро добраться до него мы предлагаем использовать приложение «Выполнить».
Для этого следует действовать так:
Перед вами откроется окно, где прямо на первом экране будут указаны основные данные о модели ноутбука, в том числе его изготовитель, серия, модель, тип, версия BIOS и другая полезная информация. Также в левой части экрана вы увидите дерево со списком категорий, где можно посмотреть дополнительную подробную информацию о программных и аппаратных компонентах вашего компьютера.
Диагностика DirectX
Этот инструмент также помогает собрать подробные сведения о вашем компьютере. Запустить его также легче всего с помощью приложения «Выполнить»:
Сразу же на первом экране найдите строки «Изготовитель» и «Модель» — это та информация, которую вы ищете.
Командная строка
Еще один удобный инструмент для получения сведений о компьютере. Неопытным пользователям он может показаться устрашающем: ведь там нужно вводить команды на черном экране! Но зато он даст точную информацию об имени компьютера.
Командную строку также проще всего запустить через приложение «Выполнить». Но для разнообразия мы откроем ее через меню «Пуск»:
Сторонние приложения
Для простого пользователя вполне подходят встроенные средства Windows для того, чтобы узнать марку ноутбука. Однако если вам нужны углубленные знания о своем компьютере и его компонентах, то лучше использовать сторонние приложения, которые делают более детальный анализ. Например: CPU-Z или AIDA64.
Особые рекомендации для разных изготовителей
Если предыдущие средства вам не помогли, то внимательно рассмотрите корпус своего ноутбука (в том числе и под батареей) и поищите небольшую наклейку. Для разных производителей она будет выглядеть по-разному:
Так же, как и для других ноутбуков, модель, которая указана в заметном месте на корпусе или которая появляется при его включении, — это маркетинговое название продукта, которое НЕ поможет вам в подборе подходящих компонентов системы и для решения других задач.
Например: HP Pavilion dv9000 – это торговое название.
Вам же нужно найти наклейку с именем модели и серийным номером. Как правило, эта наклейка содержит в себе штрих коды для быстрого считывания значений в сервисных центрах.
Имя модели может выглядеть так: dv9095xx, а серийный номер так: CNF123456789.
Lenovo
Для своих пользователей Леново здорово облегчил задачу: расположил серию рядом с тачпадом, а номер модели прямо в нижнем углу экрана.
Например: ThinkPad SL510. Хоть это и торговое название, но этих данных хватает для большинства действий пользователя. Однако иногда нужные еще тип машины и ее серийный номер. Серийный номер обычно располагается на наклейке на обратной стороне корпуса, а вот тип машины чаще всего гравируют, чтобы пользователь его нечаянно не стер или не оторвал. Тип машины выглядит как несколько цифр и букв (обычно 7) рядом с такими словами: TYPE, Model Name или Basic Model.
Для гаджетов производителя Сони, выпущенных после 2010 года, вам также нужно найти наклейку со штрих кодом на корпусе ноутбука. Здесь вы увидите строку «Product name» — это и будет правильная идентификация модели. Также на наклейке будет размещен серийный номер (s/n) и сервисная метка (service tag) гаджета.
Модель ноутбуков Асер не содержит длинных и сложных названий, а имя модели расположено на наклейке вместе с общей информацией о ноутбуке: страна-производитель, материал корпуса, батареи и пр. На этом ярлычке вы увидите логотип Acer, а рядом торговое название и номер модели, по которому и следует искать комплектующие. Например: модель — Aspire One, а номер (model no.) — ZG5.
На нижней стороне ноутбуков Асус также присутствует наклейка с именем модели, ее номером и серийным идентификатором продукта. Серийный идентификатор расположен сразу под своим штрих кодом. А вот модель продукта имеет одну хитрость в названии: здесь не берутся во внимание 2,4 и 5 символ. Например, имя модели A6Q00VA, тогда как искать нужно комплектующие для серии A6Va. Хотя если вы будете искать что-то по полному названию – это не будет ошибкой, просто информации, возможно, вы найдете меньше.
Торговое название компьютеров этого производителя, как правило, располагается на видном месте над клавиатурой или рядом с монитором. Например: Vostro 1400. Но информацию о номере модели нужно искать на наклейке с общими данными о создании гаджета. Отыщите на этикетке логотип Dell, а рядом строку MODEL NO., далее будет следовать буквенно-цифровой номер модели. Обычно этой информации достаточно для поиска подходящих комплектующих, однако если вам для сервисной службы нужен серийный номер, то он будет расположен в строке: «Dell LBL P/N:».
Источник
Как узнать модель ноутбука Asus
Существует огромное количество способов, как узнать модель ноутбука ASUS, но для чего это нужно? Предположим, пользователю необходимо обновить Windows на более новую версию.
Значит ему потребуются новые драйвера, скачиваемые с официального сайта под определенную серию ноутбука.
Если же модель неизвестна, забудьте о нормальной работе сетевой и звуковых картах, принтерах, веб-камере и других устройствах. В таком случае, ваш компьютер будет просто собирать пыль, и не выполнять свои функции. Это лишь один пример, зачем человеку может понадобится модель устройство, на деле, причины могут быть самые разнообразные.
Дабы выяснить точную марку устройства, нужно использовать один подходящий способ из десятка возможных. Начиная от просмотра документов на ноутбук, до поиска данных через командную строку или BIOS. Нижеуказанные методы работают на любой из версии Windows.
Почти у всех фирм, производящих ноутбуки, есть свои «модельные ряды» устройств. Например, у Acer – Aspire, TravelMate и другие. В каждой из таких «линеек» существует несколько разновидностей устройств.
Разные серии отличаются между собой дизайном, производительность, размеру, весу. Ноутбуки одного модельного ряда могут отличаться только своей конфигурацией. Плавно подходим к методам поиска серийного номера собственного ноутбука, сперва рассмотрим самые очевидные.
Как узнать модель ноутбука ASUS – все возможные способы
Возможно, у вас сохранилась заводская коробка, в которую был упакован ноутбук при покупке, то данный вопрос, вмиг пропадает, поскольку решается простым взятием коробки и прочтением модели. Там же указана фирма-производителя, номер и другие сведения, касающиеся вашего персонального помощника.
Если же там не указаны точные данные о лэптопе, можно попробовать посмотреть необходимые данные в гарантийном талоне или же инструкции по пользованию. Некоторые люди такие коробки просто выбрасывают вместе с документами, но смысла в этом не видно, особенно, если техника сломается, а гарантию вы выбросили в мусорный бак. В случае утери документов, предпримем следующий способ.
Кстати, хочу вам порекомендовать вам еще такие статьи, которые также помогут вам решить ваши проблемы с ноутбуком:
Информация на корпусе. Допустим, документы не нашлись, что делать? Очень внимательно осматривайте корпус. На всех устройствах фирмы Asus, под пробелом, справа от тачпада расположена наклейка. Очень часто на них пишут не только название и номер, но и информацию о внутренних комплектующих.
Если же никаких надписей не было обнаружено, можно попробовать перевернуть его и посмотреть днище. Обычно там также имеются различные наклейки с какой-либо информацией.
Если все наклейки стерлись, оторвались либо вовсе не разобрать, что на них написано, достаньте аккумулятор модель именно на нем, либо на отсеке для него.
Для этого нужно очень аккуратно убрать защелки на панели, на разных моделях их может быть одна или две, и извлеките батарею. Если нужной информации не обнаружили, проделайте обратные действия, поместив батарею на свое место.
Применение специальных программ для проверки ноутбука
Продолжаем искать номер серии другими способами, для этого нам пригодятся некоторые программы, способные анализировать систему, и выдать полный список характеристик. Начиная от названия оборудования до температуры процессора или видеокарты.
Отличной программой для этой цели является AIDA64. Тут необходимые данные находятся во вкладке «DMI», который находятся в разделе «Система».
Программа является бесплатной только на протяжении одного месяца, далее нужно покупать лицензию, однако, чтобы узнать серийный номер устройства, месяца нам хватит. Если необходима полностью бесплатная программа – HWMonitor придет на помощь, скачать ее можно где угодно, она отлично справляется с мониторингом системы.
Марку и номер тут вписаны сверху, под строчкой «Desktop». Также вместо HWMonitor возможно использование другого софта – бесплатная программа Speccy.
На самом деле, вариантов различное множество, выбирайте наиболее удобный для вас способ, в этих программах 100% имеются сведения о вашем ноутбуке.
Поиск через BIOS
Еще одним вариантом является Bios, в нем должна присутствовать нужная нам информация. Зайти в него не составит труда, для этого при включении ПК нужно нажимать клавишу DEL, F2, F9 F10 на разных системах по-разному.
После его запуска нужно поискать вкладку с интересующем нас информацией. Поскольку в Биосе все будет на английском языке, ищите что-то вроде INFO. Там будет расположена вся информация о вашем гаджете, все об установленных комплектующих, их температура и настройки, также назнавия жестких дисках и другое. Название ноутбука будет видно в строке Product Name.
Просмотр в среде Windows
При пропуске входа в биос, либо непонимании как туда попасть и ваш компьютер уже включен, не стоит отчаиваться и вновь перезагружать систему. Есть еще пара способов, которые способны вам помочь.
При успешном выполнении в командной строке должен быть написан номер ПК. Если этих данных вам недостаточно, нужно использовать приложение под названием «Сведения о системе».
Второй способ заключается в использовании стандартных утилит операционной системы Windows.
Запустите устройство, после чего кликните на кнопку «Пуск», в строке «найти программы и файлы» нужно ввести dxdiag – средство диагностики Directx. После этого запустите одноименную программу и ожидайте определенное время, пока идет сбор данных.
Во вкладке «Система» вы найдете всю интересующую вас информацию о данном ноутбуке, там же и будет определена его «линейка». Теперь вы в курсе, как узнать модель ноутбука ASUS, если я чет пропустил, то напишите об этом в комментариях.
Надеемся, информация, поданная в статье, вам пригодилась. Удачи в поиске необходимой информации!
Источник
Как узнать модель своего ноутбука, даже если на нем нет наклеек
Существует несколько способов узнать модель ноутбука. Эта информация может пригодиться, если вы собираетесь делать апгрейд.
С каждым годом темпы роста производительности компьютерного железа увеличиваются. Для того, чтобы держать свой ПК в тонусе, его необходимо время от времени апгрейдить. Чтобы избежать проблем с совместимостью, нужно знать, какие комплектующие установлены внутри. И если в стационарном компьютере сделать это очень просто, достаточно открыть крышку корпуса, то с ноутбуками все обстоит немного сложнее. Для того чтобы добраться до некоторых компонентов, придется разобрать половину гаджета. В качестве альтернативного способа требуется узнать модель лэптопа и по этой информации определить, какое железо производитель устанавливает внутрь. Сегодня мы расскажем, как узнать модель своего ноутбука независимо от производителя.
Как узнать модель ноутбука с помощью маркировки: Acer, Asus, HP, Lenovo
Можно также посмотреть на наклейки, которые наносит разработчик. Чаще всего они находятся на тыльной стороне устройства. На них указана полная информация об устройстве, включая производителя, серию и модель. Но это не единственный вид маркировки ноутбуков. Если наклейки по какой-либо причине стерлись или информация на них нечитаемая, то не расстраивайтесь. Попробуйте найти наименование модели на батарее лэптопа.
Для этого потребуется снять аккумулятор с помощью разблокировки специальных фиксаторов, которые находится по краям батареи. Таких фиксаторов может быть два. Если вы не видите ни одной защелки, значит, батарея скрыта под крышкой. Ее придется полностью открутить с помощью отвертки и снять. После этого вытащите аккумулятор и переверните. На нем с обратной стороны будет написан производитель, а также серия и модель.
Как посмотреть модель ноутбука: средства в Windows
1. Командная строка
Если вам не удалось найти ни одну маркировку, попробуйте определить модель с помощью встроенных утилит, которых в современных операционных системах насчитывается очень много. Самый простой вариант — командная строка. Для этого совершите следующие манипуляции:
Источник
Узнаем серийный номер ноутбука
Серийный номер ноутбука иногда требуется для получения поддержки со стороны производителя или определения его технических характеристик. Каждое устройство имеет уникальный номер, состоящий из разного количества символов, что определяет производитель. Такой код указывает принадлежность ноутбука к определенной серии устройств с похожими характеристиками.
Определение серийного номера ноутбука
Обычно в комплекте с каждым ноутбуком идет инструкция к нему, где и указан серийный номер. Кроме этого он написан и на упаковке. Однако такие вещи быстро теряются или выбрасываются пользователями, поэтому далее мы рассмотрим несколько других простых способов определения уникального кода устройства.
Способ 1: Просмотр надписи на наклейке
На каждом ноутбуке сзади или под батареей находится наклейка, где указана основная информация о производителе, модели, а также там находится и серийный номер. Вам достаточно только перевернуть устройство, чтобы задняя крыша оказалась вверху, и найти там соответствующую наклейку.
Когда наклейка нет, поищите нанесенную на корпус надпись. Например, на фото ниже вся необходимая информация находится в нижней части корпуса.
Если ноутбук старый, вместо такой надписи и наклейки искомые данные находятся под батареей. Вам потребуется выполнить следующие действия:
Запомните его или запишите где-то, чтобы каждый раз не снимать батарею, а далее останется только собрать устройство. Конечно, такой способ определения серийного номера самый простой, однако со временем наклейки стираются и некоторые цифры или вовсе все надписи не видно. Если такое произошло, то следует использовать другой метод.
Способ 2: Поиск информации в BIOS
Как известно, в BIOS находится основная информация о компьютере, а запустить его можно даже без установленной операционной системы. Метод определения уникального кода ноутбука через BIOS будет полезен тем пользователям, у которых возникли определенные неполадки, не позволяющие полностью запустить ОС. Давайте подробнее рассмотрим его:
Способ 3: Использование фирменных программ
Практически у всех ноутбуков есть фирменное программное обеспечение, чаще всего предустановленное. Таких программ, как правило, несколько, и все они отвечают за выполнение разных действий. Вам понадобится найти то приложение, которое отображает именно информацию о ноутбуке. Например, у лэптопов HP эта программа называется HP System Event Utility (та же информация доступна и через HP Support Assistant), у других брендов название должно быть примерно похожим. Найти ее можно через «Пуск» — весь предустановленный софт всегда отображается там, если вы его, конечно, не удаляли. В такой ситуации проще всего воспользоваться любым другим способом нашей статьи.
Как видно на скриншоте ниже, одна из строк демонстрирует серийный номер устройства.
Способ 4: Использование консольных команд Windows
Во всех версиях операционной системы Windows старше 7 присутствует встроенная WMIC-утилита, позволяющая быстро определить серийный номер устройства через командную строку. Данный способ очень прост, а пользователю необходимо будет выполнить всего два действия:
Если же вам более удобно пользоваться утилитой PowerShell, откройте ее, а затем введите одну из представленных далее команд.
Поскольку PowerShell по умолчанию встроена в альтернативный «Пуск», открывающийся кликом правой кнопкой мыши, у всех последних версий Windows 10 (в старых сборках используется «Командная строка»), некоторым юзерам удобнее запускать именно эту оболочку консоли.
Как видите, серийный номер ноутбука определяется всего в несколько действий простыми способами и не требует от пользователя дополнительных знаний или навыков. Все, что от вас нужно, – выбрать подходящий метод и следовать инструкции.
Помимо этой статьи, на сайте еще 12351 инструкций.
Добавьте сайт Lumpics.ru в закладки (CTRL+D) и мы точно еще пригодимся вам.
Отблагодарите автора, поделитесь статьей в социальных сетях.
Источник
Пошаговая инструкция.
Посетители сайта время от времени спрашивают нас, как найти телефон, который был потерян или украден? Это дорогостоящее устройство, которое к тому же содержит важную личную информацию (фото, пароли, контакты), поэтому его потеря очень чувствительна для каждого.
Если еще несколько лет назад найти потерянный телефон было практически невозможно, то сегодня у вас есть определенные шансы на успех и без помощи полиции — благодаря новым технологиям, о которых мы вам сейчас расскажем.
Для этого можно воспользоваться фирменными сервисами от производителей программного обеспечения смартфона — у всех крупных игроков на рынке есть схожие инструменты по поиску телефонов. Дальнейшие действия можно разделить по операционной системе, используемой на вашем устройстве: это либо iPhone, работающий на iOS, либо Androind-смартфон, а, возможно, даже Lumia на Windows Phone.
1. iOS, или как найти потерянный iPhone?
Смартфоны Apple популярны среди воров — высокая цена и узнаваемый внешний вид делает их привлекательной мишенью для карманников. Помимо этого его можно просто потерять. Для таких случаев в компании реализовали фирменную функцию, которая так и называется «Найти iPhone» (она также работает для iPad, iPod и компьютеров Mac). Важный момент — чтобы она сработала, нужно предварительно включить ее в настройках устройства. Само устройство при этом будет привязано к вашему аккаунту в iCloud. К слову, сам факт этого не позволит ворам активировать устройство и получить к нему доступ.
Итак, вы проделали все это, и в один неудачный день все-таки потеряли смартфон. Как исправить ситуацию и найти айфон?
1. Зайдите на страницу icloud.com/find и войдите в свой аккаунт, далее вы получите доступ к управлению вашими устройствами на iOS. Здесь вы увидите карту, на которой будет отмечено состояние каждого вашего устройства и его местоположение (если оно определено).
2. Если вы увидели на карте, что смартфон находится где-то рядом с вами, дома или у знакомых — просто заберите его. С помощью этого сервиса вы можете удаленно «позвонить» на него и потом легко найти устройство по звуку, даже если оно находится в беззвучном режиме.
3. Если смартфона не оказалось рядом — не отчаивайтесь. Прежде всего включите специальный режим пропажи — он заблокирует ворам доступ к вашему устройству и данным. В результате злоумышленники не смогут ничего сделать с устройством, разве что продать его на запчасти или попытаться связаться с вами, чтобы получить деньги за смартфон. При желании введите текст сообщения, который увидит человек, нашедший ваше устройство. При этом iPhone можно заблокировать, даже если он выключен или находится в режиме офлайн.
4. Более радикальный вариант, доступный в этом сервисе — стереть все данные со смартфона. Так стоит поступать, если на вашем устройстве хранится очень важная или чувствительная информация. Если вы делали резервную копию своего iPhone (обычно это происходит автоматически), то сможете восстановить информацию на найденном или новом смартфоне (но только от компании Apple).
Если ни один из данных шагов не вернул ваше устройство — у вас все-равно остаются шансы. Смотрите далее наши общие рекомендации в конце статьи.
2. Как найти Android-телефон?
Примерно два-три года назад в Android внедрили схожий сервис по отслеживанию устройств. Его можно найти в Android Device Manager («Удаленное управление Android»). Для того, чтобы воспользоваться им при потере смартфона, нужно сначала включить его в настройках «Безопасности» устройства, пункт «Администраторы устройства». Также для его работы необходим доступ устройства к интернету. Итак, если вы заранее сделали все как надо, то как найти потерянный Андроид-телефон?
1. Зайдите на страницу Android Device Manager, войдите в Google-аккаунт и выберите ваш телефон.
2. Нажмите на кнопку «Прозвонить», и телефон начнет громко звонить, даже если на нем установлен беззвучный режим или из него была вынута SIM-карта.
3. Также вы можете заблокировать смартфон и удалить с него данные, нажав на соответствующие кнопки.
4. Если у вас был включен GPS, то, нажав на соответствующий значок справа от названия телефона, вы сможете узнать его месторасположение.
К сожалению, Android-устройства защищены недостаточно, потому что злоумышленник все-таки сможет перепрошить его. В таком случае данный сервис уже не сможет помочь вам.
3. Как найти смартфон Lumia на Windows Phone?
В смартфонах на Windows также есть аналогичный сервис — «Поиск телефона». Чтобы им воспользоваться, включите определение местоположения и собственно саму функцию в основных системных настройках, как указано на скриншотах внизу.
Интересно, что по умолчанию она отключена ради экономии заряда батареи. Получается, что многие пользователи при потере смартфона просто останутся ни с чем и даже не знают об этом. Итак, как найти телефон через сервис «Поиск телефона»?
1. Перейдите по адресу account.microsoft.com/devices. Войдите с помощью той же учетной записи Microsoft, которую вы используете на смартфоне.
2. Щелкните пункт «Поиск телефона», и вы увидите карту с расположением вашей Lumia. Если последнее месторасположение устройства не отображается, нажмите «Обновить».
3. Также можно «кинуть прозвон» на телефон и заставить его звонить, даже если на нем отключен звук или он настроен на вибровызов.
4. Вы можете заблокировать или «очистить» устройство, удалив с него персональные данные. Для этого нажмите соответствующие кнопки.
5. Если вы не помните пароль от своей учетной записи, то его можно восстановить на account.live.com.
4. Общие рекомендации при потере телефона
В крайнем случае, если сервисы по поиску телефона все-таки не помогли, предпримите следующее:
1. Отправьте SMS на смартфон с предложением вернуть его за вознаграждение. Платить злоумышленникам не хочется, но если это был дорогой телефон или на нем была важная информация, то стоит рассмотреть такой вариант. К тому же вы можете устроить встречу с вором совместно с сотрудниками полиции.
2. Заблокируйте SIM-карту через вашего оператора (в офисе или через личный кабинет), чтобы злоумышленники не делали дорогостоящих звонков за ваш счет. Кстати, у сотовых операторов есть возможность найти телефон через IMEI-номер (международный идентификатор мобильного оборудования), но такие услуги не оказываются обычным потребителям — для этого нужно обратиться в органы внутренних дел. Хотя даже в этом случае поиск телефона по IMEI может не помочь — если телефон разобран на запчасти или у него перепрошит IMEI-номер.
3. Обратитесь в местное отделение полиции с документами, подтверждающими ваше право собственности на смартфон (например, кассовый чек). Напишите заявление о краже и убедитесь, что оно было зарегистрировано.
Обращаем ваше внимание, что важно еще до потери смартфона предпринять несколько простых шагов:
-
активируйте на устройстве пароль
-
настройте фирменный сервис по поиску телефона
- сохраняйте документы, подтверждающие право собственности на устройство.