Стереонаушники от смартфонов и МП3 плееров, как и дистанционные пульты от различной техники, имеют особенность исчезать в самый неподходящий момент. Хорошо если гарнитура потерялась дома, поскольку через несколько минут или часов она все-таки найдется, а вот когда утеря произошла на улице или в транспорте, то придется постараться, да и то нет 100% гарантии успеха. Тем не менее, существует несколько способов, как найти блютуз наушники, если потерял их в квартире или в другом месте.

Наиболее частые причины и места пропажи наушников
Чаще всего один или пара мини-динамиков теряются из-за спешки или по забывчивости, а иногда по чистой случайности. Наушники, имеющие оголовье или прищепку для крепления провода, сложно потерять, а вот беспроводные внутриканальные устройства могут легко выпасть при неосторожном движении. Причина, по которой бывает сложно отыскать аудиоустройство, это то, что оно может банально разрядиться (касается только беспроводных моделей). Также стерео гарнитуру могут украсть, особенно если это продукция от известного бренда.
Наушники могут потеряться в транспорте, на работе, в школе, дома или на улице. Чаще всего это происходит, когда гарнитура временно бездействует, и поэтому пропажа замечается не сразу. Ниже будут рассмотрены реальные способы, как найти проводные и блютуз наушники, например: Honor Magic Earbuds или Galaxy Buds.
Как найти наушники
Способ поиска наушников зависит от их типа и того где они потерялись. Проводную стерео гарнитуру в пределах комнаты или дома найти еще можно, а вот если это произошло на улице, то о ней можно забыть навсегда. Беспроводные наушники можно найти при помощи встроенных инструментов телефона, по GPS и сторонних приложений, но, к сожалению их не всегда можно отследить, если случайно сломать или они полностью разрядились.
Как найти беспроводные наушники
Беспроводные наушники Huawei Freebuds или JBL можно забыть дома, на работе или случайно обронить на пробежке в снег, а еще их могут украсть. Искать их можно при помощи смартфона с установленным «родным» или сторонним приложением, но для этого гарнитура должна быть включена и заряжена. Ниже будет описан способ, как найти наушники, если их потерял дома, и они выключены, а также рассмотрены другие ситуации.
С помощью приложения «Локатор»
Чтобы найти Айфон или беспроводные наушники AirPod можно использовать фирменной приложение «Найти iPhone» или «Локатор». Этот вариант подходит для устройств с iOS3 и выше. Поиск гарнитуры можно сделать при помощи смартфона, планшета или компьютера с выходом в интернет, а также необходимо, чтобы имелась учетная запись iCloud/AppleID и включенная функция «Найти iPhone». Это приложение позволяет находить все устройства подключенные к аккаунту. Однако бывает, так что AirPods потерял дома, и они выключены, то программа покажет последнее место, где гаджет был онлайн.
Для того чтобы найти AirPod нужно следовать следующему алгоритму:
- Открыть приложение «Найти iPhone» или «Локатор» на мобильном устройстве или в браузере на ПК.
- Войти в личный кабинет со своей учетной записью iCloud.
- На карте отобразится местоположение всех используемых и подключенных устройств. Войти в меню на вкладку «Все устройства», выбрать «AirPods».
- Если наушники будут обнаружены, то они отобразятся на карте, причем смартфон или ПК, будет показан синей точкой, а искомый гаджет – серым или зеленым цветом. Зеленый цвет означает, что гарнитура сопряжена с телефоном или планшетом и на ней можно воспроизвести звук для облечения поиска. Серая точка означает что AirPods не найдет по некоторым причинам.
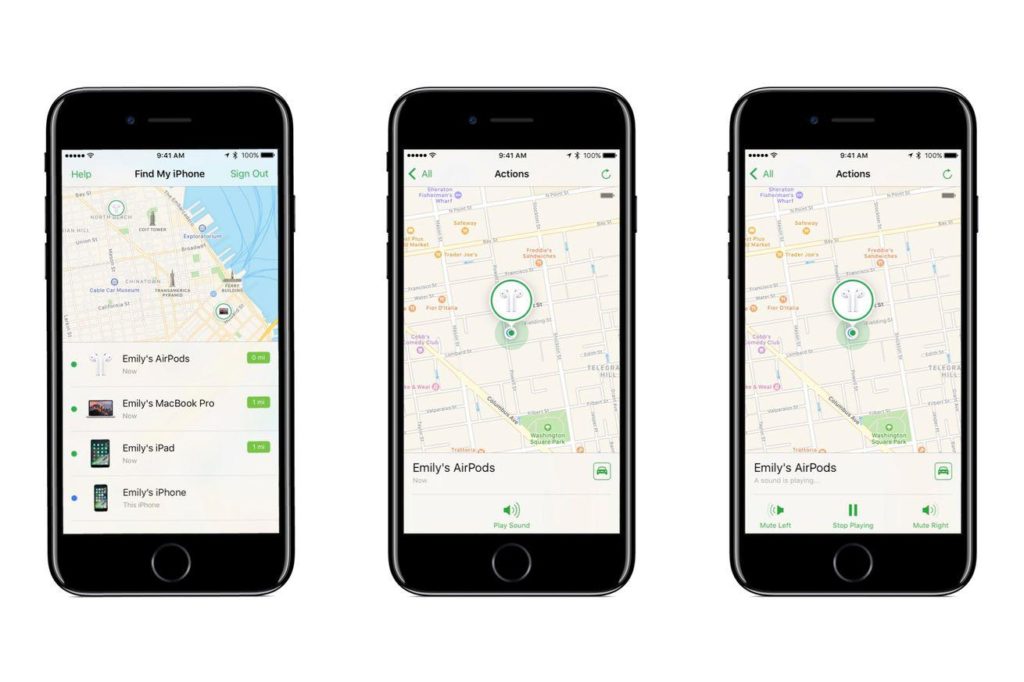
- Если на экране высветиться зеленая точка, то на ПК отобразится меню с действиями, а на мобильном устройстве появится кнопка «Действие», которую нужно включить.
- Чтобы AirPod подали сигнал необходимо нажать «Воспроизвести звук».
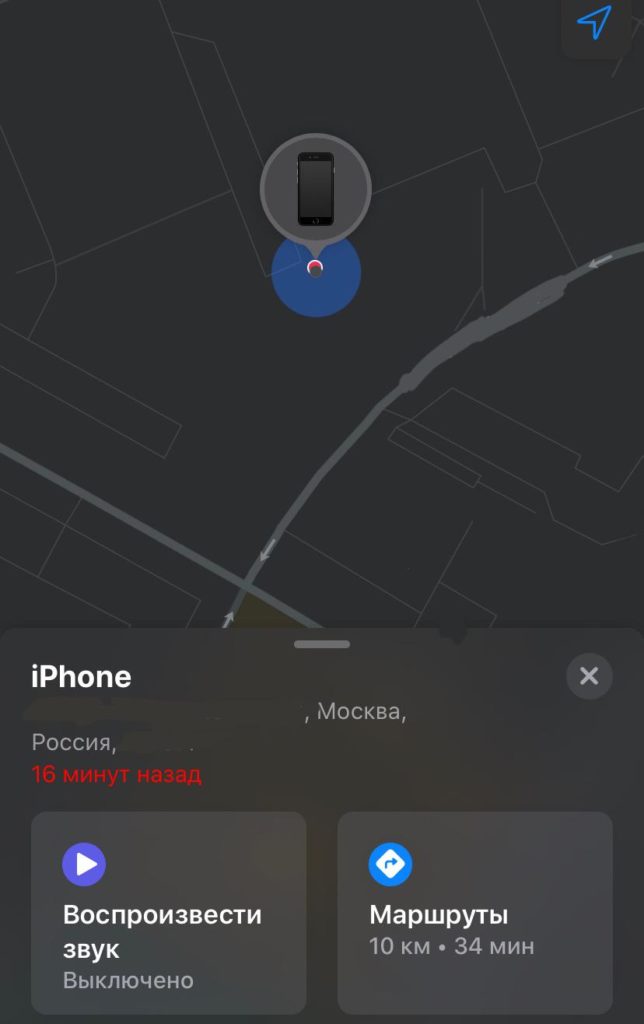
Со смартфона можно управлять звуком наушников при помощи нескольких команд:
- Stop Playing (остановка воспроизведения);
- Mute Left (выключать левый). Это остановка звучания в левом наушнике, для облегчения поиска правого AirPod;
- Mute Right (выключение правого). Противоположность предыдущему пункту.
Если удалось найти только один белый или черный наушник, то нужно поместить его в контейнер и перезапустить «Локатор», чтобы найти второй AirPod.
Однако все вышеописанное действует, если на карте приложения показана зеленая точка.
Через Bluetooth
Можно найти утерянную беспроводную аудио гарнитуру, например, Samsung Buds Live или QCY используя технологию Bluetooth, но только в том случае, если она не успела полностью сесть, и при этом сопряжена со смартфоном. Мобильные устройства, произведенные в 2000-х годах, постоянно обнаруживались по блютуз, но в последние десятилетия производители сделали видимость гаджетов опциональной, включаемой по запросу на небольшое время. Поэтому чтобы обнаружить беспроводные наушники нужно сделать следующее:
- На устройстве под управлением ОС Андроид зайти в настройки, выбрать «Беспроводные сети», а затем Bluetooth.
- Дать команду «Гарнитура Bluetooth», затем «Наушники и колонки», выбрать искомое устройство и нажать «Подключить».
Если сопряжение устройств не произошло, то нужно походить по дому, квартире, офису или месту где могли пропасть наушники Samsung или Xiaomi Airdots, пытаясь периодически подсоединиться к ним. Обнаружения не произойдет, если гарнитура разряжена или заранее не добавлена в список сопряженных устройств. Расстояние между смартфоном и подключенным устройством должно быть не более 10 метров, а также наушники не должны лежать в зарядном чехле.
Если не удалось обнаружить гарнитуру с помощью Bluetooth, то стоит посмотреть все предполагаемые места, где могли ее утерять: на своем рабочем месте в офисе, в квартире на диване и т.п.
Функция «Поиск устройства»
Этот быстрый способ работает с любым устройством под управлением ОС Андроид. Для этого перейти в «Настройки телефона» и в разделе «Аккаунты» нажать «Google». Дойти до раздела «Безопасность», открыть его и включить опции «Удаленный поиск» и «Разрешить удаленную блокировку и сброс», после чего система предложит активировать Android Device Manager. Дать подтверждение.
Чтобы воспользоваться поиском устройства на Андроид следует действовать следующим образом:
- Перейти на www.google.com/android/devicemanager и войти в систему используя свою учетную запись и нажать «Принять».
- Пойдет пингование искомого устройства и будет обновляться его геолокация посредством GPS. Оказавшись с приблизительным местом нахождения гарнитуры можно воспользоваться функцией «Позвонить». Если же расположение устройства точно определить не удалось или к нему нет доступа, то его можно удаленно заблокировать.
Чтобы воспользоваться функцией поиска устройства необходимо активное соединение по WiFi и заряженность гаджета. Аналогичным способом работает и фирменное приложение Mi True Wireless Earbuds (Мои наушники) для поиска беспроводной гарнитуры Редми Аирдотс.
Важно! Все вышеописанные способы поиска беспроводных наушников любой фирмы, будь-то Redmi или Samsung, действуют, только если девайс не отключен, не разряжен и не находится в коробке, а также заранее внесен в список подключенных устройств на смартфоне.
Поиск проводных наушников
Проводные наушники, если только они не пропали дома, в офисе или на учебе, найти практически не реально. Чтобы найти аудио гарнитуру в помещении нужно успокоиться и постараться вспомнить, когда именно она использовалась в последний раз и в каком именно месте. Необходимо осмотреть те места, где наушники использовались чаще всего: за рабочим столом, в кресле или на диване. Они могут лежать в ящике стола, под книгой или журналов, быть на книжной полке или затеряться в щели между подушками мягкой мебели.
Если в привычных местах наушники обнаружить не удалось, то стоит поискать их в неожиданных. Некоторые люди находили гарнитуру в корзине для бумаг, ящиках кухонного стола, на полках с одеждой и даже в холодильнике, бывает и такое!
Совет! Чтобы не терять проводные наушники, стоит купить Bluetooth гарнитуру, которую, как оказывается, найти намного проще и быстрее.
Как найти потерянный кейс от наушников
Как было выше сказано, беспроводные наушники не подадут сигнал, если они находятся в зарядной коробке, поэтому, если гарнитура была утеряна или украдена в закрытом кейсе, то надежды найти ее, практически нет. Впрочем, если устройство потеряно дома, то рано или поздно оно найдется.
Сам зарядный чехол отследить при помощи специальных программ геолокации невозможно, поскольку для поиска требуется активное подключение устройства по блютузу. При помощи этой технологии можно отыскать наушники, но не кейс.

Если утеряна коробка от наушников, и отыскать ее нет возможности, то проще купить новый, или в хорошем состоянии, зарядный бокс. А чтобы предотвратить потерю кейса рекомендуется наклеить на него трекер, например Tile.
Вывод
В большинстве случаев утерянные наушники можно найти при помощи приложений и встроенных инструментов смартфона. Однако, если это не удалось, то не стоит отчаиваться, а просто купить новую гарнитуру. Чтобы предотвратить потерю стоит использовать специальные зажимы, которые надежно фиксируют наушники на одежде или голове.
Не разрешает сопряжение Bluetooth на Хонор 7а? Выключите подключаемый девайс, убедитесь во включении Блютуз на смартфоне, снова включите гарнитуру / акустику и повторите подключение. Попробуйте перезагрузить смартфон и подключить к нему другое устройство. Ниже рассмотрим, в чем могут быть причины неисправности, и как их самостоятельно решить.
Проблемы с Блютуз на Хонор
При использовании смартфонов Хонор его владельцы нередко сталкиваются со следующими проблемами:
- Устройство не разрешает сопряжение по Bluetooth.
- Смартфон не видит другое устройство.
- Блютуз не включается.
Это основные ситуации, которые не позволяют нормально использовать Bluetooth и создают трудности с подключением к мобильному устройству другого оборудования.
Причины и что делать
Теперь приведем разные ситуации, причины из возникновения и действия, которые могут помочь в восстановлении работоспособности модуля.
Не разрешает сопряжение
Для начала рассмотрим, почему Хонор не разрешает сопряжение по Bluetooth с другим устройством. Причины могут быть следующими:
- программный сбой;
- подключаемый по Bluetooth девайс выключен;
- ошибки в соединении.
Чтобы выполнить сопряжение по Bluetooth на Хонор, сделайте следующее:
- Перезагрузите телефон.
- Отключите подключаемое оборудование, а после включите Bluetooth и попробуйте сделать сопряжение еще раз.
- Проведите подключение еще раз.
Если смартфон не разрешает подключение, проверьте мобильное устройство на факт вирусов. Также используйте рекомендации, которые рассмотрены ниже.
Не видит
Вторая ситуация, когда Хонор не видит по Блютузу и, как следствие, не разрешает сопряжение. Причиной может быть загрязнение контактов, низкий уровень заряда, лишние файлы кэша или неправильное подключение. Для решения проблемы сделайте следующее:
- Проверьте уровень заряда батареи подключаемого оборудования. Если он очень низкий, Хонор не разрешает сопряжение, или вообще не видит девайс. В таком случае поместите наушники в зарядный чехол и подключите их к питанию для зарядки. Это же касается и других девайсов, работающих по Блютуз.
- Верните подключаемое оборудование к заводским настройкам. Если трудности возникли с наушниками, жмите на специальную кнопку в течение 10 секунд до появления мигания индикатора. Это позволяет вернуться к заводским настройкам.
- Очистите кэш Хонор. Если Bluetooth не видит оборудование или не разрешает сопряжение, может потребоваться удаление лишнего кэша. Для этого зайдите в «Настройки», а далее «Приложения» (дважды), кликните на три точки справа вверху и войдите в раздел «Системные процессы». На следующем шаге перейдите в «Служба подключения устройств», а далее «Память» и «Очистить кэш».
- Сбросьте настройки. Если рассмотренные выше шаги не помогли, войдите в «Настройки», а далее «Система и обновления», а после «Сброс» и «Сброс сетевых настроек».
В случае успешного подключения обновите программное обеспечение до последней версии.
Не включается
Распространенный вопрос на форумах — почему не работает Блютуз на Хоноре и вообще не включается. При этом устройство не разрешает включение Bluetooth и сопряжение других устройств, появляются ошибки. Причиной может быть системный / программный сбой или неисправность самого модуля. Для решения проблемы сделайте следующие шаги:
- Попробуйте установить специальный софт на Хонор, к примеру, Auto Connect Bluetooth Devices. Программа предназначена для автоматического подключения устройств в случае потери связи. Еще один вариант — Bluetooth Visibility Fix. Этот софт помогает найти «синий зуб» и выполнить подключение.
- Сделайте полную перезагрузку смартфона.
- Удалите папки с МАК-адресом из раздела /data/misc/bluedroid. Для решения этой задачи нужен root.
- Выполните сброс настроек или прошивку.
Нельзя забывать, что проблемы с Bluetooth на Хонор могут иметь массовый характер, вызванный ошибками в очередном обновлении. При этом девайс не разрешает сопряжение, не подключается или вообще не активируется. В таком случае нужно дождаться новой версии ПО или вернуться к предыдущей (работоспособной) прошивке.
Теперь вы знаете, как можно устранить возникшие неисправности, почему не включается Блютуз на телефоне Хонор, не разрешает сопряжение или не подключается. Всегда начинайте с обычных шагов, к примеру, перезагрузки, сброса и попытки отключения-включения. Не забывайте зарядить батарею подключаемого девайса.
Если ничего не помогает, причиной может быть повреждение модуля Блютуз и необходимость его замены в сервисном центре. Выполнять работу самостоятельно без специальных знаний не рекомендуется.
В комментариях расскажите, какой способ вам помог, и какие еще шаги могут выручить в решении вопроса.
Содержание
- — Как вернуть удаленные устройства Bluetooth?
- — Как восстановить сопряжение блютуз наушников?
- — Почему телефон не видит наушники блютуз?
- — Как найти удаленное устройство?
- — Почему телефон не видит Bluetooth?
- — Почему блютуз адаптер не видит устройства?
- — Как подключить забытое устройство Bluetooth?
- — Как восстановить блютуз на айфоне?
- — Как заново подключить AirPods если нажал забыть устройство?
Как вернуть удаленные устройства Bluetooth?
Удалённое bluetooth устройство
- Включите устройство Bluetooth и сделайте его обнаруживаемым.
- Откройте меню Пуск и введите Bluetooth в поле поиска. Выберите пункт Параметры Bluetooth.
- Включите Bluetooth, выберите устройство и нажмите Связать. Следуйте инструкциям на экране.
Как восстановить сопряжение блютуз наушников?
Если наушники Bluetooth включены, выключите их. Активируйте на наушниках Bluetooth режим сопряжения. Нажмите и удерживайте кнопку питания или кнопку ID SET. Когда индикатор начнет быстро мигать, отпустите кнопку.
Почему телефон не видит наушники блютуз?
Чтобы разобраться, почему телефон не находит блютуз-гарнитуру, нужно исключить некоторые недочеты: Удостовериться, что аккумуляторы в обоих гаджетах заряжены. Убедиться в том, что аксессуар не используется другим устройством. Проверить, активирована ли синхронизация смартфона с гарнитурой.
Как найти удаленное устройство?
Как узнать, где находится устройство, заблокировать его или удалить с него данные
- Откройте страницу android.com/find и войдите в аккаунт Google. …
- На потерянный телефон придет уведомление.
- На карте появится информация о том, где находится телефон. …
- Выберите действие.
Почему телефон не видит Bluetooth?
Зайдите в настройки телефона и убедитесь, что Bluetooth активирован и время видимости устройства выставлено правильно. Время видимости устанавливается в дополнительных настройках. В отдельных моделях телефонов они так и называются «Время видимости устройства», а где-то «Тайм-аут обнаружения».
Почему блютуз адаптер не видит устройства?
Причин, по которым Блютуз не находит устройства, в общем случае всего три: беспроводной модуль, с которым планируется сопряжение, банально отключен; выключено обнаружение Bluetooth в настройках его драйвера; модули находятся вне зоны действия.
Как подключить забытое устройство Bluetooth?
Важно!
- Проведите по экрану сверху вниз.
- Нажмите на значок Bluetooth. и удерживайте его.
- Нажмите Добавить устройство. Если вы не видите пункт Добавить устройство, проверьте список доступных устройств или нажмите «Ещё» …
- Нажмите на название Bluetooth—устройства, которое хотите подключить.
- Следуйте инструкциям на экране.
Как восстановить блютуз на айфоне?
Для этого зайдите в раздел «Настройки» > «Bluetooth» и отключите одноименную опцию. Теперь нажмите кнопки Home и Power одновременно для выключения устройства. Дождитесь появления логотипа Apple на экране. После загрузки гаджета активируйте Bluetooth.
Как заново подключить AirPods если нажал забыть устройство?
Нажал забыть устройство на iphone как восстановить airpods
- Положите ваши AirPods в их случае Закройте крышку. …
- На вашем iPhone, iPad или iPod касание, зайдите в Настройки Перейдите в Настройки > Bluetooth и нажмите на «Я» значок рядом с вашим AirPods. …
- Сбросить AirPods. …
- Переподключить AirPods. …
- Узнать больше
Интересные материалы:
Как размножаются листья?
Как размножаются мускари?
Как размножать барбарис тунберга черенками?
Как размножать барбарис?
Как размножать гладиолусы детками?
Как размножать молочай Беложильчатый?
Как размножать самшит осенью?
Как размножение Будлеи черенками?
Как размножить Аквилегию?
Как размножить алоэ отростком?
Содержание
- Включение Bluetooth на ноутбуке: как быстро найти и включить
- А есть ли он?
- Горячие клавиши
- Windows 10
- Шаг 1. Пуск – Параметры
- Шаг 2. Устройства
- Шаг 3. Bluetooth и другие устройства – ВКЛ
- Шаг 4. Подключение
- Windows 8 и 8.1
- Шаг 1. Параметры ПК – Компьютер и устройства
- Шаг 2. Bluetooth – ВКЛ
- Шаг 3. Ищем устройства и подключаемся
- Windows 7
- Шаг 1. Панель управления – Сеть и интернет
- Шаг 2. Центр управления сетями и общим доступом
- Шаг 3. Изменение параметров адаптера
- Шаг 4. Сетевое подключение Bluetooth
- Шаг 5. Панель управления – Добавление устройства
- Шаг 6. Ищем и подключаемся
- MacOS
- Внешние программы
- Возможные проблемы
- Как включить Bluetooth на своем компьютере или ноутбуке?
- На ноутбуке
- На любом устройстве ОС от Microsoft
- Способ 1
- Способ 2
- На MAC устройстве от компании Apple
- Настройка Блютус на Виндовс
- Как найти Блютуз адаптер на ноутбуке и ПК
- Windows 7
- Windows 10
- В диспетчере устройств нет Bluetooth
- Установка драйверов вручную
- Нет никаких устройств без драйверов
- Включить внешний Bluetooth
- Как включить Bluetooth на ноутбуке?
- Где найти Блютуз на ноутбуке и как его включить?
- BT в Windows 10
- Включаем Блютуз на ноутбуке с Windows 8 и 8.1
- Как активировать Bluetooth в Windows 7?
- Как проверить и включить Bluetooth в диспетчере устройств на ноутбуке?
- Как включить Bluetooth на ноутбуке (по шагам)
- Включение Bluetooth: что нужно проверить
- ШАГ 1: проверка драйвера, установлен ли он
- ШАГ 2: включено ли устройство, включен ли адаптер
- ШАГ 3: проверьте параметры, не отключен ли значок
- ШАГ 4: попробуйте добавить устройство (в т.ч. включить Bluetooth с помощью клавиатуры)
- ШАГ 5: если вдруг не заработает
Включение Bluetooth на ноутбуке: как быстро найти и включить
Привет! Иногда нужно очень срочно подключить что-то к своему ноутбуку по Bluetooth. Да! Современные ноутбуки оснащены Bluetooth адаптерами, но в самый неожиданный момент даже не подозреваешь, как его можно включить. Вот о том, как включить блютуз на ноутбуке на основе своего опыта я и расскажу в этой статье.
А есть ли он?
Но прежде чем включать, нужно подтвердить, точно ли у вас есть этот адаптер? А то может и нет, а мы будем пытаться? Если же вы уверены, что он у вас присутствует на ноутбуке, смело переходите к другим разделам под свою операционную систему. А я пока здесь налью немного теории.
Для справки. Некоторые производители ноутбуков/нетбуков/ультрабуков выносят Wi-Fi и Bluetooth модули на одну плату. Так что после выхода из строя одного, может пропасть и другой.
Варианты, как проверить наличие у себя «синего зуба»:
Этого должно хватить. Не будем сильно увлекаться, сегодня тема у нас другая. А этот вопрос более детально раскрою как-нибудь в другой раз.
Горячие клавиши
Одно дело наличие радиомодуля, другое дело его аппаратное включение. Тут подход такой:
Теперь наша задача его активировать физически. Некоторые ноутбуки оснащаются специальными кнопками или рычажками для включения Bluetooth адаптера, но большая часть современных девайсов все-таки предоставляет пользователю возможность включения через комбинацию клавиш. Основных производителей и необходимые сочетания, для активации адаптера Bluetooth на ноутбуке я свел в следующую таблицу:
| Acer | Fn+F3 |
| ASUS | Fn+F2 |
| Dell | Fn+PrtScr |
| HP | Fn+F12 |
| Lenovo | Fn+F5 |
| MSI | Fn+F9 |
| Toshiba | Fn+F12 |
| Samsung | Fn+F9 |
Вот так это выглядит (и не пугайтесь, что там вайфай, пояснение ниже):
Здесь есть и некоторые особенности. Помните, выше упоминал, что часто объединяют Wi-Fi и Bluetooth? Прямо сейчас сижу на Асусе, и здесь такая же штука. Нажали один раз Fn+F2 – включился вайфай, еще раз – выключился. Еще раз включился Bluetooth. И так все возможные варианты. Суть – попробуйте пощелкать до включения, возможно, у вас такая же ерунда. Сам подобное встречал и на Самсунге. А вот китайский ДНС зато был с отдельными выносными кнопками)
После проведенных манипуляций в трее возле часов должен появиться примерно такой значок:
Иногда этот значок прячется в шторке:
А на некоторых ноутбуках загорится специальная лампочка:
Если же он не виден, или имеет другой цвет, переходим к следующим пунктам. Мы запустим его! Переходим к активации в операционной системе.
Windows 10
Начинаю обзор действий в разных операционных системах именно с Windows 10, т.к. в этот момент сижу на ней. Здесь все очень просто. Делайте по шагам и не ошибетесь.
Сначала самый простой способ. Щелкаем в правом нижнем углу, а там уже находим плитку блютуза:
Можно пользоваться! А теперь альтернативный вариант, мало ли что с вашей панелью.
Шаг 1. Пуск – Параметры
Шаг 2. Устройства
Шаг 3. Bluetooth и другие устройства – ВКЛ
Шаг 4. Подключение
Картинку под этот пункт предлагать не буду, на рисунке выше снизу появится список доступных к подключению устройств. Находите нужное, щелкаете по нему, подключаетесь. Если вдруг ничего не находит – проверьте еще раз, если тот самый синий значок в трее, а главное – доступно ли другое устройство к подключению, т.к. одно дело на другом устройстве включить блютуз, другое – сделать его доступным для обнаружения (актуально для телефонов).
Кроме этих случаев, в конце статьи остановлюсь на возможных проблемах. Но если вдруг и там ваша беда не будет разрешена, оставляйте комментарии, будем вместе пытаться решать.
Windows 8 и 8.1
Следующая операционная система, которая не так уж и прижилась в народе, но до сих пор встречается. Лично сам сидел на них, но автоматически переехал на «десятку». Здесь тоже нет ничего сложного, все уже было вынесено на отдельные панели.
Но знаете же где находятся настройки на «восьмерках»? Правильно – наводим мышь в правую область экрана, а там вылезает «шторка», с которой мы и начнем.
Шаг 1. Параметры ПК – Компьютер и устройства
Шаг 2. Bluetooth – ВКЛ
Шаг 3. Ищем устройства и подключаемся
Аналогично пролому разделу – ниже появляется список устройств, щелкнув по которым, можно подключиться. Если не находит – идем в проблемы. Но статья больше про включение блютуза на ноутбуке, а не сопряжение устройств. Так что любой вопрос – в комментарии.
Альтернатива, через ту же правую панель:
Windows 7
Вышедшая из поддержки, но до сих пор самая часто встречаемая легендарная «семерка». Здесь все было немного заморочисто, но работает по тому же принципу. Бонус этой инструкции – по нему можно сделать ту же настройку блютуза на ноутбуке и на новых версиях, но это будет чуть сложнее.
Перед инструкцией предлагаю посмотреть видео по этому способу:
Шаг 1. Панель управления – Сеть и интернет
Шаг 2. Центр управления сетями и общим доступом
Шаг 3. Изменение параметров адаптера
Ссылка расположена на левой панели:
Шаг 4. Сетевое подключение Bluetooth
Здесь будут расположены и другие адаптеры – Wi-Fi, проводной Ethernet, но наша задача найти Bluetooth, щелкнуть по нему правой кнопкой мыши и выбрать «Включить»:
Так мы включили наш Bluetooth в системе. Подключение к другим устройствам уже находится в другом месте.
Шаг 5. Панель управления – Добавление устройства
Можно сделать этот шаг и проще – щелкнув правой кнопкой по значку Bluetooth в трее:
Шаг 6. Ищем и подключаемся
Аналогично действиям новых систем, ждем появления новых устройств и пытаемся к ним подключиться:
Иногда всплывает необходимость подтверждения цифрового кода на обоих сопрягаемых устройствах:
Сейчас уже очень редкая система, но мало ли… Так что кратко. Доступ в настройки располагается в Панели управления. Так что идем туда, и там делаем вышеизложенные мысли. Видео ниже больше про подключение к другому устройству, но желающие «олдманы» разберутся без проблем:
MacOS
Как же я мог забыть про владельцев макбуков. Честно, приходилось работать за ними всего пару раз, и в один из них пришлось подключать свой телефон по блютузу. Так что с опытом. Действий здесь тоже немного, на то это и мак)
На верхней шторке находим знакомый нам значок, а там уже и ищем соответствующую опцию:
В некоторых случаях на ноутбуке Bluetooth изначально выключен в Биосе. Нужно его просто там включить. Биосов как и материнских плат много, я не стану здесь рассматривать каждую модель, все-таки это редкий случай. Так что поищите настройки биоса под свою конкретную модель ноутбука и уточните, есть ли там вообще включение Блютуза (иногда может и не быть вовсе). Показываю пару скриншотов, как это может выглядеть:

Внешние программы
Иногда используют и другие внешние программы для включения блютуза. Особенно это касается специальных утилит от производителей ноутбуков. Рассматривать не буду, все индивидуально от модели, но знать нужно – если у вас есть программы, которые шли по умолчанию при продаже, возможно именно там есть та самая включалка.
Возможные проблемы
Главные проблемы во включении адаптера, или почему он совсем не включается:
Не удалось решить? Снизу есть классные комментарии – пишите туда свой вопрос со всеми деталями, а я попытаюсь ответить на него здесь или в отдельной статье. Хорошего дня!
Источник
Как включить Bluetooth на своем компьютере или ноутбуке?
Bluetooth – это отличный способ быстро передать информацию с одного устройства, на другое. Если в ноутбуках этот адаптер есть сразу, то в стационарных компьютерах есть за редким исключением. В таком случае придётся покупать Блютус модуль отдельно. Сегодня мы полностью разберём вопрос – как включить, активировать и настроить Bluetooth на компьютере?
На ноутбуке
Этот способ подойдёт для всех версий Виндовс: 7, 8, 10, ХР, Vista. Если Bluetooth сразу встроен в материнскую плату, то включение на большинстве ноутбуках можно произвести с помощью клавиш. Для этого на верхней панели где идут клавиши «F» найдите значок Bluetooth. Иногда он имеет изображение волны. Чаще всего это клавиша F3, просто одновременно нажимаем на Fn и F3. Но на некоторых ноутах эта клавиша сдвинута, так что попробуйте также F2 и F4.
ПРИМЕЧАНИЕ! На некоторых моделях есть отдельная клавиша для включения или кнопка. Она может находится как на клавиатуре, так и сбоку ноутбука.
На любом устройстве ОС от Microsoft
Если все драйвера включены, а беспроводной Блютус нормально функционирует, то включить можно двумя способами.
Способ 1
Способ 2
Если по каким-то причинам вы не можете найти Блутус и включить этими способами, то скорее всего есть проблема в драйверах – они вовсе не установлены, или работают неправильно.
На MAC устройстве от компании Apple
Настройка Блютус на Виндовс
Если зайти в свойства, то можно увидеть окно настройки Bluetooth. Давайте рассмотрим все пункты поподробнее.
Как найти Блютуз адаптер на ноутбуке и ПК
Давайте для начала проверим, есть ли такое устройство. Для этого надо зайти в диспетчер устройств.
Windows 7
Windows 10
В диспетчере устройств нет Bluetooth
В этом случае нужно в там же диспетчере посмотреть в раздел «Другие устройства», где расположены все не установленные адаптеры и девайсы. Там должно быть «Неизвестное устройство» у которого просто нет драйверов.
Установка драйверов вручную
Как включить Блютуз на компьютере если нет драйверов? Это самое неприятное, так как производителей устройств очень много и программное обеспечение разное. Для встроенных адаптеров в ноутбуках нужно знать или название материнской платы или ядра.
Найдите диск с драйверами, который шел вместе с ноутбуком при покупке. Там должен быть диск от материнской платы. Вставляем его в дисковод и устанавливаем нужное ПО.
Если диска нет, а у вас новая модель без дисковода, то проверьте наличие дополнительного раздела жёсткого диска с драйверами. Зайдите в компьютер и посмотрите. Так часто делают производители, просто выводят отдельный раздел прям на ноуте. Если там есть раздел Drivers, то сделайте полную установку драйверов или только установите только нужный.
Если ничего этого нет, то придётся выуживать название материнки, а потом скачивать и устанавливать ПО.
Нет никаких устройств без драйверов
Иногда некоторые производители ноутов любят отключать Блютуз в БИОС. Если вы видите, на аппарате наклейку Bluetooth, но в диспетчере устройств им даже не пахнет, то скорее всего он просто выключен.
Включить внешний Bluetooth
К сожалению, на ПК с «Голубым зубом» все не так гладко, так как производители стационарных материнских плат не устанавливают встроенные адаптеры. Поэтому пользователям приходится покупать отдельный модуль. Стоит он в районе 500-1000 рублей и выглядит как маленькая флэшка.
Источник
Как включить Bluetooth на ноутбуке?
Начну с того, что практически в каждом ноутбуке есть встроенный Bluetooth-модуль. Даже не на самых новых моделях. А это значит, что Bluetooth на ноутбуке должен работать без установки дополнительных устройств. Я имею введу USB-адаптеры, которые необходимы для стационарных компьютеров. Так как там просто нет встроенного модуля. Хотя, на некоторых материнских платах уже есть встроенный Блютуз.
В этой статье я постараюсь подробно показать, как включить Bluetooth на ноутбуке. Как это сделать в операционной системе Windows 10, Windows 8 (8.1) и в Windows 7. Так же покажу как настроить беспроводной модуль и подключить к ноутбуку разные устройства. У меня к ноутбуку по Блютуз подключена мышка и беспроводные наушники. Очень удобно. Так же можно подключить, например, беспроводную колонку, клавиатуру, мобильный телефон и т. д.
Все что необходимо для работы Bluetooth на ноутбуке – это установленный драйвер. Драйвер должен быть загружен и установлен с официального сайта производителя ноутбука. Для вашей модели и установленной системы Windows. Но не спешите переходить на сайт производителя и скачивать драйвера. Вполне возможно, что у вас уже все установлено и работает. Особенно, если у вас установлена Windows 10. Как правило, она сама устанавливает необходимые драйвера. Дальше нужно просто включить Блютуз в настройках ноутбука и можно пользоваться.
Где найти Блютуз на ноутбуке и как его включить?
Скорее всего, у вас уже все включено и все работает. Независимо от установленной Windows, если драйвер на Блютуз установлен, то на панели уведомлений будет синий значок «Устройства Bluetooth». Это значит, что он включен и готов к работе. Проверьте на своем ноутбуке. В редких случаях этот значок может быть отключен в настройках.
Нажав на эту иконку, можно выполнить разные операции: добавить устройство, показать подключенные устройства, принять/отправить файл, настроить сам адаптер и т. д.
Если у вас такого значка нет, то здесь три варианта:
Давайте попробуем включить.
BT в Windows 10
Самый простой способ, это открыть центр уведомлений и нажать на соответствующую кнопку.
Или зайти в параметры, затем в раздел «Устройства», и на вкладке «Bluetooth и другие устройства» включить модуль ползунком.
По Windows 10 я писал отдельную статью: как включить и настроить Bluetooth на ноутбуке с Windows 10. После этого должен появится значок на панели уведомлений, как я показывал выше.
Как подключить устройство?
Нажмите на «Добавление Bluetooth или другого устройства» и выберите соответствующий пункт в следующем окне.
Если ваше устройство включено и доступно для поиска, то оно появится в списке доступных для подключения устройств. Выбираем его и подключаем к ноутбуку. Можете посмотреть на примере подключения Bluetooth наушников.
Включаем Блютуз на ноутбуке с Windows 8 и 8.1
Открываем боковую панель (можно сочетанием клавиш Windows + C) и выбираем «Параметры». Дальше нажимаем на «Изменение параметров компьютера». Переходим на раздел «Bluetooth» и включаем модуль переключателем.
Windows начнет искать доступные устройства, к которым можно будет подключится.
Должна появится иконка на панели уведомлений, через которую можно управлять подключениями.
Как активировать Bluetooth в Windows 7?
Как подключить устройство?
Нажмите на значок «Блютуз» и выберите пункт «Добавление устройства. «
Откроется новое окно, в котором подключите свое устройство следуя инструкциям.
Или зайдите в «Панель управления», в раздел «Устройства и принтеры». И нажмите на кнопку «Добавить устройство». Так же можно открыть свойства «Bluetooth Adapter» и включить отображение значка в области уведомлений. Так будет проще подключать устройства и управлять ими.
Как проверить и включить Bluetooth в диспетчере устройств на ноутбуке?
Если вы не можете найти Bluetooth на ноутбуке, нет настроек, адаптера, кнопок, иконок и т. д., то скорее всего не установлены необходимые драйвера. Нужно зайти в диспетчер устройств и проверить это. А может нужно просто задействовать BT адаптер.
Откройте диспетчер устройств. Можно нажать правой кнопкой мыши на «Мой компьютер» и выбрать «Свойства». В новом окне перейти в «Диспетчер устройств». Или нажать сочетание клавиш Win + R и выполнить команду devmgmt.msc.
Возможно у вас в диспетчере устройств вообще нет ничего похожего на Блютз. В таком случае, нужно скачать и установить драйвер.
Зайдите на официальный сайт производителя своего ноутбука. Через поиск (или меню) найдите свою модель, и в разделе «Поддержка», «Загрузки» и т. п., скачайте драйвер на Bluetooth модуль. Установите его, перезагрузите ноутбук и после этого все должно заработать.
Источник
Как включить Bluetooth на ноутбуке (по шагам)
Подскажите, как включить Bluetooth на ноутбуке ASUS. Дело в том, что у меня нет вообще никаких значков в трее рядом с часами! На клавиатуре тоже нет функциональной клавиши для включения. Полазил-полазил, понимаю всю абсурдность: Bluetooth есть, а включить его не могу.
Доброго времени суток.
Я думаю, что не все так плачевно, и включить Bluetooth даже на вашем ноутбуке возможно. 👌 В этой статье рассмотрю последовательно всё основное, что нужно проверить, и исправить.
Кстати, при решении проблемы с Bluetooth, может потребоваться точная модификация вашего ноутбука (например, для поиска драйвера).
Включение Bluetooth: что нужно проверить
ШАГ 1: проверка драйвера, установлен ли он
Пожалуй, первое, с чего следует начать разбираться с проблемой неработоспособности Bluetooth — это проверить установлены ли драйвера.
Кстати, крайне рекомендую ваши текущие драйвера (которые подобрала вам Windows при ее установке) обновить на те, что скачаны с сайта производителя вашего ноутбука!
Драйвера нет // В качестве примера
👉 Если таких устройств нет, или напротив них горят желтые восклицательные знаки — значит вам необходимо обновить драйвера (также не лишним будет проверить вкладку «Другие устройства» — в ней отображены устройства, для которых нет драйверов).
О том, как обновлять драйвера на компьютере (ноутбуке) у меня на блоге достаточно много статей. Приведу ниже пару ссылок, там найдете всю исчерпывающую информацию по этому вопросу.
ШАГ 2: включено ли устройство, включен ли адаптер
Далее, после того, как драйвер будет установлен и устройство появится в разделе «Bluetooth» в диспетчере устройств, проверьте, чтобы оно было включено! Примечание : на выключенном устройстве горит «стрелочка» (см. скрин ниже 👇).
Вообще, я порекомендую выключить и включить устройство после обновления драйвера!
Далее необходимо зайти в «Сетевые подключения» и проверить, включен ли адаптер Bluetooth (он должен появиться после установки драйвера).
Универсальный способ входа в «Сетевые подключения»:
В сетевых подключениях должны отображаться (в большинстве случаев) несколько адаптеров: Ethernet, Беспроводная сеть (Wi-Fi), Bluetooth и пр.
Обратите внимание на Bluetooth-адаптер: щелкните по нему и включите (не всегда он включается автоматически после установки драйвера). 👇
Проверяем, работает ли адаптер
Пользователям Windows 10 — также рекомендую зайти в меню ПУСК, открыть параметры: раздел «Устройства/Bluetooth и др. устройства» (как на скриншоте ниже). Далее проверить, что Bluetooth включен!
ШАГ 3: проверьте параметры, не отключен ли значок
Изменение параметров Bluetooth
Далее проверьте, чтобы стояли следующие галочки:
Задаем основные настройки Bluetooth
Значок Bluetooth для быстрого подключения устройств и обмена данными
Проверяем, что устройство работает нормально
ШАГ 4: попробуйте добавить устройство (в т.ч. включить Bluetooth с помощью клавиатуры)
Собственно, если все вышеперечисленное проверено, драйвера есть и работают, то пришло время пробовать подключить какое-нибудь устройство!
👉 Обновление от 10.04.2020
В трее рядом с часами у вас должен быть значок Bluetooth — щелкнув по которому, можно добавить новое устройство, принять или отправить файл, просмотреть текущие соединения.
Значок Bluetooth в системном трее
Обратите внимание на клавиатуру: на некоторых ноутбуках есть специальные функциональные клавиши для включения беспроводной сети. Например, ниже представлен ноутбук, у которого включается Bluetooth по сочетанию кнопок Fn+F8.
Нередко проблема неработоспособности Bluetooth-адаптера связана с тем, что вы его просто не можете включить, т.к. кнопка Fn не реагирует на ваши нажатия
Кнопка для запуска начала работы Bluetooth
Кстати, обратите внимание на индикаторы (светодиоды) на корпусе ноутбука (у некоторых моделей есть отдельный светодиод, отвечающий за Bluetooth).
Если с адаптером все в порядке, он включен и работает — вы должны увидеть, как горит (или моргает) светодиод.
Индикаторы работы жесткого диска, Wi-Fi, Bluetooth на корпусе ноутбука
Еще один способ добавить устройство Bluetooth — это зайти в панель управления Windows, вписать в поисковую строку «blue» и выбрать пункт «Добавление устройства Bluetooth» (пример представлен ниже).
Еще один способ добавить устройство Bluetooth
ШАГ 5: если вдруг не заработает
Если все вышеперечисленное не помогло, и адаптер не подает признаков жизни — возможно он просто сломан. Такое тоже могло случится.
Однако, сейчас переживать из-за этого не стоит — в китайских интернет-магазинах можно купить микро-адаптер Bluetooth буквально за 50-100 руб. (когда вставите в USB-порт — его просто не будет заметно на корпусе ноутбука 👇).
1) Самые дешевые китайские магазины представлены в этой статье
2) 10 лучших Bluetooth- и Wi-Fi-адаптеров с AliExpress (подборка)
Источник
Huawei Honor 9 является преемником прошлогоднего Honor 8, который заслужил нашу похвалу, в то время как ранее в этом году более крупный Honor 8 Pro также впечатлил. Honor 9 обладает самыми передовыми функциями и воплощает в себе самые прекрасные принципы дизайна смартфонов. Honor 9 предлагает достойные характеристики, включая камеру с двумя объективами и 5,15-дюймовый дисплей. Вы, возможно, не представляете, но в последнее время устройство привлекло много внимания общественности, и многие смартфоны пользователи уже отметили его как одно из лучших устройств, представленных в этом году в смартфоне рынок. Несмотря на то, что он лучший во всех аспектах, многие пользователи сообщали о проблемах с Bluetooth, с которыми они столкнулись. Невозможно точно сказать, является ли это ошибкой программного обеспечения или технической проблемой. Однако в этом посте мы предоставили лучшую информацию о том, как исправить проблемы с Bluetooth в Huawei Honor 9 просто. Если вы тоже сталкиваетесь с этим, вы можете следовать этому руководству.
Многие пользователи сообщали о проблеме с Bluetooth в Honor 9. Фактически, это даже в значительной степени влияет на нормальную работу смартфона. Частое прерывание соединения, невозможность сопряжения Huawei Честь 9 с другими устройствами — распространенные проблемы, о которых сообщает большинство пользователей. Что ж, факт в том, что можно исправить проблемы с Bluetooth в Huawei Honor 9 без особых усилий, если вы будете правильно следовать этому руководству. Прежде чем приступить к устранению проблемы, давайте посмотрим на возможные причины.
Есть определенные причины, почему Huawei Честь 9 возникают проблемы с подключением по Bluetooth и другие проблемы. Чтобы найти возможное решение, обнаружение первопричины проблемы действительно полезно и даже значительно снижает сложность задач. Проблема не ограничивается одной конкретной причиной, она может быть вызвана несколькими. Некоторые из распространенных причин, по которым ваш Huawei Честь 9 Эта проблема может возникнуть из-за наличия вредоносных программ и уязвимых файлов, которые появляются при установке приложений. из других источников, кроме Play Store, ошибок операционной системы, вирусов и физических повреждений дуплексера и т. д. на. Хорошо, что есть несколько простых решений, которые обсуждались в этом посте, чтобы помочь вам исправить проблемы с Bluetooth в Huawei Honor 9.
- Список 5 лучших приложений для записи звонков на Android
- Топ-5 приложений Screen Recorder для Android
- Список устройств, получающих Lineage OS 15.0 (Android 8.0 Oreo)
- 5 лучших клиентских приложений BitTorrent для Android (обновлено)
Прежде чем приступить к устранению неполадок телефона или отнести его в ремонтную мастерскую, ознакомьтесь с тем, чем мы собираемся поделиться с вами. Первое, что нужно сделать, это связать ваши Huawei Честь 9 с любым другим устройством. В случае успеха, подождите, чтобы увидеть, разрывает ли он соединение позже или нет. Если это так, вы можете следовать приведенному ниже руководству.
Дополнительные советы и рекомендации для Android можно найти здесь
Хотите больше советов и хитростей для Android? Затем нажмите ссылку ниже, чтобы найти больше модов и настроек для телефона Android.
[su_button url = » https://www.getdroidtips.com/category/android-tips-tricks/» target = «blank» style = «flat» background = «# 3b4193» color = «# ffffff» size = «7» center = «yes» icon = «icon: check-square-o» text_shadow = «0px 0px 0px # fa6512 «] Дополнительные хитрости для Android здесь [/ su_button]
Оглавление
-
1 Шаги по исправлению проблем с Bluetooth в Huawei Honor 9
- 1.1 Переключение Bluetooth
- 1.2 Удалить все предыдущие подключения
- 1.3 Очистка кеша Bluetooth
- 1.4 Заводское восстановление
Шаги по исправлению проблем с Bluetooth в Huawei Honor 9
Ниже приводится ряд лучших решений, которые помогут вам не отставать от этого вопроса. Пойдите для них, чтобы избежать проблемы.
Переключение Bluetooth
Это считается одним из простейших и на самом деле лучших методов, которые могут вам просто помочь. Просто выключите Bluetooth на своем Huawei Честь 9 а затем снова поверните. Повторите это не менее 5 раз. Есть определенные шансы, что проблема исчезнет. Для этого просто следуйте инструкциям ниже.
- Сначала запустите быстрое меню
- Нажмите на значок Bluetooth, чтобы включить его.
- Через 20 секунд выключите его.
- Дайте своему устройству время, чтобы обнаружить другие устройства.
- Повторите это от 5 до 6 раз.
Перезапуск может исправить проблемы с Bluetooth в Huawei Honor 9 и есть определенные шансы на это. Когда устройство выключено, оно также закрывает множество приложений и файлов, работающих параллельно, и это может быть причиной проблем с Bluetooth.
- Откройте меню быстрых настроек на своем устройстве после перехода на главный экран. Найдите значок Bluetooth и выключите его.
- Затем нажмите и удерживайте кнопку питания вашего устройства и щелкните значок «Перезагрузка».
- Когда он перезапустится, снова перейдите в Быстрые настройки и включите Bluetooth, чтобы увидеть, начал ли он работать нормально или нет.
- Проявите немного терпения и убедитесь, что вы уделили достаточно времени своему Huawei Честь 9 для сопряжения с другим устройством.
Удалить все предыдущие подключения
Иногда ничего, кроме сбоев, которые заявляют о своем присутствии из-за более ранних подключений Bluetooth, не позволяют устройству подключаться к другим устройствам. Таким образом, рассмотрение этого метода — хороший вариант. Проверьте историю и удалите все устройства, которые вы недавно сопрягали с телефоном. Инструкции для этого:
- Откройте «Настройки» телефона и найдите значок Bluetooth.
- Удерживайте каждое сопряженное устройство и последовательно выбирайте «Удалить / Удалить».
- Подтвердите действие и перезагрузите устройство.
- Посмотрите, начинает ли устройство подключаться к другим устройствам.
Связанное сообщение: Коллекции стоковых прошивок Huawei Honor 9
Очистка кеша Bluetooth
Это еще один полезный прием, который вы можете использовать исправить проблемы с Bluetooth в Huawei Honor 9. Есть определенные шансы, что файлы кэша повреждены и могут просто привести к проблемам с Bluetooth. Вам не нужно беспокоиться, так как информация или файлы, хранящиеся в кеше, не важны или полезны для вас. Однако есть шансы, что после этого вы избавитесь от проблемы. Следовательно, вы должны это попробовать. Вот как это сделать:
- Откройте меню быстрых настроек и выключите Bluetooth, как упоминалось ранее.
- Теперь перейдите в «Настройки» телефона и выберите значок приложения.
- Затем просто проведите пальцем влево и нажмите «Все приложения». Вы увидите опцию «Bluetooth». Выберите его и нажмите «Очистить кеш».
- Подождите, пока ваш Huawei Честь 9 выполнить эту задачу. После того, как все закончится, посмотрите, вернется ли что-то в нужное русло.
Заводское восстановление
Если у вас ничего не работает, вы можете рассмотреть этот метод. Следует отметить, что на телефоне есть определенные скрытые файлы, которые вводятся без ведома пользователей. Заводские настройки восстанавливают, стирают все на вашем телефоне и возвращают его к настройкам по умолчанию. Однако есть шансы, что вы сможете исправитьПроблемы с Bluetooth в Huawei Honor 9 вы переживаете. Перед продолжением необходимо убедиться, что вы сделали резервную копию всех необходимых данных. Инструкции для этого:
- Откройте «Настройки» устройства и нажмите «Резервное копирование и сброс».
- Далее следует выбрать опцию «Сброс до заводских настроек».
Когда процесс продолжится, не нажимайте никаких кнопок, если об этом не сказано. После запуска устройства проверьте, начинает ли оно работать по Bluetooth, подключив его к другому устройству. Все эти приемы просты и не причинят вреда вашему телефону, если вы будете следовать им с умом и должным образом. Если проблема все еще существует, возможно, вам нужно посетить ремонтную мастерскую.
Я автор технического контента и блогер на полную ставку. Поскольку я люблю Android и устройства Google, я начал свою карьеру с написания статей для ОС Android и их функций. Это привело меня к запуску «GetDroidTips». Я получил степень магистра делового администрирования в университете Мангалор, штат Карнатака.






























































