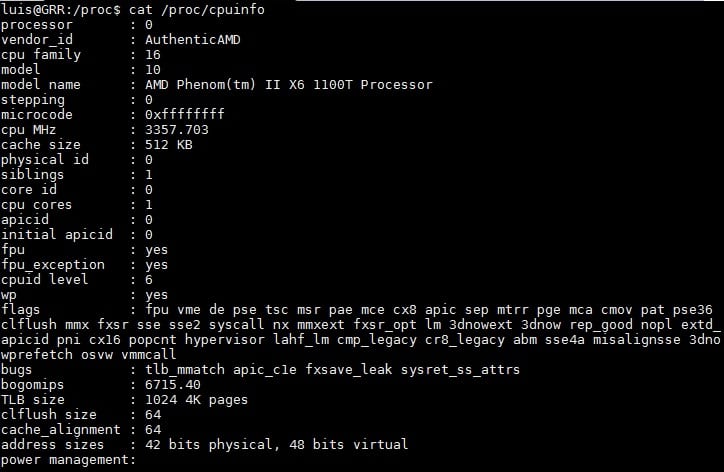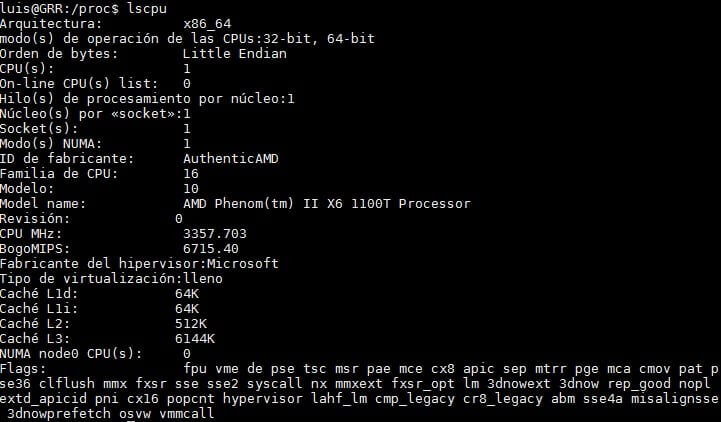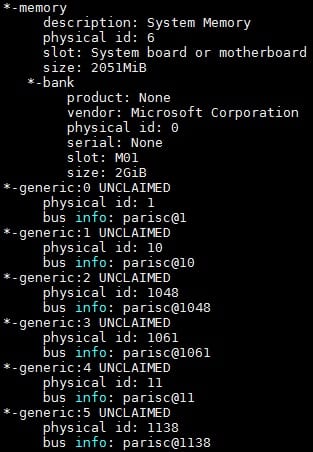Если вы были достаточно опытным пользователем Windows, то после перехода на Linux, наверное, задавались вопросом, а где здесь диспетчер устройств? Программа, с помощью которой можно было бы посмотреть подключенные к компьютеру устройства, установленные для них драйвера, настроить драйвера, да и посмотреть информацию об оборудовании в одном месте. Но ситуация здесь неоднозначная, полной альтернативы нет, есть утилиты показывающие немного информации, есть консольные команды. Но все очень запутанно и непонятно.
В этой статье мы попытаемся расставить все точки над «i» в вопросе просмотр устройств Ubuntu, и в частности, ответим на вопрос где взять диспетчер устройств Ubuntu.
Немного теории
Работа с драйверами в операционных системах Linux и Windows очень сильно отличается. В Windows нужно отдельно искать и устанавливать каждый драйвер, в Linux же все доступные драйвера с открытым исходным кодом встроены в ядро и поэтому установка драйверов не нужна, за исключением нескольких проприетарных устройств, таких как видеокарты. Драйвера для таких устройств выделены в виде модулей ядра и загружаются по мере необходимости. Что же касается свободных драйверов, то для одного устройства в ядре может быть несколько модулей, из которых система выбирает то, что по ее мнению, будет лучше работать.
Таким образом, в Linux драйверы устройств, встроенные в ядро и выполненные в виде отдельных модулей логически разделены с оборудованием и настраиваются отдельно. Возможно, причиной этому сложность настройки, а может сам принцип GNU — одна утилита — одно действие. Дальше мы рассмотрим несколько способов посмотреть список устройств linux, для этого есть как консольные, так и графические утилиты. Настройку модулей мы сильно трогать не будем, потому что все уже описано в отдельной статье.
Устройства подключаются к материнской плате несколькими способами. Это может быть шина PCI, используется для многих основных компонентов компьютера, например, видеокарты, звуковой карты, сетевого адаптера и т д. Еще может использоваться USB, этот тип подключения чаще всего применяется для внешних устройств вроде веб-камеры, клавиатуры, мыши и т д. Жесткие диски не подключаются по PCI, для них существует отдельный интерфейс — SCSI (Small Computer System Interface). PCI шина является главной, к ней подключены другие контроллеры, в том числе USB и SCSI. Такое разделение необходимо, потому что это устройства разного типа, им нужно передавать разное количество информации, нужна разная скорость передачи и даже разное напряжение питания от сети.
В соответствии с принципом GNU в Linux есть отдельная утилита, для просмотра каждого из типов устройств. Называются они так же, как и технологии, с помощью которых подключены устройства с префиксом ls (list):
- lspci
- lsusb
- lsscsi
- lscpu
Рассмотрим каждую из этих утилит подробнее.
lspci
Как я уже сказал, к шине PCI подключаются многие важные устройства. PCI расшифровывается как Peripheral component interconnect или по-нашему взаимосвязь периферийных компонентов. Все видеокарты подключаются именно таким способом также чаще всего мы можем здесь встретить сетевые адаптеры, карт ридеры и другие адаптеры. В основном все что размещено на материнской плате, в корпусе компьютера, кроме процессора и жестких дисков подключено по PCI.
Посмотреть устройства Ubuntu подключенные по шине PCI можно с помощью команды lspci. Давайте рассмотрим ее синтаксис:
$ lspci опции
Опции утилиты указывают сколько данных нужно выводить и как их фильтровать. Рассмотрим подробнее:
- -v — выводить подробную информацию об устройствах
- -vv — выводить очень подробную информацию об устройствах
- -n — показывать код производителя для устройства
- -b — показать все адреса устройств на шине
- -d — показать только устройства определенного производителя
- -t — просмотр устройств ubuntu в виде дерева.
- -s — показать информацию об определенном устройстве
Но обычно вам не понадобятся эти опции, чтобы посмотреть оборудование, подключенное по PCI просто выполните команду без параметров:
lspci
В первой колонке отображен адрес устройства на шине PCI, так называемый, слот, во второй тип устройства, а затем его производитель и описание. Опция -n позволяет отображать вместо типа и описания id производителя и модели устройства.
Если вы хотите посмотреть только оборудование определенного типа, скажем, звуковую карту используйте фильтр grep:
lspci | grep audio
Или для видео карты:
lspci | grep VGA
Также можно фильтровать информацию по слоту устройства с помощью опции -s:
lspci -s 00:02.0
Также мы можем фильтровать устройства по PCI id, идентификатору производителя:
lspci -d 80ee:beef
Более подробную информацию об устройстве, можно посмотреть с помощью опции -v. По умолчанию мы видим только тип устройства и производителя, а с помощью этой опции можно увидеть дополнительные технические характеристики.
Хотите просмотреть какой драйвер ядра сейчас загружен для устройства? Эту информацию утилита предоставляет с опцией vv:
lspci -vv
Нас интересует строчка Kernel driver in use. Можем отфильтровать по ней:
lspci -vv | grep Kernel
lsusb
Несмотря на то, что контроллер USB подключен к PCI, в выводе команды lspci мы увидим только сам контроллер, для просмотра устройств Ubuntu нам нужна другая команда, и это lsusb. Синтаксис тот же:
$ lsusb опции
Опций здесь поменьше:
- —verbose — подробный вывод
- -s — аналогично lspci, выводить устройства, подключенные к определенному порту
- -d — выводить устройства по определенному идентификатора производителя
- -t — включить отображение в виде дерева
Смотрим все подключенные устройства USB ubuntu:
lsusb

lsusb -s 001:002
Выбираем устройства по идентификатору производителя:
lsusb -d 80ee:0021
Здесь способ отображения похожий, в первой колонке шина и порт, разделенные двоеточием, дальше id производителя, а затем описание устройства.
lsscsi
SCSI контроллер тоже подключен к PCI, а к нему уже подключаются жесткие диски и оптические приводы. Для просмотра этих устройств используется утилита lsscsi. Если она не установлена в вашей системе, ее можно установить командой:
sudo apt-get install lsscsi
Синтаксис тот же:
$ lsscsi опции
Но опций тут немного больше:
- -c — классический стиль, более подробная информация
- -d — показать только определенное устройство
- -k — отображать файлы дисков linux для устройств
- -H — отображать хосты scsi, подключенные к системе
- -l — вывод дополнительной информации по каждому устройству
- -v — вывод файлов блочных устройств в каталоге /sys
- -s — отобразить размер подключенного диска
Смотрим подключенные жесткие диски:
lsscsi

lsscsi -s
lscpu
Процессор подключен к отдельному слоту на материнской плате, и для просмотра информации о нем используется отдельная утилита — lscpu:
lscpu
lshw
Теперь, когда вы разобрались с основами, можно посмотреть еще одну утилиту. lshw выводит подробную информацию по каждому устройству в терминал. Здесь отображается как процессор и pci устройства, так и жесткие диски:
sudo lshw
С помощью опции -class можно указать тип оборудования, о котором нужно выводить информацию. Доступны такие классы:
sudo lshw | grep *
На этом дереве наглядно показана иерархия подключения устройств в Linux. Например, смотрим информацию только о видеокарте:
sudo lshw -class display
Или сетевом адаптере:
sudo lshw -class network
Здесь же можно посмотреть какой драйвер загружен для устройства, в строке Конфигурация, поле driver.
Как видите, консольные инструменты ничем не хуже программы Windows, и они полностью заменяют диспетчер устройств в Ubuntu.
Диспетчер устройств с графическим интерфейсом
Пожалуй, лучшей программой для решения таких задач будет hardinfo. Она позволяет посмотреть устройства Ubuntu подключенные к системе, подробную информацию о них, а также информацию об установленной системе и поддерживаемых ею функциях.
Эта программа не поставляется с дистрибутивом по умолчанию, но ее очень просто установить:
sudo apt install hardinfo
Вот так выглядит главное окно программы:
На вкладке Computer собрана информация о системе:
Если вам нужны только подключенные устройства ubuntu, то для этого есть раздел Devices, здесь есть подробная информация по каждому устройству:
Эта программа — отличная замена консольным методам, для тех кто не любит использовать терминал и хочет посмотреть устройства Ubuntu. Правда, здесь есть пару минусов — информация не настолько подробная, к тому же тут вы не узнаете какой модуль загружен для того или иного устройства.
Выводы
В этой статье мы рассмотрели как в Ubuntu посмотреть устройства, подключенные к компьютеру хотя и нет единой программы, диспетчер устройств в Ubuntu, но зато есть достаточно инструментов, чтобы ее заменить. Надеюсь, теперь для вас работа с устройствами в Linux стала чуть яснее. Если остались вопросы, пишите в комментариях!
Обнаружили ошибку в тексте? Сообщите мне об этом. Выделите текст с ошибкой и нажмите Ctrl+Enter.
Статья распространяется под лицензией Creative Commons ShareAlike 4.0 при копировании материала ссылка на источник обязательна .
Одним из разделов, вызывающих наибольшие трудности у новых пользователей Linux в целом и Ubuntu в частности, является раздел распознавание устройств в системе, когда они не были обнаружены автоматически. Как вы, возможно, уже знаете, обнаружение аппаратного обеспечения оборудования, в отличие от того, что происходит в системах Windows, выполняется ядром во время запуска системы, и также существует возможность впоследствии распознавать другие устройства, которые являются горячими. -связаны.
Это небольшое руководство пытается немного рассказать вам об общих задачах распознавания оборудования в Ubuntu, где мы поговорим о самых распространенных элементах: ЦП, память и хранилище среди прочего.
Во многих случаях проблема Дело не в том, как смотреть если не в чем, поскольку драйверы аппаратных элементов компьютера в системах Unix незначительно отличаются от того, как это делается в средах Windows (ядро Windows в основном полагается на драйверы для поддержки различных компонентов системы, в то время как в Linux это ядро, которое поддерживает большинство устройств).
Не имея возможности получить доступ ко всем видам устройств и аппаратных компонентов, которые могут существовать на компьютере (поскольку это было бы огромной задачей), мы хотим собрать эти заведующий которые могут быть у любого компьютера, и которые не обнаруживаются системой автоматически. Во многих случаях эти шаги можно считать необходимыми, чтобы впоследствии найти необходимые драйверы и добавить их в систему.
Индекс
- 1 Общий перечень оборудования оборудования
- 2 Узнавая процессор
- 3 Распознавание памяти
- 4 Распознавание жестких дисков
- 5 Распознавание видеокарты
- 6 Распознавание USB-устройств
Общий перечень оборудования оборудования
В общем, используя следующую команду, мы можем получить обзор всего обнаруженного оборудования в нашей команде.
$ sudo lshw
Как вы увидите, список генерирует очень обширный и подробный, поэтому его удобно выгрузить в файл или объединить дополнительную функцию, чтобы читать его более спокойно.
Узнавая процессор
Процессор является одним из основных компонентов компьютера, наряду с памятью и устройствами ввода и вывода. Системный файл и простая команда могут помочь определить, какой тип процессора распознается в нашей среде. Этот компонент поддерживается ядром, поэтому, если возникнет проблема из-за того, что все возможности нашего процессора не распознаются, нам понадобится ядро (или дистрибутив), которое его поддерживает.
Файл, расположенный внутри / proc / cpuinfo Это даст нам подробную информацию о распознавании нашего процессора:
И через команду lscpu, который больше не требует модификаторов, мы можем получить данные из процессора удобным способом:
Распознавание памяти
Память представляет собой еще один важный элемент системы. Хорошее управление им, как возможность использовать все его возможности, обеспечивает правильное функционирование операционной системы и оптимальную производительность. Получить технические данные того же мы должны прибегнуть к общей команде на системном оборудовании что мы указали в начале, помните, lshw.
Есть также еще одна серия команд, которые позволяют нам получить общую информацию об объеме памяти и ее дентине в операционной системе, что может дать нам достаточно информации, чтобы определить, правильно ли обнаруживаются модули, установленные в компьютере. подробности того, как это распознается в операционной среде. Верхние команды являются примером (для определения общей суммы и той, которая обменивается), vmstat -SM -a (подробнее о
Распознавание жестких дисков
Следующая команда хорошо известна всем, FDISKмы перечислить запоминающие устройства, обнаруженные на нашем компьютере.
$ sudo fdisk -l
Но что, если мы просто подключили новый диск SATA или SCSI, а система его не обнаружит? Это что-то очень распространено, если вы используете диски SATA с возможностью горячей замены (убедитесь, что опция горячей замены в BIOS компьютера или, в противном случае, он будет работать как обычный диск IDE, и вам придется перезагрузить компьютер, чтобы он был обнаружен системой) или виртуальные машины, где можно добавить диски типа SCSI, которые не распознаются компьютером автоматически.
Если это ваш случай, вам придется принудительно восстановить контроллер. Для этого введите следующую команду:
$ grep mpt /sys/class/scsi_host/host?/proc_name
Эта команда вернет строку типа: / системный / класс / scsi_host /хостX/ имя_процесса: mptspi (куда хостX это область, которая нас интересует). Затем введите следующую команду, чтобы выполнить повторное сканирование:
echo "- - -" > /sys/class/scsi_host/hostX/scan
Распознавание видеокарты
Если вы помните, как мы упоминали в начале статьи, что ядро Linux передало управление определенными устройствами драйверам, установленным на компьютере, случай видеокарт является одним из тех устройств, обработка которых передается по наследству. Вот почему в этом случае нам поможет следующая команда:
lspci | grep VGA
И это даст нам информация о контроллере, которую использует система в команде.
С помощью этой информации речь идет о проверке того, используем ли мы правильный драйвер в нашей системе или следует использовать какой-то другой, более конкретный или усовершенствованный.
Распознавание USB-устройств
В этом случае мы имеем конкретная команда для этих типов устройств:
lsusb
Ваш вывод предоставит нам следующую информацию о подключенных USB-устройствах:
Чтобы перезапустить USB-устройства, мы можем запланировать задание cron с помощью следующей команды, чтобы она обновляла статус устройств каждую минуту:
* * * * * lsusb -v 2>&1 1>/dev/null
Мы надеемся, что это небольшое руководство будет полезно для большинства ваших системных устройств. Определенно есть еще много команд в Linux и приложениях скачать для получения другой информации.
Нашли ли вы в своей работе с системой Ubuntu какую-либо другую полезную команду для обнаружения оборудования?
Содержание статьи соответствует нашим принципам редакционная этика. Чтобы сообщить об ошибке, нажмите здесь.
Вы можете быть заинтересованы
How do you find the device (e.g. /dev/*) for a mounted USB drive in Linux (Ubuntu 10.04)? I’m trying to format a Cruzer USB flash drive, and when I plug it in, the icon for the mounted filesystem appears on my desktop. However, when I open GParted, it doesn’t list the filesystem as an option to partition.
The recommendations I’ve found through Google include monitoring tail -f /var/log/messages, which they claim should list the device name when the drive is mounted, but this never happens for me. I’ve also read that the USB drive would usually be linked to /dev/sdb, but this appears as a broken link on my filesystem. How else would I find the device?
asked Jun 23, 2010 at 14:33
You can look at mount, dmesg, /proc/partitions… There are many ways to find it.
answered Jun 23, 2010 at 14:40
DaenythDaenyth
6,2402 gold badges27 silver badges22 bronze badges
3
df gives information regarding mounted disks and their respective device locations and FS paths. You can also run cat /etc/fstab file to see if the USB drive is listed.
answered Jun 23, 2010 at 14:38
bedwyrbedwyr
1,2151 gold badge14 silver badges22 bronze badges
1
Removable media like your flash drive are usually mounted under ~/.gvfs gvfs-fuse. You should be able to format the drive in Nautilus.
If you want to use command-line tools, you’ll probably have to unmount it in Nautilus and possible remount it from the command line.
answered Jun 23, 2010 at 15:18
Dennis WilliamsonDennis Williamson
105k19 gold badges164 silver badges187 bronze badges
Here is a little Perl script for Linux that lists the USB tree and checks whether and of the sd* devices is associated to an entry:
May be of some use, and also good for experimentation.
answered Nov 17, 2013 at 17:07
David TonhoferDavid Tonhofer
1,2041 gold badge13 silver badges22 bronze badges
Содержание
- Как в Linux посмотреть подключенные USB устройства
- Просмотр списка имен USB устройств с помощью команды df
- Список имен подключенных USB — устройств с помощью команды lsblk
- Список USB — устройств с помощью команды fdisk
- Список сведений о подключенных USB-устройствах с помощью команды lsusb
- Список USB контроллеров и устройств, использующих USB устройства
- Заключение
- Список usb устройств linux
- Список подключенных устройств Linux
- Как посмотреть USB устройства Linux
- Выводы
- Модуль поддержки USB устройств в Linux
- Отображение подключенных USB устройств
- Подключение USB устройства на лету
- lsusb
- В Gnome : hardinfo
- В KDE : KInfocenter
- discover
- /proc/bus/usb/devices
- Как узнать путь устройства к USB-флешке?
- Имена устройств флешек
- Пример с SSD, HDD, USB Pendrive и SD-картой
- Как примонтировать флешку в Linux
- Монтирование флешки в Linux
- Автоматическое монтирование флешки в Linux
- Выводы
- Как посмотреть usb устройства Linux
- Список подключенных устройств Linux
- Как посмотреть USB устройства Linux
- Выводы
Как в Linux посмотреть подключенные USB устройства
В настоящее время многие компьютерные периферийные устройства, такие как веб-камеры, мыши, сканеры, принтеры, жесткие диски, USB (Pendrive) подключаются по USB. После того, как эти устройства подключены к рабочему столу или серверу, важно знать имя устройства или путь к нему. Это помогает идентифицировать USB устройства для таких задач, как форматирование или отключение.
В Linux все файлы устройств хранятся в каталоге /dev и должны быть доступны во время загрузки системы.
В этой статье я покажу вам различные способы как в ubuntu посмотреть usb устройства. Большинство команд, упомянутых здесь, должны работать практически на всех дистрибутивах Linux. Например Ubuntu, Debian, Mint.
Просмотр списка имен USB устройств с помощью команды df
Команда df — это полезная команда, которая может помочь составить список всех подключенных томов, включая USB-накопители.
Как только USB-устройство подключается в систему Linux, это устройство автоматически монтируется в раздел /media и становится готовым к использованию.
Из приведенного выше вывода следует, что у меня есть 1 USB-накопитель /dev/sdb с 2 разделами /dev/sdb1 и /dev/sdb2
Список имен подключенных USB — устройств с помощью команды lsblk
Команда Lsblk используется для перечисления всех блочных устройств в системе Linux. Из списка можно фильтровать USB-устройства с помощью команды grep.
Чтобы получить дополнительную информацию, такую как UUID, производитель и тип файловой системы, используйте команду blkid, как показано на рисунке ниже.
Список USB — устройств с помощью команды fdisk
Вы можете использовать старую добрую команду fdisk, которая используется для разбиения томов на разделы, чтобы перечислить все разделы в системе Linux, включая USB-накопители.
Список сведений о подключенных USB-устройствах с помощью команды lsusb
Команда lsusb, также известная как команда “List USB”, используется в Linux для перечисления всех USB-устройств, подключенных к системе.
На выводе выше отображается идентификатор шины, идентификатор устройства, идентификатор USB, а также поставщик или производитель USB-устройств
Команда lsusb перечисляет подключенные устройства и не предоставляет дополнительной информации о USB-устройствах.
Для получения дополнительной информации о подключенных USB устройствах используйте команду dmesg. Команда dmesg, также известная как “сообщение драйвера” или “показать сообщение”, используется для проверки загрузочных сообщений. Кроме того, эта команда используется для отладки проблем, связанных с оборудованием и печати сообщений, генерируемых драйверами устройств.
Вы можете использовать команду dmesg и grep, чтобы сузиться до USB-устройств.
Кроме того, вы можете передать вывод команды dmesg в less для облегчения прокрутки.
На выходе вы можете найти определенную строку, нажав клавишу прямой косой черты ( / ) на клавиатуре, а затем имя или идентификатор устройства USB-устройства.
В моем случае я ищу дополнительную информацию о USB устройстве под названием SanDisk.

Список USB контроллеров и устройств, использующих USB устройства
Команда usb-devices-это сценарий оболочки, который позволяет вам перечислить все USB-контроллеры и USB-устройства, подключенные к вашему компьютеру. Он печатает детали USB-устройства, такие как производитель, название продукта, серийный номер и многое другое. Вот вывод команды:
Заключение
В этой статье мы продемонстрировали различные способы просмотра USB-устройств, подключенных к системе Linux.
Источник
Список usb устройств linux
При подключении USB флешки или любого другого USB устройства к компьютеру создается набор файлов, с помощью которых вы можете получить к ним доступ. Когда вы работаете в файловом менеджере все достаточно просто, но как только дело доходит до консоли все становится намного труднее.
Каждому новичку важно уметь идентифицировать подключенные устройства, будь то usb флешки, SD карты или жесткие диски чтобы не записать что-либо не туда или не отформатировать не тот диск. В этой статье мы рассмотрим несколько способов как посмотреть usb устройства Linux, подключенные к компьютеру.
Список подключенных устройств Linux
В операционной системе Linux используется особенная философия управления. Все объекты, в том числе и устройства считаются файлами. При подключении какого-либо устройства к системе для него создается файл в каталоге /dev/.
Обычно, после того, как вы подключили любую USB флешку или другой накопитель к системе с установленным окружением рабочего стола, устройство автоматически монтируется в папку /media/имя_пользователя/метка_устройства/, а затем вы можете получить доступ к файлам из устройства в этой папке. Тем не менее, бывают ситуации, когда вам нужно вручную монтировать USB и тогда такой вариант не поможет.
Файлы всех устройств находятся в каталоге /dev/. Здесь вы можете найти файлы sda, hda, которые представляют из себя жесткий диск, а также файлы sda1 или hda1, которые позволяют получить доступ к разделам диска. Мы уже подробно рассматривали это все в статье работа с устройствами Linux. Вы можете посмотреть список всех устройств в каталоге /dev/ с помощью команды:
Теперь осталось понять какие из этих файлов устройств принадлежат USB устройствам и каким устройствам именно.
Как посмотреть USB устройства Linux
Чтобы узнать более подробную информацию о каждом устройстве, подключенном к вашей системе и посмотреть список устройств linux, можно использовать команду df. Она используется для просмотра свободного места на диске:
По общему размеру и занятому пространству вы можете определить какое из устройств является вашей флешкой, но этот способ посмотреть устройства linux не очень удобен и работает он только с уже смонтированной флешкой, есть еще несколько, дающих более точную информацию.
Команда lsblk отображает список всех блочных устройств, подключенных к вашему компьютеру. Утилита отображает не только их размер, но и тип (диск/раздел) а также старший и младший номер устройства. Тут уже немного проще найти флешку, мы видим два диска, и если первый с размером 698 гигабайт это жесткий диск, то второй, – точно флешка:
Есть еще один способ, это утилита fdisk. Она позволяет посмотреть таблицу разделов на всех блочных устройствах, подключенных к компьютеру. Но утилиту нужно выполнять от имени суперпользователя:
Также, узнать о подключенном USB устройстве можно посмотрев очередь сообщений ядра dmesg. Здесь хранится информация обо всех операциях, которые происходят в ядре. В том числе здесь будет отображено имя флешки, только что подключенной к компьютеру. Для просмотра сообщений ядра выполните:
Чтобы посмотреть какие из sd устройств относятся к USB используйте такую команду:
Попытаться идентифицировать свою флешку в системе через терминал можно с помощью утилиты blkid. Она выводит UUID идентификаторы всех подключенных устройств, а также файловую систему:
Выводы
В этой статье мы рассмотрели как посмотреть usb устройства linux, а также как узнать имя своей usb флешки в системе. Вы можете использовать любую из команд, которая вам понравилась, или же сразу несколько. Но теперь вы знаете как точно определить имя файла своей флешки.
USB — Universal Serial Bus (Универсальная последовательная шина) была разработана консорциумом компаний с целью предоставить единственную, простую шину для подключения периферии.
Дизайн USB позволяет устройствам подключаться на лету, используя для подключения стандартные гнезда. USB устройства включают в себя: клавиатуры, мыши, принтеры, сканеры, жесткие диски, флэш-драйвы, камеры, модемы, сетевые адаптеры и колонки, а их список постоянно растёт.
Имеющаяся в Linux поддержка USB устройств достаточно всеобъемлюща, но ряд устройств требуют специальных драйверов, а другие, преимущественно принтеры и сканеры, могут не поддерживаться или поддерживаться лишь частично.
Компьютерные системы могут содержать один или более контроллеров или хабов, предназначенных для подключения USB устройств или другого (внешнего) хаба. Хаб может поддерживать до 7 устройств, которые, в свою очередь, могут иметь дополнительные хабы. Хаб внутри системного блока называется root hub (корневой хаб). Каждая такая звездоподобная топология может поддерживать до 127 хабов или устройств.
Многослойность USB системы позволяет хосту определить характеристики USB устройства, включая класс, имя производителя, имя устройства, требования к напряжению, скорость, уровень поддержки USB и другие функции.
Модуль поддержки USB устройств в Linux
USB устройства в настоящее время полностью поддерживаются в Linux. Большая часть изменений проявилась в ветке ядра 2.6, хотя определённая поддержка имелась даже в ядрах 2.2. Linux поддерживает как USB 2.0, так и ранние спецификации. Ввиду подключения на лету ( горячего подключения ), заложенной в самой природе USB, поддержка обычно производится посредством модулей ядра, которые могут загружаться или выгружаться по необходимости.
Команда lspci позволяет отобразить USB устройства:
Вывод команды показывает, что в системе имеются 3 USB контроллера.
С помощью команды lsmod можно отобразить загруженные USB модули:
Отображение подключенных USB устройств
В листинге Spd=480 соответствует шине USB 2.0, а Spd=12 — устройствам USB 1.1. Далее в списке видно, что к системе в настоящее время подключено 1 USB устройство — Microsoft Natural Ergonomic Keyboard 400 ( Spd=1.5 ).
На этой клавиатуре я, естественно, и набираю данный текст.
Вывод информации о конкретном USB устройстве можно получить следующей командой:
Подключение USB устройства на лету
Новые системы имеют поддержку подключения USB устройств на лету ( горячее подключение ), что подразумевает подключение устройства к работающей системе, которая должна:
Translation(s): English – French – Italiano – Русский

Получение списка и определения USB-устройств подключённых к компьютеру.

В основном устройства определяются с помощью пары шестнадцатеричных чисел, наподобие 04b3: 3108.
- Первые четыре шестнадцатеричные цифры это Vendor >
Четыре последние шестнадцатеричные цифры это Device >
Большинство из поддерживаемых Debian устройств (device- >
Большинство людей, для вывода списка устройств на компьютере используют lsusb, которая доступна на каждой системы Debian. Пользователи Gnome могут установить и использовать hardinfo. Пользователи KDE могут использовать kinfocenter.
lsusb
lsusb (пакет:usbutils)— стандартный инструмент для запроса устройств подключённых к USB.
Чтобы получить что-то более подробное, можно использовать:
В Gnome : hardinfo
В информационной системе Gnome (Hardinfo в Меню /Приложения/Системные, из пакета:hardinfo) есть страница «USB Devices».
В KDE : KInfocenter
В KDE KInfo Center (K Menu / System / KInfo Center Info Center, из пакета:kcontrol) есть информационная страница о «USB».
discover
В пакете PkgDeb:discover есть удобная команда:
man (1)discover
discover использует свои собственные файлы: /lib/discover/usb-bus >
/proc/bus/usb/devices
Если lsusb не доступен (!), вы можно посмотреть содержимое /proc/bus/usb/devices для получения vendor >
Источник
Как узнать путь устройства к USB-флешке?
У меня есть USB-флешка (используется как установочный носитель). Теперь мне нужно установить драйвер из ограниченной папки на этом устройстве). Но как мне получить путь к устройству USB-накопителя (например, /dev/sda3 чтобы я мог подключить его с помощью mount команды?
Сначала подключите USB-флешку.
Затем введите:
Ваш вывод должен выглядеть примерно так
Теперь вы можете использовать размер, чтобы определить, какой из них ваш флешка. Чтобы смонтировать его где-нибудь в вашей домашней папке, например, просто наберите:
очевидно, заменив PATH_TO_YOUR_STICK на правильный /dev/sdX путь и
/UsbStick на каталог, который вы создали с помощью mkdir команды
найти путь устройства, LABEL, UUID и TYPE блочных устройств с помощью команды
результат будет как
получите путь к устройству и команду монтирования огня для usb-флешки.
Проверьте, сколько USB-портов доступно на вашем компьютере, чтобы мы могли подключать USB-устройства к этим портам.
Имена устройств флешек
Флешка может быть подключена
через USB (обычно флешка или карта памяти через USB-адаптер)
имя устройства такое же, как для дисков SATA, /dev/sdx
и разделы названы /dev/sdxn
где x буква устройства и n номер раздела, например /dev/sda1
через PCI (обычно карта памяти во встроенном слоте ноутбука)
имя устройства /dev/mmcblkm
и разделы названы /dev/mmcblkmpn
где m номер устройства и номер n раздела, например /dev/mmcblk0p1
Пример с SSD, HDD, USB Pendrive и SD-картой
lsblk
пробор
Я подключил свое устройство Android через USB.
3) Нажмите Открыть в Терминале.
В моем случае он был смонтирован в / run / user, и при выполнении lsblk диск не был добавлен, потому что он добавлялся в файловую систему tmpfs.
Источник
Как примонтировать флешку в Linux
В наши дни очень большую популярность у пользователей набрали USB флешки. Они используются для обмена файлами, различными фильмами и документами, установки операционных систем, а также восстановления системы после сбоя. Чтобы работать с флешкой в Linux ее нужно примонтировать в корневую файловую систему.
Дело в том, что организация файловой системы Linux немного отличается от того, что мы привыкли видеть в Winodws. Здесь нет никаких дисков C,D,E и так далее, есть только корень, самая верхняя точка файловой системы, в подкаталоги которой подключаются все жесткие диски и внешние носители.
Если в системе используется окружение рабочего стола, то оно, как правило, берет на себя всю низкоуровневую работу чтобы выполнить монтирование флешки в linux. Система обнаруживает подключенную флешку и в системном лотке всплывает уведомление о подключенном устройстве. Дальше остается кликнуть по значку флешки, чтобы система выполнила все нужные для ее монитрования действия. Но если окружение рабочего стола не запущенно или вам нужно работать в консоли можно выполнить все действия по монтированию флешки вручную.
В этой инструкции мы рассмотрим монтирование usb флешки в linux через терминал, а также настройку автоматического монтирования для оконных менеджеров, которые не поддерживают такую возможность.
Монтирование флешки в Linux
Файлы флешек и других устройств хранения данных находятся в каталоге /dev. Устройства нумеруются по алфавиту sda, sdb, sdc, sdd и т д. Так как флешка подключается последней у нее будет старшая буква. Например, sdb или sdc. Имя sda принадлежит жесткому диску. Можно, конечно, просто посмотреть содержимое каталога /dev/, но такой способ ненадежный. Мы воспользуемся утилитой fdisk.
Подключите флешку и выполните:
Как видите, здесь мы можем посмотреть детальную информацию об устройстве. Имя файла, список разделов, формат таблицы разделов, список разделов. А главное для нас, размер раздела и его файловую систему. Теперь не сложно понять какая из них флешка. В этом примере это /dev/sdc1
Создаем папку для монтирования:
Теперь монтируем флешку с помощью команды mount:
sudo mount /dev/sdc1 /mnt/usb
Монтирование осуществляется от суперпользователя, но если нужно чтобы отмонитровать флешку мог любой нужно указать опцию users:
По умолчанию владельцем файлов на флешке при монтировании устанавливается root, поэтому если вы захотите работать с флешкой через файловый менеджер, то нужно будет его запускать с правами суперпользователя или же сразу примонтировать флешку в linux таким образом, чтобы владельцем был ваш пользователь. Для этого укажите группу и id своего пользователя в опциях uid и gid:
Удостовериться что флешка подключена можно посмотрев содержимое каталога, в который мы ее монтировали:
Или выполнив команду mount:
После завершения работы с флешкой не забудьте ее отмонтировать. Потому что иначе данные могут быть не сохранны или вообще повреждена файловая система флешки:
sudo umount /dev/sdc1
Автоматическое монтирование флешки в Linux
Популярные окружения рабочего стола выполняют монтирование флешки linux автоматически, как только она подключена к системе или по клику на ярлыке. Мы можем это реализовать с помощью службы udisks2.
Мы тоже можем использовать его для ручного монтирования. Здесь даже есть несколько плюсов. Во-первых, мы можем монтировать без прав суперпользователя, во-вторых, не нужно создавать папку.
Для монтирования используется такая команда:
Для размонтирования используется аналогичная команда:
Автоматическое монтирование usb флешки в linux можно настроить с помощью утилиты udiskie. Все новые подключенные флешки будут автоматически подключаться, после подключения устройства будет всплывать окно с предложением открыть файловый менеджер, а также значок, с помощью которого можно получить доступ к каждому из устройств.
Устанавливается утилита в Ubuntu командой:
sudo apt install udiskie
Дальше остается запустить программу:
Теперь все подключаемые устройства будут автоматически монтироваться с помощью udisks. Рассмотрим что значат опции:
Выводы
Теперь монтирование флешки linux не вызовет у вас проблем. Даже если у вас не будет работать окружение рабочего стола и придется делать все вручную. Если остались еще вопросы, спрашивайте в комментариях.
Источник
Как посмотреть usb устройства Linux
При подключении USB флешки или любого другого USB устройства к компьютеру создается набор файлов, с помощью которых вы можете получить к ним доступ. Когда вы работаете в файловом менеджере все достаточно просто, но как только дело доходит до консоли все становится намного труднее.
Каждому новичку важно уметь идентифицировать подключенные устройства, будь то usb флешки, SD карты или жесткие диски чтобы не записать что-либо не туда или не отформатировать не тот диск. В этой статье мы рассмотрим несколько способов как посмотреть usb устройства Linux, подключенные к компьютеру.
Список подключенных устройств Linux
В операционной системе Linux используется особенная философия управления. Все объекты, в том числе и устройства считаются файлами. При подключении какого-либо устройства к системе для него создается файл в каталоге /dev/.
Обычно, после того, как вы подключили любую USB флешку или другой накопитель к системе с установленным окружением рабочего стола, устройство автоматически монтируется в папку /media/имя_пользователя/метка_устройства/, а затем вы можете получить доступ к файлам из устройства в этой папке. Тем не менее, бывают ситуации, когда вам нужно вручную монтировать USB и тогда такой вариант не поможет.
Файлы всех устройств находятся в каталоге /dev/. Здесь вы можете найти файлы sda, hda, которые представляют из себя жесткий диск, а также файлы sda1 или hda1, которые позволяют получить доступ к разделам диска. Мы уже подробно рассматривали это все в статье работа с устройствами Linux. Вы можете посмотреть список всех устройств в каталоге /dev/ с помощью команды:
Теперь осталось понять какие из этих файлов устройств принадлежат USB устройствам и каким устройствам именно.
Как посмотреть USB устройства Linux
Чтобы узнать более подробную информацию о каждом устройстве, подключенном к вашей системе и посмотреть список устройств linux, можно использовать команду df. Она используется для просмотра свободного места на диске:
По общему размеру и занятому пространству вы можете определить какое из устройств является вашей флешкой, но этот способ посмотреть устройства linux не очень удобен и работает он только с уже смонтированной флешкой, есть еще несколько, дающих более точную информацию.
Есть еще один способ, это утилита fdisk. Она позволяет посмотреть таблицу разделов на всех блочных устройствах, подключенных к компьютеру. Но утилиту нужно выполнять от имени суперпользователя:
Также, узнать о подключенном USB устройстве можно посмотрев очередь сообщений ядра dmesg. Здесь хранится информация обо всех операциях, которые происходят в ядре. В том числе здесь будет отображено имя флешки, только что подключенной к компьютеру. Для просмотра сообщений ядра выполните:
Чтобы посмотреть какие из sd устройств относятся к USB используйте такую команду:
Попытаться идентифицировать свою флешку в системе через терминал можно с помощью утилиты blkid. Она выводит UUID идентификаторы всех подключенных устройств, а также файловую систему:
Выводы
В этой статье мы рассмотрели как посмотреть usb устройства linux, а также как узнать имя своей usb флешки в системе. Вы можете использовать любую из команд, которая вам понравилась, или же сразу несколько. Но теперь вы знаете как точно определить имя файла своей флешки.
Источник
Оригинал:
16 commands to check hardware information on Linux
Автор: Silver Moon
Дата публикации: Apr 8, 2014
Перевод: Н.Ромоданов
Дата перевода: август 2014 г.
Информация о комплектации компьютера
Точно также, как для всего прочего, в вашей системе Linux есть много команд для получения информацию об аппаратной части вашего компьютера. Некоторые команды сообщают информацию только о конкретных компонентах оборудования, например, процессоре или памяти, а другие — выдают информацию сразу о нескольких устройствах.
В данной статье кратко рассказывается о нескольких наиболее часто используемых командах, предназначенных для получения информации и особенностях настройки различных периферийных устройств и компонентах компьютера. Среди рассматриваемых — команды lscpu, hwinfo, lshw, dmidecode, lspci и другие.
1. lscpu
Команда lscpu выдает информацию о процессоре и его составляющих. В ней нет каких-либо дополнительных параметров или функциональных возможностей.
Architecture: x86_64 CPU op-mode(s): 32-bit, 64-bit Byte Order: Little Endian CPU(s): 4 On-line CPU(s) list: 0-3 Thread(s) per core: 1 Core(s) per socket: 4 Socket(s): 1 NUMA node(s): 1 Vendor ID: GenuineIntel CPU family: 6 Model: 23 Stepping: 10 CPU MHz: 1998.000 BogoMIPS: 5302.48 Virtualization: VT-x L1d cache: 32K L1i cache: 32K L2 cache: 2048K NUMA node0 CPU(s): 0-3
2. lshw – список аппаратных устройств
Утилита общего назначения, которая сообщает подробную и краткую информацию о нескольких различных аппаратных устройствах, таких как процессор, память, диск, контроллеры usb, сетевые адаптеры и т.д. Команда lscpu извлекает информацию из различных файлов /proc.
$ sudo lshw -short
H/W path Device Class Description
===================================================
system ()
/0 bus DG35EC
/0/0 processor Intel(R) Core(TM)2 Quad CPU Q8400 @ 2.66GHz
/0/0/1 memory 2MiB L2 cache
/0/0/3 memory 32KiB L1 cache
/0/2 memory 32KiB L1 cache
/0/4 memory 64KiB BIOS
/0/14 memory 8GiB System Memory
/0/14/0 memory 2GiB DIMM DDR2 Synchronous 667 MHz (1.5 ns)
/0/14/1 memory 2GiB DIMM DDR2 Synchronous 667 MHz (1.5 ns)
/0/14/2 memory 2GiB DIMM DDR2 Synchronous 667 MHz (1.5 ns)
/0/14/3 memory 2GiB DIMM DDR2 Synchronous 667 MHz (1.5 ns)
/0/100 bridge 82G35 Express DRAM Controller
/0/100/2 display 82G35 Express Integrated Graphics Controller
/0/100/2.1 display 82G35 Express Integrated Graphics Controller
/0/100/19 eth0 network 82566DC Gigabit Network Connection
/0/100/1a bus 82801H (ICH8 Family) USB UHCI Controller #4
/0/100/1a.1 bus 82801H (ICH8 Family) USB UHCI Controller #5
/0/100/1a.7 bus 82801H (ICH8 Family) USB2 EHCI Controller #2
/0/100/1b multimedia 82801H (ICH8 Family) HD Audio Controller
/0/100/1c bridge 82801H (ICH8 Family) PCI Express Port 1
/0/100/1c.1 bridge 82801H (ICH8 Family) PCI Express Port 2
/0/100/1c.2 bridge 82801H (ICH8 Family) PCI Express Port 3
/0/100/1c.2/0 storage JMB368 IDE controller
/0/100/1d bus 82801H (ICH8 Family) USB UHCI Controller #1
/0/100/1d.1 bus 82801H (ICH8 Family) USB UHCI Controller #2
/0/100/1d.2 bus 82801H (ICH8 Family) USB UHCI Controller #3
/0/100/1d.7 bus 82801H (ICH8 Family) USB2 EHCI Controller #1
/0/100/1e bridge 82801 PCI Bridge
/0/100/1e/5 bus FW322/323 [TrueFire] 1394a Controller
/0/100/1f bridge 82801HB/HR (ICH8/R) LPC Interface Controller
/0/100/1f.2 storage 82801H (ICH8 Family) 4 port SATA Controller [IDE mode]
/0/100/1f.3 bus 82801H (ICH8 Family) SMBus Controller
/0/100/1f.5 storage 82801HR/HO/HH (ICH8R/DO/DH) 2 port SATA Controller [IDE m
/0/1 scsi3 storage
/0/1/0.0.0 /dev/sda disk 500GB ST3500418AS
/0/1/0.0.0/1 /dev/sda1 volume 70GiB Windows NTFS volume
/0/1/0.0.0/2 /dev/sda2 volume 395GiB Extended partition
/0/1/0.0.0/2/5 /dev/sda5 volume 97GiB HPFS/NTFS partition
/0/1/0.0.0/2/6 /dev/sda6 volume 97GiB Linux filesystem partition
/0/1/0.0.0/2/7 /dev/sda7 volume 1952MiB Linux swap / Solaris partition
/0/1/0.0.0/2/8 /dev/sda8 volume 198GiB Linux filesystem partition
/0/3 scsi4 storage
/0/3/0.0.0 /dev/cdrom disk DVD RW DRU-190A
Если вы хотите больше узнать о команде lshw, то обратите внимание на пост Получаем интфомацию в Linux об аппаратных частях компьютера с помощью команды lshw.
3. hwinfo – информация об аппаратуре компьютера
Утилита hwinfo является еще одной универсальной утилитой зондирования аппаратуры, которая может сообщить подробную и краткую информацию о многих различных аппаратных компонентах, причем может сообщить больше, чем утилита lshw.
$ hwinfo --short
cpu:
Intel(R) Core(TM)2 Quad CPU Q8400 @ 2.66GHz, 2000 MHz
Intel(R) Core(TM)2 Quad CPU Q8400 @ 2.66GHz, 2000 MHz
Intel(R) Core(TM)2 Quad CPU Q8400 @ 2.66GHz, 2666 MHz
Intel(R) Core(TM)2 Quad CPU Q8400 @ 2.66GHz, 2666 MHz
keyboard:
/dev/input/event2 AT Translated Set 2 keyboard
mouse:
/dev/input/mice Microsoft Basic Optical Mouse v2.0
graphics card:
Intel 965G-1
Intel 82G35 Express Integrated Graphics Controller
sound:
Intel 82801H (ICH8 Family) HD Audio Controller
storage:
Intel 82801H (ICH8 Family) 4 port SATA IDE Controller
Intel 82801H (ICH8 Family) 2 port SATA IDE Controller
JMicron JMB368 IDE controller
network:
eth0 Intel 82566DC Gigabit Network Connection
network interface:
eth0 Ethernet network interface
lo Loopback network interface
disk:
/dev/sda ST3500418AS
partition:
/dev/sda1 Partition
/dev/sda2 Partition
/dev/sda5 Partition
/dev/sda6 Partition
/dev/sda7 Partition
/dev/sda8 Partition
cdrom:
/dev/sr0 SONY DVD RW DRU-190A
usb controller:
Intel 82801H (ICH8 Family) USB UHCI Controller #4
Intel 82801H (ICH8 Family) USB UHCI Controller #5
Intel 82801H (ICH8 Family) USB2 EHCI Controller #2
Intel 82801H (ICH8 Family) USB UHCI Controller #1
Intel 82801H (ICH8 Family) USB UHCI Controller #2
Intel 82801H (ICH8 Family) USB UHCI Controller #3
Intel 82801H (ICH8 Family) USB2 EHCI Controller #1
bios:
BIOS
... СОКРАЩЕНО ...
Смотрите предыдущий пост об утилите hwinfo — Проверка информации об аппаратных средствах в Linux с помощью команды hwinfo.
4. lspci – список устройств PCI
Команда lspci выдает список всех шин PCI, а также подробную информация об устройствах, которые к ним подключены. Под эту категорию подпадают следующие устройства — адаптер vga, графическая карта, сетевой адаптер, порты usb, контроллеры sata и т.д.
$ lspci 00:00.0 Host bridge: Intel Corporation 82G35 Express DRAM Controller (rev 03) 00:02.0 VGA compatible controller: Intel Corporation 82G35 Express Integrated Graphics Controller (rev 03) 00:02.1 Display controller: Intel Corporation 82G35 Express Integrated Graphics Controller (rev 03) 00:19.0 Ethernet controller: Intel Corporation 82566DC Gigabit Network Connection (rev 02) 00:1a.0 USB controller: Intel Corporation 82801H (ICH8 Family) USB UHCI Controller #4 (rev 02) 00:1a.1 USB controller: Intel Corporation 82801H (ICH8 Family) USB UHCI Controller #5 (rev 02) 00:1a.7 USB controller: Intel Corporation 82801H (ICH8 Family) USB2 EHCI Controller #2 (rev 02) 00:1b.0 Audio device: Intel Corporation 82801H (ICH8 Family) HD Audio Controller (rev 02) 00:1c.0 PCI bridge: Intel Corporation 82801H (ICH8 Family) PCI Express Port 1 (rev 02) 00:1c.1 PCI bridge: Intel Corporation 82801H (ICH8 Family) PCI Express Port 2 (rev 02) 00:1c.2 PCI bridge: Intel Corporation 82801H (ICH8 Family) PCI Express Port 3 (rev 02) 00:1d.0 USB controller: Intel Corporation 82801H (ICH8 Family) USB UHCI Controller #1 (rev 02) 00:1d.1 USB controller: Intel Corporation 82801H (ICH8 Family) USB UHCI Controller #2 (rev 02) 00:1d.2 USB controller: Intel Corporation 82801H (ICH8 Family) USB UHCI Controller #3 (rev 02) 00:1d.7 USB controller: Intel Corporation 82801H (ICH8 Family) USB2 EHCI Controller #1 (rev 02) 00:1e.0 PCI bridge: Intel Corporation 82801 PCI Bridge (rev f2) 00:1f.0 ISA bridge: Intel Corporation 82801HB/HR (ICH8/R) LPC Interface Controller (rev 02) 00:1f.2 IDE interface: Intel Corporation 82801H (ICH8 Family) 4 port SATA Controller [IDE mode] (rev 02) 00:1f.3 SMBus: Intel Corporation 82801H (ICH8 Family) SMBus Controller (rev 02) 00:1f.5 IDE interface: Intel Corporation 82801HR/HO/HH (ICH8R/DO/DH) 2 port SATA Controller [IDE mode] (rev 02) 03:00.0 IDE interface: JMicron Technology Corp. JMB368 IDE controller 04:05.0 FireWire (IEEE 1394): LSI Corporation FW322/323 [TrueFire] 1394a Controller (rev 70)
Отфильтруйте информацию о конкретном устройстве с помощью команды grep.
$ lspci -v | grep "VGA" -A 12
5. lsscsi — список устройств scsi
Выдается список устройств scsi/sata, например, жестких дисков и оптических приводов.
$ lsscsi [3:0:0:0] disk ATA ST3500418AS CC38 /dev/sda [4:0:0:0] cd/dvd SONY DVD RW DRU-190A 1.63 /dev/sr0
6. lsusb – подробный список шин и устройств usb
Эта команда показывает информацию о контроллерах usb и подробные сведения о подключенных к ним устройствах. По умолчанию выдается краткая информация. Для того, чтобы о каждом порте usb получить подробную информацию, используйте параметр «-v».
$ lsusb Bus 002 Device 001: ID 1d6b:0002 Linux Foundation 2.0 root hub Bus 007 Device 001: ID 1d6b:0001 Linux Foundation 1.1 root hub Bus 006 Device 001: ID 1d6b:0001 Linux Foundation 1.1 root hub Bus 005 Device 002: ID 045e:00cb Microsoft Corp. Basic Optical Mouse v2.0 Bus 005 Device 001: ID 1d6b:0001 Linux Foundation 1.1 root hub Bus 001 Device 001: ID 1d6b:0002 Linux Foundation 2.0 root hub Bus 004 Device 001: ID 1d6b:0001 Linux Foundation 1.1 root hub Bus 003 Device 001: ID 1d6b:0001 Linux Foundation 1.1 root hub
В системе, информация о которой приведена выше, один порт usb используется для подключения мыши.
7. Inxi
Inxi является мега скриптом bash, состоящим из 10000 строк кода, с помощью которого из разных источников и команд системы будет получена подробная информация об аппаратном обеспечении и будет создан отчет в виде, позволяющим его читать пользователям, которые не являются техническими специалистами.
$ inxi -Fx
8. lsblk — список блочных устройств
Перечисляется информация о всех блочных устройствах, которыми являются разделы жестких дисков и других устройств хранения данных, например, оптических приводов и флэш-накопителей
$ lsblk NAME MAJ:MIN RM SIZE RO TYPE MOUNTPOINT sda 8:0 0 465.8G 0 disk ├─sda1 8:1 0 70G 0 part ├─sda2 8:2 0 1K 0 part ├─sda5 8:5 0 97.7G 0 part /media/4668484A68483B47 ├─sda6 8:6 0 97.7G 0 part / ├─sda7 8:7 0 1.9G 0 part [SWAP] └─sda8 8:8 0 198.5G 0 part /media/13f35f59-f023-4d98-b06f-9dfaebefd6c1 sr0 11:0 1 1024M 0 rom
9. df – дисковое пространство файловых систем
Отчеты о различных разделах, об их точках монтирования и о том, сколько в каждом разделе есть свободного места.
$ df -H Filesystem Size Used Avail Use% Mounted on /dev/sda6 104G 26G 73G 26% / none 4.1k 0 4.1k 0% /sys/fs/cgroup udev 4.2G 4.1k 4.2G 1% /dev tmpfs 837M 1.6M 835M 1% /run none 5.3M 0 5.3M 0% /run/lock none 4.2G 13M 4.2G 1% /run/shm none 105M 21k 105M 1% /run/user /dev/sda8 210G 149G 51G 75% /media/13f35f59-f023-4d98-b06f-9dfaebefd6c1 /dev/sda5 105G 31G 75G 30% /media/4668484A68483B47
10. Pydf – команда df, написанная на языке Python
Улучшенный вариант команды df , написанной на языке python, который выдает информацию в цвете, что выглядит лучше, чем информация, выдаваемая командой df
$ pydf Filesystem Size Used Avail Use% Mounted on /dev/sda6 96G 23G 68G 24.4 [#.....] / /dev/sda8 195G 138G 47G 70.6 [####..] /media/13f35f59-f023-4d98-b06f-9dfaebefd6c1 /dev/sda5 98G 28G 69G 29.2 [##....] /media/4668484A68483B47
11. fdisk
Fdisk является утилитой, предназначенной для изменения разделов жестких дисков, и ей также можно пользоваться для получения информации о списке имеющихся разделов.
$ sudo fdisk -l Disk /dev/sda: 500.1 GB, 500107862016 bytes 255 heads, 63 sectors/track, 60801 cylinders, total 976773168 sectors Units = sectors of 1 * 512 = 512 bytes Sector size (logical/physical): 512 bytes / 512 bytes I/O size (minimum/optimal): 512 bytes / 512 bytes Disk identifier: 0x30093008 Device Boot Start End Blocks Id System /dev/sda1 * 63 146801969 73400953+ 7 HPFS/NTFS/exFAT /dev/sda2 146802031 976771071 414984520+ f W95 Ext'd (LBA) /dev/sda5 146802033 351614654 102406311 7 HPFS/NTFS/exFAT /dev/sda6 351614718 556427339 102406311 83 Linux /dev/sda7 556429312 560427007 1998848 82 Linux swap / Solaris /dev/sda8 560429056 976771071 208171008 83 Linux
12. mount
Команда mount используется для монтирования/демонтирования, а также для просмотра смонтированных файловых систем.
$ mount | column -t /dev/sda6 on / type ext4 (rw,errors=remount-ro) proc on /proc type proc (rw,noexec,nosuid,nodev) sysfs on /sys type sysfs (rw,noexec,nosuid,nodev) none on /sys/fs/cgroup type tmpfs (rw) none on /sys/fs/fuse/connections type fusectl (rw) none on /sys/kernel/debug type debugfs (rw) none on /sys/kernel/security type securityfs (rw) udev on /dev type devtmpfs (rw,mode=0755) devpts on /dev/pts type devpts (rw,noexec,nosuid,gid=5,mode=0620) tmpfs on /run type tmpfs (rw,noexec,nosuid,size=10%,mode=0755) none on /run/lock type tmpfs (rw,noexec,nosuid,nodev,size=5242880) none on /run/shm type tmpfs (rw,nosuid,nodev) none on /run/user type tmpfs (rw,noexec,nosuid,nodev,size=104857600,mode=0755) none on /sys/fs/pstore type pstore (rw) /dev/sda8 on /media/13f35f59-f023-4d98-b06f-9dfaebefd6c1 type ext4 (rw,nosuid,nodev,errors=remount-ro) /dev/sda5 on /media/4668484A68483B47 type fuseblk (rw,nosuid,nodev,allow_other,blksize=4096) binfmt_misc on /proc/sys/fs/binfmt_misc type binfmt_misc (rw,noexec,nosuid,nodev) systemd on /sys/fs/cgroup/systemd type cgroup (rw,noexec,nosuid,nodev,none,name=systemd) gvfsd-fuse on /run/user/1000/gvfs type fuse.gvfsd-fuse (rw,nosuid,nodev,user=enlightened)
Опять же, используйте команду grep для отфильтровывания информации только о тех файловых системах, которые вам интересны
$ mount | column -t | grep ext
13. free – проверка оперативной памяти
С помощью команды free проверьте объем используемой, свободной и общий объема оперативной памяти, имеющейся в системе.
free -m
total used free shared buffers cached
Mem: 7975 5865 2110 0 24 622
-/+ buffers/cache: 5218 2757
Swap: 1951 921 1030
14. dmidecode
Команда dmidecode отличается от всех других команд. Она извлекает информацию об оборудовании, читая для этого данные из структур данных SMBOIS (которые также называются таблицами DMI).
# display information about the processor/cpu $ sudo dmidecode -t processor # memory/ram information $ sudo dmidecode -t memory # bios details $ sudo dmidecode -t bios
Подробности смотрите на странице man.
15. Файлы /proc
Во многих виртуальных файлах каталога /proc содержится информация об аппаратном обеспечении и о конфигурациях. Ниже приведены некоторые из них.
Информация о процессоре/памяти
# cpu information $ cat /proc/cpuinfo # memory information $ cat /proc/meminfo
Информация о Linux/ядре
$ cat /proc/version Linux version 3.11.0-12-generic (buildd@allspice) (gcc version 4.8.1 (Ubuntu/Linaro 4.8.1-10ubuntu7) ) #19-Ubuntu SMP Wed Oct 9 16:20:46 UTC 2013
Устройства SCSI/Sata
$ cat /proc/scsi/scsi Attached devices: Host: scsi3 Channel: 00 Id: 00 Lun: 00 Vendor: ATA Model: ST3500418AS Rev: CC38 Type: Direct-Access ANSI SCSI revision: 05 Host: scsi4 Channel: 00 Id: 00 Lun: 00 Vendor: SONY Model: DVD RW DRU-190A Rev: 1.63 Type: CD-ROM ANSI SCSI revision: 05
Разделы дисков
$ cat /proc/partitions major minor #blocks name 8 0 488386584 sda 8 1 73400953 sda1 8 2 1 sda2 8 5 102406311 sda5 8 6 102406311 sda6 8 7 1998848 sda7 8 8 208171008 sda8 11 0 1048575 sr0
16. hdparm
Команда hdparm получает информацию об устройствах sata, например, жестких дисков.
$ sudo hdparm -i /dev/sda
/dev/sda:
Model=ST3500418AS, FwRev=CC38, SerialNo=9VMJXV1N
Config={ HardSect NotMFM HdSw>15uSec Fixed DTR>10Mbs RotSpdTol>.5% }
RawCHS=16383/16/63, TrkSize=0, SectSize=0, ECCbytes=4
BuffType=unknown, BuffSize=16384kB, MaxMultSect=16, MultSect=16
CurCHS=16383/16/63, CurSects=16514064, LBA=yes, LBAsects=976773168
IORDY=on/off, tPIO={min:120,w/IORDY:120}, tDMA={min:120,rec:120}
PIO modes: pio0 pio1 pio2 pio3 pio4
DMA modes: mdma0 mdma1 mdma2
UDMA modes: udma0 udma1 udma2 udma3 udma4 udma5 *udma6
AdvancedPM=no WriteCache=enabled
Drive conforms to: unknown: ATA/ATAPI-4,5,6,7
* signifies the current active mode
Заключение
В каждой из команд используется чуть-чуть иной способ извлечения информации, и вам для, чтобы получить определенную информацию об оборудовании, возможно, потребуется попробовать более одной команды. Но все они есть в большинстве дистрибутивов Linux и их легко можно установить из репозиториев, используемых по умолчанию.
Для тех, кто не хочет запоминать и вводить команды, на рабочем столе есть графические инструментальные средства. Hardinfo и I-nex — некоторые из популярных инструментальных средств, с помощью которых можно получить подробную информацию о большом количестве различных аппаратных компонентов.