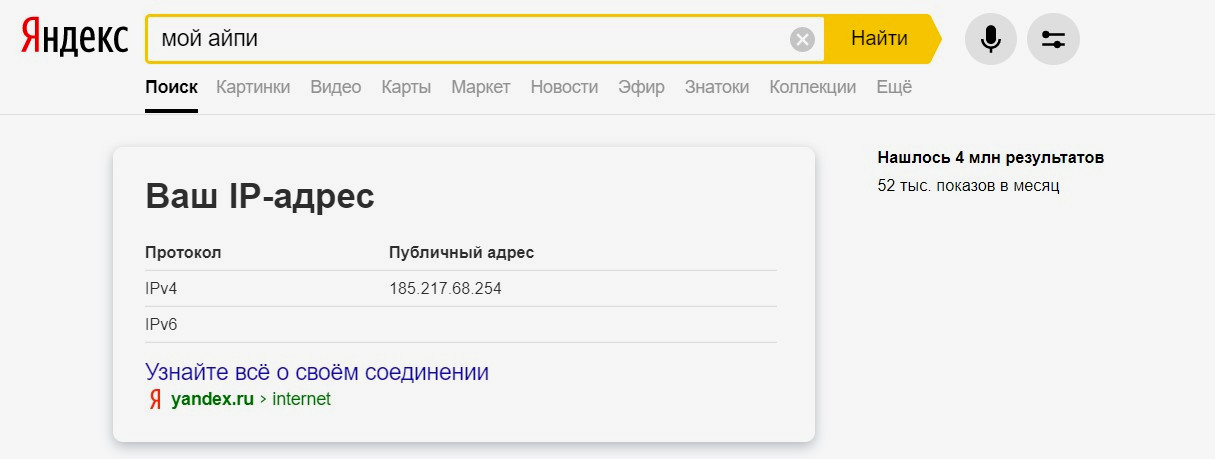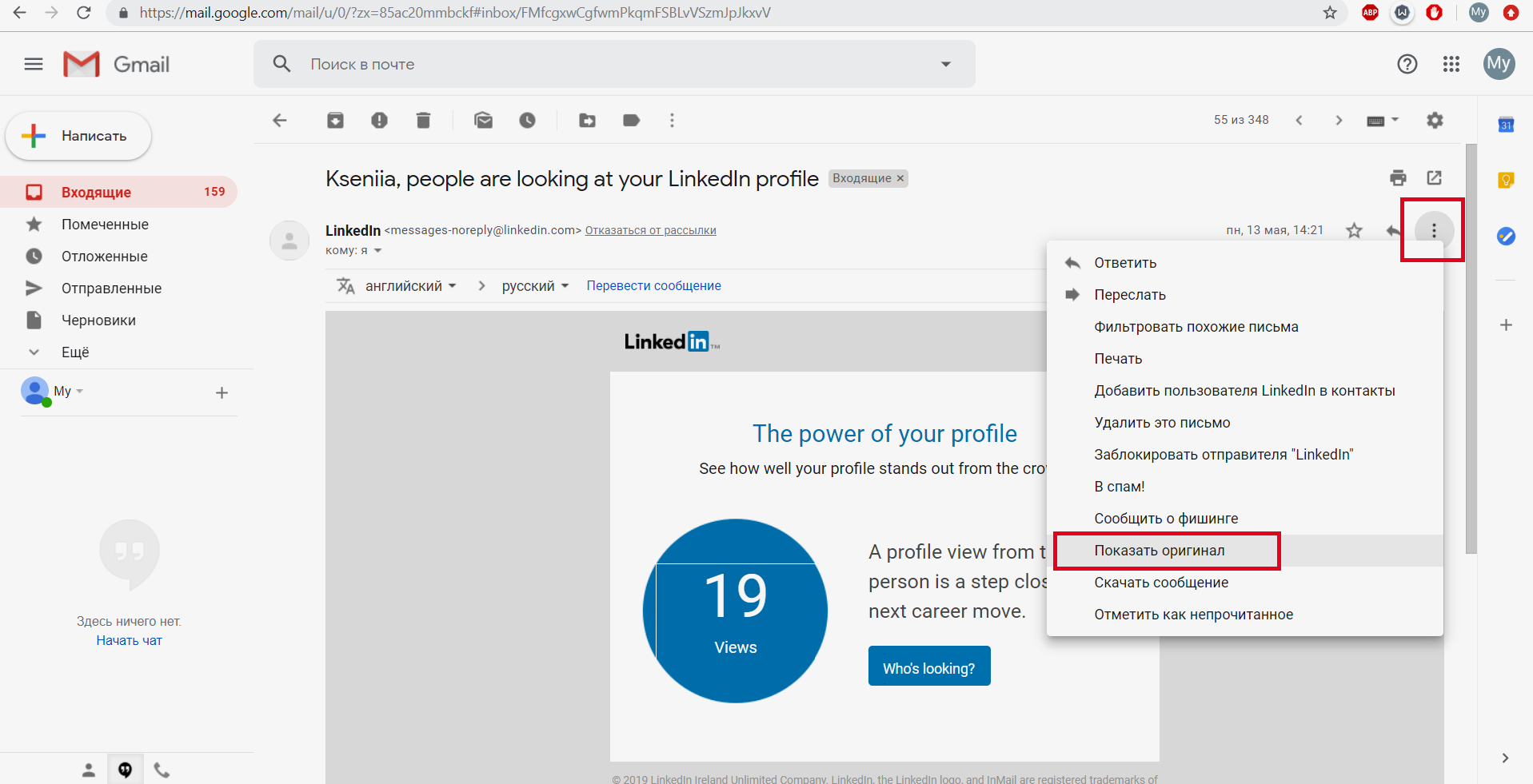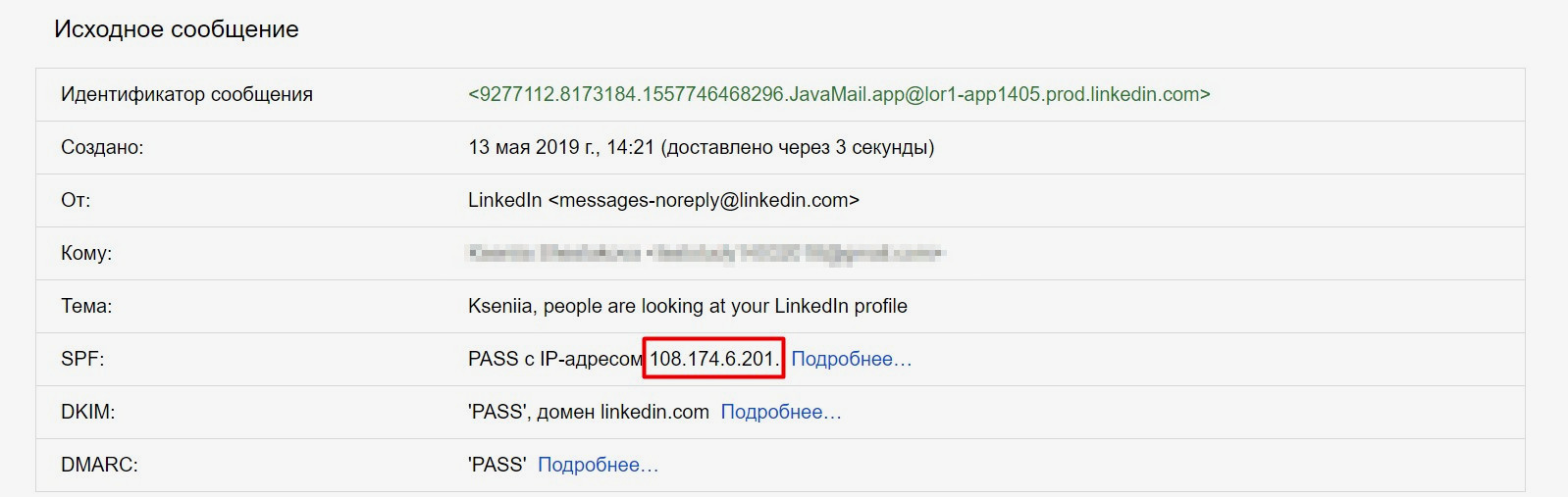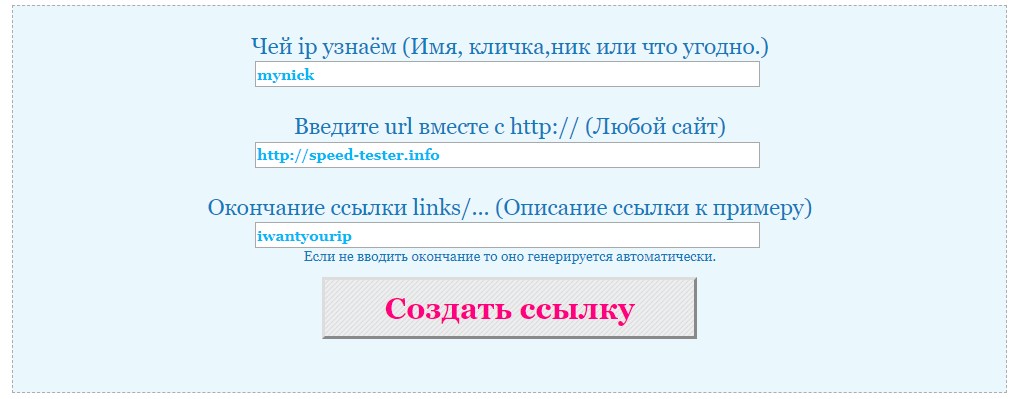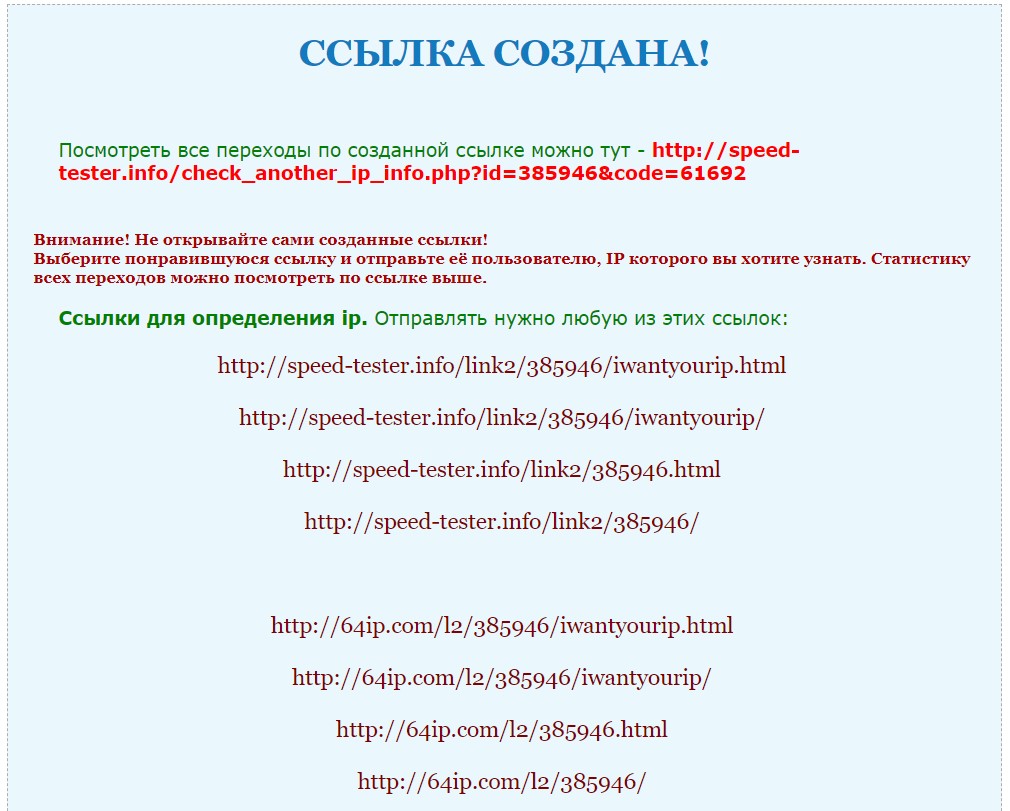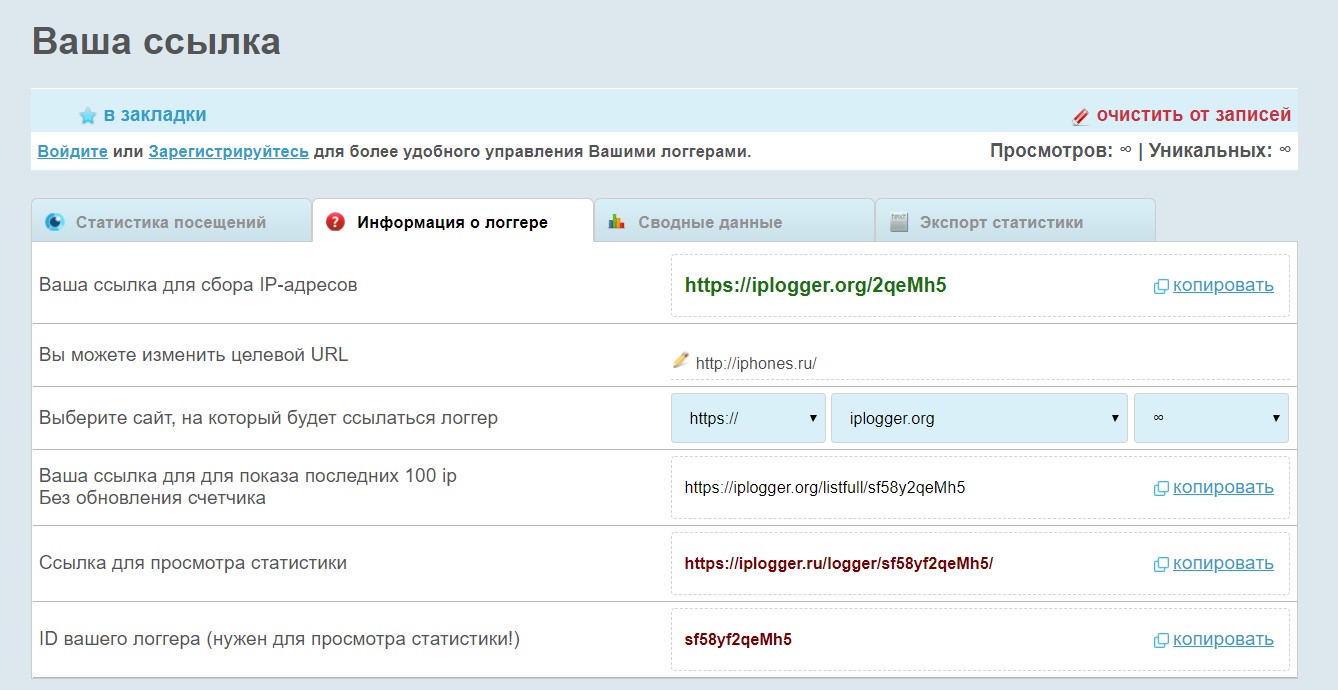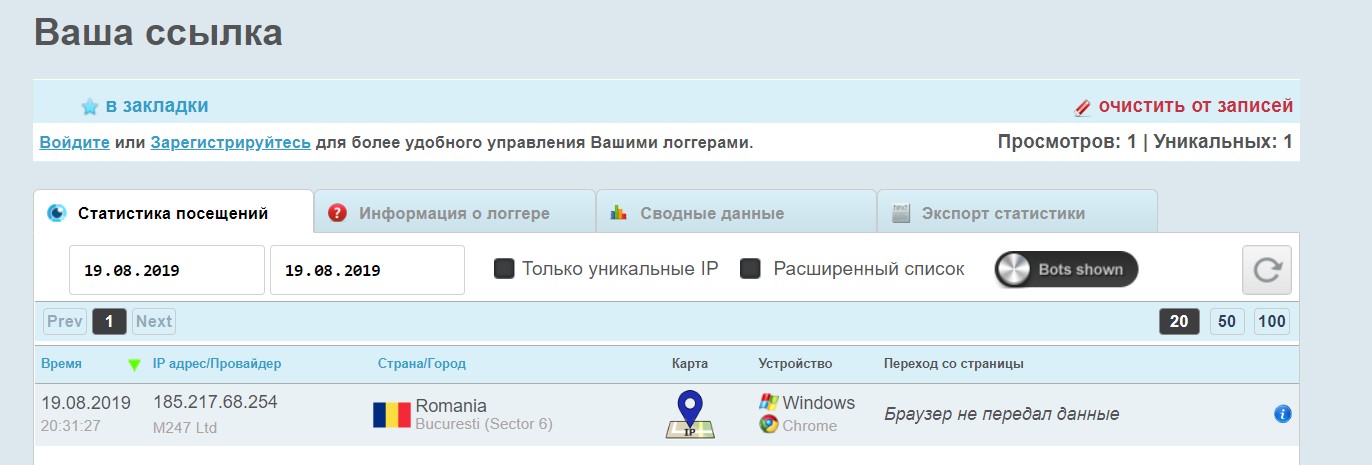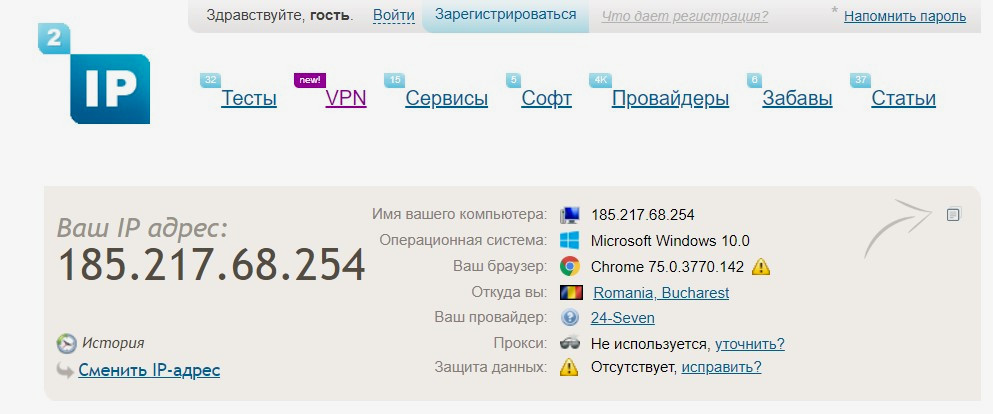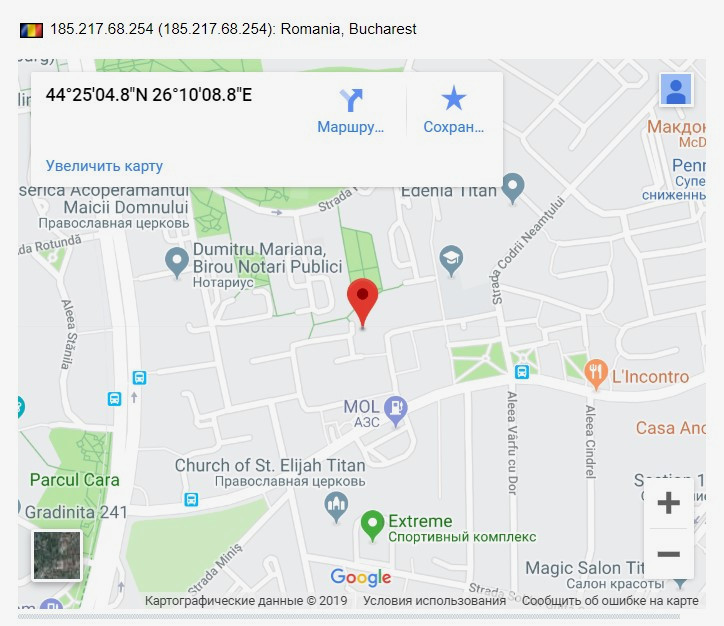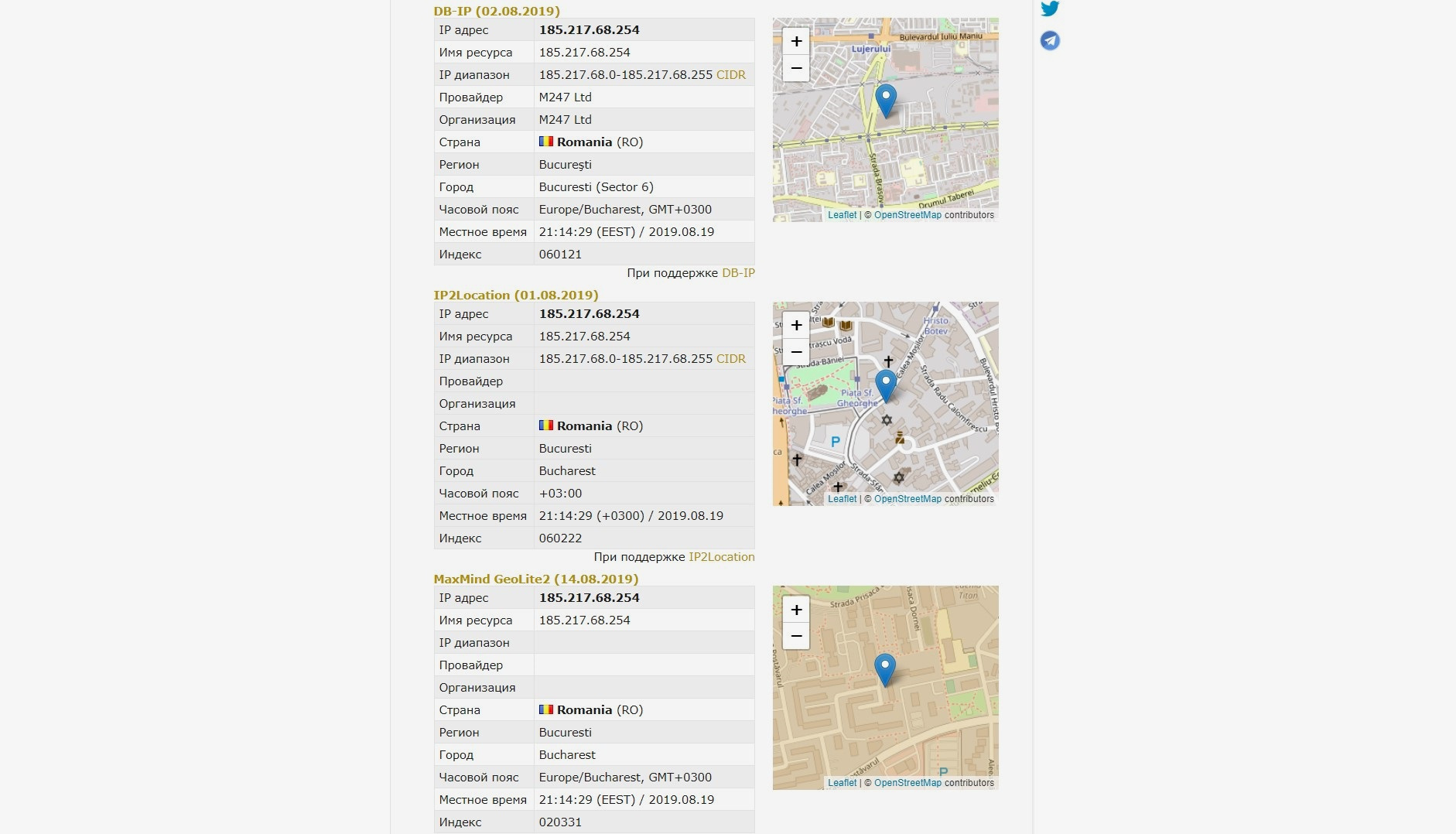Обнаружение сетевых устройств
Сканирование сети с построением списка устройств и их свойств, таких как перечень сетевых интерфейсов, с последующим снятием данных в системах мониторинга, если не вникать в происходящее, может показаться особой, компьютерной, магией. Как же это работает — под катом.
Обнаружение
Для обнаружения устройства, т.е. определения есть ли на выбранном ip-адресе что-либо, можно применить следующие методы:
- ping сканирование
Как ни странно, это самый простой и распространенный способ. - Проверка открытых TCP-портов
Если на устройстве отключен ответ на ping, то можно попробовать установить соединение по какому-либо TCP-порту. В виду того, что портов много и проверка каждого занимает значительное время, обычно проверяются только самые распространенные, напр. 80 или 443, используемые для веб-интерфейса устройства. - Проверка работы UDP служб
UDP протокол не отправляет подтверждения о получении запроса и поэтому в общем виде сканирование UDP-портов невозможно. Однако можно попробовать опросить службы, прослушивающие UDP-порт и отправляющие ответ на запрос, напр. SNMP (порт 161) или IPMI (порт 623). В случае, если получен ответ, отличный от таймаута, то устройство обнаружено. - ARP сканирование
Помимо обычных ICMP запросов, которые используют утилиты ping, для устройств в том же широковещательном L2-домене можно воспользоваться более быстрым arping: по диапазону ip-адресов рассылаются широковещательные ARP пакеты вида «компьютер с IP-адресом XXX, сообщите свой MAC-адрес компьютеру с МАС-адресом запросившего», и если ответ получен, то устройство считается обнаруженным. - CDP/LLDP
Если в сети используется протокол LLDP (или аналог CDP), то устройства могут собирать сведения о своих соседях, которые можно считать обнаруженными. Эти данные доступны по SNMP.
Сбор сведений
После того, как устройство обнаружено, можно переходить к сбору сведений о нем.
Используя ARP протокол, по ip можно получить MAC-адрес, а по нему вероятного производителя (часть оборудования допускает смену адреса, так что метод не очень надежен). Далее можно воспользоваться утилитой nmap, которая сканируя открытые порты, сверяется со своей базой отпечатков и делает предположение об используемой операционной системе, её версии и типе устройства.
Чтобы получить более подробные сведения по устройству потребуется один из следующих способов:
- SNMP
Протокол SNMP почти всегда поддерживаем маршрутизаторами и коммутаторами; имеется в Windows (соответствующая служба по умолчанию отключена); для Linux требуется установка демона snmpd. По всей видимости последняя третья версия достаточно сложна в реализации, поэтому предыдущая версия 2с до сих пор актуальна, хотя и не рекомендуема из-за отсутсвия шифрования при передаче данных. Протолок работает на 161 UDP-порту устройства.
Для работы с SNMP можно использовать пакет утилит Net-SNMP. Чтобы получить, к примеру, описание устройства, надо указать версию протокола, пароль на чтение (community read, по умолчанию public) и адрес, в нотации SNMP называемый OID (object identificator) и состоящий из чисел и точек. Все адреса устройства можно представить в виде дерева, где адреса отсортированы в лексикографическом порядке. Протокол позволяет запросить текущее значение по адресу, а также адреса следующие за текущим.
Стандартный набор адресов весьма ограничен и содержит описание устройства, контакты, расположение и время работы (uptime). Остальные адреса зависят от производителя устройства и могут быть получены сканированием, например, утилитой snmpwalk. К счастью, Linux и Windows имеют типовые адреса для сетевых интерфейсов и загруженности процессоров/памяти, поэтому для них лишь знать (или уметь определить) используемую операционную систему.
Иногда пользователю может понадобиться быстро узнать, какой у его устройства адрес IP в локальной сети, в которой он подключён. Также может оказаться нужным такой же адрес, но уже другого компьютера, который работает в этой же сети. Можно ли это сделать без использования какого-то стороннего ПО? И какие утилиты скачивают и устанавливают для этих целей?
Что такое IP-адрес и для чего он нужен
IP-адрес (Internet Protocol Address) — это определённый конечный адрес узла в сети на конкретном компьютере или ином устройстве. Его можно сравнить с обычным почтовым адресом какого-то человека — по нему люди отправляют письма и посылки. Аналогией писем в интернете и сети являются сетевые пакеты (например, в виде сайтов и загружаемых файлов). Они не могут уходить неизвестно откуда и неизвестно куда — нужно направление, конкретный адрес две конечные точки в виде отправителя и получателя.
IP-адрес представляет собой адрес какой-либо точки в сети: как в глобальной, так и в локальной
У каждого ПК есть свой адрес IP в сети. Тут стоит сразу отметить, что у ПК или любого другого девайса IP-адрес может существовать в рамках глобальной сети (интернета) и локальной сети. Если на ПК несколько подключений к интернету, у девайса появляется такое же количество IP-адресов, так как они привязываются не к компьютеру, а к конкретному соединению на устройстве.
Сетевой пакет доставляются по определенному IP-адресу
IP может выдаваться администратором локальной сети, провайдером или назначаться автоматически системой. Адрес включает в себя два номера: сети, которой он принадлежит, и узла. Это комбинации из четырёх чисел от 0 до 255, которые разделяются точками, например, 10.255.255.255.
Виды IP-адресов
По разным параметрам различают такие виды адресов IP:
- Статический (фиксированный, постоянный). Это комбинация чисел, которая навсегда присваивается юзеру. Его может выдать ваш провайдер за отдельную плату. Он необходим тем людям, которым нужно постоянно получать удалённый доступ к своему девайсу посредством клиента FTP. Главный минус такого адреса в том, что ПК становится более уязвимым в сети — взломщики могут также получить доступ к вашему ПК и всей информации на нём.
- Динамический. В начале каждого сеанса «сёрфинга» в сети юзер получает новый IP. Система выдаёт его автоматически из конкретного диапазон комбинаций.
- Белый (публичный, глобальный). Его используют для «сёрфинга» в интернете, то есть во внешней сети.
Белый IP нужен для работы в глобальной сети — в интернете
Серые IP работают только в рамках локальных сетей
Рассмотрим сегодня, как выяснить, какой у вас есть IP именно для локальной сети — сети, которая соединяет друг с другом несколько устройств, находящихся недалеко друг от друга (в одном здании, офисе, квартире, институте и т. д.). Такое соединение нужно, например, для обмена теми или иными документами между ПК, получения доступа к общим каталогам и прочих целей.
Как узнать IP-адрес своего компьютера в локальной сети
IP-адрес своего ПК нужно знать, например, для подключения к своему домашнему или рабочему ПК для копирования каких-то документов. Раздобыть свой IP-адрес проще и быстрее всего — достаточно выполнить некоторые действия в одном из двух системных окнах «Виндовс».
С помощью «Командной строки»
Консоль «Командная строка» представляет собой редактор с чёрным фоном, через который юзер может выполнять различные операции на своём компьютере, в том числе и осуществлять вывод на экран сетевых параметров девайса:
- На «клаве» зажимаем кнопки R и «Виндовс», но только одновременно. Результат выполнения данной команды — появление окна «Выполнить». В нём вбиваем три буквы cmd — жмём на «Ввод» либо на «Энтер» на самой клавиатуре.
Введите команду cmd в окне «Выполнить»
Вы можете воспользоваться поиском в «Пуске», чтобы открыть консоль
Выполните команду ipconfig в редакторе
Внимательно изучите блок с адаптером локальной беспроводной сети
Выполните команду ipconfig/all
Команда ipconfig/all покажет на экране более подробную информацию
С помощью «Панели управления»
Эти же данные юзер может получить через определённый раздел «Панели управления»:
- Вызываем панель через сервис «Выполнить» (открывается с помощью «Виндовс» и R) и слова control, написанного в строке «Открыть».
Вставьте в строку «Открыть» команду control
На панели запустите «Центр управления сетями и общим доступом»
Перейдите по ссылке «Изменение параметров адаптеров»
На дисплее появилось окно «Сетевые подключения»
Выполните команду ncpa.cpl, чтобы запустить «Сетевые подключения»
Выберите в меню пункт «Состояние»
Перейдите в окно со сведениями и посмотрите на пункт «Адрес IPv4»
Видео: как узнать свой IP в сети
Как узнать IP-адрес чужого или всех подключённых к локальной сети компьютеров
Определение IP-адреса других устройств, которые находятся в данный момент в локальной сети, отнимет больше времени и усилий. Выполнять будем всё через ту же «Командную строку». Рассмотрим также способ с использованием ПО от сторонних разработчиков.
Через «Командную строку»
На этот раз в редакторе будем выполнять другие команды для вывода адреса:
- Для начала определимся, адрес какого конкретного юзера сети мы хотим узнать. С этой целью запускаем любую страницу «Проводника Виндовс». На левой панели с основными разделами находим и открываем ссылку «Сеть».
В «Проводнике» перейдите в раздел «Сеть» слева
Выберите девайс, адрес которого вы хотите узнать
Чтобы вывести на экран всех пользователей локальной сети, выполните nbtstat -n в консоли
Запустите выполнение команды apresn-pc
Скопируйте адрес чужого ПК
Возможно, вам необходимо определить адреса IP всех компьютеров из локальной сети. В этом вам также поможет консоль:
- Запускаем интерфейс строки через «Выполнить» либо «Пуск», а затем пишем короткую формулу arp -a.
Запустите выполнение формулы arp -a в консоли
В консоли появится перечень всех адресов в локальной сети
С помощью сканирования сети сторонними утилитами
Не всегда стандартные средства «Виндовс» помогают в поиске IP-адресов девайсов, которые находятся в вашей внутренней сети. Для таких случаев сторонними разработчиками были созданы специальные утилиты-сканеры. Одно из таких приложений — программа Advanced IP Scanner от компании Famatech. Утилита бесплатная и имеет две версии: та, что устанавливается, и портативная (то есть которая работает без предварительной инсталляции).
Advanced IP Scanner показывает не только IP-адреса, но и названия устройств
Кроме поиска девайсов в сети, в возможности этой программы входит предоставление доступа к общим каталогам и FTP-серверам, удалённое управление устройствами через Radmin и RDP и даже дистанционное отключение ПК.
Где её скачать и как ей пользоваться, расскажем в инструкции:
- Открываем официальный сайт сканера в любом браузере — на странице жмём на зелёную клавишу «Скачать бесплатно».
Скачайте бесплатный вариант Advanced IP Scanner
Откройте файл через загрузки
Выберите язык установки
Выберите между установкой и запуском
Примите условия использования программы и запустите её
Подождите, пока закончится процесс распаковки
Нажмите на «Сканировать», чтобы начать поиск девайсов
Подождите, пока завершится процесс поиска устройств
Посмотрите на IP нужного вам девайса
Отключенное устройство будет с иконкой погасшего экрана ПК
Видео: как использовать утилиту Advanced IP Scanner
Узнать свой адрес во внутренней сети можно легко с помощью стандартных средств «Виндовс» — через «Центр управления сетями и общим доступом» и чёрный редактор «Командная строка». Последняя утилита подойдёт также для определения комбинаций чисел, которые действуют для других компьютеров в этой же внутренней сети. Если у вас не получается получить информацию с помощью встроенных инструментов, используйте сторонние утилиты, например, Advanced IP Scanner, Nmap, SolarWinds или любой другой сканер.
Как легко узнать свой IP, просканировать порты, проверить пинг и удалённо будить компьютер
Наверное, у всех бывало такое, что интернет просто переставал работать ни с того, ни с сего. Обычно в таком случае мы либо проверяем баланс счёта, чтобы убедиться, что оплата за месяц прошла, либо перезагружаем роутер, не особенно задумываясь над тем, что вообще это дает. Просто так нужно. Но по большому счёту перезагрузка просто сбрасывает временные настройки, не решая проблему как таковую. А, чтобы сделать всё как полагается, нужно воспользоваться специальным инструментом, который предназначен для выявления проблем и их исправления.
NetTools — приложение, которое заменит большинство инструментов сисадмина
Приложение NetTools — это, пожалуй, уникальный инструмент, который позволит проверить интернет прямо с вашего iPhone. Как проверить, спросите? Да по-всякому. Тем более, что одной только диагностикой возможности этой утилиты не ограничиваются.
Приложение для сисадминов
У любого сисадмина должно быть приложение NetTools
Вы только посмотрите, на что способно приложение NetTools:
- Показывает внешний и локальный IP-адреса;
- Ищет все устройства в локальной сети;
- Проверяет заданный диапазон IP-адресов и портов;
- Проверяет пинг соединения;
- Показывает маршрут до указанного хоста;
- Ищет порты в заданном диапазоне;
- Показывает DNS-записи для указанного домена;
- Показывает информацию о владельце домена;
- Проверяет доступность серверов;
- Будит указанную машину по сети;
- Позволяет проводить тестирование серверов;
- Поддерживает IP-калькулятор.
Несмотря на то что NetTools — это приложение, ориентированное в основном на системных администраторов и тех, кто работает со связью, любой может найти ему применение. Например, определить свой IP-адрес, просканировать сеть на предмет лишних устройств и сделать многое другое.
Как видите, набор инструментов NetTools и впрямь богатый — самое то для профессионального сисадмина. Однако для рядового пользователя это приложение тоже может быть очень полезным. Разберём на конкретных примерах.
Как определить свой IP
Базовая функция NetTools — определение IP-адреса:
- приложение NetTools из App Store;
- Запустите его и откройте вкладку Network Information;
NetTools позволяет определить ваш IP и другие данные сети
- В самом верху найдите раздел General;
- В поле External IP указан ваш внешний IP, а в поле Local IP — локальный.
Локальный IP — это адрес, под которым ваше устройство видит роутер, к которому он подключен, а внешний IP — это тот, под которым ваше устройство могут видеть все остальные устройства в глобальной сети.
Не нужно бояться, что по внешнему IP кто-то вычислит ваше местоположение. Фактически сделать это почти невозможно, поскольку в сам IP не зашита информация о владельце, его домашний адрес и даже сведения об используемом компьютере. Как правило, это только город, название интернет-провайдера и в лучшем случае юридический адрес, где он зарегистрирован.
Кроме собственно IP-адресов (внешнего и локального), тут видна информация о провайдер, конфигурации роутера, маска подсети, текущий источник подключения и многое другое. Единственное, чего тут нет, — это MAC-адреса. Но дело не в приложении, а в том, что Apple запрещает стороннему софту получать эту информацию в целях безопасности. А вот у Google таких ограничений нет. Поэтому Network Utilities для Android покажет даже MAC-адрес.
Посмотреть, кто подключен к Wi-Fi
При необходимости NetTools позволяет выяснить, кто ещё подключён к вашему роутеру. Бывает, что вы либо забываете запаролить свою домашнюю сеть, либо соседи просто угадывают защитную комбинацию и спокойно подключаются к ней, расходуя бесплатный трафик. Вот как узнать, есть ли среди сопряжённых устройств лишнее:
- Запустите приложение NetTools у себя на iPhone;
- Откройте боковое меню и выберите LAN Explorer;
LAN Explorer позволяет найти лишние устройства в вашей домашней сети
- Не меняя значения En0 в поисковой строке, нажмите Start;
- Дождитесь загрузки всех устройств и проверьте их.
Зелёным помечаются активные устройства, которые работают в момент сканирования. Красным — пассивно подключённые. Например, телевизор, который подключен к Wi-Fi, но отключен от питания, или, скажем, умные светильники, шлюзы и т.д. В ряде случаев приложение определяет либо тип устройства, либо его самоназвание, либо операционку, на базе которой он работает.
Благодаря этому оказывается довольно легко понять, где смартфон, где телевизор, а где планшет. Но по большей части приложение определяет только локальный IP-адрес устройства. Рядовому пользователю это, к сожалению, ничего не даст. Но сисадмин разберётся — подключится и выяснит, что к чему. Тем более, что NetTools позволяет даже будить устройства удалённо. Достаточно просто знать IP и MAC-адрес.
Как удалённо разбудить компьютер
Предупреждаю сразу: будить удалённо через NetTools получается не все устройства. Например, разбудить iPad мне так и не удалось. Возможно, Apple защищает свои гаджеты от подобных манипуляций, а, возможно, я просто что-то не так сделал. Тем не менее, с рабочими машинами на Windows и Linux никаких проблем быть не должно. Надеюсь, что вы, если обладаете достаточными знаниями, разберётесь и сами.
- Запустите приложение NetTools у себя на iPhone;
- В боковом меню слева выберите Wake On LAN;
Удалённое пробуждение работает не со всеми устройствами
- Нажмите «+» и добавьте данные своего устройства;
- Когда понадобится разбудить его, просто нажмите на его название.
Очевидно, что эта фишка может понадобиться далеко не всем. По факту, это и не игрушка вовсе, а вполне себе профессиональный инструмент, который может использоваться для диагностики сети и внешнего контроля за рабочей машиной. Сисадмины уж точно разберутся, зачем это нужно. А вы можете просто примерить на себя его роль и поэкспериментировать с удалённым пробуждением компьютера.
В целом логичнее использовать фишку пробуждения в паре с серверами. Например, если компьютер выступает в роли хоста, к которому подключаются другие устройства. Тогда удобно подключиться к нему удалённо и разбудить его, скажем, для работы через AnyDesk или другие приложения. Главное, чтобы сам компьютер был включен и находился в состоянии сна. Потому что запитать его удалённо через NetTools не выйдет.
Сканирование внешних сетей
Сканирование произвольного диапазона IP-адресов — это хоть и не эксклюзив NetTools, но сам процесс в этом приложении устроен лучше, чем у многих конкурентов. Оно предлагает возможность сканирования портов прямо во время скана хостов. А, между тем, она может прийтись очень кстати при системном администрировании. Зачем это нужно, на пальцах объяснять не будем. В конце концов, рядовому пользователю эта фишка скорее всего ни к чему. Но сисадминам она точно пригодится:
- Запустите приложение NetTools у себя на iPhone;
- Откройте боковое меню и выберите IP Range Scanner;
Сначала выставьте диапазон портов
В этих вкладках вы получите всю необходимую информацию
- В настройках выставите нужный диапазон портов, а затем нажмите Start;
- Дождитесь результатов по своему запросу и проанализируйте.
Сканирование портов с телефона
Как мы уже отмечали выше, NetTools — это скорее рабочий инструмент, нежели обывательский. Соответственно, и функциональность тут по большей части профессионально ориентированная. Одной из функций приложения, которые подчёркивают её направленность, является функция сканирования открытых портов. Она позволяет проверить защищённость сети и выявить деятельность сетевых червей. Проверка проводится через инструмент Port Scanner.
Сканирование портов поможет определить защищённость вашей сети
NetTools предлагает широкий диапазон настроек. Например, тут можно выбрать протоколы TCP/UDP. Просто выставьте нужные параметры до сканирования, а приложение автоматически выдаст вам релевантную информацию по запросу.
Другая крутая функция — проверка пинга. Если говорить простым языком, то это показатель задержки сигнала. Если пинг высокий, значит, сигнал идёт долго, и скорость соединения может падать. В норме значения пинга варьируются, но 5-15 мс — это хороший показатель. А, если он выше, значит, с соединением что-то не то. Подробнее о том, как с этим бороться, мы рассказывали в отдельной статье, обязательно почитайте — будет интересно.
Многие, наверное, даже не знают, что такое IP-калькулятор, но и он тут есть. Это ещё одна фишка сугубо для сисадминов, которая позволяет рассчитать диапазон адресов, маску сети, количество хостов в диапазоне, адрес и класс сети. В общем, инструмент безусловно необходимый — при условии, что вы отдаёте себе отчёт, зачем это нужно и как вообще работает. Главное, что для многих NetTools может стать реальным рабочим инструментом, которым можно пользоваться абсолютно бесплатно.
Содержание
- 8 лучших инструментов сканеров IP для управления сетью
- 1 Free IP Scanner
- 2 IP Address Manager
- 3 Angry IP Scanner
- Обнаружение сетевых устройств
- Обнаружение
- Сбор сведений
- Как это работает на примере Zabbix
- Программы для сканирования сети
- Advanced IP Scanner
- Free IP Scanner
- 10-Страйк: Сканирование Сети
- MyLanViewer
- LizardSystems Network Scanner
- Lansweeper
- Как найти человека по IP-адресу
- Что такое IP и откуда он берется
- Как узнать свой внешний IP
- Как узнать чужой IP без ведома пользователя
- А что говорит закон по этому поводу
- Что может рассказать о человеке любой IP-адрес
- Как узнать еще больше о человеке, получив IP-адрес
- Получается, что угрозы найти по IP-адресу ничего не стоят?
- Полезные мелочи Windows администратора, поиск компьютеров пользователей и не только
- Описание
- Использование
- Переменные среды
- Операционная система
- Пользователь
- Компьютер
- Материнская плата
- Центральный процессор
- Оперативная память
- Графический процессор
- Сетевой адаптер
- Жёсткий диск
- Твердотельный накопитель
- Сменный накопитель
- Специализированный накопитель
- Оптический привод
- Программное обеспечение
- Другие переменные
- Примеры использования
- Получение данных
- Экспорт данных
- Импорт данных
- Использование данных
- Инвентаризация компьютеров
- env.send
- Описание
- Использование
- Примеры использования
- env.search
- Описание
- Использование
- Поиск объектов
- Переменные среды
- Операционная система
- Пользователь
- Сетевой адаптер
- Другие переменные
- Примеры использования
8 лучших инструментов сканеров IP для управления сетью
Одной из сложных задач для сетевых администраторов является управление IP-адресомами.
Она становится сложной, когда вы работаете в крупной организации, где подключены сотни сетей.
Управление IP-адресами в электронной таблице не причудливо.
Это становится беспорядочным, когда у вас тысячи IP.
Благодаря следующим инструментам, которые помогут вам сканировать IP-адрес, порт, управлять IP-адресом и многое другое, это станет проще.
1 Free IP Scanner
Легкий автономный IP-сканер способен сканировать сотни компьютеров за секунду.
Он работает на ОС Windows и питается от технологии многопоточного сканирования.
Этот инструмент способен отображать информацию NetBIOS, такую как имя хоста, рабочую группу и т. д.
У вас есть возможность экспортировать результаты в файл.
2 IP Address Manager
Передовой IP-менеджер от SolarWinds упакован множеством функций.
Управление DHCP, DNS и IP с помощью программного обеспечения SolarWinds очень просто.
Некоторые из функций:
Он предлагает API, который упрощает интеграцию с сторонним программным обеспечением.
Вы можете начать его с БЕСПЛАТНОЙ пробной версии, чтобы узнать, соответствует ли вам ваше требование.
3 Angry IP Scanner
Один из известных IP-сканеров с более чем 23 миллионами загрузок позволяет сканировать локальный и интернет-IP-адрес.
Angry IP-сканер – это программное обеспечение с открытым исходным кодом, которое работает на Windows, MAC и Linux.
Источник
Обнаружение сетевых устройств
Сканирование сети с построением списка устройств и их свойств, таких как перечень сетевых интерфейсов, с последующим снятием данных в системах мониторинга, если не вникать в происходящее, может показаться особой, компьютерной, магией. Как же это работает — под катом.
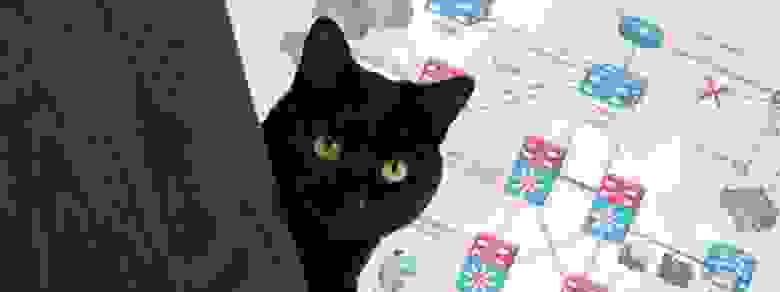
Disclaimer
Автор не имеет профильного образования, связанного с администрированием сетей, поэтому наверняка имеются неточности и упомянуто не всё, что можно.
Обнаружение
Для обнаружения устройства, т.е. определения есть ли на выбранном ip-адресе что-либо, можно применить следующие методы:
Данные доступны по SNMP и telnet, и могут быть использованы при построении физической карты сети.
Сбор сведений
После того, как устройство обнаружено, можно переходить к сбору сведений о нем.
Используя ARP протокол, по ip можно получить MAC-адрес, а по нему вероятного производителя (часть оборудования допускает смену адреса, так что метод не очень надежен). Далее можно воспользоваться утилитой nmap, которая сканируя открытые порты, сверяется со своей базой отпечатков и делает предположение об используемой операционной системе, её версии и типе устройства.
Чтобы получить более подробные сведения по устройству потребуется один из следующих способов:
Для работы с SNMP можно использовать пакет утилит Net-SNMP. Чтобы получить, к примеру, описание устройства, надо указать версию протокола, пароль на чтение (community read, по умолчанию public) и адрес, в нотации SNMP называемый OID (object identificator) и состоящий из чисел и точек. Все адреса устройства можно представить в виде дерева, где адреса отсортированы в лексикографическом порядке. Протокол позволяет запросить текущее значение по адресу, а также адреса следующие за текущим.
Стандартный набор адресов весьма ограничен и содержит описание устройства, контакты, расположение и время работы (uptime). Остальные адреса зависят от производителя устройства и могут быть получены сканированием, например, утилитой snmpwalk. К счастью, Linux и Windows имеют типовые адреса для сетевых интерфейсов и загруженности процессоров/памяти, поэтому для них лишь знать (или уметь определить) используемую операционную систему.
Данные можно запрашивать, разумеется, только с Windows машин.
Также имеется консольная утилита wmic и ее Linux-порт
Как это работает на примере Zabbix
Как известно Zabbix может самостоятельно обнаруживать новые устройства в сети и автоматически опрашивать некоторые их параметры. Называется это — Low Level Discovery.
Обнаружение устройств задается правилами сетевого обнаружения, которые комбинируют перечисленные ранее методы обнаружения, определяют доступно ли устройство и какой шаблон к нему применить (обычно исследуется описание устройства). Шаблон содержит список свойств, которые можно получить с устройства, а также правила для обнаружения и создания новых, выполняемые по таймеру.
Источник
Программы для сканирования сети
Для получения различной информации об IP-сетях — подключенных устройствах, открытых/закрытых сетевых портах, общедоступных файлов/папок и т.д. — широко используются программные IP-сканеры. Эти специализированные утилиты помогают системным администраторам тонко настраивать и устранять ошибки в работе сетей, специалистам по кибербезопасности — обнаруживать уязвимые места («дыры») в системах защиты компьютерных сетей.
Простым пользователям IP-сканеры могут пригодиться для настройки небольших проводных и беспроводных локальных сетей, управления подключенными к сети устройствами, организации общего доступа к файлам и папкам. Далее мы рассмотрим популярные программы для сканирования IP-сетей для компьютеров под управлением Windows.
Advanced IP Scanner
Advanced IP Scanner — один из самых простых в управлении IP-сканнеров, позволяющих достаточно быстро собрать и представить в удобном виде информацию о сканируемом IP-адресе или диапазоне IP-адресов. Программа бесплатная, имеет русскоязычный интерфейс, подходит для запуска в Windows XP/7/8/8.1/10.
Основные функции программы Advanced IP Scanner:

Free IP Scanner
Free IP Scanner — простая в использовании утилита, основная функция которой заключается в обнаружении открытых сетевых портов у сканируемых IP-адресов (любые устройства, сайты и т.д.). Программа не имеет перевода на русский язык, распространяется бесплатно, может использоваться из-под любой версии Windows, начиная с Win 9x.
Free IP Scanner — узкоспециализированная утилита, которая может стать хорошим дополнением к предыдущему IP-сканеру Advanced IP Scanner или любой другой подобной программе, не имеющей функции сканирования сетевых портов. По сути, у Free IP Scanner всего две основные функции:
На этой официальном сайте программы можно найти большой список стандартных (зарезервированных) сетевых портов с их кратким описанием (для чего используются).
10-Страйк: Сканирование Сети
«10-Страйк: Сканирование Сети» — а это программа, включающая в себя функции двух предыдущих утилит. Т.е. с ее помощью можно не только получать различные сведения об устройствах и сетевых хостах, но и определять номера открытых портов. Программа «10-Страйк: Сканирование Сети» распространяется по условно-бесплатной модели (некоторые «экзотические» функции заблокированы в бесплатной версии), она полностью русифицирована, работает в системах Windows XP и выше.
Основные функциональные возможности программы «10-Страйк: Сканирование Сети»:
Отдельно следует отметить наличие в программе «10-Страйк: Сканирование Сети» удобного «Мастера сканирования сети», с помощью которого задаются настройки для последующего сканирования:
Кроме того, в программе «10-Страйк: Сканирование Сети» присутствует полезная функция мониторинга локального сетевого трафика. Откуда конкретно приходит трафик и уходит исходящий трафик функция не отображает, зато помогает понять, через какой из сетевых интерфейсов Windows осуществляется прием/передача данных и с какой скоростью все это происходит.
Все остальные функции программы «10-Страйк: Сканирование Сети» на самом деле являются функциями других — платных — программ от того же разработчика.
MyLanViewer
Основные функциональные возможности программы MyLanViewer:
Из дополнительных функций программы MyLanViewer отметим:
LizardSystems Network Scanner
LizardSystems Network Scanner — еще один IP-сканнер с расширенным функционалом по работе с общедоступными сетевыми ресурсами. Но в отличие от MyLanViewer, данная программа способна также «прозванивать» интересующие пользователя сетевые порты удаленного устройства/хоста. Network Scanner — условно-бесплатная программа с пробным периодом использования в течение 10 дней. Интерфейс приложения частично русифицирован (отсутствует перевод некоторых элементов интерфейса). Программа поддерживается операционными системами Windows 7/8/8.1/10, а также полностью совместима с серверными ОС Windows Server 2008R2/ 2012/2012R2/2016.
В число основных функций программы LizardSystems Network Scanner входят:
Lansweeper
Управление приложением осуществляется через веб-консоль (веб-интерфейс), в которую можно попасть из любого современного браузера. Войти в веб-интерфейс можно не только с локального компьютера (на котором установлена программа), но и удаленно — из любой точки мира через интернет.
При всем этом приложение не требует мощного компьютера, а его размер после установки не превышает 400 Мб. Для нормальной работы достаточно мощностей ПК, который справляется с запуском Windows 7. Русский язык на данный момент не поддерживается. Программу можно использовать бесплатно, но с ограничениями по количеству сканируемых IP-адресов/хостов (максимум 1000 единиц).
У системы администрирования Lansweeper довольно обширные функциональные возможности. Вот лишь их малая часть:
Таким образом, Lansweeper можно назвать одним из самых мощных бесплатных IP-сканеров. Недостатком системы является, разве что, относительная сложность управления для пользователей, мало знакомых с администрированием сетей. Тем не менее, приложением несложно научиться пользоваться — все же это не такой уж и узкоспециализированный программный продукт для профессиональных системных администраторов.
Остались вопросы, предложения или замечания? Свяжитесь с нами и задайте вопрос.
Источник
Как найти человека по IP-адресу
Лет 10 назад в сети любили пугать фразами вроде: «Да я тебя по IP вычислю». Разбираемся, реально ли это.
Важно: все эксперименты вы повторяете на свой страх и риск. Потому что закон трактует их неоднозначно.
Что такое IP и откуда он берется
IP-адрес (Internet Protocol Address) – это уникальный адрес в определенной сети на базе стека протоколов TCP/IP. Он идентифицирует устройство: ваш домашний компьютер, смартфон или другой узел.
IP-адреса нужен, чтобы информация, отправленная вашему устройству, пришла именно ему, а не другому гаджету в сети. IP может быть статическими и динамическими.
Статический адрес выдается на какое-то более-менее длительное время (и за это провайдер обычно берет дополнительные деньги). Его можно прописать вручную в настройках или получить у провайдера (в зависимости от правил сети). Когда вы платите за статический IP, вы фактически покупаете гарантию того, что никто другой в сети этот адрес использовать не будет.
Динамические адреса маршрутизатор автоматически раздает из доступного ему диапазона. Вы можете получать новый динамический IP каждый раз, когда входите в сеть или перезагружаете маршрутизатор. Через определенное время сеть может сбросить ваш динамический IP и выдать новый адрес.
Сейчас используется два стандарта IP – IPv4 и более новый IPv6. Первый состоит из 4 байт (32 бит) – 4 чисел от 0 до 255 (для удобства их разделяют точками). К примеру, это 127.0.0.1 – localhost, адрес, по которому устройство может обратиться к себе самому.
До определенного момента это работало. Но однажды 4 байт перестало хватать, чтобы каждое подключаемое к интернету устройство имело уникальный адрес. Пришлось извращаться: вводить маски подсети и т.п.
Обычно устройства подключаются к нескольким сетям – например, к интернету и к домашней локальной сети через маршрутизатор. Для каждой сети будет свой IP.
Мы в данном случае будем говорить о внешних IP – адресах в интернете. И предполагая, что анонимайзер, прокси, VPN и т.д. не используются.
Как узнать свой внешний IP
В сети есть специальные сервисы. Но тот же «Яндекс» по запросу «мой айпи» сразу все расскажет:
Есть и другие ресурсы. Например, pr-cy.ru или 2ip.ru.
Как узнать чужой IP без ведома пользователя
Когда вы заходите на сайт, он создает соединение с вашим IP. В журнале сервера сохраняются все IP, которые подключались к сайту, и время визитов.
Соответственно, чтобы узнать IP человека, можно запустить свой сайт, отправить жертве (и только жертве!) ссылку на него и надеяться, что пользователь на сайт зайдет. А затем посмотреть данные в истории через админку. Либо установить на сайт IP-логгер, который будет собирать статистику.
Но поднимать сервер – это как-то непросто и небыстро. Есть и более легкие способы.
Например, 2ip предлагает отправить e-mail адресата, IP которого вы хотите узнать, на ящик [email protected] (в форме нужно указать свой IP). Через несколько секунд после отправки сервис отправит результат вам на почту.
Но можно просто посмотреть оригинал сообщения. В Gmail пункт так и называется “Посмотреть оригинал”, в “Яндексе” – “Свойства письма”. В других сервисах это может быть “Открыть полный заголовок”, “Посмотреть исходный код письма” и т.п.
Еще один сервис – https://speed-tester.info. Заполняете форму на этой странице, указываете сайт, который может быть интересен вашему собеседнику. Потом по сгенерированной ссылке отслеживаете статистику.
Правда, сайтов отслеживается мало: сам speed-tester.info, 64ip.com, likepic.net, top-cs.com, vk.com, news.tut.by, tut.by, charter97.org, kgk.gov.by, 8634city.ru, facebook.com, ok.ru, youtube.com.
Альтернатива – https://iplogger.ru/. Вставляете в форму на главной странице ссылку на сайт, ресурс добавляет к ней уникальное продолжение.
Отдаете ссылку другу, он открывает, вы видите в статистике его IP. Ограничений в плане выбора сайтов здесь нет. Подобных сервисов десятки.
А что говорит закон по этому поводу
С одной стороны, IP-адрес – это просто набор цифр. Он чаще всего выдается случайным образом и характеризует лишь точку доступа в сети.
Вы можете выходить в интернет, к примеру, в кафе или в парке, пользуясь бесплатным Wi-Fi. Можете воспользоваться чужим компьютером или планшетом.
С другой стороны, по IP можно определить, откуда человек выходит в сеть. А если проанализировать трафик с этого адреса, то узнать и гораздо больше.
Проблема в том, что в законе о персональных данных до сих пор нет списка данных, которые являются персональными. В 152-ФЗ Дано лишь общее определение:
Персональные данные – любая информация, относящаяся к прямо или косвенно определенному или определяемому физическому лицу (субъекту персональных данных).
Таким образом, IP теоретически может относиться к конкретному человеку в определенный момент времени. Но роутер может выдать тот же IP другому человеку спустя несколько минут. Или же несколько человек используют разные IP внутри локальной сети и один внешний IP.
В общем, не все так однозначно. К тому же признать вас оператором персональных данных и доказать, что вы нарушили правила обработки информации, довольно сложно. Как и то, что вам обязательно требовалось согласие другого пользователя на получение его IP.
Что может рассказать о человеке любой IP-адрес
IP-адрес позволяет определить примерное местоположение. Почему примерное – потому что, повторимся, почти все адреса рядовых пользователей в сети динамические.
Но все же кое-что сделать можно. Например, уже упомянутый 2ip.ru покажет местонахождение пользователя на карте.
Обратите внимание: адреса на картах отличаются. Это разные районы города. Погрешность – около 20 км. Чтобы караулить у подъезда, точности явно не хватит.
Как узнать еще больше о человеке, получив IP-адрес
Чтобы связать IP и время его использования с конкретным ФИО, нужны логи сервера провайдера. Они позволят найти конкретного абонента, узнать из договора его адрес, телефон и т.д.
Чтобы получить логи сервера провайдера, нужно взломать его. Или устроиться к провайдеру на работу и воспользоваться служебным положением.
Правда, есть проблема: оба варианта описаны в УК РФ: в ст. 272 “Неправомерный доступ к компьютерной информации”. До 2 лет лишения свободы.
Если у вас действительно серьезный повод, чтобы вычислить человека по IP (например, вас шантажируют или вам угрожают), обратитесь в полицию. Это их работа за ваши налоги.
К тому же если это IP роутера или точки доступа в публичном месте (в том числе в подъезде), придется смотреть еще и видео с камер наблюдения. Или сопоставлять MAC-адреса устройств из логов со смартфонами и ПК конкретных пользователей.
Получается, что угрозы найти по IP-адресу ничего не стоят?
По большей части, да.
За хедшот или быкование в игре вас действительно вряд ли кто-то будет караулить у подъезда. Но буллинг и клевета в интернете – повод обратиться в полицию.
Если администрация сайта видит, что вы оскорбляете других пользователей, она вполне может связаться с вашим провайдером, чтобы он провел работу. Если вы заходите с рабочего компьютера, то провайдер может уведомить вашего системного администратора.
Если вы оскорбили злобного хакера, он может взломать сервер провайдера. И найти ваш адрес.
Если вы закрылись анонимайзером, VPN, прокси или чем-то еще, придется взламывать еще и их.
Теоретически это возможно. Вопрос лишь в том, насколько важно получить такие данные и сколько времени, денег и усилий человек готов на это потратить и на какой риск пойти.
Источник
Полезные мелочи Windows администратора, поиск компьютеров пользователей и не только
Как-то давно на хабре публиковалась статья Опытные мелочи Windows-админа. В ней рассказывалось как быстро и достаточно эффективно находить компьютеры на которых залогинился тот или иной пользователь.

Мне эта идея понравилась, т.к. всё делается достаточно просто, быстро и без модификации схемы Active Directory. Я постепенно улучшал изложенные в статье подходы и в итоге появились три скрипта, которыми я и хочу поделится с вами.

env – с помощью этого скрипта получаем данные по компьютеру и добавляем эти данные во временные переменные среды.
env.send – с помощью этого скрипта данные из переменных среды передаём в описание компьютера в Active Directory.
env.search – с помощью этого скрипта ищем нужный нам компьютер в Active Directory и подключаемся к нему.
На самом деле скрипты более универсальные и с помощью них можно делать не только изложенные выше действия, а например:

Можно делать инвентаризацию компьютеров по сети в csv файл или в папку с ini файлами.
При отсутствии Active Directory можно по данным из переменных среды автоматически создавать ярлычок, который в своём названии будут содержать нужные данные по компьютеру, а при клике подключатся к нему или делать другое полезное системному администратору действие.
Поиск нужных компьютеров можно выполнять не только в Active Directory, но и в простом хранилище в виде папки с ini файлами.
А так же можно использовать временные переменные среды в других скриптах, например для установки программного обеспечения нужной разрядности и т.д.
Ниже привожу описание всех скриптов, что бы можно было более детально ознакомится с их возможностями. Надеюсь что они будут вам полезны, так же как мне. Сами скрипты и их исходные коды доступны в моём профиле на GitHub.
Описание
JScript для добавления в переменные среды временных переменных. Которые затем можно использовать в вызове других скриптов и приложений. Данные для переменных получаются через WMI с локального или удалённого компьютера в сети. Дополнительно переменные можно импортировать из файла и экспортировать в файл, поддерживается несколько форматов.
Достаточно часто системному администратору требуется получить общую информацию о компьютере и пользователе, чтобы затем её использовать в вызове другого скрипта или приложений. А также эту информацию иногда требуется сохранить в файл, например для инвентаризационного учёта или для использования в дальнейшем. Данный скрипт предоставляет такие возможности.
Использование
— Сетевое имя или ip адрес компьютера, в контексте которого нужно получить данные для переменных.
— Формат текстовых данных стандартного потока ввода для импорта переменных.
— Кодировка текстовых данных, направленных в стандартный поток ввода (можно использовать значение auto ).
— Формат текстовых данных стандартного потока вывода для экспорта переменных.
— Дополнительные опции (можно указать несколько).
Переменные среды
Скрипт добавляет описанные ниже временные переменные в среду процесса. Если нет данных для формирования переменной, то переменная не создаётся.
Операционная система
Пользователь
Компьютер
Материнская плата
Центральный процессор
Оперативная память
Графический процессор
Сетевой адаптер
Жёсткий диск
Твердотельный накопитель
Сменный накопитель
Специализированный накопитель
Оптический привод
Программное обеспечение
Браузер Google Chrome
Проигрыватель VLC Media Player
Приложение Spargo eFarma
Приложение SoftLine Ulus
Другие переменные
Примеры использования
Получение данных
Вывести в консоль все созданные переменные среды в контексте текущего компьютера.
Экспорт данных
Экспортировать все созданные переменные среды в ini файл с кодировкой CP 866 в контексте текущего компьютера.
Экспортировать все созданные переменные среды в ini файл с кодировкой UTF-16 LE в контексте текущего компьютера.
Импорт данных
Импортировать переменные среды из ini файла с кодировкой CP 866 и вывести их в консоль.
Импортировать переменные среды из ini файла с кодировкой UTF-16 LE и затем ещё и получить переменные среды в контексте компьютера RUS000WS001 и вывести их в консоль.
Импортировать переменные среды из csv файла с заголовком и с кодировкой UTF-16 LE и затем ещё и получить переменные среды в контексте компьютера RUS000WS001 и вывести их в консоль.
Использование данных
Выполнить тихую установку msi пакета с именем, соответствующим разрядности операционной системы текущего компьютера.
Открыть в VLC Media Player воспроизведение mp4 видео файла с именем, соответствующим логину пользователя и не дожидаться окончания воспроизведения.
Инвентаризация компьютеров
Загрузить из txt файла список компьютеров и сохранить о них информацию в папке inventory в виде ini файлов.
Загрузить из txt файла список компьютеров и сохранить о них информацию в один csv файл с заголовком.
Сконвертировать и объединить ini файлы из папке inventory в один tsv файл с заголовком.
env.send
Описание
JScript для отправки переменных среды в объект Active Directory по протоколу LDAP или в файл ярлыка в папке. Основная задача скрипта сохранить собранные данные с помощью другого скрипта env в любой атрибут (или атрибуты) объекта Active Directory или на основании этих данных создать по шаблону ярлык в папке. Чтобы затем использовать этот ярлык или данные из Active Directory в целях системного администрирования.
Использование
— Режим отправки переменных (заглавное написание выполняет только эмуляцию).
— Путь к папке или guid (допускается указание пустого значения).
Примеры использования
Предполагается использовать данный скрипт совместно с другим скриптом env, поэтому сразу в примерах будут использоваться два скрипта.
Когда компьютер в домене, то в групповых политиках при входе пользователя в компьютер, можно прописать следующий скрипт, что бы информация о компьютере и пользователе прописалась в атрибуты описания и местоположения компьютера в Active Directory в пределах Organizational Unit c guid . Что бы затем быстро находить нужный компьютер пользователя или анализировать собранную информацию. Что бы узнать guid контейнера в Active Directory можно воспользоваться программой Active Directory Explorer. Так же не забудьте пользователям выдать права на изменения нужных атрибутов компьютеров в соответствующем контейнере.
Когда компьютер не в домене то в планировщике задач, можно прописать следующий скрипт, чтобы информация о компьютере и пользователе сохранялась в виде ярлычка в сетевой папке. И затем использовать эти ярлычки чтобы одним кликом разбудить WOL пакетом нужный компьютер и подключится к нему через Помощник для оказания технической поддержки. Для отправки WOL пакета можно использовать утилиту Wake On Lan.
Когда компьютер не в домене, но есть административная учётная запись от всех компьютеров, можно выполнить следующий скрипт, чтобы загрузить из txt файла список компьютеров, получить о них информация по сети через WMI и создать аналогичные ярлычки в локальной папке.
Или можно сделать то же самое, что в предыдущем примере, но разбить всё на два этапа. Сначала получить данные с компьютеров по сети через WMI и сохранить их в локальной папке. А затем на основании этих данных создать аналогичные ярлычки в другой локальной папке.
env.search
Описание
JScript для поиска данных для переменных среды в объектах Active Directory по протоколу LDAP или в папке с ini файлами. Основная задача скрипта найти, добавить в переменные среды данные по компьютеру и используя эти переменные, выполнить необходимую команду в целях системного администрирования. Данные по компьютерам можно собрать с помощью другого скрипта env и выгрузить их в ini файлы в папке или добавить в атрибуты объектов Active Directory с помощью другого скрипта env.send.
Использование
— Режим поиска данных для переменных среды.
— Путь к папке или guid (допускается указание пустого значения).
— Дополнительные опции (может быть несколько, порядок не важен).
— Шаблоны для получения данных из атрибутов объекта (только для режима ldap ).
Поиск объектов
Переменные среды
Скрипт добавляет временные переменные в среду процесса. В режиме folder переменные добавляются по ключам в ini файле. В режиме ldap добавляются описанные ниже переменные. Если нет данных для формирования переменной, то переменная не создаётся. Если задана дополнительная опция user, то по ключам USR-NAME-FIRST и USR-NAME-SECOND дополнительно запрашиваются данные о пользователе. Применяя шаблоны для получения данных из атрибутов объекта, можно получить любые данные и добавить их в любые переменные. Причём данные из одного атрибута по шаблону можно разделить на несколько переменных.
Операционная система
Пользователь
Сетевой адаптер
Другие переменные
Примеры использования
Вывести предложение для ввода поискового запроса, номера компьютера и выбора последующего действия. Поиск осуществлять в Active Directory в пределах Organizational Unit c guid . Для отображаемой информации использовать оформление цветом, найденные компьютеры проверять на доступность и запрашивать информацию о пользователе. Что бы узнать guid контейнера в Active Directory можно воспользоваться программой Active Directory Explorer.
Вывести предложение для ввода поискового запроса, номера компьютера и выбора последующего действия. Поиск осуществлять в папке с ini файлами. Для отображаемой информации использовать оформление цветом.
Сохранить в файл список всех компьютеров расположенных в Active Directory в пределах Organizational Unit c guid .
Источник
Первым шагом к устранению любой сетевой проблемы является проверка связи с IP-адресом. Для этого вам нужно знать IP-адрес устройства или, в некоторых случаях, IP-адрес всех устройств в сети. Есть несколько способов сделать это, и это полностью зависит от типа используемой вами ОС. Итак, вот способы найти IP-адреса других устройств в вашей сети, будь то Windows, Android, iOS, Ubuntu или macOS.
В этой статье мы рассмотрим способы определения частных IP-адресов устройств. Поскольку общедоступный IP-адрес всех устройств в одной сети остается неизменным, то есть IP-адресом вашего маршрутизатора. В случае, если вы удивитесь словам публичный и частный IP-адрес, это довольно просто. У нас есть подробная статья о разнице между публичным и частным IP и о том, как найти IP-адрес вашего собственного устройства.
1. Как найти IP-адрес в cmd для сети
Самый простой способ сделать это в Windows — через командную строку. Чтобы открыть командную строку, введите «cmd» в меню «Пуск». Когда вы увидите командную строку, щелкните ее правой кнопкой мыши и выберите «Запуск от имени администратора».
Если вы используете Windows 10, вы можете напрямую запустить командную строку от имени администратора. Просто щелкните правой кнопкой мыши значок «Пуск» и выберите «Командная строка (администратор)».
Когда вы получите окно командной строки, введите следующую команду.
арп — а
Это отобразит весь список записей ARP. Если вам интересно, ARP — это сетевая утилита, которая отслеживает все частные IP-адреса в сети.
Найдите IP-адреса всех устройств в сети с помощью приложения для Windows
Поиск IP-адресов через командную строку может быть самым простым, но не самым интуитивным способом. Если вы плохо разбираетесь в командной строке, вам следует скачать эту утилиту Nirsoft под названием Наблюдатель за беспроводной сетью. У приложения есть портативная версия, а также exe.
Как только вы открываете приложение, оно начинает сканирование вашей сети. Подождите немного, и он перечислит активные соединения в вашей сети. Приложение отобразит все компьютеры, смартфоны и устройства умного дома, которые в данный момент подключены к сети. Наряду с именем устройства и IP-адресом он также представляет другую важную информацию, такую как MAC-адрес, информация об устройстве и т. Д., А также его IP-адрес.
Прочтите: Полезные утилиты NirSoft, которые должен попробовать каждый пользователь Windows
2. Найдите все IP-адреса в сети в Ubuntu.
Если вы работаете с Ubuntu или любой ОС на базе Unix, то следующие способы. Вы можете узнать IP-адрес с помощью утилиты arp на терминале. Чтобы открыть терминал, щелкните правой кнопкой мыши в любом месте рабочего стола и выберите «Открыть терминал».
Кроме того, вы также можете нажать кнопку «Действия» в верхнем левом углу. Появится панель поиска. Введите Терминал на нем и щелкните значок Терминала, когда он появится.
Когда откроется окно терминала, введите следующую команду.
arp -a
Другой интуитивно понятный способ сделать это — через графический интерфейс. Вам необходимо установить инструмент под названием Angry IP Scanner. Чтобы установить Angry IP Scanner, вам нужно добавить запись в репозиторий APT. APT (Advanced Packaging Tool) затем сможет получить Angry IP Scanner из этого конкретного места. Чтобы добавить запись в репозиторий, введите следующую команду
sudo add-apt-repository ppa: upubuntu-com / сеть
Если у вас возникли проблемы с установкой IP-сканирования, убедитесь, что вы отключили проверку подписей gpg. Вы можете сделать это с помощью следующей команды.
sudo apt-get —allow-unauthenticated upgrade
После успешного добавления записи нам нужно обновить репозиторий apt-get. Для этого введите следующую команду
sudo apt-get update
После успешного обновления репозитория apt мы можем установить приложение Angry IP Scanner. Введите следующую команду, чтобы получить и установить приложение
sudo apt установить ipscan
В качестве альтернативы, если у вас есть браузер, вы также можете выбрать установку из Сайт Angry IP Scanner прямо. Как только вы запустите приложение, оно появится в сети, к которой вы подключены. Как только он будет завершен, вы увидите активные подключения в вашей сети.
Он имеет расширенные инструменты, такие как открытие FTP, Telnet, SSH-соединения для любого из IP-устройств. Одна вещь, которой ему не хватает, — это невозможность отображать имена хостов для устройств. Большинство устройств обозначаются как N / A в имени хоста. Однако это можно выяснить с помощью команды host, но это требует дополнительных действий.
Читайте: Как использовать Angry IP Scanner — Руководство для начинающих
3. Как узнать, кто подключен к моему Wi-Fi на macOS
В macOS действия очень похожи на действия в Ubuntu. Чтобы узнать IP-адреса других устройств в вашей сети через командную строку, нам нужно сначала открыть терминал. Для этого нажмите Cmd + Space, чтобы активировать поиск Spotlight. Введите «Терминал» в строке поиска. Когда появятся результаты поиска, щелкните значок терминала.
Когда откроется окно терминала, введите следующую команду.
arp -a
Это будет список IP-адресов в вашей локальной сети с их MAC-адресами. IP-адреса указаны в круглых скобках, за которыми следует MAC-адрес.
Вы не можете увидеть имя хоста (имя компьютера или смартфона) в командной строке. Для этого вам нужно будет выполнить поиск хоста отдельно для каждого IP. Например, если мне нужно найти имя хоста 192.168.1.105, я должен выполнить следующую команду
хост 192.168.1.105
Если команды кажутся слишком трудными, вы можете загрузить бесплатное программное обеспечение из Mac App Store под названием Сканирование LAN. Это приложение будет перечислять IP-адреса, подключенные к локальной сети, а также другие детали, такие как MAC-адреса, поставщик и т. Д. Это приложение не захватывает имена хостов, такие как Wireless Network Watcher. Чтобы получить имена хостов устройств, вам необходимо получить премиум-вариант. Его можно приобрести за единовременную плату в размере 7 долларов.
Читайте также: Узнайте, кто подключен к вашему Wi-Fi
4. Android и iOS
На Android и iOS нет собственного способа проверить IP-адреса всех устройств в сети. Следовательно, для этого вам нужно будет загрузить стороннее приложение. Fing — это мощная сетевая утилита, доступная как для Android, так и для iOS, которая позволяет сканировать вашу сеть. Все, что вам нужно сделать, это открыть приложение, и оно автоматически начнет сканирование всех устройств в вашей сети. Вы увидите все их IP-адреса, их имена.
В отличие от всех других приложений, которые мы тестировали для Windows и Mac, Fing был единственным, кто мог определить марки и модели ваших подключенных устройств. Он даже может получить значок устройства — будь то iPhone, MacBook, маршрутизатор или принтер и т. Д.
Проверьте Fing (iOS, Android)

Помимо сканирования IP-адресов, вы также можете пропинговать их или увидеть открытые порты на конкретном устройстве.
5. Маршрутизатор
Один из самых популярных способов проверить, кто подключен к вашей сети Wi-Fi, — использовать веб-интерфейс вашего маршрутизатора.
Если у вас есть доступ к веб-интерфейсу маршрутизатора, вы можете просто войти на веб-портал и проверить. Адрес веб-портала, имя пользователя и пароль в большинстве случаев печатаются за маршрутизатором. Если у вас нет физического доступа к маршрутизатору, URL-адрес веб-портала — это в основном адрес шлюза ПК. Чтобы найти это, откройте командную строку и введите следующую команду.
ipconfig | findstr «Шлюз по умолчанию»
Имя пользователя и пароль по умолчанию зависят от производителя маршрутизатора. Чаще всего используется имя пользователя и пароль «admin». Если это не сработает для вас, посетите официальный сайт производителя, чтобы получить учетные данные по умолчанию.
После того, как вы вошли в систему, обратите внимание на опцию Wireless или DHCP. Нам нужно перейти к списку DHCP-клиентов. На этой странице вы можете увидеть весь список устройств, подключенных к сети, с указанием их имени клиента и MAC-адреса. Вы также можете заблокировать определенные устройства из этого интерфейса. Чтобы узнать больше об этом, ознакомьтесь с нашей статьей о том, как заблокировать кого-либо из вашей сети.
Этот подход хорош тем, что вам не нужно устанавливать какое-либо программное обеспечение, потому что вы можете получить доступ к своему маршрутизатору с любого устройства. Однако единственным недостатком является то, что вам необходимо знать учетные данные маршрутизатора. Если вы находитесь в рабочей среде, возможно, у вас нет доступа к этим сведениям для входа на страницу администратора маршрутизатора. В этом случае вам придется использовать методы, упомянутые выше.
Последнее слово
Как только вы нашли IP-адреса устройств в вашей сети. Вы можете начать настраивать свою сеть соответствующим образом. Вы можете начать назначать статические IP-адреса своему устройству, настраивать SSH, получать удаленный доступ к компьютеру и т. Д.
Первым шагом в устранении любой сетевой проблемы является проверка связи с IP-адресом. Итак, вам нужно знать IP-адрес устройства или, в некоторых случаях, IP-адреса всех устройств в сети. Есть несколько способов сделать это, и это полностью зависит от типа используемой вами операционной системы. Итак, вот несколько способов Чтобы узнать IP-адрес других устройств В вашей сети будь то Windows, Android, iOS, Ubuntu и macOS.
В этой статье мы рассмотрим способы определения частных IP-адресов устройств. Поскольку общедоступный IP-адрес всех устройств в одной сети по-прежнему совпадает с IP-адресом вашего устройства. В случае, если вас удивили слова публичный и частный IP-адрес, это довольно просто. У нас есть подробная статья о разнице между публичным и частным IP-адресом и о том, как узнать IP-адрес вашего устройства.
1. Как узнать IP-адрес устройств в сети с помощью CMD
Самый простой способ сделать это в Windows — через командную строку. Чтобы открыть командную строку, введите «cmd» в меню «Пуск». Когда вы увидите Командную строку, щелкните ее правой кнопкой мыши и выберите Запуск от имени администратора.
Если вы используете Windows 10, вы можете напрямую запустить командную строку от имени администратора. Просто щелкните правой кнопкой мыши значок «Пуск» и выберите «Командная строка (администратор)».
Как только вы попадете в окно командной строки, введите следующую команду.
arp - a
Эта команда отобразит полный список записей ARP. Если вам интересно, ARP — это сетевой инструмент, который отслеживает все частные IP-адреса в сети.
Найдите IP-адреса всех устройств в сети с помощью приложения для Windows
Поиск IP-адресов через командную строку может быть самым простым, но не самым интуитивным методом. Если вы плохо разбираетесь в командной строке, вам следует загрузить этот инструмент Nirsoft под названием Беспроводные сети Watcher. У приложения есть портативная версия, а также .exe.
Как только вы откроете приложение, оно начнет сканирование сети. Подождите немного, и он отобразит список активных подключений в вашей сети. Приложение отобразит все компьютеры, смартфоны и устройства умного дома, которые в данный момент подключены к сети. Помимо имени устройства и IP-адреса, он также предоставляет другую важную информацию, такую как MAC-адрес, информацию об оборудовании и т. Д., В дополнение к его IP-адресу.
2. Найдите IP-адрес в сети в Ubuntu
Если вы работаете с Ubuntu или любой операционной системой на основе Unix, вам следует использовать следующие методы. Вы можете узнать IP-адрес с помощью инструмента arp на устройстве. Чтобы открыть терминал, щелкните правой кнопкой мыши в любом месте рабочего стола и выберите «Открыть терминал».
Кроме того, вы также можете нажать кнопку «Действия» в верхнем левом углу. Это вызовет панель поиска. Введите там Терминал и щелкните значок Терминала, когда он появится.
Когда откроется окно терминала, введите следующую команду.
arp -a
Другой интуитивно понятный способ сделать это — через графический пользовательский интерфейс. Вы должны установить инструмент под названием Angry IP Scanner. Чтобы установить Angry IP Scanner, вам нужно добавить запись в репозиторий APT. APT (Advance Encapsulation Tool) сможет получить Angry IP Scanner из этого конкретного места. Чтобы добавить запись в репозиторий, введите следующую команду
sudo add-apt-repository ppa:upubuntu-com/network
Если у вас возникнут проблемы с установкой IP Scan, убедитесь, что у вас отключены подписи gpg. Вы можете сделать это с помощью следующей команды.
sudo apt-get --allow-unauthenticated upgrade
После успешного добавления записи нам нужно обновить репозиторий apt-get. Для этого введите следующую команду
sudo apt-get update
После успешного обновления репозитория apt мы можем установить приложение Angry IP Scanner. Введите следующую команду, чтобы получить и установить приложение
sudo apt install ipscan
В качестве альтернативы, если у вас есть браузер, вы также можете выбрать установку непосредственно с веб-сайта Angry IP Scanner. Как только вы запустите приложение, оно просканирует сеть, к которой вы подключены. Как только он будет завершен, вы сможете увидеть активные соединения в вашей сети.
Он имеет расширенные инструменты, такие как открытый FTP, Telnet-соединение, SSH для любого из IP-устройств. Одна вещь, которой ему не хватает, — это невозможность отображать имена хостов для устройств. Большинство устройств отображаются в имени хоста как N / A. Однако это можно обнаружить с помощью команды host, но это требует дополнительных действий.
3. Как найти сетевой IP-адрес в macOS
В macOS действия точно такие же, как и в Ubuntu. Чтобы узнать IP-адреса других устройств в сети через командную строку, нам сначала нужно открыть Терминал. Для этого нажмите Cmd + Space, чтобы запустить поиск Spotlight. Введите «Терминал» в строке поиска. Когда результаты поиска будут заполнены, щелкните значок терминала.
Когда откроется окно терминала, введите следующую команду.
arp -a
В нем будут перечислены IP-адреса устройств в вашей локальной сети с использованием их MAC-адресов. IP-адреса указаны в круглых скобках, за которыми следует MAC-адрес.
Вы не можете увидеть имя хоста (имя компьютера или смартфона) в командной строке. Следовательно, вам придется выполнять поиск хоста отдельно для каждого IP-адреса. Например, если вам нужно найти имя хоста для 192.168.1.105, вам необходимо выполнить следующую команду
host 192.168.1.105
Если команд кажется слишком большим, вы можете загрузить бесплатную программу из Mac App Store под названием Сканирование LAN. Это приложение будет перечислять IP-адреса, подключенные к локальной сети, а также другие детали, такие как MAC-адреса, имя хоста и т. Д. Это приложение не захватывает имена хостов, такие как Wireless Network Watcher. Чтобы получить имена хостов устройств, вам нужно получить различающийся тип. Его можно приобрести по единовременной цене 7 долларов.
4. Android и iOS
На Android и iOS нет локального способа проверить IP-адреса всех устройств в сети. Следовательно, для этого вам придется загрузить стороннее приложение. Fing — это мощный сетевой инструмент, доступный как для Android, так и для iOS, который позволяет сканировать вашу сеть. Все, что вам нужно сделать, это открыть приложение, и оно автоматически начнет сканирование всех устройств в вашей сети. Вы увидите все их IP-адреса и их имена.
В отличие от всех других приложений, протестированных для Windows и Mac, Fing был единственным, кто мог определять марки и модели подключенных устройств. Он даже может получить код устройства — независимо от вашего iPhone, MacBook, маршрутизатора, принтера и т. Д.
Проверьте Fing (iOS ، Android)
Помимо проверки IP-адресов, вы также можете проверить связь с устройствами или увидеть открытые порты на определенном устройстве.
5. Маршрутизатор
Один из самых популярных способов проверить, кто подключен к Wi-Fi, — использовать веб-интерфейс на маршрутизаторе.
Если у вас есть доступ к веб-интерфейсу маршрутизатора, вы можете просто войти на веб-портал и проверить его. Адрес портала, имя пользователя и пароль часто печатаются за маршрутизатором. Если у вас нет физического доступа к маршрутизатору, URL-адрес веб-портала часто будет адресом портала вашего ПК. Чтобы найти это, откройте командную строку и введите следующую команду.
ipconfig | findstr "Default Gateway"
Имя пользователя и пароль по умолчанию зависят от производителя маршрутизатора. Чаще всего используется имя пользователя и пароль «admin». Если это не сработает, перейдите на официальный сайт производителя, чтобы получить учетные данные по умолчанию.
После входа в систему найдите параметр Беспроводная связь или DHCP. Нам нужно зайти в меню клиента DHCP. На этой странице вы можете увидеть полный список устройств, подключенных к сети, используя их имя клиента и MAC-адрес. Вы также можете заблокировать определенные устройства из этого интерфейса. Подробнее об этом читайте в нашей статье о Как заблокировать кого-то в своей сети.
Преимущество этого подхода в том, что вам не нужно устанавливать какое-либо программное обеспечение, потому что вы можете получить доступ к маршрутизатору с любого устройства. Однако единственным недостатком является то, что вам необходимо знать учетные данные маршрутизатора. Если вы работаете в бизнес-среде, возможно, вы не сможете получить доступ к этим сведениям для входа на страницу управления маршрутизаторами. В этом случае следует использовать описанные выше методы.
Последние слова
Как только вы найдете IP-адреса устройств в вашей сети. Вы можете начать настройку своей сети соответствующим образом. Вы можете начать устанавливать Статические IP-адреса для вашего устройства иИнициализация SSH , وУдаленный доступ к вашему компьютеру и так далее.
Время на прочтение
4 мин
Количество просмотров 46K
В локальной сети (LAN) обычно есть множество обменивающихся данными хостов. Сканирование сетей при помощи IP-сканера позволяет отделам ИТ, сетевым администраторам и службам безопасности следить, какие IP обмениваются данными и какие типы устройств занимают IP-адреса. Также это помогает выявлять сторонние несанкционированные хосты, которые тоже могут быть подключены к сети. Существует множество бесплатных сетевых IP-сканеров, помогающих сетевым и системным администраторам обнаруживать устройства в сети и управлять IP-ресурсами. В этой статье мы рассмотрим следующие инструменты: Nmap, Advanced IP Scanner, Angry IP Scanner, free IP scanner компании Eusing, встроенную командную строку и PowerShell.
▍ Nmap
Nmap уже долгое время считается надёжным инструментом информационной безопасности, он используется инженерами и сотрудниками служб безопасности. Это кроссплатформенная утилита, имеющая широкий спектр функцию, не ограничивающихся простым сканированием сетей.
Она содержит утилиты сканирования сетей, используемые для исследования сетей, и предоставляет множество утилит для аудита безопасности. Она позволяет выполнять глубокое изучение IP-пакетов, в том числе содержащих информацию о сервисах, приложениях, идентификации ОС и других характеристиках удалённого хоста. В ней есть опции «интересных портов», помогающие быстро находить порты удалённых хостов, которые часто бывают открытыми.
Утилита сканирования сетей Nmap, выполняющая быстрое сканирование пингом локальной сети
Бесплатный Nmap Security Scanner для Linux/Mac/Windows можно скачать здесь.
▍ Advanced IP Scanner
Большинство из нас в тот или иной момент времени сталкивалось с Advanced IP Scanner. Этот инструмент уже многие годы обеспечивает возможность быстрого сканирования сетей. Advanced IP Scanner — бесплатная утилита, которая быстро скачивается и мало весит. Начать сканирование сети с её помощью можно всего лишь за пару минут.
Сканирование сети при помощи Advanced IP Scanner
Этот инструмент, совместимый только с Windows, предоставляет множество базовых функций сканирования, в том числе определение имён устройств, IP-адресов и MAC-адресов при помощи OUI lookups для распознавания производителей устройств. Результаты работы утилиты можно экспортировать в файл CSV для дальнейшего исследования устройств в других инструментах и документации. Также она может взаимодействовать с функциональностью Wake-On-LAN найденных удалённых хостов и позволяет удобно обмениваться данными с устройствами, с поддержкой RDP.
Advanced IP Scanner — это автономный исполняемый файл, который можно просто запускать без установки, что повышает его удобство и простоту использования.
Advanced IP Scanner можно скачать здесь.
▍ Angry IP Scanner
Angry IP Scanner — ещё один популярный инструмент в этой категории. Он тоже является кроссплатформенным, поскольку поддерживает Windows, Mac и Linux. Angry IP Scanner сканирует сетевые порты и IP-адреса.
Angry IP Scanner обеспечивает быстрое и простое сканирование сетей
Он пингует адреса и резолвит имена хостов из DNS. Также он определяет MAC-адреса устройств для OUI lookup, а его возможности можно легко расширить при помощи опенсорсных плагинов, написанных на Java. Он имеет множество других функций, например, получение имени NetBIOS, рабочей группы, подключенных пользователей Windows, определение веб-серверов и многое другое. Инструмент позволяет экспортировать результаты в CSV, TXT, XML или в файлы списков IP-портов.
Angry IP Scanner — это автономный исполняемый файл, не требующий установки. Однако для его работы требуется установка на хост среды выполнения Java, что для кого-то может оказаться препятствием.
Angry IP Scanner можно скачать здесь.
▍ Free IP scanner компании Eusing
Free IP scanner — это простая утилита IP-сканирования, имеющая множество отличных функций. Это быстрый сканер, для обеспечения производительности использующий технологию многопоточности. Пользователь может настраивать уровни приоритетов процесса сканирования и максимальное количество потоков. Разработчик утверждает, что инструмент может сканировать сотни компьютеров в секунду.
Free IP scanner
Для поиска находящихся онлайн-хостов он использует пинг. Опционально он может резолвить имена хостов, находить открытые порты и использовать другие функции в случае нахождения онлайн-хостов. Как и другие сканеры, он может получать информацию NetBIOS, в том числе имя хоста, рабочую группу, подключенного пользователя и MAC-адрес. Результаты сканирования можно сохранять в простой текстовый файл. К сожалению, этот инструмент не имеет автономного исполняемого файла, поэтому его нужно устанавливать. Программа запрашивает код регистрации, однако это freeware-программа, которую можно использовать без регистрации.
Free IP scanner можно скачать здесь.
▍ Встроенная командная строка и PowerShell
Также для нахождения хостов в сети можно использовать встроенные командные среды, в том числе командную строку и PowerShell. Например, можно выполнить простую однострочную команду для быстрого пинга и возврата всех онлайн-хостов в конкретной подсети:
for /l %i in (1,1,255) do @ping 10.1.149.%i -w 1 -n 1|find /i "ttl="
Кроме того, компания Microsoft предоставляет множество превосходных бесплатных примеров кода для различных ping-утилит, встроенных в галерею PowerShell. Я пробовал работать с модулем ping_scan, и он неплохо справляется со своей задачей. В галерее есть множество опций для выполнения быстрых и простых сканирований сети при помощи ping.
▍ В заключение
Бесплатные сетевые IP-сканеры позволяют администраторам выполнять мониторинг сети и подключенных хостов. Кроме того, они способны определять типы хостов и производителей устройств, что помогает в обеспечении безопасности сетей. Системные администраторы и сотрудники служб безопасности могут использовать эти простые инструменты для слежения за сетями и создания подробной актуальной документации сети.
RUVDS | Community в telegram и уютный чат