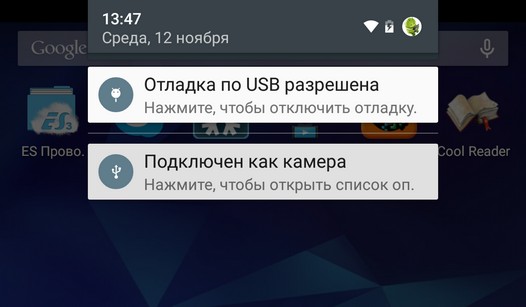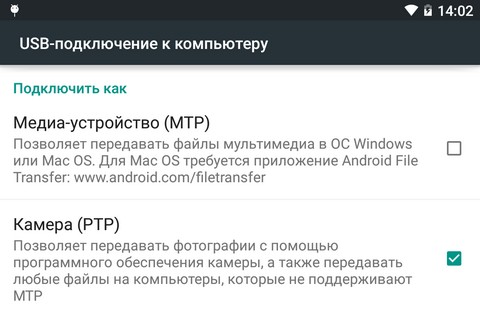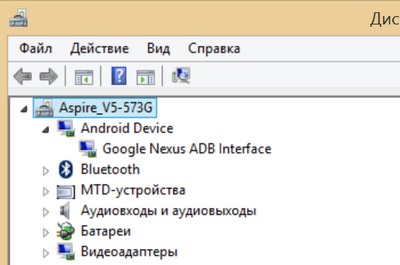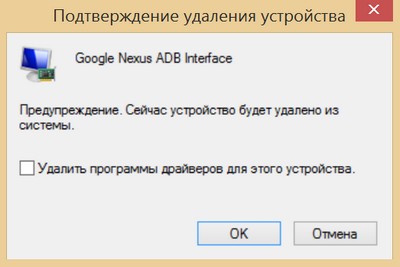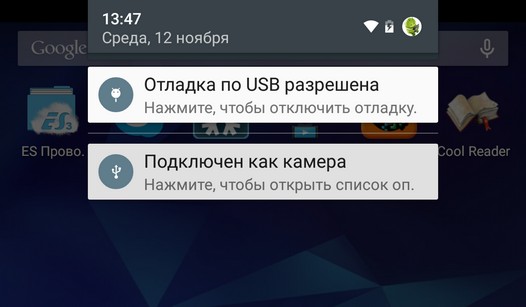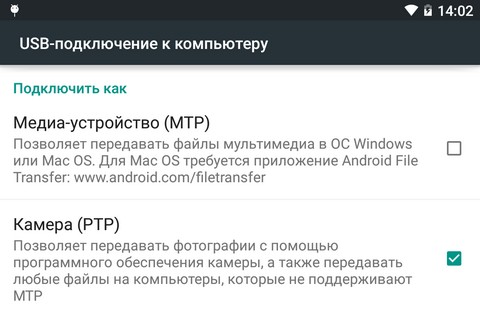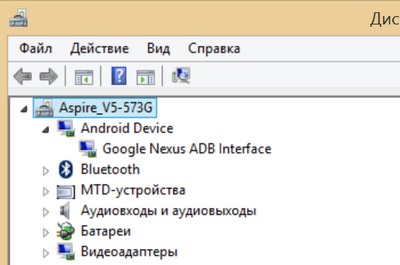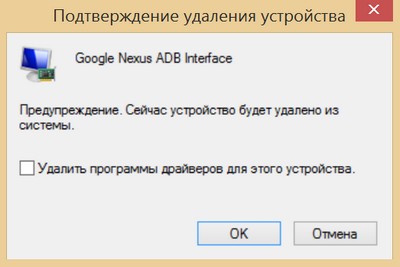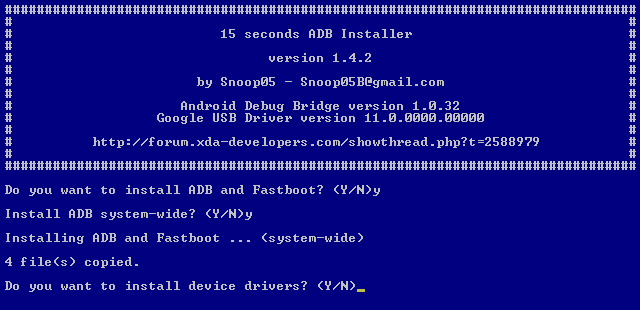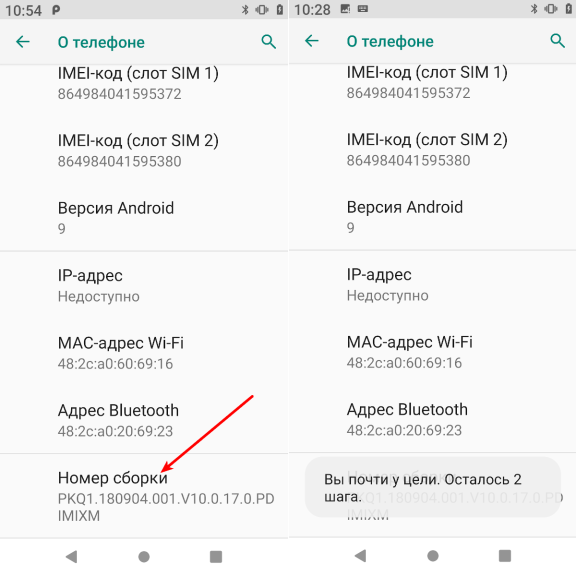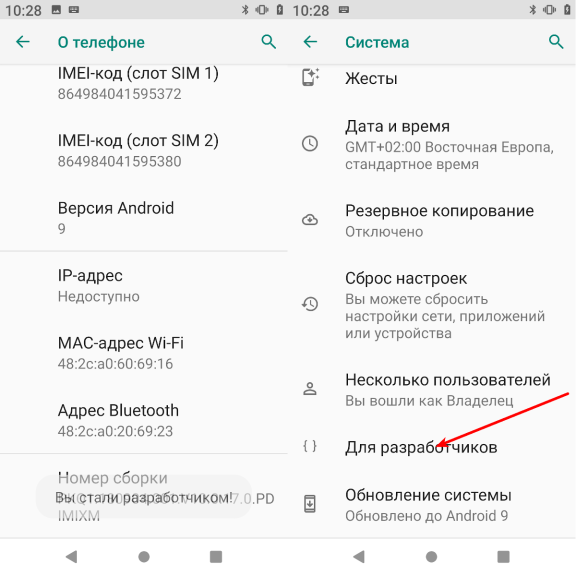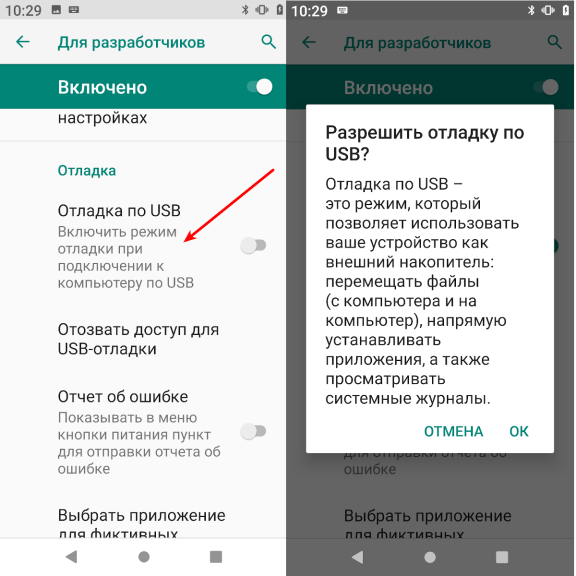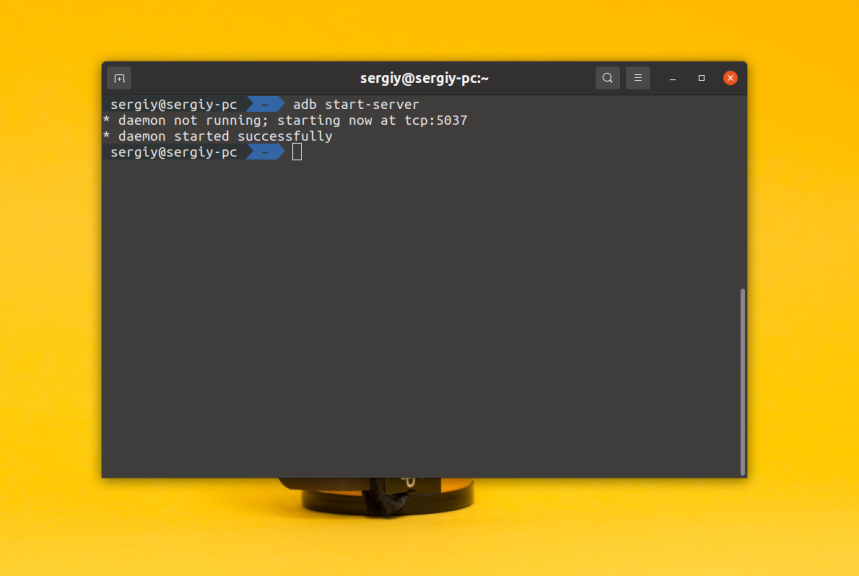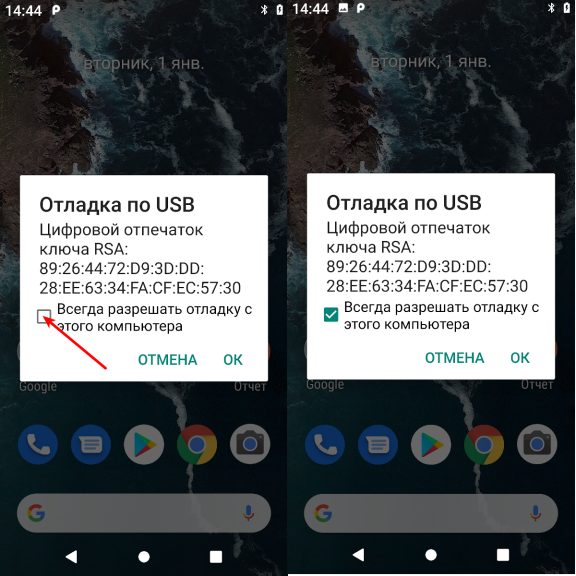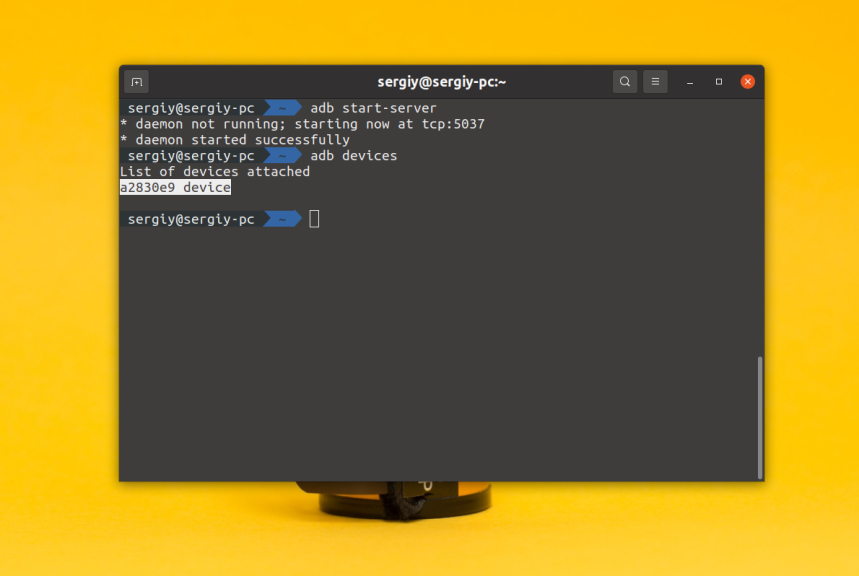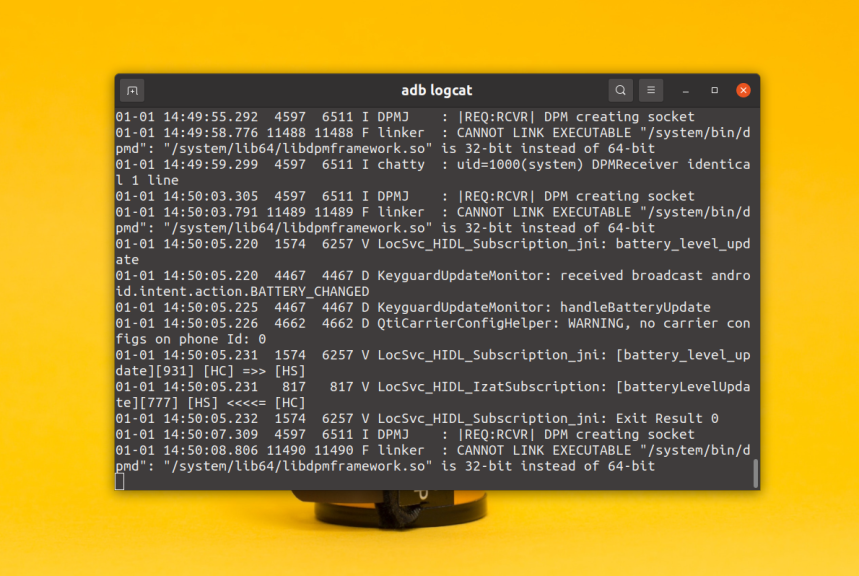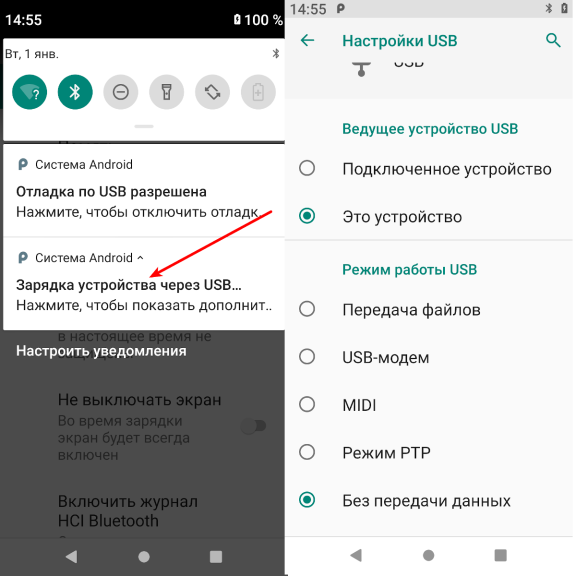В этом руководстве мы покажем вам, как исправить ошибку «Устройство ADB не найдено». В некоторых случаях окно Command или PowerShell также может быть пустым под списком подключенных устройств. В том же духе есть несколько других распространенных ошибок ADB, которые уже были рассмотрены ранее. К ним относятся: Исправление adb не распознается Ошибка и Исправление несанкционированного устройства с помощью команд ADB [3 methods]. На данный момент мы сосредоточимся на исправлении ошибки «Устройство ADB не найдено», которая показывает пустой результат в разделе «Список подключенных устройств». Следуйте инструкциям.
Устройства Android благодаря своей экосистеме с открытым исходным кодом позволяют выполнять множество настроек. Теперь эти настройки охватывают два разных домена. Первый — это обычные пользователи, которые настраивают свое устройство с помощью многочисленных тем, пакетов значков, средств запуска и т. д. Затем идут технические энтузиасты, которые делают эти настройки на шаг впереди. Они разблокируют загрузчик устройства, прошивают пользовательские ПЗУ и пользовательские восстановления или даже рутируют свои устройства через Magisk.
Но независимо от того, к какому домену вы принадлежите, есть одна общая черта: использование команд ADB и Fastboot. Обычные пользователи могут использовать эти команды для загрузки своего устройства в режим Fastboot/Bootloader или Recovery Mode, применения обновлений через ADB Sideload, установки/удаления приложений и других задач. Затем гики могут использовать эти команды, чтобы разблокировать загрузчик (разблокировка fastboot oem), загрузить свое устройство в TWRP (fastboot boot twrp.img), прошить ZIP-файлы и файлы IMG (fastboot flash boot magisk_patched.img) и список продолжается.
Однако иногда эти команды просто не выполняются. Это может принять форму довольно большого количества ошибок (как уже обсуждалось во вступительном абзаце). Среди них наиболее распространенным является устройство ADB, не найденное, и раздел «Список подключенных устройств» будет пустым. В этом руководстве мы сообщим вам обо всех возможных причинах этой ошибки и, что более важно, о том, как ее исправить. Следуйте вместе.
Итак, когда и почему возникает эта ошибка? Отвечая сначала на часть «когда», ну, это происходит, когда вы выполняете adb устройства команду в окне CMD или PowerShell. После ввода этой команды, как правило, вы получите идентификатор вашего устройства, за которым следует ключевое слово устройства. Однако, когда вы сталкиваетесь с этой проблемой, окно CMD/PowerShell не приводит к каким-либо значениям. Скорее они начнут с новой строки. Если немного повнимательнее, вы можете получить сообщение , что опять же не приносит никакой пользы конечному пользователю.
С учетом сказанного, в этом руководстве будут перечислены все возможные способы исправления не найденного устройства ADB. [List of Devices Attached is blank]. Имейте в виду, что универсального решения этой ошибки не существует. Вам придется попробовать все нижеперечисленные методы один за другим, пока вы не добьетесь успеха. Кроме того, мы начнем с самых простых настроек, а затем добавим немного продвинутых. Итак, без лишних слов, давайте продолжим это руководство.
Исправление 1: повторная проверка установки ADB
Прежде всего, убедитесь, что у вас установлены правильные двоичные файлы ADB и Fastboot. Вам не нужно ничего делать — просто установите инструменты платформы Android SDK, предоставленные Google. [Windows | Linux | macOS]. Если вы установили какие-либо другие инструменты ADB и Fastboot, удалите их и используйте только тот, который предоставлен Google. Причина?
Предоставлено: Форум разработчиков Android.
Что ж, все эти инструменты оказались одними из самых облегченных, в конечном итоге отсутствуют несколько важных файлов, особенно тех, которые относятся к разделу хранилища устройства. Следовательно, установите Android SDK Platform Tools на свой ПК и посмотрите, исправит ли он не найденное устройство ADB. [List of Devices Attached is blank] ошибка или нет.
Исправление 2: Запустите командную строку, где установлен ADB
Это один факт, который многие пользователи упускают из виду. Вы должны запускать окно командной строки только в папке, где присутствуют двоичные файлы ADB и Fastboot. Поскольку мы рекомендовали установить Android SDK Platform Tools, вам следует запускать окно CMD только внутри инструментов платформы. Теперь есть два разных способа сделать это:
Прямой подход:
Как видно из названия, этот метод предлагает вам напрямую открыть окно CMD внутри папок ADB. Вот как это можно сделать:
- Перейдите в папку platform-tools на вашем ПК.
- Затем введите CMD в адресную строку папки и нажмите Enter.
- Это запустит командную строку внутри самой папки инструментов платформы.
Косвенный подход
В этом методе вы можете запустить CMD в обычном режиме из меню «Пуск», а затем изменить его каталог на папку, в которой установлен ADB. Вот инструкции для того же:
- Перейдите в меню «Пуск» и найдите CMD.
- Запустите окно командной строки от имени администратора.
- Теперь введите cd, а затем каталог установки ADB.
- Например, я установил инструменты платформы Android SDK на свой рабочий стол, поэтому команда в моем случае будет C:UsersusernameDesktopplatform-tools
После того, как вы изменили каталог на место установки ADB, проверьте, исправляет ли он ошибку «Устройство ADB не найдено». [List of Devices Attached is blank] ошибка или нет.
Исправление 3: убедитесь, что отладка по USB включена
Хотя в основном это происходит по очевидным направлениям, но обычно это одна из главных причин этой проблемы. Отладка по USB должна быть включена, чтобы ваш компьютер распознал ваше устройство в режиме ADB. Поэтому вам следует еще раз убедиться, что отладка по USB действительно включена. Вот необходимые инструкции для того же:
- Перейдите в Настройки на вашем устройстве. Затем перейдите в «О телефоне» и нажмите «Номер сборки» 7 раз. Пользователи Xiaomi должны нажать на номер MIUI 7 раз.
- Затем вы получите всплывающее сообщение о том, что параметры разработчика включены.
- Итак, теперь вернитесь в «Настройки», а затем «Система».
- Теперь перейдите в «Параметры разработчика» (на некоторых устройствах он может находиться в разделе «Дополнительно») и включите переключатель «Отладка по USB».
После этого подключите свое устройство к ПК через USB-кабель и посмотрите, сможет ли оно исправить ADB Device not found. [List of Devices Attached is blank] ошибка. [Don’t Miss: How to Enable USB Debugging on a Broken Android Device’s Screen?]
Исправление 4: USB-соединение должно быть авторизовано
Включение отладки по USB — это только полдела. При первом подключении устройства к ПК в режиме ADB вам необходимо будет проверить отпечаток пальца устройства на ПК. В этом случае лучше всего отозвать разрешение USB-отладки вашего устройства, а затем повторно проверить его. Вот как это можно сделать:
- Прежде всего, перейдите к параметрам разработчика на вашем устройстве. Если вы еще не включили его, перейдите в «Настройки»> «О телефоне»> «Семь раз нажмите на номер сборки»> «Вернитесь в «Настройки»> «Система»> «Дополнительно»> «Параметры разработчика».
- Когда вы дойдете до параметров разработчика, прокрутите до раздела «Отладка» и нажмите «Отменить авторизацию отладки по USB». Нажмите OK в появившемся диалоговом окне подтверждения.
- Теперь запустите окно CMD в папке инструментов платформы (как указано в исправлении 2).
- Затем введите приведенную ниже команду в окне CMD: устройства adb.
- Теперь вы получите «Разрешить отладку по USB» на своем устройстве, нажмите «Разрешить».
- Кроме того, если это ваш собственный доверенный компьютер, вы также можете отметить параметр «Всегда разрешать с этого компьютера». Это избавит вас от необходимости разрешать отладку по USB каждый раз, когда вы подключаете устройство к компьютеру.
- Как только это будет сделано, посмотрите, исправит ли это устройство ADB, не найденное [List of Devices Attached is blank] ошибка.
Исправление 5: изменить режим USB-подключения
Некоторые пользователи сообщают об успешном изменении режима USB-подключения на MTP из режима USB-накопителя (или режима передачи файлов). Поэтому, как только вы подключите свое устройство к ПК через USB-кабель, вы должны увидеть текущий режим USB-подключения. Выберите MTP из списка (если его нет, то вы также можете переключиться в режим PTP). Как только вы это сделаете, вы можете увидеть уведомление об установке на вашем ПК, как показано ниже:
Однако, если вы не видите возможность изменить режим USB-подключения, вы также можете выполнить этот шаг вручную. Для этого перейдите в «Настройки» > «Система» > «Параметры разработчика» > «Конфигурации USB по умолчанию» (см. изображение ниже). Затем выберите MTP (или PTP) из вариантов. Теперь проверьте, исправляет ли это устройство ADB, не найденное [List of Devices Attached is blank] ошибка или нет.
Исправление 6: установка драйверов вручную
Большинство Android-устройств поставляются со своими собственными USB-драйверами. В результате, как только вы подключите свое устройство к компьютеру через USB-кабель, драйверы будут автоматически установлены на ваш компьютер. Но если этого не произойдет, вы также можете установить их вручную. Google предоставляет необходимые android_winusb на веб-сайте разработчиков Android.
Вам просто нужно загрузить и добавить его через Диспетчер устройств вашего ПК. И в отличие от того, что вы, возможно, читали до сих пор, этот файл драйвера USB универсально принимается всеми устройствами Android. Даже если вы увидите сайты, на которых размещены USB-драйвера для отдельных телефонов, это просто для увеличения кликов, результирующий файл будет таким же (android_winusb). Поэтому загрузите этот файл и выполните следующие шаги.
- Для начала извлеките конкурс из скачанного файла драйвера и у вас должны получиться следующие файлы:
- Щелкните правой кнопкой мыши значок Windows и выберите в меню Диспетчер устройств.
- В нем перейдите в раздел «Другие устройства», и вы должны увидеть свое устройство Android в списке. В некоторых случаях он может находиться в разделе «Порты» или в разделе «Переносное устройство».
- Найдя устройство, щелкните его правой кнопкой мыши и выберите «Обновить драйверы».
- В следующем появившемся всплывающем окне выберите Поиск драйверов на моем компьютере.
- Теперь нажмите кнопку «Обзор», перейдите к извлеченной папке драйвера и выберите папку usb_driver. Да, вам не нужно выбирать отдельный файл драйвера, просто выберите папку с драйвером, а ваш ПК позаботится обо всем остальном.
- Выбрав папку с USB-драйвером, нажмите «Далее» и следуйте инструкциям на экране, чтобы установить его.
- После завершения установки отключите и снова подключите устройство к ПК через USB-кабель. Посмотрите, исправляет ли это устройство ADB, не найденное [List of Devices Attached is blank] ошибка.
Исправление 7: добавьте путь к системной переменной ADB
В некоторых случаях система не может решить, какие драйверы ADB ей нужно использовать. Обычно это происходит, если на вашем ПК установлено более одной копии драйверов ADB/Fastboot. Обычно это может конфликтовать с системной переменной среды, связанной с Android SDK. Исправление для этого состоит в том, чтобы вручную добавить каталог установки ADB, т. е. расположение папки инструментов платформы в переменные системной среды. вот необходимые инструкции для того же:
- Перейдите в меню «Пуск» и найдите «Просмотр дополнительных параметров системы».
- Перейдите на вкладку «Дополнительно» и нажмите кнопку «Переменные среды».
- Теперь вы должны увидеть два раздела: пользовательские переменные и системные переменные. Что касается этого руководства, мы будем иметь дело с последним.
- Поэтому выберите «Путь» в системных переменных и нажмите «Изменить».
- Появится параметр «Изменить переменную среды», нажмите «Обзор» с правой стороны.
- Теперь перейдите в место, где вы установили двоичные файлы ADB и Fastboot, выберите папку с инструментами платформы и нажмите «ОК».
- Теперь вы должны увидеть, что этот каталог успешно добавлен в переменные среды. Нажмите OK, чтобы закрыть диалоговое окно.
- Точно так же путь также будет виден в системных переменных в разделе «Переменные среды», как показано на изображении ниже. Нажмите OK, чтобы закрыть и это диалоговое окно. Вот и все. Теперь ваша ошибка исправлена.
- После добавления пути подключите устройство через USB-кабель к компьютеру, и проблема уже будет решена.
Итак, на этом мы завершаем руководство о том, как исправить не найденное устройство ADB. [List of Devices Attached is blank] ошибка. Мы поделились семью различными исправлениями для одного и того же, любое из которых должно сработать в вашу пользу. Дайте нам знать в комментариях, если у вас есть какие-либо вопросы относительно вышеупомянутых шагов. Мы вернемся к вам с решением в ближайшее время.
Если вы тестируете свои программы на реальном устройстве, нужно иметь подходящие драйвера, чтобы Android Studio могла устанавливать вашу программу на устройство. В некоторых телефонах используются стандартные драйвера и Windows без проблем видит ваше устройство (так было у меня с планшетами Nexus 7). В некоторых случаях требуется скачать драйвер у производителя и только тогда всё заработает (например, Samsung S2).
Недавно столкнулся с третьим случаем — устройство Megafon Login+. Студия не видела устройство. Драйверов нет, служба поддержки оператора ответила, что их это не касается. Лучи поноса Мегафону.
На сайте 4PDA можно скачать драйвера для Login+, компьютер видит устройство, а студия по-прежнему не видит его. Пичалька.
Итак, вы установили режим «Отладка по USB» (меню «Для разработчиков»), установили драйвера для Android Composite ADB Interface (может называться несколько иначе). Диспетчер устройств ADB-интерфейс аппарата видит, но при вводе команды adb devices список подключенных устройств остаётся пуст.
Причин может быть несколько, но наиболее вероятная — компьютер не понимает, что за устройство к нему подключено. Довольно часто наблюдается при работе с различными китайскими брендами и «no-name» аппаратами. Решение проблемы простое и избавит Вас от многократных и бесполезных установок-переустановок различных версий драйверов. Нужно просто «познакомить» ваш гаджет с компьютером.
Надо узнать Vendor ID (VID) устройства. В диспетчере устройств щёлкаем два раза по Android Composite ADB Interface (может называться несколько иначе) и переходим на вкладку «Сведения».
Нас интересует, что находится между знаками «_» и «&» — это может четырёхзначное число. Запоминаем его, у меня это было 1271. Далее идём по пути C:UsersВаше имя пользователя.android и открываем файл adb_usb.ini текстовым редактором. Вставляем строку с вашим VID в следующем виде (пример для Login+):
# ANDROID 3RD PARTY USB VENDOR ID LIST -- DO NOT EDIT. # USE 'android update adb' TO GENERATE. # 1 USB VENDOR ID PER LINE. 0x1271
Перезагружаем компьютер, запускаем студию, подключаем устройство — Вуаля — всё работает!
Подсмотрел здесь: Если android adb не видит смартфон
Реклама
Содержание
- Android – советы и подсказки. Что делать если ADB не видит вашего планшета или смартфона в числе подключенных к компьютеру устройств
- Если adb не видит ваше устройство
- adb run не видит устройство
- 3 ответа
- ADB и Fastboot не видят вашего смартфона или планшета? Как скачать и установить драйверы для Windows, чтобы исправить проблему
- Почему Android не подключается к Windows через ADB?
- Шаг 1. Подключите ваше устройство и удалите текущий драйвер
- Шаг 2: Удалить плохие ADB драйверы
- Шаг 3: Установите универсальный драйвер
- Установите драйвер USB ADB вручную
- Вместо этого установите универсальный драйвер ABD
- Все еще не можете подключиться к ADB?
- Проблемы EasyTether: невозможно подключиться по ADB
Android – советы и подсказки. Что делать если ADB не видит вашего планшета или смартфона в числе подключенных к компьютеру устройств
Опытные владельцы Android устройств достаточно часто пользуются программами ADB и Fastboot, входящими в состав Android SDK для разблокирования загрузчика своих планшетов и смартфонов, установки кастомных прошивок, получения root прав и много, многого другого.
Однако в один «прекрасный» день вы можете обнаружить, что после того, как вы подключили своё Android устройство к ПК и набрали в окне командной строки привычную команду «adb devices», список подключенных к компьютеру устройств, который должна отобразить эта программа пуст. Что же делать в подобных случаях, чтобы исправить ситуацию?
Если подобное произошло с вами, то в первую очередь вам нужно проверить следующее:
1. Поверьте, включена ли в настройках вашего планшета опция отладки через USB
2. Проверьте, что USB кабель, который вы используете для подключения к компьютеру, исправен и подключен правильно
3. Проверьте установлен ли у вас Android SDK и обновлен ли он до самой свежей на сегодняшний момент версии
4. Попробуйте переключить режим подключения вашего планшета или смартфона с медиа устройства (MTP) на камеру (PTP) или обратно.
Вы можете спросить – зачем делать всё это, если до этого устройство работало нормально? Причиной возникновения подобной ситуации может быть множество. Например, вы обновили операционную систему на ПК и забыли установить Android SDK, или вы давно не обновляли SDK или вы подключили свой планшет или смартфон не фирменным кабелем, который шел с ним в комплекте, а купленным позже более длинным, для того чтобы было удобно пользоваться устройством в процессе зарядки, или – USB драйверы вашего устройства установлены некорректно.
Кстати о драйверах. Если вы проверили всё вышеперечисленное, но это вам не помогло и программа ADB по-прежнему не видит вашего устройства, попробуйте удалить его из системы и переустановить заново.
Для этого, на компьютере с подключенным к нему планшетом или смартфоном откройте диспетчер устройств и найдите устройство с «Composite ADB Interface» в наименовании. Например: «Android Composite ADB Interface» или «Google NexusADB Interface»
Затем кликните по устройству правой клавишей мыши и в открывшемся меню выберите опцию «Удалить»
Отключите планшет или смартфон от компьютера, подтвердите удаление, нажав на кнопку «ОK» и после завершения процесса удаления устройства, подключите его заново и дождитесь пока Windows установит его заново. После этого, ваш планшет или смартфон должен отобразиться в списке устройств, подключенных к компьютеру в программе ADB.
Источник
Если adb не видит ваше устройство
Если вы тестируете свои программы на реальном устройстве, нужно иметь подходящие драйвера, чтобы Android Studio могла устанавливать вашу программу на устройство. В некоторых телефонах используются стандартные драйвера и Windows без проблем видит ваше устройство (так было у меня с планшетами Nexus 7). В некоторых случаях требуется скачать драйвер у производителя и только тогда всё заработает (например, Samsung S2).
На сайте 4PDA можно скачать драйвера для Login+, компьютер видит устройство, а студия по-прежнему не видит его. Пичалька.
Итак, вы установили режим «Отладка по USB» (меню «Для разработчиков»), установили драйвера для Android Composite ADB Interface (может называться несколько иначе). Диспетчер устройств ADB-интерфейс аппарата видит, но при вводе команды adb devices список подключенных устройств остаётся пуст.
Причин может быть несколько, но наиболее вероятная — компьютер не понимает, что за устройство к нему подключено. Довольно часто наблюдается при работе с различными китайскими брендами и «no-name» аппаратами. Решение проблемы простое и избавит Вас от многократных и бесполезных установок-переустановок различных версий драйверов. Нужно просто «познакомить» ваш гаджет с компьютером.
Надо узнать Vendor ID (VID) устройства. В диспетчере устройств щёлкаем два раза по Android Composite ADB Interface (может называться несколько иначе) и переходим на вкладку «Сведения».
Перезагружаем компьютер, запускаем студию, подключаем устройство — Вуаля — всё работает!
Источник
adb run не видит устройство
Если вы тестируете свои программы на реальном устройстве, нужно иметь подходящие драйвера, чтобы Android Studio могла устанавливать вашу программу на устройство. В некоторых телефонах используются стандартные драйвера и Windows без проблем видит ваше устройство (так было у меня с планшетами Nexus 7). В некоторых случаях требуется скачать драйвер у производителя и только тогда всё заработает (например, Samsung S2).
Недавно столкнулся с третьим случаем — устройство Megafon Login+. Студия не видела устройство. Драйверов нет, служба поддержки оператора ответила, что их это не касается. Лучи поноса Мегафону.
На сайте 4PDA можно скачать драйвера для Login+, компьютер видит устройство, а студия по-прежнему не видит его. Пичалька.
Итак, вы установили режим «Отладка по USB» (меню «Для разработчиков»), установили драйвера для Android Composite ADB Interface (может называться несколько иначе). Диспетчер устройств ADB-интерфейс аппарата видит, но при вводе команды adb devices список подключенных устройств остаётся пуст.
Причин может быть несколько, но наиболее вероятная — компьютер не понимает, что за устройство к нему подключено. Довольно часто наблюдается при работе с различными китайскими брендами и «no-name» аппаратами. Решение проблемы простое и избавит Вас от многократных и бесполезных установок-переустановок различных версий драйверов. Нужно просто «познакомить» ваш гаджет с компьютером.
Надо узнать Vendor ID (VID) устройства. В диспетчере устройств щёлкаем два раза по Android Composite ADB Interface (может называться несколько иначе) и переходим на вкладку «Сведения».
Нас интересует, что находится между знаками «_» и «&» — это может четырёхзначное число. Запоминаем его, у меня это было 1271. Далее идём по пути C:UsersВаше имя пользователя.android и открываем файл adb_usb.ini текстовым редактором. Вставляем строку с вашим VID в следующем виде (пример для Login+):
Перезагружаем компьютер, запускаем студию, подключаем устройство — Вуаля — всё работает!
Опытные владельцы Android устройств достаточно часто пользуются программами ADB и Fastboot, входящими в состав Android SDK для разблокирования загрузчика своих планшетов и смартфонов, установки кастомных прошивок, получения root прав и много, многого другого.
Однако в один «прекрасный» день вы можете обнаружить, что после того, как вы подключили своё Android устройство к ПК и набрали в окне командной строки привычную команду «adb devices», список подключенных к компьютеру устройств, который должна отобразить эта программа пуст. Что же делать в подобных случаях, чтобы исправить ситуацию?
Если подобное произошло с вами, то в первую очередь вам нужно проверить следующее:
1. Поверьте, включена ли в настройках вашего планшета опция отладки через USB
2. Проверьте, что USB кабель, который вы используете для подключения к компьютеру, исправен и подключен правильно
3. Проверьте установлен ли у вас Android SDK и обновлен ли он до самой свежей на сегодняшний момент версии
4. Попробуйте переключить режим подключения вашего планшета или смартфона с медиа устройства (MTP) на камеру (PTP) или обратно.
Вы можете спросить – зачем делать всё это, если до этого устройство работало нормально? Причиной возникновения подобной ситуации может быть множество. Например, вы обновили операционную систему на ПК и забыли установить Android SDK, или вы давно не обновляли SDK или вы подключили свой планшет или смартфон не фирменным кабелем, который шел с ним в комплекте, а купленным позже более длинным, для того чтобы было удобно пользоваться устройством в процессе зарядки, или – USB драйверы вашего устройства установлены некорректно.
Кстати о драйверах. Если вы проверили всё вышеперечисленное, но это вам не помогло и программа ADB по-прежнему не видит вашего устройства, попробуйте удалить его из системы и переустановить заново.
Для этого, на компьютере с подключенным к нему планшетом или смартфоном откройте диспетчер устройств и найдите устройство с «Composite ADB Interface» в наименовании. Например: «Android Composite ADB Interface» или «Google NexusADB Interface»
Затем кликните по устройству правой клавишей мыши и в открывшемся меню выберите опцию «Удалить»
Отключите планшет или смартфон от компьютера, подтвердите удаление, нажав на кнопку «ОK» и после завершения процесса удаления устройства, подключите его заново и дождитесь пока Windows установит его заново. После этого, ваш планшет или смартфон должен отобразиться в списке устройств, подключенных к компьютеру в программе ADB.
Недавно я установил adb и fastboot:
После завершения установки я подключил свое устройство и выполнил следующую команду:
[d2 ] Я включил отладки в настройках телефона.
Я думаю, что делаю это неправильно — я не знаю. Пожалуйста, объясните мне правильный процесс.
Использование Ubuntu 16.01. Устройство: Yu Yuphoria
Другие команды в режиме fastboot, как указано на той же странице, упомянутой выше, также работают, когда добавлена опция команды идентификатора поставщика.
3 ответа
Убедитесь, что у вас хороший кабель USB и подключен к хорошему порту. Это всегда была проблема, с которой я сталкиваюсь при использовании ADB и fastboot. Также убедитесь, что вы обновляете и используете новейшие драйверы ADB.
Вы правильно установили программу adb. Отладка Android не активирована по умолчанию. Опция активации скрыта. Вам нужно будет раскрыть его с помощью следующих шагов:
Теперь у вас будет новый пункт меню в настройках параметров разработчика.
Теперь, когда вы подключаете USB-кабель к компьютеру, вы получите приглашение авторизовать подключенный компьютер.
After отладка включена, возможно, вам придется перезапустить сервер. Вы можете сделать это с помощью этих команд:
Источник
ADB и Fastboot не видят вашего смартфона или планшета? Как скачать и установить драйверы для Windows, чтобы исправить проблему
Вы решили установить на свой Android смартфон или планшет альтернативное рекавери, Magisk или новую прошивку, но столкнулись с проблемой, когда ни ADB, ни Fastboot, установленные на вашем ПК, которые предназначены для этих целей, не видят вашего устройства? Не беда – исправить её будет несложно.
Прежде всего хотим напомнить о том, что если у вас есть еще одно Android устройство, вы можете воспользоваться ими. Как это сделать описано здесь. Но если ни одного дополнительного Android смартфона или планшета у вас нет, или на них не установлен Magisk то вам помогут следующие инструкции.
Вероятнее всего на вашем ПК, ноутбуке или Windows планшете нет необходимых для работы ADB и Fastboot драйверов и вам нужно просто установить их.
Как скачать и установить Windows драйвер для ADB и Fastboot
Самым простым решением для этого является воспользоваться установщиком «15 seconds ADB Installer», самую свежую версию которого вы можете скачать на форуме XDA Developers в его ветке.
1. Запустите скачанную вами программу adb-setup от имени администратора
2. На вопрос хотите ли вы установить Do you want to install ADB и Fastboot? введите Y и нажмите клавишу «Enter».
3. На последовавший за ним вопрос Install ADB system-wide введите Y и нажмите клавишу «Enter», если вы хотите установить драйвера для всех или N если желаете сделать это только для текущего пользователя.
После этого программа скопирует на ваш компьютер ADB и Fastboot, которые будут размещены на системном диске в каталоге adb. Также будут внесены соответствующие изменения для того, чтобы этот каталог стал папкой по умолчанию для запуска этих программ.
4. После копирования вас спросят хотите ли вы установить драйвера «Do you want to install device drivers?». В ответ введите Y ни нажмите клавишу «Enter».
Начнется процесс установки драйверов, по завершении которого ваш ПК, ноутбук или Windows планшет будет иметь всё необходимое для работы с ADB и Fastboot.
Источник
Почему Android не подключается к Windows через ADB?
ADB не обнаруживает ваше устройство? Если Android не может подключиться через Android Debug Bridge (ADB), исправление этого требует только трех основных процедур.
Мы покажем вам, как заставить его работать снова.
Иногда USB-устройства Android не подключаются к системе Windows. Сбой соединения ADB обычно имеет одну основную причину: плохие драйверы USB для Android, которые загружаются вместо правильных. К сожалению, Windows не позволяет легко удалить неправильные драйверы.
Но прежде чем пытаться устранить неполадки соединения ADB, вы должны сначала включить отладку USB на своем телефоне. если он еще не включен. При включении отладка по USB обеспечивает прямой доступ к файловой системе устройства Android с настольного компьютера. Без включенной отладки возможно взаимодействие только с мультимедийным хранилищем телефона, например с SD-картой или специально отформатированным мультимедийным каталогом.
Если вы уже выполнили требования, устранение проблемы занимает около пяти минут и три основных шага:
Мы пройдем каждый шаг по очереди. Вот программное обеспечение, которое вам нужно.
Шаг 1. Подключите ваше устройство и удалите текущий драйвер
Сначала подключите устройство Android к компьютеру через USB. Этот шаг позволяет вашему устройству отображаться в диспетчере устройств Windows. Откройте его, введя Диспетчер устройств в меню Пуск, чтобы найти его.
При этом вы увидите драйвер интерфейса Android Composite ADB. Щелкните правой кнопкой мыши, чтобы вызвать контекстное меню, затем выберите «Удалить».
Обязательно установите флажок для удаления программного обеспечения драйвера для этого устройства.
Теперь вы можете отключить устройство Android от вашего ПК. Это предотвращает загрузку того же несовместимого драйвера при повторном подключении устройства Android. Хотя это технически не требуется, мы рекомендуем сделать это, потому что он покажет вам драйвер, вызывающий проблему, в случае, если он каким-либо образом перезагрузится.
Шаг 2: Удалить плохие ADB драйверы
Утилита Nirsoft USBDeview поставляется в виде сжатого исполняемого файла. Это означает, что вы должны распаковать его, и он не требует установки. Эта утилита может обнаруживаться как вредоносная программа при сканировании на вирусы, но будьте уверены, что она безопасна.
После разархивирования файла откройте извлеченную папку и запустите в ней исполняемую утилиту. USBDeview отображает общее количество установленных драйверов USB на вашем компьютере, как подключенных, так и отключенных.
Найдите цветной индикатор состояния в крайнем левом углу окна USBDeview. Есть четыре цвета. Каждый представляет другой статус:
Теперь удалите все серые элементы со словами «Google», «Linux», «ADB» или «Android» в заголовке. При устранении этой проблемы мы обычно удаляем каждый элемент, который не зеленый.
Удаление драйвера устройства означает, что вам потребуется переустановить диски для этого USB-устройства, если вы хотите использовать его снова. К счастью, в большинстве случаев Windows автоматически устанавливает USB-устройства, так что это не имеет большого значения.
Шаг 3: Установите универсальный драйвер
Универсальный драйвер ADB от Koush работает для всех устройств Android, независимо от того, какая ниша. После его установки вы сможете назначить правильный драйвер на свой телефон.
Установите драйвер USB ADB вручную
Чтобы выполнить установку вручную, сначала запустите исполняемый пакет для универсального драйвера ABD Koush, который вы загрузили ранее, который устанавливает драйвер на ваш компьютер.
Во-вторых, подключите устройство Android к компьютеру через USB. Нужные драйверы USB должны загрузиться. Вы можете проверить, зайдя в диспетчер устройств в Windows, как обсуждалось ранее. Если в списке указан другой драйвер, отличный от того, который вы видели на первом шаге, скорее всего, у вас загружен правильный драйвер USB.
В диспетчере устройств найдите новый драйвер ADB/USB. Вероятно, это будет под именем вашего телефона в разделе «Переносные устройства», но устройства Android могут отображаться в разных местах в диспетчере устройств. Возможно, вам придется проверить каждый возможный класс устройств (например, Android Phone или Samsung ) в диспетчере устройств, прежде чем вы найдете свой.
Если вы не можете найти его, иногда вам нужно проверить тень уведомлений на вашем Android-устройстве для дополнительных шагов. Это позволяет вам авторизовать определенный компьютер для подключения к вашему устройству за пределами зарядки.
Как только вы найдете его, щелкните правой кнопкой мыши на вашем устройстве и выберите Обновить драйвер. В появившемся меню выберите «Просмотреть мой компьютер для поиска драйверов», затем «Позвольте мне выбрать из списка драйверов устройств на моем компьютере».
Здесь вы увидите список совместимых драйверов. Выберите один из них (начиная с верхней части, если хорошо). Если это не удается, повторите процесс, пройдя по списку, чтобы найти другой работающий драйвер.
Вместо этого установите универсальный драйвер ABD
Если вы не можете установить нужный драйвер, используя описанный выше метод, вам нужно выполнить установку вручную, чтобы драйвер Koush работал. К счастью, диспетчер устройств позволяет вам вручную выбрать драйвер с вашего компьютера вместо просмотра из списка.
Вместо того, чтобы выбирать Позвольте мне выбрать из списка драйверов устройств на моем компьютере на предыдущем шаге, нажмите кнопку Обзор и вручную найдите каталог, в который вы установили драйверы Koush.
Расположение в проводнике должно быть примерно таким:
Возможно, вам придется искать папку, если вы не видите ее там. Как только вы выберете правильное местоположение, нажмите Далее и Windows установит драйверы. Отныне, когда вы подключаете ваше устройство Android с включенным ADB, драйверы Koush будут загружаться вместо тех, которые не работали.
Наконец, перезагрузите компьютер и попробуйте снова подключиться через ADB. Вы должны иметь успех в этой точке.
Все еще не можете подключиться к ADB?
Если вы все еще не можете подключиться к ADB, возможно, у вашего устройства более серьезная проблема на уровне прошивки или оборудования. Основные проблемы с оборудованием включают следующее:
Например, у меня когда-то был планшет Nexus, который периодически отключался от компьютера. Даже после замены порта micro-USB планшет продолжал работать со сбоями. Причиной отключения оказалось глючное кастомное ПЗУ. Хотя пользовательские ПЗУ отлично подходят для восстановления старого оборудования, они создают еще один уровень сложности, который часто вызывает проблемы.
Существует множество потенциальных причин для устройства, которое отказывается подключаться через ADB. Попробуйте различные кабели и порты на вашем компьютере для устранения проблемы.
Проблемы EasyTether: невозможно подключиться по ADB
Некоторые люди, использующие как Mac, так и Android, пытаются поделиться своим интернет-соединением через интерфейс USB с помощью приложения EasyTether. Тем не менее, мы не рекомендуем это. Приложение стоит денег, и существуют бесплатные методы, которые одновременно превосходят и просты в использовании.
Например, в более новых версиях Android Google предлагает собственный модем Bluetooth и USB. Если ваш телефон имеет дизайн с двумя антеннами, вы даже можете создать точку доступа, используя соединение Wi-Fi.
Если EasyTether (или любое приложение USB-модема) не работает, лучшее решение — найти правильный драйвер, как описано выше. Это означает, что нужно найти неправильный драйвер ADB, установленный Windows, и заменить его на то, что работает.
Это может потребовать дополнительных действий по устранению неполадок, поэтому мы рекомендуем эти приложения только для старых устройств Android, которые не поддерживают новейшие технологии привязки.
Теперь вы знаете, что делать, когда АБР не работает. Этот метод очистки плохих драйверов USB для Android и установки драйверов Koush работает на всех устройствах Android, на которых мы его пробовали. Немного смешно, что Google никогда не выпускал универсальный драйвер ADB для устройств Android, несмотря на проблемы, с которыми продолжают сталкиваться многие пользователи.
Источник
Аббревиатура ADB расшифровывается как Android Debug Bridge. Команда adb представляет из себя инструмент для взаимодействия с Android смартфоном с компьютера. С помощью ADB вы можете устанавливать приложения на телефоне, смотреть логи, загружать и скачивать файлы, смотреть информацию, а также многое другое.
В этой статье мы рассмотрим как подключиться к телефону по adb. Разберемся какие настройки для этого требуется выполнить на телефоне, а также какие ошибки могут возникнуть.
Прежде чем начать, обратите внимание, что на компьютере должна быть установлена утилита adb. В Ubuntu это можно сделать командой:
sudo apt install android-tools-adb
Шаг 1. Включить режим разработчика
Первым делом на телефоне необходимо включить режим разработчика. Для этого откройте Настройки, затем перейдите в пункт О телефоне и там найдите пункт Номер сборки. Вам необходимо коснутся 7 раз этого пункта.
После этого устройство сообщит, что вы стали разработчиком. Теперь в разделе Система появился пункт Для разработчиков.
Шаг 2. Разрешить отладку по USB
Теперь откройте раздел настроек Система, затем Для разработчиков и найдите там пункт Отладка по USB. Переключатель напротив него необходимо включить. После этого система попросит подтвердить действие:
Шаг 3. Подключить телефон
Теперь можно подключать телефон по USB к компьютеру. Обратите внимание, что лучше использовать оригинальный шнур.
Шаг 4. Запустить adb
После того, как телефон подключён необходимо запустить сервер adb на компьютере. Для этого выполните:
adb start-server
Шаг 5. Разрешить отладку на телефоне
Сразу же после запуска adb сервера на телефоне появится запрос на разрешение отладки по USB. В этом окне вы можете поставить галочку напротив пункта Всегда разрешать отладку с этого компьютера для того чтобы не отвечать на этот вопрос каждый раз:
Шаг 6. Проверить работу
Теперь можно посмотреть какие устройства подключены к компьютеру для того чтобы убедится, что всё работает корректно:
adb devices
Ещё можно посмотреть логи на устройстве:
adb logcat
Теперь вы знаете как подключить adb к телефону. Давайте ещё разберемся с возможными ошибками.
Возможные проблемы adb
1. Команда adb не видит телефон
Если вы всё сделали, а adb не видит телефон, убедитесь, что шнур, которым вы подключаете телефон к компьютеру не повреждён. Также убедитесь, что во уведомлении про подключение шнура USB выбрано Зарядка или Без передачи данных:
Кроме того, во всех непонятных ситуациях можно попробовать перезапустить сервер adb:
adb kill-server
adb start-server
2. Device unauthrized
Если вы сталкиваетесь с ошибкой adb unauthorized, скорее всего, вы пропустили шаг 5 и не разрешили отладку на телефоне. Чтобы это исправить перезапустите adb сервер и запрос на отладку должен появится снова. На этот раз вы сможете сделать всё правильно.
Выводы
Теперь вы знаете как включить отладку по usb через adb. Как видите, это совсем не сложно. Зато этот режим позволяет довольно удобно взаимодействовать с телефоном из компьютера. В следующих статьях мы подробнее поговорим про команды adb, а также что с помощью них можно сделать.
Обнаружили ошибку в тексте? Сообщите мне об этом. Выделите текст с ошибкой и нажмите Ctrl+Enter.
Статья распространяется под лицензией Creative Commons ShareAlike 4.0 при копировании материала ссылка на источник обязательна .
Об авторе
Основатель и администратор сайта losst.ru, увлекаюсь открытым программным обеспечением и операционной системой Linux. В качестве основной ОС сейчас использую Ubuntu. Кроме Linux, интересуюсь всем, что связано с информационными технологиями и современной наукой.
Собрал основные команды ADB и Fastboot в одном посте. Каждая команда сопровождается кратким описанием.
Команды ADB
-
adb devices– вывод списка подключенных устройств; -
adb reboot– перезагрузка устройства; -
adb reboot recovery– перезагрузка устройства в режим восстановления (recovery); -
adb reboot bootloader– перезагрузка устройства в режим fastboot для дальнейшего выполнения fastboot-команд; -
adb install app.apk– установка приложения на карту памяти (необходимо предварительно загрузить .apk-файл в папку с ADB либо указать полный путь к нему); -
adb install -f app.apk– установка приложения во внутреннюю память; -
adb install -t app.apk– установка приложения для тестирования; -
adb install -r app.apk– переустановка приложения с сохранением пользовательских данных; -
adb uninstall com.app.example– удаление приложения; -
adb shell– вызов консоли Android (shell) для выполнения Linux-команд; -
adb shell screencap /sdcard/screenshot.png– создание скриншота (больше подробностей в написанном мною руководстве по созданию скриншотов на смартфонах Samsung); -
adb shell screenrecord /sdcard/video.mp4– запись скринкаста (захват изображения с экрана); -
adb shell dumpsys package com.app.example– вывод информации о приложении; -
adb shell pm list packages– вывод списка установленных приложений; -
adb shell pm grant com.app.example android.permission.SEND_SMS– выдача разрешения приложению (в конкретном случае на отправку сообщений); -
adb shell pm revoke com.app.example android.permission.CAMERA– блокировка доступа приложению (в конкретном случае к камере); -
adb backup -apk -shared -all -f C:backup.ab– создание резервной копии данных, включая установленные приложения и файлы, хранящиеся на карте памяти (имя файла создаваемого бэкапа и путь к нему можно изменить); -
adb restore C:backup.ab– восстановление данных из созданной резервной копии; -
adb tcpip 5555– установка соединения по протоколу TCP/IP через порт 5555; -
adb connect 192.168.0.100– подключение к устройству (узнать IP-адрес устройства можно в настройках в разделе «О телефоне»); -
adb disconnect 192.168.0.100– отключение от устройства; -
adb sideload /sdcard/firmware.zip– установка прошивки, когда устройство загружено в recovery; -
adb push C:app.apk /sdcard/Download– отправка файла с компьютера на смартфон (возможна отправка каталогов); -
adb pull /sdcard/video.mp4 C:UsersOverclockerDownloads– копирование файла с компьютера на смартфон (возможно копирование каталогов); -
adb start-server– перезапуск демона; -
adb kill-server– остановка демона.
Команды Fastboot
-
fastboot devices– вывод списка подключенных устройств, загруженных в режиме fastboot; -
fastboot reboot– перезагрузка устройства, запуск Android; -
fastboot reboot recovery– перезагрузка устройства в режим восстановления (recovery); -
fastboot oem device-info– проверка состояния загрузчика; -
fastboot oem unlock– разблокировка загрузчика на старых устройствах, например, на всех моделях Google Nexus; -
fastboot flashing unlock– разблокировка загрузчика на новых устройствах, например, на всех моделях Google Pixel; -
fastboot oem unlock ****************– разблокировка загрузчика на устройствах, которые требуют прохождения процедуры получения кода. К таким устройствам относятся смартфоны и планшеты Xiaomi, Sony, HTC, Huawei, Honor и многих других производителей. Количество символов в коде подтверждения может отличаться; -
fastboot oem lock– блокировка загрузчика на старых устройствах; -
fastboot flashing lock– блокировка загрузчика на новых устройствах; -
fastboot oem relock ****************– блокировка загрузчика на устройствах, которые требуют прохождения процедуры получения кода; -
fastboot getvar all– вывод технической информации об устройстве, которая включает данные об IMEI, серийном номере, версии загрузчика, состоянии батареи и прочие сведения.
Очистка разделов перед прошивкой:
-
fastboot erase system; -
fastboot erase userdata; -
fastboot erase recovery; -
fastboot erase boot; -
fastboot erase cache; -
fastboot erase radio; -
fastboot -w– сброс настроек, очистка раздела /data.
Прошивка разделов:
-
fastboot flash system system-filename.img; -
fastboot flash userdata userdata-filename.img; -
fastboot flash recovery recovery-filename.img; -
fastboot flash boot boot-filename.img; -
fastboot flash cache cache-filename.img; -
fastboot flash radio radio-filename.img; -
flash-all– прошивка всех разделов (необходимо предварительно загрузить файлы прошивки в папку с Fastboot, при этом среди них должен быть .bat-файл с названием flash-all); -
fastboot flashall– аналогичная предыдущей команда; -
fastboot update firmware-filename.zip– установка прошивки в формате .zip.