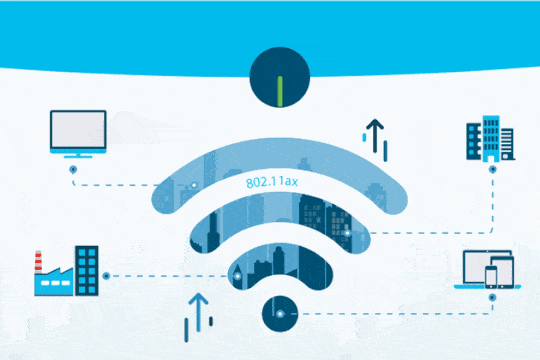Первым шагом в устранении любой сетевой проблемы является проверка связи с IP-адресом. Итак, вам нужно знать IP-адрес устройства или, в некоторых случаях, IP-адреса всех устройств в сети. Есть несколько способов сделать это, и это полностью зависит от типа используемой вами операционной системы. Итак, вот несколько способов Чтобы узнать IP-адрес других устройств В вашей сети будь то Windows, Android, iOS, Ubuntu и macOS.
В этой статье мы рассмотрим способы определения частных IP-адресов устройств. Поскольку общедоступный IP-адрес всех устройств в одной сети по-прежнему совпадает с IP-адресом вашего устройства. В случае, если вас удивили слова публичный и частный IP-адрес, это довольно просто. У нас есть подробная статья о разнице между публичным и частным IP-адресом и о том, как узнать IP-адрес вашего устройства.
1. Как узнать IP-адрес устройств в сети с помощью CMD
Самый простой способ сделать это в Windows — через командную строку. Чтобы открыть командную строку, введите «cmd» в меню «Пуск». Когда вы увидите Командную строку, щелкните ее правой кнопкой мыши и выберите Запуск от имени администратора.
Если вы используете Windows 10, вы можете напрямую запустить командную строку от имени администратора. Просто щелкните правой кнопкой мыши значок «Пуск» и выберите «Командная строка (администратор)».
Как только вы попадете в окно командной строки, введите следующую команду.
arp - a
Эта команда отобразит полный список записей ARP. Если вам интересно, ARP — это сетевой инструмент, который отслеживает все частные IP-адреса в сети.
Найдите IP-адреса всех устройств в сети с помощью приложения для Windows
Поиск IP-адресов через командную строку может быть самым простым, но не самым интуитивным методом. Если вы плохо разбираетесь в командной строке, вам следует загрузить этот инструмент Nirsoft под названием Беспроводные сети Watcher. У приложения есть портативная версия, а также .exe.
Как только вы откроете приложение, оно начнет сканирование сети. Подождите немного, и он отобразит список активных подключений в вашей сети. Приложение отобразит все компьютеры, смартфоны и устройства умного дома, которые в данный момент подключены к сети. Помимо имени устройства и IP-адреса, он также предоставляет другую важную информацию, такую как MAC-адрес, информацию об оборудовании и т. Д., В дополнение к его IP-адресу.
2. Найдите IP-адрес в сети в Ubuntu
Если вы работаете с Ubuntu или любой операционной системой на основе Unix, вам следует использовать следующие методы. Вы можете узнать IP-адрес с помощью инструмента arp на устройстве. Чтобы открыть терминал, щелкните правой кнопкой мыши в любом месте рабочего стола и выберите «Открыть терминал».
Кроме того, вы также можете нажать кнопку «Действия» в верхнем левом углу. Это вызовет панель поиска. Введите там Терминал и щелкните значок Терминала, когда он появится.
Когда откроется окно терминала, введите следующую команду.
arp -a
Другой интуитивно понятный способ сделать это — через графический пользовательский интерфейс. Вы должны установить инструмент под названием Angry IP Scanner. Чтобы установить Angry IP Scanner, вам нужно добавить запись в репозиторий APT. APT (Advance Encapsulation Tool) сможет получить Angry IP Scanner из этого конкретного места. Чтобы добавить запись в репозиторий, введите следующую команду
sudo add-apt-repository ppa:upubuntu-com/network
Если у вас возникнут проблемы с установкой IP Scan, убедитесь, что у вас отключены подписи gpg. Вы можете сделать это с помощью следующей команды.
sudo apt-get --allow-unauthenticated upgrade
После успешного добавления записи нам нужно обновить репозиторий apt-get. Для этого введите следующую команду
sudo apt-get update
После успешного обновления репозитория apt мы можем установить приложение Angry IP Scanner. Введите следующую команду, чтобы получить и установить приложение
sudo apt install ipscan
В качестве альтернативы, если у вас есть браузер, вы также можете выбрать установку непосредственно с веб-сайта Angry IP Scanner. Как только вы запустите приложение, оно просканирует сеть, к которой вы подключены. Как только он будет завершен, вы сможете увидеть активные соединения в вашей сети.
Он имеет расширенные инструменты, такие как открытый FTP, Telnet-соединение, SSH для любого из IP-устройств. Одна вещь, которой ему не хватает, — это невозможность отображать имена хостов для устройств. Большинство устройств отображаются в имени хоста как N / A. Однако это можно обнаружить с помощью команды host, но это требует дополнительных действий.
3. Как найти сетевой IP-адрес в macOS
В macOS действия точно такие же, как и в Ubuntu. Чтобы узнать IP-адреса других устройств в сети через командную строку, нам сначала нужно открыть Терминал. Для этого нажмите Cmd + Space, чтобы запустить поиск Spotlight. Введите «Терминал» в строке поиска. Когда результаты поиска будут заполнены, щелкните значок терминала.
Когда откроется окно терминала, введите следующую команду.
arp -a
В нем будут перечислены IP-адреса устройств в вашей локальной сети с использованием их MAC-адресов. IP-адреса указаны в круглых скобках, за которыми следует MAC-адрес.
Вы не можете увидеть имя хоста (имя компьютера или смартфона) в командной строке. Следовательно, вам придется выполнять поиск хоста отдельно для каждого IP-адреса. Например, если вам нужно найти имя хоста для 192.168.1.105, вам необходимо выполнить следующую команду
host 192.168.1.105
Если команд кажется слишком большим, вы можете загрузить бесплатную программу из Mac App Store под названием Сканирование LAN. Это приложение будет перечислять IP-адреса, подключенные к локальной сети, а также другие детали, такие как MAC-адреса, имя хоста и т. Д. Это приложение не захватывает имена хостов, такие как Wireless Network Watcher. Чтобы получить имена хостов устройств, вам нужно получить различающийся тип. Его можно приобрести по единовременной цене 7 долларов.
4. Android и iOS
На Android и iOS нет локального способа проверить IP-адреса всех устройств в сети. Следовательно, для этого вам придется загрузить стороннее приложение. Fing — это мощный сетевой инструмент, доступный как для Android, так и для iOS, который позволяет сканировать вашу сеть. Все, что вам нужно сделать, это открыть приложение, и оно автоматически начнет сканирование всех устройств в вашей сети. Вы увидите все их IP-адреса и их имена.
В отличие от всех других приложений, протестированных для Windows и Mac, Fing был единственным, кто мог определять марки и модели подключенных устройств. Он даже может получить код устройства — независимо от вашего iPhone, MacBook, маршрутизатора, принтера и т. Д.
Проверьте Fing (iOS ، Android)
Помимо проверки IP-адресов, вы также можете проверить связь с устройствами или увидеть открытые порты на определенном устройстве.
5. Маршрутизатор
Один из самых популярных способов проверить, кто подключен к Wi-Fi, — использовать веб-интерфейс на маршрутизаторе.
Если у вас есть доступ к веб-интерфейсу маршрутизатора, вы можете просто войти на веб-портал и проверить его. Адрес портала, имя пользователя и пароль часто печатаются за маршрутизатором. Если у вас нет физического доступа к маршрутизатору, URL-адрес веб-портала часто будет адресом портала вашего ПК. Чтобы найти это, откройте командную строку и введите следующую команду.
ipconfig | findstr "Default Gateway"
Имя пользователя и пароль по умолчанию зависят от производителя маршрутизатора. Чаще всего используется имя пользователя и пароль «admin». Если это не сработает, перейдите на официальный сайт производителя, чтобы получить учетные данные по умолчанию.
После входа в систему найдите параметр Беспроводная связь или DHCP. Нам нужно зайти в меню клиента DHCP. На этой странице вы можете увидеть полный список устройств, подключенных к сети, используя их имя клиента и MAC-адрес. Вы также можете заблокировать определенные устройства из этого интерфейса. Подробнее об этом читайте в нашей статье о Как заблокировать кого-то в своей сети.
Преимущество этого подхода в том, что вам не нужно устанавливать какое-либо программное обеспечение, потому что вы можете получить доступ к маршрутизатору с любого устройства. Однако единственным недостатком является то, что вам необходимо знать учетные данные маршрутизатора. Если вы работаете в бизнес-среде, возможно, вы не сможете получить доступ к этим сведениям для входа на страницу управления маршрутизаторами. В этом случае следует использовать описанные выше методы.
Последние слова
Как только вы найдете IP-адреса устройств в вашей сети. Вы можете начать настройку своей сети соответствующим образом. Вы можете начать устанавливать Статические IP-адреса для вашего устройства иИнициализация SSH , وУдаленный доступ к вашему компьютеру и так далее.
Обнаружение сетевых устройств
Сканирование сети с построением списка устройств и их свойств, таких как перечень сетевых интерфейсов, с последующим снятием данных в системах мониторинга, если не вникать в происходящее, может показаться особой, компьютерной, магией. Как же это работает — под катом.
Обнаружение
Для обнаружения устройства, т.е. определения есть ли на выбранном ip-адресе что-либо, можно применить следующие методы:
- ping сканирование
Как ни странно, это самый простой и распространенный способ. - Проверка открытых TCP-портов
Если на устройстве отключен ответ на ping, то можно попробовать установить соединение по какому-либо TCP-порту. В виду того, что портов много и проверка каждого занимает значительное время, обычно проверяются только самые распространенные, напр. 80 или 443, используемые для веб-интерфейса устройства. - Проверка работы UDP служб
UDP протокол не отправляет подтверждения о получении запроса и поэтому в общем виде сканирование UDP-портов невозможно. Однако можно попробовать опросить службы, прослушивающие UDP-порт и отправляющие ответ на запрос, напр. SNMP (порт 161) или IPMI (порт 623). В случае, если получен ответ, отличный от таймаута, то устройство обнаружено. - ARP сканирование
Помимо обычных ICMP запросов, которые используют утилиты ping, для устройств в том же широковещательном L2-домене можно воспользоваться более быстрым arping: по диапазону ip-адресов рассылаются широковещательные ARP пакеты вида «компьютер с IP-адресом XXX, сообщите свой MAC-адрес компьютеру с МАС-адресом запросившего», и если ответ получен, то устройство считается обнаруженным. - CDP/LLDP
Если в сети используется протокол LLDP (или аналог CDP), то устройства могут собирать сведения о своих соседях, которые можно считать обнаруженными. Эти данные доступны по SNMP.
Сбор сведений
После того, как устройство обнаружено, можно переходить к сбору сведений о нем.
Используя ARP протокол, по ip можно получить MAC-адрес, а по нему вероятного производителя (часть оборудования допускает смену адреса, так что метод не очень надежен). Далее можно воспользоваться утилитой nmap, которая сканируя открытые порты, сверяется со своей базой отпечатков и делает предположение об используемой операционной системе, её версии и типе устройства.
Чтобы получить более подробные сведения по устройству потребуется один из следующих способов:
- SNMP
Протокол SNMP почти всегда поддерживаем маршрутизаторами и коммутаторами; имеется в Windows (соответствующая служба по умолчанию отключена); для Linux требуется установка демона snmpd. По всей видимости последняя третья версия достаточно сложна в реализации, поэтому предыдущая версия 2с до сих пор актуальна, хотя и не рекомендуема из-за отсутсвия шифрования при передаче данных. Протолок работает на 161 UDP-порту устройства.
Для работы с SNMP можно использовать пакет утилит Net-SNMP. Чтобы получить, к примеру, описание устройства, надо указать версию протокола, пароль на чтение (community read, по умолчанию public) и адрес, в нотации SNMP называемый OID (object identificator) и состоящий из чисел и точек. Все адреса устройства можно представить в виде дерева, где адреса отсортированы в лексикографическом порядке. Протокол позволяет запросить текущее значение по адресу, а также адреса следующие за текущим.
Стандартный набор адресов весьма ограничен и содержит описание устройства, контакты, расположение и время работы (uptime). Остальные адреса зависят от производителя устройства и могут быть получены сканированием, например, утилитой snmpwalk. К счастью, Linux и Windows имеют типовые адреса для сетевых интерфейсов и загруженности процессоров/памяти, поэтому для них лишь знать (или уметь определить) используемую операционную систему.
Иногда пользователю может понадобиться быстро узнать, какой у его устройства адрес IP в локальной сети, в которой он подключён. Также может оказаться нужным такой же адрес, но уже другого компьютера, который работает в этой же сети. Можно ли это сделать без использования какого-то стороннего ПО? И какие утилиты скачивают и устанавливают для этих целей?
Что такое IP-адрес и для чего он нужен
IP-адрес (Internet Protocol Address) — это определённый конечный адрес узла в сети на конкретном компьютере или ином устройстве. Его можно сравнить с обычным почтовым адресом какого-то человека — по нему люди отправляют письма и посылки. Аналогией писем в интернете и сети являются сетевые пакеты (например, в виде сайтов и загружаемых файлов). Они не могут уходить неизвестно откуда и неизвестно куда — нужно направление, конкретный адрес две конечные точки в виде отправителя и получателя.
IP-адрес представляет собой адрес какой-либо точки в сети: как в глобальной, так и в локальной
У каждого ПК есть свой адрес IP в сети. Тут стоит сразу отметить, что у ПК или любого другого девайса IP-адрес может существовать в рамках глобальной сети (интернета) и локальной сети. Если на ПК несколько подключений к интернету, у девайса появляется такое же количество IP-адресов, так как они привязываются не к компьютеру, а к конкретному соединению на устройстве.
Сетевой пакет доставляются по определенному IP-адресу
IP может выдаваться администратором локальной сети, провайдером или назначаться автоматически системой. Адрес включает в себя два номера: сети, которой он принадлежит, и узла. Это комбинации из четырёх чисел от 0 до 255, которые разделяются точками, например, 10.255.255.255.
Виды IP-адресов
По разным параметрам различают такие виды адресов IP:
- Статический (фиксированный, постоянный). Это комбинация чисел, которая навсегда присваивается юзеру. Его может выдать ваш провайдер за отдельную плату. Он необходим тем людям, которым нужно постоянно получать удалённый доступ к своему девайсу посредством клиента FTP. Главный минус такого адреса в том, что ПК становится более уязвимым в сети — взломщики могут также получить доступ к вашему ПК и всей информации на нём.
- Динамический. В начале каждого сеанса «сёрфинга» в сети юзер получает новый IP. Система выдаёт его автоматически из конкретного диапазон комбинаций.
- Белый (публичный, глобальный). Его используют для «сёрфинга» в интернете, то есть во внешней сети.
Белый IP нужен для работы в глобальной сети — в интернете
Серые IP работают только в рамках локальных сетей
Рассмотрим сегодня, как выяснить, какой у вас есть IP именно для локальной сети — сети, которая соединяет друг с другом несколько устройств, находящихся недалеко друг от друга (в одном здании, офисе, квартире, институте и т. д.). Такое соединение нужно, например, для обмена теми или иными документами между ПК, получения доступа к общим каталогам и прочих целей.
Как узнать IP-адрес своего компьютера в локальной сети
IP-адрес своего ПК нужно знать, например, для подключения к своему домашнему или рабочему ПК для копирования каких-то документов. Раздобыть свой IP-адрес проще и быстрее всего — достаточно выполнить некоторые действия в одном из двух системных окнах «Виндовс».
С помощью «Командной строки»
Консоль «Командная строка» представляет собой редактор с чёрным фоном, через который юзер может выполнять различные операции на своём компьютере, в том числе и осуществлять вывод на экран сетевых параметров девайса:
- На «клаве» зажимаем кнопки R и «Виндовс», но только одновременно. Результат выполнения данной команды — появление окна «Выполнить». В нём вбиваем три буквы cmd — жмём на «Ввод» либо на «Энтер» на самой клавиатуре.
Введите команду cmd в окне «Выполнить»
Вы можете воспользоваться поиском в «Пуске», чтобы открыть консоль
Выполните команду ipconfig в редакторе
Внимательно изучите блок с адаптером локальной беспроводной сети
Выполните команду ipconfig/all
Команда ipconfig/all покажет на экране более подробную информацию
С помощью «Панели управления»
Эти же данные юзер может получить через определённый раздел «Панели управления»:
- Вызываем панель через сервис «Выполнить» (открывается с помощью «Виндовс» и R) и слова control, написанного в строке «Открыть».
Вставьте в строку «Открыть» команду control
На панели запустите «Центр управления сетями и общим доступом»
Перейдите по ссылке «Изменение параметров адаптеров»
На дисплее появилось окно «Сетевые подключения»
Выполните команду ncpa.cpl, чтобы запустить «Сетевые подключения»
Выберите в меню пункт «Состояние»
Перейдите в окно со сведениями и посмотрите на пункт «Адрес IPv4»
Видео: как узнать свой IP в сети
Как узнать IP-адрес чужого или всех подключённых к локальной сети компьютеров
Определение IP-адреса других устройств, которые находятся в данный момент в локальной сети, отнимет больше времени и усилий. Выполнять будем всё через ту же «Командную строку». Рассмотрим также способ с использованием ПО от сторонних разработчиков.
Через «Командную строку»
На этот раз в редакторе будем выполнять другие команды для вывода адреса:
- Для начала определимся, адрес какого конкретного юзера сети мы хотим узнать. С этой целью запускаем любую страницу «Проводника Виндовс». На левой панели с основными разделами находим и открываем ссылку «Сеть».
В «Проводнике» перейдите в раздел «Сеть» слева
Выберите девайс, адрес которого вы хотите узнать
Чтобы вывести на экран всех пользователей локальной сети, выполните nbtstat -n в консоли
Запустите выполнение команды apresn-pc
Скопируйте адрес чужого ПК
Возможно, вам необходимо определить адреса IP всех компьютеров из локальной сети. В этом вам также поможет консоль:
- Запускаем интерфейс строки через «Выполнить» либо «Пуск», а затем пишем короткую формулу arp -a.
Запустите выполнение формулы arp -a в консоли
В консоли появится перечень всех адресов в локальной сети
С помощью сканирования сети сторонними утилитами
Не всегда стандартные средства «Виндовс» помогают в поиске IP-адресов девайсов, которые находятся в вашей внутренней сети. Для таких случаев сторонними разработчиками были созданы специальные утилиты-сканеры. Одно из таких приложений — программа Advanced IP Scanner от компании Famatech. Утилита бесплатная и имеет две версии: та, что устанавливается, и портативная (то есть которая работает без предварительной инсталляции).
Advanced IP Scanner показывает не только IP-адреса, но и названия устройств
Кроме поиска девайсов в сети, в возможности этой программы входит предоставление доступа к общим каталогам и FTP-серверам, удалённое управление устройствами через Radmin и RDP и даже дистанционное отключение ПК.
Где её скачать и как ей пользоваться, расскажем в инструкции:
- Открываем официальный сайт сканера в любом браузере — на странице жмём на зелёную клавишу «Скачать бесплатно».
Скачайте бесплатный вариант Advanced IP Scanner
Откройте файл через загрузки
Выберите язык установки
Выберите между установкой и запуском
Примите условия использования программы и запустите её
Подождите, пока закончится процесс распаковки
Нажмите на «Сканировать», чтобы начать поиск девайсов
Подождите, пока завершится процесс поиска устройств
Посмотрите на IP нужного вам девайса
Отключенное устройство будет с иконкой погасшего экрана ПК
Видео: как использовать утилиту Advanced IP Scanner
Узнать свой адрес во внутренней сети можно легко с помощью стандартных средств «Виндовс» — через «Центр управления сетями и общим доступом» и чёрный редактор «Командная строка». Последняя утилита подойдёт также для определения комбинаций чисел, которые действуют для других компьютеров в этой же внутренней сети. Если у вас не получается получить информацию с помощью встроенных инструментов, используйте сторонние утилиты, например, Advanced IP Scanner, Nmap, SolarWinds или любой другой сканер.
Как легко узнать свой IP, просканировать порты, проверить пинг и удалённо будить компьютер
Наверное, у всех бывало такое, что интернет просто переставал работать ни с того, ни с сего. Обычно в таком случае мы либо проверяем баланс счёта, чтобы убедиться, что оплата за месяц прошла, либо перезагружаем роутер, не особенно задумываясь над тем, что вообще это дает. Просто так нужно. Но по большому счёту перезагрузка просто сбрасывает временные настройки, не решая проблему как таковую. А, чтобы сделать всё как полагается, нужно воспользоваться специальным инструментом, который предназначен для выявления проблем и их исправления.
NetTools — приложение, которое заменит большинство инструментов сисадмина
Приложение NetTools — это, пожалуй, уникальный инструмент, который позволит проверить интернет прямо с вашего iPhone. Как проверить, спросите? Да по-всякому. Тем более, что одной только диагностикой возможности этой утилиты не ограничиваются.
Приложение для сисадминов
У любого сисадмина должно быть приложение NetTools
Вы только посмотрите, на что способно приложение NetTools:
- Показывает внешний и локальный IP-адреса;
- Ищет все устройства в локальной сети;
- Проверяет заданный диапазон IP-адресов и портов;
- Проверяет пинг соединения;
- Показывает маршрут до указанного хоста;
- Ищет порты в заданном диапазоне;
- Показывает DNS-записи для указанного домена;
- Показывает информацию о владельце домена;
- Проверяет доступность серверов;
- Будит указанную машину по сети;
- Позволяет проводить тестирование серверов;
- Поддерживает IP-калькулятор.
Несмотря на то что NetTools — это приложение, ориентированное в основном на системных администраторов и тех, кто работает со связью, любой может найти ему применение. Например, определить свой IP-адрес, просканировать сеть на предмет лишних устройств и сделать многое другое.
Как видите, набор инструментов NetTools и впрямь богатый — самое то для профессионального сисадмина. Однако для рядового пользователя это приложение тоже может быть очень полезным. Разберём на конкретных примерах.
Как определить свой IP
Базовая функция NetTools — определение IP-адреса:
- приложение NetTools из App Store;
- Запустите его и откройте вкладку Network Information;
NetTools позволяет определить ваш IP и другие данные сети
- В самом верху найдите раздел General;
- В поле External IP указан ваш внешний IP, а в поле Local IP — локальный.
Локальный IP — это адрес, под которым ваше устройство видит роутер, к которому он подключен, а внешний IP — это тот, под которым ваше устройство могут видеть все остальные устройства в глобальной сети.
Не нужно бояться, что по внешнему IP кто-то вычислит ваше местоположение. Фактически сделать это почти невозможно, поскольку в сам IP не зашита информация о владельце, его домашний адрес и даже сведения об используемом компьютере. Как правило, это только город, название интернет-провайдера и в лучшем случае юридический адрес, где он зарегистрирован.
Кроме собственно IP-адресов (внешнего и локального), тут видна информация о провайдер, конфигурации роутера, маска подсети, текущий источник подключения и многое другое. Единственное, чего тут нет, — это MAC-адреса. Но дело не в приложении, а в том, что Apple запрещает стороннему софту получать эту информацию в целях безопасности. А вот у Google таких ограничений нет. Поэтому Network Utilities для Android покажет даже MAC-адрес.
Посмотреть, кто подключен к Wi-Fi
При необходимости NetTools позволяет выяснить, кто ещё подключён к вашему роутеру. Бывает, что вы либо забываете запаролить свою домашнюю сеть, либо соседи просто угадывают защитную комбинацию и спокойно подключаются к ней, расходуя бесплатный трафик. Вот как узнать, есть ли среди сопряжённых устройств лишнее:
- Запустите приложение NetTools у себя на iPhone;
- Откройте боковое меню и выберите LAN Explorer;
LAN Explorer позволяет найти лишние устройства в вашей домашней сети
- Не меняя значения En0 в поисковой строке, нажмите Start;
- Дождитесь загрузки всех устройств и проверьте их.
Зелёным помечаются активные устройства, которые работают в момент сканирования. Красным — пассивно подключённые. Например, телевизор, который подключен к Wi-Fi, но отключен от питания, или, скажем, умные светильники, шлюзы и т.д. В ряде случаев приложение определяет либо тип устройства, либо его самоназвание, либо операционку, на базе которой он работает.
Благодаря этому оказывается довольно легко понять, где смартфон, где телевизор, а где планшет. Но по большей части приложение определяет только локальный IP-адрес устройства. Рядовому пользователю это, к сожалению, ничего не даст. Но сисадмин разберётся — подключится и выяснит, что к чему. Тем более, что NetTools позволяет даже будить устройства удалённо. Достаточно просто знать IP и MAC-адрес.
Как удалённо разбудить компьютер
Предупреждаю сразу: будить удалённо через NetTools получается не все устройства. Например, разбудить iPad мне так и не удалось. Возможно, Apple защищает свои гаджеты от подобных манипуляций, а, возможно, я просто что-то не так сделал. Тем не менее, с рабочими машинами на Windows и Linux никаких проблем быть не должно. Надеюсь, что вы, если обладаете достаточными знаниями, разберётесь и сами.
- Запустите приложение NetTools у себя на iPhone;
- В боковом меню слева выберите Wake On LAN;
Удалённое пробуждение работает не со всеми устройствами
- Нажмите «+» и добавьте данные своего устройства;
- Когда понадобится разбудить его, просто нажмите на его название.
Очевидно, что эта фишка может понадобиться далеко не всем. По факту, это и не игрушка вовсе, а вполне себе профессиональный инструмент, который может использоваться для диагностики сети и внешнего контроля за рабочей машиной. Сисадмины уж точно разберутся, зачем это нужно. А вы можете просто примерить на себя его роль и поэкспериментировать с удалённым пробуждением компьютера.
В целом логичнее использовать фишку пробуждения в паре с серверами. Например, если компьютер выступает в роли хоста, к которому подключаются другие устройства. Тогда удобно подключиться к нему удалённо и разбудить его, скажем, для работы через AnyDesk или другие приложения. Главное, чтобы сам компьютер был включен и находился в состоянии сна. Потому что запитать его удалённо через NetTools не выйдет.
Сканирование внешних сетей
Сканирование произвольного диапазона IP-адресов — это хоть и не эксклюзив NetTools, но сам процесс в этом приложении устроен лучше, чем у многих конкурентов. Оно предлагает возможность сканирования портов прямо во время скана хостов. А, между тем, она может прийтись очень кстати при системном администрировании. Зачем это нужно, на пальцах объяснять не будем. В конце концов, рядовому пользователю эта фишка скорее всего ни к чему. Но сисадминам она точно пригодится:
- Запустите приложение NetTools у себя на iPhone;
- Откройте боковое меню и выберите IP Range Scanner;
Сначала выставьте диапазон портов
В этих вкладках вы получите всю необходимую информацию
- В настройках выставите нужный диапазон портов, а затем нажмите Start;
- Дождитесь результатов по своему запросу и проанализируйте.
Сканирование портов с телефона
Как мы уже отмечали выше, NetTools — это скорее рабочий инструмент, нежели обывательский. Соответственно, и функциональность тут по большей части профессионально ориентированная. Одной из функций приложения, которые подчёркивают её направленность, является функция сканирования открытых портов. Она позволяет проверить защищённость сети и выявить деятельность сетевых червей. Проверка проводится через инструмент Port Scanner.
Сканирование портов поможет определить защищённость вашей сети
NetTools предлагает широкий диапазон настроек. Например, тут можно выбрать протоколы TCP/UDP. Просто выставьте нужные параметры до сканирования, а приложение автоматически выдаст вам релевантную информацию по запросу.
Другая крутая функция — проверка пинга. Если говорить простым языком, то это показатель задержки сигнала. Если пинг высокий, значит, сигнал идёт долго, и скорость соединения может падать. В норме значения пинга варьируются, но 5-15 мс — это хороший показатель. А, если он выше, значит, с соединением что-то не то. Подробнее о том, как с этим бороться, мы рассказывали в отдельной статье, обязательно почитайте — будет интересно.
Многие, наверное, даже не знают, что такое IP-калькулятор, но и он тут есть. Это ещё одна фишка сугубо для сисадминов, которая позволяет рассчитать диапазон адресов, маску сети, количество хостов в диапазоне, адрес и класс сети. В общем, инструмент безусловно необходимый — при условии, что вы отдаёте себе отчёт, зачем это нужно и как вообще работает. Главное, что для многих NetTools может стать реальным рабочим инструментом, которым можно пользоваться абсолютно бесплатно.
Если вы думаете, что кто-то использует вашу сеть Wi-Fi без разрешения, то вам придется поработать с Wi-Fi безопасностью. Хорошо защищенную сеть довольно трудно взломать. Однако, чтобы подтвердить свои подозрения, ее нужно сначала проверить.
Лучший способ сделать это — войти в панель управления роутера для получения наиболее подробной информации об устройствах в сети. Там же можно изменить имя сети, пароль и выполнить другие административные задачи.
Как только вы войдете в систему, посмотрите на опцию под названием «Подключенные устройства», «Локальная сеть», «WLAN» — все, что может дать информацию о вашей сети. Обязательно просмотрите журналы, которые можно найти в меню, в них отображается информация о клиентах DHCP. Не забудьте ознакомиться с другими полезными материалами на данном веб-сайте.
Также просмотрите список подключенных в настоящее время устройств и их прошлую активность. Если вы знаете MAC-адреса всех устройств, которые должны быть подключены к вашей сети, то можете просто сравнить их с журналами роутера, чтобы узнать, что происходило.
Средства сканирования сети
Если доступ к маршрутизатору и сравнение MAC-адресов вам не по силам, то есть тонны программ, которые помогут вам контролировать вашу сеть. Обычно они не показывают подробные журналы регистрации событий так, как это может сделать роутер, но они сказажут вам, что происходит в вашей сети в любой момент времени. Эти программы также предоставляют информацию о производителе устройства, что облегчает задачу. Большинство из них довольно просты в использовании — нужно просто загрузить, запустить и просканировать сеть.
Nirsoft Wireless Network Watcher (Windows)
Эта программа проста, бесплатна и эффективна. Она сканирует вашу сеть, сообщает адреса и подробности о подключенных устройствах и даже отслеживает, сколько раз обнаруживались эти устройства. А также может распознать подозрительную активность с помощью регулярного сканирования.
Who Is on My WiFI/WhoFi (Mac/Windows/Android)
Программа, предназначенная для использования более масштабного анализа и оптимизации сети. Она покажет самую важную информацию об устройствах в вашей сети и даже позволить настроить ее на автоматическое сканирование сети через определенные интервалы времени для сбора данных об устройствах в ней. Также на этом сайте есть и другие интересные статьи.
Advanced IP Scanner (Windows)
Advanced IP Scanner даст все основные сведения о том, кто находится в сети. Ничего нового, но программа очень полезна, если вы ищете инструменты, которые помогут вам получить удаленный доступ и управлять устройствами в вашей локальной сети.
Fing (Android/iOS)
Это очень качественная программа для мобильных устройств. Она дает быстрые, четкие результаты и поставляется с некоторыми аналитическими инструментами. Это отличный способ сделать быструю проверку сети.
Angry IP Scanner (Windows/ Mac/ Linux)
Использование этой программы предназначена для продвинутых пользователей. Интерфейс будет немного сложным для тех, кто не знаком с сетевыми технологиями, но предоставляет множество дополнительных функций.
Использование командной строки (Windows)
Другим способом проверки устройств в вашей сети является использование командной строки, хотя этот метод очень простой и не даст вам много информации. Просто вызовите командную строку и введите arp -a. На экране появится список IP и MAC адресов. Чтобы узнать имена устройств, связанных с IP-адресом, введите ping -a <Insert IP Address>.
Nmap или Nutty (Linux)
Если вы являетесь пользователем Linux, то можете использовать популярный инструмент сетевого анализа Nmap для идентификации устройств в вашей сети. Кроме того, вы можете попробовать Nutty, в настоящее время доступный на Elementary OS и Ubuntu.
Стоит ли беспокоиться о сети?
Если вы не собираетесь оптимизировать и управлять большой сетью, вам, вероятно, не нужно будет сканировать сеть на регулярной основе. Тем не менее, это можно сделать легко и быстро, если вы подозреваете несанкционированное ее использование. Это также может пригодиться, если вы захотите выяснить, какие устройства вызывают проблемы с сетью. Или, может, вам просто нужно узнать MAC-адрес своих устройств. После прочтения данного материала рекомендуется ознакомиться с другим, который так же опубликован на этом сайте.
Чтобы сделать собственное уникальное устройство для «умного дома» сейчас достаточно купить микроконтроллер и электронные компоненты. Конечно, на рынке уже есть множество «умных» устройств, но не все производители предоставляют открытое API, и уж точно единицы разрешают (или по крайней мере не запрещают) создавать собственные прошивки. Иногда наступает тот момент, когда кажется, что разработать и запрограммировать собственное устройство будет лучшим решением.
В этой статье я расскажу про несколько способов «научить» микроконтроллер распознавать присутствие людей дома исключительно с помощью Wi-Fi.
Предисловие
Источник изображения
Мне с детства нравились часы. Конечно, желания заполнить всю комнату звенящими часами, словно Доктор Браун, у меня не было, но часов в моей комнате было достаточно. Тем не менее, пришлось повзрослеть и желание иметь множество часов как-то приутихло.
Наступила взрослая самостоятельная жизнь и вопрос с часами стал одним из маленьких конфликтов интересов. Мне хотелось иметь светящиеся часы, которые ненавязчиво покажут время в любое время дня и ночи. Моя девушка же придерживается мнения, что никакой свет, даже слабый, не должен препятствовать засыпанию.
Компромисс находился простой: в процессе подготовки ко сну выключать часы. Правда, их нужно с утра как-то включить, что в свою очередь нерационально: проще взять телефон, там время тоже есть. Значит, нужно как-то автоматически определять моменты, подходящие для отключения и включения часов.
Быстро проанализировав подготовку ко сну, я обнаружил там повторяющееся действие, а именно, отключение Wi-Fi на телефоне. Такой триггер позволит «умным» часам выключаться не по сухому «расписанию», а в нужные моменты времени.
Давайте определимся, из чего состоят часы и какие ограничения накладываются на окружение.
Что там внутри
Подключение платы к светодиодной матрице (источник alexgyver.ru)
Набор юного «самодельщика» прост:
- плата Wemos D1 Mini на базе чипа ESP8266 с Wi-Fi;
- светодиодная WS2812B-совместимая матрица размером 32х8;
- блок питания 5В, 2А;
- для разработки прошивки используется Arduino IDE.
Разумеется, полагаться на внутренние часы микроконтроллера неразумно и нужна отдельная плата часов реального времени. Однако, согласно любительскому исследованию, скорость расхождения внутреннего времени микроконтроллера составляет примерно одну секунду в день. Это не критично для настенных часов, а при наличии доступа в интернет, синхронизация с сервером времени решит проблему.
Минимальные вложения для сборки данного устройства накладывают следующие ограничения:
- в домашней сети отсутствуют какие-либо системы, выполняющие мониторинг сети;
- допустимы изменения в конфигурации домашнего роутера;
- допустимы изменения в конфигурации сетевого подключения на телефоне;
- модификация ПО домашнего роутера запрещена;
- модификация ПО телефона запрещена.
Под модификацией ПО подразумевается создание собственных программных решений, которые по событиям в операционной системе телефона могут отправить команду. Во-первых это «не спортивно», а во-вторых потребует кроссплатформенной разработки, если захочется включить в поддержку чей-то iPhone, а потом и пару ноутбуков с разными операционными системами.
Современные устройства умеют подменять MAC-адрес во имя конфиденциальности
Единственный уникальный идентификатор, с помощью которого можно найти телефон в домашней сети — MAC-адрес. Однако, современная техника умеет генерировать «подставной» MAC-адрес, что усложняет определение устройства. Тем не менее, для заданных Wi-Fi-сетей эту опцию можно отключить.
Итак, у нас есть MAC-адрес, что будем делать?
Поиск устройства
Можно придумать несколько вариантов в зависимости от искомого устройства и используемого маршрутизатора/точки доступа.
Большую часть решений объединяет одно: подключение к домашнему Wi-Fi. Минимальный код, с которым будем работать.
#include <ESP8266WiFi.h>
#include <WiFiManager.h>
void setup() {
Serial.begin(115200);
WiFiManager wifiManager;
wifiManager.setDebugOutput(false);
wifiManager.autoConnect("habr-example", "supergeneral");
Serial.print("Connected! IP address: ");
Serial.println(WiFi.localIP());
/* Здесь также инициализация для FastLED и других библиотек,
* которые не важны для данного примера
**/
}
void loop() {
// Основной код
ledTick();
}Для упрощения работы с Wi-Fi используется библиотека WiFiManager. Если в памяти микроконтроллера нет информации о известных точках или они недоступны, WiFiManager запустит собственную точку доступа с веб-интерфейсом для быстрого подключения к новому Wi-Fi.
Кто там
Самое простое решение всегда на поверхности: давайте «пинганем» телефон. На поверку, в мире микроконтроллеров протокол ICMP используется неохотно. Так, в lwIP (lightweight IP, реализации стека TCP/IP для встраиваемых систем) есть минимальная поддержка протокола ICMP, но этого недостаточно. Для наших целей придется поставить библиотеку ESP8266-ping.
Для уведомления об успешном или неуспешном пинге библиотека использует функции обратного вызова. Напишем функцию с простой логикой:
- если устройство было недоступно, а сейчас доступно — устройство появилось в сети;
- если устройство недоступно MAX_PING попыток подряд — устройство ушло из сети.
#define MAX_PING 5
boolean current_state = false;
unsigned char attempts = 0;
void* responseCallback(const PingerResponse& response) {
if(response.ReceivedResponse) {
if(current_state == false) {
attempts = 0;
current_state = true;
Serial.println("Device on");
}
} else {
if(current_state == true) {
attempts++;
if(attempts > MAX_PING) {
current_state = false;
Serial.println("Device off");
}
}
}
return (void*)true;
}Инициализируем библиотеку ESP8266-ping:
#define PING_INTERVAL 1000
Pinger pinger;
void setup() {
// Общая инициализация опущена
pinger.OnReceive(&responseCallback);
}Так как пинг — не единственная наша задача, создаем функцию, которая раз в PING_INTERVAL миллисекунд отправляет ICMP-пакет.
unsigned long previousTime = 0;
void pingTick() {
if(millis() - previousTime > PING_INTERVAL) {
previousTime = millis();
pinger.Ping("192.168.88.148", 1, PING_INTERVAL / 2);
}
}
void loop() {
// Другие Tick() функции опущены
pingTick();
}Полный исходный текст
#include <ESP8266WiFi.h>
#include <WiFiManager.h>
#include <Pinger.h>
#define MAX_PING 5
#define PING_INTERVAL 1000
Pinger pinger;
boolean current_state = false;
unsigned char attempts = 0;
void* responseCallback(const PingerResponse& response) {
if(response.ReceivedResponse) {
if(current_state == false) {
attempts = 0;
current_state = true;
Serial.println("Device on");
}
} else {
if(current_state == true) {
attempts++;
if(attempts > MAX_PING) {
current_state = false;
Serial.println("Device off");
}
}
}
return (void*)true;
}
unsigned long previousTime = 0;
void pingTick() {
if(millis() - previousTime > PING_INTERVAL) {
previousTime = millis();
pinger.Ping("192.168.88.148", 1, 1000);
}
}
void setup() {
Serial.begin(115200);
WiFiManager wifiManager;
wifiManager.setDebugOutput(false);
wifiManager.autoConnect("habr-example", "supergeneral");
Serial.print("Connected! IP address: ");
Serial.println(WiFi.localIP());
pinger.OnReceive(&responseCallback);
}
void loop() {
pingTick();
}Третий аргумент функции Ping задает время ожидания ответа и ему стоит быть меньше, чем промежутки между пингами. Однако, здесь фигурирует только IP-адрес, еще и явно прописанный в прошивке. Есть два решения данной ситуации:
- в настройках DHCP-сервера явно «прибить» адрес к MAC-адресу искомого устройства;
- пинговать все адреса подсети и проверять MAC-адрес.
При условии, что часы — это домашнее устройство, а домашнюю сеть и телефоны не меняют пять раз на дню, то первое решение выглядит достойно. При этом время реакции часов на выход устройства из сети — MAX_PING * PING_INTERVAL миллисекунд.
Но случаются вредные устройства, которые не отвечают на ICMP-запросы.
Открывайте! Мы знаем, что вы тут
Далеко за примером ходить не надо: операционная система Microsoft Windows по умолчанию игнорирует ICMP-запросы. Такой расклад дел не сильно усложняет жизнь. Устройство может игнорировать ICMP-запросы, но ARP-запросы ему проигнорировать не получится. Поэтому для «особо вредных» устройств у нас более хитрый план: очищаем ARP-таблицу, отправляем несколько пингов, проверяем ARP-таблицу.
ARP (англ. Address Resolution Protocol — протокол определения адреса) — протокол в компьютерных сетях, предназначенный для определения MAC-адреса по IP-адресу другого компьютера. © Википедия
Особенность ARP-протокола заключается в том, что он работает только в пределах одного Ethernet-сегмента. Тем не менее, ожидается, что домашняя сеть не должна быть сложной.
Доступ к ARP-таблицам на ESP8266 возможен через функции lwIP. Эти функции — для смелых и простым смертным не нужны, поэтому примеров и объяснений достаточно мало, нужно читать еще и комментарии к коду. Добавляем в проект включение заголовочных файлов lwip:
#include <lwip/etharp.h>Удаляем функцию обратного вызова и изменяем pingTick() следующим образом:
void pingTick() {
if(millis() - previousTime > PING_INTERVAL) {
previousTime = millis();
// IP-адрес искомого устройства, может быть глобальным
IPAddress addr = IPAddress(192,168,88,148);
// Итерация по ARP-таблице
ip4_addr_t *ip;
struct netif *netif;
struct eth_addr *ethaddr;
bool found = false;
for(int i=0; i<ARP_TABLE_SIZE; i++) {
if (etharp_get_entry(i, &ip, &netif, ðaddr)) {
if(addr[0] == (ip->addr & 0xFF) &&
addr[1] == (ip->addr >> 8 & 0xFF) &&
addr[2] == (ip->addr >> 16 & 0xFF) &&
addr[3] == (ip->addr >> 24 & 0xFF)) {
found = true;
}
}
}
// Очищаем ARP-таблицу
etharp_cleanup_netif(netif);
// Запускаем следующий раунд пингов
pinger.Ping(addr, 5, 100);
// Обрабатываем информацию
if(found) {
Serial.println("Device on");
} else {
Serial.println("Device off");
}
}
}Время реакции этого способа равно PING_INTERVAL, в моем случае я увеличил это число до пяти секунд. Способ потенциально хороший, но в тестах в моей домашней сети он постоянно сбоил и способ с ICMP-ответами работал стабильнее. Поэтому если ваше устройство не скупится отвечать на пинг, то лучше использовать предыдущий способ.
Полный исходный код
#include <ESP8266WiFi.h>
#include <WiFiManager.h>
#include <Pinger.h>
#include <lwip/etharp.h>
#define MAX_PING 5
#define PING_INTERVAL 5000
Pinger pinger;
boolean current_state = false;
unsigned char attempts = 0;
unsigned long previousTime = 0;
void pingTick() {
if(millis() - previousTime > PING_INTERVAL) {
previousTime = millis();
// IP-адрес искомого устройства, может быть глобальным
IPAddress addr = IPAddress(192,168,88,148);
// Итерация по ARP-таблице
ip4_addr_t *ip;
struct netif *netif;
struct eth_addr *ethaddr;
bool found = false;
for(int i=0; i<ARP_TABLE_SIZE; i++) {
if (etharp_get_entry(i, &ip, &netif, ðaddr)) {
if(addr[0] == (ip->addr & 0xFF) &&
addr[1] == (ip->addr >> 8 & 0xFF) &&
addr[2] == (ip->addr >> 16 & 0xFF) &&
addr[3] == (ip->addr >> 24 & 0xFF)) {
found = true;
}
}
}
// Очищаем ARP-таблицу
etharp_cleanup_netif(netif);
// Запускаем следующий раунд пингов
pinger.Ping(addr, 5, PING_INTERVAL / 10);
// Обрабатываем информацию
if(found) {
if(current_state == false) {
current_state = true;
Serial.println("Device on");
}
} else {
if(current_state == true) {
current_state = false;
Serial.println("Device off");
}
}
}
}
void setup() {
Serial.begin(115200);
WiFiManager wifiManager;
wifiManager.setDebugOutput(false);
wifiManager.autoConnect("habr-example", "supergeneral");
Serial.print("Connected! IP address: ");
Serial.println(WiFi.localIP());
}
void loop() {
pingTick();
}Но что делать, если эти варианты по каким-то причинам не подходят?
Чуткий нюх
Микроконтроллер на базе ESP8266 может быть Wi-Fi-сниффером. У него можно включить неразборчивый режим (promiscuous mode) и собирать пролетающие мимо пакеты. Существует несколько репозиториев, в которых есть код запускающий сниффер на вашем ESP8266.
Телефоны с включенным Wi-Fi будут постоянно рассылать разные пакеты, и часть из них не будет иметь шифрования. Таким образом, можно определять наличие или отсутствие телефона в сети.
Несмотря на то, что способ надежный как швейцарские часы,
у данного решения есть ряд проблем:
- если рядом множество Wi-Fi сетей, то поток пакетов будет большим, что потребует самодельного фильтра. Возможно этот фильтр будет медленнее, чем в lwIP.
- В этом режиме ESP8266 не имеет доступа в интернет, так как не подключена к Wi-Fi. Если вы хотели добавить погоду или синхронизацию с NTP — это будет затруднительно.
- Микроконтроллер может «не услышать» пакет от вашего устройства в силу физических причин, а так как пакет не предназначался микроконтроллеру, повторения не будет.
- Сниффер может не понравиться соседям, их друзьям или местным законам.
Но существует более простой, надежный и быстрый способ получения информации о подключенных устройствах.
Уведомления
Этот способ требует соответствующего сетевого оборудования. Если у ваш домашний роутер работает на OpenWRT или RouterOS, то он точно подойдет.
Данный способ построен на парсинге логов маршрутизатора. Маршрутизатор всегда знает MAC-адрес подключившегося и в большинстве случаев выдает адрес с помощью DHCP-сервера. Поэтому, логи маршрутизатора — это самый быстрый и самый надежный способ.
Для моего Mikrotik hAP ac lite лог подключения и отключения выглядит следующим образом. MAC-адреса вымышлены.
wireless,info 80:35:XX:XX:XX:XX@wlan2: disconnected, received deauth: sending station leaving (3)
wireless,info 80:35:XX:XX:XX:X@wlan2: connected, signal strength -44Настраиваем логирование по метке wireless,info в удаленный порт. Для ускорения обработки на микроконтроллере задействуем протокол UDP. Настраиваем UDP-сервер следующим образом:
#include <WiFiUdp.h>
WiFiUDP syslog;
void setup() {
// Общая инициализация опущена
syslog.begin(514);
}Далее периодически опрашиваем UDP-сервер на предмет пришедших пакетов.
#define BUF_SIZE 4096
char str[BUF_SIZE];
String masterMac = "80:35:XX:XX:XX:XX";
void syslogTick() {
int packetSize = syslog.parsePacket();
if(packetSize > 0) {
int n = syslog.read(str, BUF_SIZE);
str[n] = '';
String syslog_str = String(str);
String mac = syslog_str.substring(14, 31);
String reason = syslog_str.substring(39);
bool connected = true;
if(reason.startsWith("disconnected")) {
connected = false;
}
if(mac != masterMac) {
return;
}
if(connected) {
Serial.println("Device connected!");
} else {
Serial.println("Device disconnected!");
}
}
}Пакет содержит MAC-адрес и причину события. Достаточно «разобрать» пришедшую строку и записать состояние.
Этот способ, конечно, тоже обладает недостатком. Так, при перезагрузке микроконтроллера, потребуется узнать текущее состояние искомого устройства. Но для этого можно использовать способ с ICMP-запросом.
Полный исходный код
#include <ESP8266WiFi.h>
#include <WiFiManager.h>
#include <WiFiUdp.h>
WiFiUDP syslog;
void setup() {
Serial.begin(115200);
WiFiManager wifiManager;
wifiManager.setDebugOutput(false);
wifiManager.autoConnect(«habr-example», «supergeneral»);
Serial.print(«Connected! IP address: „);
Serial.println(WiFi.localIP());
syslog.begin(514);
}
#define BUF_SIZE 4096
char str[BUF_SIZE];
String masterMac = “80:35:XX:XX:XX:XX»;
void syslogTick() {
int packetSize = syslog.parsePacket();
if(packetSize > 0) {
int n = syslog.read(str, BUF_SIZE);
str[n] = »;
String syslog_str = String(str);
String mac = syslog_str.substring(14, 31);
String reason = syslog_str.substring(39);
bool connected = true;
if(reason.startsWith(«disconnected»)) {
connected = false;
}
if(connected) {
Serial.println(«Device connected!»);
} else {
Serial.println(«Device disconnected!»);
}
}
}
void loop() {
syslogTick();
}
Только зарегистрированные пользователи могут участвовать в опросе. Войдите, пожалуйста.
А вы создавали собственные умные устройства?
43.24%
Да, пробовал, получилось
48
11.71%
Да, пытался, но вышла фигня
13
32.43%
Нет, не пробовал, но хотел бы
36
12.61%
Нет и не собираюсь
14
Проголосовали 111 пользователей.
Воздержались 19 пользователей.
Содержание
- Windows 10 не видит компьютеры в локальной сети (в сетевом окружении ничего нет). Почему?
- Причины и решения «невидимости»
- Компьютер с Windows 10 не видит себя и другие компьютеры в сети (сетевом окружении)
- Введение
- Рабочая группа
- Тип сети «Частная»
- Протокол SMB v.1.0
- Доступ к файлам и папкам
- Ответчик обнаружения топологии канального уровня
- IP версии 6 (TCP/IPv6)
- Службы сети
- Удаленный рабочий стол
- Гостевой вход без проверки подлинности
- Локальные политики безопасности
- Брандмауэр
- Сброс настроек сети
- Заключение
- Не отображаются компьютеры рабочей группы в Windows 10
- Компьютер не виден в сети после обновления Виндовс
- Отключение брандмауэра для частной сети
- Сброс настроек сети Windows
- Как настроить локальную сеть в Windows 10
- Возможности домашней локальной сети в Windows 10
- Выбор статического IP-адреса
- Настройка локальной сети Windows 10
- Общий доступ к папкам
- Настройка сетевого принтера
- Как принудительно отключить сетевое подключение
- Типовые проблемы с сетевым подключением
Windows 10 не видит компьютеры в локальной сети (в сетевом окружении ничего нет). Почему?
PS В настройках Windows все вроде бы включил, папку расшарил, перезагружал, мастера по устранению ошибок запускал (кстати, интернет на этом ноутбуке работает, т.е. связь с роутером есть!).
Очень похоже на то, что вы пропустили где-то в настройках сетевое обнаружение компьютера (либо служба ресурсов обнаружения у вас просто отключена). Вообще, на мой взгляд, это «виновата» политика Microsoft по повышению уровня безопасности от всего и вся (лучше бы доработали «дырявые» протоколы. ).
И так, ниже приведу последовательно ключевые моменты, которые нужно проверить и до-настроить (если у вас что-то не так. ).
Причины и решения «невидимости»
Пару слов о роутере и антивирусах
Для начала посоветовал бы зайти в настройки роутера и посмотреть, все ли включенные компьютеры отображается в нем (обычно, это можно сделать во вкладке «Контроль пропускания полосы» ).
Обратите внимание на то, чтобы роутер не блокировал работу ваших ПК, не было каких-то ограничений. У всех компьютеров, подключенных к роутеру, должен значится IP-адрес вида: 192.168.0.100, 192.168.0.101, 192.168.0.102 и т.д. ( прим : не конкретно такие же, а подобная последовательность. )
Подключены ли эти два устройства к роутеру
ncpa.cpl — просмотр всех сетевых подключений
Далее перейти в свойства IP версии 4 (см. скриншот ниже) и поставить в настройках автоматическое получение IP-адреса. В качестве DNS рекомендовал бы указать 8.8.8.8 и 8.8.4.4 (это DNS Google, они быстрее и стабильнее чем у вашего провайдера).
Свойства адаптера / кликабельно
Если у вас установлен антивирус (например, Касперский) не забудьте отключить какое-нибудь виртуальное сетевое подключение. Вообще, желательно на время настройки и диагностики работу антивируса приостановить полностью.
Имя ПК и название рабочей группы
Имя ПК и рабочая группа
Разрешено ли сетевое обнаружение
Далее в меню слева открыть доп. параметры общего доступа.
Изменить параметры общего доступа
Затем раскройте поочередно все три профиля (частная, гостевая и все сети) и:
Включаем общий доступ и отключаем парольную защиту
Примечание : после изменения этих настроек необходимо перезагрузить компьютер.
«Перекрыт» протокол SMB
Протокол SMB необходим для работы службы Computer Browser, которая составляет список компьютеров в сети и отвечает за их отображение. Но в Windows 10 (1709 и выше) по умолчанию протокол SMB отключен (в целях безопасности).
Программы и компоненты
Включение и отключение компонентов
Найти вкладку «поддержка общего доступа к файлам SMB» и поставить галочки напротив клиента и сервера. Сохранить настройки (после Windows сама все найдет и поставит). Пример на скрине ниже.
Работает ли «Публикация ресурсов обнаружения функции» / «Function Discovery Resource Publication»
В Windows 10 (1803) была изменена работа службы Function Discovery Resource Publication (на рус. «Публикация ресурсов обнаружения функции») — по умолчанию она теперь не запускается. А если эта служба не работает — то ваш компьютер будет невидим другими ПК в локальной сети.
В списке служб найдите «Публикация ресурсов обнаружения функции» и измените ее тип запуска на «Автоматический». Далее сохраните настройку и перезагрузите компьютер.
А расшарена ли папка/диск.
Чтение для всех пользователей
Более подробно о том, как расшаривать папки можете узнать из статьи, ссылку на которую привожу ниже.
Источник
Компьютер с Windows 10 не видит себя и другие компьютеры в сети (сетевом окружении)
В последний месяц несколько раз сталкивался с проблемой по настройке сети на компьютерах с Windows 10. Уже не помню, когда в последний раз приходилось столько читать форумов и статей, как в этот раз. Обычно процесс настройки сети в небольших офисах и организациях проходил достаточно быстро.
Основная проблема – это отображение рабочих компьютеров в сетевом окружении. Но даже после того как компьютеры увидели друг друга, появлялась следующая ошибка “0x80070035 — Не найден сетевой путь” при подключении к этому компьютеру.
Вот с этими со всеми проблемами, мы попробуем разобраться далее.
Содержание:
Введение
С чего всё началось? Дело в том, что в Windows 10 1803 (Spring Creators Update) разработчики убрали возможность создавать домашнюю группу компьютеров, кроме того компьютеры с Windows 10 перестают отображаться в сетевом окружении проводника при просмотре устройств сети.
Многие пользователи стали сталкиваться с проблемами отображения соседних компьютеров в локальной сети рабочей группы еще начиная с Windows 10 1703 (Creators Update). После установки этой (или более новой версии Windows 10) ваш компьютер может перестать видеть соседние компьютеры при просмотре устройств в сетевом окружении.
Дело в том, что с точки зрения Microsoft рабочие группы – это устаревший функционал организации локальной сети для доступа к общим ресурсам и принтерам. Вместо использования рабочей группы Microsoft предлагает использовать свои облачные сервисы (OneDrive, доступ через учетные записи Microsoft Account). На мой взгляд, это неоправданно.
В некоторых случаях Windows 10 может видеть в сетевом окружении соседнее устройство, но не может отобразить список сетевых папок на нем. Чаще всего это сопровождается ошибкой “0x80070035 — Не найден сетевой путь”.
Рабочая группа
В первую очередь проверяем, чтобы все компьютеры в сети находились в одной рабочей группе. Для этого заходим в свойство компьютера:
Если рабочая группа у всех компьютеров одинаковая, но один из компьютеров всё равно не хочет корректно отображаться, попробуйте заново добавить этот компьютер в рабочую группу.
Для этого выполняем следующие действия:
В открывшемся окне мастера настройки, выбираем:
Желательно, после этого выполнить перезагрузку.
Тип сети «Частная»
Проверьте состояние сети, необходимо, чтобы сеть распознавалась как «Частная».
Для этого выполните следующие действия:
Желательно, после этого выполнить перезагрузку.
Протокол SMB v.1.0
Особенно часто бывает, что проблемы связаны с по умолчанию отключенным протоколом SMB v1.0. Это касается компьютеров с версией Windows 10 1709 и выше. Именно эта служба отвечает за составление списка компьютеров в сети и их отображение.
Включаем протокол SMB v.1.0:
Но учтите, что это старый и небезопасный протокол, в котором полно уязвимостей. Несколько лет назад, уязвимости в SMB v.1.0 были причиной крупных вирусных атак.
Желательно, после этого выполнить перезагрузку.
Доступ к файлам и папкам
Проверьте, включен ли у вас сервис доступа к файлам и папкам.
Активируйте следующие опции в профилях:
Желательно, после этого выполнить перезагрузку.
Ответчик обнаружения топологии канального уровня
Проверяем настройки сетевой карты на компьютере:
Именно этот компонент позволяет увидеть компьютер в сетевом окружении.
Желательно, после этого выполнить перезагрузку.
IP версии 6 (TCP/IPv6)
Если компьютер виден в сети, но вы не можете зайти на него, в этом случае помогает отключение компоенента «IP версии 6 (TCP/IPv6)».
Заходим в настройки (свойства) вашей сетевой карты и снимаем галочку:
После отключения компонента, обычно сразу открывается доступ.
Службы сети
За обнаружение компьютеров в сети в Windows 10 отвечает служба «Публикация ресурсов обнаружения функции», которая после установки обновления 1803 по умолчанию не запускается. Тип запуска с «Автоматического» переводится в «Отключен». Когда эта служба отключена, компьютер не обнаруживается в сети другими компьютерами.
Чтобы компьютер стал виден, нужно включить эту службу:
Для верности, проверьте еще несколько других служб. Они должны быть все запущенны и режим запуска у них должен стоят «Автоматически»:
Желательно, после этого выполнить перезагрузку.
Удаленный рабочий стол
Именно этот способ помогал мне несколько раз, когда у меня были проблемы с подключением к другому компьютеру для доступа к сетевой папке. Чаще всего у меня это сопровождалось ошибкой “0x80070035 — Не найден сетевой путь”.
Как включить эту функцию:
Желательно, после этого выполнить перезагрузку.
Гостевой вход без проверки подлинности
Windows 10 Fall Creators Update (Осеннее обновление для дизайнеров) — продолжение развития платформы Windows, чтобы Windows стала домом для всех разработчиков. Позволяя разработчикам не только работать максимально эффективно, но также улучшение интеллектуального и взаимосвязанного взаимодействия между устройствами.
Порядок действий для отключения проверки подлинности:
Встречалось, что в последних версиях Windows 10 этот способ не помогает. При измении значения в редакторе групповых политик, этоже значание не меняется в реестре. Поэтому стоит проверить самому в реестре и поменять еще и там. Нужно изменить значение «AllowInsecureGuestAuth» на единицу в ветке реестра:
Желательно, после этого выполнить перезагрузку.
Локальные политики безопасности
У многих пользователей, также помогает редактирование локальных политик безопасности.
Порядок действий для редактирования локальных политик:
Желательно, после этого выполнить перезагрузку.
Брандмауэр
Во время попыток настроек сети, временно отключаем брандмауэр сети. Чтобы ничего нам не мешало и не блокировало подключение.
Как отключить брандмауэр в Windows 10:
Желательно, после этого выполнить перезагрузку.
Сброс настроек сети
Если все перечисленные советы не помогают, и компьютеры в рабочей группе всё еще не отображаются, сбрасываем настройки сети в параметрах. Очень часто это решает все проблемы.
Как выполнить сброс настреок сети:
Аналогичное действие можно выполнить через командную строку. Для этого там прописываем:
После успешного сброса, не забываем перезагрузить компьютер.
Заключение
Задавайте свои вопросы в комментариях ниже, постараюсь помочь всеми своими знаниями. Если нашли другое решение, не забудьте поделиться им с другими пользователями! Надежной и безопасной работы в сети!
Всем удачи!
Возможно вам так же будет интересно:
Источник
Не отображаются компьютеры рабочей группы в Windows 10
Недавно в одной небольшой фирме меня попросили посмотреть почему после установки обновлений Windows 10 Creators Update у них возникла проблема: В простой сети без доменов и Active Directory не отображаются компьютеры рабочей группы. До обновления всё работало отлично.Что делать? Пользователи во всю кляли «десятку» ругаясь на её кривость и сырость, подкрепляя это восклицаниями типа «А вот на «Сермёрке» всё работало отлично!». Я так не считаю, но спорить не стал, а просто во всём разобрался и исправил ситуацию, о чём сейчас Вам подробно поведаю.
Действительно, в последнем серьёзном пакете обновлений Creators Update разработчики несколько перегнули с безопасностью, что привело к возникновению некоторых проблем, которые, впрочем, относительно просто решаются.
Итак, открываем сетевое окружение, чтобы отобразить компьютеры рабочей группы — там пусто. Начинаем с того, что проверяем — а включен ли у нас общий доступ к файлам и папкам и как он настроен. Для этого открываем параметры Windows 10 и заходим в раздел Сеть и Интернет >> Состояние и кликаем на ссылку «Параметры общего доступа»:
Должно открыться вот такое окно:
Здесь нужно для своей локальной сети поставить флажки «Включить сетевое обнаружение», «Включить доступ к файлам и принтерам» и «Разрешить Windows управлять подключениями домашней группы». Сохраняем изменения.
Затем надо надо открыть профиль «Все сети»:
Здесь надо поставить галочки «Включить общий доступ».
Внизу страницы обратите внимание на включение и отключение парольной защиты. Для обычных домашних сетей, а так же в мелких офисах парольную защиту обычно отключают, хотя это и не совсем корректно с точки зрения безопасности.
Если после этого у Вас по прежнему не отображаются компьютеры рабочей группы, то в Windows 10 может быть выключена опция сетевого обнаружения.
Чтобы это проверить, открываем в разделе «Сеть и Интернет» раздел «Ethernet» (если работаете через беспроводную сеть — тогда «Wi-Fi») и кликаем по значку сети:
Таким образом Вам откроются доступные опции, среди которых будет «Сделать этот компьютер доступным для обнаружения»:
Проверяем чтобы переключатель стоял в положении «Вкл.»
Примечание: После апрельского обновления Виндовс 10, этот пункт убрали в раздел Обновления и «Безопасность» >> «Для разработчиков».
Иногда компьютер может не отображаться в сетевом окружении из-за проблем с параметрами рабочей группы. В этом случае рекомендуется его заново туда добавить. Для этого кликаем на рабочем столе по значку компьютера и в меню выбираем пункт свойства. В появившемся окне нужно в меню слева кликнуть по ссылке «Дополнительные параметры системы»:
Появится ещё одно окно, в котором надо на вкладке «Имя компьютера» кликнуть по кнопке «Идентификация». Запустится специальный мастер. Сначала ставим флажок «Компьютер входит в корпоративную сеть»:
Затем надо отметить пункт «Моя организация использует сеть без доменов»:
Затем вводим название рабочей группы (по умолчанию WORKGROUP) и нажимаем кнопку «Далее».
Работа мастера завершена — кликаем по кнопке «Готово».
Теперь компьютер необходимо перезагрузить и проверить работу сетевого окружения.
В моём случае повторное добавление компьютера группу помогло, он появился, но зайти на него не удавалось. Возникала ошибка «Не удалось подключиться к компьютеру». Как оказалось в дальнейшем, сеть распознавалась как публичная, а значит доступ из неё к ПК ограничен. Для решения проблемы надо сменить её на частную. Делается это так. Открываем параметры сети Виндовс 10 и в разделе «Состояние» кликаем на ссылку «Домашняя группа»:
В появившемся окне надо кликнуть на строчку «Изменение расположения в сети»:
После этого справа появится боковая панель вот с таким запросом:
Кликаем на кнопку «Да». Проверяем доступ к компьютеру из рабочей группы.
Компьютер не виден в сети после обновления Виндовс
После апрельского обновления Windows 10 April 2018 Update проблема с доступом к компьютерам по сети стала возникать сплошь и рядом. Причина оказалась достаточно проста — в Майкрософт решили, что рабочие группы больше не нужны и отключили эту функцию. Чтобы рабочая станция снова была видна — сделайте следующее. Нажимаем клавиши Windows + R чтобы открыть окошко «Выполнить». Вводит там команду services.msc и откроется окно управления службами операционной системы:
Найдите сервис Публикация ресурсов обнаружения функции(Function Discovery Resource Publication). После апрельского обновления она по умолчанию отключена. Кликаем дважды по строчке, чтобы открыть параметры службы. Тип запуска ставим «Автоматически» и запускаем её. Теперь Вы увидите этот ПК в сетевом окружении.
Отключение брандмауэра для частной сети
Это одно из тех действий, к которому стоит прибегать в том случае, когда ничего иное не помогает. Брандмауэр — одна из основных линий защиты операционной системы, отключать которую рекомендуется лишь в крайнем случае.
Делается это так. В Параметрах системы зайдите в раздел «Сеть и Интернет» и откройте пункт меню «Состояние». Кликните на ссылку «Изменить свойства подключения»:
Далее надо проверить чтобы стоял флажок сетевого профиля на Частные. Ниже кликните на ссылку «Настройка параметров брандмауэра и безопасности».
Кстати, если у Вас используется ещё какая-то система безопасности типа Касперского, то возможно придётся выключать и его, к сожалению. Но сначала всё же проверьте доступ.
Сброс настроек сети Windows
Если ни один совет из перечисленных выше не помог и у Вас по прежнему не отображаются компьютеры в рабочей группе, тогда я посоветую попробовать сделать сбос настроек сети Виндовс. Для этого идём в «Параметры» >> «Сеть и Интернет»:
Слева в меню выбираем раздел «Состояние» и прокручиваем страничку справа до самого конца, где должна быть ссылка «Сброс сети». Кликаем по ней.
Далее надо нажать на кнопку «Сбросить сейчас». После этого операционная система полностью переустановить имеющиеся сетевые карты и установит на них настройки по-умолчанию. Далее необходимо будет снова настроить компьютер под свою сеть и добавить его в рабочую группу.
Источник
Как настроить локальную сеть в Windows 10
Наличие локальной сети в офисах считается нормой еще со времен первых версий Windows. Внутри же квартир и частных домов сетевые технологии стали распространяться с появлением скоростного интернета. Теперь «по умолчанию» устанавливается роутер с несколькими выходами, а многие пользователи имеют по 2-3 компьютера, принтеры и другие многофункциональные устройства.
Возможности домашней локальной сети в Windows 10
Локальная сеть поддерживается во всех версиях Windows, включая последние релизы «десятки». Различие касается лишь некоторых ограничений, допускаемых для «домашних» версий, но и в них есть решения для подключения сетевого оборудования (по проводам или через Wi-Fi). К домашней сети обычно подключаются как компьютеры, так и смартфоны или планшеты.
Возможности локальной сети:
Как именно использовать возможности сети, зависит от пользователя. Одни закидывают на внешний диск фильмы и смотрят их на телевизоре с Wi-Fi, другие создают резервные копии корпоративных данных или печатают фотографии со смартфонов. Главное – первоначально настроить сеть и добиться видимости нужного оборудования со всех подключенных устройств.
Выбор статического IP-адреса
Первый шаг к настройке сети – это установка постоянного (статического) IP-адреса для каждого компьютера, который будет подключен к ней. В принципе, большая часть приложений и приборов работает с динамическим адресом, но гарантии стабильного коннекта не будет. Тем более выбор «статики» занимает всего пару минут.
Здесь же возможно указание DNS-сервера (предпочтительного и дополнительного). После нажатия кнопки «Сохранить» рекомендуется перезагрузить компьютер. В качестве IP-адреса выбирается одно значение из диапазона 192.168.0.1-192.168.255.255. Главное, чтобы каждое устройство приобрело уникальный адрес (начиная с роутера, который часто «висит» на 192.168.0.1 или 192.168.1.1).
В поле «Длина префикса подсети» нужно ввести значение 24, а в качестве DNS-адреса служебного хоста или общедоступного сервера от Google – 8.8.8.8 и 8.8.8.4. То же указывается при выборе IPv6, хотя «устаревший» протокол IPv4 остается практически стандартом де-факто. Его гарантированно поддерживает оборудование, приобретенное даже лет 5-10 назад.
Настройка локальной сети Windows 10
Второй шаг, после назначения компьютерам уникального IP, заключается в назначении одной и той же «рабочей группы», а также индивидуального имени, по которому будет проще определять, к какому именно ПК осуществляется доступ. На всех релизах Windows используется следующая команда – sysdm.cpl.
В открывшемся окне нужно нажать кнопку «Изменить» и внести выбранные наименования, а после подтвердить их кликом «ОК» в обеих вкладках. После перезагрузки техника гарантированно войдет в общую рабочую группу и сможет обмениваться файлами, подключаться к сетевым устройствам и использовать их функционал.
Общий доступ к папкам
Пользователь вправе открыть доступ ко всем накопителям, подключенным к компьютеру, но это небезопасно. Оптимально предоставлять общий доступ только к специально созданному каталогу, в котором и хранятся общедоступные файлы. Это особенно важно, если к локальной сети получают доступ «посторонние» – гости, соседи и пр.
Остается нажать на кнопку «Сохранить изменения» и перезагрузить компьютер. Теперь все доступные устройства будут видны в разделе «Сеть» Проводника. Но пока на них ресурсы не «расшарены»: при попытке обращения система выдаст ошибку, и воспользоваться сетевыми функциями не получится. Чтобы активировать тот же принтер, нужно настроить сетевой доступ отдельно для него.
Настройка сетевого принтера
Предварительно печатающее устройство подключается и настраивается на одном из локальных ПК. В идеале это компьютер, который в течение дня включен постоянно, потому что при выключении доступ к сетевому аппарату пропадет. Обращение к нему происходит по ранее заданному IP-адресу со статичным значением.
Остается нажать на кнопку «Далее» и дождаться сообщения Windows о завершении процедуры поиска и подключения. Теперь можно распечатать тестовую страницу, чтобы убедиться в качестве работы и соответствии желаемых настроек. Если система не обнаружила принтер автоматически, будет предложен список поддерживаемых моделей для ручного соединения.
Как принудительно отключить сетевое подключение
На практике иногда возникают ситуации, когда приходится экстренно прерывать соединение через локальную сеть. Например, когда соседи начали пользоваться общим диском или принтер «вдруг» начал самопроизвольно печатать. Такое часто происходит в многоквартирных домах, где мощности Wi-Fi роутера часто достаточно для коннекта даже «через этаж».
Также есть вариант ручного редактирования системного реестра. Это позволит увидеть перечень всех ранее подключенных устройств и вручную удалить ресурсы, к которым хочется заблокировать внешний доступ. Нужно запустить редактор реестра и найти ветку:
Типовые проблемы с сетевым подключением
Большая часть неполадок, связанным с сетью, разрешается путем перезагрузки активных устройств (роутера, компьютера, принтера). Но иногда пользователю приходится сталкиваться с проблемами после обновления Windows, подключения нового оборудования в качестве замены сломанного. Наиболее универсальное решение неполадок заключается в полном сбросе настроек.
Второй «универсальный» вариант, не требующий квалификации в сетевых настройках, состоит в использовании встроенного в Windows инструмента «Диагностики неполадок». Открывается они при клике правой кнопкой мыши на сетевом подключении. В открывшемся окне выбирается один из адаптеров, по вине которого, как считает пользователь, возникли неполадки.
Система сканирует сетевые устройства и пытается обнаружить техническую проблему, выявить ее причину. По завершении процедуры отображается резюме с рекомендациями или заключение, что никаких неполадок не обнаружено. Если предложенные методики не помогли разрешить ситуацию, придется погружаться в детали. Например, разбираться, как откатить драйвер сетевого адаптера.
Выполняется это в «Диспетчере устройств» – нужно выбрать устройство, кликнуть по нему правой кнопкой мышки и далее по пункту «Свойства». В открывшейся вкладке следует переключиться на блок «Драйвер» и нажать на кнопку «Откатить». Она активна только при наличии в архиве системы старой версии драйвера. Если это так, стоит попробовать кликнуть на «Обновить драйвер».
При отсутствии эффекта от отката/обновления стоит принудительно дезактивировать отключение модуля для экономии энергии. Такой режим часто устанавливается «по умолчанию» при инсталляции или обновлении операционной системы. В большинстве случаев он никак не влияет на стабильность сети, но нельзя исключать вероятность несовместимости с конкретной моделью адаптера.
Выполняется отключение также через «Диспетчер устройств», только во вкладке «Управление электропитанием». Там достаточно снять галочку с «Разрешить отключение этого устройства для экономии энергии» и перезагрузить компьютер. Изменения остальных настроек (вроде включения стандарта FIPS или ручного редактирования системного реестра) лучше избегать.
Источник