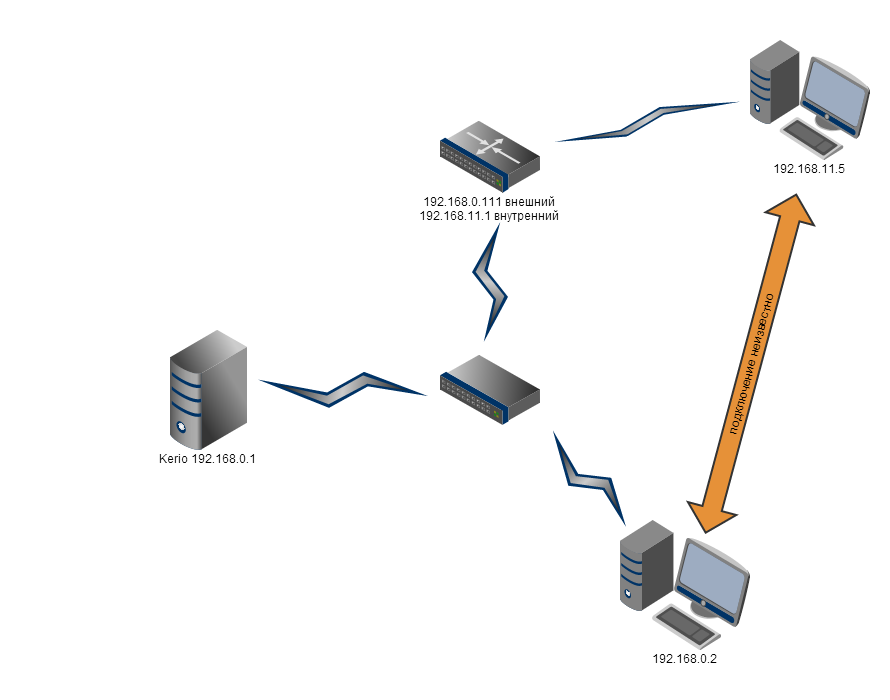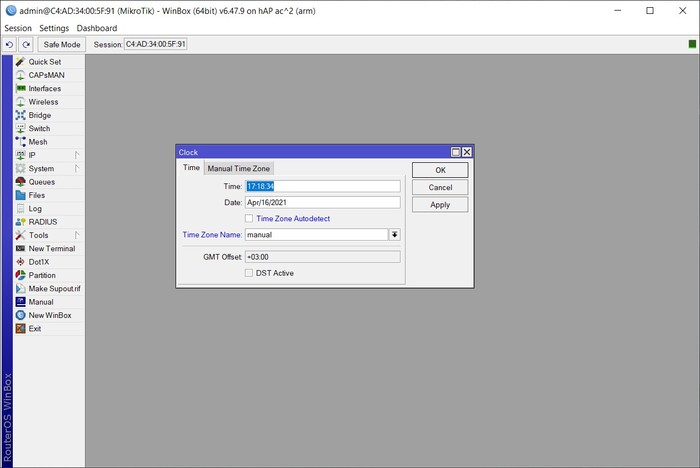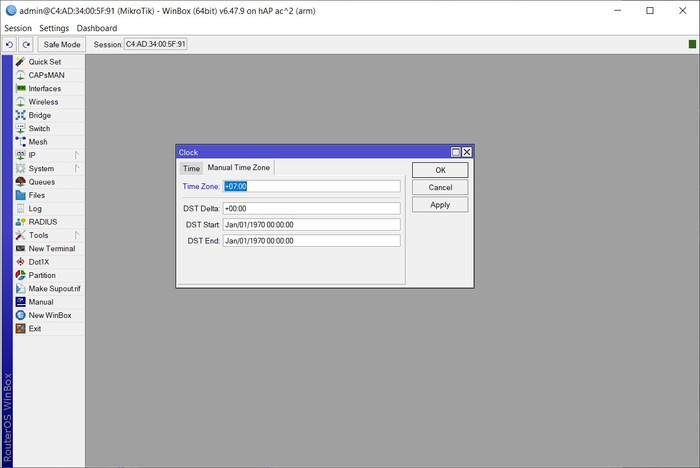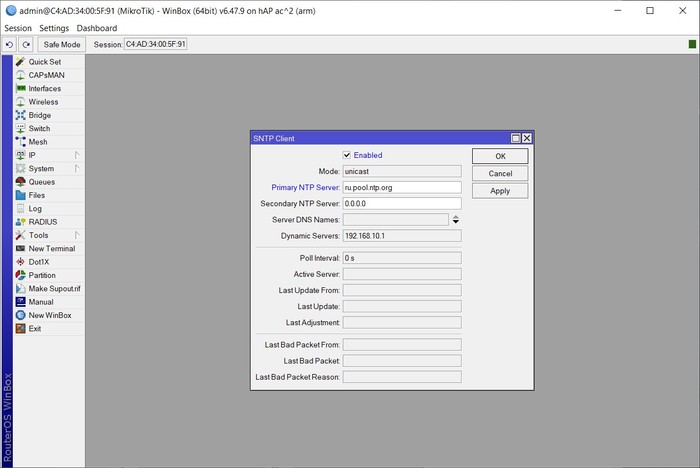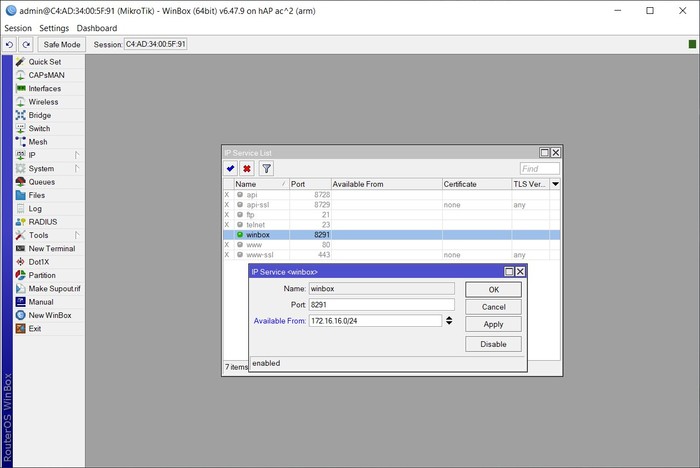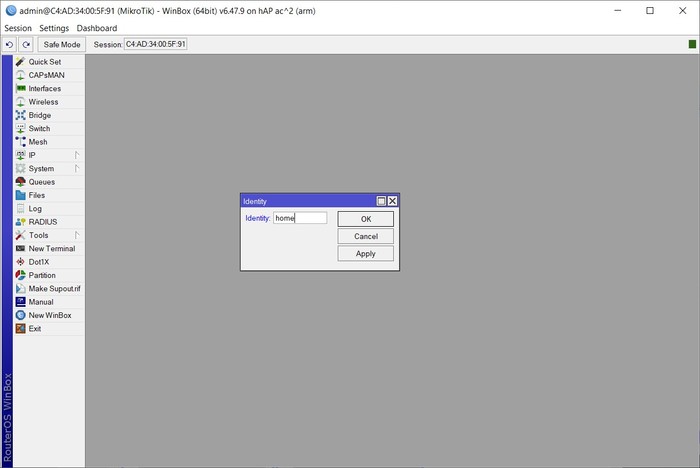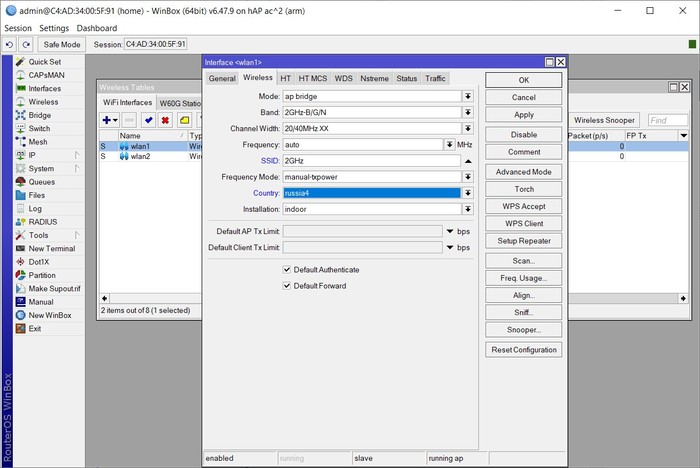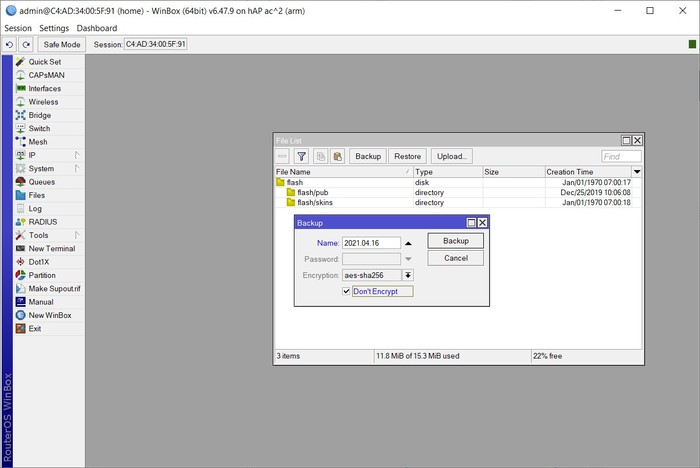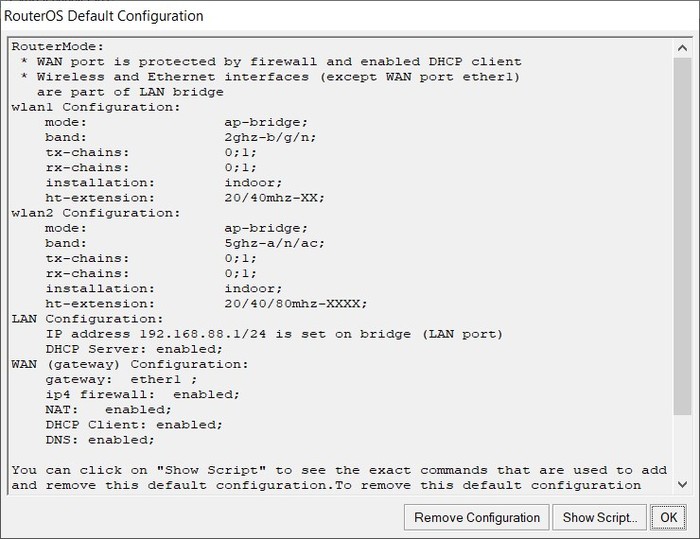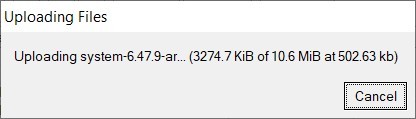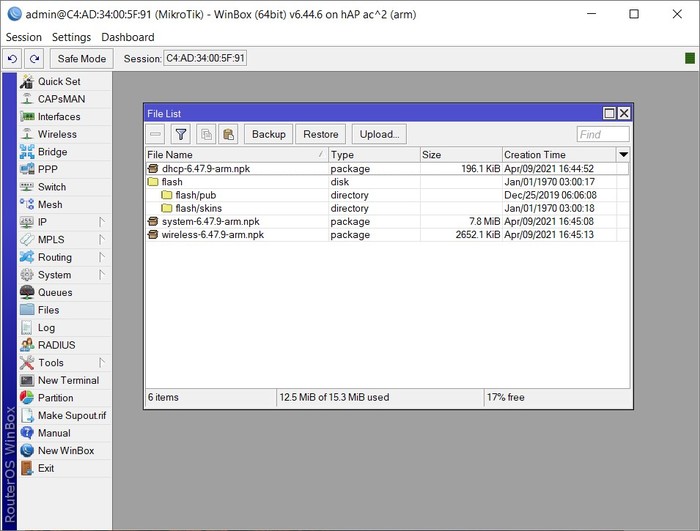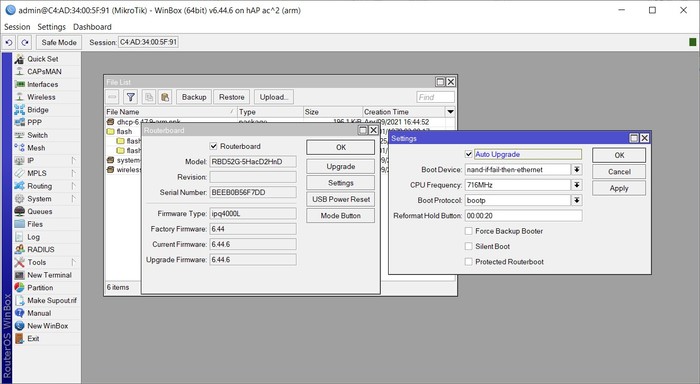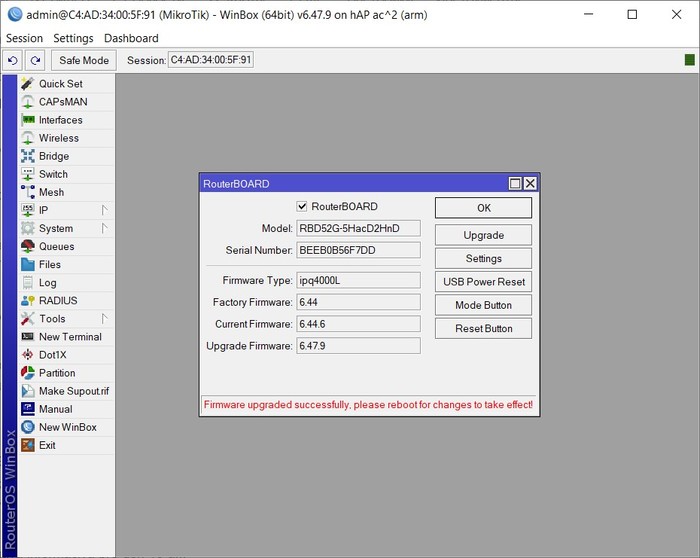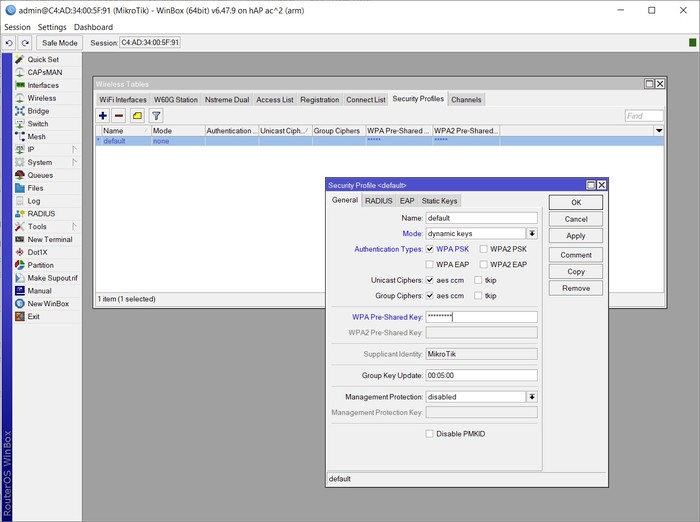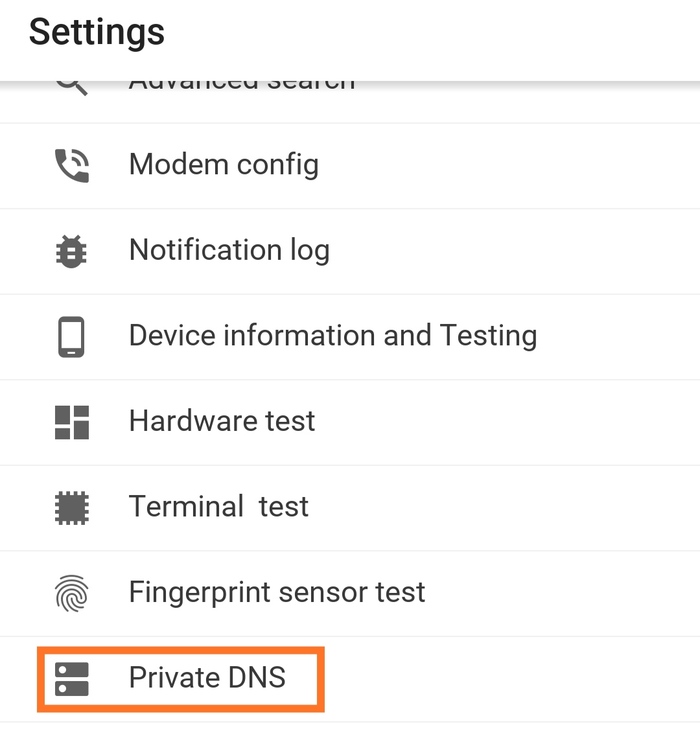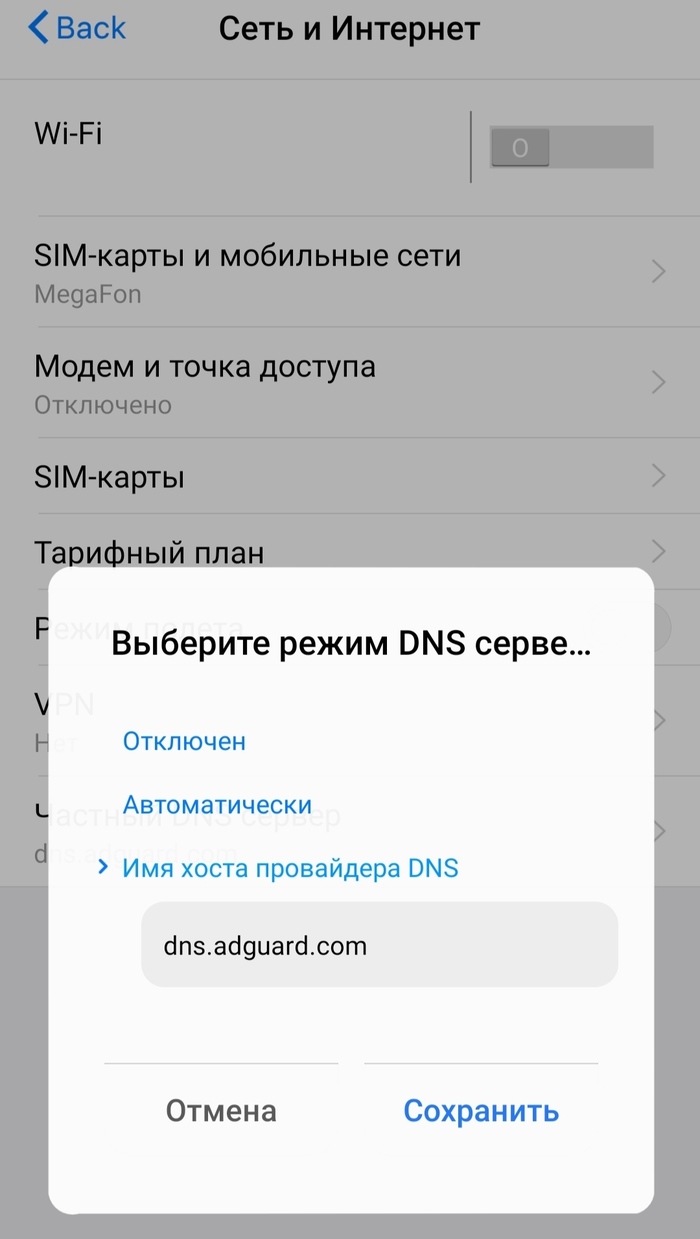Как получить доступ к другой подсети
Допустим, вы работаете в сети 192.168.0.0/24 и вам приспичило попасть на копьютер пользователя в другом отделе, в другой подсети. вводите smb://192.168.1.34 и вас не пускает. пишет, мол нет такого IP-адреса или он не активен. Разумеется — не пускает и по имени компьютера.
Проблема рашема путем изменения IP-адреса, но тогда пропадет сеть 192.168.0.0/24.
Чтобы быть в двух сетях одновременно, можно либо воспользоваться настройкой второго IP-адреса на этой сетевой карте, либо просто изменить маску подсети, как правило она у вас 255.255.255.0, если же ее сделать 255.255.0.0 вы без труда поподете в другую подсеть!
Как быть с доступом из одной подсети в другую?
Коллеги, доброго времени суток!
Имеется сеть 192.168.0.x , в которой есть Wi-Fi роутеры. К этим роутерам подключены по кабелю рабочие станции. Допустим, внутренний ип роутера 192.168.11.1 а раздает он клиентам ипы в диапазоне 192.168.11.2-192.168.11.255. Внешний ип роутера 192.168.0.111 .
Хотелось бы понять, как организовать доступ до папки, расшаренной на компе с ипом 192.168.11.5 (подключен к роутеру), с компа имеющего ип 192.168.0.2, и наоборот. На данный момент они друг друга не видят.
Ниже прилагаю краткую схему:
- Вопрос задан более трёх лет назад
- 101344 просмотра
- Вконтакте
Коллега, правильно ли я понял:
Клиент (192.168.0.2) -> Шлюз (192.168.0.1) | Nat | (192.168.11.1) -> Сервер (192.168.11.2)
*ну и где то там вайфай, где-то чистая медь.
Если у вас реально NAT, то получить доступ к серверу можно только если опубликовать нужные порты на шлюзе, проброшенные через Dnat до сервера, для SMB:
netbios-ns 137/udp # NetBIOS Name Service
netbios-dgm 138/udp # NetBIOS Datagram Service
netbios-ssn 139/tcp # NetBIOS Session Service
microsoft-ds 445/tcp # Microsoft Directory Service
Если Nat нет (а по-хорошему ему там не место), то нужны маршруты, на клиенте до сети 192.168.11.0/24, на сервере до 192.168.0.0/24. Их нужно прямо написать, либо сети будут доступны через шлюзы по-умолчанию (в вашем случае это возможно верно для сервера — того ПК что за вайфаем).
Спрашивайте что непонятно.
UDP
Для не NAT
На клиенте 192.168.0.2 добавляем
route add 192.168.11.5 mask 255.255.255.255 192.168.0.111
На Kerio (вроде не критично, но лучше перебздеть) добавляем static маршрут 192.168.11.0 маска 255.255.255.0 шлюз 192.168.0.111
Пинг должен пойти.
Помогите увидеть устройства в другой подсети
как из сети 192.168.88.х достучаться к девайсам в сети 192.168.1.x.
чтоб им изменить подсеть на 88?
физически снимать девайсы с точек ну совсем не вариант.
гугл что-то меня вводит в ступор
Если локалка физически одна, и нет умных портов между ветками, то выход только на твоём ноуте добавлять айпишник из сети 192.168.1.0, но только свободный. К примеру 192.168.1.250 /24
выставь маску подсети класс В. 255.255.0.0
@moderator, решено! добавьте в псто чтоб голову не грели
«»»»Если локалка физически одна, и нет умных портов между ветками, то выход только на твоём ноуте добавлять айпишник из сети 192.168.1.0, но только свободный. К примеру 192.168.1.250 /24″»»
У автора поста случайно не микротик в роли роутера? Дефолтная сеть у них как раз 192.168.88.х/24
шлюзы-днсы не указывай, просто айпи
Задай ноутбуку/компу IP из 192.168.1.x, подключись к девайсам и смени им IP на 192.168.88.х.
если в пределах одной сети(т.е. по пути только свичи и нет роутеров)
выставить у себя на компе IP из сети 192.168.1.x. и подключиться к нужному устройству
поменять свою сеть на 192.168.1.x ?
Обратитесь к вашему системному администратору.
надо настроить роутинг на шлюзе.
Продолжение поста «Базовая настройка роутера Mikrotik»
Давайте теперь затюним нашу базовую конфигурацию
Первый делом, изменим дефолтуню сеть 192.168.88.* на что-нибудь другое. Можно на обычную 192.168.0.* или 192.168.1.* Но мы сделаем что-нибудь не совсем обычное, например 172.16.16.* Любая другая сеть настраивается аналогичным образом.
Итак, приступим. Заходим винбоксом на наш роутер, и идём в IP — Pools. Здесь у нас располагается диапазон IP-адресов, которые роутер выдает нашим устройствам. Изменим этот диапазон:
Можно отредактировать дефолтный, можно его удалить, нажав на кнопку со знаком минус, а добавить новый, нажав на кнопку со знаком плюс. Суть одинаковая. Нажимаем ОК. Теперь роутер будет выдавать устройствам адреса из новой сети
Далее нам нужно другие параметры, выдаваемые роутером, вместе с адресом. Как минимум, это должен быть адрес шлюза — адрес устройства, через которое мы выходим в интернет. То есть, нашего роутера. Идём в IP — DHCP Server, во вкладку Networks. Здесь также, можно изменить имеющееся значение, можно его удалить, и добавить новое:
Прописываем в поле Address нашу сеть 172.16.16.0/24 (24 — это маска подсети, объяснение этого параметра выходит за рамки статьи), в поле Gateway — адрес нашего роутера, 172.16.16.1. Здесь можно играться с настройками, но нужно понимать, что и для чего вы делаете. Остальные строки не трогаем, это ещё более тонкие настройки, в большинстве случаев они не нужны
Затем можно зайти во вкладку DHCP, открыть там свойства DHCP-сервера, и поменять время, на которое выдаются адреса устройствам (Lease Time) на 24 часа, то есть на сутки. Можно больше, но я предпочитаю ставить сутки. Меньше ставить не стоит, если вы точно не знаете, зачем это вам нужно
Теперь изменим адрес самого роутера. Заходим в IP — adresses, и видим как минимум две строчки — одну, с адресом, который нам выдал провайдер, с буковкой D, что означает dynamic, то есть адрес динамически назначен нам провайдером. И его изменить мы не можем. Вторая строка — адрес самого роутера, и вот его-то нам и нужно изменить. Двойным щелчком открываем параметр, и в строке address вбиваем 172.16.16.1/24. В строке Network, просто нажимаем на стрелочку направленную вверх, и скрываем данные в строке, роутер подставит их автоматически:
На этом, настройка сети закончена
Теперь настроим корректное время. Переходим в меню System — Clock, снимаем галочку Time Zone Autodetect, так как она не всегда работает корректно, и настроим всё ручками. Time Zone Name выбираем manual:
На вкладке Manual Time Zone, в строке Time Zone, вводим смещение вашего часового пояса. В моём случае, с Красноярским времени, это будет +7, в Москве +3
Для автоматической синхронизации времени через интернет идём в System — SNTP Client, ставим галочку Enabled, в поле Primary NTP Server вводим ru.pool.ntp.org , или адрес другого сервера точного времени, который вам нравится. Жмём ОК
Теперь наш роутер работает по точному времени
Следующим этапом, отключим ненужные пути управления нашим роутером, а для нужных, ограничим адреса, с которых можно управлять роутером. Заходим в IP — Services, и нажатием на крестик, отключаем все сервисы, кроме Winbox. Если вы точно знаете, что вам нужно оставить что-то ещё, оставляйте. Но тогда, вам не нужна данная инструкция 🙂
Чтобы ещё больше обезопасить себя, двойным щелчком открываем строку Winbox, и в поле Available From, вбиваем нашу сеть 172.16.16.0/24. Таким образом, к нашему роутеру, через винбокс, можно будет подключиться только с адресов из нашей сети
Теперь перейдем в System — Identity, и персонализируем наш роутер, дав ему понятное имя. В моём случае, это home. Вы можете назвать его по вашему желанию
Это название будет высвечиваться в заголовке окна винбокса, и в разделе Neighbors, перед входом на роутер
Теперь подкрутим Wi-Fi. Идём в раздел Wireless, и видим там два интерфейса, wlan1, и wlan2. Один из них, Wi-Fi работающий на частоте 2,4GHz, второй — на частоте 5GHz. Открываем сначала один, в поле SSID вводим желаемое имя сети Wi-Fi, в поле Country, выбираем Russia4, тем самым, настройки будут адаптированы под российское законодательство
То же самое делаем со вторым интерфейсом. Имена сетей (SSID) настоятельно рекомендую делать разными:
Ну и наконец сделаем бэкап настроек роутера. Заходим в раздел Files, нажимаем кнопку Backup, в поле Name вводим имя файла бэкапа. Я предпочитаю в имени файла прописывать дату создания бэкапа. Файл можно запаролить, но я бы не стал этого делать, чтобы не оказалось так, что нужно восстановить настройки, а пароль забыли 🙂 Поэтому ставим галочку Don`t Encrypt. Нажимаем кнопку Backup, ждем несколько секунд, и в списке появляется наш файл. Сразу же копируем его на компьютер, нажав на него правой кнопкой мыши, и выбрав строку Download
На этом легкий тюнинг настроек закончен. Буду рад комментариям, вопросам, конструктивной критике, предложениям, о чем рассказать в следующий раз. Можно ещё тоньше подтюнить Wi-Fi, создать белый список устройств, которым можно подключаться по Wi-Fi. Можно настроить другие типы подключения к интернету, или настроить VPN для обхода блокировок. Подключить резервный канал интернета, и многое-многое другое
Базовая настройка роутера Mikrotik
Всем привет! Иногда натыкаюсь на посты по Mikrotik, и подумал, что возможно кому-то будет интересно, узнать поподробнее про настройку этих роутеров. Сам я занимаюсь сетями около 15 лет, железом Mikrotik около 8 лет. Имею сертификаты MTCNA, MTCTCE, MTCRE. Остальные, пока, в нашу глубокую жо провинцию не привезли. Имею парк из полусотни самых разных свитчей и роутеров, от CSS, до CCR1009
Итак, для старта, предлагаю начать с самой — самой базовой настройки. Предполагается, что провайдер нам раздаёт интернет напрямую, ip-адрес даёт по DHCP, без всяких PPOE, и прочего.
Вы стали счастливым обладателем, ну, допустим hAP ac2. Если не знаете что купить, ориентирутесь на него.
Перед первым подключением, настоятельно рекомендую пойти на mikrotik.com , и в разделе Downloads скачать свежую версию программы для настройки — Winbox. Можно и по прямым ссылкам: 32-битная версия, и 64-битная.
В этом же разделе, скачиваем свежую прошивку. В разделе Long-term, ищем модель своего роутера, и скачиваем Extra Packages для архитектуры вашего роутера. Для hAP ac2 это будет arm, и по состоянию на момент написания статьи, актуальная LT-версия 6.47.9. Скачиваем архив с прошивкой, и распаковываем в любое удобное место
Подключаем роутер к питанию, в первый порт подключаем кабель от провайдера, в любой другой — кабель к компьютеру. Либо по Wi-Fi подключаемся к сети «MikroTik-******» (вместо звездочек могут быть любые буквоцифры). Сеть открытая, пароль не требуется
Запускаем Winbox, и если всё сделали правильно, в окне Neighbors увидим наш роутер:
У меня роутер не один, поэтому на вторую строчку внимания не обращаем. Тыкаем мышкой в первый столбик с MAC-адресом. По умолчанию, Login — admin, Password — пустой. Жмём Connect, и видим следующее окошко:
Мы, в данном случае рассматриваем самую простую и самую базовую настройку, поэтому жмём Ok.
Теперь открываем папку, куда мы распаковали файлы прошивки, и обычным перетаскиванием закидываем в окно винбокса файлы, имя которых начинается с system, wireless, и dhcp.
Можно в окне винбокса нажать меню Files, и проверить, что все файлы удачно загрузились:
Если что-то не так, докидываем недостающие файлы.
Затем в Winbox переходим в раздел System — RouterBoard, там жмём кнопку Settings, и ставим галочку Auto Upgrade, для автоматического обновления не только основной прошивки, но и загрузчика. Нажимаем OK
Теперь идём в раздел System и жмём кнопку Reboot. Ждём, пока роутер перезагрузится, и снова подключаемся к нему. Если вы закрыли окно System — RouterBoard, открываем его снова. Если не закрывали, оно откроется само. Вот что мы должны там увидеть:
Для обновления загрузчика, ещё раз идём в раздел System и жмём кнопку Reboot.
Теперь, настроим Wi-Fi
Заходим в меню Wireless, вкладка Security profiles, дважды щёлкаем по строчке default, и открываем окошко текущего профиля безопасности Wi-Fi.
Выбираем Mode — dynamic keys, Authentication Types — WPA PSK, и в строке WPA Pre-Shared Key вводим желаемый пароль Wi-Fi. Жмём OK.
На этом минимальный конфиг роутера готов. Его уже можно использовать в 90% пользовательских задач. Да, можно настроить ещё кучу параметром — изменить выдаваемые по DHCP адреса, так как по умолчанию раздаются адреса из сети по умолчанию, 192.168.88.0. Возможно, у вас другой тип подключения к интернету, и тогда настройки совсем другие. И многое-многое другое
Если будет интересно, могу рассказать о любых других этапах настройки. Микротик — очень гибкие железки, и на них можно настроить практически что угодно
P.S. Возможно придётся позвонить провайдеру, и сообщить, что у вас новый роутер, чтобы он зарегистрировал mac-адрес вашего роутера, и дал вам доступ в интернет. Если вы знаете mac-адрес предыдущего устройства, которое выходило в интернет, можно склонировать его. Но об этом в другой раз
P.P.S. Чуть не забыл самое главное. Меняем пользователя под умолчанию, во славу безопасности.
Заходим в раздел System — Users, нажимаем кнопку с большим знаком плюс. В открывшиеся окне, в поле Name вводим имя нового пользователя, в строке Group выбираем full, в полях Password и Confirm password, два раза вводим новый пароль. Жмём ОК.
Теперь проверяем, что новый пользователь заведён правильно. Закрываем окно винбокса, и открываем новое, либо просто не выходя жмём New winbox. Снова пытаемся зайти на роутер, но уже введя новые логин и пароль. В случае успеха, снова заходим в system — users, и удаляем пользователя admin
Блокировка ВСЕЙ рекламы в телефоне за 1 минуту в 2020 году бесплатно и без sms 🙂 а также ограждаем ваших деток от просмотра порнографии
Читал аналогичный пост, написанный 2 дня назад для ПК, и судя по комментариям, вопрос животрепещущий, т.к. бо́льшую часть времени мы всё-же проводим с телефоном в обнимку)
Итак, как заблокировать надоедливую рекламу, всплывающую в приложениях, при просмотре сайтов, принудительно открывающуюся в играх, и всё это без шаманских танцов с бубном, сторонних программ и платных sms на короткие номера?)
Для Android:
Настройки > в поисковой строке пишем «DNS» > Персональный DNS сервер > Имя хоста DNS > прописываем » dns.adguard.com > Profit!
Вы прекрасны, великолепны и у вас теперь нет рекламы!))
Для визуалов, ниже в картинках, как это сделать:
! В разных прошивках и у разных производителей название может различаться, поэтому смотрите, чтобы слово «DNS» было в пункте меню !
Для Xiaomi и кастомных прошивок на его основе (MIUI) может потребоваться дополнительное приложение, если не отображает этот пункт меню:
Далее там выбираем пункт «Private DNS» и также прописываем настройку.
Если у вас не находит данный пункт меню в телефоне, просто поищите в Гугле, по фразе:
Как настроить DNS на Samsung A10 (представьте свое название производителя и модели)
А как-же владельцы iPhone и iPad спросите вы?
А никак! Ябочники должны страдать!
Ну, или покупать настройку всего за 19,99$
Муа-ха-ха-ха! «Зловещий смех»))
На самом деле здесь всё запутанней, сложнее и вообще, я, как старый «пират» не особо люблю айось за закрытость платформы, ну вы поняли)
Итак, настройка DNS в iOS (iPhone, iPad):1)Войдите в меню настроек устройства
2)Выберите пункт «Wi-Fi» (для мобильных сетей ручная настройка DNS невозможна).
3)Нажмите на название сети, к которой устройство подключено в данный момент.
4) В поле «DNS» введите введите адреса DNS:
176.103.130.130 (основной)
и
176.103.130.131(дополнительный)
чтобы прописать сервера AdGuard
либо
8.8.8.8
и
8.8.4.4
чтобы прописать DNS от Google
Итак, поздравляю!
Теперь и вы тоже прекрасны и можете наслаждаться пользованием телефоном без рекламы)
Кстати, если вы геймер и в играх смотрите рекламу — отключайте эти настройки, когда играете, иначе не видеть вам бонусного золота, алмазов и прочих плюшек))
Пы.Сы.
Если вы хотите иметь альтернативу, чуть ниже приведу список открытых DNS серверов с описанием:
OpenDNS
208.67.222.222
208.67.220.220
Достоинства:
Давно представлен на рынке
Блокирует фишинг-сайты
Дополнительная веб-фильтрация
Cloudflare
1.1.1.1
1.0.0.1
Достоинства:
Отличная производительность
Строгие правила конфиденциальности
Поддержка на форуме сообщества
Также Cloudflare ввел фильтрацию вредоносного ПО через серверы: 1.1.1.2 и 1.0.0.2
и блокировку контента для взрослых (особенно актуально будет тем, у кого маленькие детки пользуются смартфоном) через серверы 1.1.1.3 и 1.0.0.3.
Google Public DNS
8.8.8.8
8.8.4.4
Достоинства:
Прозрачность и соблюдение конфиденциальности
Недостатки:
Предназначен для опытных пользователей
Яндекс.DNS
77.88.8.8
77.88.8.1
Достоинства:
Защита от вредоносного ПО
Стабильность
Недостатки:
Не самая высокая скорость работы
Comodo Secure DNS
8.26.56.26
8.20.247.20
Достоинства:
Фокус на безопасность
Обработка припаркованных доменов
Недостатки:
Не самая лучшая производительность
Quad9 DNS
9.9.9.9
149.112.112.112
Достоинства:
Высокий уровень производительности
Блокировка вредоносных доменов
Недостатки:
Мало информации по настройке
Adguard DNS
176.103.130.130
176.103.130.131
Достоинства:
Блокировка рекламы, счетчиков и фишинг-сайтов
Недостатки:
Блокируется не вся реклама из-за технологических ограничений
Пы.Пы.Сы. На этом всё) Пользуйтесь на здоровье, и пусть ваш интернет всегда будет чистым, а устройства без вирусов!))
Всем привет! Есть такая топология:
Стоит задание узнать с терминала PC8 (отмечено красным), находится ли PC9 (отмечено синим) в разных подсетях. Есть ответ узнать это с помощью TTL при ping (если 127 — в разных подсетях, если 128 — то в одних), но существует еще какой-то способ, знает ли кто-то про него?
задан 29 окт 2022 в 10:41
3
Существует утилита Traceroute, которая позволяет проследить маршрут следования данных.
В Windows для просмотра маршрута необходимо использовать команду tracert.
Так, в моём случае команда tracert 192.168.133.3 даёт ответ:
Мы можем увидеть, что сначала идет ICMP запрос на маршрутизатор, а только потом уже на получателя, что значит, что два устройства находятся в разных подсетях.
Для сравнения приведу результат запроса для устройств в одной подсети tracert 192.168.13.3:
ответ дан 31 окт 2022 в 13:09
hjbaahjbaa
3352 серебряных знака12 бронзовых знаков
Как подключиться к Ip камере другой подсети при правильной настройки роутера или L3 коммутатора? Если на объекте большая локальная сеть и при сканировании сети вы видите адреса например 1(первой подсети) 192.168.1.(1-254) и есть 192.168.2.(1-254) или 192.168.3.(1-254) …. 192.168.5.(1-254) и т.д. А при подключении ПК по DHCP у вас в свойствах сетевой карты получен адрес 192.168.20.45, то для подключения нужно задать IP адрес ПК той сети, к которой нужно подключиться. Например:
Как подключиться к Ip камере другой подсети
Например известно что адрес IP камеры 192.168.3.245 и нам нужно к ней подключиться. Но адрес наш ПК или ноутбук получил 192.168.20.67. Соответственно при таких настройка подключиться к камере нет шансов. Т.к. для того чтобы подключиться к устройству нужно быть в одной подсети. Красным выделены подсети 3 и 20. Для подключения к подсети 3 (192.168.3.1-254) нужно поменять адрес ПК 192.168.20.67 на 192.168.3.67 — при условии что данный адрес не занят другим устройством. Если адрес 67 занят, то нужно ввести свободный адрес от 1-254. Также не забываем про маску. Она должна быть такой же. Например 255.255.255.0
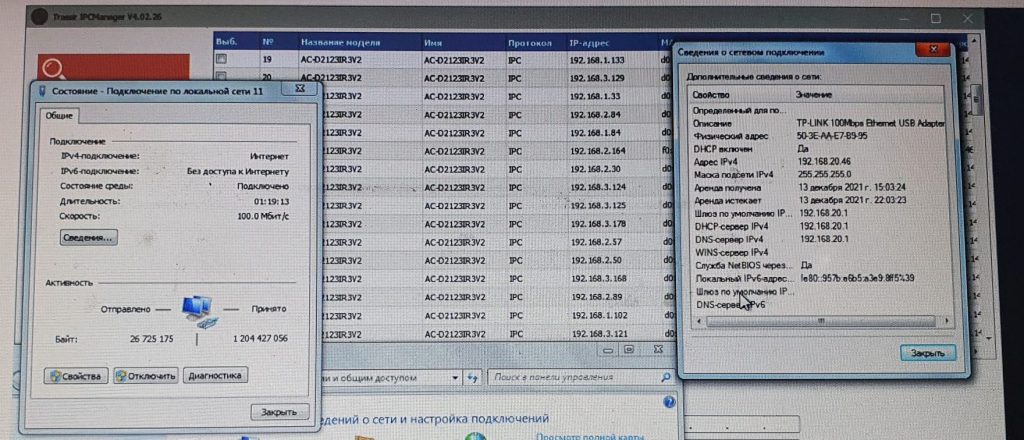
Предположим, что на объекте просканировали сеть программой по поиску камер IPCManager. Эта утилита находит все камеры даже если они находятся в разных подсетях. При условии, что маршрутизация настроена так, что это возможно. На фото видно что камеры найдены из разных подсетей при том, что ноутбук подключен к сети 192.168.20.46.
Что означает зайти в настройки камеры? Это когда вводим IP адрес камеры в браузер и видим Web- интерфейс камеры. Где можно менять настройки и просматривать видео потоки.
- Печать
Страницы: [1] 2 3 Все Вниз
Тема: Как «увидеть» компьютеры другой сети (Прочитано 2514 раз)
0 Пользователей и 1 Гость просматривают эту тему.

ecc83
В помещение входит оптоволокно от провайдера, которое раньше было включено в роутер, в котором была настроена внутренняя сеть типа:
Адреса: 192.168.1.хх
Маска: 255.255.255.0
Маршрутизатор: 192.168.1.1
DNS: 192.168.1.1
На всех компьютерах статические адреса, установлена Ubuntu и Mac OS.
Всё работало хорошо, компы «видят» друг друга, можно подключиться по SSH, и можно по NFS обмениваться файлами и документами.
Наступил момент и понадобился ещё один «белый» внешний IP адрес.
Провайдер выдал ещё один адрес, пришёл «мастер» от провайдера и установил дополнительную коробочку свитч.
Теперь коммутация такая, оптоволокно включается в этот свитч из него выходит две витые пары в два разных роутера.
В роутерах настроены две разные внутренние сети:
Сеть — 1:
Адреса: 192.168.0.хх
Маска: 255.255.255.0
Маршрутизатор: 192.168.0.1
DNS: 192.168.0.1
Сеть — 2:
Адреса: 192.168.1.хх
Маска: 255.255.255.0
Маршрутизатор: 192.168.1.1
DNS: 192.168.1.1
Соответственно часть компов подключена к первой сети, другая часть ко второй.
Всё работает хорошо, интернет есть у всех, но компы одной сети перестали «видеть» компы с другой сети.
Следовательно пропала счастливая возможность обмениваться файлами и документами по NFS.
Соответственно вопрос, что и как настроить, что бы вернуть эту «счастливую» возможность
Понимаю, что нужно где то прописать маршрутизацию, но не пока не понимаю как.
« Последнее редактирование: 11 Января 2020, 09:38:48 от ecc83 »

bezbo
вам нужен шлюз между двумя сетями…
можно использовать простенький комп. с двумя сетевыми картами, на котором прописать соответствующие правила в iptables (forward и postrouting) на каждую сеть. Также потребуется указать дополнительный маршрут на роутерах.

koshev
И причём тут Ubuntu Linux?

ecc83
причём тут Ubuntu Linux?
Напишите мне подробную инструкцию, как настроить Ubuntu Linux на отдельном компе, что бы он работал как шлюз между сетями. Сразу станет понятно при чём тут Ubuntu 
« Последнее редактирование: 11 Января 2020, 21:59:52 от ecc83 »

dikiyZ
arp протокол не позволяет получить ответы из сетей с другой адресацией.
т.е. 192.168.0.хх ничерта не увидит запросы из 192.168.1.хх
Выход один, делать туннель. OpenVPN подойдёт. Но лучше wireguard.
P.S. Попытайтесь ещё строже просить помощи. Вам сразу всё и настроят.
если система просто работает без дополнительного шаманства, то теряется ощущение собственной элитности. Вот почему нам нужен линукс.
Предупреждён администрацией форума за неоднократное чувство юмора

ecc83
Попытайтесь ещё строже просить помощи. Вам сразу всё и настроят
Никакой строгости. Человек считает, что Ubuntu тут не при чём. Так вот меня устроит любое решение, чисто аппаратное, когда всё можно решить настройками роутеров и перетыканием проводов, тогда Ubuntu не при чём, либо всё таки один из компов делать шлюзом и настраивать Ubuntu.

dikiyZ
Что ж вы сразу не сказали, что являетесь неблагодарным профаном?? Я б не трудился отвечать…
Без ubuntu делается это элементарно.
Отключается DHCP на втором роутере, он подключается к первому LAN-to-LAN.
После чего все компьютеры получают настройки и адреса с DHCP первого роутера а второй роутер работает как простой свитч, или если надо точка доступа.
У вас же меньше 254 компов в локалке?
Но не сохранится резервный переход на второго провайдера при отказе первого. mikrotik умеет и резервное подключение, но Вы ж скрываете название оборудования. Поэтому настраивайте сами. Даю подсказку: в идеале и для супернадёжности надо 2 mikrotik, объединённых сетью. И никаких убунт для маршрутизации не требуется.
другой вариант:
1 Покупаем роутеры с поддержкой IPSec (например Zyxel серии Keenetik), ничего не меняем, не переподключаем, интернет оставляем на обеих точках.
2 Настраиваем «мышкой» на обоих IPSec друг на друга.
3 PROFIT. Сети разные, трафик идет через Интернет.
Благодарить не надо.
« Последнее редактирование: 11 Января 2020, 23:15:36 от dikiyZ »
если система просто работает без дополнительного шаманства, то теряется ощущение собственной элитности. Вот почему нам нужен линукс.
Предупреждён администрацией форума за неоднократное чувство юмора

ecc83
Без ubuntu делается это элементарно.
Отключается DHCP на втором роутере, он подключается к первому LAN-to-LAN.
После чего все компьютеры получают настройки и адреса с DHCP первого роутера а второй роутер работает как простой свитч, или если надо точка доступа.
И зачем это всё? Задача то иная.
Но не сохранится резервный переход на второго провайдера при отказе первого.
А «резервного провайдера» и нет вовсе. Провайдер один и тот же. Просто он предостввяет два белых IP.
Часть компьютеров должна выходить в интернет с одного адреса, а другая часть с другого.
В первом сообщении я написал, что это сделано. Осталось что бы они могли друг другу передавать файлы не флешками, а по NFS.
Благодарить не надо.
И не буду. Вы про меня себе что то нафантазировали и начали тихо ненавидеть. Так что я лучше выключу громкость.

koshev
Напишите мне подробную инструкцию
Сколько Вы готовы заплатить за написание документации на сеть Вашего предприятия?

Vikonrob
ecc83, так сделайте все роутеры в одной подсети, например:
Сеть — 1:
Адреса: 192.168.0.хх
Маска: 255.255.255.0
Маршрутизатор: 192.168.0.1
DNS: 192.168.0.1
Сеть — 2:
Адреса: 192.168.0.хх
Маска: 255.255.255.0
Маршрутизатор: 192.168.0.2
DNS: 192.168.0.2
За маршрутизаторами поставить еще один коммутатор (switch), в которые воткнуть LAN-порты маршрутизаторов и компы.
На тех компах, которые должны выходить в инет через 1-ю подсеть прописывать 1-й маршрутизатор и DNS, на тех что через вторую, соотвественно 2-й маршрутизатор и DNS.

ecc83
Сколько Вы готовы заплатить за написание документации на сеть Вашего предприятия?
То есть Вы уже поняли «причём тут Ubuntu Linux?» Но что бы остаться победителем дискуссии и самоутвердиться, пытаетесь «угрожать деньгами»
Я могу диссертацию по психологии «вашего брата» защищать. Лучше прекратите. Никакой инструкции Вы не напишите, ни бесплатно, ни за деньги.
К тому же, это не «сеть предприятия», это три компьютера в частном доме моего коллеги, которому я пытаюсь помочь.
ecc83, так сделайте все роутеры в одной подсети
Благодарю. Попробую несколько вариантов. Там есть отдельный комп на FreeBSD, который сохраняет файлы с видеорегистраторов, попробую из него сделать шлюз. Но это уже совсем другая история и Ubuntu тут не при чём

koshev
Точно также, что никакой «диссертации» Вы написать не в состоянии, а еще защищать собрались.
Ведь надо же остаться «победителем дискуссии», да «доктор»?
Курам на смех!

ecc83
koshev, Вы по теме вопроса что нибудь можете написать? Зачем Вы сюда заходите?

virusoft
Сеть — 1:
Адреса: 192.168.0.хх
Маска: 255.255.255.0
Маршрутизатор: 192.168.0.1
DNS: 192.168.0.1
Сеть — 2:
Адреса: 192.168.1.хх
Маска: 255.255.255.0
Маршрутизатор: 192.168.1.1
DNS: 192.168.1.1
Мне кажется или все таки маска подсети не позволяет видеть другую часть общей сети.
Может стоит и там и там сделать маску 255.255.0.0
Если работает — не трогай. Linux — гибкая система, но один раз прогнувшись может обратным ходом распрямиться и ударить по самому (…) месту. Думай о будущем и все будет хорошо.

Azure
Маска: 255.255.255.0
Я бы тоже попробовал задействовать маску 255.255.252.0
Провайдер выдал ещё один адрес
Провайдер один и тотже? Стоит попробовать на роутерах прописать маршруты из 1-й сети на 2-й роутер при вызове адресов из диапазона 192.168.1.хх и наоборот (если установки маски не будет достаточно. Тут бы увидеть настройки самих машрутизаторов и проверить видят ли они друг друга.
вам нужен шлюз между двумя сетями…
можно использовать простенький комп. с двумя сетевыми картами
Возможно стоит напрячь провайдера чтобы он прописал на своем (внешнем) маршрутизаторе соответствующие маршруты
За маршрутизаторами поставить еще один коммутатор (switch)
Тоже вариант потому как свич стоит (и в деньгах, и электричестве, и времени настройки/обслуживания) гораздо меньше компа
В Линукс можно сделать ВСЁ что угодно, достаточно знать КАК !
- Печать
Страницы: [1] 2 3 Все Вверх
- Remove From My Forums

как увидеть комп из другой подсети ?
-
Вопрос
-
Два компа подключены к одному интернет-провайдеру: один — 178.165.30.ХХ, второй — 178.165.1.YYY.
что нужно сделать, что бы компьютеры «увидели» друг друга, желательно без стороннего софта? (подразумеваются «расшаренные» папки).
Настроить маршрутизацию? т.е. — обращаться к провайдеру ?
Да, и еще — оба компа находятся за роутерами — какие порты открывать ?
Ответы
-
Для начала убедитесь в том, что ping внешних IP-адресов проходит, в общем случае, в оба направления. Если компьютеры находятся за маршрутизаторами, выполняющими NAT, то задача решается организацией VPN-соединения. Внутри VPN вы сможете работать с любым
протоколом и не будете зависеть от настроек межсетевого экрана у провайдера.-
Предложено в качестве ответа
17 апреля 2012 г. 9:58
-
Помечено в качестве ответа
Vinokurov Yuriy
24 апреля 2012 г. 7:53
-
Предложено в качестве ответа