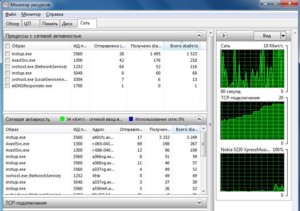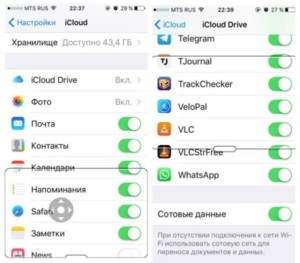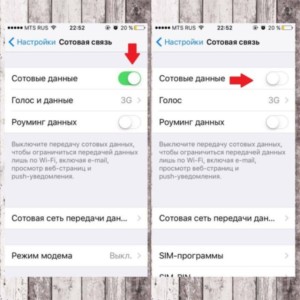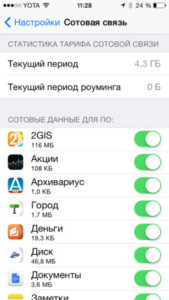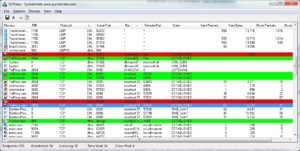Как проверить куда девается интернет трафик
Многие, находясь в интернете, обнаруживали, что по неизвестной причине скорость соединения резко падает. В таком случае необходимо узнать о том, как узнать куда уходит трафик интернета. Как это правильно сделать будет рассказано в этой статье.
Содержание
- На компьютере
- Проверка средствами операционной системы
- Использование консольных команд
- Как узнать данные о потребляемом трафике в Windows 7
- На айфоне или андроиде
- Как определить оставшийся интернет через операторов мобильной связи
- Какие программы больше всего потребляют трафик
- На компьютере
- На телефоне
- Программы для учета трафика
- TCPView
- NetWorx
На компьютере
Обычно на домашнем компьютере или на смартфоне наибольшими потребителями трафика являются браузеры. В них может быть открыто большое число страниц. Если в это время запущен просмотр медиафайлов, то причина активного потребления трафика состоит именно в этом.
Аналогичная ситуация возникает в тех случаях, когда для фирмы предоставлено общее подключение к всемирной сети. Обычно скорость замедляется в тех случаях, если один из компьютеров потребляет особенно много трафика. Один из способов того, как проверить куда уходит скорость интернета в таких случаях — проверить каждый компьютер в сети.
Важно! Одной из наиболее опасных причин является заражение компьютерными вирусами. Конкретные особенности ситуации зависят от его разновидности. Некоторые из них могут сливать данные в сеть. Другие выполняют вредоносную деятельность в интернете с зараженного компьютера. Одним из примеров в этом случае может быть рассылка спама.
Еще одним способом могут быть рекламные видеоролики. Несмотря на то, что обычно у них небольшая длина, тем не менее они часто встречаются на страницах сайтов и все вместе используют значительную часть трафика.
Проверка средствами операционной системы
Чтобы разобраться в том, какие предложения потребляют максимальное количество трафика, можно воспользоваться стандартными средствами операционной системы. Для этого в Windows 10 необходимо выполнить следующие действия:
- Нажать на кнопку «Пуск», находящуюся в левом нижнем углу экрана.
- В появившемся меню следует выбрать «Параметры».
- В разделе «Сеть и интернет» нужно обратить внимание на «Использование данных».
Здесь можно узнать о том, сколько трафика за последние 30 суток использовали те или иные приложения.
Использование консольных команд
Для получения нужной информации можно вызвать системную консоль. Это необходимо сделать от имени администратора.
Еще один способ того, как посмотреть куда уходит интернет, предполагает выполнение таких действий:
- Нажать на кнопку «Пуск».
- После этого откроется поле для ввода команды. В него надо ввести «cmd» без кавычек и нажать Enter.
- Теперь нужно ввести команду «netstat -b» и подтвердить ее. В этом случае появятся данные о том, какая программа подключена к установленным на компьютере соединениям.
- Если использовать команду «netstat-a», можно получить подробную информацию о том, какое приложение сколько трафика использует.
На основе полученной информации можно точно узнать куда уходит трафик интернета и какая программа активно потребляет интернет в определенный момент.
Как узнать данные о потребляемом трафике в Windows 7
В этой операционной системе можно с помощью комбинации клавиш Control+Alt+Del вызвать окно диспетчера задач.
Затем выполняют такие действия:
- Переходят на вкладку «Быстродействие».
- Надо найти «Монитор ресурсов».
- Далее выбирают «Сеть».
На открывшемся экране будут показаны активные процессы Виндовс, которые подсоединены к всемирной сети. Ознакомившись с представленными данными, можно изучить, сколько трафика потребляет каждый активный процесс.
На айфоне или андроиде
Вопрос о том, на что расходуется интернет в МТС или у других операторов, особенно важен для смартфонов, у которых оплата интернета построена на учете трафика. В этом случае важно использовать этот ресурс рационально.
Чтобы определить, сколько оплаченного трафика осталось, владелец смартфона должен выполнить следующие действия:
- Зайти в «Настройки».
- Перейти в раздел, посвященный работе с сотовым оператором.
- Посмотреть статистику использования тарифа.
На экране айфона будут показаны данные о расходовании трафика на смартфоне и о том, сколько его осталось для использования.
Как определить оставшийся интернет через операторов мобильной связи
Каждый оператор мобильной связи при работе с клиентами предусматривает наличие Личного кабинета, где можно получить всю нужную информацию о расходовании интернета. Однако на этом прогресс в этой сфере не ограничился. Теперь операторы предлагают для смартфонов специальные приложения, которые необходимо установить на телефон.
После их запуска пользователь может увидеть подробную статистику того, сколько трафика использовало каждое имеющееся у него в телефоне приложение.
Однако нужно заметить, что качество предложенного интерфейса не всегда качественно проработано и найти нужные данные иногда бывает трудно.
Какие программы больше всего потребляют трафик
Связь через интернет важна не только для пользователя, но и для некоторых программ. работающих на компьютере. Одни из них вообще не присутствуют в интернете, другие же могут забирать существенную часть интернет-трафика. Один из способов того, как узнать куда уходит интернет, — посмотреть, активны ли соответствующие приложения.
На компьютере
Один из потребителей трафика — это приложения во время обновлений. Некоторые из них деликатно напоминают о себе и просят согласиться на обновление. Другие сами делают проверку их наличия и производят закачку необходимого кода.
Эта проблема возникает, например, при работе антивирусных программ. Для качественной работы они должны получать последнюю информацию о существующих вирусных угрозах онлайн и использовать новые данные для обнаружения вредоносных программ и борьбой с ними.
При работе на компьютере пользователь пользуется определенной операционной системой. Независимо от того. Какая она, ее постоянно развивают и через всемирную сеть регулярно передают обновления. Иногда их получение на десятки минут загружает модем.
Важно! Пользователь имеет возможность отказаться от обновлений, но делать это не рекомендуется так как из-за этого может снизиться качество и безопасность работы операционной системы.
Если запущен браузер, то при открытии большого числа страница потребление интернета резко возрастает. Если загрузка стала медленнее, рекомендуется закрыть несколько страниц. Возможно, это снизит нагрузку на интернет. Некоторые браузеры не экономно расходуют трафик, а другие относятся к нему очень бережно. Поэтому при выборе используемого для этой цели следует определять наличие такой особенности.
При наличии явных признаков повышенного потребления трафика необходимо проверить наличие упомянутых здесь причин.
На телефоне
На смартфоне часть трафика забирает передача сотовых данных. Это можно отключить с помощью соответствующего переключателя в настройках.
Как это сделать для iPhone:
- Нужно зайти в «Настройки».
- Отключить тумблер в строке «Сотовая связь».
После этого трафик не будет тратиться на передачу этих данных на телефоне. Когда в дальнейшем вновь потребуется подсоединиться к интернету, тумблер можно будет вновь включить.
Другие распространенные потребители трафика — это социальные сети. Пользователи проводят в них значительное время и тратят на них свои ресурсы.
При использовании сервисов хранения информации постоянное проведение синхронизации забирает часть имеющихся ресурсов. С целью экономии интернета можно ограничить их использование, ограничив проведение синхронизации.
Нужно определить, какие приложения выполняют автоматическую загрузку обновлений и других данных и отключить ее. При необходимости можно отвести время для их обновления отдельно.
Автоматическое обновление данных из почтового ящика также способно отнимать большой объем трафика. Рекомендуется для экономии его отключить, а использовать только по мере необходимости. В результате расходоваться трафика на работу постовых программ будет меньше.
Программы для учета трафика
Для того, чтобы получать информацию о приложениях, которые используют связь со всемирной сетью, можно использовать программы сторонних производителей. Далее будет рассказано о том, как посмотреть куда уходит скорость интернета, с помощью таких приложений.
TCPView
Эта программа бесплатна и в установке не нуждается. Ее нужно скачать из интернета и запустить. После этого откроется окно, где будут перечислены приложения, связанные с интернетом.
Данные представлены в виде таблицы с большим количеством колонок. В них содержится подробная информация о каждой из рассматриваемых программ. В одной из колонок указаны данные о том. Сколько байтов было передано или получено за рассматриваемый промежуток времени.
Внимательно изучив соответствующие цифры, можно отследить, какое приложение является наибольшим потребителем трафика.
NetWorx
Эта программа предусматривает тридцатидневный бесплатный период использования. Это приложение может проверять общее использование трафика всеми программами, работающими на компьютере. Оно может предоставить соответствующие данные за любой указанный период.
Интернет-трафик — это важный ресурс пользователя, который необходимо контролировать. Для этого можно использовать не только штатные средства операционной системы, но и сторонние программы.
Подгорнов Илья Владимирович
Всё статьи нашего сайта проходят аудит технического консультанта. Если у Вас остались вопросы, Вы всегда их можете задать на его странице.
Интернетом пользуется большинство граждан в личных и рабочих целях. Пользователи общаются, ищут необходимую информацию, закачивают музыку или просматривают фильмы и при этом почти не задумываются о специфике работы веб-соединения. Но это ровно до того момента, пока не возникнут проблемы с его скоростью. Тогда встает задача разобраться в вопросе — что такое трафик. Данная статья дает определение термина и подробно раскрывает, как посмотреть трафик интернета на компьютере с помощью различных программ.
Отслеживание интернет-трафика на компьютере
Понятие трафика определяется как величина электронной информации, которая передается за определенный временной интервал и измеряется в байтах. Так как данные идут посредством глобальной паутины, термин непосредственно связан с интернет-трафиком.
Он включает в себя не только виртуальные файлы (видео, аудио, изображения, текст и документы), принимаемые и отдаваемые владельцем электронного устройства, но количество клиентов вебсайта — посетителей, заходящих на страничку за единицу времени (например, за сутки).
Для справки! Трафик — это важный показатель для предпринимателей и бизнесменов, нацеленных на привлечение покупателей в свой интернет-магазин.
В каких случаях это может потребоваться
Есть ряд причин, по которым информация о потребляемых мегабайтах может оказаться полезной:
- Оптимизация работы программ. В частности, большая загрузка системы происходит из-за скачивания обновлений основных и дополнительных утилит ПК, что осуществляется практически при каждом подключении к сети.
- Родительский контроль. С помощью софта для анализа трафика взрослый может отследить посещение интернет-страниц и деятельность программ Виндовс, которые использовал ребенок. Также он имеет возможность ставить необходимые ограничения.
- Лимитный интернет. Если пользователь имеет ограниченный объем Мб в месяц, ему необходимо строго контролировать их расходование, не допускать лишних загрузок. Когда трафик закончится — выхода в интернет не будет.
Мониторинг на компьютере предоставляет общий обзор работающих процессов в каждый момент времени:
- Центральный процессор: список системных программ и отдельных элементов, которые используют текущий процесс. Наличие разделов Поиск дескрипторов, Связанные дескрипторы, где содержится полная информация о ЦП.
- Оперативная память: свободная, память в ожидании, фактическая. Здесь можно определить, были ли ошибки в ходе поиске и организации доступа к нужным файлам, все ли запрашиваемые действия выполнены; просмотреть общий и частичный наборы памяти, их влияние на общую производительность устройства.
- Диск: доступ к внешним устройствам, объем их памяти; сведения о параметре скорости выполнения операций.
- Сеть: открытость онлайн-портов, список ip-адресов приложений, выходящих в интернет, и расход трафика; уточняются данные о том, насколько разрешено производимое подключение, не проявляет ли сомнительную активность.
Как проверить, куда уходят мегабайты на ПК с Windows
Существуют различные программы для контроля трафика интернета на компьютере, они обеспечивают регуляцию пользователем всех операций системы. Вся современная техника оснащена встроенными средствами для анализа трафика, поэтому его достаточно легко проверить при помощи приложения Параметры, Диспетчера задач или Монитора ресурсов.
Использование средств самой операционной системы
Последняя версия Виндовс имеет новые полезные функции, в том числе возможность отследить расходование трафика в рамках систем без помощи других софтов.
Как узнать сколько интернета потратил на компьютере через Параметры ноутбука:
- Нажать на Пуск устройства, открыть Параметры.
- Найти в меню раздел Сеть и интернет.
- Выбрать Использование данных.
- Пункт Сведения об использовании выводит на экран детальный отчет о использованных байтах. В том числе открывается информация о программках, которые обновляются посредством веб-соединения.
Дополнительно! Данный раздел можно закрепить на Панели задач, чтобы иметь к нему постоянный доступ.
Проверка в Диспетчере задач:
- Кликнуть правой кнопкой мышки на рабочем столе, вызвать Диспетчер задач.
- В нем будет надпись Журнал приложений, открыть.
- Диспетчер покажет приложения, расходующие трафик.
В другом методе пользователь применяет Монитор ресурсов — один из встроенных инструментов ОС. Его можно использовать для аналитических целей при оценке процессора и памяти, работы сети и дисков.
Механизм активируется благодаря вводу команды perfmon (res) в строчку Выполнить, также операцию можно провести посредством Панели управления, в разделе Администрирование. Монитор ресурсов показывает окошко с требуемой статистикой: пункты имеют соответствующие названия Сеть, Память и пр. Он может помочь с поиском информации об интересующем файле по глобальной сети. Утилита дает возможность временно или окончательно отключать лишние процессы системы.
Использование для мониторинга сторонних программ
Как проверить, куда уходит скорость интернета, — скачать одну из дополнительных программ, отвечающих за контроль интернета. Обзор приложений далее.
Network Performance Monitor и NetFlow Traffic Analyzer
Возможности:
- Мониторинг производительности сети.
- Контроль скорости и надежности при передаче информации.
- Идентифицикация ошибок и неисправностей, анализ перегрузок.
- Фильтрация статистики по посетителям, протоколам и программам.
- Визуальное представление результатов.
Wireshark
Программное обеспечение Wireshark — это:
- Бесплатно.
- Быстрая диагностика с текстовой и графической презентацией.
- Набор опций для фильтрации и сортировки данных.
- Работа с *NIX, Windows и macOS.
BitMeter II
Список возможностей:
- Бесплатный.
- Наличие таблиц, графиков.
- Анализ сведений по дням, неделям и месяцам.
- Калькулятор трафика.
- Установка уведомлений и настройка лимитов.
Анализатор NetLimiter
Достоинства:
- Онлайн-слежка за объемом входящих и исходящих материалов.
- Функция блокировки сетевого подключения при нежелательной активности.
- Лимит скорости выбранного процесса.
- Возможность определения прав для доступа.
- Бесплатная демоверсия работает 25 дней.
GlassWire
Мощная утилита GlassWire. Ее особенности:
- Высокое качество графических отчетов.
- Статистика сведений за выбранный период.
- Встроенный фаервол.
- Управление удаленными сетями.
- Система уведомлений.
- Все опции включаются только при регистрации.
Как посмотреть расходуемый трафик на роутере
Меню управления модема позволяет посмотреть:
- Число подсоединенных приборов по локальной сети.
- Величину потребляемого трафика этими устройствами с момента включения маршрутизатора.
- Попытки подключения сторонних пользователей по MAC-адресам и др.
Одно из самых простых изобретений, которое можно применить для мониторинга устройства, — MRTG. Это комплекс скриптов, генерирующий данные станицы и изображения со статистической информацией. Процесс анализа:
- Скачать для Windows дистрибутив PERL, например, ActivePerl.
- Установить MRTG.
- Запустить программу и создать конфигурационный файл: ввести команду cfgmaker.
- На дисплее появляются 3 графика — трафик с позиции провайдера, от подключенных к Wi-Fi аппаратов, со стороны станции Ethernet.
Чтобы получить сведения о нагрузке ЦП и памяти, необходимо иметь MIB-спецификацию. Она имеет только на приборах с официальной прошивкой.
Важно! Модем должен поддерживать протокол SNMP, нужный для телеметрии сетевых приборов. Его следует активировать в веб-интерфейсе с указанием пароля, по умолчанию обычно стоит — public.
Как установить лимит обмена данными
Через установки локального соединения возможно включить ограничение передаваемых данных для основных программ. Сама процедура состоит из несложных этапов:
- Открыть Параметры ПК.
- Найти пункт Сеть и Интернет, кликнуть по знаку Wi-Fi.
- Перейти по нижней ссылке Дополнительные параметры.
- Нажать на установку Задать как лимитированное подключение. Поставить бегунок на Вкл.
Отключение обновлений
Кроме того, что автообновления сильно загружают компьютер, они быстро могут израсходовать весь имеющийся трафик. Плюсы выключения подобный функций — в увеличении скорости работы ПК и интернета.
1 способ — этапы:
- Развернуть Панель управления, перейти к пункту Администрирование.
- Открыть Службы и Центр обновления Windows.
- Правой кнопкой на мыши кликнуть Центр, далее — Остановить.
- Сделать проверку: в Свойствах должно быть указано, что тип запуска Отключен. Сохранить изменения.
Для тех, кто имеет инновацию WUDO от Microsoft, — 2 способ:
- Открыть главное меню.
- В Дополнительных параметрах нажать Выбрать процесс получения обновлений.
- Бегунок Обновление из нескольких мест должен быть поставлен на Откл. Ок.
Экономия трафика
Благодаря установленным лимитам значительно уменьшается неконтролируемое потребление трафика через интернет, однако этого может быть недостаточно — другие скаченные приложения могут все еще обновляться без ведома пользователя. Запрет на обновление можно осуществлять через механизмы ОС — службы обновлений, центр групповой политики либо конфигурации реестра.
Деактивация на примере Media Player:
- Нажать на кнопку Пуск, вызвать строку Выполнить.
- Вписать команду regedit. Ок.
- Открыть в реестре: HKEY_LOCAL_MACHINESoftwarePoliciesMicrosoftWindowsWindowsMediaPlayer
- Создать параметр REG_DWORD с именем DisableAutoUpdate.
- Отметить значение — 1. Сохранить.
Пример с приложением Adobe Reader:
- После начала процесса обновления нажать на Отмену.
- Запустить приложение и открыть его меню.
- В сервисной панели выбрать Справка, далее — Проверка обновлений.
- Раскрыть окно Установки: убрать галочку рядом с надписью Автоматически проверять наличие обновлений Adobe. Ок.
Примечание! Отключение обновлений необходимо проводить для каждой утилиты отдельно. Обновления программ, спустя определенное время, могут снова включиться автоматически.
Контроль трафика интернета на компьютере доступен для профессиональных программистов и обычных юзеров. Причем для этого не обязательно искать и скачивать специальные утилиты — узнать необходимую информацию можно средствами системы Windows. Для подробного анализа трафика продвинутым пользователям можно порекомендовать приобрести полную версию одной из указанных программок.
В разделе «PID» смотрим, какая программа потребляет ресурсы.
Также, если нажать правой кнопкой мыши по процессу, появится набор функций. Process Properties – свойства процесса, End Process – завершить процесс, Copy – скопировать, Close Connection – закрыть соединение, Whois – что советует система.
Третий способ – использование компонентов ОС Windows
Жмём «Пуск», « Панель управления».
Для Windows XP. Открываем «Центр обеспечения безопасности».
Жмём «Автоматическое обновление».
В новом окне ставим отметку возле «Отключить» и «ОК».
Для Windows 7. Открываем «Центр обновления Windows».
Нажимаем «Настройка параметров».
Ставим отметку «Не проверять наличие обновлений».
Программы и элементы системы не будут получать доступ к сети. Однако чтобы служба не включилась обратно, проделываем следующие шаги (приемлемые для Windows ХР Windows 7).
В «Панели управления» переходим к разделу «Администрирование».
Далее открываем «Службы».
Ищем «Центр обеспечения безопасности» или «Центр обновления Windows». Кликаем «Отключить службу».
Четвёртый способ – контроль антивирусной программы
В Новой версии Nod 32 появилась дополнительная функция – контроль трафика. Запускаем ESET NOD32 Smart Security 5 или выше. Переходим к разделу «Служебные программ» и выбираем «Сетевые подключения».
Закрываем браузеры и смотрим список программ и элементов, которые потребляют ресурсы интернета. Напротив названия софта также будет отображаться скорость соединения и передачи данных.
Для того чтобы ограничить доступ программы к сети, жмём правой кнопкой мыши по процессу и выбираем «Временно запретить сетевое соединение для процесса».
Скорость интернет-соединения увеличится.
Привет друзья, сегодня в телефонном режиме помогал решить одну проблему своему знакомому, можно сказать постоянному клиенту. Он позвонил и сказал, что очень медленно работает интернет, а у него CDMA от Интертелеком и тариф, по которому дается 1000 Мб в день. Но не в этом суть, он мне сказал, что очень медленно работает интернет, почти ничего не отрывается. Ну я сразу подумал, что это у провайдера какие-то проблемы, всякое бывает.
Но я когда в последний раз настраивал ему компьютер, то установил , ну что бы он лимит не перерасходовал, и он мне сказал, что квота уже израсходована на 21 процент, и растет, хотя все браузеры закрыты, и ничего не качается. Тут то все стало ясно, ну почти все, какая-то программа использует интернет, причем использует серьезно.
Осталось только найти эту программу, и заблокировать ее, или же удалить. А то это уже совсем беспредел, браузеры закрыты, а интернет используется. По словам клиента, на панеле уведомлений никаких лишних программ не было, и автоматическое , проверили.
Честно говоря, я даже сразу не знал как узнать какая программа, или процесс тайком использует интернет, не встречался с этим раньше. Но тут мне на глаза попался установленный у меня антивирус ESET NOD32 Smart Security. И я подумал, что у него же есть сетевой экран, в котором скорее всего и можно посмотреть какая программа, или процесс грузят интернет соединение. Тем более, что у клиента так же был установлен ESET NOD32 Smart Security.
Убедившись, что в антивирусе можно посмотреть какая программа использует интернет трафик, я посоветовал сделать так (если у вас такая же проблема, делаем вместе:)):
Открываем ESET NOD32 Smart Security и переходим на вкладку “Служебные программы”
, затем выбираем “Сетевые подключения”
.
Появится список программ и процессов которые используют интернет соединение на вашем компьютере. Напротив названия процесса/программы
будет отображаться текущая исходящая и входящая скорость и сколько всего отправлено и получено данных с интернета конкретной программой/процессом. Закройте все браузеры, и внимательно посмотрите на эту таблицу, программу которая втихаря использует интернет вы увидите сразу, ведь только у нее скорее всего все показатели будут отличимы от 0 B/s
.
Клиент эту вредную программу заметил сразу. Оказалось что это какая-то программа торрент-клиент ZONA. Вот она себе спокойно лежала в автозагрузке, запускалась вместе с компьютером, и как только появлялся интернет, продолжала качать какие-то фильмы. Нещадно и втихаря, расходуя и без того небольшой лимит в 1000 Мб. А дальше по 10 копеек за 1 Мб, что очень не дешево, и такие программы могут сожрать все деньги со счета.
Я посоветовал немедленно удалить программу, если не знаете как это сделать, то читайте статью . После удаления, этой программы, интернет работал хорошо, и больше не использовался непонятно чем.
Кстати можно просто запретить использовать интернет конкретной программе, или процессу. Просто нажмите на нужную программу правой кнопкой мыши, и выберите “Временно запретить сетевое соединение для процесса”
. Для того что бы разрешить использовать интернет просто снимите галочку таким же способом.
Почти все программы, установленные на компьютере, используют интернет незаметно от пользователя. Проверяют наличие обновлений, актуальность лицензии, обновляют рекламу и все остальное, что могло прийти в голову разработчикам. В большинстве случаев это несет пользу для пользователя, но этим также пользуются вирусы и нежелательные программы, которые зарабатывают на вас и вашем компьютере.
Интернет стал настоящей необходимостью для современного человека и его оборудования. Интернет постоянно включен на большинстве устройств большинства пользователей и скрытое использование интернета программами никак не контролируется этими пользователями. Существует множество способов контролировать использование интернета программами, начиная с простого получения информации о фактах использования и заканчивая введением политик запрета для конкретных программ. Рассмотрим самые надежные и простые способы контроля над программами. Если предложенные ниже способы контроля не решили вашу проблему, вы всегда можете обратиться к специалистам, более подробно читайте на сайте .
TCPView – графический интерфейс консольной команды netstat, позволяет увидеть, какие процессы в данный момент имеют активное TCP или UDP соединение, определить удаленный сервер и кому он принадлежит. Рассмотрим функционал на примере процесса firefox.exe – процесса браузера Mozilla Firefox.
NetWorx
NetWorx – платная программа с бесплатным 30 дневным периодом, предоставляющая большой функционал об использовании интернета, в том числе и программами. NetWorx собирает статистику использования интернета, показывает активные подключения (как и TCPView) и еще несколько полезных функций. В рамках нашей статьи NetWorx поможет определить, какие программы используют больше всего интернета (будет полезно пользователям с ограниченным трафиком). Часто вирусы могут использовать весь трафик пользователя, который будет потом удивлять, куда он делся.
- Скачиваем NetWorx с официального сайта и устанавливаем, никакой сложности и подводных камней в установке нет.
- После установки нам понадобиться немного настроить NetWorx, для этого находим NetWorx в трее и заходим в настройки.
- В открывшемся окне настроек, на вкладке «Общие», ставим галочку напротив «Игнорировать локальный трафик» и нажимаем «ок».
- Теперь мы можем узнать сколько трафика используют программы, установленные на компьютере. Открываем «Статистика», используя значок NetWorx в трее.
- Открываем вкладку «Приложения», в которой мы увидим сколько трафика использовали программы за выбранный период.
- Посмотрев процессы, использующие интернет, можно с помощью функционала «Инструменты» — «Соединения».
- В открывшемся окне ставим галочки «Преобразовывать адреса в имена» и «Только установленные».
NetWorx имеет еще много полезных функций не входящих в рамки статьи, надеюсь, вы справитесь сами с их изучением.
Comodo Free Firewall
Comodo Free Firewall – лучший бесплатный фаервол, который позволяет полностью настроить доступ программ к интернету. Установка и настройка требует особенной внимательности
Comodo Free Firewall имеет еще несколько функций, улучшающих вашу безопасность, все они доступны к пониманию даже начинающим пользователям.
Заключение
Контроль использования интернета программами – один из важных шагов в безопасности вашего компьютера и ваших данных. Использование фаервола так же важно, как использование антивируса.
Многие современные программы начинают работать с сетью сразу после включения компьютера, проверяя и скачивая обновления или другие данные в фоновом режиме. При этом пользователь может даже и не знать, что компьютер в настоящий момент активно потребляет трафик интернета. Если у вас безлимитный тарифный план, это не страшно, а что делать если ваш ноутбук или компьютер подключен, например, к беспроводному 3G интернету, имеющему ограниченный трафик, превышение которого может привести к незапланированным финансовым расходам!? В первую очередь, для контроля таких программ нужно знать, какие из них устанавливают «скрытое» соединение с интернетом и закрыть их или запретить в их настройках автоматическое соединение или обновление. Для того чтобы увидеть, какие приложения использует интернет, следует воспользоваться встроенной возможностью операционной системы Windows 7, программой — «Монитор ресурсов». В программу можно попасть несколькими путями: через кнопку Пуск («Пуск > Все программы > Стандартные > Служебные > Монитор ресурсов») или нажмите на комбинацию клавиш «Ctrl+Shift+Esc», в запустившемся диспетчере задач перейдите на вкладку «Быстродействие» и нажмите на кнопку «Монитор ресурсов…».
В окне монитора ресурсов перейдите на вкладку «Сеть». В левой области окна вы увидите несколько списков, а в правой — графические зависимости скорости соединения с сетью от времени. Вам нужны первые два списка и графика.
В списке «Процессы с сетевой активностью» отображаются подключенные к интернету программы, отсортированы по убыванию скорости соединения с интернетом, то есть первые программы используют интернет больше других. Если вы не знаете, что это за программы, воспользуйтесь поиском Windows. Нажмите на кнопку «Пуск» и введите в поле поиска имя программы, затем наведите мышкой на найденную позицию и вы увидите подробное описание программы.
Если поиск ничего не выдал, можно поискать программу на системном диске и, проанализировав ее путь, узнать, что это за программа и где она находится. Например, как видно из рисунка ниже, программа «instup.exe» (первая в списке моего монитора ресурсов) находится в папке установленного у меня на компьютере антивируса «Avast» (с включенным автоматическим обновлением).
Чтобы узнать, насколько больше других используют интернет интересующие вас программы, поставьте напротив них галочку и на первом графике справа вы увидите на фоне всей полосы пропускания в виде зеленого графика оранжевую кривую, указывающую, на сколько выбранная программа использует интернет, а на втором, — сколько TCP-подключений от общего количества она открыла. Как видно из рисунка ниже, запущенный браузер «Mozilla Firefox» использует практически весь трафик на компьютере.
Во втором списке слева можно увидеть, к каким сайтам обращается выбранная программа (если хост имеет домен, он будет показан вместо ip-адреса), а также среднюю скорость отправки, приема и передачи данных за последнюю минуту к каждому серверу, выраженная в байтах в секунду.
Таким образом, «Монитор ресурсов» даст вам понять, какие программы используют, интернет, а также с какими сайтами они взаимодействуют.
Совет:
если по какой-то причине вы не смогли идентифицировать программу по ее названию, но вам срочно нужно ее остановить, кликните по ней правой клавишей мышки в окне монитора ресурсов и выберите опцию «Приостановить процесс».
Программу можно и вовсе завершить, выбрав соответствующую опцию, но только до следующей перезагрузки компьютера.
Актуальная проблема для владельцев тарифов с лимитом на скорость или объем информации (а так же USB модемы) или «низкоскоростного интернета». Вроде бы интернет есть, а скорости не хватает даже чтобы открывать страницы в интернете. Если Вы к этому привыкли и смирились, то можете и дальше не обращать внимание. Но всё же думаю всем будет интересно какие программы или приложения используют интернет трафик.
Кстати, порой таким образом можно узнать и увидеть какой-то незнакомый процесс или приложение, которого Вы не знаете, а это может быть вирус или программа-шпион, которые отсылают Ваши данные (или следят за Вашими действиями) и отсылают их кому-то через интернет.
Узнать что жрет Ваш интернет трафик можно несколькими способами.
1)
Через стандартный . Но тут есть один бооольшой недостаток — только в Windows 8 он показывает на вкладке
Процессы
в колонке Сеть
.
В остальных редакциях (версиях) «винды» такого нет. Точнее есть, но там не то, что нужно.
2)
Через и различные сетевые экраны, которые предоставляют .
Но тут тоже есть загвоздка — не все дают такую возможность, а ещё есть и платные варианты. Хотя я пользуюсь и меня устраивает. Показывает, кстати, что использует интернет тоже. Как и все фаерволы в принципе.
3)
Через сторонние специальные программы.
Вот этот вариант я считаю самым хорошим и действенным, потому что подойдет для всех версий ОС и не нужно платить, ведь все программы бесплатные.
Первой программой, которая заслужила всеобщего признания, является
TCPView
из .
Из положительного можно отметить то, что она не требует установки (портабельная) и занимает мало места (284 кб). Из отрицательного в ней только то, что она не имеет русскоязычного интерфейса. Но разобраться в ней не составит особого труда.
После запуска файла, главное окно представляет собой такой вид:
В нём сразу же отображаются все программы, которые используют интернет, с такими характеристиками, как используемый порт, и другие.
Кроме этого можно сохранить этот список в текстовый файл, а так же настроить отображение.
При клике ПКМ по процессу можно узнать свойства процесса (Process Properties), завершить его (End Process), закрыть соединение (Close Connection), скопировать (Copy) и узнать что о нём думает система (Whois…) (у меня не заработало)
Вторая программа — это NetWorx
Делает всё то же самое, что и предыдущая программа, а именно отслеживает и показывает какие программы лезут в сеть интернет. Самое главное и приятное отличие — она русифицирована и имеет множество функций.
После установки и/или запуска программа сворачивается в и при клике ПКМ на иконке появляется такое меню:
По сути главное что нам нужно — это узнать какие проги жрут инет. Это находится в меню
Инструменты
—
Соединения
В нём так же можно узнать какие приложения используют и можно завершить процесс кликом правой кнопки мыши по нему.
Недостатком я считаю то, что нельзя узнать свойства файла, а следовательно Вам остаётся только гадать что за файл и где он находится.
Наверное поэтому в неё включено множество функций, таких как:
— Общая статистика, в которой Вы можете узнать сколько всего получено/отправлено в день/неделю/месяц или от других пользователей (если учетных записей несколько).
— График текущей скорости.
— Измерить скорость интернет соединения.
— Настроить лимит (квоту) на использование интернет трафика. Вы определяете сколько можно потратить в час/день/неделю/месяц, а потом программа Вас уведомит о лимите.
— Можно произвести трассировки или пропинговать маршрут. Простыми словами — пишите ip адрес или url сайта, а программа определяет сколько времени занимает отправление/получение ответа и запроса. В общем это для более продвинутых пользователей.
Ну вот и всё на этом. С основной задачей, а именно как узнать какие программы и приложения потребляют интернет соединение, Вы разобрались и знаете что делать.
Привет! Несмотря на то что количество гигабайтов (включенных сотовыми операторами в свои тарифы) с каждым годом растет, а цена наоборот падает, все равно не многие могут позволить себе полностью безлимитный интернет на устройстве. Да и тут скорей дело не в «позволить», а просто не многим это надо. Есть условный один гигабайт в месяц и его хватает — зачем платить больше?
Но в некоторых случаях (особенно при переходе на айфон с другого аппарата) этих самых гигабайт вдруг начинает не хватать — мобильник от Apple при включении начинает дико жрать трафик и съедает весь доступный лимит за несколько часов. И вот здесь начинаются крики: «Айфон плохой, только вставил симку — ничего не делаю, а трафик уходит сам по себе (да еще и аккумулятор разряжается!)». Ай-ай-ай и все такое…:) Почему это происходит? Поверьте, не потому что айфон плохой и компания решила вас разорить. Нет.
Все дело в том, что у iPhone как и любого современного смартфона есть ряд настроек, на которые просто необходимо обратить внимание, чтобы избежать подобного «самоуправства» вашего смартфона с вашим же интернетом.
Но для начала, небольшой список того, куда может уходить трафик на iPhone без вашего ведома:
Опытный читатель и пользователь скажет: «Да там еще полно куда может утекать трафик!». И он будет прав — обновления почтовых ящиков, push-уведомления, браузер и т.д. все это также влияет на количество потребляемых гигабайт, но:
- Сказать что пуш-уведомления, загрузка почты и т.д. прямо-таки сильно пожирают весь сотовый интернет — нельзя. Они если и используют его, то в очень небольших количествах.
- И если все это отключить, как предлагают на многих сайтах (самый гениальный совет который я встретил — выключите в настройках интернет, чтобы он у вас не тратился), то зачем тогда iPhone?
Поэтому, попробуем обойтись малой кровью — запретим iPhone самостоятельно потреблять интернет, но без особого ущерба для нас.
Обновление или загрузка программ из App Store
Нынешние приложения и игры своим объемом могут достигать 2-3 гигабайт и компания Apple позаботилась о сохранении трафика — официально скачать программу объемом более 150 мегабайт из App store нельзя (правда мы-то знаем ). Но при этом существует большое количество программ объемом меньше этого порога (150 МБ). И вот именно они могут пожирать Ваш интернет-пакет.
Здесь речь идет не столько о загрузке (вы-то видите что скачиваете), а о самостоятельном обновлении этих программ через сотовую сеть. Поэтому подобное обновление нужно отключить:
Все, теперь программы перестанут использовать для своего обновления сотовую сеть, и будут делать это только через Wi-Fi.
Как узнать какое приложение «жрет» трафик на iPhone
Установленные программы, помимо простого обновления своей версии, могут потреблять интернет и для того, чтобы выполнять свои обычные функции. Поэтому, если вы прям-таки ощущаете что мегабайты убегают, имеет смысл проверить — а может какое-то приложение слишком «зажралось»? Сделать это можно:
На всякий случай, запомните этот момент, для того чтобы в будущем не удивляться тому, почему это карты (например) отказываются работать и обновлять свои данные.
Отправка «служебной информации» тоже может тратить интернет
На самом деле, конечно эта опция не так сильно потребляет мобильный интернет и сам я с таким не сталкивался, однако видел несколько историй, в которых рассказывалось именно об этом то ли «глюке», то ли сбое, когда эта самая служебная информация отправлялась постоянно. Поэтому я решил включить этот пункт сюда — отключить ее отправку лишним не будет точно. Как это сделать?
Как видим в пояснении, данная информация отправляется ежедневно, и особой нагрузки кроме того, что мы помогаем Apple в совершенствовании продуктов, не несет. Поэтому, если выключить ее передачу, то ничего страшного не произойдет, а трафик (пусть даже небольшой) будет сэкономлен.
«Помощь с Wi-Fi» — трафик на iPhone утекает очень быстро
«Замечательная» опция, которая по умолчанию почему-то включена. Суть ее в том, что если ваш Wi-Fi сигнал «не тянет», а сотовая сеть может обеспечить лучшую скорость — Wi-Fi автоматически отключится и передача данных пойдет через сим-карту.
Сам не так давно попался на эту удочку — сидел смотрел ролики на YouTube, никому не мешал. Тут iPad что-то не понравилось в моем Wi-Fi (плохой сигнал, недостаточная скорость) и он посчитал нужным его отключить (что важно — никаких уведомлений не приходит!), а я в счастливом неведении продолжил наслаждаться видео через сотовую связь. Опомнился я только после того, как оператор прислал смс сообщение с текстом: «Ваш интернет-пакет подходит к концу».
Поэтому, на мой взгляд, если у вас не безлимитный тариф — эту опцию надо отключать сразу же. Как это сделать:
Повторюсь, эту опцию нужно выключать практически в любом случае, чтобы не было сюрпризов с исчезновением трафика.
Синхронизация сервисов iCloud поглощает мобильные данные
iCloud — это действительно хорошо и удобно, а резервные копии так вообще выше всяких похвал. Однако, если вы заботитесь о сохранении драгоценных мегабайт на своем тарифе, то в этом случае «облако» придется отключить.
Речь сейчас идет об iCloud Drive — это своеобразное облачное хранилище данных (о принципах его работы я уже ). Так вот, синхронизация (загрузка и выгрузка данных) с этим хранилищем может происходить по сотовой сети. И хорошо если вы туда отправили объект небольшого размера, а если 100-200 мегабайт? Пока он закачается — весь трафик уйдет.
Да и обычные программы могут хранить там свои данные. А кто знает — сколько они туда загрузят? Но хорошо, что все это можно отключить:
После этого, «облако» будет осуществлять синхронизацию исключительно через Wi-Fi.
Казалось бы, каждое из действий достаточно простое и не требует особых усилий. Но отключение и выполнение всех пунктов.
С повсеместной распространенностью интернета увеличилось количество вирусов, которые стремятся не просто навредить компьютеру пользователя, а передать его информацию на сторонние серверы. Вместе с тем, все активнее распространяются и другие вредоносные приложения, которые могут работать в фоновом режиме и мешать стабильному функционированию компьютера, например, майнеры валюты Bitcoin. Если возникают подозрения, что скрытно от пользователя некоторые приложения используют интернет для передачи данных, в этом можно убедиться, если проверить, какие программы используют соединение в конкретный момент времени. Сделать это можно средствами Windows, но более наглядно использовать специализированные сторонние приложения.
Как узнать средствами Windows, какие программы используют интернет
Операционная система Windows имеет массу встроенных диагностических утилит без интерфейса, работа которых осуществляется через командную строку. Среди них находится утилита netstat, которая отслеживает статистику соединений компьютера со сторонними серверами. Чтобы ее использовать, нужно запустить , и в ней ввести команду netstat
, после чего на экране отобразится список активных, ожидающих и других соединений, а также базовая информация о них – порты и адреса.
На этом функциональность утилиты не заканчивается, и она позволяет более детально узнать о каждом из соединений. Чтобы в командной строке отобразилась информация о программах, использующих интернет, введите netstat –b
. Рядом с IP-адресами и портами будет показываться exe-файл, работающий с данным соединением.
При этом функциональность утилиты netstat значительно выше. Она позволяет выводить информацию о портах прослушивания, содержании таблицы маршрутов, состояния разгрузки конкретного соединения и многое другое. Обычному пользователю данная информация не особо требуется, но она может понадобиться системному администратору. Чтобы увидеть полный список команд утилиты netstat, нужно ввести в командной строке netstat –h
.
Как узнать какие программы используют интернет при помощи TCPView
Существует множество различных приложений, которые позволяют определить, какие из программ используют интернет. Среди них можно выделить утилиту TCPView, которая не требует установки на компьютер, за счет чего ее удобно использовать в диагностических целях. Приложение TCPView можно загрузить с официального сайта разработчиков или других проверенных источников в интернете. Приложение запускается с ярлыка TCPView.exe.
Запустив приложение, пользователь увидит полный список активных соединений компьютера со сторонними серверами.
По-умолчанию программа TCPView выводит информацию о соединениях в 12 столбцах:
- Process
, — название самого процесса (исполняемого файла), который использует соединение; - PID
, — номер, под которым активный процесс идентифицируется системой; - Protocol
, — протокол, используемый программой для соединения; - Local adress
, — локальный адрес компьютера, задействованный процессом; - Local port
, — локальный порт компьютера, задействованный процессом; - Remote adress
, — адрес удаленного компьютера (сервера), к которому подключен процесс; - Remote port
, — порт удаленного компьютера (сервера), к которому подключен процесс; - State
, — текущее состояние соединения – подключен, ожидает, закрыто и так далее; - Sent Packets
, — переданное количество пакетов; - Sent Bytes
, — количество переданной информации в байтах; - Rcvd Packets
, — количество полученных пакетов; - Rcvd Bytes
, — количество полученной информации в байтах.
Если пользователю неизвестно название процесса, подключенного к стороннему серверу, и он сомневается в его «чистоте», узнать подробную информацию о нем можно, если нажать правой кнопкой мыши на процесс и выбрать «Process properties». Откроется окно, где в графе «Path» указан адрес исполняемого файла.
Если требуется прекратить исполнение данного процесса, можно нажать на кнопку «End Process».
Когда требуется отключить процесс от сети, нажмите на него правой кнопкой мыши в списке и выберите пункт «Close Connection».
При необходимости определения конкретного IP-адреса, к которому подключается компьютер, можно нажать Ctrl+R , и названия адресов преобразуются в IP.
На вашем компьютере может быть установлено множество программ и есть вероятность того, что некоторые из них используют интернет-траффик без ведома пользователя.
Именно поэтому очень важно знать, какие именно приложения используют ваш интернет-трафик. На первый взгляд, это может показаться относительно простой задачей, но для наиболее точного результата лучше всего использовать стороннее ПО.
Использование программы Wireshark
Программа кроссплатформенная и считается одной из лучших. Она контролирует полосу пропускания и мониторинга трафика. Это программа выполняет мониторинг сетевой активности, позволяя увидеть использование вашего трафика. После запуска Wireshark покажет ваш интернет-трафик сразу.
Пользовательский интерфейс для Winshark.
В то время как Wireshark является анализатором сетевого протокола, он также позволяет увидеть, что происходит в вашей сети на микроуровне. Кроме того, он предоставляет одни из самых мощных фильтров.
Для тех, кто хочет увидеть детальную информацию о своем трафике, есть возможность все полученные данные сети просмотреть с помощью графического интерфейса.
Программа «Сетевой монитор»
Еще одна программа, которая позволяет контролировать все интернет-трафики компьютера. Она является бесплатной утилитой Microsoft. Вы можете скачать эту программу с сайта Microsoft, но в операционных системах, начиная с Windows 7, она поставляется уже встроенной.
Интерфейс пользователя в «Network Monitor»
Это основное программное обеспечение, предназначенное для мониторинга пропускной способности сети и анализа активности сетевых протоколов. Удовлетворяет все основные потребности пользователей Windows. Предоставляет одни из наиболее достоверных результатов. В работу программы также входит анализ трафика конкретных приложений, а также отображение портов, занятых ими. Это очень полезно при попытке определить конкретно ваше использование полосы пропускания.
С помощью этого программного обеспечения, вы можете выделить сетевой трафик отдельного приложения, после чего просматривать и анализировать его.
Вывод
Использование таких программ помогает контролировать полосу пропускания на ежедневной основе, что очень актуально для тех, у кого трафик лимитирован. Также это помогает выявить аномальную сетевую активность и устранить ее. Обратите внимание, что при установке этих программ, может потребоваться перезагрузка компьютера.
Куда утекает трафик? Как найти «утечку» простейшими средствами.
Говорят, что в природе есть две загадки: откуда берется пыль, и куда деваются деньги? Точно также в интернете есть своя загадка: куда «утекает» трафик? Конечно в стационарных условиях, с современными высокоскоростными линиями эта проблема свою актуальность потеряла — но как только мы выезжаем на отдых, на природу, в деревню, там, где единственный способ свези с интернетом — сотовая связь, эта проблема встаёт во весь рост. Покупаем у оператора пакет в 1-2-4-8 гигабайт, вроде бы ничего не делали, а он израсходовался((. Куда же он делся? И можно ли как-то найти «источник утечки» «подручными средствами»?
Вообще, если уж Вы собрались «на природу» и будете пользоваться интернетом с ограниченным трафиком, очень желательно заранее
поставить программу контроля трафика. Например, совершенно бесплатный NetLimiter Monitor . Тогда, посмотрев её статистику, мы увидим, например, что трафик, входящий и исходящий потребляет браузер FireFox(в первом примере) … или только входящий потребляется программой обмена мгновенными сообщениями Miranda. Всё просто и прозрачно.
 |
Останется только посмотреть величину трафика и принять решение по отключению, постоянному или временному, программы — излишнего потребителя трафика. Но как быть, если такая программа заранее не установлена и перегружать систему нельзя(а после установки NetLimiter Monitor это потребуется обязательно)? Или вообще нет возможности загрузить эту или подобную программу? «Выхода нет?» (цы). Оказывается не всё так печально.
У радиолюбителей, когда нет возможности пользоваться точным, «качественным», измерителем часто пользуются «количественным» — который обычно называют тестером. В нашей системе контроля трафика тестером послужит индикатор локальной сети/беспроводной сети/модема — в общем того интерфейса
, через который компьютер подключен к интерфейсу. Также таким тестером может послужить индикатор количества входящего/исходящего трафика Dashboard-а сотового модема(программы управления сотовым модемом).
Как определить на какой индикатор ориентироваться? В трее может быть несколько индикаторов сети/беспроводной сети/модема. Очень просто, если Вы точно
не представляете на какой индикатор смотреть, то можно отследить нужный нам по изменению активности. Попробуйте в браузере, например, загрузить любой сайт и посмотрите какой индикатор стал активным — засветился или часто замигал. Если около индикатора стоит красный крестик — можно сразу не обращать на него внимание. В скриншоте-примере активный интерфейс отмечен зелёной точкой, а неработающий — красный.
Найдя индикатор нашего соединения с интернет теперь мы можем начать ревизию. Сначала грубо оценим — есть «утечка» вообще. Перестанем обращаться к интернет, дождёмся загрузки всех сайтов и пр. — и посмотрим на наш индикатор. Он должен не гореть. Если длительное время он не зажигается даже на короткое время — скорее всего «непроизводительной утечки» нет. Но, скорее всего, Вы заметите что он периодически «вспыхивает». Значит какая-то программа обращается к интернет. Попробуем отыскать — какая же из программ(или вкладок браузера) этим занимается.
Как же определить какая их той кучи программ, что в данный момент активно в компьютере, обращается к интернету? Воспользуемся «методом Волка» из «Ну Погоди!». Помните когда он, преследуя Зайца, забежал в телевизионный магазин? Чтобы определить, где же скрывается Заяц, он стал отключать телевизоры — и в конце-концов отыскал его. Так и мы попробуем найти «зайца» или «зайцев».
Для этого воспользуемся TaskManager-ом. «Обычным», системным TaskManager-ом мы выгружаем программы, когда они «зависают». Можно ли им наоборот, ввести программы в контролируемое «зависание»? К сожалению нет — стандартный системный TaskManager это не может. Зато имеется огромное число альтернативных TaskManager-ов, которым это под силу. Все такие программы мы рассматривать не будем — ограничимся только двумя.
Первая и достаточно мощная — это . Несмотря на такое громкое название — это совершенно безопасная для системы и очень мощная в плане исследования и управления запущенными программами и процессами. Скачайте и установите её — она Вам поможет не только в этом вопросе — множество вопросов работы системы могут быть прояснены с её помощью. Если Вы не можете или не имеете возможности установить программу(например в случае запрета установки программ или не желаете добавлять её в группу программ) — скачайте портабельный вариант. Он позволит Вам начать исследование системы «на ходу», без излишних установок. Кроме того Вы можете записать портабельный вариант -а на флешку и использовать в любом месте.
Запустите её и давайте посмотрим на главное окно, закладка Processes. Вы увидите множество запущенных в вашей системе программ и процессов. Чем ниже в окне программа — тем позднее она запущена. Самая нижняя программа в окне запущена последней.
Кстати, эта программа также косвенно показывает какая программа обращается в интернет(хотя и не только). Посмотрит на колонку I/O Total. Если в этой колонке у программы ненулевые цифры — то программа занимается обменом данных с «внешним миром» — по отношении к памяти программы, конечно. Если у программ, относящихся к интернет(список будет в конце статьи) эта цифра ненулевая — смело включаем её в список подозреваемых.
Теперь как же мы будем с помощью этой программы искать программы, которые «активничают»? Очень просто. Начиная снизу(с самых последних) начнём «замораживать» интернет-программы. Для этого наживаем правой кнопкой мыши на название программы и выбираем в меню Suspend Process
. После этого смотрим на наш индикатор — не прекратились ли обращения в сеть интернет? Если да — то мы нашли все
программы, «доящие» трафик(их, скорее всего, не одна). Если обращения не прекратились — но изменился «темп» миганий — то почти наверняка «замороженная» программа одна «из тех». Если же ничего не изменилось — «размораживаем» программу нажав правой кнопкой мыши на название программы и выбрав пункт Resume Process
.
После того, как «список обвиняемых» будет готов оценим, что же с ним делать. Если в список попали только программы обмена мгновенными сообщениями и общения — например как Skype(skype.exe), ICQ(icq.exe), Qip(qip.exe), Miranda(miranda32.exe) — то надо подумать, стоит ли вообще держать их постоянно активными. Дело в том, что эти программы постоянно обмениваются данными по сети интернет — и этого избежать нельзя. Одни потребляют мало трафика(например — ICQ, Qip, Miranda), другие — несколько больше(например Skype) — но обмен будет в любом случае. Так что если хотите сэкономить на этих программах — завершайте их работу тогда, когда не используете. Или «замораживайте» на время «простоя» TaskManager-ом. Но, к слову, любая из таких программ потребляет совсем немного трафика — так что если у Вас уж не совсем ограниченный пакет трафика — можно оставить эти программы работать постоянно.
Другая группа программ, которая может потреблять трафик даже в «состоянии покоя» — это браузеры. Такие как Internet Explorer(iexplorer.exe), Mozilla FireFox(firefox.exe), Mozilla SeaMonkey(seamonkey.exe), Opera(opera.exe), Google Chrome(chrome.exe), Safari(safari.exe) — ну и возможно другие. Некоторые страницы сайтов, которые вы открываете, может быть сделаны так, что периодически загружают информацию для обновления состояния экрана. Её объём может быть порой значительным. К сожалению нет простой возможности «заморозить» закладку браузера. Поэтому в «первый проход» Вам придётся обходить все закладки и закрывать все подозрительные. На будущее, выявив такие страницы, не оставляйте их после просмотра — а закрывает их. Сами сайты могут быть самыми разными — например в этом году увидел что страницы сайта GisMeteo периодически(и достаточно часто) обновляются — хотя погода так быстро не меняется)).
Ещё могут быть «забытые» программы, которые автоматически загружаются при загрузке системы — чаще всего это программы работы с торрентами(трекерами) — например мюТоррент(uTorrent.exe). Просто запретите таким программам стартовать автоматически — пока вы в условиях ограниченного трафика.
Если программа не относится к вышеперечисленным и она не системная(см. список ниже) — то есть повод насторожится. Очень вероятно что Ваша система заражена вирусом/трояном — и он тихо делает своё «чёрное дело» не извещая Вас. «Заморозьте» такие процессы и не «размораживайте» их — и поищите в интернет что же это за программа. Если это безобидная программа — то просто отключите её на время «ограниченного обмена». Если же это, по сведения в интернете, троянская/вирусная программа — лечите Ваш компьютер.
Если же трафик потребляет системная программа — то лучше всего включить firewall в системе — системный или внешнюю программу, — и запретить ненужные обращения. Настройка furewall-а — дело отдельной статьи, — но в интернет полно всяческих описаний настройки. Воспользуйтесь понятным Вам. Файрволл позволит Вам более точно контролировать трафик и позволит заблокировать доступ в интернет тем программам, которых вы не желаете «выпускать в свет».
Но, скажете Вы, этот достаточно сложен для начинающих. Нет ли чего того же функционально — но как можно проще? Оказывается есть! Это — крайне простой, но при этом достаточно мощный Task Manager, имеющий возможность «замораживать»/»размораживать» программы — и при этом не требующий установки. размер его вообще ничтожен — 38.4к сама программа и около 100к — все файлы. Такой размер не сильно «разорит» ваш пакет трафика.
После того, как вы запустите (лучше вообще поместить её в автозагрузку — ей надо очень мало памяти) её можно вызвать по сочетанию клавиш Ctr+Shift+~
. Мы увидим окно со списком запущенных программ — при этом чем выше программа, тем позже она запущена. Самая последняя находится в начале списка.
Для того, чтобы «заморозить» программу нажмите на неё и через контекстное меню(вызывается правой кнопкой мыши) выбираем «Приостановить/Продолжить процесс». При этом слева от этой программы появится символ . Для «разморозки» ещё раз через контекстное меню выбираем «Приостановить/Продолжить процесс». Программа «размораживается», символ пропадает. Таким образом, мы можем оперативно «заморозить» все подозрительные программы и посмотреть, как меняется от этого активность индикатора сети/беспроводной сети/модема. К слову — нажатие на «крестик» закрытия программы -а не завершает её работу, а только «прячет» её окно, которое заново можно вызывать по Ctr+Shift+~
.
Вот теперь, пользуясь одной из этих программ, Вы можете найти «источник утечки» и решить что делать с этой программой/программами.
Приложение — названия программ и их исполняемых файлов, появляющихся в списке TaskManager-ов:
Браузеры:
Internet Explorer — iexplorer.exe
Mozilla FireFox — firefox.exe
Mozilla SeaMonkey — seamonkey.exe
Opera — opera.exe
Google Chrome — chrome.exe
Safari — safari.exe
Maxthon Browser — maxthon.exe
Программы обмена мгновенными сообщениями и общения:
Skype — skype.exe
ICQ — icq.exe
Qip — qip.exe
Miranda — miranda32.exe
R&Q — rnq.exe
P2P программы(для работы с торрентами и прямого обмена файлами):
мюТоррент — uTorrent.exe
Edonkey — edonkey.exe
Emule — emule.exe
Системные программы — не «замораживайте» их без необходимости — возможно полное «замораживание» системы!:
System Idle Process
System
smss.exe
winlogon.exe
services.exe
lsass.exe
svchost.exe
Список дан больше для примера, перечислены только самые известные программы. Если Вы видите программу не из этого списка — посмотрите в интернете что это за исполняемый файл
Статья обсуждается на Всеобщем форуме в этом топе .
Копия статьи помещена
Многие пользователи новой операционной системы Windows 10 столкнулись с проблемой потребления интернет трафика новой ОС. Зачастую подобное, в особенности если используется дорогой и ограниченный по трафику мобильный интернет, становится определенной проблемой. Попробуем разобраться что же потребляет трафик и как решить данную проблему. В этой статье мы расскажем вам, как ограничить потребление трафика, отключив не задокументированные функции, которые по умолчанию постоянно используют интернет.
Мониторинг программ потребляющих трафик
В том случае, если вы обратили внимание на потребление трафика вашим компьютером, необходимо открыть вкладку «Использование данных», которую можно найти в разделе «Параметры» и далее «Сеть и Интернет».
В этой вкладке вы сможете найти общие объем данных за последний месяц. А чтобы уточнить какие именно программы потребляли трафик, вам необходимо открыть вкладку «Сведения об использовании».
Из полученного списка с потребителями трафика, вы можете узнать, какими программами вы не пользуетесь, но при этом они активно потребляют интернет трафик. Эти программы можно удалить или запретить им обращение в сеть. Многие приложения автоматически проверяют обновления и скачивают их, соответственно потребляют трафик. Отключить автоматическое обновление обычно можно в настройках самой программы.
Если же в списке вы увидели неизвестный вам объект, потребляющий значительный объем интернет трафика, постарайтесь найти сведения о нём и о его вредоносности. Так же необходимо проверить компьютер антивирусом.
Отключение автоматического обновления Windows 10
Чтобы ограничить потребление трафика системой, необходимо в первую очередь сообщить о своем желании самой ОС. Для этого задаем тип подключения – «Лимитное подключение». Windows 10 в данном случае отключит скачивание обновлений для системы.
Установить лимитированный тип подключения можно следующим образом: В «Параметрах» кликаем на значок «Сеть и интернет» и на вкладке Wi-Fi, после списка доступных подключений, выбираем «Дополнительные параметры». Помните о том, что во время проведения подобных манипуляций подключение обязательно должны быть активным.
В открывшемся окне параметров беспроводного подключения вам необходимо выбрать «Задать как лимитное подключение». Помните о том, что выбранный параметр активен только к включенному в настоящее время беспроводному соединению. Если в будущем вы подключите другую точку доступа, то на нее ограничения действовать не будут.
Отключение обновлений из нескольких мест
При стандартных настройках, операционная система получает обновления не только с Microsoft сайта, но и по локальной сети и интернета с других компьютеров (примерно как работает торрент). Подобное позволяет снизить нагрузку на саит Microsoft и ускорить загрузку обновлений. Это приводит к тому, что части обновления будут скачиваться с вашего компьютера другими пользователями, это в свою очередь увеличит расход вашего трафика. Чтобы такого не происходило, вам необходимо запретить подключаться к вашему компьютеру другим пользователям и скачивать с вашего ПК необходимые обновления.
Для этого вам необходимо зайти в «Параметры» и далее в «Обновление и безопасность». Здесь выбираем «Центр обновления Windows» и нажимаем «Дополнительные параметры». Откроется небольшой список, где вам необходимо отыскать «Выберите, как и когда получать обновления». Нажав на эту вкладку, запрещаем обновление из нескольких мест.
Отключение автоматического обновления приложений
В операционной системе Windows 10 по умолчанию производится автоматическое обновление установленных приложений установленных из Магазина приложений. Это позволяет избавить пользователя от необходимости самостоятельно проводить данную работу. Однако в ряде случаев подобное обновление нежелательно. Например, если вы не уверенны, что новая версия программы стабильна и не содержит критические ошибки. Так же желательно отключить данную функцию, если есть цель сэкономить трафик.
Что для этого нужно:
1. Вам нужно открыть Магазин приложений.
3.Отключаем «Автоматически обновлять приложения при активном подключении по Wi-Fi».
В этом же разделе вы можете отключить обновление живых плиток (новости, погода и подобные). Это еще немного сократит трафик.
Дополнительная информация
Зачастую основными потребителями трафика являются торрент клиенты и интернет браузеры. В данном случае изменять параметры Виндовс не имеет смысла. Необходимо будет правильно настроить работу торрента и ограничить себя в просмотре видео через интернет.
Торрент клиенты, даже если вы ничего не скачиваете, могут раздавать файлы с вашего компьютера или же просто обмениваться служебной информацией с сетью. Также значительно расходуют трафик сервисы Skype (особенно при видеосвязи) и тому подобные приложения.
Чтобы сократить расход трафика в интернет браузере, вы можете использовать их дополнительные функции по сжатию данных (например, режим «Турбо» в Opera) или с помощью дополнительных плагинов. Однако если вы смотрите видео и играете в игры через интернет, то сократить трафик такими плагинами будет невозможно.
Почти все программы, установленные на компьютере, используют интернет незаметно от пользователя. Проверяют наличие обновлений, актуальность лицензии, обновляют рекламу и все остальное, что могло прийти в голову разработчикам. В большинстве случаев это несет пользу для пользователя, но этим также пользуются вирусы и нежелательные программы, которые зарабатывают на вас и вашем компьютере.
Интернет стал настоящей необходимостью для современного человека и его оборудования. Интернет постоянно включен на большинстве устройств большинства пользователей и скрытое использование интернета программами никак не контролируется этими пользователями. Существует множество способов контролировать использование интернета программами, начиная с простого получения информации о фактах использования и заканчивая введением политик запрета для конкретных программ. Рассмотрим самые надежные и простые способы контроля над программами. Если предложенные ниже способы контроля не решили вашу проблему, вы всегда можете обратиться к специалистам, более подробно читайте на сайте .
TCPView – графический интерфейс консольной команды netstat, позволяет увидеть, какие процессы в данный момент имеют активное TCP или UDP соединение, определить удаленный сервер и кому он принадлежит. Рассмотрим функционал на примере процесса firefox.exe – процесса браузера Mozilla Firefox.
NetWorx
NetWorx – платная программа с бесплатным 30 дневным периодом, предоставляющая большой функционал об использовании интернета, в том числе и программами. NetWorx собирает статистику использования интернета, показывает активные подключения (как и TCPView) и еще несколько полезных функций. В рамках нашей статьи NetWorx поможет определить, какие программы используют больше всего интернета (будет полезно пользователям с ограниченным трафиком). Часто вирусы могут использовать весь трафик пользователя, который будет потом удивлять, куда он делся.
- Скачиваем NetWorx с официального сайта и устанавливаем, никакой сложности и подводных камней в установке нет.
- После установки нам понадобиться немного настроить NetWorx, для этого находим NetWorx в трее и заходим в настройки.
- В открывшемся окне настроек, на вкладке «Общие», ставим галочку напротив «Игнорировать локальный трафик» и нажимаем «ок».
- Теперь мы можем узнать сколько трафика используют программы, установленные на компьютере. Открываем «Статистика», используя значок NetWorx в трее.
- Открываем вкладку «Приложения», в которой мы увидим сколько трафика использовали программы за выбранный период.
- Посмотрев процессы, использующие интернет, можно с помощью функционала «Инструменты» — «Соединения».
- В открывшемся окне ставим галочки «Преобразовывать адреса в имена» и «Только установленные».
NetWorx имеет еще много полезных функций не входящих в рамки статьи, надеюсь, вы справитесь сами с их изучением.
Comodo Free Firewall
Comodo Free Firewall – лучший бесплатный фаервол, который позволяет полностью настроить доступ программ к интернету. Установка и настройка требует особенной внимательности
Comodo Free Firewall имеет еще несколько функций, улучшающих вашу безопасность, все они доступны к пониманию даже начинающим пользователям.
Заключение
Контроль использования интернета программами – один из важных шагов в безопасности вашего компьютера и ваших данных. Использование фаервола так же важно, как использование антивируса.