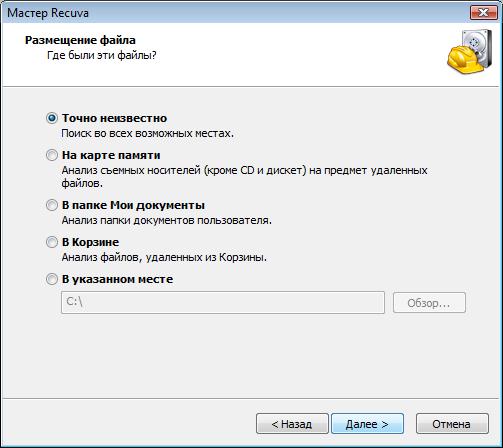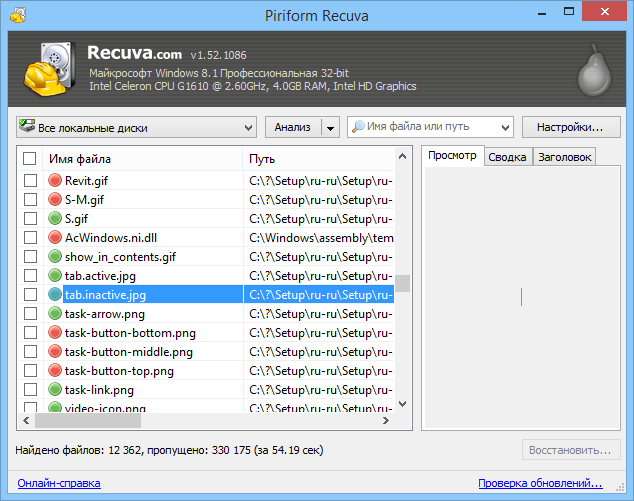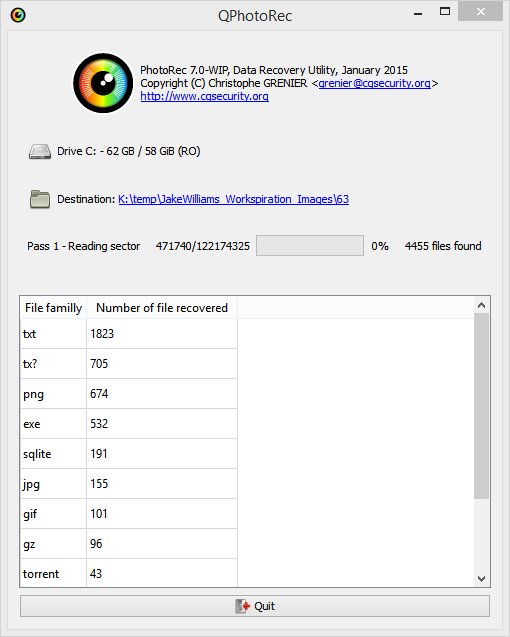Потеря или неправильное размещение файла — это не весело. В считанные секунды, дни или даже недели работа могла исчезнуть. Прежде чем паника возьмет верх, давайте посмотрим, как лучше всего восстановить потерянные файлы.
Как это произошло? На самом деле это намного проще, чем вы думаете, и методы восстановления потерянных файлов также не являются сложными.
1. Проверьте путь к файлу перед сохранением файла.
Часто, когда люди нажимают «Файл» и «Сохранить» в Microsoft Excel или Word, они нажимают кнопку «Сохранить» в окне «Сохранить как», не глядя на путь к файлу в верхней части экрана.
В момент закрытия файла вам почти не повезло. Не указав, где вы сохранили файл, вы не будете знать, куда пойти, чтобы открыть его позже.
К счастью, есть способы найти этот файл, даже если вы не можете точно вспомнить, где он находится.
2. Недавние документы или таблицы
Один из самых простых способов вернуть этот файл — повторно открыть приложение и проверить список последних файлов.
Если вы используете продукт Microsoft Office для сохранения файла, вы найдете 25 последних сохраненных файлов при первом открытии приложения.
Или вы можете нажать «Файл»> «Открыть»> «Последние документы».
Если вы только что сохранили файл недавно, велика вероятность, что он появится в этом списке.
Однако, если прошло некоторое время, и вы ищете более старый файл, который вы сохранили, но не можете найти, вам придется изучить другие решения.
Ваш следующий вариант — выполнить поиск Windows. Это возможно, если вы хотя бы помните первые несколько букв имени файла.
Для этого щелкните строку поиска меню «Пуск» и начните вводить имя файла. Печатайте столько, сколько можете вспомнить, начиная с первых букв.
Файл должен появиться в списке файлов под результатами поиска.
Это идеальное решение, если вы можете запомнить часть имени файла. Но даже если не можете, не волнуйтесь. Есть еще несколько способов найти этот файл.
4. Поиск по расширению
Вы также можете найти файл, выполнив поиск по типу расширения. Например, если вы знаете, что где-то сохранили документ Word, выполните поиск по запросу «doc». Или, если это был файл Libre, выполните поиск по запросу «odt».
Если вы недавно сохранили файл, он появится в результатах поиска в разделе «Лучшее совпадение».
Кстати, это тоже работает (а может, даже лучше) с помощью Кортаны, особенно для документов. Если вы нажмете на значок Cortana на панели задач, вы увидите список ваших последних действий в разделе Возьмите с того места, где вы остановились.
Если вы только что сохранили файл, он должен появиться здесь. Однако вы также можете выполнить поиск, щелкнув «Документы» в разделе «Поиск».
Начните вводить имя файла, и оно должно появиться в результатах поиска Кортаны.
Все еще могут быть случаи, когда вы сохранили файл так давно, что результаты не включают файл. Или, возможно, вы сохранили файл в приложении стороннего производителя и не можете вспомнить расширение.
Как бы то ни было, все в порядке. У вас все еще есть еще несколько вариантов, чтобы найти этот файл.
5. Поиск в проводнике по дате изменения
Несмотря на то, что вы создали файл давным-давно, его все еще можно найти, указав соответствующий диапазон дат.
Если вы знаете, что создали файл где-то в прошлом месяце, вы можете найти файл, используя этот критерий.
-
Откройте проводник и щелкните поле поиска файлов в правом верхнем углу окна.
-
Выберите Дата изменения, а затем выберите период времени, который вы хотите найти.
Если вы выберете что-то вроде «Вчера» или «Прошлая неделя», вы увидите все файлы, которые вы изменили за этот период.
Если шансы хорошие, ваш файл появится в списке. Но это зависит от того, насколько хорошо вы помните, когда создавали файл.
Если вы не можете вспомнить, когда файл был в последний раз изменен, другой вариант — выполнить поиск по содержимому файла. Это может быть предложение, которое вы помните, или заголовок или заголовок, которые, как вы знаете, были частью документа.
Для этого на вкладке меню «Поиск» щелкните «Дополнительные параметры» и включите «Содержимое файла».
Теперь, когда вы вводите слово или фразу в поле поиска в правом верхнем углу окна, программа просматривает содержимое файлов, чтобы попытаться найти его.
Просто имейте в виду, что поиск содержимого файла может занять немного больше времени, поэтому вам нужно дать результатам поиска время, чтобы они появились в списке.
6. Проверьте корзину.
Скорее всего, вам подойдет одно из вышеперечисленных решений. Однако в худшем случае, когда ничего не обнаруживается, последний вариант поиска может открыть файл.
На удивление часто люди случайно удаляют файлы. Возможно, файл случайно был брошен поверх значка корзины на рабочем столе. Или это могло быть щелчком правой кнопки мыши по файлу, чтобы переименовать его, или создать ярлык и вместо этого случайно выбрать «Удалить».
Какой бы ни была причина, всегда стоит дважды проверять корзину на наличие потерянного файла. Для этого перейдите на рабочий стол Windows и дважды щелкните значок корзины.
Если вы помните имя файла, вы можете просмотреть эти файлы и найти его.
Если вы не знаете имя файла, исходное расположение или дата удаления могут дать вам некоторое представление о том, правильный ли это файл.
Скрытый файл в Windows — это любой файл с включенным атрибутом «скрытый». Скрытый файл «невидим», в отличие от обычных файлов, которые вы можете увидеть в проводнике Windows.
Большинство файлов, которым присвоен статус скрытого, являются системными и, следовательно, важны для правильной работы операционной системы. Возможно, вашим файлам по ошибке было присвоено скрытое состояние. Вот как вы можете убедиться в этом или нет:
-
Откройте проводник.
-
Щелкните Просмотр.
-
Теперь установите флажок Скрытые элементы оттуда.
Это покажет все скрытые файлы в проводнике. Однако, если вы по-прежнему не можете найти потерянные файлы, переходите к последнему совету.
Обратите внимание, что многие системные файлы Windows скрыты по какой-то причине — чтобы предотвратить случайное повреждение операционной системы. Если вы не можете найти отсутствующий файл, рекомендуется восстановить общесистемную настройку скрытого файла.
8. Восстановление файлов из резервной копии.
Если вы испробовали все перечисленные выше методы и все еще не смогли найти отсутствующие файлы, вполне возможно, что они были удалены. Это может произойти по множеству причин: внезапное завершение работы, скрытое вредоносное ПО и так далее.
Конечно, чтобы восстановить файлы, вам сначала понадобится резервная копия. Однако, если вы не помните, как выполняли резервное копирование, не беспокойтесь, поскольку ваша система могла выполнять автоматическое резервное копирование за вас за кулисами.
Попробуйте один из этих методов восстановления системы, чтобы проверить, сможете ли вы найти свои файлы.
Выполните восстановление системы
Успешное восстановление системы приведет к восстановлению вашей системы до определенного момента времени, называемого точкой восстановления системы, где все работало нормально.
-
В строке поиска меню «Пуск» введите восстановление системы и нажмите «Создать точку восстановления».
-
Выберите выберите другую точку восстановления и восстановите свою систему до более старой версии.
Это восстановит вашу систему до ранее известного хорошего состояния, в котором ваши файлы не отсутствовали.
Восстановление файлов с историей файлов
Если для вашего потерянного файла ранее была создана резервная копия, вы можете найти его в истории файлов.
-
В строке поиска меню «Пуск» введите «восстановить файлы» и выберите «Восстановить файлы с помощью истории файлов».
-
Найдите свои файлы и их разные версии.
-
Нажмите «Восстановить», чтобы восстановить файл в исходное место. Вы также можете сохранить его в другом месте, щелкнув правой кнопкой мыши «Восстановить» и выбрав параметр «Восстановить в».
Обратите внимание, что если вы не настраивали историю файлов до этого, вы получите окно «История файлов не найдена», что означает, что эта опция не будет работать для вас.
Будьте осторожны с потерей или неправильным размещением файлов!
Надеюсь, один из этих советов помог вам. Ваша первая линия защиты от того, чтобы это повторилось снова, — сделать мысленную заметку, чтобы всегда проверять раскрывающийся список местоположения каталога в любом окне, в котором вы сохраняете файл. Обязательно запишите путь, по которому вы хотите поместить файл, прежде чем нажимать кнопку «Сохранить»!
Даже если вы не смогли найти файлы с помощью этих советов, это не так уж плохо. Благодаря Windows File Recovery и другому программному обеспечению для восстановления вы можете восстановить потерянные и удаленные файлы.
Потеря важного файла может вызвать много проблем.
В считанные секунды ваш труд нескольких дней или даже недель может исчезнуть.
Но прежде чем паника покорит вас, посмотрите на информацию о том, как вы можете найти потерянные файлы на вашем компьютере.
Методы восстановления потерянных файлов не сложны, поэтому вы можете решить эту проблему довольно быстро.
1. Последние документы
Один из самых простых способов найти файл, который вы недавно закрыли, — это повторно открыть приложение, в котором вы работали и проверить список последних документов.
Если для сохранения файла вы использовали продукт Microsoft Office, то при первом запуске приложения вы увидите 25 самых последних сохраненных документов.
Или вы можете нажать «Файл» > «Открыть» > «Последние документы». Если вы недавно сохранили файл, шансы найти его в этом списке очень высоки.
Однако, если вы ищете старый документ, который вы сохранили давным-давно, вам нужно будет изучить другие методы.
2. Windows Search Следующий вариант — выполнить поиск в Windows.
Это возможно, если вы помните хотя бы первые несколько букв имени файла. Для этого нажмите кнопку «Пуск» в Windows и начните вводить название. Введите столько первых букв, сколько вы помните. Файл должен появиться в списке под результатами поиска.
3.Поиск по расширению
Вы также можете найти файл, выполнив поиск по типу расширения.
Например, если вы ищете документ Word, просто найдите «doc». Или если это файл Excel, ищите «xls». Если вы недавно сохранили файл, он появится в результатах поиска в разделе «Лучшее соответствие».
Вы также можете использовать «Кортану», особенно если вы ищете документ.
Cortana- виртуальная голосовая помощница с элементами искусственного интеллекта от Microsoft для Windows
Если вы щелкнете по значку «Cortana» на панели задач, вы увидите список ваших самых последних действий в разделе «Pick up where you left off». Если вы только что сохранили файл, он должен появиться здесь.
Однако вы можете выполнить поиск, нажав «Поиск» > «Документы». Начните вводить имя файла, и оно должно появиться ниже результатов поиска «Cortana».
4. Поиск в «Проводнике» по дате последнего редактирования
Даже если вы создали файл давно, вы все равно можете найти его, сосредоточившись на времени. Если вы знаете, что создали файл в прошлом месяце, вы можете найти его по этому критерию. Для этого перейдите в «Проводник», далее нажмите на поле поиска файлов в правом верхнем углу окна.
«Проводник» можно открыть при нажатии комбинации клавиш + на клавиатуре, далее нажмите «Дата изменения», а затем выберите диапазон дат, который вы хотите найти.
Ваши шансы найти файл очень высоки, если вы помните, когда создавали файл или изменяли его в последний раз.
Другой вариант — поиск содержимого файла.
Это может быть предложение, которое вы помните, или заголовок, который является частью документа.
Для этого на вкладке «Поиск» нажмите «Дополнительные параметры», а затем включите «Содержимое файла».
Теперь, когда вы введете слово или фразу в поле поиска в верхнем правом углу окна, компьютер просмотрит содержимое файлов, чтобы попытаться найти нужный. Этот процесс, однако, требует времени, так что «вооружитесь» терпением.
5. Проверьте корзину
Скорее всего, одно из приведенных выше решений подойдет. Но если вы еще не нашли файл, у вас есть еще один вариант, который может помочь. Многие люди случайно удаляют документы. Возможно, вы нечаянно нажали на иконку в трее на рабочем столе. Или, может быть, вы щелкнули правой кнопкой мыши по файлу, чтобы переименовать его или создать ярлык и случайно выбрали «Удалить».
Для этого перейдите на рабочий стол Windows и дважды щелкните значок корзины. Если вы помните имя файла, можете отсканировать эти файлы и попытаться найти его. Другими критериями, по которым можно искать, являются «Исходное местоположение» и «Дата удаления».
Если все вышеперечисленные методы не помогли, вы можете найти решение в статье, которую мы публиковали ранее: «Как восстановить удаленные файлы?»
Содержание
- Что делать, если вы потеряли файл?
- 1. Последние документы
- 3.Поиск по расширению
- 4. Поиск в «Проводнике» по дате последнего редактирования
- 5. Проверьте корзину
- Как найти текстовый документ на компьютере, если не помнишь название
- Эволюция функции «Поиск»
- Начинаем искать
- Все текстовые документы
- По имени
- По дате
- По типу
- По размеру
- По содержанию
- Как найти потерянные или потерянные файлы и документы в Windows
- Выполните восстановление системы
- Восстановление файлов с историей файлов
- Как найти потерянный файл в Windows 7?
- Как найти потерянный файл стандартными средствами Windows 7
- Как найти файл в известной папке (Windows 7)
- Как найти файл по части его имени?
- Что делать если вы не смогли найти файл?
Что делать, если вы потеряли файл?
Потеря важного файла может вызвать много проблем.
В считанные секунды ваш труд нескольких дней или даже недель может исчезнуть.
Но прежде чем паника покорит вас, посмотрите на информацию о том, как вы можете найти потерянные файлы на вашем компьютере.
Методы восстановления потерянных файлов не сложны, поэтому вы можете решить эту проблему довольно быстро.
1. Последние документы
Если для сохранения файла вы использовали продукт Microsoft Office, то при первом запуске приложения вы увидите 25 самых последних сохраненных документов.
Или вы можете нажать «Файл» > «Открыть» > «Последние документы». Если вы недавно сохранили файл, шансы найти его в этом списке очень высоки.
Однако, если вы ищете старый документ, который вы сохранили давным-давно, вам нужно будет изучить другие методы.
Это возможно, если вы помните хотя бы первые несколько букв имени файла. Для этого нажмите кнопку «Пуск» в Windows и начните вводить название. Введите столько первых букв, сколько вы помните. Файл должен появиться в списке под результатами поиска.
3.Поиск по расширению
Вы также можете найти файл, выполнив поиск по типу расширения.
Например, если вы ищете документ Word, просто найдите «doc». Или если это файл Excel, ищите «xls». Если вы недавно сохранили файл, он появится в результатах поиска в разделе «Лучшее соответствие».
Вы также можете использовать «Кортану», особенно если вы ищете документ.
Cortana- виртуальная голосовая помощница с элементами искусственного интеллекта от Microsoft для Windows
Если вы щелкнете по значку «Cortana» на панели задач, вы увидите список ваших самых последних действий в разделе «Pick up where you left off». Если вы только что сохранили файл, он должен появиться здесь.
Однако вы можете выполнить поиск, нажав «Поиск» > «Документы». Начните вводить имя файла, и оно должно появиться ниже результатов поиска «Cortana».
4. Поиск в «Проводнике» по дате последнего редактирования
Даже если вы создали файл давно, вы все равно можете найти его, сосредоточившись на времени. Если вы знаете, что создали файл в прошлом месяце, вы можете найти его по этому критерию. Для этого перейдите в «Проводник», далее нажмите на поле поиска файлов в правом верхнем углу окна.
«Проводник» можно открыть при нажатии комбинации клавиш Win (меню) + X на клавиатуре, далее нажмите «Дата изменения», а затем выберите диапазон дат, который вы хотите найти.
Ваши шансы найти файл очень высоки, если вы помните, когда создавали файл или изменяли его в последний раз.
Это может быть предложение, которое вы помните, или заголовок, который является частью документа.
Для этого на вкладке «Поиск» нажмите «Дополнительные параметры», а затем включите «Содержимое файла».
Теперь, когда вы введете слово или фразу в поле поиска в верхнем правом углу окна, компьютер просмотрит содержимое файлов, чтобы попытаться найти нужный. Этот процесс, однако, требует времени, так что «вооружитесь» терпением.
5. Проверьте корзину
Скорее всего, одно из приведенных выше решений подойдет. Но если вы еще не нашли файл, у вас есть еще один вариант, который может помочь. Многие люди случайно удаляют документы. Возможно, вы нечаянно нажали на иконку в трее на рабочем столе. Или, может быть, вы щелкнули правой кнопкой мыши по файлу, чтобы переименовать его или создать ярлык и случайно выбрали «Удалить».
Для этого перейдите на рабочий стол Windows и дважды щелкните значок корзины. Если вы помните имя файла, можете отсканировать эти файлы и попытаться найти его. Другими критериями, по которым можно искать, являются «Исходное местоположение» и «Дата удаления».
Если все вышеперечисленные методы не помогли, вы можете найти решение в статье, которую мы публиковали ранее: «Как восстановить удаленные файлы?»
Источник
Как найти текстовый документ на компьютере, если не помнишь название
Эволюция функции «Поиск»
Первоначально поговорим об эволюции поисковой функции с появлением новых версий Windows. Помните XP? Окно поиска было отдельным. Ещё там сидел симпатичный помощник – собачка или кто-то другой. Попасть в него можно было через «Пуск».
В левую часть окна были вынесены настройки поиска:
Результаты отображались в правой части окна. На мой взгляд, очень удобно всё было устроено.
В новых версиях Windows – 7, 8 и 10 функция претерпела косметические изменения. Почему косметические? Да потому что её действие осталось прежним, но только параметры поиска задаются автоматически, когда в строку, расположенную и сразу в меню Пуск, и в каждой папке, вы вписываете значение для поиска. Либо их можно также настроить, но совершенно в другом месте. Исключение – только поиск по содержанию документа, но и это легко решаемо. Пока непонятно? Рассмотрим подробнее по каждому параметру чуть ниже. Зачем разработчики всё усложнили, точнее, упростили? Видимо, они заботились о нас вечно занятых пользователях.
Вот как выглядит поисковая строка в Windows 10.
А вот так в восьмой точка один версия ОС.
Поскольку с XP всё понятно, я буду рассказывать о различных возможностях поиска на примере «восьмёрки», тем более «семёрка» и «десятка» от неё в этом вопросе практически не отличаются.
Начинаем искать
Друзья, хватит разглагольствовать, приступим к основному вопросу — как можно найти потерявшийся документ Word на компьютере по разным его характеристикам.
Все текстовые документы
Сначала давайте попробуем найти на компьютере абсолютно все текстовые документы, не оглядываясь на такие параметры, как их название, содержимое и дата создания. Для этого откройте «Мой…», «Этот…» или просто «Компьютер». В правом верхнем его углу, рядом со строкой пути, найдётся и поисковая строка. А по соседству с основными разделами меню («Файл», «Вид» и другими) найдётся раздел «Поиск». Забегая вперёд, скажу, что именно там находятся настройки основных параметров.
Друзья, если вы хотя бы знаете, в какой папке находятся ваши текстовые документы, то перейдите в неё – это значительно облегчит работу вашей машине. Для поиска всех текстовых документов в строке необходимо вписать значение *.doc, *.docx или *.txt (зависит от того, что вы планируете найти).
По имени
Если вы знаете имя документа, то отыскать его не составит труда. Просто введите имя в строку поиска, и «вкушайте плоды». Но что делать, если название нужного файла в голове не сохранилось? В таком случае у вас остаётся ещё несколько вариантов – найти нужный документ, отсортировав имеющиеся по дате его рождения на свет (или изменения), по размеру (от пустых и крошечных до огромных и гигантских), по типу (выбрав «документ») или по внутреннему тексту.
По дате
Зайдите в любую папку, поставьте курсор в поисковую строку. В этот же момент отобразится новый раздел меню «Поиск». Раскройте его содержимое. Среди прочих настроек вы увидите параметр «по дате создания» (или последнего изменения). Среди возможных вариантов диапазоны времени от «сегодня» до «в прошлом году». Или просто попробуйте в строку ввести значение в виде точной даты. В результатах должны отобразиться все документы, созданные или изменённые указанного числа.
По типу
Среди тех же настроек имеется параметр «по типу». Перечень возможных вариантов включает файлы всех возможных типов – от календаря и контакта до музыки и фильма. В нашем случае требуется выбрать значение «документ».
По размеру
Тут же можно выбрать и размер. Машина будет искать даже пустые документы. Максимальный размер для поиска – 128 мегабайт.
По содержанию
Друзья, вот и подошли к тому, с чего начали – поиск текстового файла по его содержимому. Есть два варианта. Первый – это отметить галочкой нужный параметр всё в тех же настройках. Там есть раздел «Дополнительные параметры», в котором следует пометить галочкой пунктик «Содержимое файлов». Затем вводите нужную фразу в строке и запускайте поисковый процесс.
В то же окно настроек можно попасть и по-другому (актуально для «семёрки»):
Друзья, настроив поисковую функцию, вам останется только написать фразу из текста содержимого в строке и подождать результатов. Стоит заметить, что в этом случае поиск займёт более длительное время, за которое я успел налить себе чай и выпить его. На сегодня всё. До новых тем.
Источник
Как найти потерянные или потерянные файлы и документы в Windows
Потеря или неправильное размещение файла — это не весело. В считанные секунды, дни или даже недели работа могла исчезнуть. Прежде чем паника возьмет верх, давайте посмотрим, как лучше всего восстановить потерянные файлы.
Как это произошло? На самом деле это намного проще, чем вы думаете, и методы восстановления потерянных файлов также не являются сложными.
1. Проверьте путь к файлу перед сохранением файла.
Часто, когда люди нажимают «Файл» и «Сохранить» в Microsoft Excel или Word, они нажимают кнопку «Сохранить» в окне «Сохранить как», не глядя на путь к файлу в верхней части экрана.
В момент закрытия файла вам почти не повезло. Не указав, где вы сохранили файл, вы не будете знать, куда пойти, чтобы открыть его позже.
К счастью, есть способы найти этот файл, даже если вы не можете точно вспомнить, где он находится.
2. Недавние документы или таблицы
Один из самых простых способов вернуть этот файл — повторно открыть приложение и проверить список последних файлов.
Если вы используете продукт Microsoft Office для сохранения файла, вы найдете 25 последних сохраненных файлов при первом открытии приложения.
Или вы можете нажать «Файл»> «Открыть»> «Последние документы».
Если вы только что сохранили файл недавно, велика вероятность, что он появится в этом списке.
Однако, если прошло некоторое время, и вы ищете более старый файл, который вы сохранили, но не можете найти, вам придется изучить другие решения.
3. Поиск Windows с частичным именем
Ваш следующий вариант — выполнить поиск Windows. Это возможно, если вы хотя бы помните первые несколько букв имени файла.
Для этого щелкните строку поиска меню «Пуск» и начните вводить имя файла. Печатайте столько, сколько можете вспомнить, начиная с первых букв.
Файл должен появиться в списке файлов под результатами поиска.
Это идеальное решение, если вы можете запомнить часть имени файла. Но даже если не можете, не волнуйтесь. Есть еще несколько способов найти этот файл.
4. Поиск по расширению
Вы также можете найти файл, выполнив поиск по типу расширения. Например, если вы знаете, что где-то сохранили документ Word, выполните поиск по запросу «doc». Или, если это был файл Libre, выполните поиск по запросу «odt».
Если вы недавно сохранили файл, он появится в результатах поиска в разделе «Лучшее совпадение».
Кстати, это тоже работает (а может, даже лучше) с помощью Кортаны, особенно для документов. Если вы нажмете на значок Cortana на панели задач, вы увидите список ваших последних действий в разделе Возьмите с того места, где вы остановились.
Если вы только что сохранили файл, он должен появиться здесь. Однако вы также можете выполнить поиск, щелкнув «Документы» в разделе «Поиск».
Начните вводить имя файла, и оно должно появиться в результатах поиска Кортаны.
Все еще могут быть случаи, когда вы сохранили файл так давно, что результаты не включают файл. Или, возможно, вы сохранили файл в приложении стороннего производителя и не можете вспомнить расширение.
Как бы то ни было, все в порядке. У вас все еще есть еще несколько вариантов, чтобы найти этот файл.
5. Поиск в проводнике по дате изменения
Несмотря на то, что вы создали файл давным-давно, его все еще можно найти, указав соответствующий диапазон дат.
Если вы знаете, что создали файл где-то в прошлом месяце, вы можете найти файл, используя этот критерий.
Откройте проводник и щелкните поле поиска файлов в правом верхнем углу окна.
Выберите Дата изменения, а затем выберите период времени, который вы хотите найти.
Если вы выберете что-то вроде «Вчера» или «Прошлая неделя», вы увидите все файлы, которые вы изменили за этот период.
Если шансы хорошие, ваш файл появится в списке. Но это зависит от того, насколько хорошо вы помните, когда создавали файл.
Если вы не можете вспомнить, когда файл был в последний раз изменен, другой вариант — выполнить поиск по содержимому файла. Это может быть предложение, которое вы помните, или заголовок или заголовок, которые, как вы знаете, были частью документа.
Для этого на вкладке меню «Поиск» щелкните «Дополнительные параметры» и включите «Содержимое файла».
Теперь, когда вы вводите слово или фразу в поле поиска в правом верхнем углу окна, программа просматривает содержимое файлов, чтобы попытаться найти его.
Просто имейте в виду, что поиск содержимого файла может занять немного больше времени, поэтому вам нужно дать результатам поиска время, чтобы они появились в списке.
6. Проверьте корзину.
Скорее всего, вам подойдет одно из вышеперечисленных решений. Однако в худшем случае, когда ничего не обнаруживается, последний вариант поиска может открыть файл.
На удивление часто люди случайно удаляют файлы. Возможно, файл случайно был брошен поверх значка корзины на рабочем столе. Или это могло быть щелчком правой кнопки мыши по файлу, чтобы переименовать его, или создать ярлык и вместо этого случайно выбрать «Удалить».
Какой бы ни была причина, всегда стоит дважды проверять корзину на наличие потерянного файла. Для этого перейдите на рабочий стол Windows и дважды щелкните значок корзины.
Если вы помните имя файла, вы можете просмотреть эти файлы и найти его.
Если вы не знаете имя файла, исходное расположение или дата удаления могут дать вам некоторое представление о том, правильный ли это файл.
7. Найдите скрытые файлы
Скрытый файл в Windows — это любой файл с включенным атрибутом «скрытый». Скрытый файл «невидим», в отличие от обычных файлов, которые вы можете увидеть в проводнике Windows.
Большинство файлов, которым присвоен статус скрытого, являются системными и, следовательно, важны для правильной работы операционной системы. Возможно, вашим файлам по ошибке было присвоено скрытое состояние. Вот как вы можете убедиться в этом или нет:
Теперь установите флажок Скрытые элементы оттуда.
Это покажет все скрытые файлы в проводнике. Однако, если вы по-прежнему не можете найти потерянные файлы, переходите к последнему совету.
Обратите внимание, что многие системные файлы Windows скрыты по какой-то причине — чтобы предотвратить случайное повреждение операционной системы. Если вы не можете найти отсутствующий файл, рекомендуется восстановить общесистемную настройку скрытого файла.
8. Восстановление файлов из резервной копии.
Если вы испробовали все перечисленные выше методы и все еще не смогли найти отсутствующие файлы, вполне возможно, что они были удалены. Это может произойти по множеству причин: внезапное завершение работы, скрытое вредоносное ПО и так далее.
Конечно, чтобы восстановить файлы, вам сначала понадобится резервная копия. Однако, если вы не помните, как выполняли резервное копирование, не беспокойтесь, поскольку ваша система могла выполнять автоматическое резервное копирование за вас за кулисами.
Попробуйте один из этих методов восстановления системы, чтобы проверить, сможете ли вы найти свои файлы.
Выполните восстановление системы
Успешное восстановление системы приведет к восстановлению вашей системы до определенного момента времени, называемого точкой восстановления системы, где все работало нормально.
В строке поиска меню «Пуск» введите восстановление системы и нажмите «Создать точку восстановления».
Выберите выберите другую точку восстановления и восстановите свою систему до более старой версии.
Это восстановит вашу систему до ранее известного хорошего состояния, в котором ваши файлы не отсутствовали.
Восстановление файлов с историей файлов
Если для вашего потерянного файла ранее была создана резервная копия, вы можете найти его в истории файлов.
В строке поиска меню «Пуск» введите «восстановить файлы» и выберите «Восстановить файлы с помощью истории файлов».
Найдите свои файлы и их разные версии.
Нажмите «Восстановить», чтобы восстановить файл в исходное место. Вы также можете сохранить его в другом месте, щелкнув правой кнопкой мыши «Восстановить» и выбрав параметр «Восстановить в».
Обратите внимание, что если вы не настраивали историю файлов до этого, вы получите окно «История файлов не найдена», что означает, что эта опция не будет работать для вас.
Будьте осторожны с потерей или неправильным размещением файлов!
Надеюсь, один из этих советов помог вам. Ваша первая линия защиты от того, чтобы это повторилось снова, — сделать мысленную заметку, чтобы всегда проверять раскрывающийся список местоположения каталога в любом окне, в котором вы сохраняете файл. Обязательно запишите путь, по которому вы хотите поместить файл, прежде чем нажимать кнопку «Сохранить»!
Даже если вы не смогли найти файлы с помощью этих советов, это не так уж плохо. Благодаря Windows File Recovery и другому программному обеспечению для восстановления вы можете восстановить потерянные и удаленные файлы.
Источник
Как найти потерянный файл в Windows 7?
Как найти потерянный файл стандартными средствами Windows 7
Для того чтобы приступить к поиску потерянного файла нам необходимо определить хоть какие-нибудь его отличительные признаки. Такими признаками могут быть: имя или часть имени файла, расширение файла, дата и время его последнего сохранения, содержимое файла. Эта информация нам будет необходима, для того чтобы задать нашему компьютеру критерии поиска.
Необходимо сузить место поиска. Определим, на каком диске был потерянный файл и в какой папке.
Для того чтобы приступить к поиску файла необходимо вызвать специальное диалоговое окно. Для этого необходимо нажать сочетание клавиш WIN + F или нажать кнопку «Пуск» и выбрать меню «Компьютер». Перед вами появится примерно такое окно:
Попробуйте кликнуть по нему левой кнопкой мыши. Вы увидите небольшое диалоговое окно, внизу которого расположены пункты критериев поиска – я выделил их красным.
Теперь попробуйте немного растянуть окно поиска с помощью мыши.
Как видите, критериев поиска стало намного больше.
Попробуйте выбрать один из критериев, например «Вид:». Перед вами тут же появится диалоговое окно, с возможностью выбора типа потерянного документа: Документ, Папка, Игра, Контакт и т.п.
Как найти файл в известной папке (Windows 7)
Выше мы разобрали ситуацию, когда мы не знаем где находится потерянный файл, но довольно часто нам необходимо найти файл в известной папке. Это сделать просто, если папка содержит несколько файлов, а что если их более тысячи. В этом случае, вы можете просто забить часть имени файла в строку поиска, как это показано на рисунке.
Система автоматически убирает файлы без вхождения ключа, и вы можете максимально быстро найти нужную вам информацию.
Как найти файл по части его имени?
Допустил вам известно только часть имени файла. Наберите ее в строке поиска. В моём случае это слово «file».
Возможно вы, как и я, увидите сразу несколько тысяч результатов. Для того чтобы здесь найти нужный нам файл нам необходимо потратить немало времени. Давайте вспомним ещё хоть что-то о потерянном файле. Конечно же, мы должны знать его расширение. В моём случае это «.ddl»
Забиваю поисковую фразу так:
Заметили, я поставил знак «*». Это служебный символ, который заменяет части слов, которые мы не помним. Немного жду и получаю вот такой результат:
Система не нашла ни одного файла с таким именем. Но я точно знаю, что файл находится на компьютере! Возможно, я где-то ошибся. Попробую забить запрос вот так:
Теперь операционной системе windows 7 удалось найти 46 результатов, из которых я легко смогу найти мой потерянный файл.
Что делать если вы не смогли найти файл?
Если вам сильно повезёт, то потерянную информацию вы сможете найти в корзине, ну а если вам не повезло, воспользуйтесь нашей инструкцией по восстановлению потерянной информации – «Как восстановить удаленный файл».
Желаю удачи в поиске потерянной информации.
Расскажете об этой статье своим друзьям:
Источник
Две простые и эффективные бесплатные программки для восстановления потерянных данных
Время на прочтение
9 мин
Количество просмотров 86K
Число технологий, страхующих пользователя от потери данных всеми возможными способами скоро сравнится с числом самих пользователей. И, тем не менее, нужные файлы, несмотря на наличие корзины и возможности резервного сохранения продолжают удаляться с удивительной настойчивостью. История удаления каждого нужного файла по своему уникальна. Задача, стоящая перед каждым незадачливым юзером, всегда одна – по возможности полностью восстановить утерянный контроль над ценной информацией.
О том, как восстановить данные самостоятельно, если знакомый гуру категорически отказывается общаться в выходной на профессиональные темы, а ближайший сервис откроется не раньше понедельника, мы расскажем в нашей статье.
Вечная проблема
Файловая система компьютера, как и природа-мать, не терпит пустоты. При спонтанном удалении файла, как правило, из файловой системы удаляется его имя – заголовок, данные о его расположении на носителе. Вот и получается, что файл вроде бы и есть, но существует в режиме “инкогнито”. До того момента, пока поверх файла не была записана новая информация возможность восстановить его “официальный статус” остается в силе. Для этого и пишутся программы различной эффективности, вроде тех, которым посвящена наша статья.
Важно: После обнаружения пропажи нужных файлов, до их восстановления, закройте все работающие программы, записывающие данные на тот накопитель, где утерянные файлы были размещены – Ares, BitTorrent и т. п., поскольку возможна запись данных поверх удаленных файлов с окончательной потерей последних.
Итак, своевременное резервное копирование не сделано, диск случайно отформатирован, файлы стерты, данные утеряны. Постараемся отыскать выход из положения, используя надежные и проверенные обновленные утилиты для восстановления данных. Как правило, все подобные программы доступны в версиях Download и Professional, причем возможностей бесплатных версий во многих случаях, вполне хватает для разрешения распространенных проблем пользователей.
Особый статус и возможности платных программ уровня “R-STUDIO” для сетевых администраторов, системных инженеров и системных аналитиков сейчас рассматривать не будем.
Итак, поехали…
Recuva
Поддержка: Windows 8.1, 8, 7, Vista, XP, включая 32- и 64-битные версии.
Первая на очереди компактная программка Recuva от Piriform — разработчиков старого доброго CCleaner и Defraggler, доступная в платной (24.95S) и бесплатной версиях.
Recuva – очень простая и удобная утилита с возможностью предустановки русской версии (устанавливается в параметрах установки), позволяющая быстро восстановить удаленные файлы с флэшки, карты памяти, жесткого HDD диска с файловыми системами, совместимыми с Windows (FAT32, NTFS) и прочих накопителей.
Работа мастера восстановления предельно упрощена, что позволит справиться с настройками любому, кто минимально владеет знанием родного языка. Утилита сканирует выбранные области и выводит на экран результаты, включая путь, имя, тип файла, ожидаемый прогноз восстановления. Отметим, что вероятность восстановления перезаписанных файлов исчезающе мала.
В новой версии Recuva 1.52 головастики из Piriform добавили поддержку файловой системы ext4 под Linux. Теперь утилита поддерживает ext2, ext3 и ext 4. Стандартные NTFS и FAT для Windows программа обрабатывает быстро и с удовольствием, при этом в 1.52 (как и во всех версиях, позднее v1.47.948 – 2013) при сканировании можно использовать возможности углубленного анализа, что повышает вероятность восстановления. Помимо русифицированной версии предусмотрен внушительный перечень иностранных локализаций.
Заметим, что установить Recuva все-таки лучше до того часа “X”, когда вы обнаружите потерю, поскольку остается доля вероятности, что при установке она по закону бутерброда запишется поверх потерянных файлов.
Скачать Recuva можно в базовой и Portable версиях. В базовой версии потребуется установка на компьютер, в портативной этого требования нет. В последнем случае при необходимости восстановить данные с жесткого диска компьютера вам не придется заполнять его новыми данными, которые могут быть потенциально опасны для утерянных файлов, что, конечно же, можно считать плюсом. Алгоритм восстановления в первой и во второй версиях абсолютно одинаков.
Установка Recuva так же проста, как и сама программа. Скачав архив с утилитой с официального сайта, извлекаем папку Recuva, находим в ней установочный файл Recuva.exe. После появления окошка с выбором языка (по умолчанию ”русский”) подтверждаем выбор – “ОК”. После прохождения стандартных этапов установки нажимаем ”Готово” и переходим к знакомству с функционалом утилиты и Мастером восстановления.
Процесс восстановления
Сразу оговоримся: если специальными знаниями в области восстановления данных вы не располагаете, лучше оставить настройки по умолчанию.
Для восстановления данных в диалоговом режиме используем Мастер Recuva.
Шаг 1. Выбор типа потерянных файлов
Изначально мастер предложит вам выбрать тип восстанавливаемых файлов. Если вы точно знаете, к какому типу файлов можно отнести утерянные данные (картинка, музыка, документы Word и пр.), то устанавливаете галочки для соответствующей категории. Если тип утраченного файла однозначно определить затрудняетесь, или намерены отыскать файлы сразу нескольких типов – выбирайте “Прочее” или “Все файлы” (в зависимости от версии). Жмем ”Далее” и переходим к следующему окну.
Шаг. 2 Выбор области сканирования
На этом этапе вам предстоит выбрать область сканирования – место, где находился файл до его потери. Если однозначно идентифицировать местонахождение файла вы не можете (файл удалялся неоднократно при помощи различных утилит, или самовольно физически исчез из обозрения и т. п.), то следует отметить окошко Точно неизвестно. В последнем случае Recuva просканирует накопитель полностью, что потребует большего времени.
Выбрав нужные варианты, жмем Далее.
Шаг. 3 Сканирование
На этом этапе перед вами появиться окно готовности программы выполнить восстановление. Еще раз обращаем внимание на опцию ”Включить углубленный анализ”. Это позволит системе провести глубокое сканирование и повысит вероятность обнаружения и восстановления потерянных файлов. Проставляем галочку, нажимаем ”Начать”, ждем результатов сканирования…
Шаг. 4. Получение результатов и восстановление
Ожидаем некоторое время, пока программа будет проводить полное сканирование системы или выбранных областей. Если опция ”Включить углубленный анализ” не выбиралась, то весь процесс пройдет достаточно быстро, но и результаты поиска могут быть не полными. Длительность сканирования зависит и от размера восстанавливаемых файлов.
После обработки информации утилита выдаст вам резюме – окно отсканированных файлов с различной вероятностью восстановления. В расширенном режиме (на рис. сверху) вы сможете уточнить параметры поиска – просмотреть файл перед восстановлением (если он Recuva его читает), запустить повторный анализ или провести поиск в других секторах.
Зеленый статус обнадеживает, но даже если цвет красный – не отчаивайтесь раньше времени и ставьте напротив галочку, с Recuva часто случаются парадоксы.
После выбора интересующих нас файлов нажимаем ”Восстановить”.
Важно: После вывода на экран таблицы с результатами анализа и выбора вами нужных файлов для восстановления, программа предложит вам выбрать папку, куда после восстановления файлы будут сохранены. Не рекомендуется (!!!) выбирать путь восстановления данных на накопитель, на котором они были утеряны, особенно если восстановлению подлежит большой массив информации.
Дополнительно можно подключить флэшку или свободный винчестер, с учетом того, что свободного места на них должно быть несколько больше, чем то, которое потребуется для восстановления файлов.
Основные возможности программы:
- Восстанавливает файлы, удаленные из Корзины, файлы, записанные на внешних ZIP-приводах, USB-дисках, Firewire.
- Восстанавливает файлы с карт памяти Secure Digital Cards, Compact Flash cards, Smart Media Cards, Sony Memory Sticks, MemoryStick, SmartMedia, Jaz Disks, Secure Digital, Floppy disks, Digital cameras и др.
- Обнаружение и поддержка SSD накопителей.
- Наличие портативной версии Portable.
- Наличие активного поля поиска для указания имени искомого файла или его расширения.
- Восстанавливает файлы всех популярных форматов – изображения, офисные документы, музыку, видео, электронные листы и пр.
В качестве дополнительной опции предлагается возможность выбора режима отображения результатов сканирования — простым списком, в виде дерева, с учетом индивидуальной структуры каталогов.
Скачать бесплатную, платную или портативную версии Recuva на сайте Piriform.
Достоинства Recuva: достаточно быстрая обработка массивов данных, простой приятный и понятный интерфейс, простая установка и запуск, русскоязычная версия, возможность анализа найденных файлов до их восстановления. Недостаток – ограниченный функционал, как и положено в бесплатных версиях. Частенько, по настроению), не восстанавливает файлы, на которых записано ничего не было.
PhotoRec 7
Новая версия бесплатной программы (лицензия GNU General Public License – V2+GPLV) для восстановления данных PhotoRec 7, вышедшая в апреле этого года приятно удивила своей эффективностью при восстановлении файлов, как с отформатированных накопителей, так и файлов, пропавших в результате банального случайного удаления, включая архивы и документы с жестких дисков, видео- и аудио-файлы, фотографии и пр.
Скачать программу можно на официальном сайте Cgsecurity.org. Программа скачивается в виде архива с небольшим “довеском” TestDisk для восстановления данных с поврежденных дисков, и как таковая установки не требует.
PhotoRec поддержит: DOS/Windows 9x, Windows NT 4/2000/XP/2003/Vista/2008/7, различные версии Linux, Mac OS X (только версия с поддержкой командной строки — photorec_win.exe), Sun Solaris, FreeBSD, OpenBSD, OpenBSD.
Очень удачным нововведением версии оказался графический интерфейс, отменяющий для пользователей Windows необходимость вводить информацию в командной строке, что так осложняло работу начинающим юзерам во всех предыдущих версиях. Теперь задача выглядит на порядок проще.
Восстановление файлов в режиме графического интерфейса PhotoRec 7
Распаковав архив, вы найдете в нем все файлы программы для запуска в одном из удобных режимов:
- файл photorec_win.exe – для пользователей, предпочитающих работать с данными в командной строке.
- файл qphotorec_win.exe – для ценителей наглядности и простоты, предпочитающих работу с графическим пользовательским интерфейсом (GUI).
Оценим преимущества обновленного графического интерфейса, избавляющего нас от необходимости связываться при восстановлении данных с командной строкой. Для этого запустим исполняемый файл qphotorec_win.exe. После открытия окна проведем достаточно простые манипуляции с настройками:
- Выбираем накопитель, на котором планируем провести поиск потерянных файлов (Disk … ).
- Следующий обязательный этап – выбор файловой системы (Для Windows и по умолчанию это FAT или NTFS), HFS+ или же ext 2, 3, 4.
- Опции Free и Whole Disk, соответственно, сориентируют программу сканировать свободный раздел диска или диск (иной носитель) целиком.
- Последний параметр, необходимый для начала поиска, – путь сохранения утерянной информации (отличен от пути, где она сохранялась до потери).
- Ускорить процесс поиска поможет идентификация разыскиваемых файлов в настройках окна File Formats. В нашем случае были удалены фотографии в формате jpg, соответственно, сбрасываем в открывшемся окне все галочки (Reset) и устанавливаем одну напротив: jpg JPG picture.
Кажется все.
Проверяем настройки еще раз, жмем долгожданный “Search” в основном окне восстановления и набираемся терпения. Впрочем, при корректных предварительных настройках, времени на восстановление требуется не так уж и много. Что касается результата? – Все без исключения предварительно удаленные с отформатированной флэшки фотографии были восстановлены очень быстро и открылись без проблем.
Важная особенность программы – ложка дегтя в бочке меда, — автоматическое восстановление всех потерянных файлов из сегмента поиска в назначенную папку. Промежуточный просмотр и предварительный анализ результатов с последующим восстановлением избранных файлов (как в Recuva и аналогах) исключается. Это может оказаться достаточно неудобным нюансом, и не факт, что целевая папка каталога располагает достаточным количеством места для сохранения всех найденных файлов. И в итоге после восстановления, помимо нужных файлов вы получите гору мусора и возможные проблемы.
В этой связи указывать конкретные типы файлов в задании на восстановление (см. пункт 5 нашей шпаргалки), работая с PhotoRec 7, крайне желательно.
Трудно сказать, насколько стабильной окажется работа PhotoRec 7 при обработке фалов других форматов и постановке более сложных задач, но первое знакомство с этой простой и компактной бесплатной утилиткой и полученным результатом в целом оставило очень приятные впечатления.
Важно: часто можно слышать вопрос: почему такая отличная и проверенная программа не восстановила потерянные файлы? Ответ кроется в самой динамике процесса жизни компьютера, процесс записи и стирания на жестких дисках компьютера не прекращается ни на минуту. Временные файлы, фоновые закачки и т. д. и т. п. А на “складе” файлов – накопителе, последние хранятся фрагментами. С уменьшением свободного места на диске, и увеличением времени с момента случайного удаления вероятность затирания полезных фрагментов утерянных файлов значительно возрастает. А если потеряем фрагмент, то потеряем, скорее всего, и весь файл. Поэтому, чем меньше и “моложе” удаленный файл, тем больше шансов у него на восстановление.
Надеемся, что предоставленная в этом материале информация будет полезна читателям блога iCover и поможет без особого труда вернуть контроль над потерянной информацией. В нашем блоге вы найдете много полезного и интересного, сможете познакомиться с результатами уникальных тестов и экспертиз новейших гаджетов, найдете ответы на самые актуальные вопросы.
Наш домашний компьютер — это склад всякой всячины, и порой найти нужный файл во всем этом хаосе не так то и просто. Сегодня мы поговорим о том, как найти потерянную информацию на нашем домашнем компьютере.
Для того чтобы приступить к поиску потерянного файла нам необходимо определить хоть какие-нибудь его отличительные признаки. Такими признаками могут быть: имя или часть имени файла, расширение файла, дата и время его последнего сохранения, содержимое файла. Эта информация нам будет необходима, для того чтобы задать нашему компьютеру критерии поиска.
Необходимо сузить место поиска. Определим, на каком диске был потерянный файл и в какой папке.
Для того чтобы приступить к поиску файла необходимо вызвать специальное диалоговое окно. Для этого необходимо нажать сочетание клавиш WIN + F или нажать кнопку «Пуск» и выбрать меню «Компьютер». Перед вами появится примерно такое окно:
Попробуйте кликнуть по нему левой кнопкой мыши. Вы увидите небольшое диалоговое окно, внизу которого расположены пункты критериев поиска – я выделил их красным.
Теперь попробуйте немного растянуть окно поиска с помощью мыши.
Как видите, критериев поиска стало намного больше.
Попробуйте выбрать один из критериев, например «Вид:». Перед вами тут же появится диалоговое окно, с возможностью выбора типа потерянного документа: Документ, Папка, Игра, Контакт и т.п.
Диалоговое окно поиска выглядит просто и интуитивно понято. Здесь видно, что файл можно найти не только по его главному отличительному признаку — имени, но и по массе дополнительных критериев. Объяснять каждый из них не имеет смысла, все и без того выглядит простым и интуитивно понятным. Я лишь расскажу о тех приемах, которые не указаны явно.
Как найти файл в известной папке (Windows 7)
Выше мы разобрали ситуацию, когда мы не знаем где находится потерянный файл, но довольно часто нам необходимо найти файл в известной папке. Это сделать просто, если папка содержит несколько файлов, а что если их более тысячи. В этом случае, вы можете просто забить часть имени файла в строку поиска, как это показано на рисунке.
Система автоматически убирает файлы без вхождения ключа, и вы можете максимально быстро найти нужную вам информацию.
Как найти файл по части его имени?
Допустил вам известно только часть имени файла. Наберите ее в строке поиска. В моём случае это слово «file».
Возможно вы, как и я, увидите сразу несколько тысяч результатов. Для того чтобы здесь найти нужный нам файл нам необходимо потратить немало времени. Давайте вспомним ещё хоть что-то о потерянном файле. Конечно же, мы должны знать его расширение!!! В моём случае это «.ddl»
Забиваю поисковую фразу так:
Заметили, я поставил знак «*». Это служебный символ, который заменяет части слов, которые мы не помним. Немного жду и получаю вот такой результат:
Система не нашла ни одного файла с таким именем. Но я точно знаю, что файл находится на компьютере! Возможно, я где-то ошибся. Попробую забить запрос вот так:
Здесь я заменил символ, в котором сомневаюсь, на «?». Знак вопроса наравне со звездочкой является служебным символом, только вот функция его немного отличается — Знаком вопроса замещают те символы, в которых сомневаются.
Теперь операционной системе windows 7 удалось найти 46 результатов, из которых я легко смогу найти мой потерянный файл.
Что делать если вы не смогли найти файл?
Наиболее частая причина потери файла — это его удаление. Такая ситуация возникает довольно часто и практически все пользователи с ней сталкивались. Причины случайного удаления файла могут быть разными, здесь вам и случайное нажатие клавиши DEL, и проделки детей, во многих случаях не обходится без полтергейста.
Если вам сильно повезёт, то потерянную информацию вы сможете найти в корзине, ну а если вам не повезло, воспользуйтесь нашей инструкцией по восстановлению потерянной информации – «Как восстановить удаленный файл».
Желаю удачи в поиске потерянной информации.