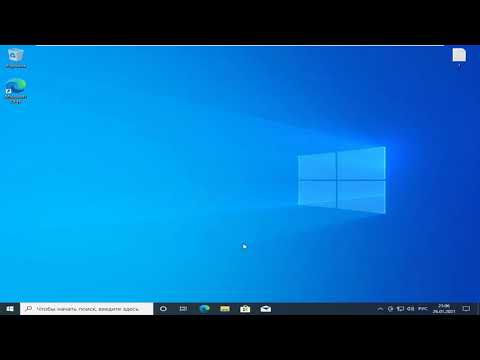Windows 11 помещает уведомления в Центр уведомлений (прямо на панель задач), где вы можете мгновенно получить к ним доступ.

Быстрый обзор уведомлений
Выберите дату и время на панели задач, чтобы открыть Центр уведомлений. (Вы также можете провести пальцем от правого края экрана к центру или нажать Windows клавиши с логотипом + N.)
Выберите уведомление, чтобы ознакомиться с дополнительными данными или принять меры. Не хотите выполнять действия? Чтобы очистить определенное уведомление, выберите X рядом с уведомлением, который вы хотите очистить. Если вы хотите очистить все уведомления, выберите кнопку Очистить все.
Windows 10 помещает уведомления и быстрые действия в центр уведомлений прямо на панель задач, где вы можете мгновенно получить к ним доступ.
Выберите Центр действий на панели задач, чтобы открыть его. (Вы также можете провести пальцем от правого края экрана к центру или нажать Windows клавиши с логотипом + A.)
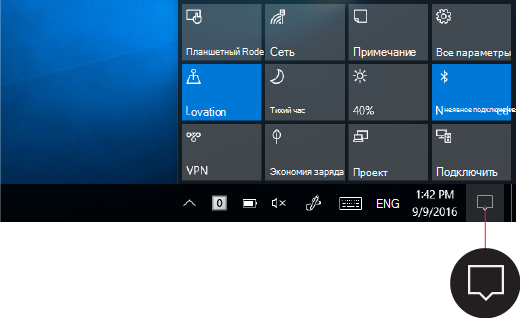
Быстрый обзор уведомлений
Если справа от уведомления отображается стрелка, выберите ее, чтобы получить подробные сведения или выполнить действие (например, ответить на сообщение) без перехода к связанному приложению или другому отправителю уведомления.
Не хотите выполнять действия? Чтобы очистить уведомление, вы можете выбрать его и перетащить с экрана вправо или нажать кнопку Очистить.
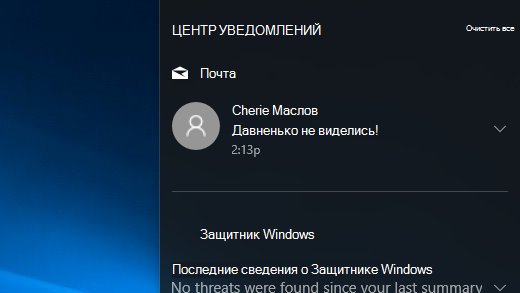
Создание ярлыка
С помощью быстрых действий можно справа от параметров и приложений, которые вы часто используете, от Bluetooth до яркости. Выберите быстрое действие, чтобы включить или выключить параметр либо открыть приложение. Чтобы перейти к странице параметров в приложении «Параметры», нажмите и удерживайте (или щелкните правой кнопкой мыши) один из параметров, затем выберите Перейти к настройкам.
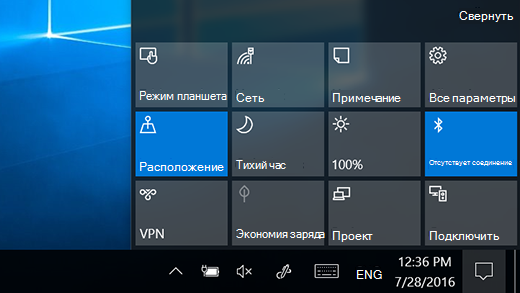
Просмотр уведомлений
Если в Windows 11 есть непрочитанные уведомления, индикатор с их количеством будет отображаться в правом углу панели задач – сразу за временем с датой. Но даже если вы не видите этого значка, для открытия данного раздела операционной системы все равно нужно кликнуть левой кнопкой мышки (ЛКМ) по указанной области (можно прямо по часам) либо воспользоваться клавишами «Win+N».
Уведомления, если таковые имеются, будут отображаться в соответствующим образом подписанном всплывающем окошке над календарем. Если же их нет, вы увидите только последний.
Нажатие по входящему сообщению сразу же откроет приложение, от которого оно поступило.
Важно отменить, что поддержка такого рода уведомлений реализована не во всех программах, но в тех, что устанавливаются из Microsoft Store и наделены соответствующей функциональностью (например, мессенджер Telegram и планировщик задач Microsoft To-Do, показанные в нашем примере), она точно есть.
Кроме того, в большинстве подобных приложений имеется возможность изменения настроек, то есть вы можете самостоятельно определить, стоит ли «Использовать уведомления Windows», отыскав аналогичный показанному ниже пункт и активировав или деактивировав его в зависимости от собственных предпочтений.
Настройка уведомлений
Уведомления могут не поступать, если данная возможность отключена в настройках Виндовс 11. Чтобы проверить это, а также в целом адаптировать работу данной функции под себя, выполните следующее:
- С помощью ярлыка или значка в «Пуске», соответствующего пункта его контекстного меню или клавиш «Win+I» откройте «Параметры».
- Перейдите к разделу «Уведомления», представленному во вкладке «Система».
- Убедитесь, что отмеченный на изображении ниже переключатель находится в активном положении, то есть «Вкл.».
- Для того чтобы внести изменения в работу функции, кликните по расположенной справа указывающей вниз стрелочке и определите на свое усмотрение три доступных параметра.
- Немного ниже вы можете указать, для каких из установленных в операционной системе приложений будет доступна отправка уведомлений. Так, если вы не хотите получать их от браузера, просто деактивируйте расположенный напротив названия переключатель.
Читайте также: Как отключить уведомления в браузере
- Важно отметить, что работу рассматриваемой функции для каждой программы, которая ее поддерживает, можно настроить более тонко – для этого следует нажать по указывающей вправо стрелочке, расположенной за кнопкой-тумблером, и затем внести желаемые изменения. Здесь вы можете указать, будут ли отображаться баннеры на экране и в центре уведомлений, стоит ли скрывать сообщения на экране блокировки, воспроизводить ли звуковой сигнал при их поступлении, а также настроить приоритет.
- Еще одной важной настройкой, связанной с рассматриваемой нами функцией, является «Фокусировка внимания», доступная в основном разделе «Параметров» Windows 11.
Здесь вы можете задать свои правила и расписание, таким образом определив, когда (в какое время и/или при каких обстоятельствах) уведомления будут или не будут отображаться, какие конкретно и с каким приоритетом, а также задать некоторые другие настройки.
- В завершение отдельно отметим то, как можно быстро изменить настройки уведомлений для конкретного приложения или отключить их:
Читайте также: Как отключить уведомления в Виндовс 11
Еще статьи по данной теме:
Помогла ли Вам статья?
Содержание
- Центр уведомлений в Windows 10
- Доступ к Центру уведомлений
- Просмотр уведомлений
- Очистка уведомлений
- Настройка быстрых действий
- Как использовать уведомления в Windows 10
- Как использовать уведомления в Windows 10
- Удалить, нельзя помиловать: обновление Windows тормозит игры
- Виджеты на рабочий стол
- В Экселе не двигается курсор по ячейкам: в чем может быть проблема?
- Не работает правая кнопка мыши в Excel: где кроется проблема?
- Не работает фильтр в Excel: загвоздка, на которую мы часто не обращаем внимания
- Как открыть «Центр уведомлений» в Windows 10
- О чем оповещает Windows 10
- Как просматривать уведомления
- Как удалить уведомление
- Как удалить все уведомления разом
- Заключение
- Настройка «Центра уведомлений» в Windows 10
- Настраиваем «Центр уведомлений» в Виндовс 10
- Шаг 1: Активация уведомлений
- Шаг 2: Определение базовых параметров
- Шаг 3: Настройка уведомлений для приложений
- Шаг 4: Редактирование быстрых действий
- Шаг 5: Дополнительные настройки и работа с ЦУ
- Заключение
- Как в windows 10 отключить уведомления
- Как легко избавиться от уведомлений в Windows 10
- Включение специального режима
- С помощью настройки параметров
- Через редактор реестра
- Можно ли убрать звук уведомлений в Windows 10
- Как отключить «Центр уведомлений» в Windows 10
- Создание специальных параметров в реестре
- С помощью «Редактора групповых политик»
- Видео
Центр уведомлений в Windows 10
В Windows 10 все уведомления системы и приложений собираются в центре уведомлений. О том как использовать Центр уведомлений в Windows 10 с максимальной эффективностью, описано в этой статье.
Доступ к Центру уведомлений
Для доступа к Центру уведомлений на ноутбуке или персональном компьютере нужно кликнуть по иконке в области уведомлений панели задач или нажав сочетанием клавиш 
Перейти к центру уведомлений можно и с планшета. Для этого используется управление жестами: панель откроется, если провести по экрану справа налево.
После этих действий полупрозрачная панель Центра уведомлений появится с правой стороны экрана и займёт небольшую его площадь от верхней до нижней границы. Скрывается панель автоматически при переходе к другому элементу рабочего стола или программе.
Условно Центр уведомлений состоит из двух основных частей: списка уведомлений и панели быстрых действий, содержащей ссылки для быстрого доступа к некоторым опциям и настройкам.
Просмотр уведомлений
По клику на отдельное уведомление выполнится связанная с ним задача. Например, щелчок по сообщению о приходе нового письма отправит пользователя в приложение для работы с почтой, клик по информации об изменении параметра откроет раздел, в котором возможна корректировка настройки.
Уведомления в списке группируются по приложениям, чтобы удалить все уведомления от какого-то конкретного приложения, нужно воспользоваться кнопкой «×» в заголовке группы (отображается при наведении курсора).
Такая же кнопка имеется и в заголовке каждого из уведомлений в отдельности. Если текст уведомления не уместился в одной строке, можно просмотреть его полный вариант, развернув нажатием кнопки «∧».
Очистка уведомлений
Для удаления сразу всех сообщений можно воспользоваться ссылкой «Очистить все». Она находится в правой верхней части панели уведомлений.
Центр уведомлений после этого будет показывать лишь стандартное текстовое сообщение об отсутствии новых уведомлений.
Настройка быстрых действий
Панель быстрых действий, можно развернуть нажатием кнопки «∧», с надписью «Развернуть». В развёрнутом виде количество быстрых действий увеличивается.
Пользователю разрешается выбирать какие быстрые действия будут доступны в этой панели в свёрнутом виде. Делается это в панели Параметры → Система → Уведомления и действия → Выберите быстрые действия, выбор их задаётся разработчиками системы и несколько ограничен.
Так же, в панели настроек «Уведомления и действия» можно отключить уведомления от приложений вообще, только показ на экране блокировки или воспользоваться функцией блокировки уведомлений во время презентации. Разрешается пользователю отключать и показ советов по работе с Windows.
Уведомления также можно выключить для каждого из приложений, установленных из Магазина Windows, в отдельности. А кликнув по названию нужного приложения или игры, перейти к дополнительным опциям, где отключаются баннеры и звук уведомления.
информация доступная и полезная
Здравствуйте!)
Не совсем понял, как просмотреть недавние уведомления. Уведомления промелькнули при загрузке и их уже нет. В статье написано: «В Windows 10 все уведомления системы и приложений собираются в Центре уведомлений.» – Я захожу в Центр уведомлений, и там одна надпись – «Новых уведомлений нет». Для меня было очень важное уведомление, но оно исчезло. Скажите, пожалуйста, где я могу его посмотреть? Где находятся недавние уведомления?
Попробуйте посмотреть в приложении Просмотр событий Windows, которое отображает историю (журналы) системных сообщений и событий генерируемых приложениями и программами — ошибок, информационных сообщений и предупреждений.
Для этого введите в поиске Windows Просмотр событий
События распределены по категориям. Журналы приложений и служб содержат сообщения установленных программ, журналы Windows содержат сообщения системных событий операционной системы.
Здравствуйте! Спасибо за ответ.)
Ну, я, собственно, эти журналы уже просматривал. Там информация вот такого вида:
[Параметры разрешений для конкретного приложения не дают разрешения Локально
Активация для приложения COM-сервера с CLSID
и APPID
<9ca88ee3-acb7-47c8-afc4-ab702511c276>
пользователю NT AUTHORITY\LOCAL SERVIS с ИД безопасности (S-1-5-19) и адресом
LoalHost (с использованием LRPC), выполняемого в… и т.д.]
Я в этом особо не разбираюсь. но вот то уведомление, которое приходило, было вполне на понятном языке обычного пользователя. Я успел визуально ухватить только часть фразы: Новой версией Windows 10 это приложение не поддерживается. Попробуйте сделать следующее, войдите типа в настройки… дальше я рассмотреть не успел, уведомление закрылось с надписью «Новых уведомлений нет» Перед этим было уведомление о не поддерживаемой версии, я так понял, гаджетов. Но гаджеты работают, как работали. И только потом я с ужасом увидел, что у меня не запускается графический редактор, с которым имею дело. Другие редакторы я глянул – там мне пол-года ещё обучаться!
Короче говоря, не нашёл я этих уведомлений, возможно, Windows 10 их не хранит.
Источник
Как использовать уведомления в Windows 10
Как использовать уведомления в Windows 10
Удалить, нельзя помиловать: обновление Windows тормозит игры
Виджеты на рабочий стол
В Экселе не двигается курсор по ячейкам: в чем может быть проблема?
Не работает правая кнопка мыши в Excel: где кроется проблема?
Не работает фильтр в Excel: загвоздка, на которую мы часто не обращаем внимания

Пользователи смартфонов или планшетов знакомы с идеей нотификаций очень хорошо. Более того, они регулярно используют преимущества системы уведомлений уже на протяжении нескольких лет, но для настольных компьютеров это что-то совершенно новое.
В этой статье я расскажу об уведомлениях в Windows 10: вы узнаете, как открывать, просматривать и очищать их.
Как открыть «Центр уведомлений» в Windows 10
Новая операционная система оповещает о любых вещах, происходящих на устройстве, показывая всплывающие панельки в правом нижнем углу экрана.
Уведомления появляются всего на несколько секунд, но все они хранятся в специальной панели «Центр уведомлений», где вы можете посмотреть их в любое время.
Открыть систему уведомлений можно несколькими способами. Если вы используете обычный настольный компьютер, достаточно просто нажать на соответствующую иконку в системном трее.
Кроме того, существует еще один способ, причем даже более быстрый: одновременно нажмите клавиши Win + A и панель с уведомлениями мгновенно появится в вашем поле зрения.
На планшете или другом устройстве с сенсорным экраном уведомления можно открыть, проведя пальцем от правой стороны экрана.
О чем оповещает Windows 10
На самом деле «Центр уведомлений» состоит из двух разделов: один для уведомлений, а второй для так называемых «быстрых действий».
Быстрые действия являются очень важной частью новой операционной системы, поэтому они заслуживают отдельной статьи, которую я напишу в ближайшее время.
Возвращаясь к нашей главной теме, следует отметить, что Windows 10 оповещает о разрозненных событиях на компьютере:
Все эти уведомления встречались мне, но важно отметить, что могут быть и другие виды, и почти наверняка, что так оно и есть.
Как просматривать уведомления
Нажатие на уведомление выполняет соответствующую ему задачу. Например, если нажать на уведомление о новом электронном письме, Windows 10 автоматически откроет его в приложении «Почта». Другой пример: если уведомление связано с какой-то настройкой, система откроет приложение «Параметры» и перенесет вас в тот раздел, где находится конкретный параметр.
Иногда уведомление может содержать слишком много информации, поэтому для того чтобы увидеть его содержимое полностью, нужно коснуться небольшой стрелки справа от него.
Как удалить уведомление
Если уведомление было открыто, Windows 10 удалит его из «Центра уведомлений» автоматически. Однако система позволяет удалять и те оповещения, которые открыты не были. Для этого нужно нажать на значок X (закрыть) в правом верхнему углу уведомления.
Есть и другие способы индивидуального закрытия: например, можно навести курсор мыши на уведомление и нажать клавишу Delete на клавиатуре, или нажать и, удерживая перетащить уведомление вправо.
Как удалить все уведомления разом
Чтобы очистить «Центр уведомлений», нажмите на кнопку «Очистить все» в правом верхнему углу панели.
После этого все оповещения будут мгновенно удалены, а «Центр уведомлений» просто скажет, что «Новых уведомлений нет».
Заключение
«Центр уведомлений» в Windows 10 являет собой усовершенствованное исполнение аналогичной функции «Центр действий» в Windows Phone 8.1. Более того – это часть сна Microsoft о «Windows везде». Другими словами, это универсальная система, которая по замыслу будет синхронизирована между всеми устройствами пользователя, на которых стоит Windows 10, будь то планшет, ноутбук, смартфон или настольный компьютер. То есть, например, получив на смартфоне уведомление о новом сообщении, скажем в Twitter или Facebook, вы увидите его и на своем компьютере. В общем, функция достаточно полезная.
Источник
Настройка «Центра уведомлений» в Windows 10
«Центр уведомлений» (ЦУ) в десятой версии Windows может стать как навязчивым раздражителем, так и весьма полезным инструментом, позволяющим не пропускать важные события (системные, рабочие, личные). Последнее возможно только при его правильной настройке, и сегодня мы расскажем, как ее выполнить.
Настраиваем «Центр уведомлений» в Виндовс 10
Рассматриваемый элемент «десятки» состоит из двух частей – собственно уведомлений и кнопок-переключателей (быстрые действия), позволяющих активировать и деактивировать различные режимы, модули и инструменты. Настройке поддается как первая, так и вторая область, но прежде эту функцию необходимо включить.
Шаг 1: Активация уведомлений
В ЦУ можно получать уведомления от ряда предустановленных в Windows 10 приложений, а также сторонних программ, в которых такая возможность была реализована разработчиками (браузеры, мессенджеры, мультимедийные проигрыватели, почтовые клиенты и т. д.). Включение данной функции осуществляется следующим образом:
После выполнения этих действий в «Центре уведомлений» будут появляться сообщения от всех стандартных и сторонних программ, которыми данная функция поддерживается. О более тонкой настройке их поведения мы поговорим далее.
Шаг 2: Определение базовых параметров
Теперь, когда уведомления включены, можно и нужно их более тонко сконфигурировать. В разделе «Параметров», рассмотренном нами на предыдущем шаге, доступны следующие опции:
Фокусировка внимания
В данном подразделе настроек можно определить, когда вы будете получать и не получать уведомления (задать конкретное время, расписание, другие правила), а также настроить приоритеты для отдельных приложений. Более детально узнать о возможностях данной функции поможет представленная по ссылке ниже статья.
Общие параметры уведомлений
Имеется всего пять опций, которые позволяют более точно определить работу «Центра уведомлений» — их можно видеть на изображении ниже. В дополнительном пояснении они не нуждаются, но особое внимание рекомендуем обратить на третий пункт – «Разрешить воспроизведение звуков уведомлениями». Если не хотите, чтобы каждое поступающее из ЦУ сообщение сопровождалось звуковым сигналом, снимите с него отметку. Остальные же параметры оставим на ваше личное усмотрение.
Шаг 3: Настройка уведомлений для приложений
Под рассмотренными на предыдущем шаге опциями находится блок «Получать уведомления от этих приложений», в котором вы можете разрешить или запретить поддерживающим данную функцию программам отправлять уведомления, а также настроить их внешний вид, поведение и приоритет. Рассмотрим данную процедуру на примере браузера Google Chrome.
Примечание: Вне зависимости от того, какое количество уведомлений вы выберите, при закрытии или ответе на любое из них, список «поднимется» и дополнится следующим элементом, при условии наличия такового.
Аналогичным образом можно настроить уведомления для любой другой программы и компонента системы, которыми поддерживается работа с «Центром уведомлений».
Шаг 4: Редактирование быстрых действий
Как мы уже сказали во вступлении, помимо уведомлений, в рассматриваемом нами элементе операционной системы, доступны и быстрые действия. Порядок этих кнопок, а также то, какие именно переключатели будут представлены в данном разделе ЦУ, можно определить самостоятельно. Делается это следующим образом:
Либо вызовите «Центр уведомлений» и нажмите ПКМ в его нижней области по любой из плиток, после чего выберите пункт «Редактировать быстрые действия».
Таким образом, вы можете оставить в «Центре уведомлений» только необходимые быстрые действия, упорядочив их на свое усмотрение, либо добавить туда все доступные переключатели, чтобы не искать их в настройках.
Шаг 5: Дополнительные настройки и работа с ЦУ
Для того чтобы получить доступ к базовым настройкам «Центра уведомлений», совсем не обязательно каждый раз обращаться к системным «Параметрам» — необходимый минимум доступен в контекстном меню и самом ЦУ.
«Фокусировка внимания»
Выбрать один из доступных режимов «Фокусировки внимания» или выключить его можно, если нажать ПКМ на значке «Центра уведомлений» и последовательно перейти по отмеченным на изображении ниже пунктам.
Значки приложений и количество уведомлений
Отключить показ значков приложений и количество входящих уведомлений либо, наоборот, активировать эти опции, можно через то же контекстное меню, вызываемое нажатием ПКМ на ЦУ.
Быстрый переход к настройкам «Центра уведомлений»
Для того чтобы быстро попасть в рассматриваемый в рамках настоящей статьи раздел «Параметров» Windows 10, можно выполнить одно из следующих действий:
Взаимодействие с уведомлениями
Подробно рассказав о том, как настроить «Центр уведомлений», кратко пройдемся по нюансам его использования и доступным опциям.
Каждое отдельное сообщение в ЦУ можно закрыть или свернуть, нажав на крестик или расположенную под ним указывающую вверх стрелку.
Имеется возможность очистки всех сообщений, поступивших от одного приложения – нужно просто нажать по кнопке закрытия возле блока с его наименованием.
Расположенная внизу ссылка «Очистить уведомления» полностью «освобождает» ЦУ от записей.
Меню быстрых действий можно свернуть или развернуть, воспользовавшись одноименной ссылкой.
В зависимости от того, из какой программы или системного компонента поступило уведомление, могут быть доступны различные действия.
Помимо прочего, на каждом из уведомлений доступны так называемые быстрые настройки. Нажав на выполненную в виде шестеренки кнопку, можно осуществить одно из следующих действий:
Отметим, что первые два пункта доступны далеко не всегда – это зависит от конкретного приложения и его возможностей.
Заключение
В этой статье мы постарались максимально подробно рассказать о том, как настроить «Центр уведомлений» на компьютере с Windows 10, а также кратко затронули тему его использования.
Источник
Как в windows 10 отключить уведомления
Все чаще пользователи спрашивают, как в windows 10 отключить уведомления, и не без причины. Подобные оповещения получили преимущественно отрицательные отзывы, т. к. они появляются поверх любых окон и имеют звуковой сигнал. Существует ряд способов, позволяющих частично или полностью избавиться от навязчивых сообщений ОС. Следует учитывать, что некоторые из них могут быть неэффективны при наличии определенных версий Windows.
Как легко избавиться от уведомлений в Windows 10
Выделяют несколько методов, которые, как отмечает большинство людей, одинаково действенны на любых версиях и редакциях операционной системы. Кроме того, они отлично подходят для тех, у кого нет большого опыта «общения» с компьютером.
Включение специального режима
Этот вариант самый простой, однако не у всех пользователей присутствует нужная иконка. На панели задач в правом углу должен располагаться значок, напоминающий сообщение или заметку. Нажав на него ПКМ, можно просто включить режим, который называется «Не беспокоить».
Также допустимо открытие центра уведомлений с помощью сочетания клавиш Win+A. Там также должна быть кнопка с соответствующим режимом. Нужно учитывать, что внешний вид открывшегося окна может сильно варьироваться в зависимости от версии.
С помощью настройки параметров
В отличие от предыдущего, такой способ подходит для всех владельцев Windows 10. Избавиться от уведомлений можно, зайдя в параметры. Они открываются либо через меню «Пуск», либо через «Мой компьютер» (иконка выглядит как шестеренка в обоих случаях). Далее потребуется зайти в раздел «Система».
В новом окне следует выбрать «Уведомления и действия». Здесь осуществляется полная настройка оповещений. Нужно обратить внимание на то, что название функций и их расположение могут разниться в зависимости от версии. Чтобы убрать надоедливые сообщения, нужно найти пункт «Получать уведомления от приложений и других отправителей» и отключить его.
Отключение указанного параметра позволяет полностью убрать уведомления в Windows 10 любой редакции. При этом способ не требует каких-либо дополнительных действий.
Через редактор реестра
Подобный метод значительно сложнее предыдущих, а потому его нельзя назвать широко известным. Несмотря на это, в некоторых случаях он просто необходим: иногда «Центр уведомлений» игнорирует все остальные варианты отключения. Вопреки распространенному мнению, пользоваться редактором не настолько уж и трудно, а потому, при соблюдении всех инструкций, справиться с этим сможет даже новичок.
Сначала нужно открыть окно, которое называется «Выполнить». Для это используется сочетание клавиш Win+R. В центре этого небольшого окна есть поле для ввода команды. Чтобы открыть редактор реестра, необходимо написать «regedit» и нажать «ОК». В открывшемся окне слева расположены папки, а справа параметры.
Для начала следует найти нужную папку. Она расположена по адресу, указанному на скриншоте ниже:
Справа можно заметить несколько параметров. Чтобы избавиться от уведомлений, потребуется изменить пункт с названием «ToastEnabled». Для этого по нему необходимо нажать ПКМ.
В открывшемся окне в поле «Значение» требуется заменить 1 на 0, после чего обязательно нажать на кнопку «ОК». Все изменения должны вступить в силу после перезагрузки ПК.
Можно ли убрать звук уведомлений в Windows 10
Не все хотят полностью убрать оповещения. Однако звук, издаваемый ими, очень быстро надоедает и нередко мешает. Избавиться от него можно через настройки персонализации. Однако важно помнить, что это также приводит к отключению всех остальных системных звуков.
Чтобы открыть персонализацию, нужно нажать ПКМ по рабочему столу и выбрать соответствующий пункт (расположен в самом низу списка). Далее следует перейти в раздел «Темы». Справа будет пункт «Звуки».
В появившемся перечне звуков требуется найти пункт «Уведомление». При необходимости можно нажать на кнопку «Проверить», чтобы точно убедиться, что это именно тот звуковой файл. Сверху расположена надпись «Звуковая схема». В ней нужно выбрать вариант «Без звука».
К слову, подобный способ позволяет не только полностью убрать, но и изменить системные звуки. Это окно часто применяют, чтобы установить другую мелодию при запуске или выключении компьютера. Однако нужно помнить, что под пунктом «Уведомления» находятся не только оповещения, поэтому такое изменение повлияет не только на них.
Как отключить «Центр уведомлений» в Windows 10
Отдельно следует обратить внимание на варианты, позволяющие прекратить работу службы. Необходимо отметить, что в большинстве случаев к ним прибегают только более опытные пользователи, т. к. отключить «Центр уведомлений» относительно тяжело.
Создание специальных параметров в реестре
Снова необходимо открыть редактор реестра (как это сделать, было указано выше). Далее следует найти папку «Explorer», которая расположена по следующему адресу:
Важно знать, что в некоторых случаях такой папки нет. Однако это не проблема: создать раздел с соответствующим названием можно самостоятельно. Для этого нужно нажать ПКМ по правой части окна и выбрать «Создать», после чего «Раздел».
Далее необходимо сделать новый параметр DWORD (32 бита) с названием «DisableNotificationCenter». По нему следует нажать ПКМ и выбрать «Изменить…», чтобы открыть окно настроек. В новом окне присутствует поле «Значение». Там ставится 1.
Чтобы снова включить службу, требуется просто заменить значение 0. Также можно вовсе удалить указанный параметр. Для этого нужно нажать на него ПКМ и выбрать необходимый пункт.
С помощью «Редактора групповых политик»
Этот способ намного проще и является наиболее подходящим вариантом для людей, не имеющих опыта работы с редактором реестра. Запустить инструмент можно через окно «Выполнить». Для этого в нем нужно ввести команду «gpedit.msc».
Внешне этот редактор схож с таковым у реестра, но работать с ним безопаснее и быстрее. В списке слева следует нажать на «Административные шаблоны», после чего справа появятся папки. Там следует выбрать второй пункт, который обозначается как «Меню «Пуск» и панель задач».
Открыть нужную папку можно, дважды нажав по ней ЛКМ. В списке должно появиться огромное количество параметров. Сложность заключается в том, что в редакторе отсутствует поиск, а все пункты расположены отнюдь не по алфавиту. Необходимо найти параметр «Удалить уведомления и значок центра уведомлений». Приблизительное его расположение можно увидеть на скриншоте, который находится чуть ниже. При нажатии на параметр в центре появятся требования и описание. Над ними есть кнопка «Изменить параметр логистики».
После нажатия на эту кнопку откроется окно, в верхнем левом углу которого есть 3 варианта. Нужно поставить «Включено». Важно также не забыть нажать на кнопку «Применить».
Отключить уведомления в Windows 10 не так уж и трудно. Как показано в статье, существует ряд методов, с которыми справится даже человек, практически незнакомый с компьютером. Есть варианты и для более опытных. Они менее популярны, зато наиболее эффективны. Кроме того, выбирать способ следует исходя из версии ОС.
Источник
Видео
👨💻 Центр уведомлений Windows 10 💻: как включить или отключить уведомления 💬 в 2021Скачать
🔥 ПРИГОДИТСЯ! Как посмотреть в СЕКРЕТНОМ ЖУРНАЛЕ все уведомления , которые приходили на телефон.Скачать
Как отключить УВЕДОМЛЕНИЯ Windows 10 в 2021Скачать
Незрячий DevOps: о входе и успешной работе в IT, стартапе и вживлении чипов в себяСкачать
Не открывается / пропал центр уведомлений Windows 10Скачать
Как удалить уведомления и значок центра уведомлений Windows 11 Windows 10 20H2 21H1 21H2Скачать
💬 Как прочитать удаленные сообщения уведомления AndroidСкачать
Как отключить уведомления Windows 10 (2018)Скачать
Как убрать рекламу с компьютера | убрать рекламу с рабочего столаСкачать
15 горячих клавиш, о которых вы не догадываетесьСкачать
Центр уведомлений — отличительная черта Windows 10, отвечающая за связь работы юзера со всевозможными утилитами посредством оповещений. Это дает возможность рационально пользоваться программами на вашем ПК. Некоторые пользователи не нуждаются в этой системе, так как она может отвлекать от рабочего процесса. Поэтому ниже мы прилагаем подробную инструкцию о вариантах ее отключения.
Методика отключения Центра уведомлений.
Войти в центр уведомлений
Сначала необходимо выяснить, где же находится система информирования. Традиционно она располагается на трее. Вдобавок, удобное сочетание Windows + A быстро откроет вкладку на дисплее. Если вы используете девайс на сенсорной платформе, то для входа в утилиту проведите пальцем от правого края экрана к середине.
Как настроить извещения
Теперь перейдём к моменту, как включить центр уведомлений Windows 10. Вследствие входа в диспетчер, всплывет окошко, содержащее в себе раскладку писем и ярлыки мгновенных операций. Над значками расположена «∧» (она также может быть представлена надписью «развернуть»), которая отвечает за просмотр всех мгновенных операций. Часто используемые ячейки разрешено вывести на четыре постоянно отображающихся поста для удобства. Чтобы это сделать среди ярлыков, выберете Параметры → Система → Уведомления и действия → Выберите быстрые действия. Письма выскакивают в правом углу дисплея и исчезают по истечении некоторого времени. Кнопка «∧» разворачивает полный текст извещения. Если вы заинтересовались высветившейся информацией, то по щелчку левой кнопкой мыши по уведомлению перейдите в программу-отправитель.
Удалить извещения можно по-разному:
- Закройте оповещение кнопкой «×» (этим способом можно избавиться как от конкретного письма, так и от всех писем от одного диспетчера). Кнопка появляется при подведении курсора.
- Сноска «Очистить уведомления», находящаяся над иконками мгновенных операций, полностью уберёт сообщения.
Не успели прочитать письмо? Не беда, вы однозначно отыщите его в Центре уведомлений. Прочтенные вами извещения удаляются автоматически.
Деактивация отображения объявлений
Непрерывно приходящие и мешающие сообщения выключаем следующим методом:
- (Пуск →параметры →система → уведомления и действия) так же кнопки (Win+I). Плюсом метода является возможность оставить необходимые вам оповещения.
- Посредством нажатия правой кнопки мыши по значку центра появится вкладка, содержащая в себе строку «не беспокоить». Это, пожалуй, отличный быстрый путь.
- Прибегните к редактору реестра.
- Win+R, наберите regedit.
- HKEY_CURRENT_USER Software Microsoft Windows CurrentVersion PushNotifications.
- Кликните правой кнопкой мыши и образуйте формат DWORD 32 бита. Заголовок поставьте ToastEnabled, показатель 0.
- Обновите проводник в диспетчере задач или перезапустите систему.
Отключение иконки центра уведомлений
Не зависимо от устранения извещений, возможно временно или навсегда выключить утилиту:
- Редактор реестра (Win+R, набрать regedit).
«HKEY_CURRENT_USER Software Policies Microsoft Windows Explorer» (если раздела explorer не существует, то сделайте его).
- Образуйте формат DWORD 32 бита, обозначьте его «DisableNotificationCenter» и поставьте значение 1.
- Обновите проводник в диспетчере задач или перезапустите компьютер.
При этом после выполнения этих действий иконка исчезнет. Чтобы вернуть функцию, установите значение 0 для критерия.
Windows 10 Pro
Аналог для Windows 10 Pro:
- Редактор локальной групповой политики (вход по gpedit.msc или Win+R).
- Конфигурация пользователя → Административные шаблоны → Меню Пуск и панель задач.
- Двукратным нажатием по «Удалить уведомления и значок центра уведомлений» назначьте понятие «Включено».
- Обновите проводник в диспетчере задач или перезапустите компьютер.
После этих шагов изображение центра пропадет с треи.
Теперь вам понятно, как убрать навязчивую утилиту от Windows. Однако не забывайте про некоторые оповещения, которые могут быть полезными и помогут предостеречь ваш ПК от затруднений в работе.
Download PC Repair Tool to quickly find & fix Windows errors automatically
Windows 11/10 provides a great way to get important alerts i.e Notifications. These apps are nothing but Windows system apps or third-party apps like Facebook, Twitter, and your email. What if you miss out on reading some notifications? You have enabled apps to show error and update notifications but, they slide off the screen once you click them. Would you then like to review old notifications to know what you may have missed?
 To retrieve and view Old Notifications in Windows 11, do the following:
To retrieve and view Old Notifications in Windows 11, do the following:
- From the WinX Menu, open Settings
- Click on System > Notifications
- Here ensure that Get notifications from apps and other senders is turned on
- Scroll down and look at the list of apps to select the ones for which you want notifications.
View Old Notification History in Windows 10
Do the following to retrieve and view the old Notifications in Windows 10:
- Press Win + A on the keyboard.
- The old notifications are gathered in the open window.
- These notifications can be viewed until you view and clear them.
- If you select a notification, it responds to your action.
- If you dismiss the same, it will clear the action and, you will no longer view it.
Now you can manage notifications by clicking on Manage notifications or you can go to Notifications and Action Settings from Settings > System > Notifications and Actions.
Ensure that Get notifications from apps and other senders are turned on.
You can scroll down and look at the list of apps to select the ones for which you want notifications.
It is near impossible to view old notifications if this setting is not turned on in the system settings. The system has removed them completely. Also, it might be the case the data stored in the history is too large. You can also access the system log to view data on a system level.
Hoping that the above-mentioned suggestions assist you in viewing old notifications.
Ankit Gupta is a writer by profession and has more than 7 years of global writing experience on technology and other areas. He follows technological developments and likes to write about Windows & IT security. He has a deep liking for wild life and has written a book on Top Tiger Parks of India.