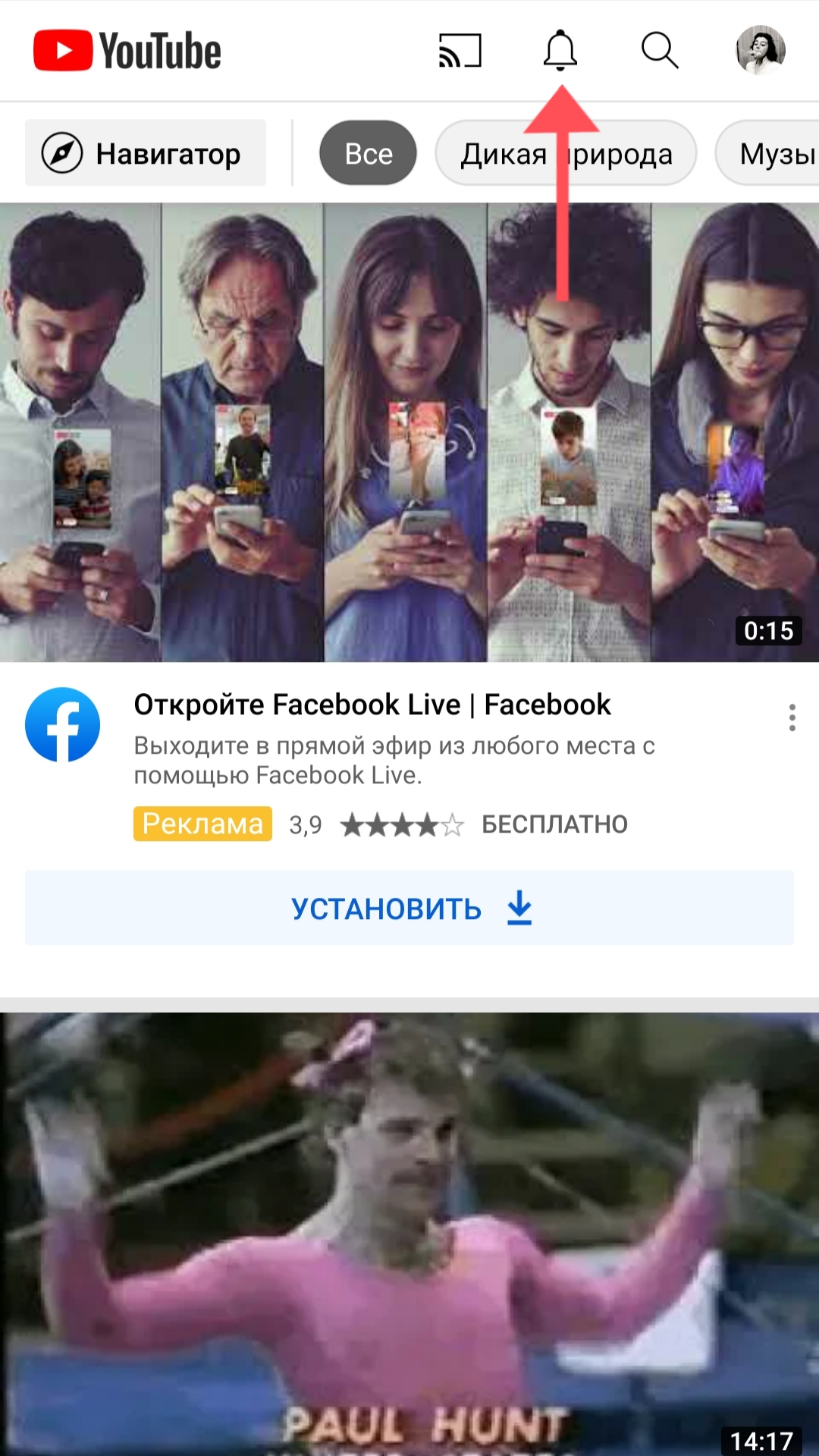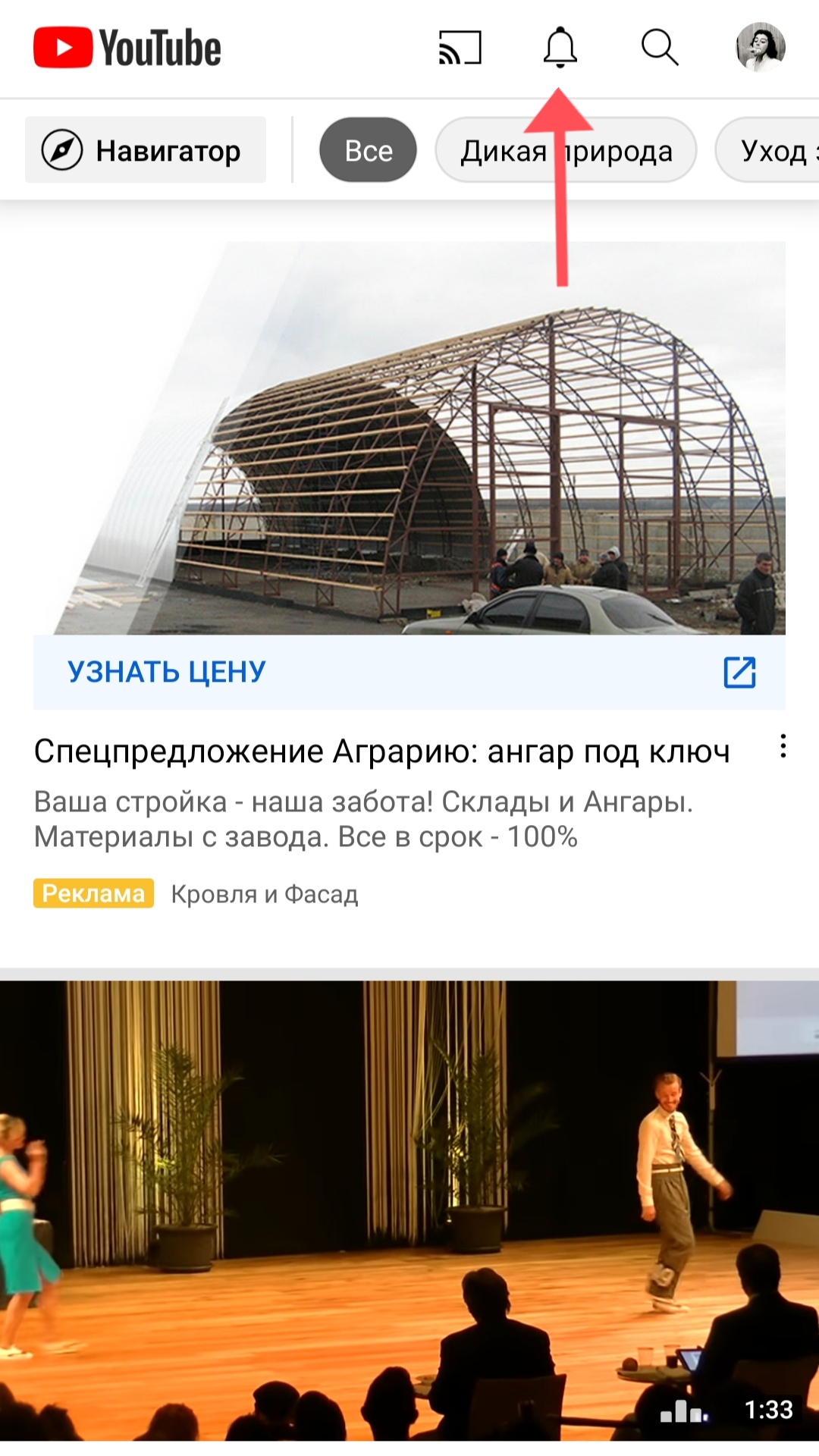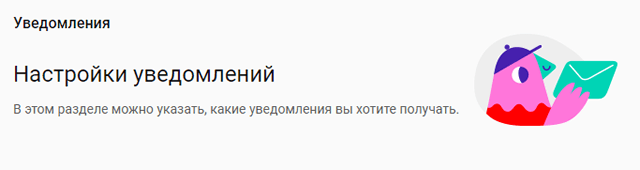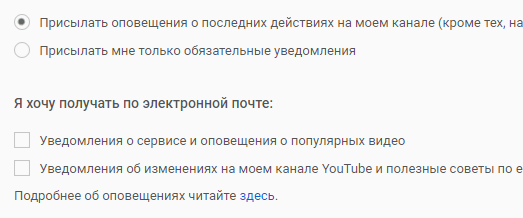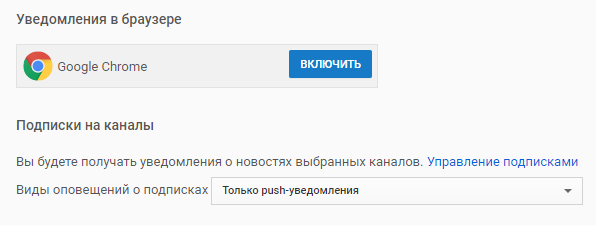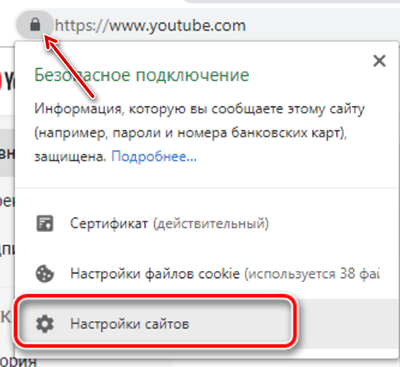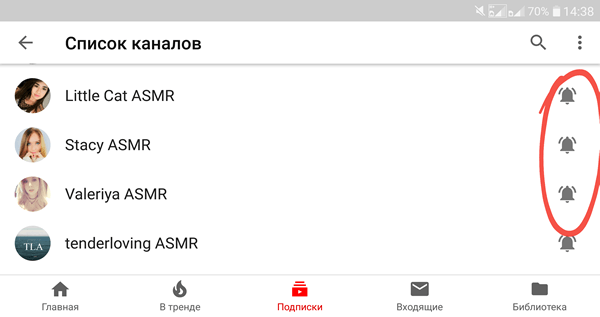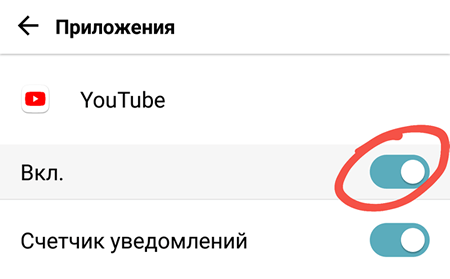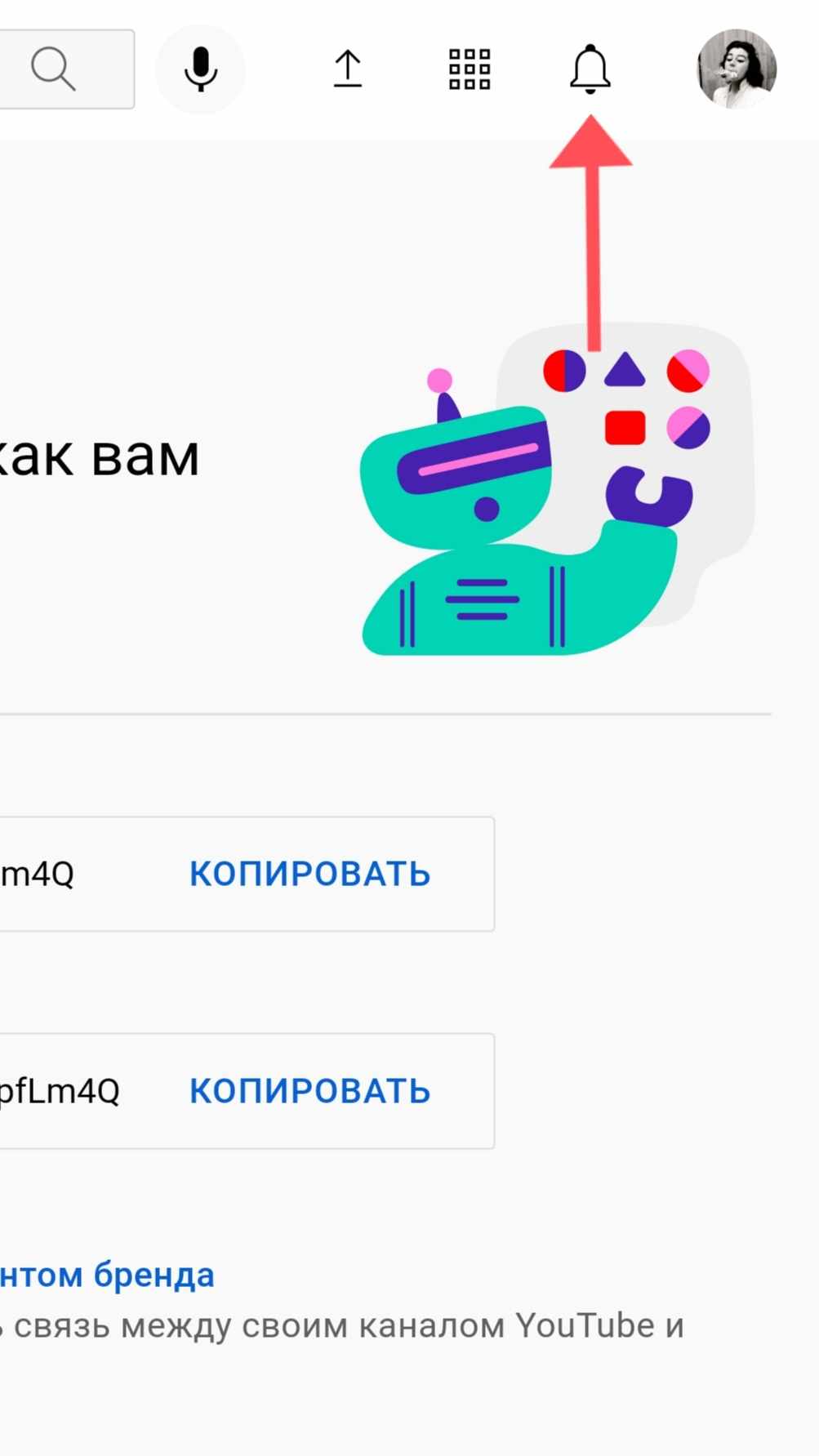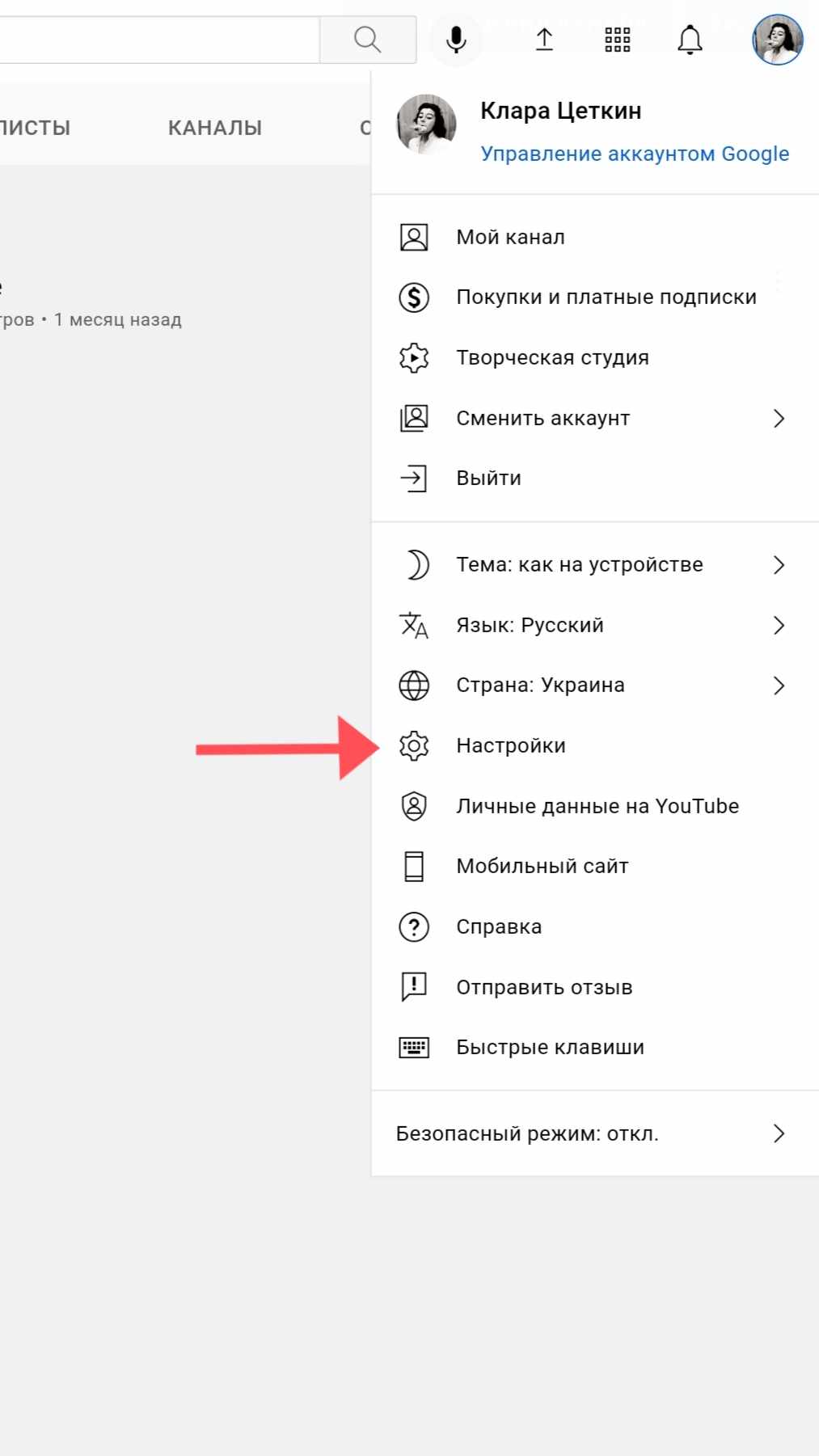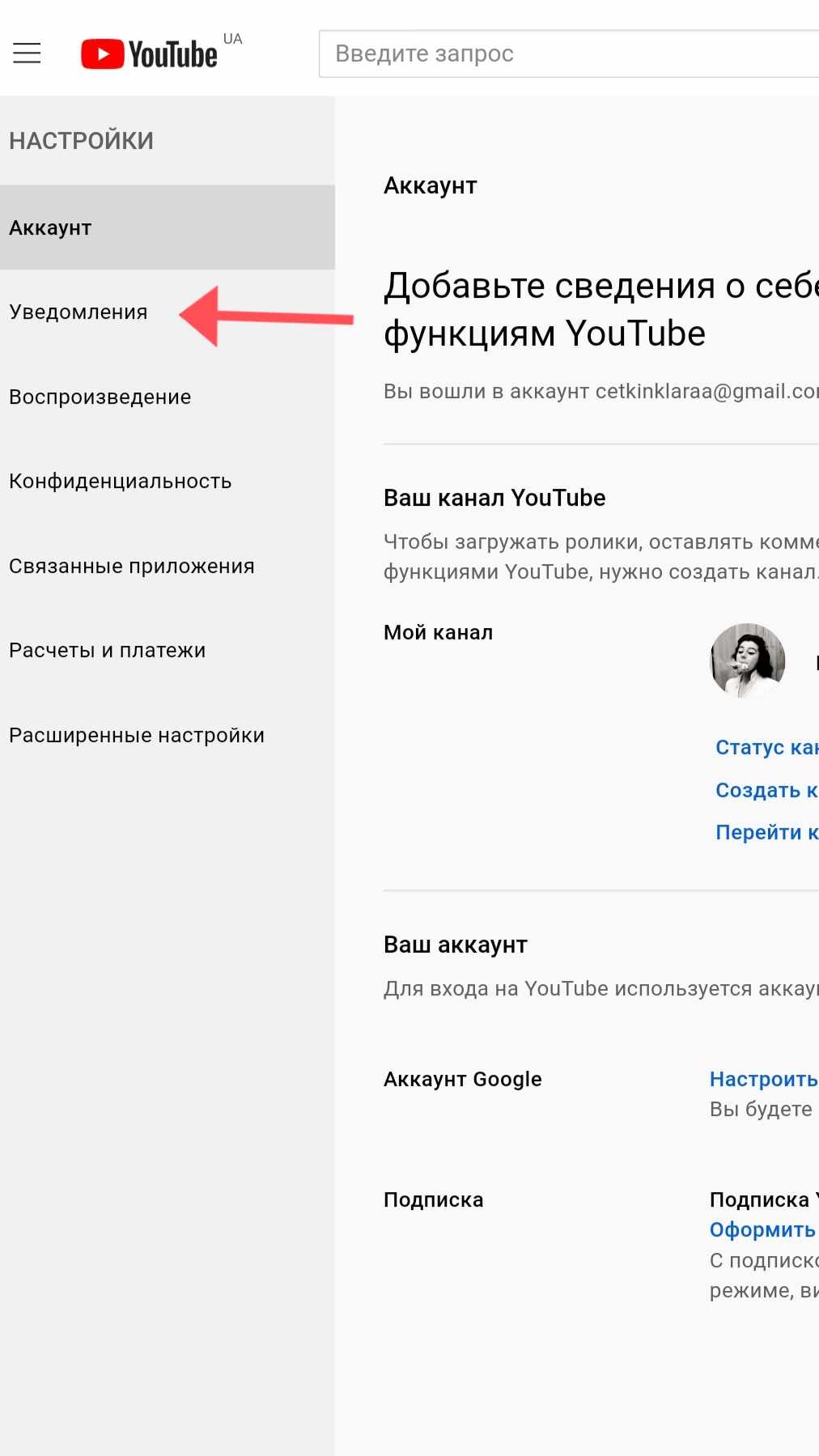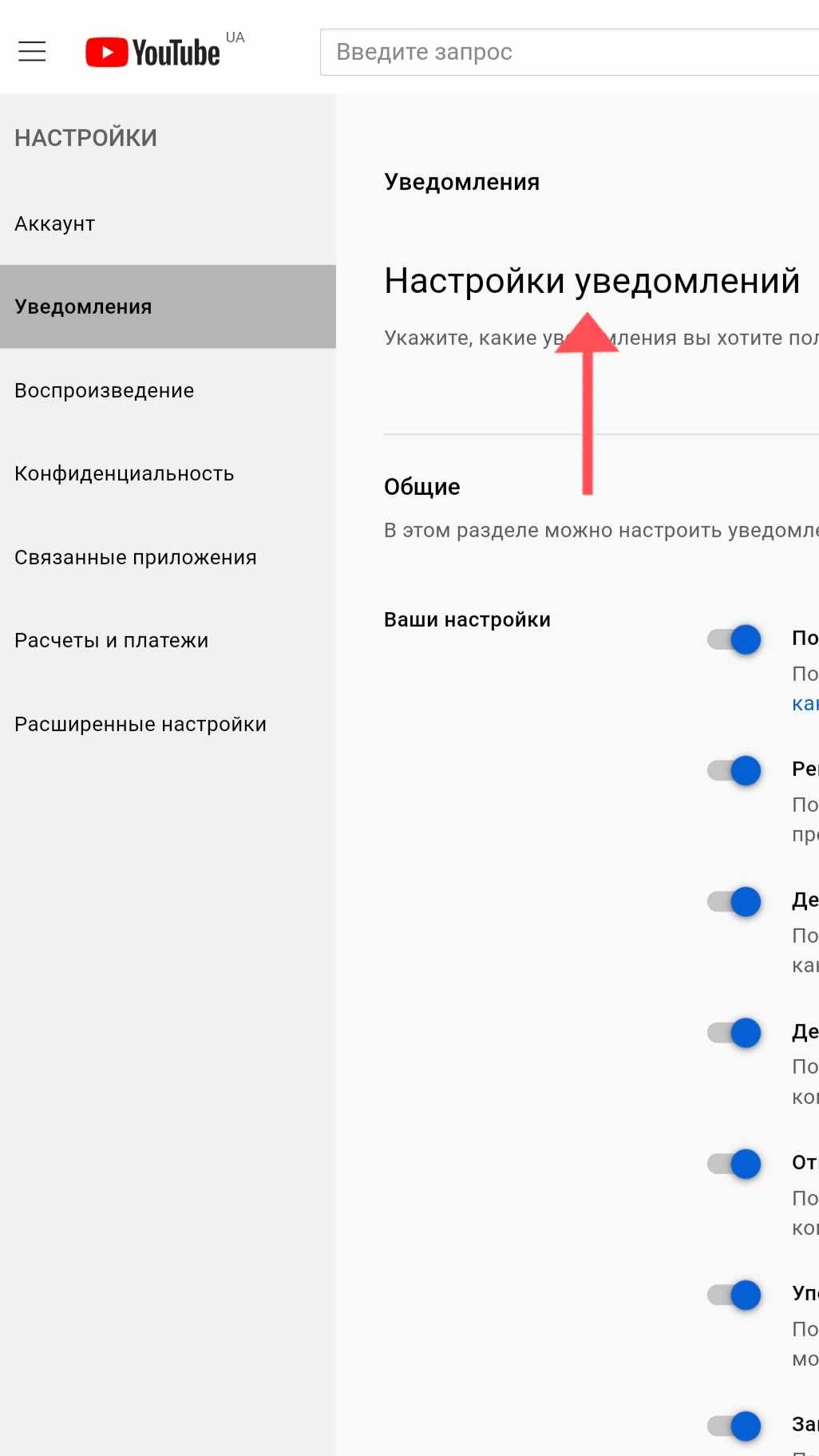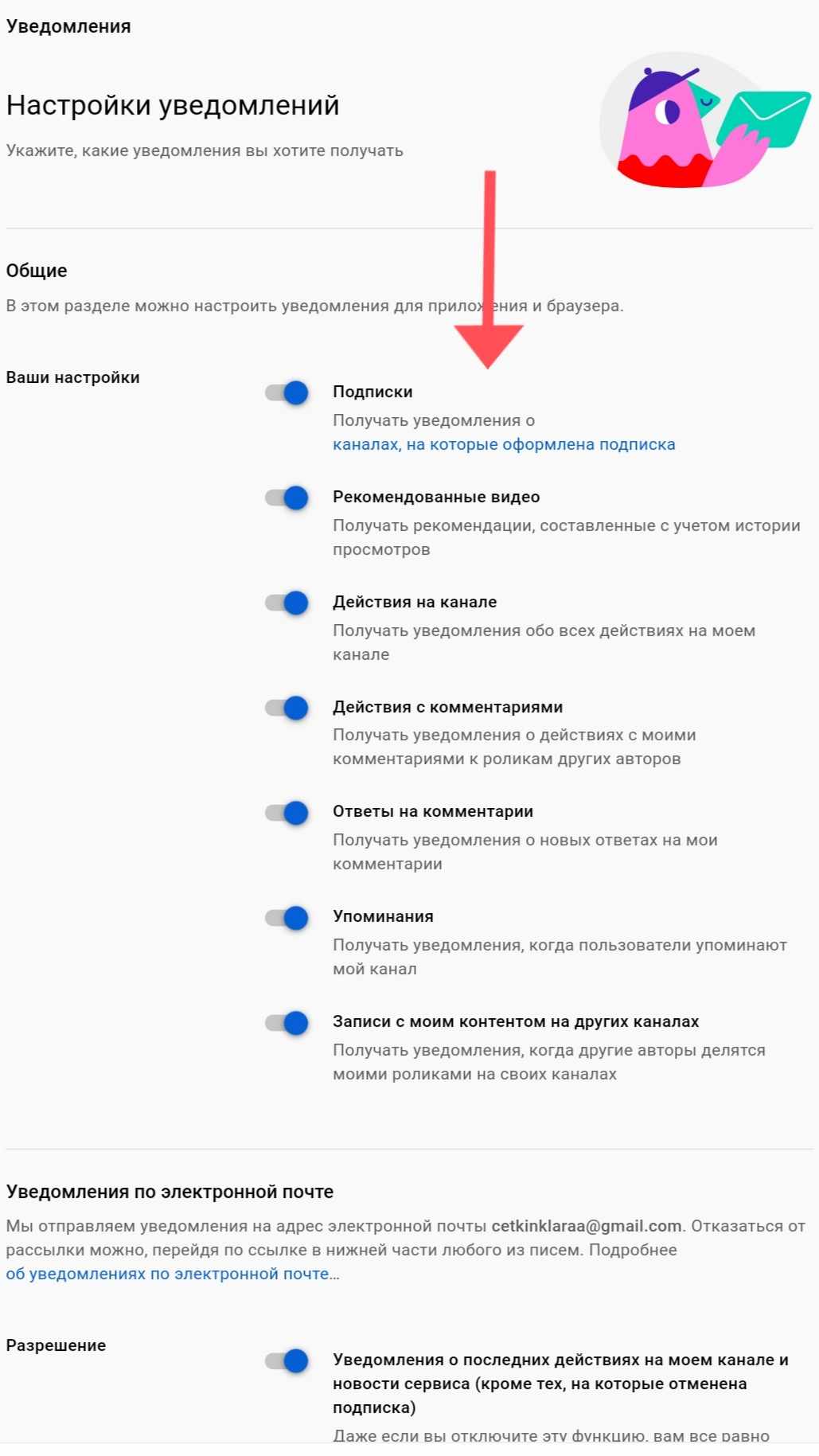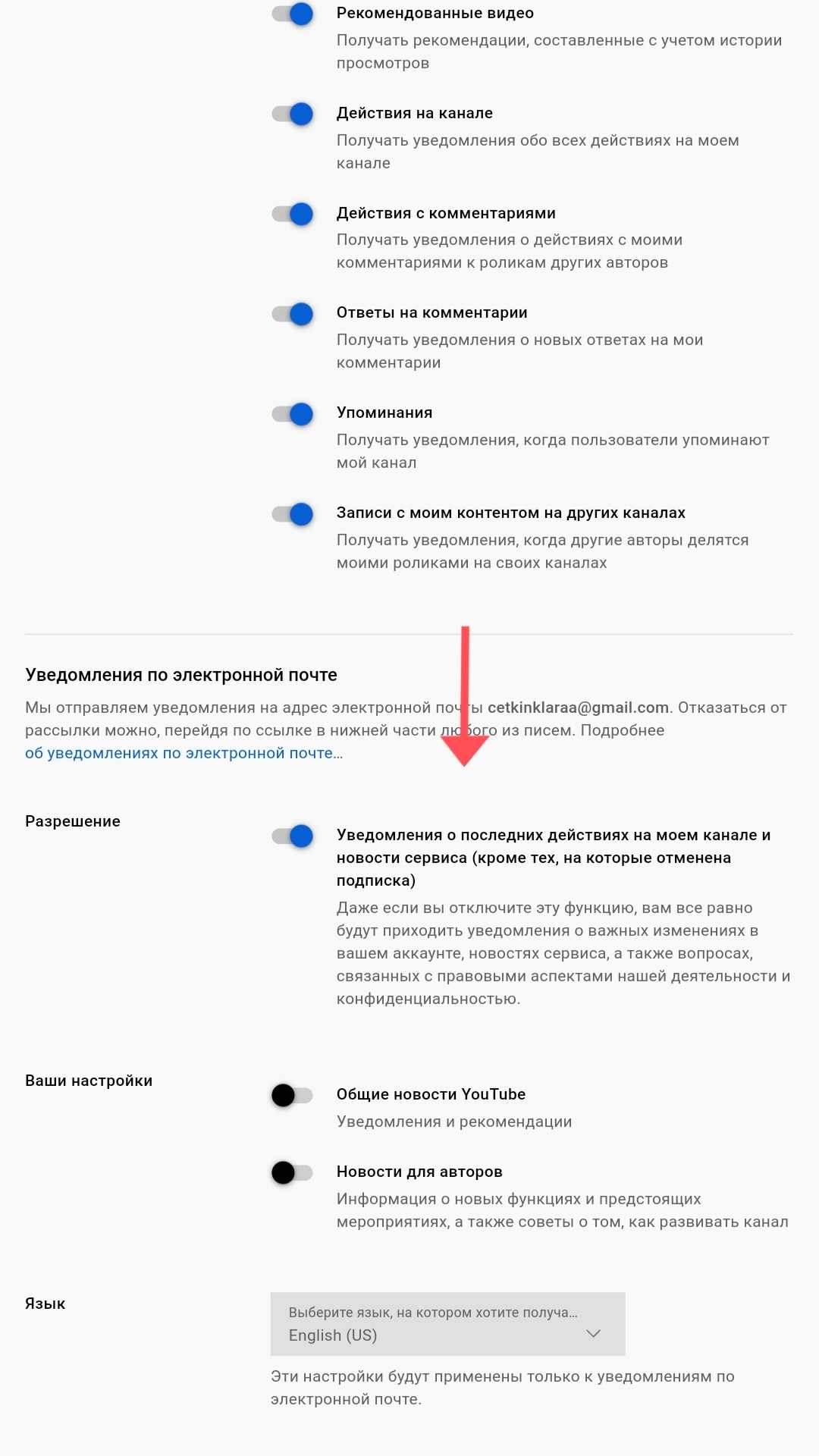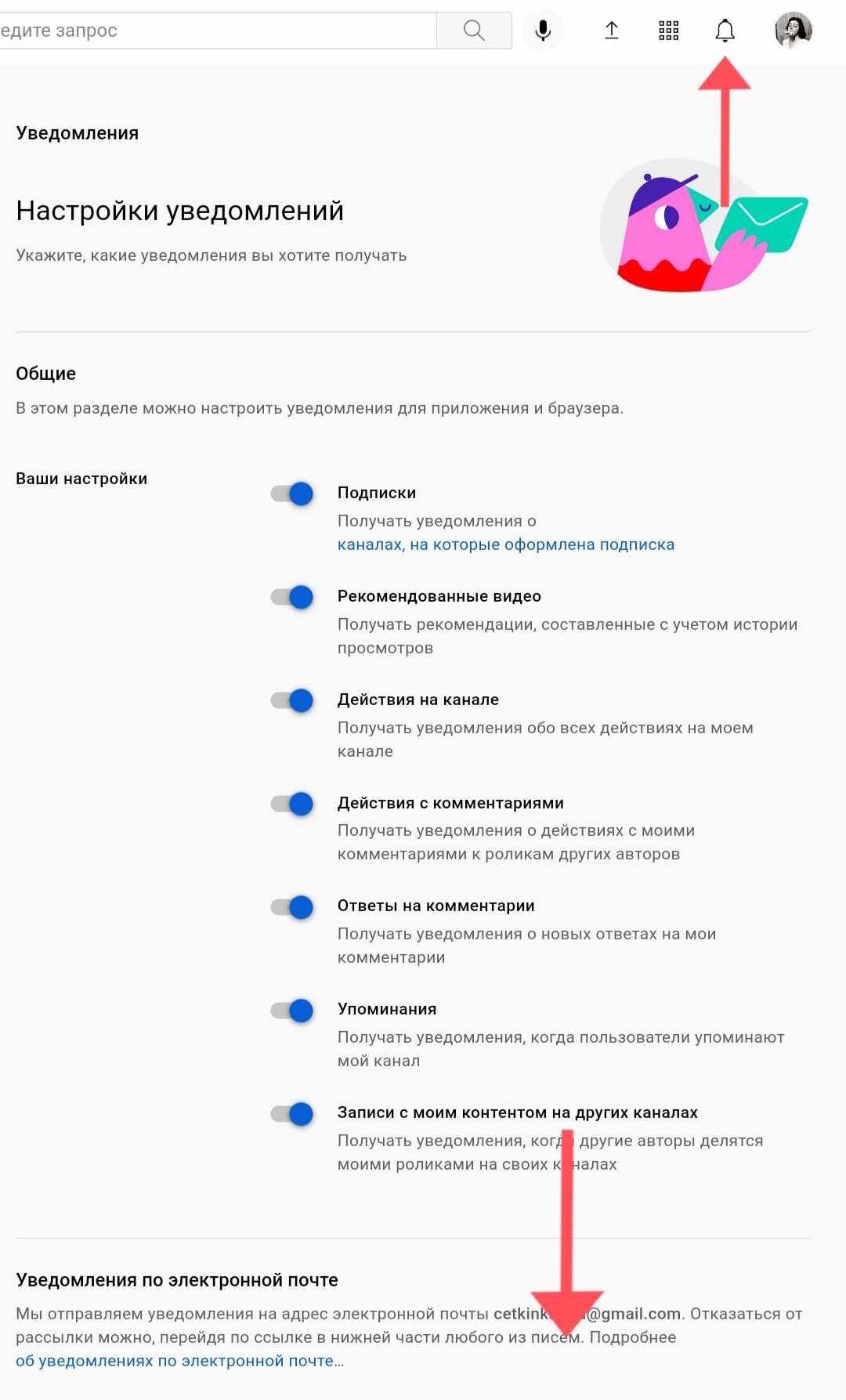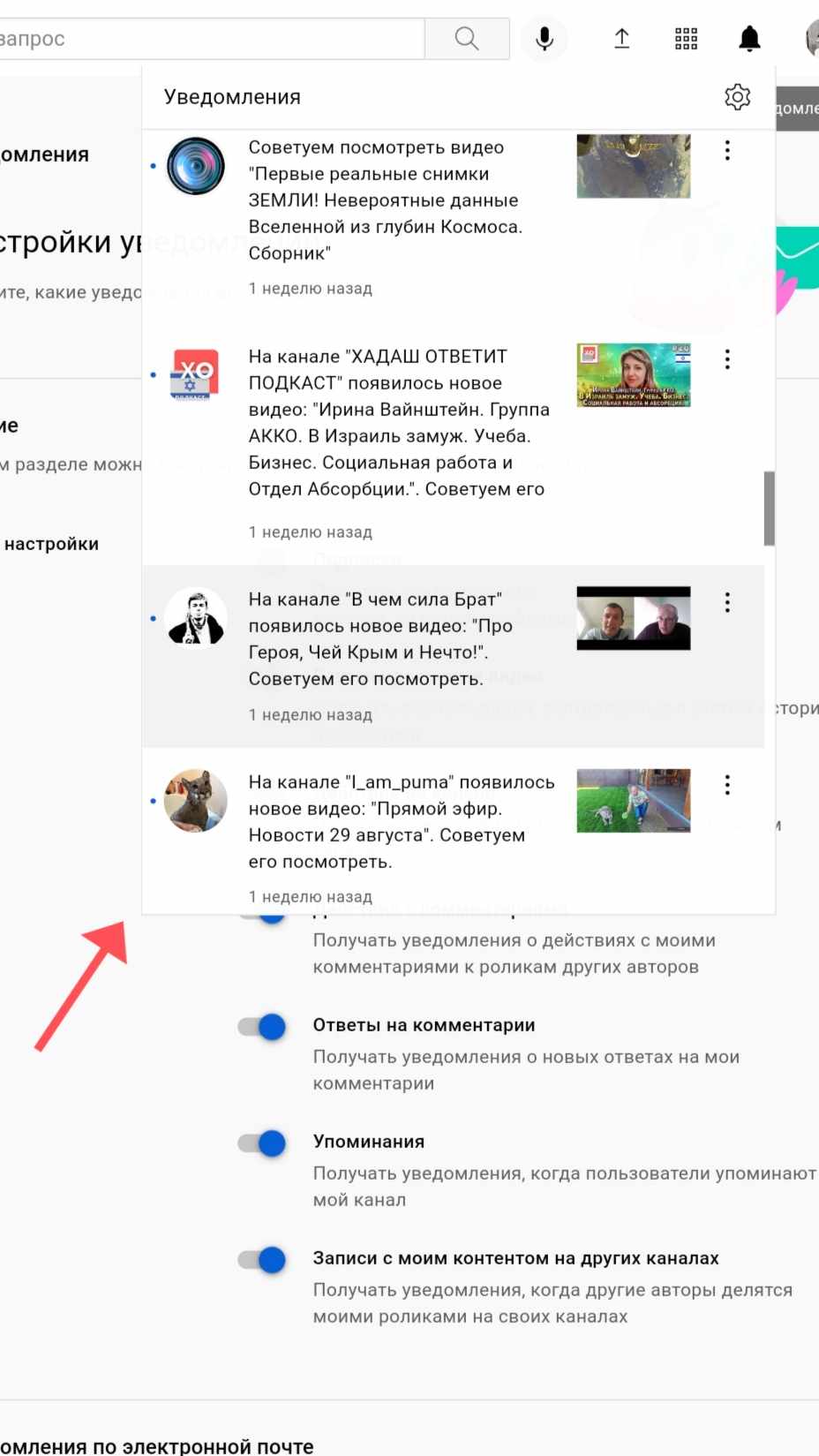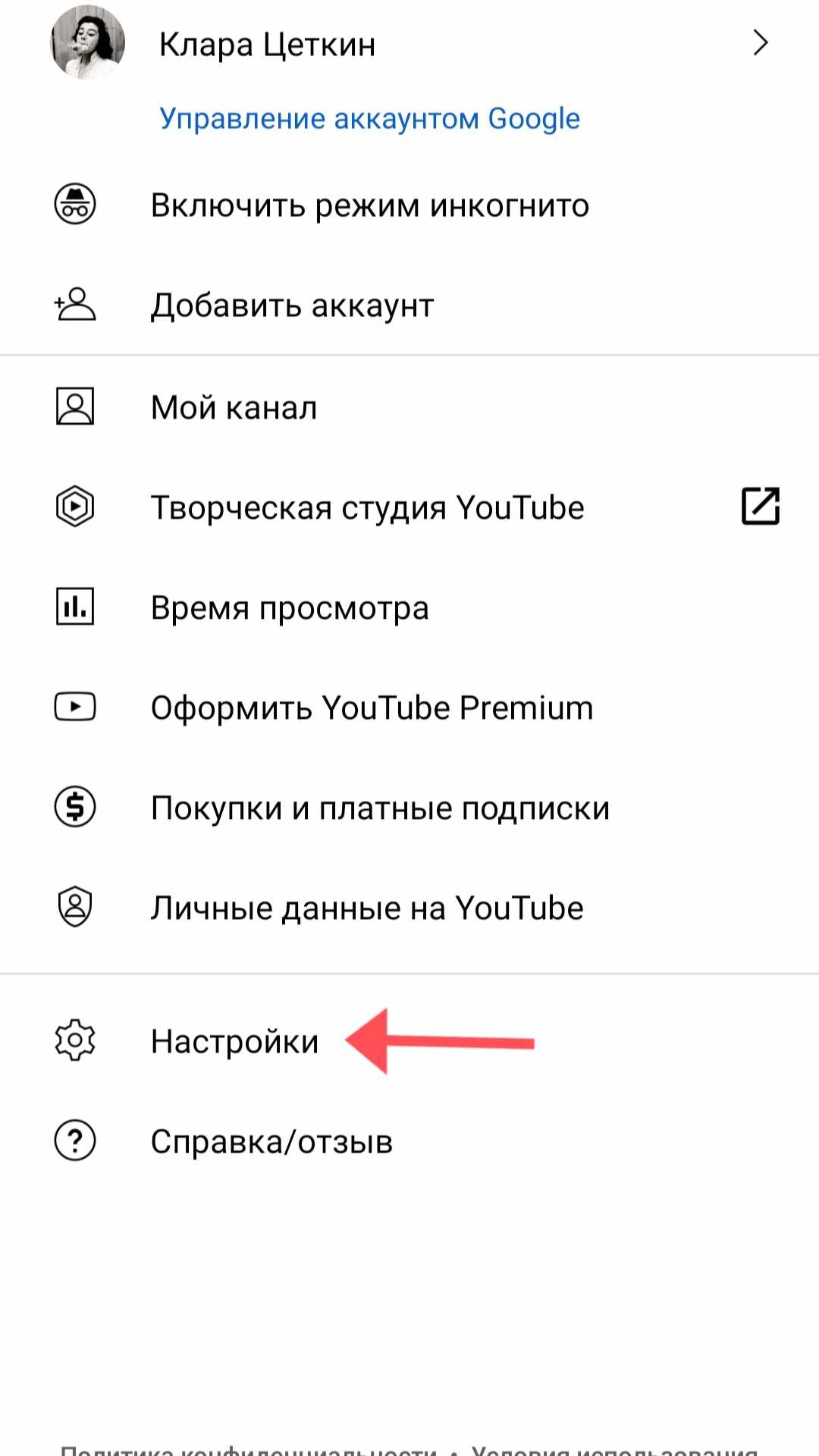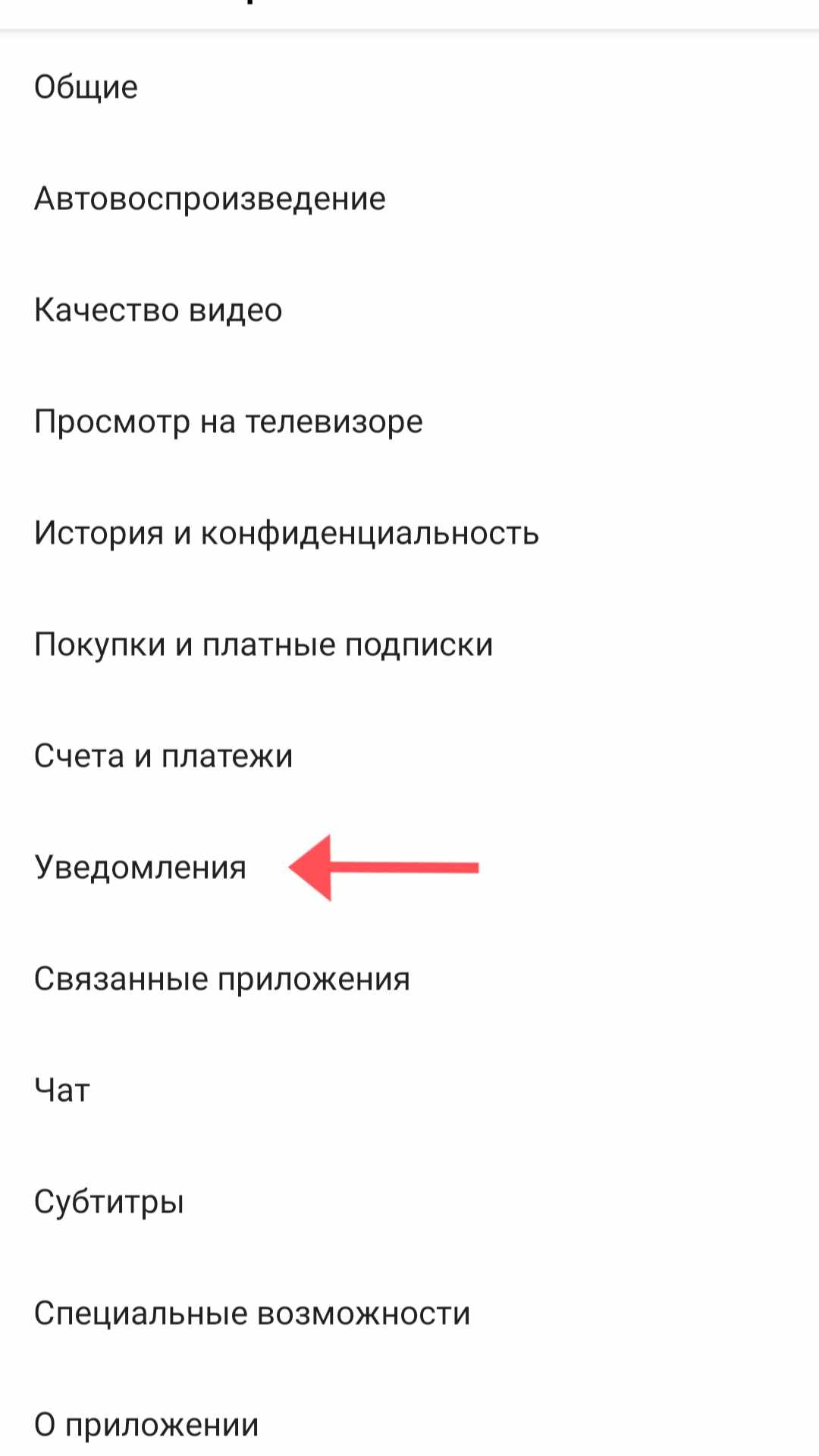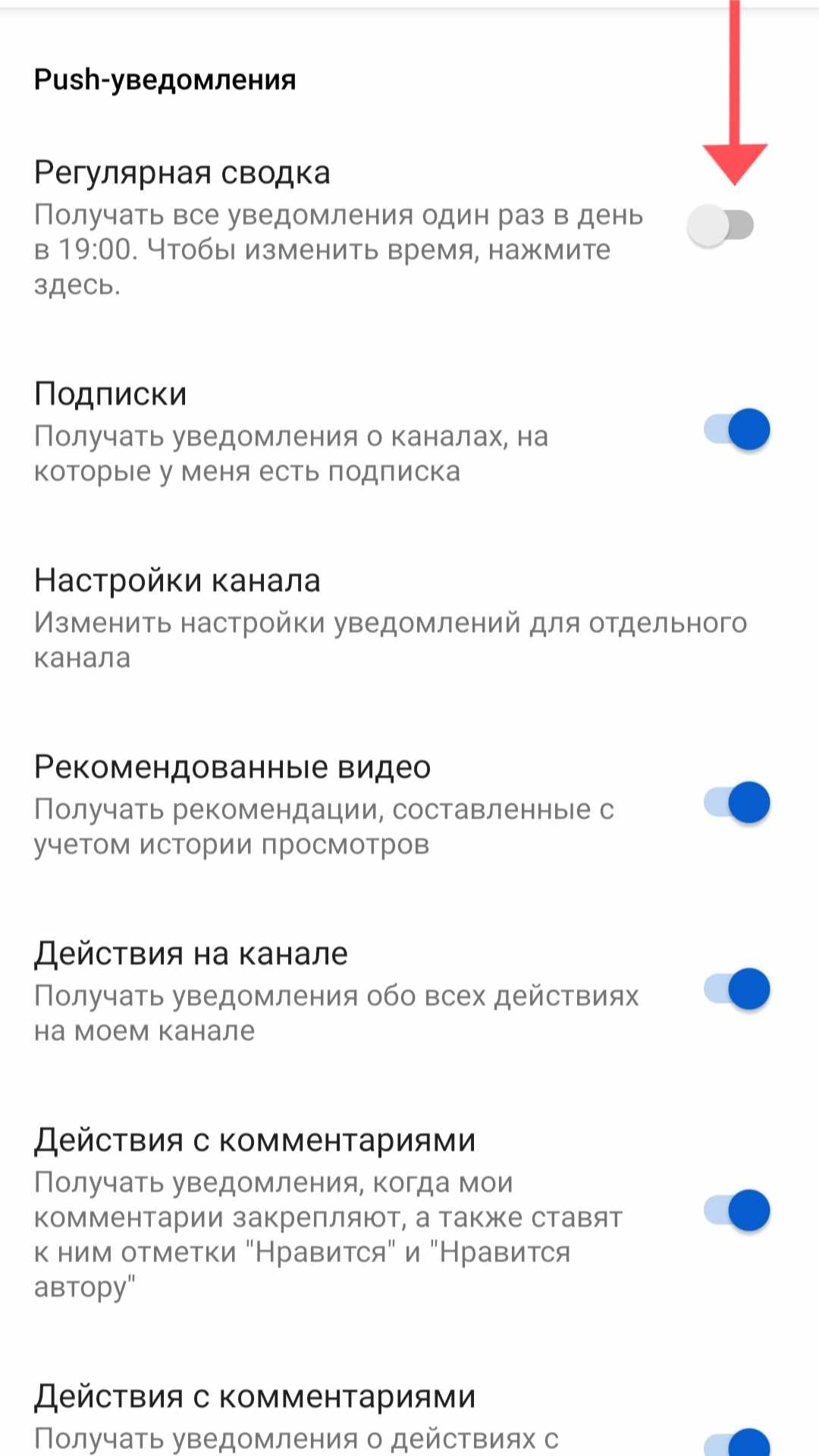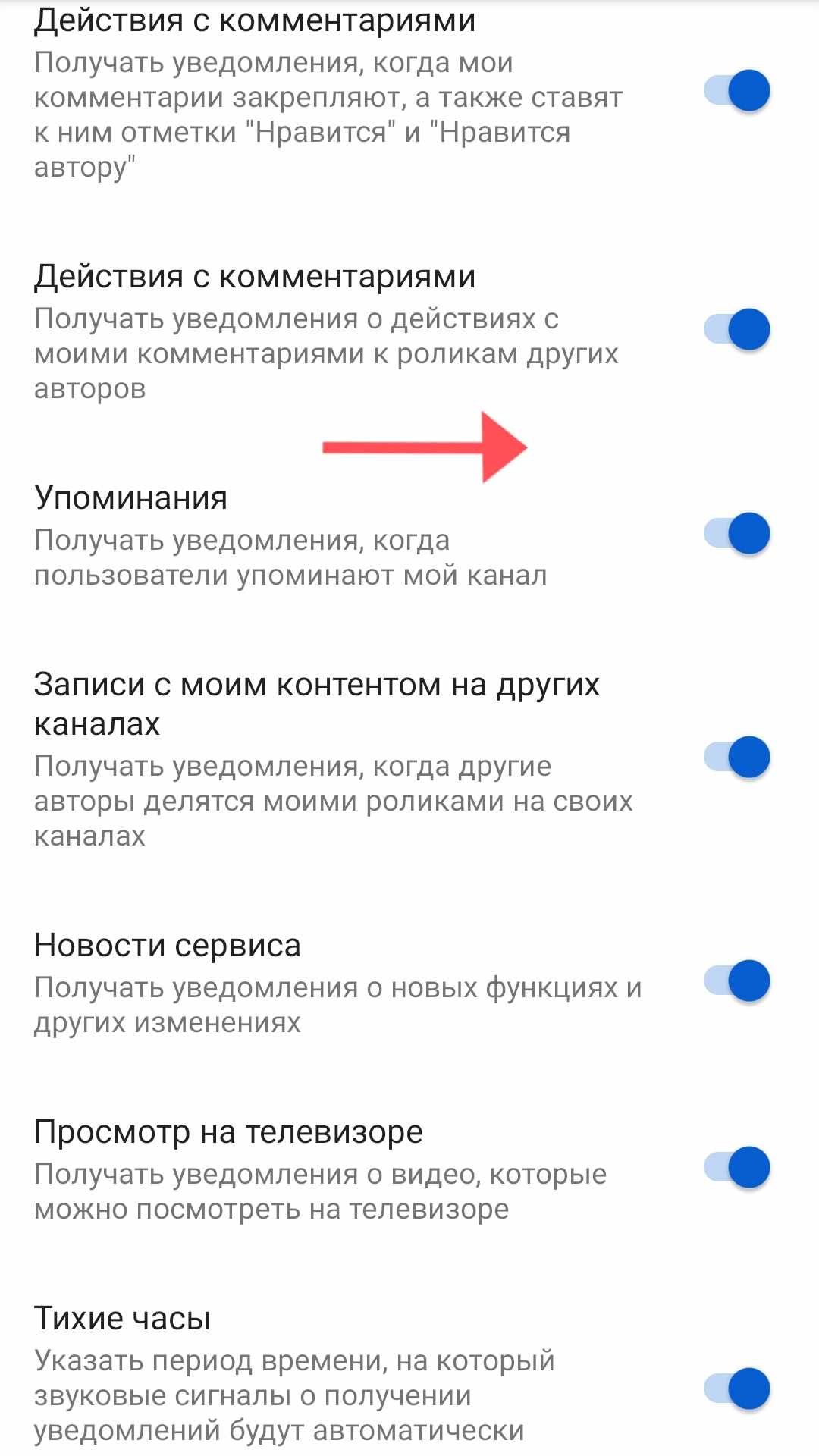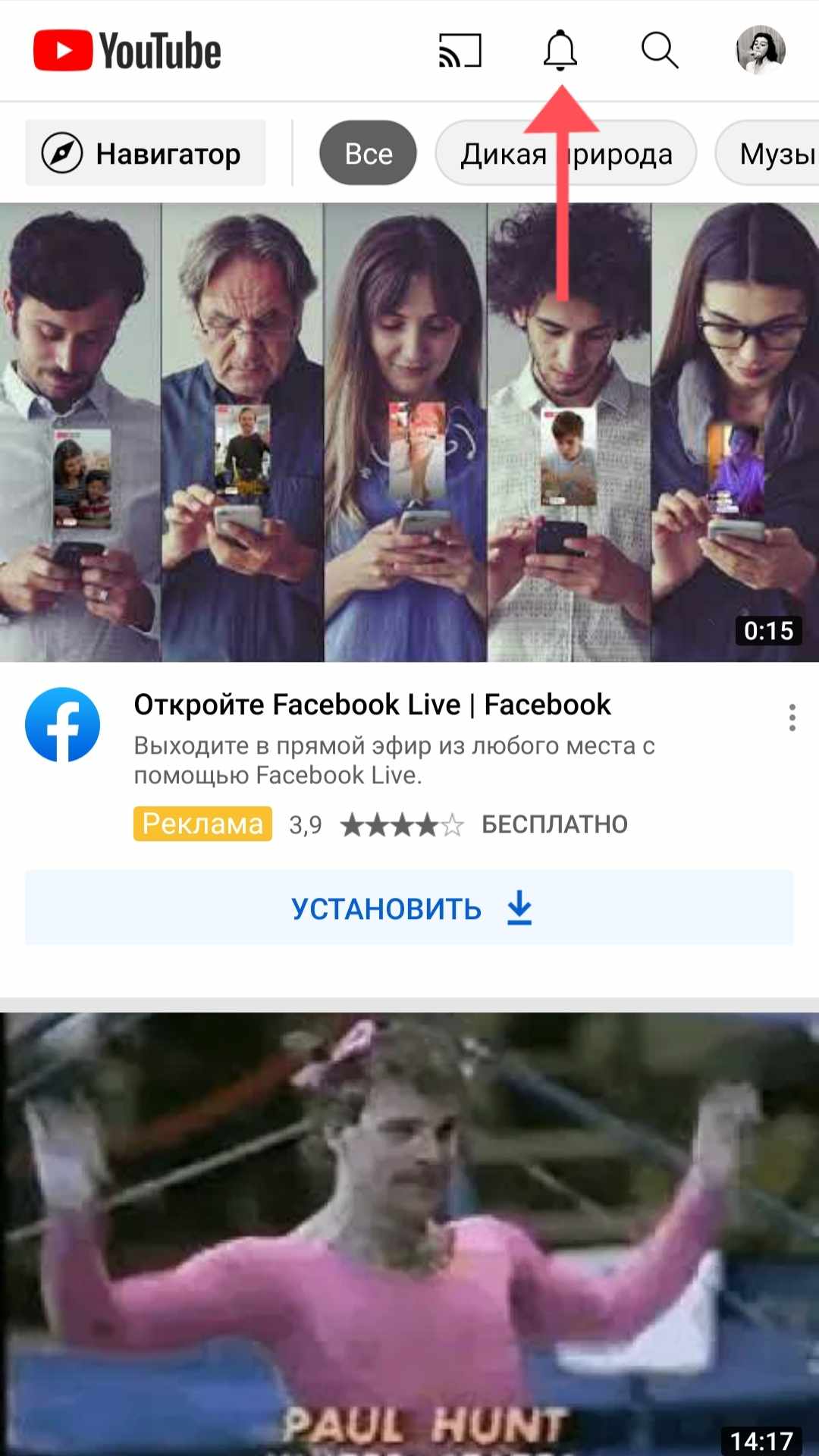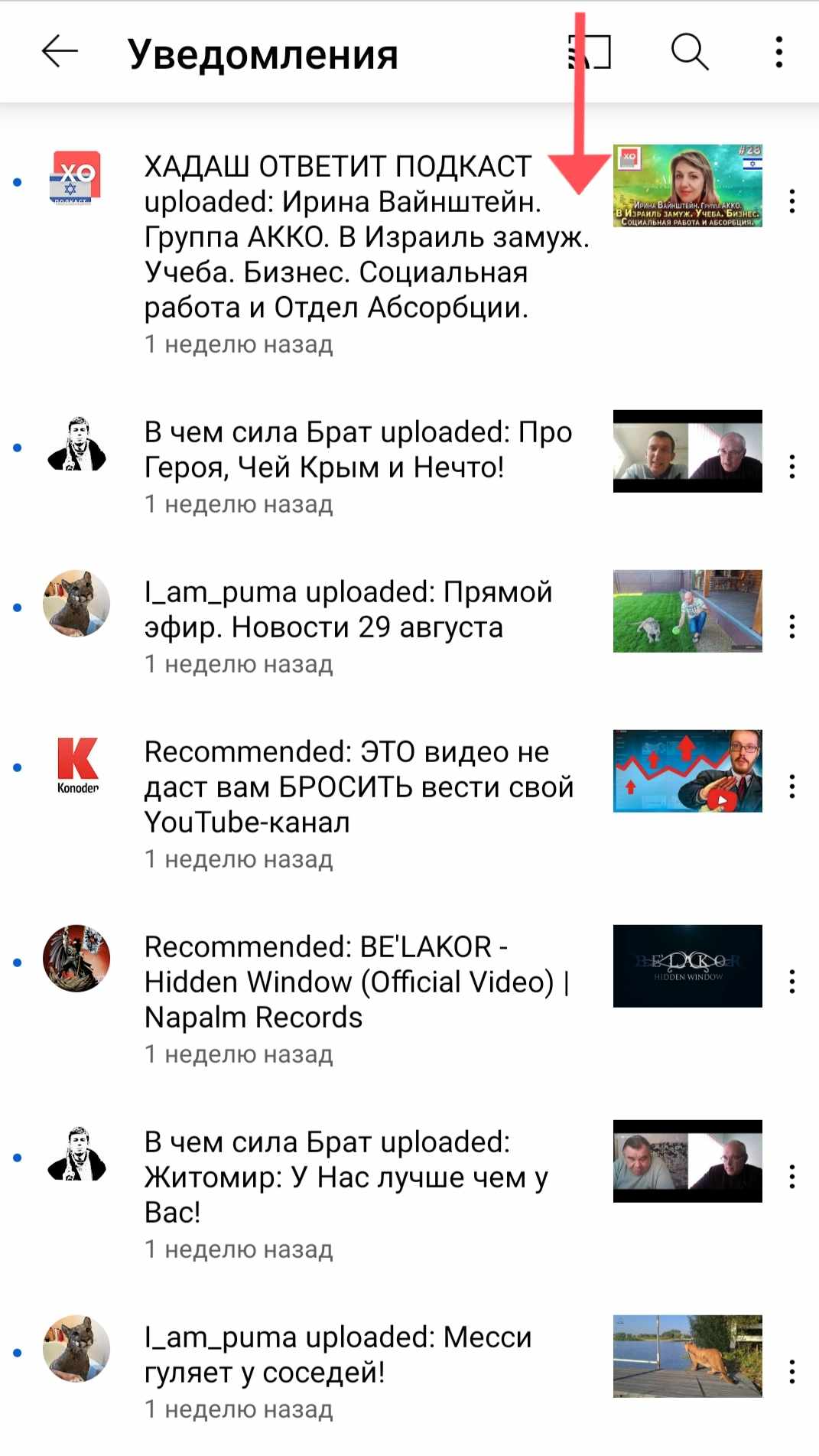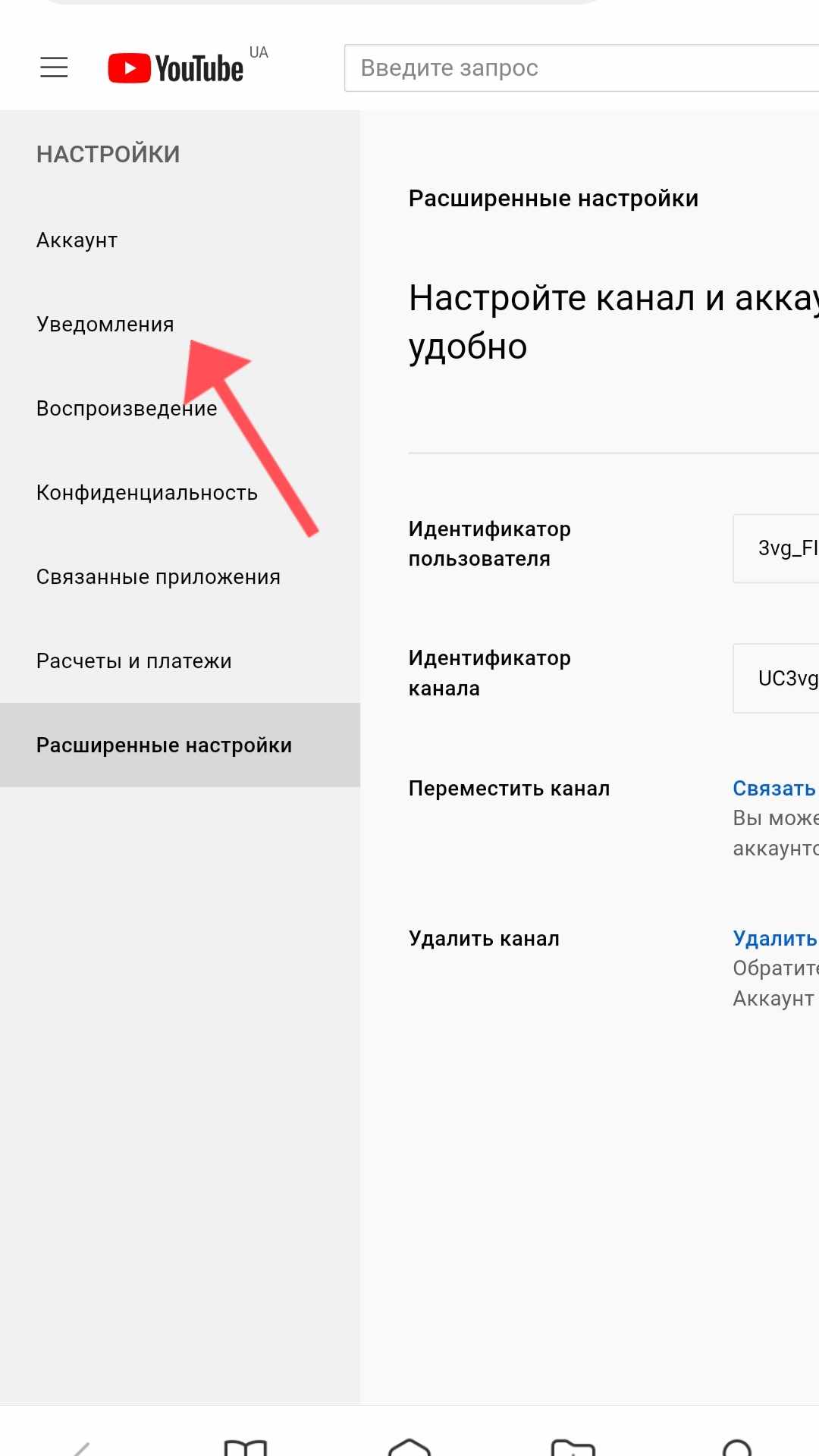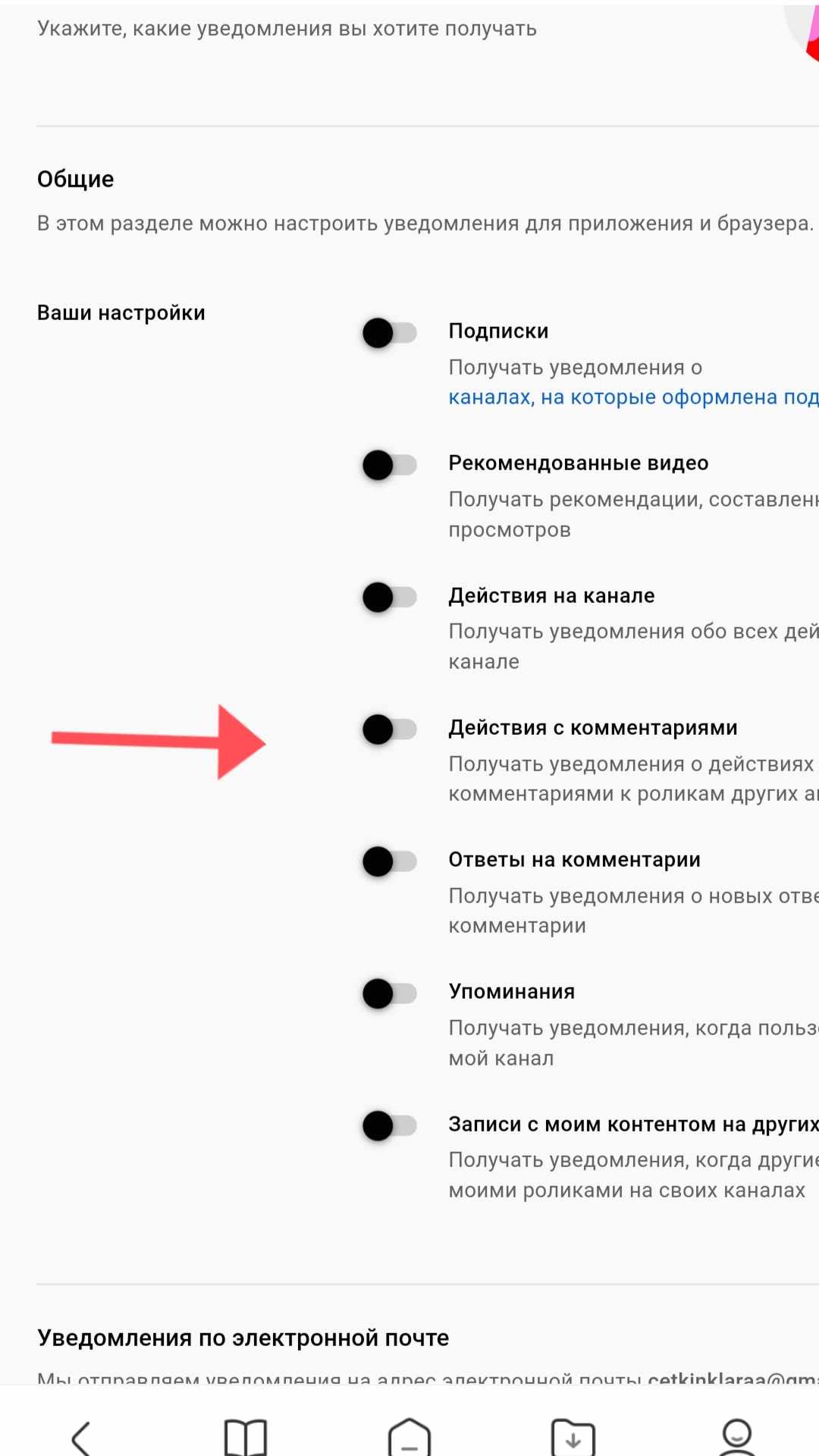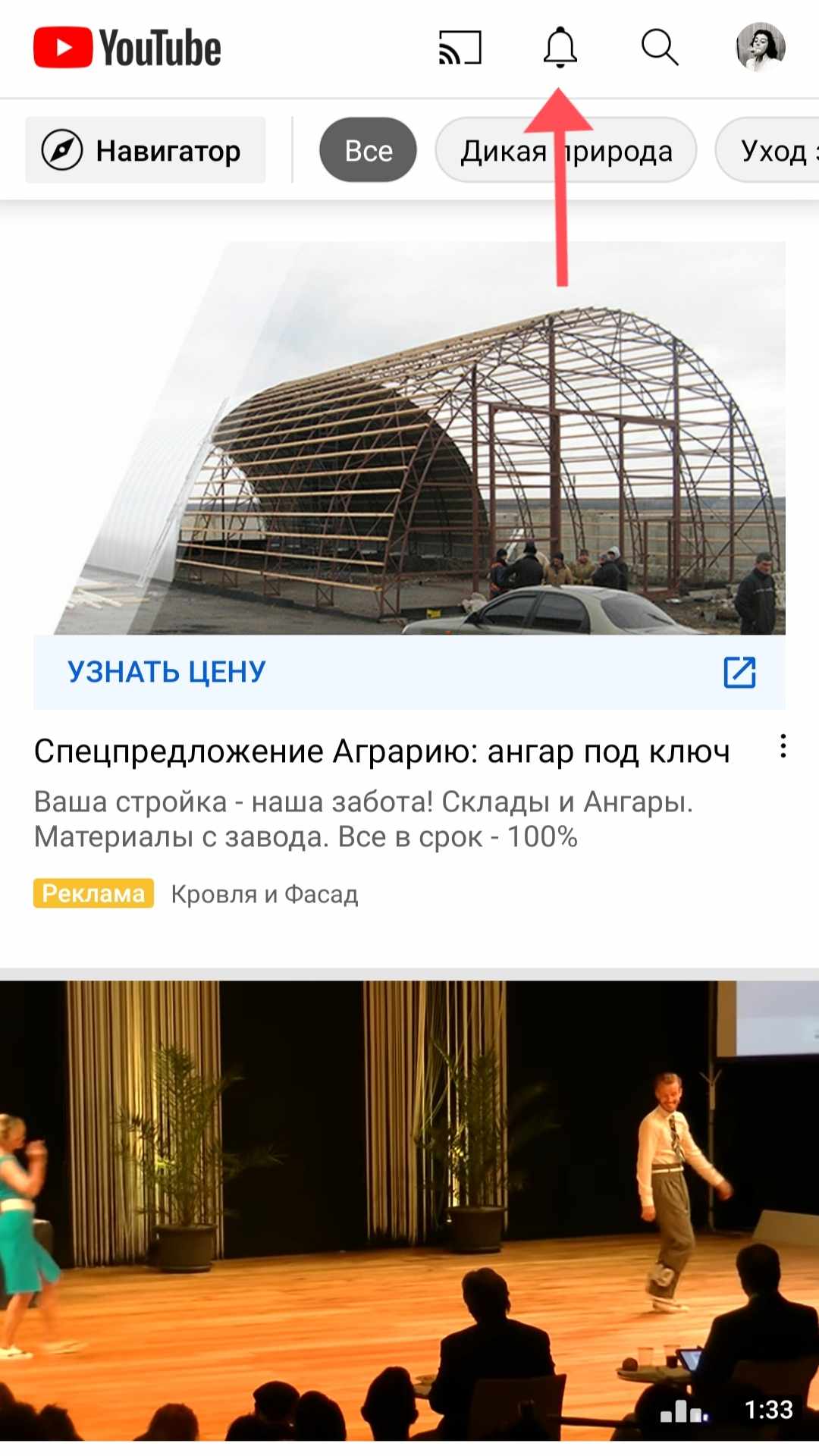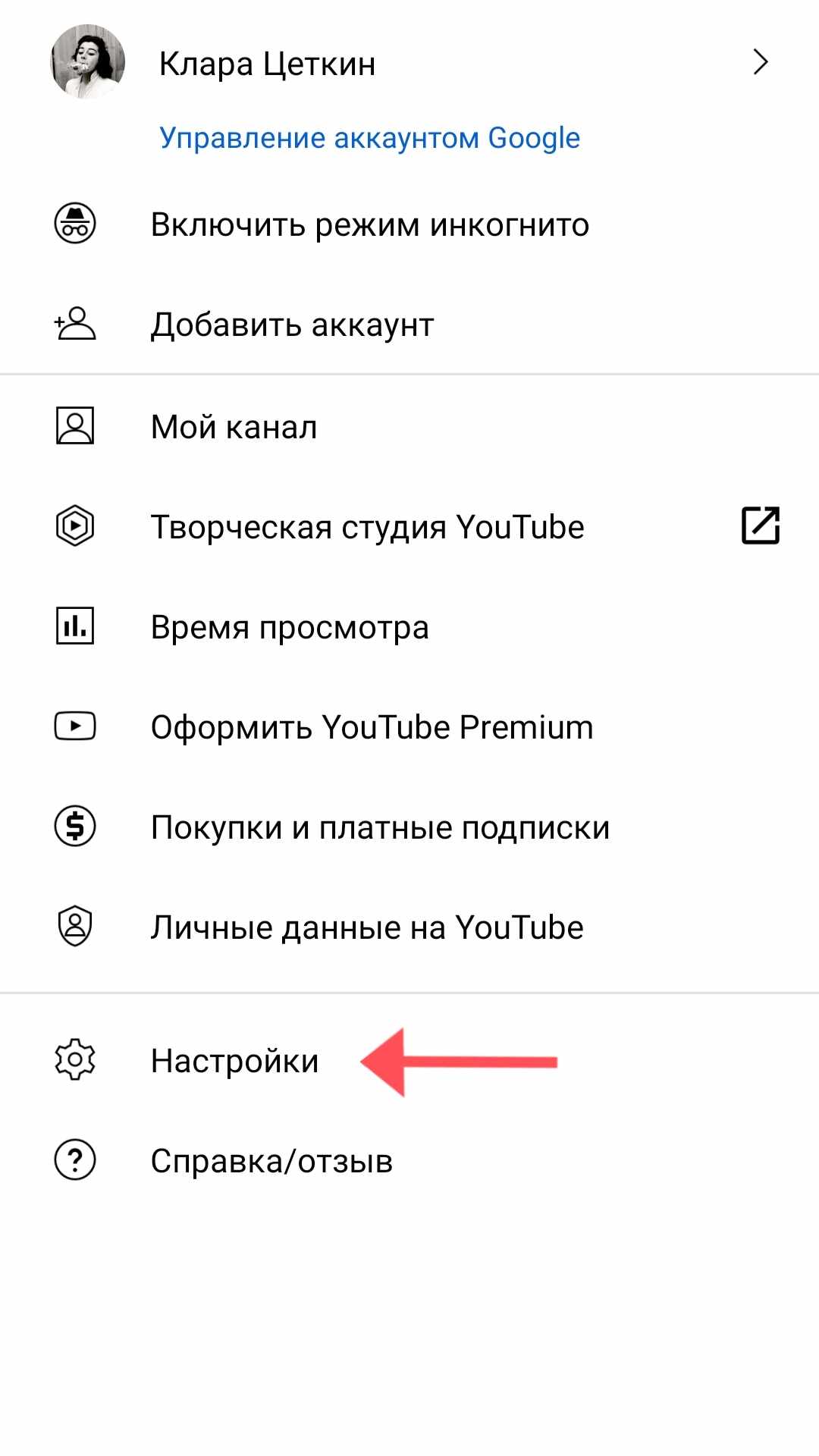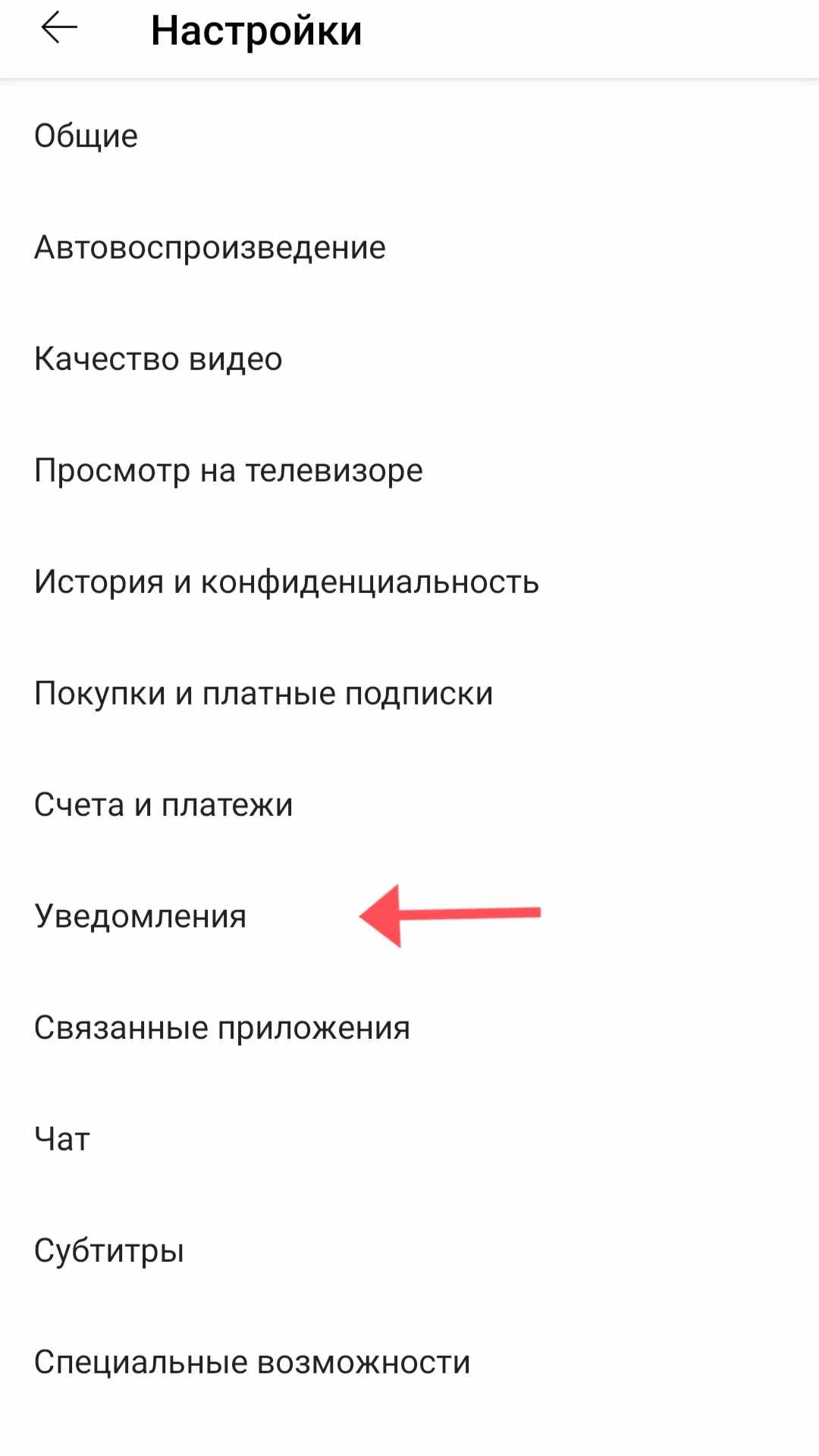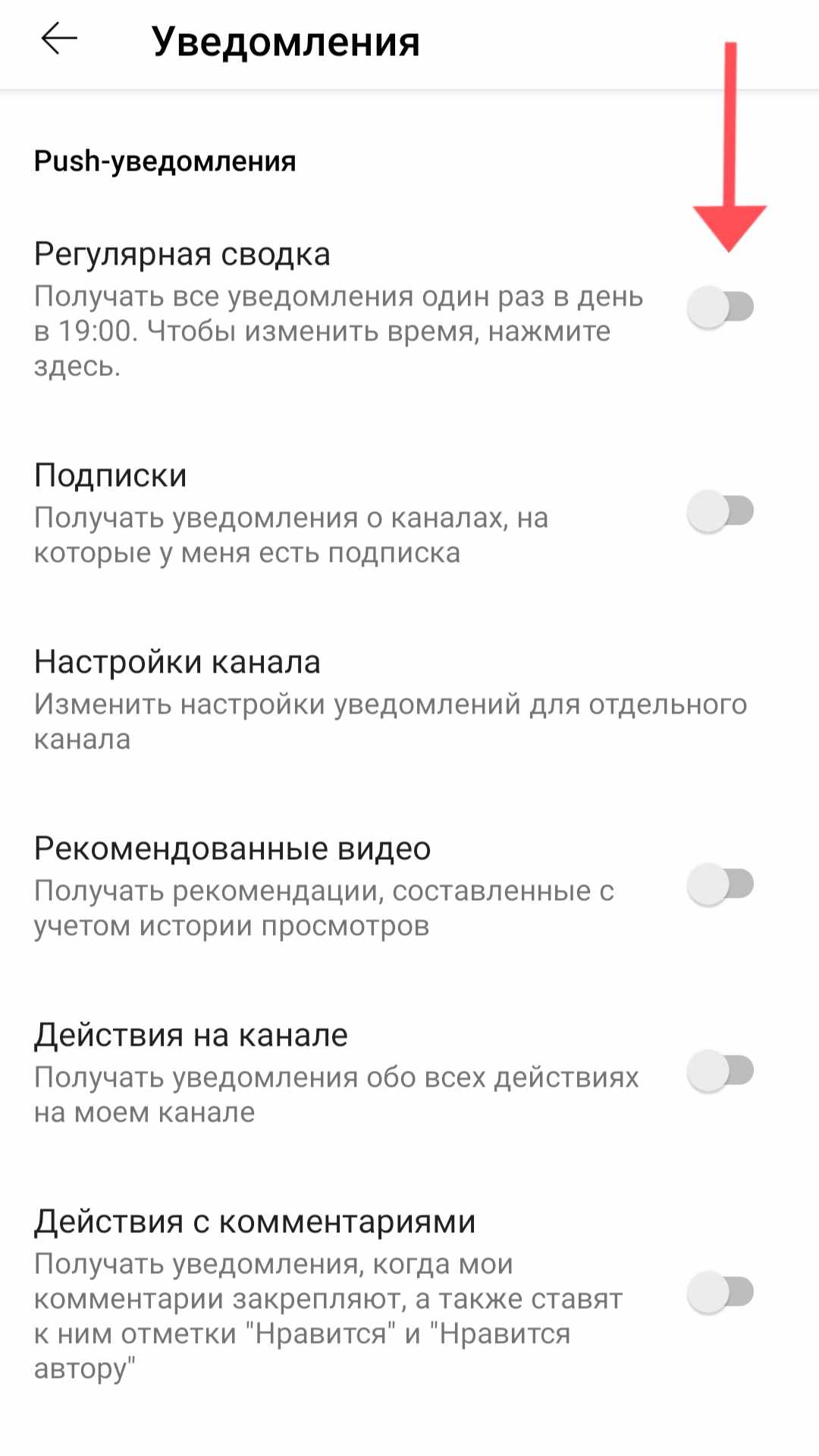Не хотите пропускать новые видео любимого автора? Просто включите уведомления. Мы будем сообщать вам о том, что происходит на канале, и иногда рекомендовать интересные видео. При желании уведомления можно отключить или настроить так, как вам удобно. Ниже мы расскажем, как это сделать.
Примечание. Настройки уведомлений могут несколько различаться в зависимости от устройства.
Подписывайся на наш канал YouTube Viewers, чтобы быть в курсе самых последних новостей, обновлений и советов.
В чем разница между уведомлениями и фидом «Подписки»
В фиде Подписки появляются все недавно загруженные видео с каналов, на которые вы подписаны. Он есть как на основном сайте, так и в приложении.
Уведомления позволяют вам быть в курсе новостей и не пропускать видео с каналов, на которые вы подписаны, а также узнавать о контенте, который может вам понравиться. Чтобы посмотреть уведомления, нужно нажать на значок колокольчика в правом верхнем углу экрана на сайте или в приложении. Мы также отправляем их по электронной почте, а на мобильных устройствах они приходят в виде персонализированных push-уведомлений.
Сообщения в разделе «Уведомления» упорядочены по времени получения. Самые новые находятся вверху списка. Однако наиболее актуальные для вас уведомления могут быть ещё выше – в разделе «Важное». К этой категории относятся уведомления о том, что кто-то ответил на ваш комментарий или поделился вашим видео.
Если вы подпишетесь на канал, то по умолчанию вам будут приходить с него лишь некоторые уведомления. Чтобы получать все, нажмите на значок колокольчика . Он примет такой вид:
.
Мы не отправляем уведомления о каналах, которые предназначены для детей. Если вы подписаны на такой канал, значок колокольчика на нем будет неактивен (). Изменить эту настройку нельзя.
Что показывает значок колокольчика
– вы будете получать персонализированные уведомления. Это параметр по умолчанию.
– вы не будете получать уведомления.
– вы будете получать все уведомления о канале.
Не забывайте, что если вы подписаны на канал, который предназначен для детей, значок колокольчика на нем будет неактивен ().
Примечание. Убедитесь, что вы вошли в нужный аккаунт. Чтобы настроить уведомления, перейдите на эту страницу или выполните следующие действия:
- Войдите в аккаунт YouTube.
- Нажмите на фото профиля в верхней части экрана.
- Нажмите Настройки.
- Выберите Уведомления.
Как настроить уведомления о новостях определенного канала
Когда вы подпишетесь на канал, вам автоматически станут приходить уведомления о самых важных событиях на нем, а новые опубликованные видео будут появляться в фиде «Подписки». При желании вы можете изменить настройки, чтобы получать уведомления о каждом новом видео на этом канале.
Чтобы настроить уведомления о канале, выполните следующие действия:
- Перейдите на страницу канала или страницу просмотра конкретного видео.
- Если вы не подписаны на канал, нажмите кнопку Подписаться. По умолчанию вы будете получать только персонализированные уведомления.
- Нажмите на значок колокольчика
, чтобы установить нужную настройку:
Если вы сначала отменили, а затем снова оформили подписку на канал, для него будут установлены настройки уведомлений по умолчанию. Это значит, что они станут персонализированными или будут отключены. При необходимости вы можете их снова изменить.
Как просматривать уведомления
Просматривать уведомления можно прямо на главной странице YouTube. Вот как это сделать:
- Запустите любой браузер и откройте сайт youtube.com.
- Нажмите на значок колокольчика
вверху страницы.
- Чтобы открыть видео или комментарий, к которому относится уведомление, нажмите на это уведомление.
Изменить настройки можно в окне с входящими уведомлениями. Вот как это сделать:
- Нажмите на значок в виде трех точек
рядом с уведомлением.
- Выберите нужный вариант: Скрыть уведомление, Отключить все уведомления о канале <название канала> или Отключить уведомления о [тип уведомлений].
Как выбрать параметры уведомлений
Вы можете указать, какие уведомления вас интересуют и как вы хотите их получать.
- Войдите в аккаунт YouTube.
- Перейдите в настройки уведомлений.
- Задайте нужные параметры:
- Подписки. Вам будут приходить новости каналов, на которые вы подписаны.
- Рекомендованные видео. Время от времени вы будете получать рекомендации, составленные с учетом вашей истории просмотра.
- Действия на канале. Вы будете получать уведомления о комментариях и других действиях на вашем канале.
- Действия с комментариями. Вы будете получать уведомления о том, что ваши комментарии закрепляют или ставят к ним отметки «Нравится» и «Нравится автору».
- Ответы на комментарии. Вы будете получать уведомления об ответах на ваши комментарии.
- Упоминания. Вы станете получать уведомления, когда пользователи упоминают ваш канал.
- Записи с моим контентом на других каналах. Время от времени вы будете получать уведомления о том, что ваш контент публикуют на других каналах.
- В разделе «Уведомления по электронной почте» можно выбрать, какую информацию вы хотите получать.
Уведомления от YouTube в браузере Google Chrome
В браузере Google Chrome можно настроить персонализированные всплывающие уведомления о новых видео с каналов, на которые вы подписаны. Вот как это сделать:
- Войдите в аккаунт YouTube.
- Перейдите в настройки уведомлений.
- В разделе «Уведомления в браузере» рядом с названием браузера Google Chrome переведите переключатель в положение «включено».
Не можете найти этот раздел? Скорее всего, у вас заблокированы уведомления в Google Chrome. Вот как их включить:
- Нажмите на значок замка в строке поиска браузера.
- Выберите Настройки сайтов.
- В разделе «Разрешения» найдите строку «Уведомления».
- Нажмите на стрелку вниз и выберите Разрешить.
В чем разница между уведомлениями и фидом «Подписки»
В фиде Подписки появляются все недавно загруженные видео с каналов, на которые вы подписаны. Он есть как на основном сайте, так и в приложении.
Уведомления позволяют вам быть в курсе новостей и не пропускать видео с каналов, на которые вы подписаны, а также узнавать о контенте, который может вам понравиться. Чтобы посмотреть уведомления, нужно нажать на значок колокольчика в правом верхнем углу экрана на сайте или в приложении. Мы также отправляем их по электронной почте, а на мобильных устройствах они приходят в виде персонализированных push-уведомлений.
Сообщения в разделе «Уведомления» упорядочены по времени получения. Самые новые находятся вверху списка. Однако наиболее актуальные для вас уведомления могут быть ещё выше – в разделе «Важное». К этой категории относятся уведомления о том, что кто-то ответил на ваш комментарий или поделился вашим видео.
Если вы подпишетесь на канал, то по умолчанию вам будут приходить с него лишь некоторые уведомления. Чтобы получать все, нажмите на значок колокольчика . Он примет такой вид:
.
Мы не отправляем уведомления о каналах, которые предназначены для детей. Если вы подписаны на такой канал, значок колокольчика на нем будет неактивен (). Изменить эту настройку нельзя.
Как авторы могут управлять уведомлениями
Эта информация оказалась полезной?
Как можно улучшить эту статью?
Как включить уведомления в YouTube
Для своевременного получения всех новостей, рекомендаций и действий, необходимо настроить пункт «Уведомления». Весь функционал раздела можно посмотреть в своëм аккаунте, нажав на «колокольчик» — кнопка обычно находится в правой верхней части экрана, но в зависимости от устройства интерфейс может незначительно отличаться.
Для YouTube-блогеров
Лучший курс — обучение блогингу на YouTube c 0 за 3 месяца. От создания видео и монтажа до продвижения канала. Продюсирование каналов.
Если у вас уже есть канал, прокачайте его подписчиками, лайками и просмотрами с помощью TapLike
Кнопка позволяет настраивать уведомления по своему усмотрению и активировать необходимые. Если включены все опции раздела — «колокольчик» будет выделен тëмным цветом, если частично или выключены — светлым.
На компьютере
Включение оповещений на компьютере с разными ОС идентичны, отличия заметны только в интерфейсе.
Windows
Войдите в свой аккаунт YouTube и авторизуйтесь. Нажмите на кнопку «Настройки».
В левой части экрана появится окно, в котором нужно кликнуть на «Уведомления».
В открывшемся окне ознакомьтесь с каждым пунктом настроек и активируйте необходимые.
Активация осуществляется перемещением тумблера слева направо — в активном положении он из серого становится синим. Включать оповещения можно в общем разделе.
И есть функция дополнительных настроек, которые также можно активировать. Уведомления будут приходить на подключённую к аккаунту электронную почту.
Из чего состоит активация:
- Подписки. Отсюда будут проходить все новости каналов, на которые вы подписаны — публикация новых видео, проведение стримов и другие обновления.
- Рекомендованные видео. Обычно уведомления данного раздела активированы по умолчанию и подразумевают получение рекомендаций сайта. Рекомендованный контент формируется исходя из ваших интересов, подписок и просмотров видео на разных аккаунтах.
- Действия на канале. Ютуб будет уведомлять обо всех действиях на канале — и ваших, и чужих.
- Действия с комментариями. Активация данной функции даёт возможность видеть все действия с вашими комментариями на каналах других пользователей — ответы, лайки или дизлайки.
- Ответы на комментарии. Вы будете получать уведомления обо всех ответах на прокомментированный контент вне зависимости от аккаунтов.
- Упоминания. Если кто-то будет ссылаться на ваш канал, публикуя анкорную или безанкорную ссылку — придёт уведомление.
- Записи с моим контентом на других каналах. Это аналог репостов — уведомление приходит в том случае, если кто-то поделился вашим контентом в себя в аккаунте.
В разделе уведомлений, которые будут приходить по электронной почте, доступны рекомендации сайта YouTube:
- общие новости;
- новости для авторов.
Здесь же можно выбрать язык оповещений.
После завершения активации всех пунктов нажмите на «колокольчик» в правом верхнем углу экрана.
Важно! Уведомления, которые будут проходить по электронной почте, в «колокольчике» не отображаются.
Здесь можно просматривать всю информацию и менять настройки, кликнув на «шестерёнку» в правом верхнем углу открывшегося окна.
Mac OS
Включение уведомлений идентично Windows, но первоначально необходима активация настроек оповещений для приложения.
- Войдите в свой аккаунт YouTube и нажмите на аватарку в правом верхнем углу экрана.
- Кликните на значок с изображением шестерёнки и войдите в настройки.
- Нажмите на кнопки «Уведомления» и «Включить».
- На экране появятся инструкции — следуйте им.
- После завершения настройки необходимо убедиться в её активации.
- Войдите повторно в настройки, кликнув на «шестерёнку».
- Выберите YouTube и нажмите на «Уведомления».
- Переведите тумблер «Допуск к уведомлениям» в активное состояние.
Теперь можно активировать настройки с привязкой к вашему профилю, находящиеся в разделе «Уведомления»:
- Регулярная сводка. Здесь можно настроить получение оповещений с привязкой ко времени. Например, получение всей информации один раз в день.
- Подписки. В данном разделе приходят все новости и обновления каналов, на которые вы подписаны.
- Настройки каналов. Можно настроить оповещения для каждого из каналов, которые вам интересны.
- Рекомендованные видео. Сюда приходят видео, которые выбраны сайтом рандомно и основаны на ваших интересах — просмотрах и подписках.
- Действия на канале. Система уведомляет о действиях других пользователей на вашем канале — комментариях и т.д.
- Действия с комментариями. Вы будете получать уведомления об ответах на ваши комментарии.
- Упоминания. Оповещения предусматривают любые упоминания вашего канала другими пользователями.
- Ваш контент на других каналах. Если кто-то публикует ваши видео на своём канале — будут приходить оповещения.
- Новости сервиса. Системные уведомления, оповещающие о новостях YouTube, изменениях, нововведениях и ограничениях.
- Просмотр на TV. Система уведомляет о возможности просмотра некоторых видео на телевизоре.
- Тихие часы. Возможность отключения уведомлений с привязкой к любому временному промежутку. То есть, это временное отключение оповещений, которые автоматически активируются после окончания срока выбранного ограничения.
На заметку!
Существует разница между активацией всех уведомлений и разделом «Подписки». В первом случае вы сами настраиваете все оповещения, которые вам интересны, во втором — система присылает выборочную информацию, созданную рандомно на основе ваших интересов и количества просмотров контента из ваших подписок.
На телефоне
Включение уведомлений на телефонах полностью идентично компьютерным способам. Для смартфонов на Android и iOS необходимо удостовериться о включённых оповещениях для установленного приложения. После этого необходимо войти в свой аккаунт, авторизоваться и включить нужные уведомления в каждом разделе.
Android
Войдите в раздел «Настройки» на своём канале.
Кликните на него и войдите в «Уведомления».
В открывшемся окне активируйте нужные разделы с помощью тумблера — его необходимо переместить в активное состояние.
Вернитесь на главную страницу и нажмите на кнопку с изображением колокольчика в верхней части страницы.
В открывшемся окне будут отображаться все уведомления, на которые вы подписались, все разделы за весь период времени.
iPhone
Для Айфонов процесс аналогичен действиям на Android:
- Активируйте уведомления приложения YouTube.
- Войдите в «Настройки» и в «Уведомления».
- Включите оповещения с помощью тумблера.
- Удостоверьтесь в корректности включения — войдите ещё раз в аккаунт и проверьте активацию тумблера.
- Все уведомления будут приходить в раздел с изображением колокольчика, расположенный в верхней части страницы и частично на электронную почту.
Как отключить уведомления в YouTube
Необходимо совершить действия, обратные включению.
На компьютере
Для Windows и Mac OS процесс отключения уведомлений полностью идентичен.
Windows
Войдите в свой профиль и откройте раздел «Настройки», кликните на «Уведомления».
Переместите тумблер в неактивное положение во всех разделах, которые вам не нужны.
В дальнейшем при нажатии на «колокольчик» отключëнные уведомления отображаться не будут.
Mac OS
Необходимо совершить такие же действия, как с Windows. Для Mac OS при полностью отключённых уведомлениях колокольчик будет перечёркнут.
На телефоне
Для всех смартфонов процесс отключения уведомлений одинаковый.
Android
Войдите в свой аккаунт YouTube, нажмите на «Настройки».
Перейдите в «Уведомления».
Переведите тумблер в неактивное состояние напротив каждого раздела.
iPhone
Для Айфонов нужно сделать точно так же:
- Войдите в аккаунт.
- Выберите в настройках строку «Уведомления».
- Отключите оповещения с помощью тумблера.
Видеообзор: https://youtu.be/7xrJRAFkTCk
Благодаря уведомлениям с YouTube Вы будете знать, когда появляются новые материалы, такие как фильмы или информация, на ваших любимых каналах. YouTube будет Вам отправлять уведомления о каналах, на которые Вы подписаны. Вы также можете получать уведомления на основе ваших интересов. Если вы хотите настроить или отключить уведомления, выполните следующие инструкции.
Управление уведомлениями YouTube с компьютера
Получение уведомлений с избранных каналов
Когда вы подпишитесь на канал, то будете автоматически получать уведомления о важной активности, а в разделе Подписки увидите новые видео. Вы можете изменить настройки уведомлений, чтобы получать информацию каждый раз, когда на канале появятся новые материалы. Вы также можете полностью отключить уведомления.
- Перейдите на канал, уведомлениями которого хотите управлять.
- Если вы ещё не подписаны, нажмите кнопку Подписаться.
- Нажмите на значок колокольчика.
- Появится диалоговое окно, в котором вы можете выбрать Все уведомления.
- Вы также можете изменить способ оповещения, выбрав Управление настройками.
- Нажмите Сохранить.
Если сначала вы откажетесь от подписки, а потом снова подпишитесь на канал, вам придется заново настроить уведомления канала. Если вы этого не сделаете, вы не будет видеть новых материалов с этого канала на своем канале и не будете получать уведомлений по электронной почте.
Как определить виды передаваемых мне уведомлений
Вы можете указать, какой тип уведомлений с YouTube Вас интересует, и каким образом вы хотите их получать:
- Войдите в YouTube.
- Откройте настройки уведомлений.
- В отдельных разделах на сайте выберите, какие уведомления вы хотите получать:
- Письма с уведомлениями: чтобы включить или отключить получение информации о последних действиях и фильмах, завоевывающих популярность, установите или снимите соответствующие флажки.
- Подписка на каналы: чтобы включить или отключить получение уведомлений с каналов, на которые Вы подписаны, или каналов, которые могут Вас заинтересовать, установите или снимите флажок.
- Уведомлять меня: с помощью меню выберите способ получения уведомлений о подписке (на мобильное устройство или по электронной почте).
Настройки уведомлений по электронной почте о комментариях и ответах вы можете изменить в нижней части страницы Уведомления.
Управление уведомлениями в Google Chrome
Если вы пользуетесь браузером Google Chrome, вы можете получать уведомления с YouTube. Когда вы включите эту опцию, последние новости о каналах, на которые вы подписаны, будут появляться прямо в браузере, в виде всплывающих окон.
- Войдите в YouTube.
- Откройте настройки уведомлений.
- В разделе Уведомления в браузере, нажмите кнопку рядом с Chrome, чтобы включить или отключить уведомления.
Если вы не видите опции Уведомления в браузере, уведомления в браузере Chrome могут быть заблокированы. Разблокируйте их, следуя инструкциям ниже:
- Щелкните значок замка в строке поиска в Chrome.
- В разделе Разрешения откройте Настройки сайта.
- Нажмите меню и выберите Всегда разрешать на этом сайте.
Проверка уведомлений
Теперь вы можете проверять и получать уведомления на вашем компьютере.
- Откройте YouTube в любом браузере.
- В верхней части страницы нажмите на значок звонка, чтобы проверить уведомления.
- Выберите интересующие Вас уведомление, чтобы просмотреть видео или комментарий.
Вы также можете управлять уведомлениями из папки «Входящие» на компьютере.
- Нажмите на значок Меню рядом с «уведомления».
- Выберите Скрыть это уведомление, Игнорировать <имя канала> или Отключить [тип уведомления].
Управление уведомлениями YouTube на Android
Получение уведомлений с выбранных каналов
Когда вы подпишитесь на канал, вы будете автоматически получать уведомления о его важной активности, а в разделе «Подписки» вы увидите новые видео.
Вы можете изменить настройки уведомлений, чтобы получать информацию каждый раз, когда на канале появятся новые материалы. Вы также можете полностью отключить уведомления.
Получение уведомлений после оформления подписки на канал:
- Откройте страницу канала или воспроизведения видео.
- Если у вас еще нет подписки, нажмите Подписаться. Время от времени вы будете автоматически получать уведомления с канала.
- Чтобы получать все уведомления с канала или не получать их вовсе, в нижней части экрана выберите Параметры.
- Выберите Все, Время от времени или Нет.
Определение параметра «Время от времени» зависит от пользователя. О том, когда отправить Вам уведомление, YouTube решает на основе таких данных, как история просмотров и популярность данного фильма и того, как часто вы смотрите видео на данном канале и открываете ли уведомления.
Также вы можете в любое время нажать значок колокольчика или перейти в Управление настройками, чтобы изменить способ оповещения.
Изменение параметров уведомлений с нескольких каналов одновременно:
- Откройте вкладку «Подписки».
- Нажмите на стрелку → в верхней части страницы.
- В верхней части страницы выберите пункт Управление.
- Нажмите колокольчик рядом с каждым каналом, для которого Вы хотите управлять уведомлениями.
Как определить виды отправляемых мне уведомлений
- В верхней части экрана нажмите на значок учетной записи.
- Выберите Настройки.
- Коснитесь Уведомления.
- Нажмите Разрешить и следуйте инструкциям на экране.
- Проверьте, что уведомления с YouTube включены в приложение Настройки.
- Запустите приложение Настройки на вашем устройстве.
- Выберите Приложения и уведомления и перейдите к Уведомлениям.
- Прокрутите вниз и выберите YouTube.
- Измените значение параметра на Вкл.
- В приложении YouTube выберите тип уведомлений, которые вы хотите получать:
- Рекомендуемые видео: вы будете получать уведомления о рекомендациях на основе того, что вы смотрите.
- Лучшие подписки: вы будете получать время от времени уведомления, содержащие последнюю информацию из всех подписанных каналов.
- Уведомлять меня по: выбрать способ получения уведомлений о подписке (например, по телефону или по электронной почте).
- Активность на канале: вы будете получать уведомления о комментариях и другой активности на вашем канале или в ваших фильмах.
- Ответы на комментарии: вы будете получать уведомления об ответах на ваши комментарии.
- Общие видео: вы будете получать уведомления, когда другие пользователи предоставляют Вам видео, или комментируют ваши общие видео.
Время от времени время вы можете получать уведомления о рекомендуемых фильмов, даже если вы не подписаны на канал, с которого эти материалы приходят.
Чтобы включить или отключить такие уведомления, выполните указанные ниже действия:
- Щелкните значок учетной записи.
- Выберите Настройки.
- Нажмите Уведомления.
- Сдвиньте переключатель рядом с Популярные видео.
How to Manage YouTube Notifications
Choose the alerts you want to see without getting overloaded
Video-sharing platform YouTube makes it easy to keep up with your favorite videos and channels by sending notifications when there’s new content or updates available. YouTube sends notifications about channels you’ve subscribed to as well as ones you may be interested in.
If you’re getting inundated with alerts, it’s easy to manage the number and types of notifications YouTube sends you and set your preferences.
We’ve included instructions on managing notifications from YouTube on the desktop as well as YouTube’s iOS and Android apps.
Manage General Notifications on YouTube Desktop
Choose what YouTube notifies you about by setting some general specifications.
Access all your current notifications at any time by selecting the bell on your YouTube page next to your profile picture.
-
Open YouTube on the desktop and sign in to your account.
-
At the top of the screen, select your profile picture.
-
Select Settings.
-
Select Notifications.
-
The General Notifications area allows you to set your preferences about what alerts you receive on your mobile device or desktop. Toggle on or off alerts about subscriptions, recommended videos, activity on your channel, activity on your comments, replies to comments, mentions, or activity on other channels.
-
The Email Notifications area is where you give your permission to receive emails about all the YouTube activity you requested. Toggle this on if you want to receive these emails, or toggle it off if you don’t.
-
Toggle on or off if you want to receive notifications about subscriptions, product updates, or updates about your channel.
Manage Channel Notifications
When you subscribe to a channel, you’ll automatically get all notifications about that channel’s activity. It’s easy to turn off these settings or adjust your preferences.
-
Go to the channel’s page.
If you’re not yet subscribed to the page, select Subscribe. When you subscribe to a channel, you’ll automatically get personalized notifications.
-
Click the Notification bell to switch between All notifications, Personalized notifications and None.
Personalized notifications will differ according to the user. YouTube uses various signals to decide when to send you notifications. This includes your watch history, how often you watch certain channels, how popular some videos are, and how often you open notifications.
Manage YouTube Notifications on the App
Notifications can also be managed via the iOS or Android YouTube app on your smartphone.
-
Open the YouTube app.
-
Tap your profile picture (at the top of the screen).
-
Tap Settings.
-
Tap Notifications. Toggle on anything you want to receive notifications about, and toggle off what you don’t want to see.
Manage Channel Notifications on the YouTube App
Easily manage notifications for channels you’re subscribed to on the iOS or Android app.
-
Tap Subscriptions (at the bottom of the screen).
-
At the top of the page, tap All.
-
Tap Manage.
-
Tap the Notification bell next to each channel to turn notifications on or off.
You won’t get notifications when a channel’s audience is set as made for kids, so there’s no need to adjust notification settings.
Thanks for letting us know!
Get the Latest Tech News Delivered Every Day
Subscribe
Содержание
- Как включить уведомления в YouTube
- На компьютере
- Windows
- Mac OS
- На телефоне
- Android
- iPhone
- Как отключить уведомления в YouTube
- На компьютере
- Windows
- Mac OS
- На телефоне
- Android
- iPhone
Как включить уведомления в YouTube
Для своевременного получения всех новостей, рекомендаций и действий, необходимо настроить пункт «Уведомления». Весь функционал раздела можно посмотреть в своëм аккаунте, нажав на «колокольчик» — кнопка обычно находится в правой верхней части экрана, но в зависимости от устройства интерфейс может незначительно отличаться.
Кнопка позволяет настраивать уведомления по своему усмотрению и активировать необходимые. Если включены все опции раздела — «колокольчик» будет выделен тëмным цветом, если частично или выключены — светлым.
На компьютере
Включение оповещений на компьютере с разными ОС идентичны, отличия заметны только в интерфейсе.
Windows
Войдите в свой аккаунт YouTube и авторизуйтесь. Нажмите на кнопку «Настройки».
В левой части экрана появится окно, в котором нужно кликнуть на «Уведомления».
В открывшемся окне ознакомьтесь с каждым пунктом настроек и активируйте необходимые.
Активация осуществляется перемещением тумблера слева направо — в активном положении он из серого становится синим. Включать оповещения можно в общем разделе.
И есть функция дополнительных настроек, которые также можно активировать. Уведомления будут приходить на подключённую к аккаунту электронную почту.
Из чего состоит активация:
- Подписки. Отсюда будут проходить все новости каналов, на которые вы подписаны — публикация новых видео, проведение стримов и другие обновления.
- Рекомендованные видео. Обычно уведомления данного раздела активированы по умолчанию и подразумевают получение рекомендаций сайта. Рекомендованный контент формируется исходя из ваших интересов, подписок и просмотров видео на разных аккаунтах.
- Действия на канале. Ютуб будет уведомлять обо всех действиях на канале — и ваших, и чужих.
- Действия с комментариями. Активация данной функции даёт возможность видеть все действия с вашими комментариями на каналах других пользователей — ответы, лайки или дизлайки.
- Ответы на комментарии. Вы будете получать уведомления обо всех ответах на прокомментированный контент вне зависимости от аккаунтов.
- Упоминания. Если кто-то будет ссылаться на ваш канал, публикуя анкорную или безанкорную ссылку — придёт уведомление.
- Записи с моим контентом на других каналах. Это аналог репостов — уведомление приходит в том случае, если кто-то поделился вашим контентом в себя в аккаунте.
В разделе уведомлений, которые будут приходить по электронной почте, доступны рекомендации сайта YouTube:
- общие новости,
- новости для авторов.
Здесь же можно выбрать язык оповещений.
После завершения активации всех пунктов нажмите на «колокольчик» в правом верхнем углу экрана.
Важно! Уведомления, которые будут проходить по электронной почте, в «колокольчике» не отображаются.
Здесь можно просматривать всю информацию и менять настройки, кликнув на «шестерёнку» в правом верхнем углу открывшегося окна.
Mac OS
Включение уведомлений идентично Windows, но первоначально необходима активация настроек оповещений для приложения.
- Войдите в свой аккаунт YouTube и нажмите на аватарку в правом верхнем углу экрана.
- Кликните на значок с изображением шестерёнки и войдите в настройки.
- Нажмите на кнопки «Уведомления» и «Включить».
- На экране появятся инструкции — следуйте им.
- После завершения настройки необходимо убедиться в её активации.
- Войдите повторно в настройки, кликнув на «шестерёнку».
- Выберите YouTube и нажмите на «Уведомления».
- Переведите тумблер «Допуск к уведомлениям» в активное состояние.
Теперь можно активировать настройки с привязкой к вашему профилю, находящиеся в разделе «Уведомления»:
- Регулярная сводка. Здесь можно настроить получение оповещений с привязкой ко времени. Например, получение всей информации один раз в день.
- Подписки. В данном разделе приходят все новости и обновления каналов, на которые вы подписаны.
- Настройки каналов. Можно настроить оповещения для каждого из каналов, которые вам интересны.
- Рекомендованные видео. Сюда приходят видео, которые выбраны сайтом рандомно и основаны на ваших интересах — просмотрах и подписках.
- Действия на канале. Система уведомляет о действиях других пользователей на вашем канале — комментариях и т.д.
- Действия с комментариями. Вы будете получать уведомления об ответах на ваши комментарии.
- Упоминания. Оповещения предусматривают любые упоминания вашего канала другими пользователями.
- Ваш контент на других каналах. Если кто-то публикует ваши видео на своём канале — будут приходить оповещения.
- Новости сервиса. Системные уведомления, оповещающие о новостях YouTube, изменениях, нововведениях и ограничениях.
- Просмотр на TV. Система уведомляет о возможности просмотра некоторых видео на телевизоре.
- Тихие часы. Возможность отключения уведомлений с привязкой к любому временному промежутку. То есть, это временное отключение оповещений, которые автоматически активируются после окончания срока выбранного ограничения.
На заметку!
Существует разница между активацией всех уведомлений и разделом «Подписки». В первом случае вы сами настраиваете все оповещения, которые вам интересны, во втором — система присылает выборочную информацию, созданную рандомно на основе ваших интересов и количества просмотров контента из ваших подписок.
На телефоне
Включение уведомлений на телефонах полностью идентично компьютерным способам. Для смартфонов на Android и iOS необходимо удостовериться о включённых оповещениях для установленного приложения. После этого необходимо войти в свой аккаунт, авторизоваться и включить нужные уведомления в каждом разделе.
Android
Войдите в раздел «Настройки» на своём канале.
Кликните на него и войдите в «Уведомления».
В открывшемся окне активируйте нужные разделы с помощью тумблера — его необходимо переместить в активное состояние.
Вернитесь на главную страницу и нажмите на кнопку с изображением колокольчика в верхней части страницы.
В открывшемся окне будут отображаться все уведомления, на которые вы подписались, все разделы за весь период времени.
iPhone
Для Айфонов процесс аналогичен действиям на Android:
- Активируйте уведомления приложения YouTube.
- Войдите в «Настройки» и в «Уведомления».
- Включите оповещения с помощью тумблера.
- Удостоверьтесь в корректности включения — войдите ещё раз в аккаунт и проверьте активацию тумблера.
- Все уведомления будут приходить в раздел с изображением колокольчика, расположенный в верхней части страницы и частично на электронную почту.
Как отключить уведомления в YouTube
Необходимо совершить действия, обратные включению.
На компьютере
Для Windows и Mac OS процесс отключения уведомлений полностью идентичен.
Windows
Войдите в свой профиль и откройте раздел «Настройки», кликните на «Уведомления».
Переместите тумблер в неактивное положение во всех разделах, которые вам не нужны.
В дальнейшем при нажатии на «колокольчик» отключëнные уведомления отображаться не будут.
Mac OS
Необходимо совершить такие же действия, как с Windows. Для Mac OS при полностью отключённых уведомлениях колокольчик будет перечёркнут.
На телефоне
Для всех смартфонов процесс отключения уведомлений одинаковый.
Android
Войдите в свой аккаунт YouTube, нажмите на «Настройки».
Перейдите в «Уведомления».
Переведите тумблер в неактивное состояние напротив каждого раздела.
iPhone
Для Айфонов нужно сделать точно так же:
- Войдите в аккаунт.
- Выберите в настройках строку «Уведомления».
- Отключите оповещения с помощью тумблера.
Видеообзор: https://youtu.be/7xrJRAFkTCk