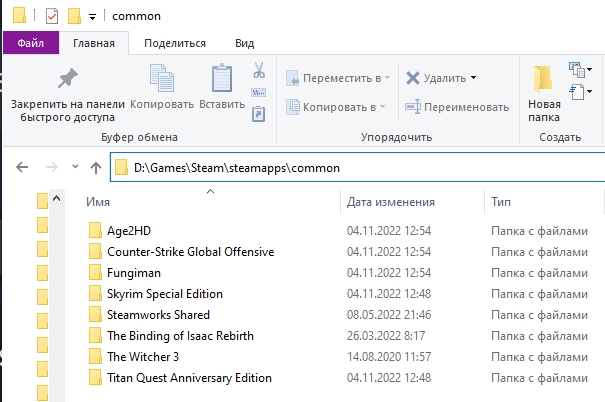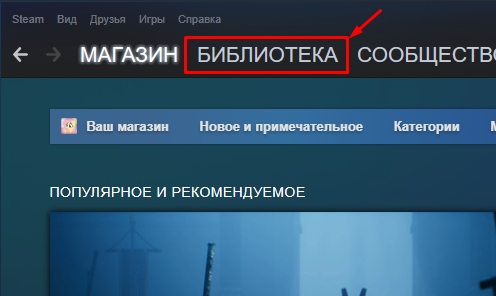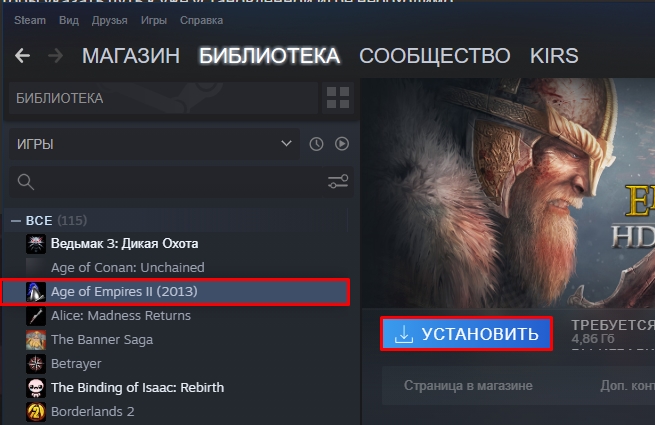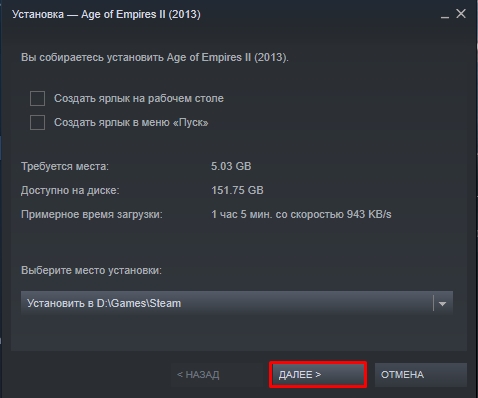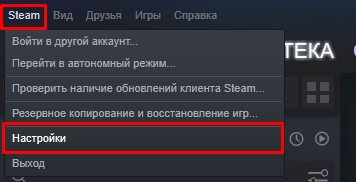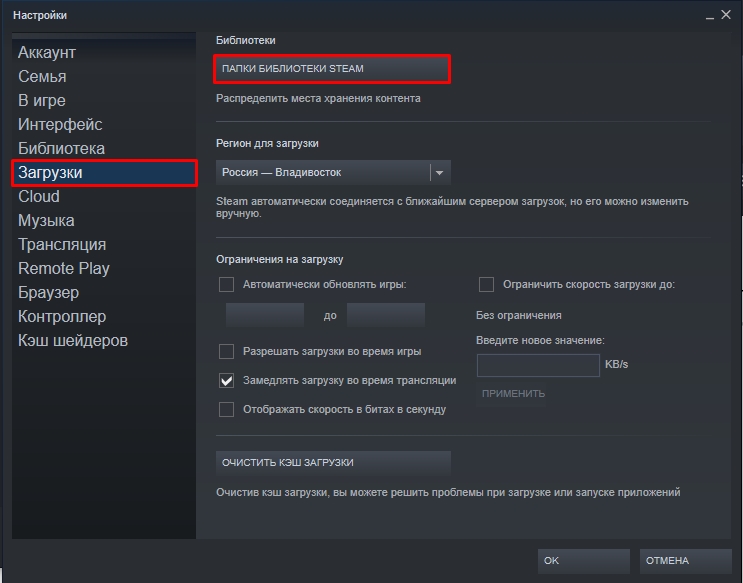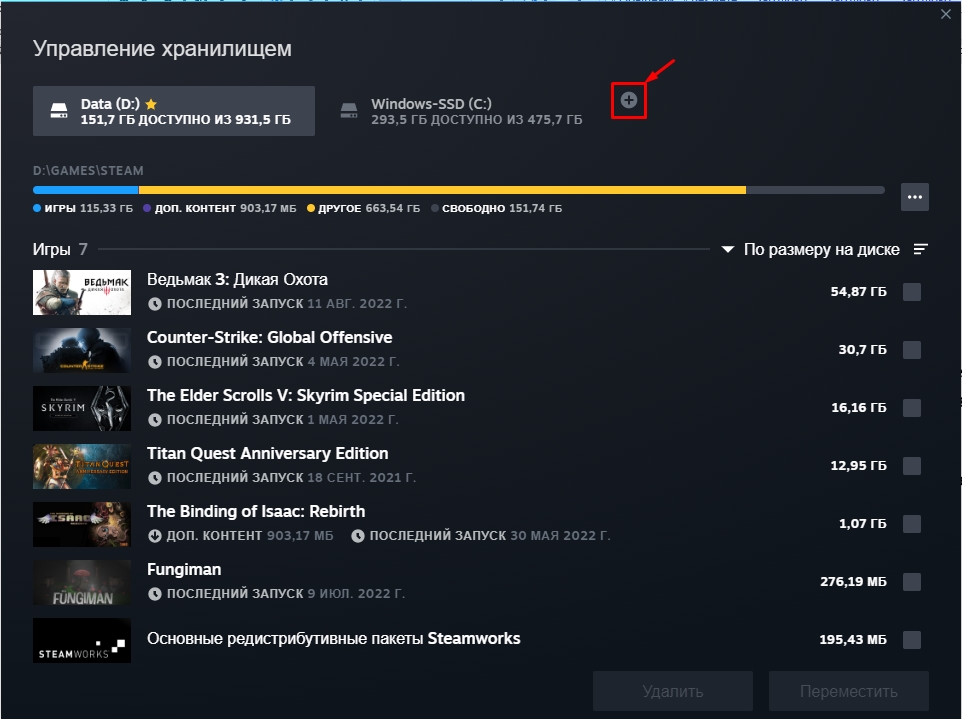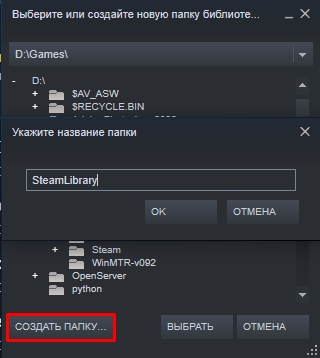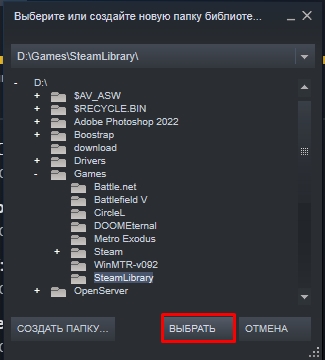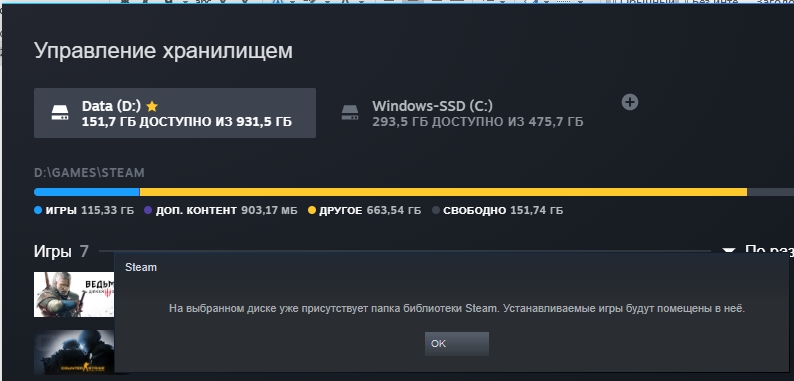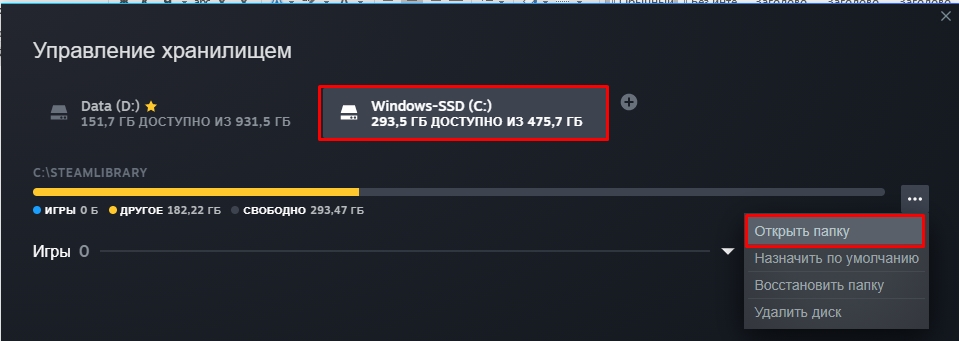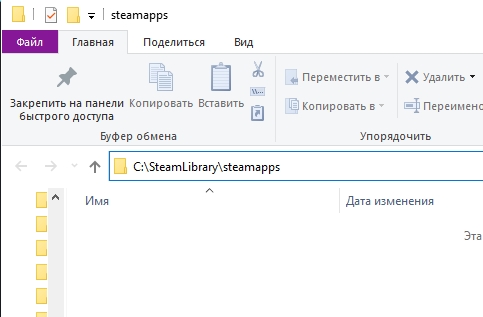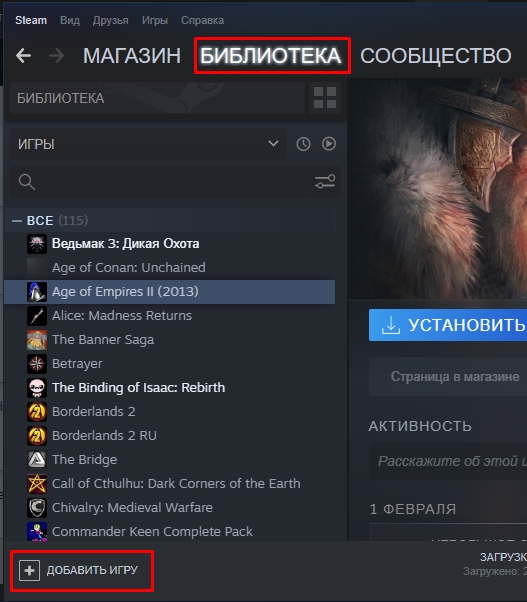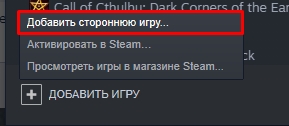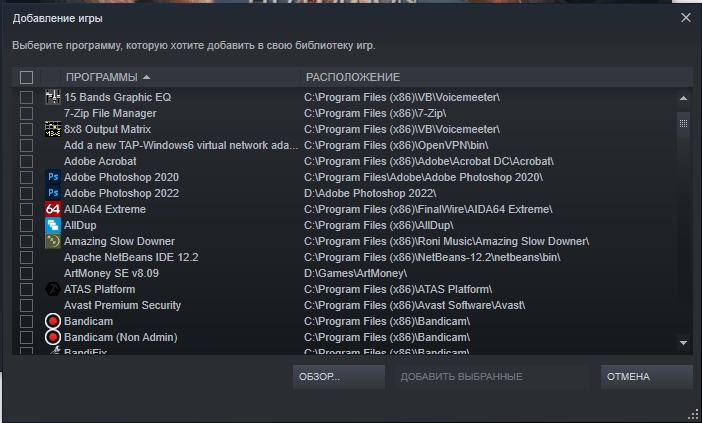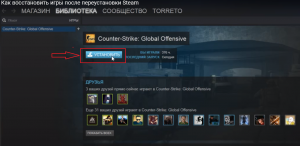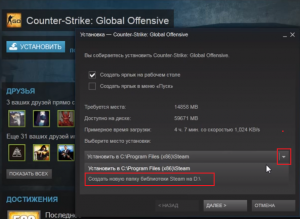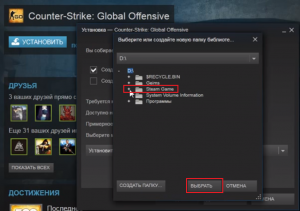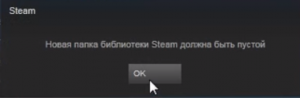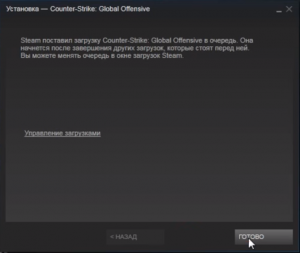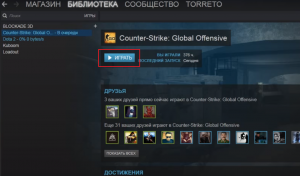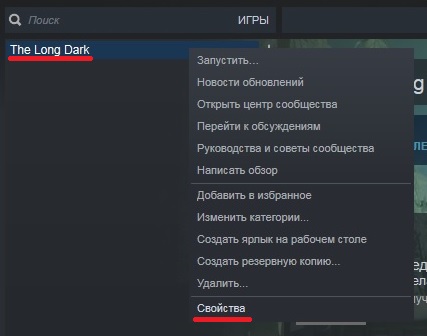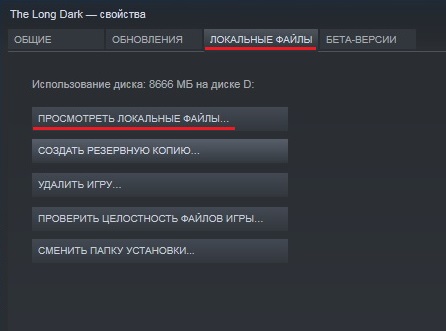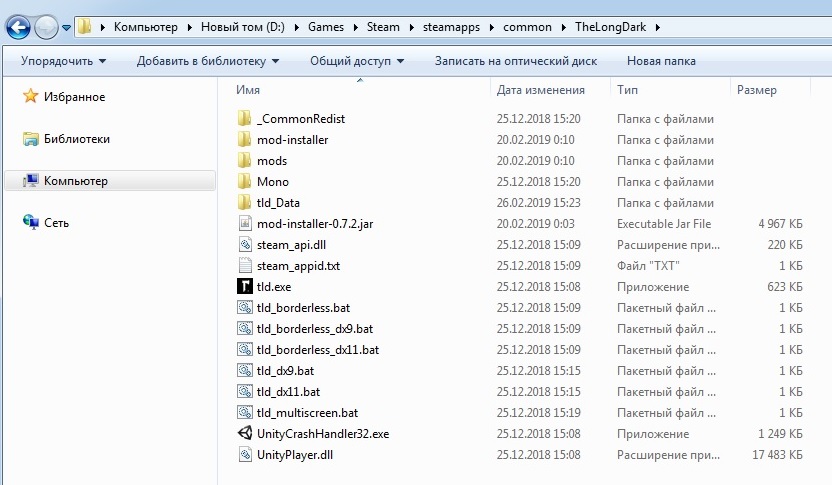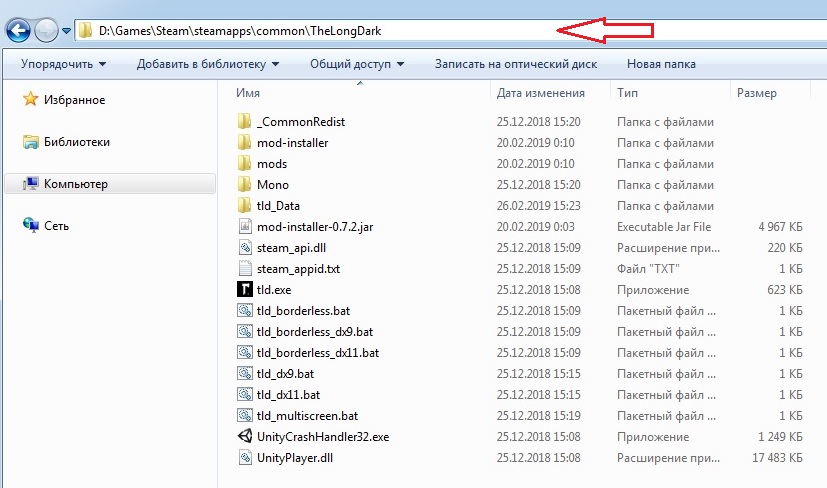Всем привет! Сегодня я расскажу вам, как указать путь к игре в стим. В интернете почему-то полно однотипных статей, которые не дают четкого и нормального ответа. Мало того, по их же инструкциям у меня лично ничего не работает. Быть может Steam уже стал другим, но механика совершенно другая. Я примерно минут 20 не мог понять, каким образом Steam работает с папками, но потом кажется до меня начало доходить. Давайте я покажу на примере, чтобы вам было понятно.
Содержание
- Добавление уже скаченной игры
- Как можно добавить дополнительную папку с играми?
- Как добавить стороннюю игру?
- Видео
- Задать вопрос автору статьи
Добавление уже скаченной игры
Прежде чем мы приступим, нужно понять одну очень важную вещь – где вообще находятся игры стим на компьютере? – стандартный путь такой:
Steamsteamappscommon
У меня Steam установлена на диске «D:», у вас же путь может быть другим. Посмотрите, куда именно у вас установлена программа. В последней «common» и находятся папки со всеми играми.
СОВЕТ! Если вы не можете найти место установки программы – нажмите правой кнопкой мыши по ярлыку Steam на рабочем столе, зайдите в «Свойства» и на вкладке «Ярлык» смотрите в строку «Объект».
А теперь очень важный момент, который сократит вам время и нервы. Если у вас уже есть установленная игра Steam, то она должна находится по данному пути:
Steamsteamappscommon
В папке «common». Если вы переустанавливали Винду или переставляли Стим на другой диск – зайдите туда и перенесите папку с игрой в это место.
После того, как игра находится там, делаем следующее:
- Откройте программу.
- Перейдите на вкладку «БИБЛИОТЕКА».
- В списке найдите страницу нужной игры и перейдите на неё.
- Далее жмем по кнопке «УСТАНОВИТЬ».
- Пару слов о той проблеме, о которой никто не говорит. На многих статьях пишут, что, нажав по стрелке, можно выбрать папку с игрой, но сделать это нельзя. Это значит, что Steam работает только с доверенными папками. Например, внизу будет указан путь, например, C:Steam – это значит, что программа будет искать игру именно в той папке Common, про которую я говорил ранее.
ВНИМАНИЕ! Если игра все равно начинает скачивать и не подхватывает папку с уже установленной игрой – смотрите видео в самом конце этой статьи.
- Жмем «Далее» и после этого ждем, пока процедура закончится. Программа проверит игру в папке и добавит её в библиотеку. Может даже докачает какие-то файлы и обновления.
Как можно добавить дополнительную папку с играми?
Как мы помним, в строке «Выберите место установки» можно выбрать только доверенные папки. Итак, как же нам добавить дополнительную папку в Steam. Прежде чем мы начнем, хочу сказать одно – вы не сможете добавить какую-то левую папку. На одном локальном диске может быть только одна папка из библиотеки Steam – то есть если на диске «D:» уже установлен Steam, то на этот же диск нельзя будет создать дополнительную папку.
- Жмем «Steam» переходим в «Настройки».
- Переходим на вкладку «Загрузки» и жмем по кнопке «Папки библиотеки Steam».
- Теперь давайте объясню, что же показано в этом окне. Первый раздел, на котором мы находимся – это папка «SteamApp» на диске с установленной Steam. Для добавления дополнительной папки жмем по плюсику.
- А теперь самая главная проблема: мы не можем указать папку с игрой (или играми) и нажать «Выбрать» – вы сразу же увидите ошибку, так как папка должна быть пустой. Можно попробовать создать папку (название папки не меняем).
- Выбираем её.
- Вы увидите сообщение:
На выбранном диске уже присутствует папка библиотеки Steam. Устанавливаемые игры будут помещены в неё.
- Что это значит? Это как раз про то, что я и говорил в самом начале. На одном локальном диске может быть только одна папка «SteamApp». То есть вы можете создать дополнительную папку на другом диске.
- И еще один важный момент – на диске «C:» по умолчанию также создается эта папка. Перейдите в этот раздел и, нажав по трем точкам, «Откройте папку».
- Откроется дополнительная доверенная папка библиотеки. Можно загружать некоторые игры сюда – выбрать папку можно в момент установки. Для чего это нужно? – например, вы хотите немного улучшить производительность – вы можете устанавливать некоторые игры на диске «C:», если он у вас SSD, а основные программы Steam держать на «D:» (HDD).
Для чего я вам все это рассказывают? Да потому что нигде про этом не написано, а многие инструкции используют старые версии, где можно было выбирать любые папки. Сейчас же это сделать нельзя.
Как добавить стороннюю игру?
Итак, мы уже поняли, куда Стим (Steam) устанавливает игры, теперь давайте еще пару слов, как добавить стороннюю игру или программу, чтобы можно было запускать её через Стим.
- На вкладке «БИБЛИОТЕКА» в левом нижнем углу окна нажмите по кнопке «ДОБАВИТЬ ИГРУ».
- «Добавить стороннюю игру…».
- Далее откроется список всех установленных программ в операционной системе. Можете найти приложение вручную, выбрав его галочкой. Или нажать «Обзор» и найти конкретную папку.
На этом все, дорогие друзья нашего любимого информационного портала WiFiGiD.RU. Я постарался описать все вопросы, но, если у вас возникли дополнительные трудности – пишите в комментариях. Всем добра!
Видео

Как в стиме указать папку с уже установленной на компьютере игрой?
Многие пользователи популярного игрового сервиса наверняка сталкивались с вопросом, когда в Steam нужно добавить игру, которая уже есть на компьютере, чтобы не тратить время и не качать ее заново.
Так как далеко не каждый знает как это сделать было решено рассказать вам об этом в данной статье.
Забегая вперед, хочется отметить, что это очень легко делается, благо разработчики Steam предусмотрели возможность регистрации в сервисе уже имеющейся на компьютере игры.
Как указать путь уже установленной игры?
Чтобы это сделать нужно открыть Steam и перейти в библиотеку. В ней находим игру, которая уже установлена на вашем компьютере ипуть к которой вы хотите указать.
Вам будет предложено ее установить. Нажимаем на эту кнопку.
Нажимаем кнопку “Установить”
Далее откроется окно, в котором нужно выбрать папку, куда будет установлена игра. По умолчанию это папка с самим Steam. Но, нажав на стрелку справа, вы можете указать папку, в которой лежит уже установленная игра.
Выбираем локальный диск с установленной игрой
Самое интересное, что если у вас установленных игр несколько, то при единоразовом указании на примере одной игры, Steam автоматически определит и остальные, находящиеся в той же папке.
Указываем папку с игрой
Обратите внимание, что если у вас есть общая папка, скажем папка “Games” в которой есть несколько других папок с играми Steam, указывать нужно именно общую папку “Games”, а не папку конкретной игры. В противном случае вы увидите вот такую ошибку:
Ошибка “Папка библиотеки Steam должна быть пустой” при неправильном указании папки с игрой
Правильно указав папку с игрой и нажав “Далее” и затем “Готово” вы запустите процесс проверки содержимого папки с игрой, который довольно таки быстро закончится и кнопка “Установить” сменится кнопкой “Играть”.
Успешное завршение
Кнопка “Установить” сменяется кнопкой “Играть” после проверки содержимого папки с игрой
Лучшая благодарность автору — репост к себе на страничку:
Steam — популярная платформа для распространения онлайн-игр, разработанная Valve. Он используется всеми компьютерными геймерами, поскольку в нем более 30 000 игр. Благодаря этой огромной библиотеке, доступной одним щелчком мыши, вам больше не нужно никуда идти. Когда вы устанавливаете игру из магазина Steam, она устанавливает локальные файлы игры на ваш жесткий диск, чтобы обеспечить низкую задержку для игровых ресурсов, когда это необходимо. Знание местоположения этих файлов может быть полезным при устранении неполадок, связанных с игровым процессом. Независимо от того, хотите ли вы изменить файл конфигурации, переместить или удалить файлы игры, вам потребуется доступ к исходным файлам игры. Итак, сегодня мы узнаем, где установлены игры Steam и как найти папку Steam и файлы игр в Windows 10.
По умолчанию существуют пути к папкам на разных платформах, где хранятся файлы игры. Эти пути можно изменить в настройках Steam или во время установки игр. Доступ к различным расположениям по умолчанию можно получить, введя следующий путь к файлу в проводнике:
- ОС Windows: X:Program Files (x86)Steamsteamappscommon
Примечание. Здесь X обозначает расположение раздела диска, на котором установлена игра.
- MacOS: ~/Library/Application Support/Steam/steamapps/common
- Linux OS: ~/.steam/steam/SteamApps/common/
Как найти файлы игры Steam в Windows 10
Существует четыре способа найти папку Steam, а также файлы игры Steam, как описано ниже.
Метод 1. Использование панели поиска Windows
Поиск Windows — это мощный инструмент для поиска всего на ПК с Windows. Просто выполните следующие действия, чтобы узнать, где на вашем компьютере или ноутбуке с Windows 10 установлены игры Steam:
1. Нажмите на поиск (левый край панели задач).
2. Введите steam и нажмите на опцию Открыть файл.
3. Затем щелкните правой кнопкой мыши ярлык Steam и выберите параметр Перейти к расположению файла.
4. Здесь найдите и дважды щелкните папку steamapps.
5. Дважды щелкните папку common. Здесь будут перечислены все файлы игры.
Примечание. Это расположение файлов игры Steam по умолчанию. Если вы изменили каталог установки при установке игры, вам следует перейти в этот конкретный каталог, чтобы получить доступ к файлам игры.
Метод 2: Использование папки библиотеки Steam
Клиент Steam для ПК снабжен множеством полезных опций, которые могут помочь вам определить, где на вашем компьютере установлены игры Steam, например библиотека Steam.
1. Нажмите поиск, введите steam и нажмите Enter, чтобы открыть настольное приложение Steam.
2. Щелкните параметр Steam в верхнем левом углу и выберите Настройки.
3. В окне настроек щелкните меню Загрузки на левой панели.
4. В разделе Библиотеки щелкните ПАПКИ БИБЛИОТЕКИ STEAM.
5. В новом окне УПРАВЛЕНИЕ ХРАНИЛИЩЕМ выберите диск, на котором установлена игра.
6. Теперь щелкните значок шестеренки и выберите Открыть папку.
7. Дважды щелкните папку common и просмотрите список установленных игр в папке, чтобы найти необходимые файлы игры.
Метод 3: Просмотр локальных файлов Steam
Вы также можете найти установленные на компьютере игры Steam, используя клиентскую библиотеку Steam для ПК, как описано ниже.
1. Запустите приложение Steam и перейдите на вкладку БИБЛИОТЕКА.
2. На левой панели выберите любую игру, установленную на компьютере. Щелкните ее правой кнопкой мыши и выберите пункт Свойства….
3. Затем щелкните меню ЛОКАЛЬНЫЕ ФАЙЛЫ на левой панели и выберите Обзор….
Экран автоматически перенаправит вас в папку, где хранятся игровые файлы этой конкретной игры.
Метод 4: При установке новых игр
Вот как найти папку Steam при установке новой игры:
1. Откройте приложение Steam, как указано в Методе 2.
2. Щелкните Игру на левой панели и щелкните Установить.
3А. Если вы уже купили игру, она будет отображаться во вкладке БИБЛИОТЕКА.
3B. Если вы покупаете новую игру, перейдите на вкладку МАГАЗИН и найдите игру (например, Elder Scrolls V).
4. Прокрутите вниз и нажмите Добавить в корзину. После завершения транзакции вам будет представлено окно установки.
5. Измените каталог установки в поле Выберите место установки. Затем нажмите кнопку ДАЛЕЕ, чтобы установить игру.
6. Теперь вы можете перейти в этот каталог и открыть папку common для просмотра файлов игры, как описано в Методе 1.
Войти
Магазин
Сообщество
Поддержка
Изменить язык
Полная версия
© Valve Corporation. Все права защищены. Все торговые марки являются собственностью соответствующих владельцев в США и других странах.
Политика конфиденциальности
| Правовая информация
| Соглашение подписчика Steam
| #footer_refunds

МАГАЗИН
СООБЩЕСТВО
О STEAM
ПОДДЕРЖКА
Установить Steam
войти
|
язык
© 2023 Valve Corporation. Все права защищены. Все торговые марки являются собственностью соответствующих владельцев в США и других странах.
НДС включён во все цены, где он применим.
Политика конфиденциальности
|
Правовая информация
|
Соглашение подписчика Steam
О Valve
| Steamworks
| Вакансии
| Дистрибуция Steam
| Подарочные карты
Детально рассказываю как найти папки в которых находятся, купленные в Steam, игры
Если Вы купили игру в Steam и установили ее, но не можете найти в какой папке она лежит, клиент Steam поможет найти ответ на этот вопрос.
Откройте свой клиент Steam и перейдите к библиотеке игр. Найдите там игру, расположение которой необходимо определить. Щелкните, по названию, правой кнопкой мыши, в открывшемся окне, выберите пункт свойства и щелкните на нем левой кнопкой мыши.
В открывшемся окне, со свойствами игры, выберите третью вкладку — «Локальные файлы» и нажмите на кнопку — «Посмотреть локальные файлы».
После этого, в проводнике Windows, откроется окно с основной папкой игры. Если Вам этого достаточно — отлично, значит вопрос решен
Если необходимо ввести место расположения игры в каком-либо диалоговом окне, тогда необходимо щелкнуть левой кнопкой мышки по свободному месту в адресной строке, расположенной в верхней части окна.
Таким образом Вы выделите фактический путь к этой папке и, нажав комбинацию клавиш CTRL + C, сможете скопировать его в буфер обмена. Далее, перейдите в нужное окно и нажмите CTRL + V, чтобы вставить адрес пути который был скопирован в буфер.
Надеюсь смог помочь. Пусть согревает Вас дух огня в холодные зимние ночи!