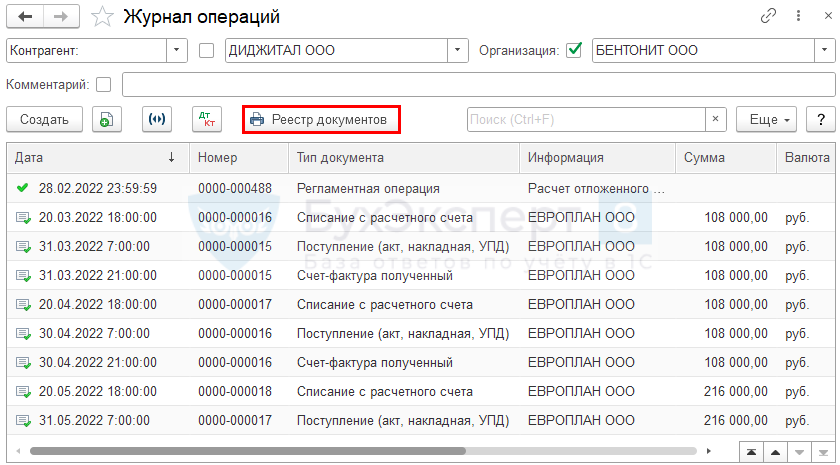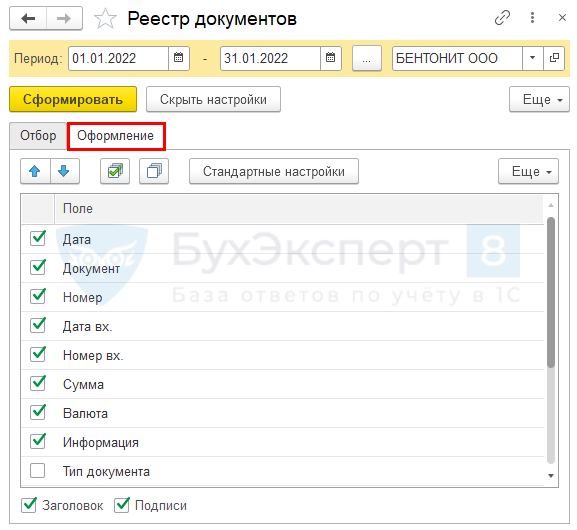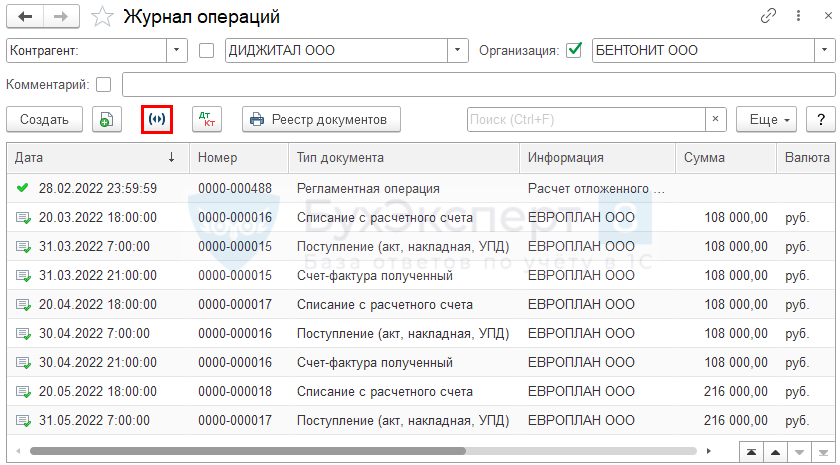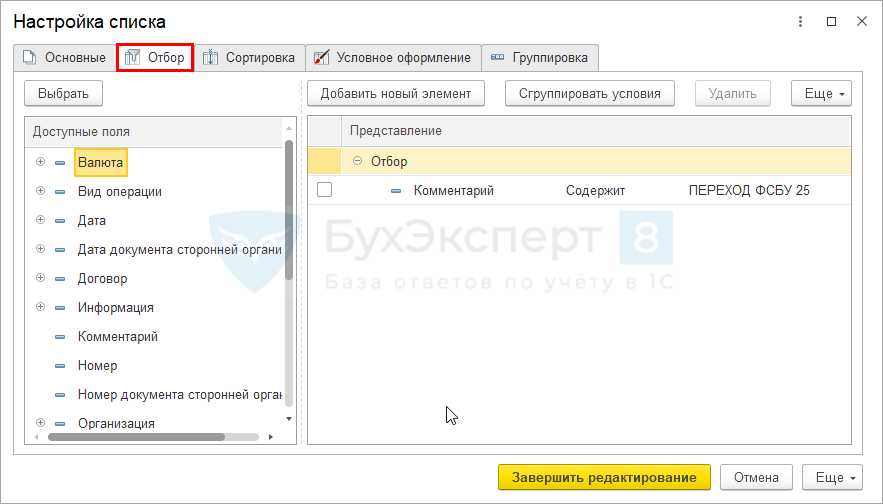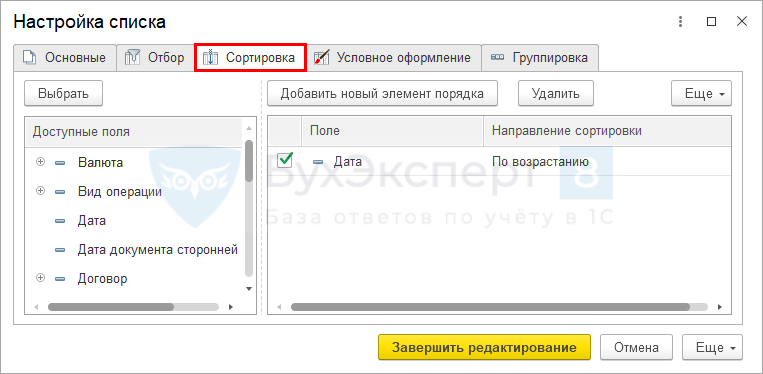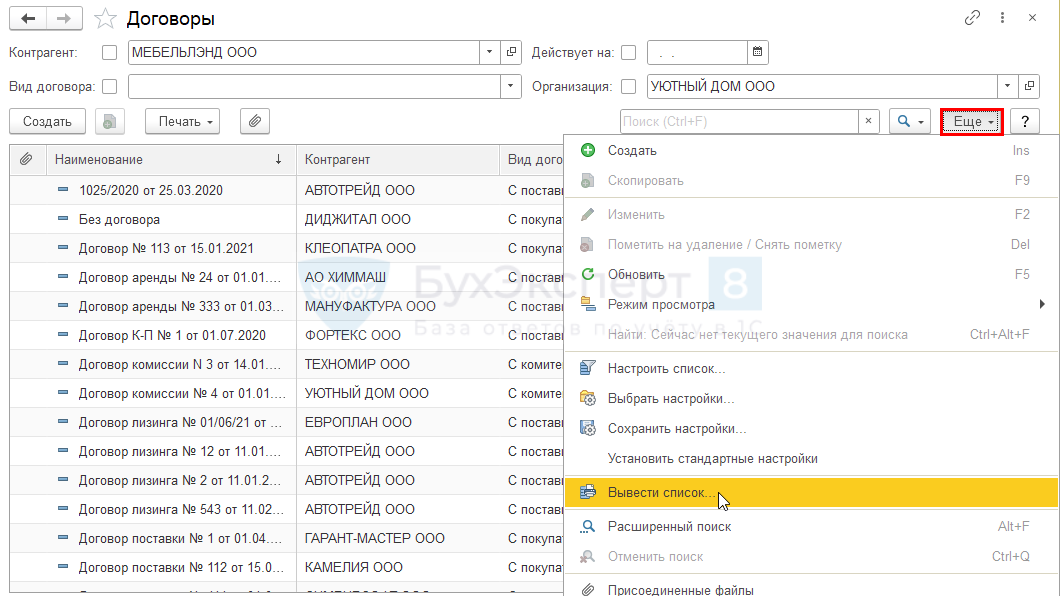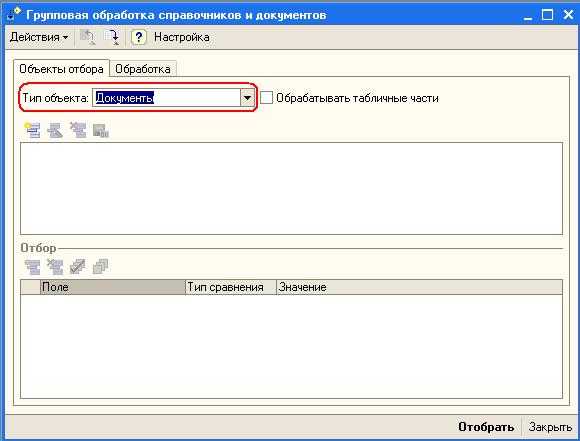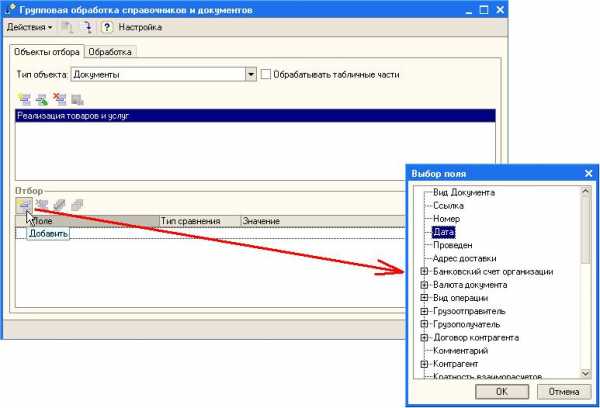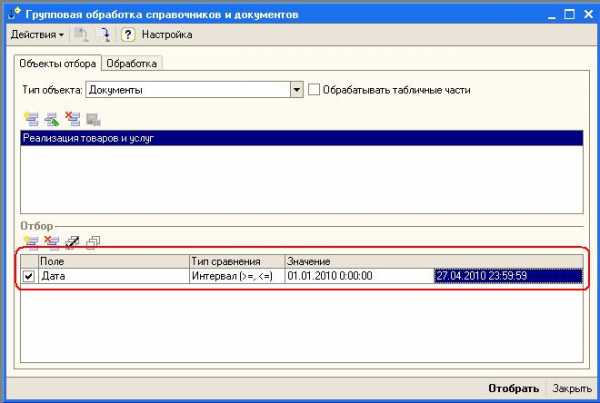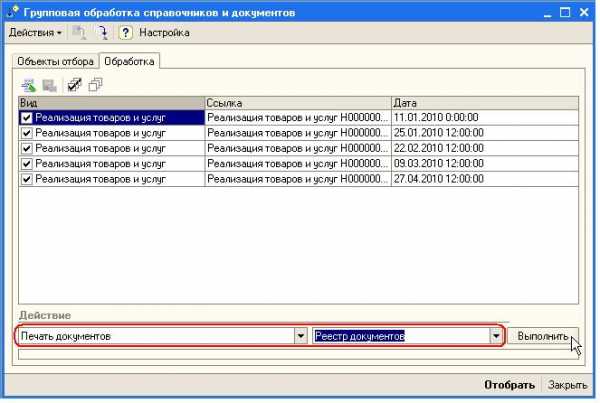Реестр документов из 1С может понадобиться многим пользователям — от рядовых сотрудников до налоговых органов. В этой статье покажем, как легко и быстро в 1С сделать реестр документов и справочников, используя типовые механизмы.
Содержание
- Реестр документов в 1С
- Отбор информации в реестр
- Отбор документов по временному промежутку
- Отбор документов по параметрам
- Последовательность выводимой информации
- Любой реестр в 1С
Сформируйте реестр документов в 1С 8.3 Бухгалтерия, используя Журнал операций (Операции – Журнал операций), нажав кнопку Реестр документов.
Список документов в реестре определяется двумя вариантами:
- настройками списка в журнале операций перед нажатием кнопки Реестр документов;
- непосредственно в отчете Реестр документов.
Рассмотрим настройки вывода информации в самом отчете.
Реестр можно сформировать за определенный период.
А также настроить список выводимых документов по кнопке Показать настройки. На вкладке Отбор укажите параметры, по которым отбираются документы.
На вкладке Оформление выберите, какая информация выводится в отчет.
Отбор информации в реестр
Разберем основные механизмы:
- отбор по дате;
- отбор по параметрам (например, Тип документа).
Отбор документов по временному промежутку
Установите временной промежуток нужных документов, используя кнопку
Установить период
Если кнопка не отображается?
Отбор документов по параметрам
Для приведения информации в нужный вид используйте команду Настроить список по кнопке Еще.
В открывшемся окне перейдите на вкладку Отбор для вывода нужной информации.
Последовательность выводимой информации
По кнопке Еще – Настройка списка запустите форму настройки списка и перейдите на вкладку Сортировка для настройки последовательности выводимой информации.
Любой реестр в 1С
Для формирования реестра в 1С 8.3 не нужны специальные обработки. Вывести его можно в любом журнале, используя типовые механизмы 1С для работы со списками, в т. ч. команду Вывести список по кнопке Еще.
Подробнее Как настроить списки документов, справочников, регистров
См. также:
- Где найти Журнал операций и что в нем можно сделать
- Как настроить в одном журнале Реализация (акт, накладная) + счета-фактуры выданные
- Как настроить в одном журнале Поступление (акт, накладная) + счета-фактуры полученные
- Как вывести Журналы документов покупателей и поставщиков
Если Вы еще не подписаны:
Активировать демо-доступ бесплатно →
или
Оформить подписку на Рубрикатор →
После оформления подписки вам станут доступны все материалы по 1С:Бухгалтерия, записи поддерживающих эфиров и вы сможете задавать любые вопросы по 1С.
Подписывайтесь на наши YouTube и Telegram чтобы не пропустить
важные изменения 1С и законодательства
Помогла статья?
Получите еще секретный бонус и полный доступ к справочной системе БухЭксперт8 на 14 дней бесплатно
Часто в компании возникает необходимость в оперативном предоставлении реестра определенных видов документов или справочников для налоговой, руководителей и для обычных сотрудников. Сформировать реестр документов 1с Бухгалтерия 3.0 можно несколькими способами, в зависимости от вида документов или справочников.
Рассмотрим каждый из способов.
Необходимо предоставить реестр документов реализаций за период.
Первый способ:
Заходим Продажи — Реализации(акты, накладные, УПД)

По кнопке «Печать» — «Реестр документов».

Откроется отчет, в котором указываем период, за который необходимо сформировать реестр. Если в базе ведется учет по нескольким организациям, то выбираем необходимую организацию.

По кнопке «Показать настройки» можно сделать дополнительные отборы или настроить вывод дополнительных полей в реестре документов.

Можно сделать отбор только по документам, в которых была реализация товаров или только реализация услуг, выбрав необходимую настройку.

Также можно сделать отбор по контрагенту или списку контрагентов.

На вкладке «Оформление» можно настроить отражение дополнительных колонок из документов.

А так же необходимость вывода в отчете заголовка или подписи ответственного лица, установив соответствующие галочки в настройках.

Аналогично можно форматировать реестр и в других журналах документов: банковских выписках, поступление товаров и услуг, счетов-фактур и т.д.
Второй способ:
В журнале документов настроить необходимые отборы, например период и отбор по контрагенту.

По кнопке «Ещё» — «Вывести список».

Галочками отмечаем поля, которые необходимо вывести.

По кнопке «Ок» формируется реестр.

Способ менее удобен, по сравнению с первым способом, т.к нет возможности вывести наименование отчета и подписи ответственного, так же количество полей для вывода ограничено. Но его можно использовать в журналах, в которых не предусмотрена печать реестра документов, например в журнале операций введенных вручную или если необходимо вывести список из справочника, например, вывести список контрагентов.
Третий способ
Еще один вариант для формирования реестра, можно воспользоваться Универсальным отчетом.
Заходим в меню Отчеты — Универсальный отчет.

Выбираем тип объекта по которому необходимо сформировать реестр.

В данном случает, тип объекта будет документ.
В поле «Имя объекта» выбираем вид документа по которому необходимо сформировать реестр.

Указываем период, за который необходимо сформировать реестр, и в настройках указываем отборы.

На вкладке «Поля и сортировки» указываем поля, которые нам необходимо вывести.

По кнопке «Закрыть и сформировать» формируем отчет.

Статья составлена специалистом нашей Линии консультаций.
Закажите тестовую консультацию по Вашей программе у нас по телефону: +7(343) 288-75-45.
*Для оказания консультации необходимо сообщить ИНН вашей организации, регистрационный номер вашей программы ( для программ 1С:Предприятие версии ПРОФ необходим активный договор 1С:ИТС ПРОФ)
Содержание:
1. Кнопки для работы с текущим открытым списком в 1С:Управление Торговлей 11
2. Форма списка в системе программы 1С:Управление Торговлей 11
1. Кнопки для работы с текущим открытым списком в 1С:Управление Торговлей 11
Форма списка документов 1С это раздел в программе в котором находятся те или иные документы, так же его еще называют «Журнал». «Журнал» может быть общим и содержать в себе данные различных документов на примере программы 1С: Управление торговлей 11 этот «Журнал» называется «Реестр торговых документов».

Реестр торговых документов
В каждой форме списка документа 1С есть кнопки для работы непосредственно с текущим открытым списком:
1. Кнопка «Создать» с помощью этой кнопки можно создавать документы в программе, у этой кнопки есть горячая клавиша «Ins». Список возможных документов для создания подчинены непосредственно открытому списку. В нашем случае, поскольку список документов общий, то и создать мы можем любой документ, входящий в этот список. Если бы у нас был открыт к примеру список документа «Заказы покупателей» то из него мы могли бы создать только «Заказ покупателю».
2. Кнопка «Добавить копированием» имеет свою горячую клавишу «F9». Предназначена для создания документа, заполненного по примеру и подобию того, документа, который непосредственно выделен в списке на данный момент.
3. Кнопка «Изменить» открывает для изменения текущий выделенный документ в списке, у нее тоже есть своя горячая клавиша «F2»
4. Кнопка «Пометить на удаление» или горячая клавиша «Del», позволяет пометить на удаление выделенные документы, а также снимает пометку удаления с уже помеченных документов делая их при этом не проведенными.
5. Кнопка «Установить период для просмотра» позволяет ограничить количество выводимых документов каким, либо периодом времени.
6. Кнопка «Типы документов» с изображением воронки предназначена для установки отбора по определенным правилам. В данном случае по принадлежности к «Типу документа».
7. Кнопка «Зачеркнутая воронка» становится активной если включен какой либо, отбор по списку и при ее нажатии отключает все установленные отборы.
8. Кнопка «Реестр торговых документов» с картинкой Листик бумаги с цветными полосками выводит одноименный реестр с возможностью отбора по периоду и типу документов.
9. Кнопка «Документы по партнеру» с такой же картинкой как в предыдущем пункте, выводит другой список документов, но уже с отбором по определенному «Партнеру».
10. Окошко поиска позволяет найти необходимые документы в списке, а также сразу установить по признаку поиска отбор документов. Можно набирать непосредственно в окошке поиска, в этом случае будет произведен поиск и автоматический отбор по всем колонкам и строкам где встречается искомые данные. Так же можно вызвать модальный режим окна поиска сочетанием клавиш «Ctr + F», в котором можно уже указать более предметный поиск, такой как: искать в определенном столбце, искать слово целиком или искать по части слова. Для удобства работы пользователя есть еще один вид поиска, для которого не требуется лишних телодвижений. Пользователь выбирает в списке документов необходимую колонку по которой хочет произвести поиск и отбор просто выделив любой документ, но в нужной колонке. И просто начинает набирать на клавиатуре, то что он хочет искать. Это может быть, как целое слово, так и часть его. Набор автоматически будет производится в окне поиска с предустановленным отбором по нужной колонке. После того, как поиск и отбор уже больше не нужен, достаточно просто очистить окно поиска находящимся в нем крестиком.
11. Еще один вид поиска, предназначенный для дополнительной возможности поиска и отбора в найденных документах по основному поиску.
12. Кнопка «Еще» сочетает в себе уже все выше перечисленные кнопки с небольшими дополнениями.

Реестр торговых документов
2. Форма списка в системе программы 1С:Управление Торговлей 11
А. «Настроить список» позволяет настроить табличную часть формы списка документа 1С для комфортной работы пользователя, таки как, дополнительные отборы, настроить шрифт, размер шрифта, настроить «Условное форматирование» списка по определенным правилам. Настройка списка 1С производится только для конкретного пользователя.
Б. «Сохранить настройки» после настройки списка можно сохранить шаблон текущих настроек. Количество таких сохраненных настроек неограниченно.
В. «Выбрать настройки» позволяет выбирать и переключать сохраненные ранее настройки.
Г. «Вывести список» выводит табличное представление текущей формы списка с установленными отборами (если их установили). Выведенная табличное представление текущей формы позволяет комфортно сохранить ее в Эксель или же вывести сразу на печать.
Д. «Обновить» обновляет текущий список до актуального состояния. На предмет сделанных изменений в программе другими пользователями, но которые до сих пор не отразились.
Е. «Копировать» или горячее сочетание «Ctrl + C» позволяет скопировать выделенный фрагмент в текстовом виде в буфер обмена.
Ж. «Изменить форму» позволяет более гибко настроить непосредственно саму форму списка. Можно убрать или скрыть ненужные пользователю колонки, можно добавить необходимые колонки, можно изменить порядок колонок в форме.
Специалист компании «Кодерлайн»
Александр Мусаханов
Инструкция для конфигурации 2.0:
Для формирования реестра документов можно воспользоваться обработкой «Групповая обработка справочников и документов». Для этого необходимо перейти в пункт меню «Сервис — Групповая обработка справочников и документов».
.png)
В поле «Тип объекта» необходимо из списка выбрать «Документы»:
.png)
По кнопке «Добавить» в табличной части документа устанавливаем отбор по документам, реестр которых необходимо сформировать.
.png)
При необходимости можно использовать специальные фильтры:
.png)
Далее следуя рекомендациям на рисунках указываем дату.
.png)
Используя кнопку «Отобрать», в нижней части формы, получаем список выбранных документов.
В качестве действия выбираем «Печать документов» и нажимаем «Выполнить»
.png)
В результате получается сформированный реестр документов.
.png)
Инструкция для конфигурации 3.0:
Для формирования реестра документов в конфигурации 3.0:
Необходимо открыть журнал документов, по которому нужно вывести реестр (например документов реализации), и по кнопке «Печать» выбрать «Реестр документов»
.png)
В открывшемся окне будет сформирован реестр документов, для его редактирования в форме представлены доп. настройки. Возможно указать период формирования и установить отбор по организации.
.png)
По кнопке «Показать настройки» откроются настройки, где возможно указать дополнительные параметры отбора и оформления.
По кнопке «Добавить» можно установить дополнительные отборы для формирования реестра.
.png)
На закладке «Оформление» возможно включать дополнительные поля для вывода в реестр.
.png)
После указания всех необходимых настроек, по кнопке «Сформировать», будет сформирован реестр выбранных документов.
.png)
Как сформировать реестр документов в 1С:Бухгалтерии 8?
Евгений консультант 1С 08.06.2010
Реестр документов в 1С Бухгалтерии 8 можно сформировать с помощью групповой обработки справочников и документов. Находится она в меню «Сервис»: 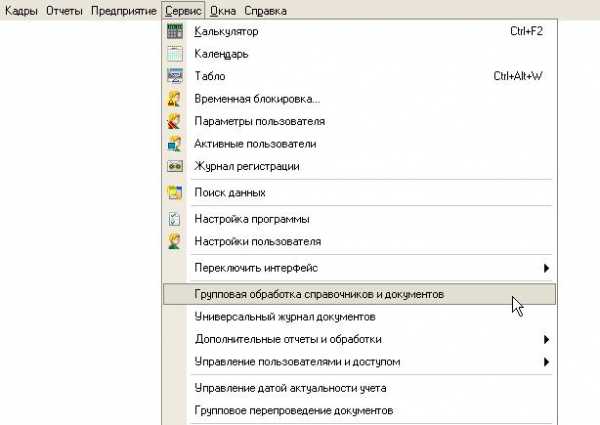
С помощью кнопки «Добавить» добавляем в табличную часть вид документов, реестр которых нам надо сформировать (например «Реализация товаров и услуг»):
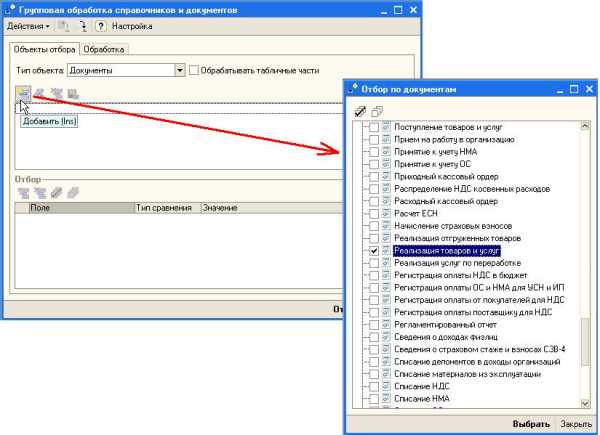
В поле «Тип сравнения» выбираем интервал, в поле значение устанавливаем начальную и конечную дату интервала:
Дополнительный отбор по интервалу установлен, нажимаем внизу кнопку «Отобрать». Программа переводит нас на закладку «Обработка» и мы видим список документов, отобранных по установленным условиям. Остается выбрать действие: «Печать документов» и «Реестр документов».
Нажимаем кнопку «Выполнить» и получаем реестр документов «Реализация товаров и услуг» за период с 01.01.2010 г. по 27.04.2010 г.:
Групповая обработка справочников и документов очень полезный инструмент для бухгалтера. Многочисленные варианты использования этой обработки будут рассмотрены в следующих статьях.
Если эта информация была полезной, можете поделиться ссылкой на данную статью с коллегами и друзьями на своих страницах в соц. сетях (просто нажмите соответствующую кнопку слева).
Напишите мне, я в онлайне!
consultant1c.ru
1С:Вопросы и ответы » Как сделать реестр документов? 1С 8.2

Однако, как мы уже имели возможность убедиться ранее, программа достаточно функциональна и масштабируемая. Поэтому рассмотрим встроенные в нее возможности, которые позволяют распечатать нужный реестр.
Для этого откроем обработку «Групповая обработка документов и справочников», которая находится в блоке главного меню «Сервис».
К слову сказать, эта обработка кроме того, что формирует реестр, имеет весьма широкие возможности по оперированию со справочниками и документами.
Итак, после нажатия на соответствующем пункте меню, откроется форма обработки. Выберем, для решения нашей задачи, в выпадающем списке «Документы» вместо «Справочники».
И нажмем «+» — «Добавить» или клавишу «Ins» для выбора нужного вида документов в табличном поле, расположенном ниже. Выберем, например, налоговые накладные.
Кстати, если нужно составить сводный реестр по нескольким видам документов — сейчас самое время выбрать нужные виды, отметив их. После выбора нажимаем кнопку «Выбрать».
Далее обратимся к табличной части «Отбор». Это делается для того, чтобы сделать выборку документов по заданным критериям — дате, номеру, признаку проведенности и т.д.
Нажмем «+» — «Добавить» или клавишу «Ins» для выбора нужного критерия отбора. Список параметров может быть достаточно обширным, для просмотра его вцелом, нужно использовать полозок прокрутки.
После отбора нажмем «Ок». Если нужно добавить еще параметр отбора — повторим процедуру снова.
Укажем тип сравнения и значения.
В нашем примере используем диапазон дат. После назначения условий нажимаем кнопку «Отобрать».
Открылась закладка с отбором по нашим критериям.
Далее, для отображения печатной формы реестра выбранных документов определим параметры секции «Действие». Это будут опции «Печать документов» и «Реестр документов». Далее нажимаем соседнюю кнопку «Выполнить».
Соглашаемся с контрольным вопросом и наблюдаем сформированный реестр, который теперь можно печатать, штатными средствами программы.
На этом формирование реестра документов завершено.
В случае, если у Вас появятся какие-либо сложности, мы обязательно поможем.
Обсудить операцию и задать по ней вопросы можно в форум.
Если у Вас появились вопросы по статье или остались нерешенные проблемы обсудить их Вы можете на Форуме 1С Вопросы и ответы
Оцените статью: (2 голосов, 5,00 из 5) Загрузка…
www.advanter.net
Как сформировать реестр документов 1С
07.06.2018
Многим известно, что для того чтобы правильно и быстро сформировать реестр в 1С необходимо иметь перечень знаний, или же доверить данный трудоемкий процесс профессионалам. Чтобы избежать затраты финансовых средств, данные действия часто предпочитают выполнять самостоятельно многие люди. Известно, что помощь в данном процессе для человека, который делает еговпервые, не будет лишней. Поэтому мы решили максимально подробно рассказать в нашей статье, как сформировать реестр документов в 1С, и показать на примере, при помощи скриншотов.
Компании, которые имеют бухгалтерскую сферу, часто могут сталкиваться с надобностью формирования различных отчетов, реестров документации и иными сложностями. Поэтому данный процесс является достаточно актуальным среди современного общества, которое желает наладить рабочий процесс в целом. Получая за всевозможные действия налаживаниерабочей деятельности. Благодаря чему, следуя нашим рекомендациям, можно самостоятельно в 1С 8.3 сформировать реестр. И в дальнейшем не сталкиваться с данными трудностями. Следуярекомендациям, можно самостоятельно сделать процесс, и устранить данную трудность.
Выполнить весь процесс можно при помощи специализированной групповой обработки всевозможных справочников и всевозможных индивидуальных документаций. Расположена она вспециализированном меню:
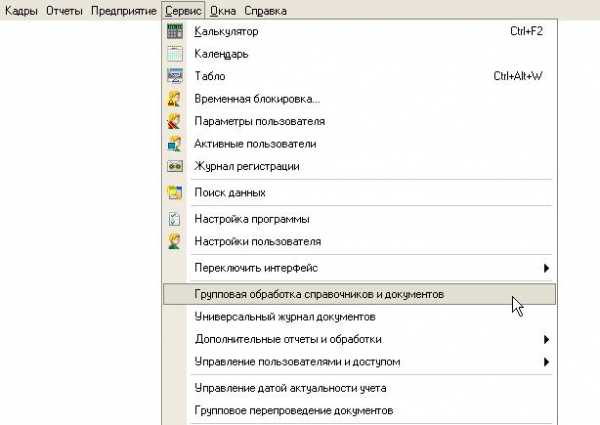
В особом поле выберем и нажимаем на «Документы»:
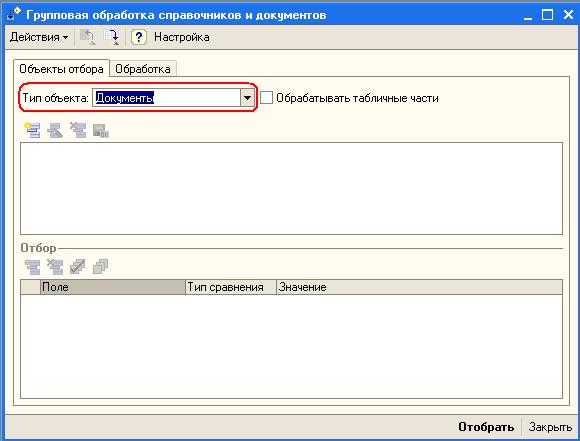
Воспользовавшись «Добавить» загружаем в специальную табличную часть вид документации, реестр их нужно предварительно выполнить такие действия:
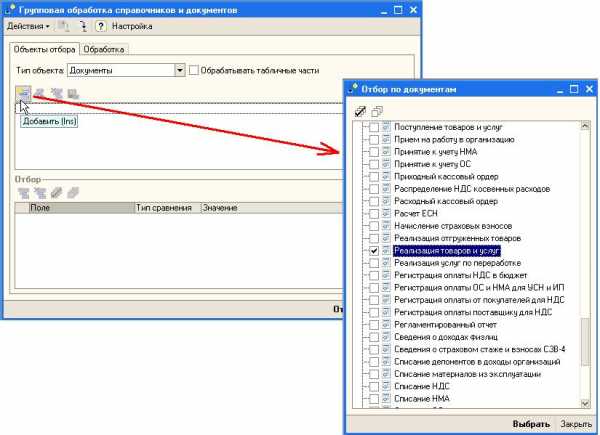
При необходимости можно внедрить специальные фильтры:
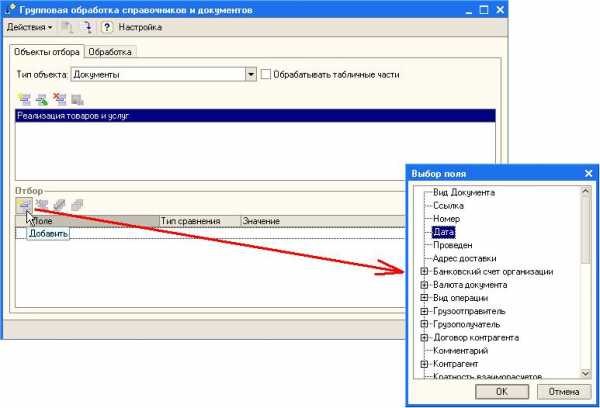
Далее следуя рекомендациям в скриншотах указываем дату:
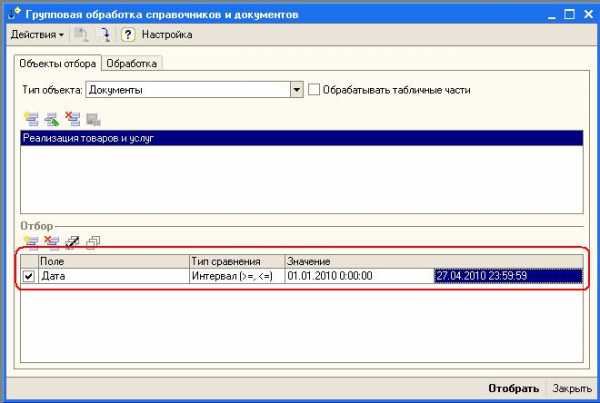
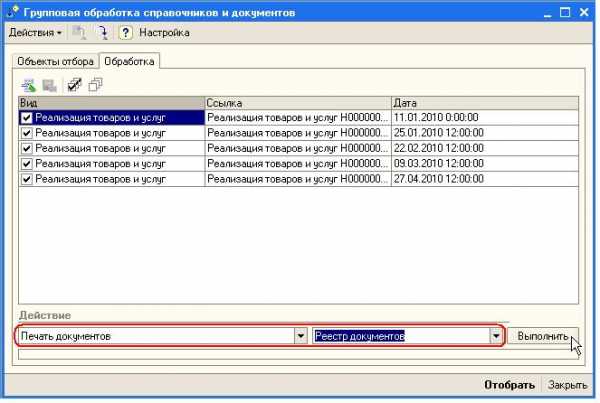
На этом все, следуя рекомендациям, у заинтересованных лиц не появится больше вопросов, как сформировать реестр документов в 1С 8.3, а также иных хлопот, связанных с данным не простымпроцессом. При самостоятельном выполнении этих действий, можно достичь необходимого результата без затраты денежных средств и иных трудностей.
У нас в продаже программные продукты 1С для любого вида деятельности.
www.vdgb.ru
«1С:Бухгалтерия 8» (ред. 3.0): как настроить реестр документов (+ видео)?
Видеоролик выполнен в программе «1С:Бухгалтерия 8» версия 3.0.52.42.
Отчет Реестр документов, можно вывести, за некоторым исключением, из любого списка (журнала) документов, например:
- Банковские выписки;
- Кассовые документы;
- Реализация (акты, накладные);
- Счета-фактуры выданные;
- Корректировка реализации;
- Поступление (акты, накладные);
- Счета-фактуры полученные;
- Корректировка поступления;
- Отчеты производства за смену;
- Документы по ОС;
- Документы по НМА;
- Журнал операций и т. д.
Отчет Реестр документов формируется по одноименной команде, доступ к которой осуществляется из командной панели формы списка.
При формировании отчета полностью повторяются настройки списка документов, из которого он вызван:
- период отчета;
- сортировка колонок;
- установленные отборы.
По умолчанию в отчете отображаются только значимые реквизиты. Вывод остальных полей, которые есть в списке, можно задать настройках отчета на закладке Оформление.
В следующий раз отчет из списка будет сформирован с указанными настройками.
Установить в Реестре документов стандартные настройки можно с помощью одноименной кнопки на закладке Оформление в настройках отчета.
buh.ru
Смотрите также