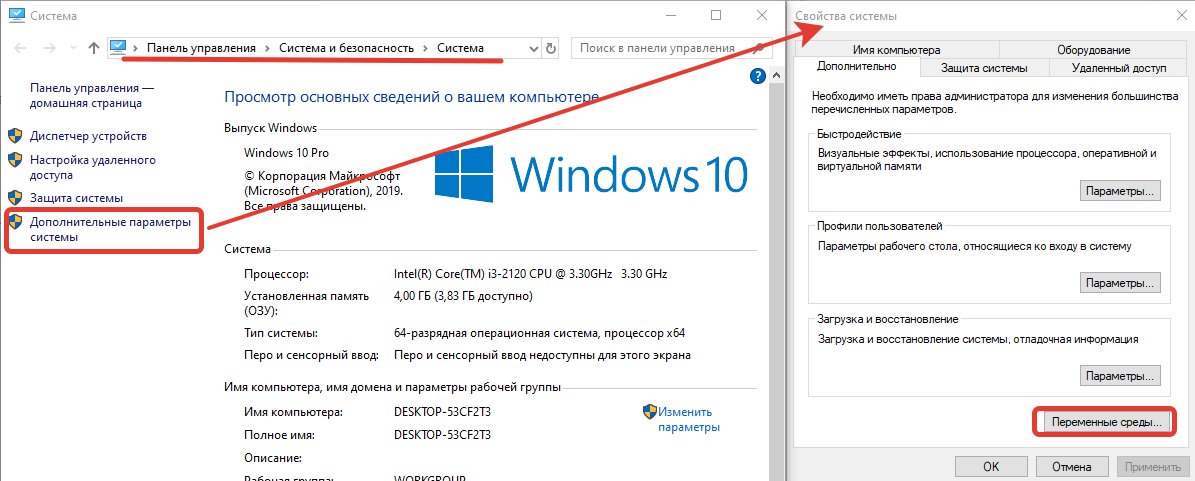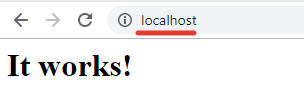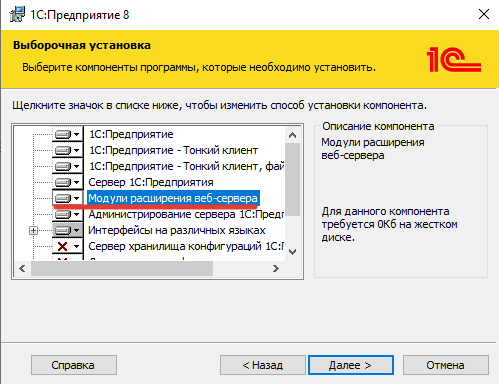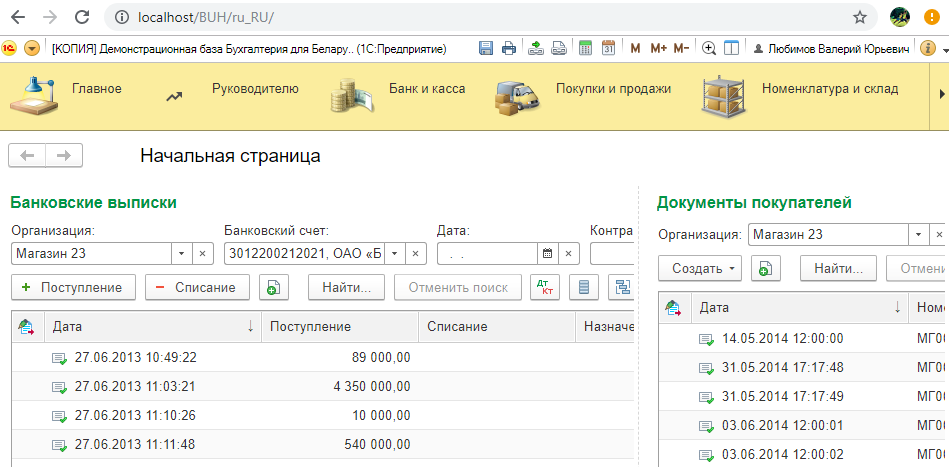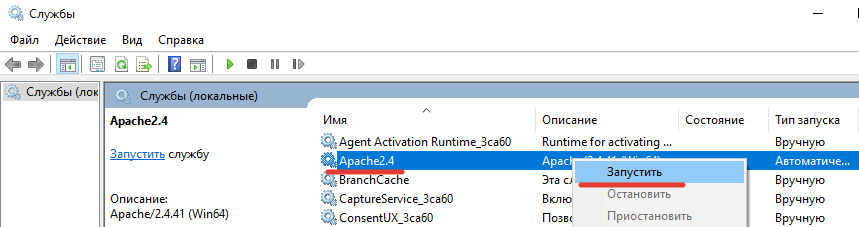Уважаемые коллеги, прошу помочь.
В пользовательском режиме есть произвольная форма, как эту конкретную форму найти в конфигураторе?
- Вопрос задан более года назад
- 561 просмотр
Попробуйте следующий метод:
1. Запускаете клиент в режиме отладки.
2. В режиме 1С Предприяте находите команду, действие, событие, либо что там у вас, после выполнения которого открывается ваша форма.
3. В режиме 1С Конфигуратор указываете следующее Отладка — > Остановить
4. В режиме предприятия выполняете действие открывающее вашу форму.
После проделанного отладчик останавливается на событие, далее идете по строчкам и ищите следующий код, что то вроде ОткрытьФорму(«Форма.ВашаФорма»);
Либо, если форма уже открыта, то выполняете тоже самое, но непосредственно из формы (выполняете любую команду, событие прямо из вашей искомой формы в пользовательском режиме) и отладчик вас остановит в модуле вашей формы
В большинстве своем делаю именно так. Гораздо быстрее, чем использовать глобальный поиск.
В этой статье мы научимся создавать внешнюю печатную форму для управляемого приложения 1С 8.3, которое написано на БСП («1С: Бухгалтерия предприятия 3.0», «1С: Управление торговлей 11»). Причем создавать с нуля, не используя так называемые шаблоны. Вы сами научитесь создавать шаблоны внешних печатных форм.
Все это делается довольно просто))
И так, создадим новую обработку.
Мы будем создавать внешний счет на оплату покупателю, поэтому обработку так и назовем: «СчетНаОплатуВнешний».
Сохраним ее на жесткий диск.
Регистрация внешней обработки или отчета в базе 1С осуществляется на основании сведений, которые поставляет сама обработка. Поэтому эти сведения должны быть описаны в обработке. Осуществляется это с помощью структуры, которая имеет определенный набор полей, и которая возвращается экспортной функций СведенияОВнешнейОбработке.
Зайдем в модуль обработки, и создадим экспортную функцию СведенияОВнешнейОбработке.
Внутри этой функции создадим структуру ПараметрыРегистрации, которая будет содержать определенный список полей. Каждое поле мы разберем в отдельности.
Создадим первый элемент структуры, он будет иметь ключ с название «Вид».
Значением данной связки КлючИЗначение идет одна из строк:
- «ДополнительнаяОбработка»
- «ДополнительныйОтчет»
- «ЗаполнениеОбъекта»
- «Отчет»
- «ПечатнаяФорма»
- «СозданиеСвязанныхОбъектов»
В нашем случае должна быть строка «ПечатнаяФорма».
Следующий элемент структуры должен иметь ключ с названием Назначение.
В качестве значения данного элемента должен выступать массив, где перечислены будут все документы или справочники, в которых будет выходить данная печатная форма.
Они должны иметь тип строка, и быть в следующем формате:
Документ.»НазваниеДокумента»
Справочник.»НазваниеСправочника»
У нас этот массив будет возвращать отдельная функция ПолучитьНазначениеОбработки.
Допишем созданный последним элемент структуры.
Создадим новый элемент структуры, ключ которого будет называться «Наименование», а в значении будет содержаться наименование обработки, которое будет отображаться в справочнике «Дополнительные внешние печатные формы».
Следующий элемент структуры будет иметь название «Версия», значением данного элемента будет версия обработки. Задается программистом на его усмотрение.
Следующий элемент имеет название «Информация», который содержит краткую информацию по обработке.
Следующий элемент имеет название «БезопасныйРежим», его необходим устанавливать в значение истина или ложь, в зависимости от того необходимо устанавливать или отключать безопасный режим во время выполнения обработки. Мы установим значение Истина.
И в последнем параметре необходимо добавить команды, которые будут поставляться обработкой. Для этого нам необходимо создать и заполнить таблицу команд. Разработаем функцию, которая создает и возвращает таблицу с определенным набором полей. Делать это будем в функции ПолучитьТаблицуКоманд.
Создадим функцию и таблицу значений внутри нее.
Теперь создадим пять колонок этой таблицы.
И первая колонка – Представление (тип строка).
Эта колонка – представление команды в пользовательском интерфейсе, т.е. то, что пользователь увидит при нажатии меню»Печать» в документе или справочнике.
Вторая колонка – Идентификатор.
Это может быть любая текстовая строка, уникальная в пределах данной обработки.
Третья колонка – Использование.
Параметр данной колонки типа строка, должен принимать одно из четырех значений –
- ОткрытиеФормы – Открывает форму обработки.
- ВызовКлиентскогоМетода – будет вызвана клиентская процедура из модуля формы обработки.
- ВызовСерверногоМетода — будет вызвана серверная процедура из модуля обработки.
- СценарийВБезопасномРежиме – тоже будет вызвана серверная процедура из модуля обработки в безопасном режиме.
Конкретно мы будем использовать вызов серверного метода.
Следующая колонка – показывать оповещение. Принимает значение истина или ложь, в зависимости от того надо показывать оповещение или нет.
И последняя колонка – модификатор. Это дополнительный модификатор команды. В нашем случае будет иметь название ПечатьXML.
Теперь создадим процедуру, которая будет заполнять данную таблицу значений.
В данном коде все понятно.
В функции СведенияОВнешнейОбработке создадим команду и заполним ее.
Создаем таблицу значений:
Теперь заполним ее.
Еще раз пройдемся по параметрам.
- Первый параметр, непосредственно таблица команд вновь созданная.
- Второй параметр, как будет отображаться команда пользователю на форме (документа, справочника).
- Третий – уникальный идентификатор команды, запомните его, он нам еще пригодится!
- Четвертый параметр – использование, что вызовет Ваша команда.
- Пятый параметр – показывать оповещение, мы не будем это делать.
- Шестой параметр – модификатор, в нашем случае он всегда один ПечатьXML.
Теперь передадим вновь созданную таблицу команд в структуру ПараметрыРегистрации.
И пусть наша функция СведенияОВнешнейОбработке возвращает данную структуру.
Все теперь наша обработка будет передавать нужные параметры регистрации, которые будут необходимы при создании элемента справочника дополнительные печатные формы и обработки. Обращаю ваше внимание, что название всех полей в структуре Параметры регистрации, а также название и типы всех колонок в таблице команд, должны быть те которые приведены в примере, иначе Ваша обработка не зарегистрируется.
Теперь в модуле объекта создадим процедуру Печать. Это процедура с четырьмя параметрами: МассивОбъектов, КоллекцияПечатныхФорм, ОбъектыПечати, ПараметрыВывода.
И вот начинается самое интересное, теперь вам необходимо войти в аналогичную процедуру в менеджере объекта счет на оплату покупателю, или в обработке, которая, по сути, является менеджером печати.
Как узнать, где находится нужная нам функция?
Откроем модуль менеджера документа Счет на оплату покупателю.
И найдем процедуру ДобавитьКомандыПечати, которая заполняет список команд .
В этой процедуре найдем код, где добавляется команда для нужной нам печатной формы (список команд добавляется в таблицу значений КомандыПечати). И обратим внимание на свойство МенеджерПечати. Если этому свойству присваивается какое-нибудь значение — это путь к объекту метаданных, как правило к обработке, то значит при выводе нужной печатной формы будет отработан код в процедуре Печать, которая находится в модуле менеджере этого объекта (в обработке). А если это свойство в принципе не фигурирует при заполнении команды печати, то значит будет отработан код в процедуре Печать, которая находится в модуле менеджера нашего основного объекта (в нашем случае это документ СчетНаОплатуПокупателю)
Посмотрим на процедуру ДобавитьКомандыПечати в модуле менеджера документа «Счет на оплату покупателя».
оскольку мы делаем внешнюю печатную форму счета на оплату, то нас интересует первое добавление в таблицу значений (см. свойство Представление), и мы видим, что в этом случае заполнено свойство МенеджерПечати, где указан объект Обработка.ПечатьСчетаНаОплату. Это значит, что нам нужно найти процедуру Печать в модуле менеджера обработки ПечатьСчетаНаОплату.
А если бы мы решили сделать внешнюю печатную форму договора счета на оплату (второе добавление в таблицу значений КомандыПечати), то нам нужно было бы найти процедуру Печать в модуле менеджера документа СчетНаОплатуПокупателя.
Откроем модуль менеджера обработки ПечатьСчетаНаОплату.
И раскроем процедуру Печать.
Нас интересует второе условие (где фигурирует строка «СчетЗаказ», см. идентификатор нужной команды в процедуре ДобавитьКомандыПечати модуля менеджера документа), скопируем это условие в процедуру Печать нашей внешней обработки.
Внимание! Копировать напрямую процедуру Печать из модуля менеджера (без разницы обработка это, документ или справочник) не следует. Поскольку у них отличается количество параметров, в последствие это приводит к ошибкам при работе.
Так же из модуля менеджера обработки скопируем процедуру СформироватьПечатнуюФорм
В этом коде есть строка, где заполняется таблица сведений счета на оплату.
Эта таблица получается при помощи процедуры модуля менеджера объекта (в нашем случае это документ СчетНаОплатуПокупателю). Найдем эту процедуру в модуле менеджера документа СчетНаОплатуПокупателю.
И скопируем её в модель нашей внешней обработки.
А сам код процедуры СформироватьПечатнуюФорму в модуле внешней обработки исправим, убрав все не нужное от туда.
Если мы сейчас сделаем проверку модуля внешней обработки, то выйдет две ошибки. Первая, что не определена переменная ПараметрыПечати в процедуре Печать, и, что не найдена функция ПолучитьТекстЗапросаДляФормированияТаблицыСведенийСчетаНаОплату в функции ПолучитьТаблицуСведенийСчетаНаОплату.
Создадим переменную ПараметрыПечати в процедуре Печать. Это будет простая структура.
А потом найдем функцию ПолучитьТекстЗапросаДляФормированияТаблицыСведенийСчетаНаОплату в модуле менеджера документа СчетНаОплатуПокупателю и скопируем её в модуль внешней обработки.
Должен получится следующий состав процедур и функций модуля внешней обработки (для удобства я разделил их на две области).
Еще раз делаем проверку модуля. Ошибок не обнаружено.
Продолжаем, теперь нам необходимо, что бы брался наш макет, и печатался по нашей команде.
Нас интересует процедура СформироватьПечатнуюФорму, а в ней мы уделим внимание методу ПечатьСчетаНаОплату общего модуля ПечатьТорговыхДокументов.
Очевидно, она непосредственно формирует табличный документ. Перейдем в этот общий модуль, и скопируем функцию ПечатьСчетаНаОплату в модуль нашей внешней обработки.

Переходим в общий модуль, от куда мы взяли функцию ПечатьСчетаНаОплату, находим процедуру ВывестиЗаголовокПредупреждение , и копируем ее в модуль внешней обработки.
А функция НомерСчетаНаОплату в общем модуле ПечатьТорговыхДокументов экспортная, поэтому мы просто исправим код в процедуре ПечатьСчетаНаОплату, где используется проблемная функция, сделав вызов этой функции из вышеупомянутого общего модуля.
Проверяем еще раз ошибки. Все нормально.
Не забудем в процедуре СформироватьПечатнуюФорму убрать вызов метода ПечатьСчетаНаОплату из общего модуля.
Теперь зайдем в скопированную функцию ПечатьСчетаНаОплату, и посмотрим, где в ней подтягивается макет.


Теперь зайдем в наш скопированный макет, и сделаем какое-нибудь изменение, чтобы вы видели, что команда подтянула именно макет из внешней обработки.
Вернемся обратно в процедуру Печать нашей внешней обработки.
И теперь осталась одна небольшая хитрость, без которой ваш внешний отчет не будет работать. Необходимо текст «СчетЗаказ» (это идентификатор типовой печатной формы).
Заменить на название идентификатора команды («СчетНаОплатуВнешний»).
Все, сохраняем данную обработку. И запускаем «1С: Предприятие» из конфигуратора 1С.
Идем в администрирование. В дополнительные отчеты и обработки.
Нажимаем на кнопку «Добавить из файла» и выбираем нашу созданную обработку.
Записываем. И смотрим, как выходит наша печатная форма.
Ссылка на дубль статьи на Инфостарте. В конце этой статьи приведены примеры внешних печатных форм счета на оплату, ТОРГ 12, ПКО , М11 и Требование накладная в одной обработке (документ Требование накладная). Все внешние печатные формы сделаны для конфигурации «1С: Бухгалтерия предприятия» (релиз 3.0.67.67).
Изучайте программирование в 1С в месте с моей книги «Программировать в 1С за 11 шагов»
- Книга написана понятным и простым языком — для новичка.
- Книга посылается на электронную почту в формате PDF. Можно открыть на любом устройстве!
- Научитесь понимать архитектуру 1С;
- Станете писать код на языке 1С;
- Освоите основные приемы программирования;
- Закрепите полученные знания при помощи задачника;
Отличное пособие по разработке в управляемом приложении 1С, как для начинающих разработчиков, так и для опытных программистов.
- Очень доступный и понятный язык изложения
- Книга посылается на электронную почту в формате PDF. Можно открыть на любом устройстве!
- Поймете идеологию управляемого приложения 1С
- Узнаете, как разрабатывать управляемое приложение;
- Научитесь разрабатывать управляемые формы 1С;
- Сможете работать с основными и нужными элементами управляемых форм
- Программирование под управляемым приложением станет понятным
Промо-код на скидку в 15% — 48PVXHeYu
Если Вам помог этот урок решить какую-нибудь проблему, понравился или оказался полезен, то Вы можете поддержать мой проект, перечислив любую сумму:
можно оплатить вручную:
Яндекс.Деньги — 410012882996301
Web Money — R955262494655
Искал в:
1. Конфигураторе — общие таблицы
2. Документы — Форма документа(там никаких таблиц нету. есть кнопка выбора печатной формы. но в модуле непонятно (для меня) как и где программа эту форму ищет и выбирает.
3. Вручную переоткрывал (в конфигураторе) почти все файлы — *.ert, *.mxl и т.д. и т.п. — там тоже нужной формы (таблицы) не нашел.
И куда ж ее вообще могли запрятать?
Ищу форму Накладной документа «Реализация» в конфигурации 1С: Предприниматель . Конфигурация стандартная — никто в ней ничего не менял.
Где и как ее теперь еще искать, кто может что-подсказать, посоветовать, помочь?
———————
Необходимые дополнения: в самой конфигурации я менять ничего не собираюсь. мне нужно только в саму форму Ф.И.О. в одном месте проставить — то что бухгалтеры каждый раз делают вручную. Вобщем, анекдот про сына программиста мне ХОРОШО знаком ))))
А кому незнаком или кто подзабыл — напоминаю )))
===========
Подходит сын программиста к отцу, который сидит уставившись компьютер и щелкает увлеченно по клавиатуре:
— Папа, а почему солнце всегда встает на восходе, а садится на западе?
Отец, не отрываясь от компа:
— Сынок, ты это проверял?
— Проверял!
— Это всегда так работает?
— Всегда..
— Сбоев ни разу не было?
— Ни разу.
— РАДИ БОГА, Сынок. Ничего не меня! Ничего не трогай!
))))))))))))))))))))))))
Попробуйте следующий метод:
1. Запускаете клиент в режиме отладки.
2. В режиме 1С Предприяте находите команду, действие, событие, либо что там у вас, после выполнения которого открывается ваша форма.
3. В режиме 1С Конфигуратор указываете следующее Отладка — > Остановить
4. В режиме предприятия выполняете действие открывающее вашу форму.
После проделанного отладчик останавливается на событие, далее идете по строчкам и ищите следующий код, что то вроде ОткрытьФорму(«Форма.ВашаФорма»);
Либо, если форма уже открыта, то выполняете тоже самое, но непосредственно из формы (выполняете любую команду, событие прямо из вашей искомой формы в пользовательском режиме) и отладчик вас остановит в модуле вашей формы
В большинстве своем делаю именно так. Гораздо быстрее, чем использовать глобальный поиск.
Надеюсь поможет
Что такое веб-клиент и как он работает?
Веб-клиент — это одно из клиентских приложений системы 1С:Предприятие 8. В отличие от «привычных» клиентских приложений (толстого клиента и тонкого клиента), его не нужно предварительно устанавливать на компьютер пользователя. У веб-клиента нет исполняемого файла. Веб-клиента вы не найдете ни в меню, ни среди исполняемых файлов. Потому он и веб-клиент, что ему для начала работы не нужно иметь никаких файлов на компьютере пользователя.
Для работы в режиме веб-клиента требуется веб-сервер, настроенный на работу с 1С:Предприятием 8. Браузер клиента взаимодействует с веб-сервером по протоколу HTTP или HTTPS. Веб-сервер, в свою очередь, взаимодействует с 1С:Предприятием 8 в файловом или клиент-серверном варианте работы.
В качестве веб-сервера используется Apache или IIS.

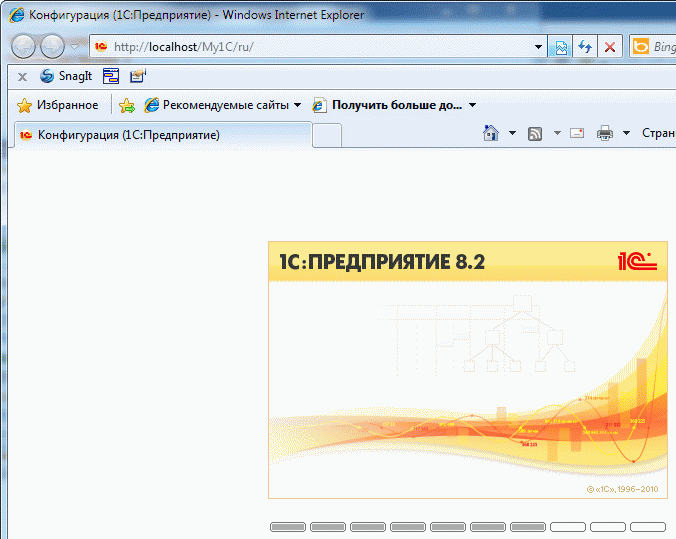
Шаг 1. Установка веб-сервера Apache
1. Скачать дистрибутив
Дистрибутив можно скачать на следующей странице: https://www.apachelounge.com/download/.
На момент публикации последний релиз 2.4.41.
ВАЖНО: Если вы используете 32-битную версию платформы “1С:Предприятие”, то скачивать нужно архив с суффиксом Win32, если используется 64-битная версия платформы, то архив с суффиксом Win64. Обратите на это внимание, поскольку если не будет соблюдена разрядность, возникнут ошибки при работе веб-сервера.
На картинке ниже выделены ссылки для скачивания 32-битной версии Apache. Используемая в примере платформа 1С:Предприятие — тоже 32-битная:
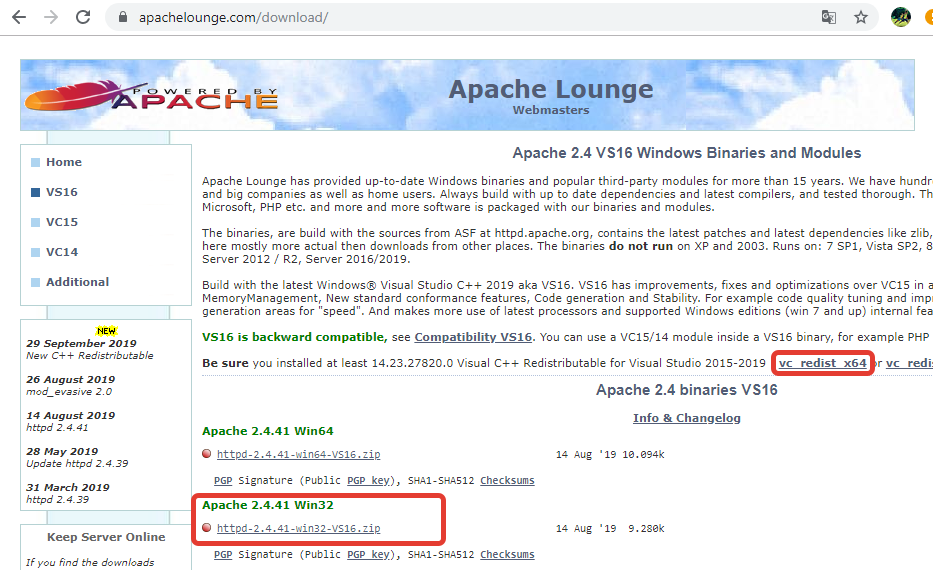
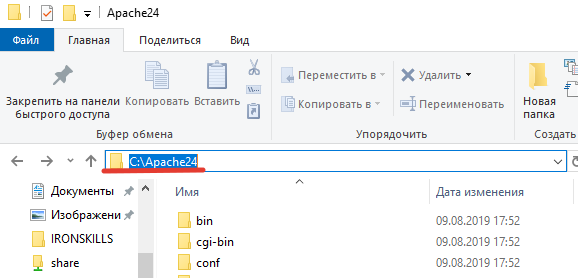
ServerName — localhost:80
ServerAdmin — вашмейл@xx.ru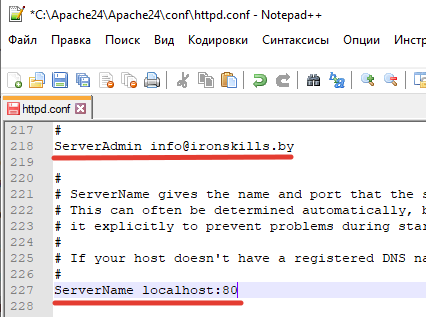
На Windows 10 эту настройку можно найти в следующем месте:
Панель управления -> Система и безопасность -> Система -> Дополнительные параметры системы -> Переменные среды
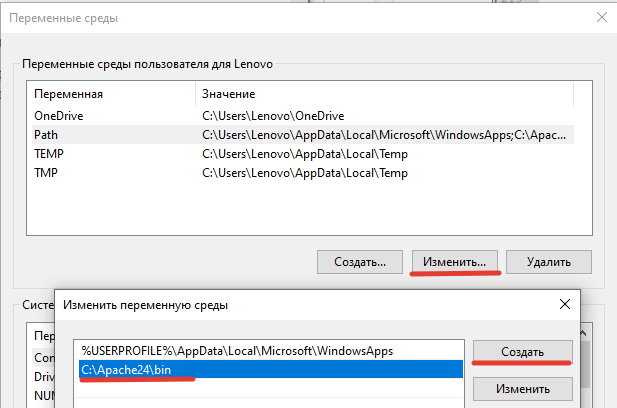
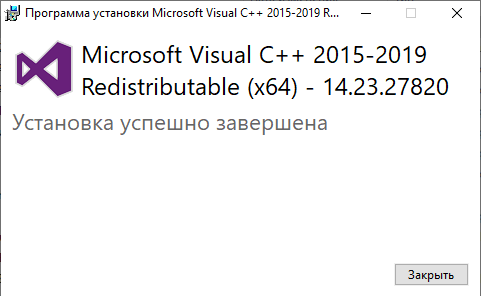
Для выполнения этого действия нужно запустить командную строку с правами администратора и выполнить следующие команды:
cd C:Apache24bin
httpd.exe -k install
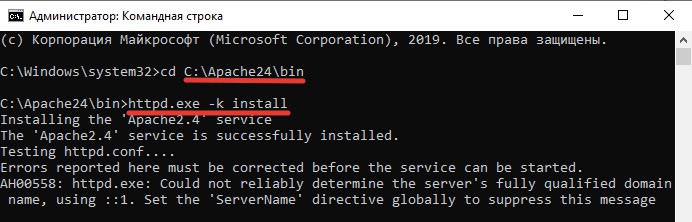
На этом установка веб-сервера завершена
Чтобы проверить его работу нужно открыть браузер и в адресной строке написать http://localhost.
Мы должны увидеть страничку с надписью It Works !
Шаг 2. Установка компонентов платформы 1С:Предприятие для работы с веб-сервером
Для взаимодействия платформы 1С:Предприятие с веб-сервером используется специальная компонента платформы, которая входит в дистрибутив — Модули расширения веб-сервера. Нужно запустить процесс установки платформы и на шаге выбора компонентов отметить компоненту “Модули расширения веб-сервера”.
Шаг 3. Публикация информационной базы 1С на веб-сервере
Для того чтобы выполнить публикацию первым делом надо запустить приложение 1С от имени администратора.
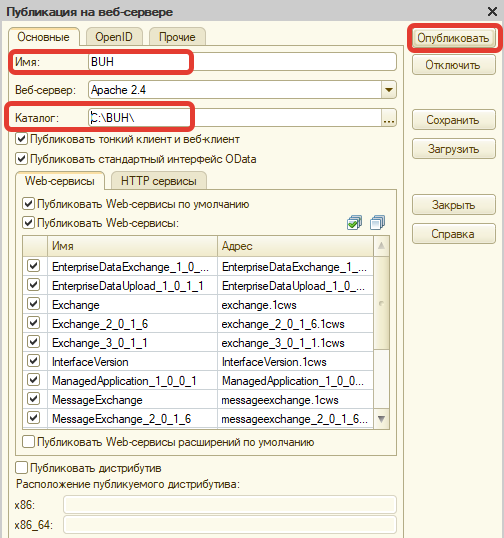
- Имя — ЛАТИНСКИМИ БУКВАМИ БЕЗ ПРОБЕЛОВ (можно использовать подчеркивание)
- Веб-сервер — Apache 2.4
- Каталог — по сути произвольный каталог с файлами веб сервера для текущей базы. Желательно название каталога, что бы совпадало с названием базы (для простоты).
Остальные флажки оставляем как на картинке. Нажимаем «Опубликовать».
Если при нажатии опубликовать вы видите сообщение Невозможно записать c:Program Files (x86)Apache …. значит вы запустили 1С не от имени администратора. Закройте 1С и заново запустите (теперь «от имени администратора»)
Вы должны увидеть сообщение «Публикация выполнена»
На вопрос «Перезапустить ли веб-сервер» — всегда соглашаемся.
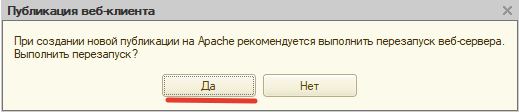
В том случае, если информационная база не открывается и на странице отображется текст ошибки необходимо выполнить перезапуск службы Apache24 вручную.
Для этого нужно открыть список служб, найти службу Apache24 и выполнить команду “Перезапустить”:
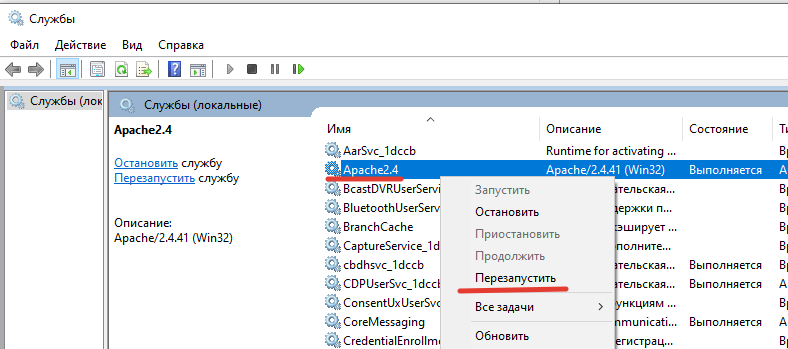
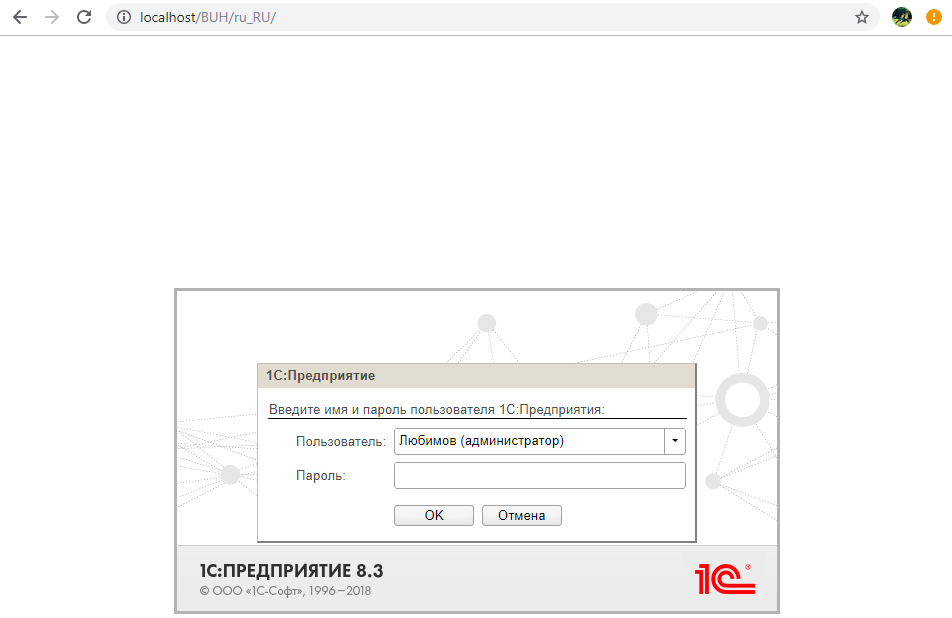
Шаг 4. Проверяем доступность страницы с других компьютеров и настраиваем брандмауэр
Для того, чтобы работать с информационной базой, опубликованной на веб-сервере, с других компьютеров вместо http://lolcahost/BaseName нужно использовать адрес http://192.168.0.189/BaseName, где 192.168.0.189 — IP-адрес компьютера, на котором установлен веб-сервер Apache, который использовался при публикации базы. Узнать IP-адрес компьютера проще всего через командную панель, выполнив команду
ipconfig /all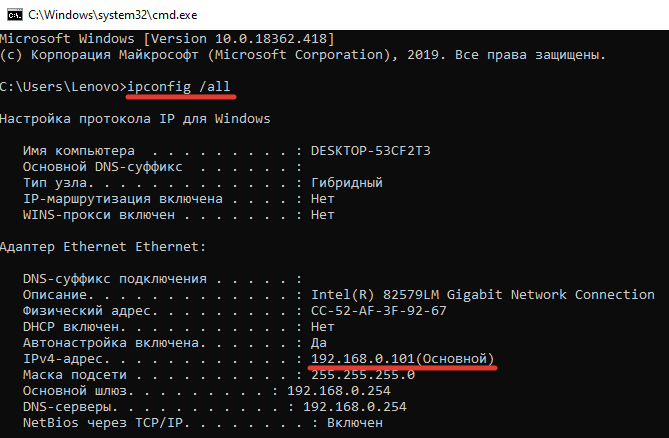
Если вместо знакомой страницы вы увидели «Не удается получить доступ к сайту» или аналогичное сообщение — нужно выполнить настройку брандмауэра. Для этого возвращаемся на тот компьютер, где установлен Apache, заходим в «Панель управления» — «Система и безопасность» — «Брандмауэр Windows» и в левой части экрана щелкаем на «Дополнительные параметры”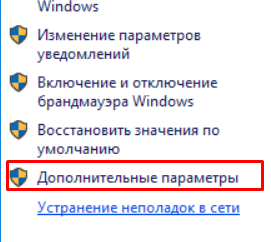
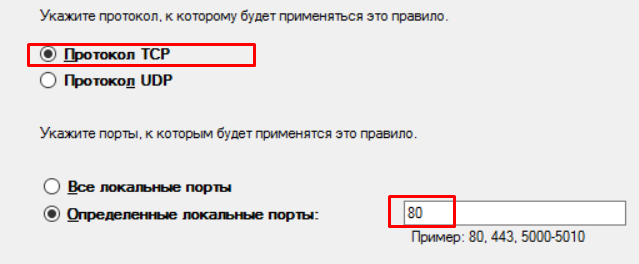
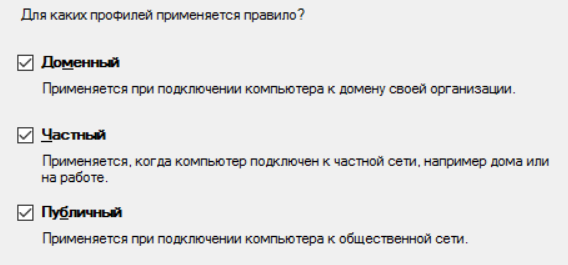
Снова заходим на другие компьютеры и убеждаемся, что теперь по IP адресу http://192.168.0.101/BUH в браузере открывается информационная база.
Таким образом, в этой статье мы рассмотрели процесс публикации информационной базы на веб-сервере для возможности работы, используя веб-клиент (интернет-браузер).
Стоит отметить, что если необходимо обеспечить работу с информационной базой через веб-клиент не только в рамках локальной сети, но и через интернет, то крайне желательно в этом случае на стороне веб-сервера настроить SSL. Как это сделать рассмотрим в одной из следующих статей.
Задание:
Нужно доработать типовой отчет 1С «Динамика продаж».
Проблема в том что в конфигураторе 1С нет отчета с названием или синонимом «Димика продаж» .
Таких отчетов много и сейчас мы узнаем как нам найти их в конфигураторе.
Решение:
Ищем этот отчет в режиме 1с предприятие:
либо так:
В конфигураторе по названию мы этот отчет не найдем:
Запустим отчет «динамика продаж» и кликнем на «получить ссылку»:
Получаем ссылку на справочник — варианты отчетов.
Найдем справочник варианты отчетов :
Вот нужный справочник, найдем в нем отчет(вариант отчета) «Динамика продаж»:
Открываем элемент «Динамика продаж» , на реквизите отчет нажимаем открыть:
Вот наш отчет:
открываем его и открываем скд:
Наш искомый отчет «Динамика продаж» всего лишь один из его вариантов:
Открываем окно сервиса 1С-Отчетность (рис.1).

Рисунок 1 – Сервис 1С-Отчетность
Нажимаем кнопку Создать и из списка находим Статистика: Прочие формы (рис. 2).

Рисунок 2 – Поиск формы Статистика: Прочие формы
В поле Шаблон нажимаем Открыть (рис. 3) и в появившемся окне Форма выбора шаблона нажимаем Обновить через веб-сервис (рис. 4).

Рисунок 3 – Окно Статистика: Прочие формы

Рисунок 4 – Обновление шаблонов отчетности РосСтат
После успешного обновления форм, в списке выбираем нужный отчет – Создаем, заполняем и отправляем.
Важно! Если по какой-то причине отчет не был подгружен с сайта автоматически, то можно подгрузить форму вручную, для этого:
- Заходим на сайт Росстата по ссылке — https://rosstat.gov.ru/monitoring
- Выбираем нужный отчет и скачиваем форму в формате xml.
- После возвращаемся в 1С — Форма выбора шаблона, нажимаем Загрузить (рис. 5), прописываем путь в скачанному файлу xml и выбираем его.
- Для того чтобы создать только что загруженную форму, в списке находим нужный отчет – Создаем, заполняем и отправляем.

Рисунок 5 – Ручная загрузка шаблона отчетности РосСтат