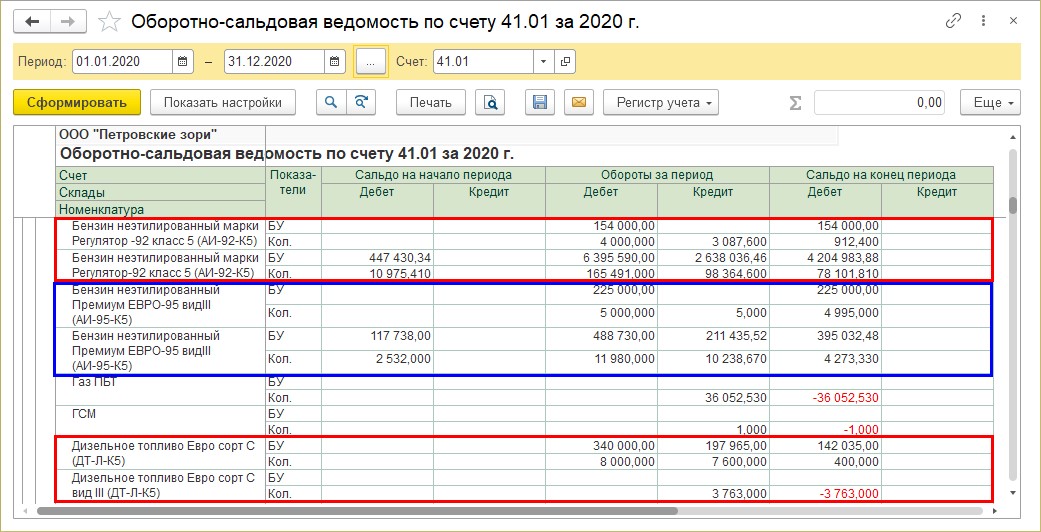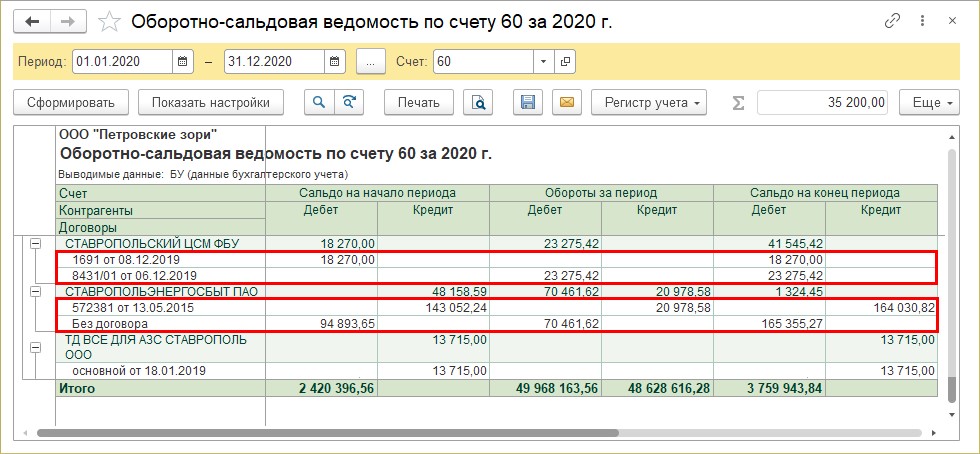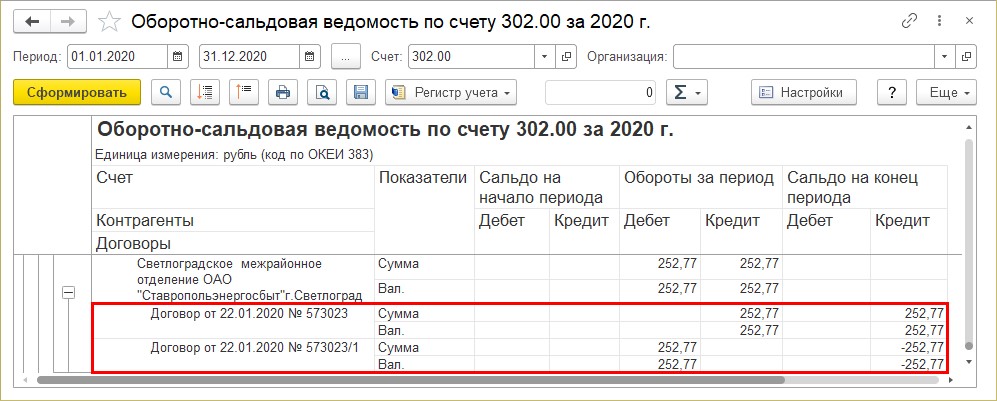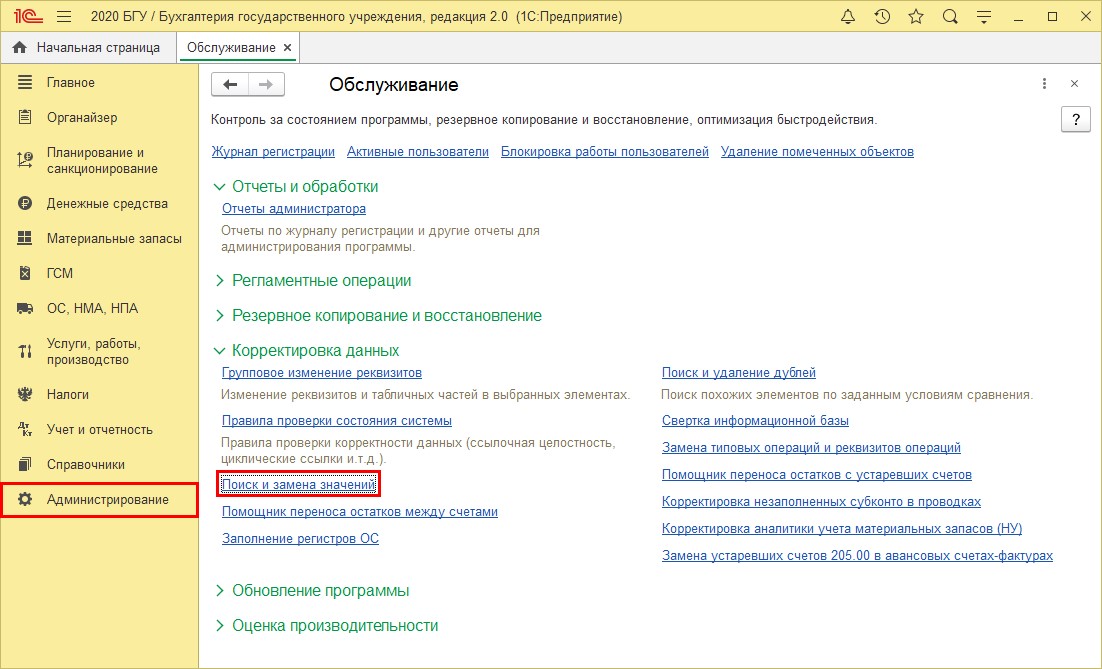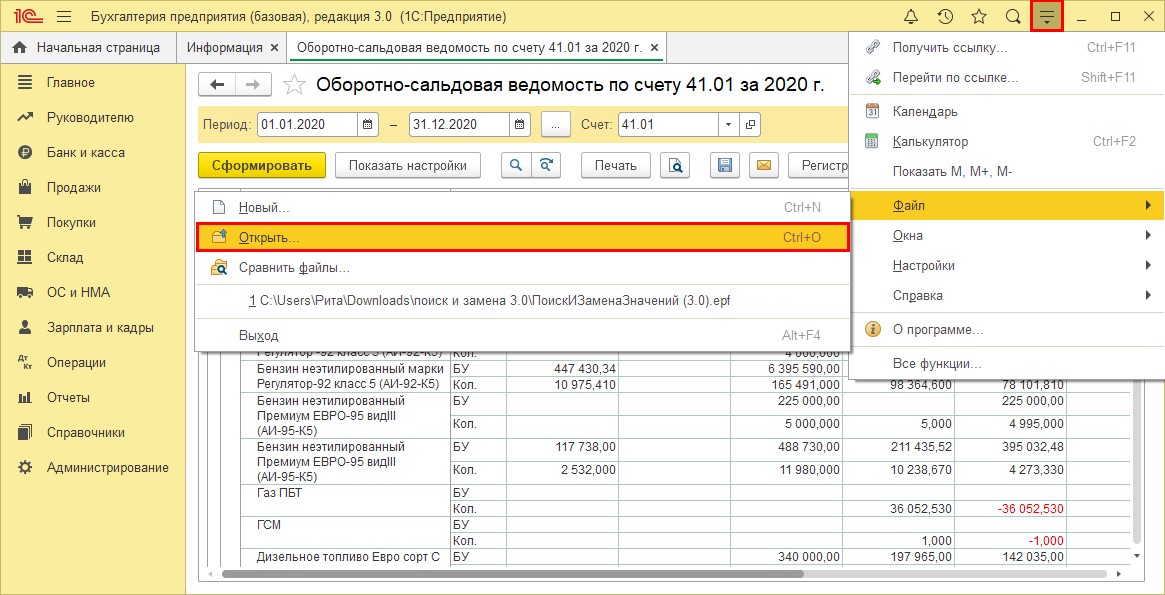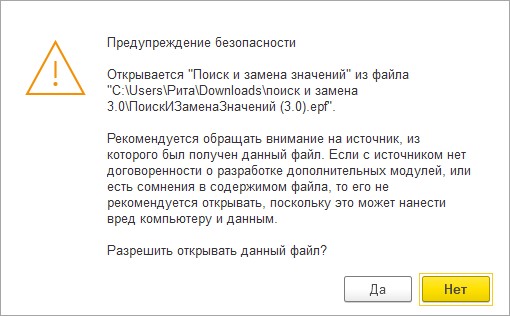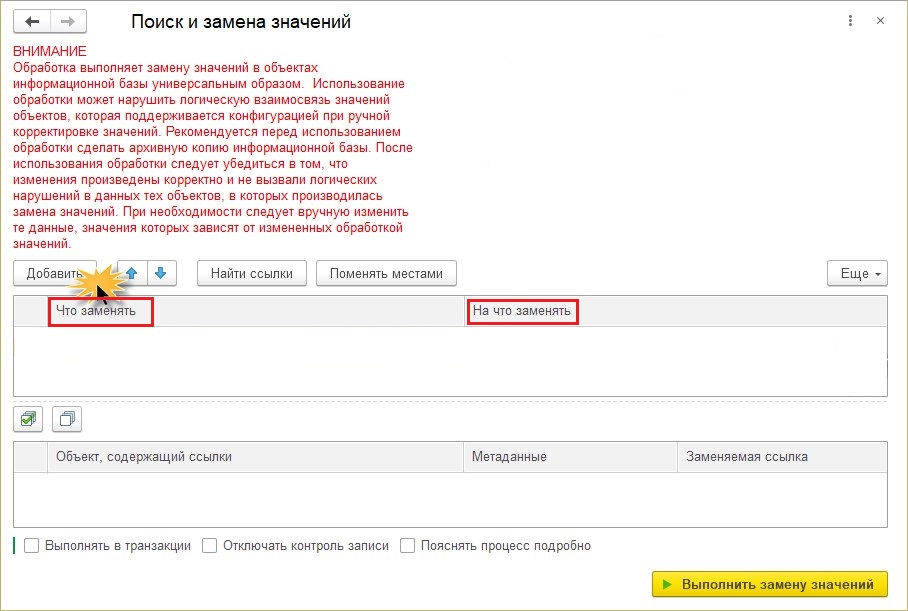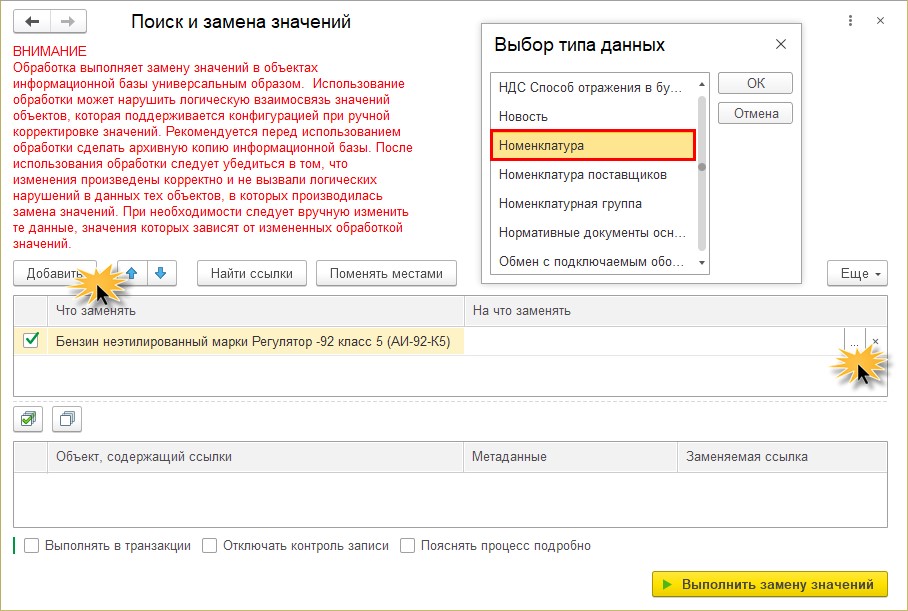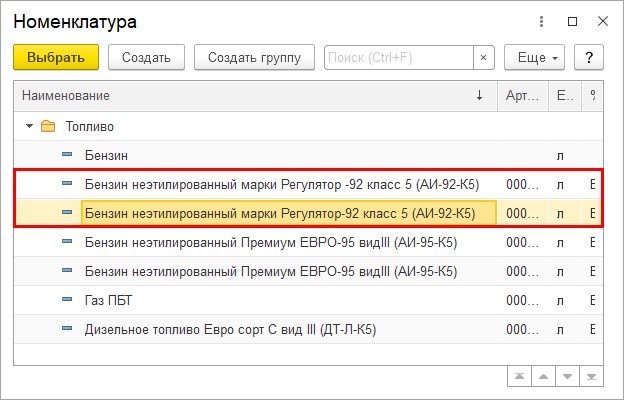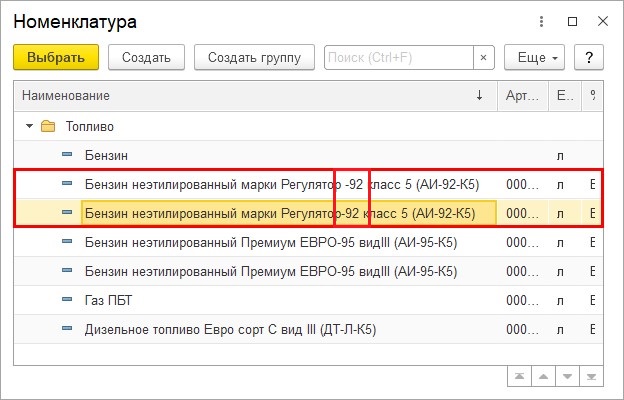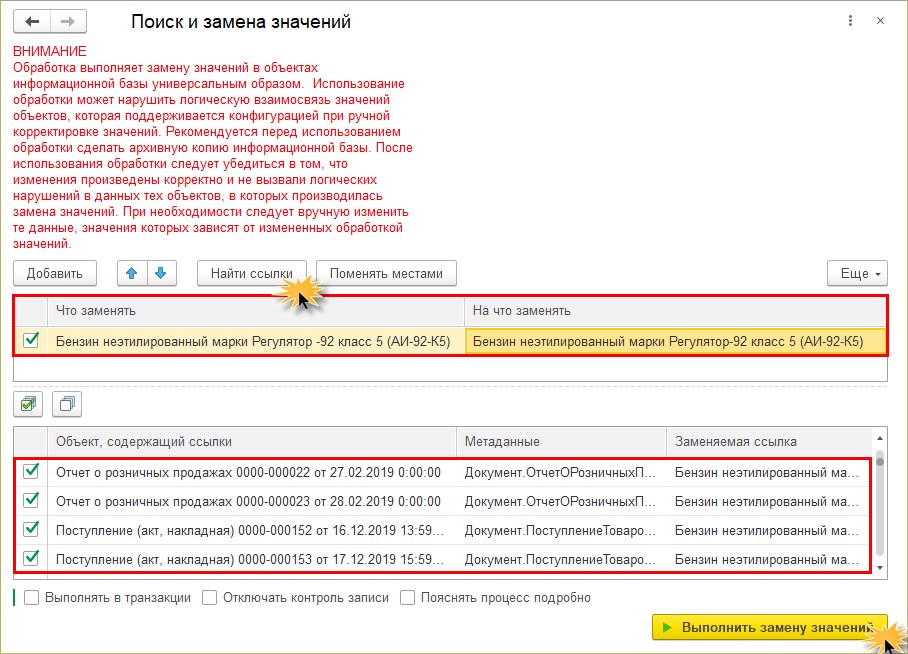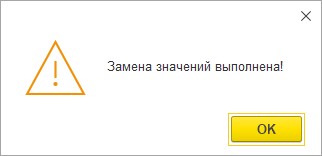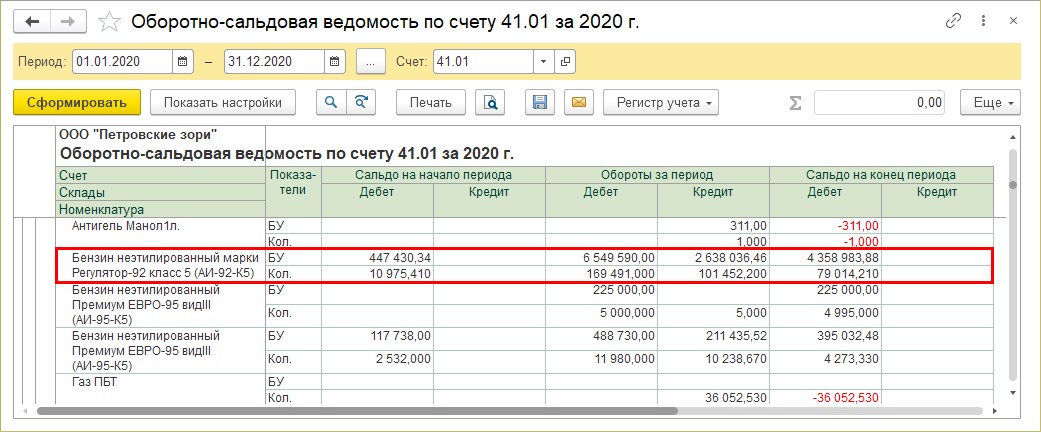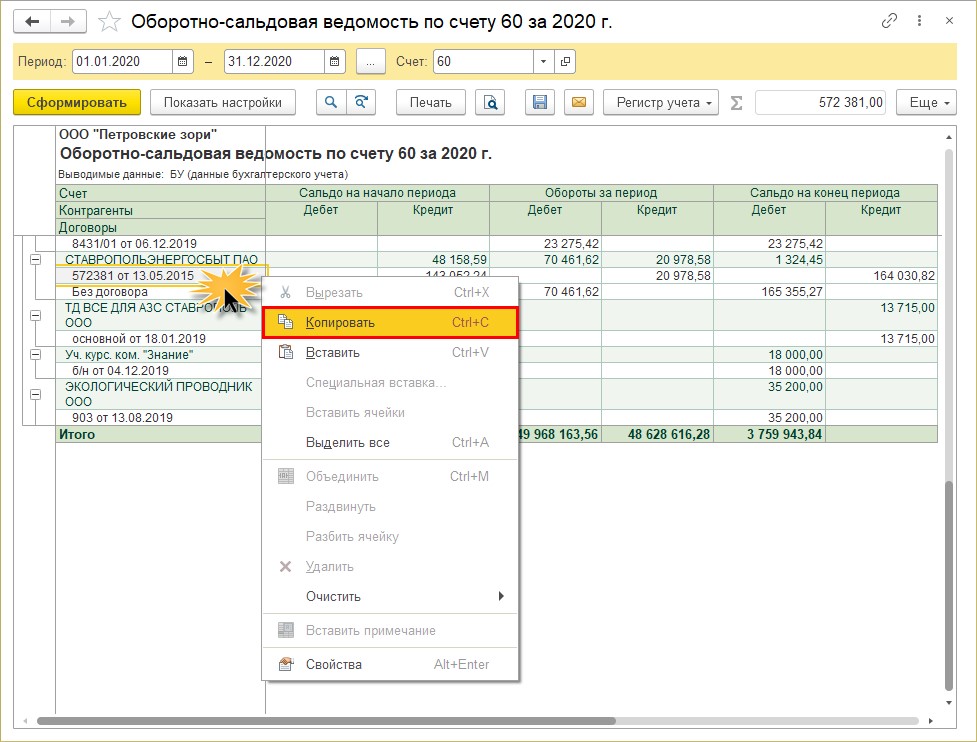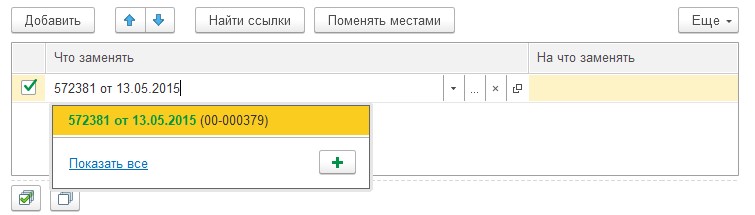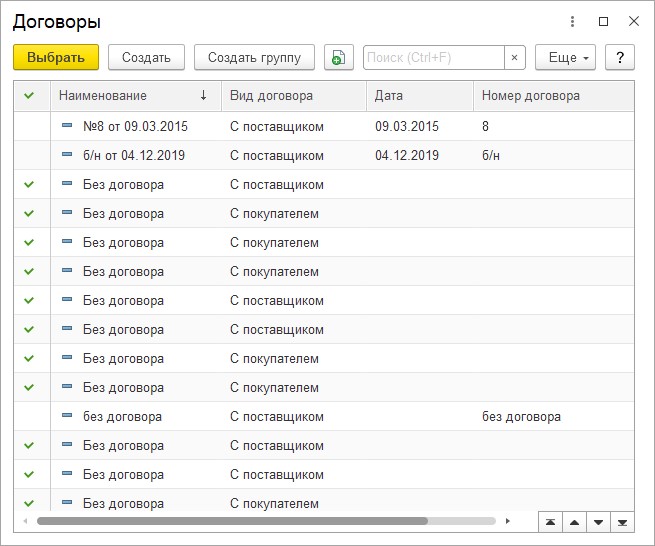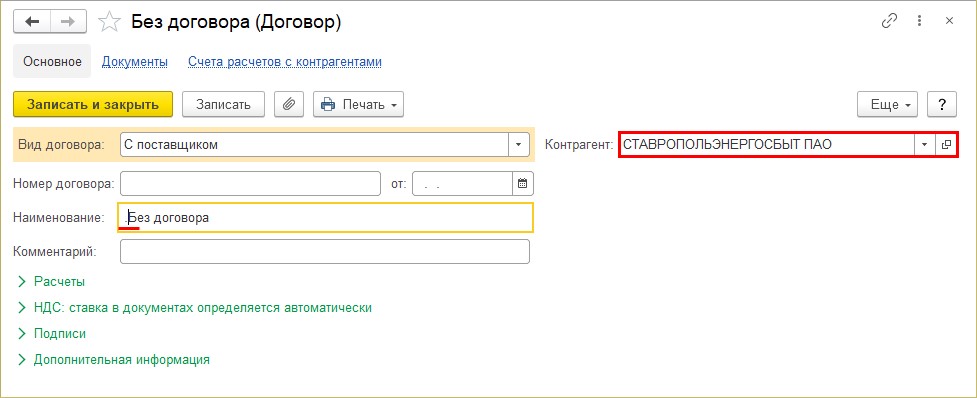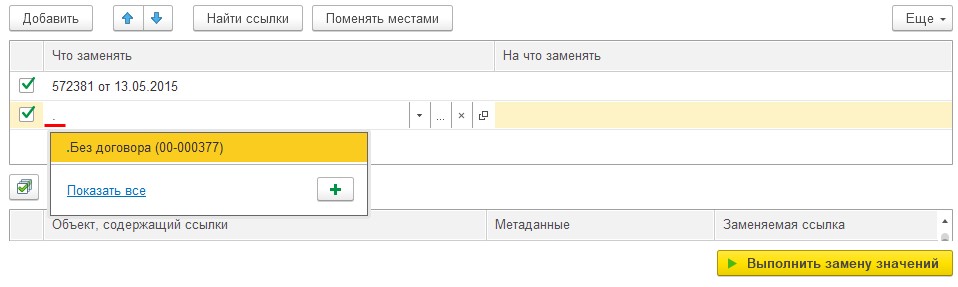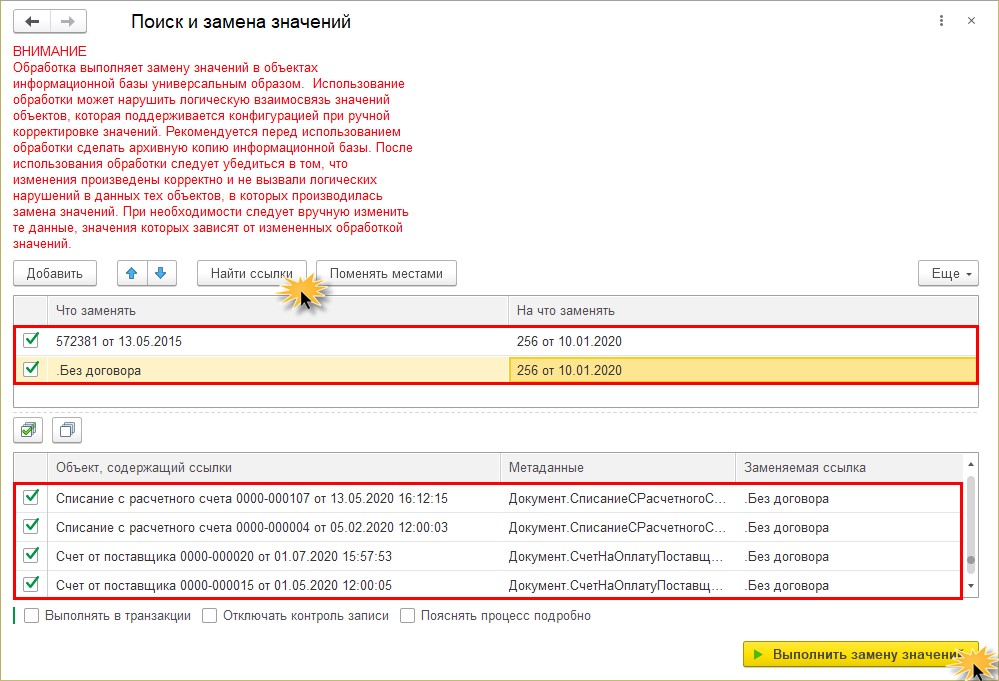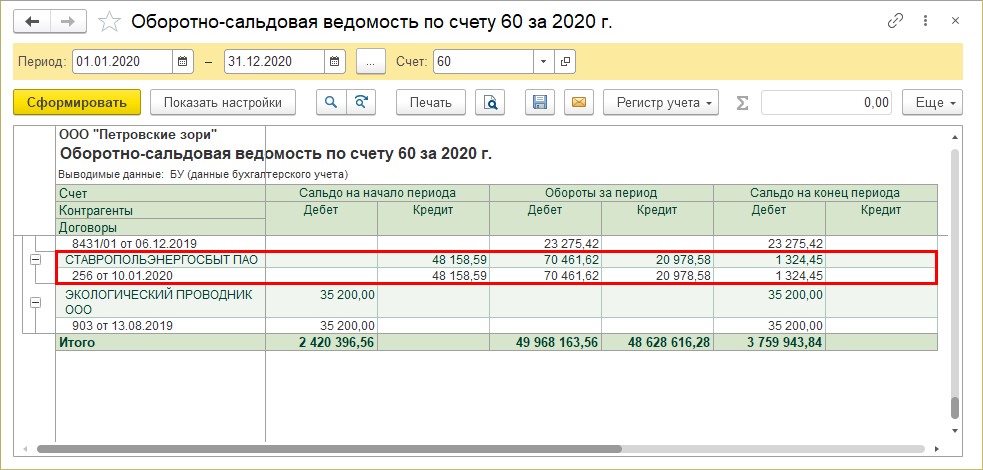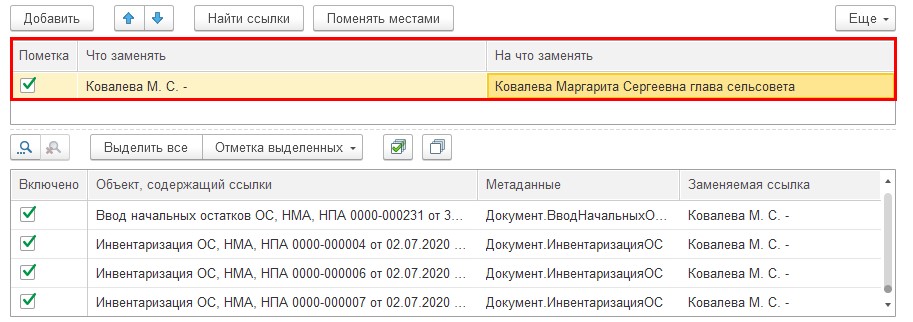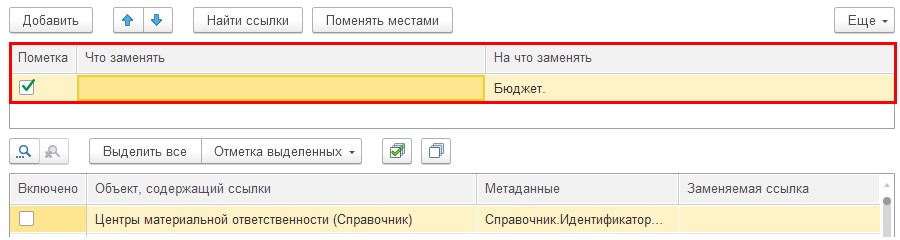20.01.2023
Довольно часто бухгалтера обращаются к программистам 1С и просят внести небольшие изменения в печатные формы. Не многие знают, что сейчас в программы 1С встроен механизм для редактирования формы и сделать это можно без изменения конфигурации. Таким образом можно добавить или убрать какой-нибудь текст.
Возьмем, для примера, одно из реальных заданий, которое делали для нашего клиента. Нас попросили доработать форму УПД (Универсально-передаточного документа) и выделить строки, в которых клиенты должны заполнить свои данные (дату, фио, подпись), примерно вот так:
Переходим в меню «Администрирование ➔ Печатные формы, отчеты и обработки ➔ Макеты печатных форм» и в списке ищем нужную форму. В нашем случае она должна называться УПД или Универсально-передаточный документ или как-то так:
Как видим, в данном случае существует несколько макетов. Чтобы понять какой изиз них нужная – можно попробовать сделать небольшое изменение в какой-то одной и посмотреть появилось ли это изменение в форме. В данном случае мы понимаем, что сейчас по закону применяется форма №534, а так как у нас не используются прослеживаемые товары, то скорее всего наша форма без пометки (прослеж.). Давайте ее и будем редактировать.
Добавляем нужные галочки в макет
Работа с макетом схожа с работой в Экселе. Мы не будем подробно останавливаться на всех тонкостях (попробуем в ближайшее время выпустить видео на эту тему), а просто найдем нужные нам ячейки и проставим в них символ с галочкой (саму галочку нашел через Яндекс и просто скопировал текст этой галочки и вставил в ячейки):
Единственный нюанс, это ячейка где есть ФИОТоварПолучил, сюда просто так галочку вставить не получится. Т.к. в эту ячейку 1С динамически подставляет фамилию контрагента (если она заполнена). Поэтому нужно зайти в свойства ячейки и поменять значение в поле “Заполнение” на “Шаблон”, а поле “Текст” поставить нашу галочку, а сам текст ФИОТоварПолучил нужно заключить в квадратные скобки. Тем самым мы говорим, что текст без квадратных скобок нужно вывести как есть, а внутри квадратных скобок нужно заменить динамически на нужный параметр:
Проверяем результат
Возвращаемся в документ реализации и пробуем вывести на печать форму УПД. Как видим – все получилось, галочки вывелись в нужных нам ячейках (строки 15, 16 и 18). И на этом можно остановиться, но…
Выделяем фон ячейки
… нам показалось, что раз задача была “Обратить внимание клиента на нужные места в документе”, то может кроме галочек еще добавить выделение этих ячеек фоном? Возвращаемся в макет и в свойствах ячеек устанавливаем “Цвет фона” в значение “Дымчато-белый”:
Итоговый результат
Еще раз возвращаемся в реализацию и формируем форму Универсально-передаточного документа. Делаем предпросмотр печати и видим наш финальный результат:
Как вернуться к стандартному макету печатной формы?
Переживать, что сломаете форму и перестанет работать 1С – не стоит! Даже если что-то удалили лишнего. Так как в любой момент можно вернуться к стандартной форме. Для этого достаточно нажать кнопку “Использовать стандартный”, в форме макетов печатных форм 1С:
Вам слово
Напишите в комментариях, оказался ли данный урок полезным? Если будет спрос, то мы будем чаще писать подобные статьи. И присоединяйтесь к нашему Telegram-каналу, чтобы не пропустить новых материалов от нас 🙂
Канал про 1С появился в telegram
Следите за выходом отчетов и расширений для 1С на новом Telegram-канале здесь. Нас уже более 700 человек!
Как в 1С заполнить контрагента по ИНН? Каждая организация и индивидуальный предприниматель имеет свой уникальный идентификационный номер налогоплательщика (ИНН). Именно по этому номеру налоговая служба (ФНС) отличает их в своей базе контрагентов. Сегодня, любой может зайти на сайт nalog.ru и по ИНН получить информацию по нужной организации или ИП. Если вы хоть раз вводили контрагентов в […]
Статьи
1С ИНН – обработка для заполнения реквизитов контрагентов
30.05.2018
Статья для тех, кто задаётся вопросом как же быстро загрузить табели в 1С из файла Excel (Эксель). Несколько лет назад мы разработали специальную обработку именно для этого случая и сегодня хотим рассказать о её плюсах и минусах. Обработка для загрузки табелей в 1С ЗУП (Зарплата и управление персоналом) работала следующим образом: В начале месяца отдел […]
Статьи
Как загрузить табель из Excel в 1С ЗУП
10.08.2018
за доверие нашим
32 477
клиентам
Практически во всех отчетах и печатных формах обязательным реквизитом является подпись лица, ответственного за данный документ. Также указывается должность и фамилия сотрудника. Для удобства вся эта информация изначально прописывается в программе и в документ попадает уже автоматически. В данной инструкции мы рассмотрим, где именно нужно прописать все данные ответственных лиц.
Для настройки нам будет достаточно открыть сведения об организации через раздел “Главное” пункт “Настройки”. Переходим в “Организации”, выбираем интересующую нас организацию. В нижней панели развернем пункт “Подписи”. В этом пункте предусмотрены поля: руководитель, главный бухгалтер и кассир. Ниже находится гиперссылка, по которой можно раскрыть раздел для внесения сотрудников, ответственных за отчетность.
Напротив каждого сотрудника есть ссылка на “Историю”, мы имеем возможность просмотреть изменения для данной подписи, кто ранее был ответственным по этому пункту. В этом же пункте через кнопку “Создать” можем и сами внести изменения.
Указав сотрудника и его должность, нажимаем “Записать и закрыть” — и с текущей даты у нас сменится ответственный по Бухгалтерским регистрам. Таким же образом мы можем изменять и другие подписи (кассир, руководитель, бухгалтер и т.д.)
Материально ответственные лица
Очень важным является установка материально ответственных по складу. Это можно сделать через “Справочники” — “Товары и услуги” — “Склады”. Выбираем нужный склад — в его карте указано ответственное лицо, изменить его можно так же через “Историю”, как и в предыдущем примере. Эти данные будут автоматически установлены во всех складских документах
Изменение ответственных лиц через «Функции технического специалиста»
Также просмотреть и изменить ответственных можно через “Функции технического специалиста”. Для начала настроим нашу программу, так как чаще всего эта опция не выведена в меню: переходим в “Настройки” — “Параметры” и ставим флаг на “Функции технического специалиста”, теперь данный пункт у нас отражается в том же меню.
Открываем регистр сведений, с помощью поиска находим нужный, а именно — “Ответственные лица”.
Выделив должность, мы можем ей задать новое значение
Готово!
- Опубликовано 20.11.2020 15:13
- Автор: Administrator
- Просмотров: 9095
В сегодняшней публикации хотелось бы поделиться описанием очень хорошей обработки. С ее помощью можно искать и заменять в информационной базе любой объект: будь то элемент справочника или запись в табличной части документа даже в закрытом для редактирования периоде. Наверняка, вы сталкивались с проблемой, когда пользователь вносит по несколько раз одно и тоже наименование в справочник, но называя его немного по-разному – номенклатура, контрагенты, договоры. Особенно актуален этот вопрос, когда с программой работают несколько человек. Например, один сотрудник разносит счета, второй – оплату, третий человек занимается вводом документов поступления. В результате, на найдя нужное наименование номенклатуры, контрагента, договора, добавляют новый. Как можно с наименьшими потерями выйти из такого сложного положения, расскажем далее.
Ниже приведем примеры в каких случаях будет полезна такая обработка.
Например, из отчета «Оборотно-сальдовая ведомость по счету» 41.01 «Товары на складах» видно, что наименования и обороты раздваиваются. Остатки на одном наименовании, в приход и расход тянутся другие наименования товара.
Даже простой с виду счет 60 «Расчеты с поставщиками и подрядчиками» может скрывать в себе кучу недочетов. В примере ОСВ записи раздвоились по договорам. Договора старые, где-то запись «Без договора», хотя в работе уже договора 2020 года.
Кстати, как навести порядок на 60 счете мы тоже рассказывали ранее.
Такая картина может быть не только у пользователей 1С: Бухгалтерия предприятия, но и в любой другой программе. Вот пример ОСВ в 1С: Бухгалтерия государственного учреждения 2.0. Тоже отчетливо видно, что оплата поставщику (счет 302 «Расчеты по принятым обязательствам») разнесена по одному договору, а в документах оприходования указан другой договор.
Если ошибка носит единичный характер, то вы можете заменить неправильный элемент и все встанет на свои места. Но как быть, если объем большой или неверно указали в документе что-то, а перепроводить его не хотелось бы. В таком случае поможет эта обработка, т.к. замена элементов происходит без перепроведения документов.
Еще раз напоминаем, что при любых действиях с информационной базой, рекомендуется сначала сделать ее резервную копию! И если вы сомневаетесь в ваших действиях, обратитесь к специалисту за помощью.
Так как заменив что-то, назад вы уже не вернете!!! Можно вернуть, если объект не объединен с другими. Но, выполнив слияние с другим элементом, разделить их уже будет проблематично.
В некоторых программах данная обработка включена в раздел «Администрирование» — «Обслуживание». Пример – 1С: Бухгалтерия государственного учреждения, редакция 2.0.
Для остальных программ, где ее нет, можно воспользоваться внешней обработкой, скачав ее с сайта 1С: ИТС или набрав в поисковике «Обработка Поиск и замена».
Обработки 1С представляют собой файлы с расширением *.epf.
Открываются внешние обработки с помощью команды «Файл» — «Открыть» в «кнопке-стрелке» — «Сервис и настройки», расположенной на строке заголовка программы.
Предупреждаем, что использовать внешние обработки можно лишь получив их из проверенных источников. При открытии обработки система также предупредит об этом пользователя.
Нажмите «Да» — разрешаете открывать данный файл.
Откроется обработка.
Рассмотрим пошагово, как пользоваться обработкой «Поиск и замена» и что с ее помощью мы можем исправить в информационной базе.
Обработка имеет следующий вид. В верхней части таблица, где задаются значения: «Что заменять» и «На что заменять».
Обязательно прочтите всё, что написано красным шрифтом!!!
Шаг 1. Нажмите кнопку выбора – три точечки в поле «Что заменять» и укажите, что операция выполняется с элементом справочника «Номенклатура» и далее выберите элемент, который заменяется. В нашем примере – «Бензин неэтилированный марки Регулятор -92 класс 5 (АИ-92-К5)».
Те же действия выполните в поле «На что заменить». Выберите элемент номенклатуры, который остается «рабочим». На него перенесется все записи с «элемента –дубля».
Открыв справочник «Номенклатура», видим, что наименования внесены дважды.
В результате у нас получится:
• «Что заменить» — «Номенклатура» — «Бензин неэтилированный марки Регулятор -92 класс 5 (АИ-92-К5)».
• «На что заменить» — «Номенклатура» — «Бензин неэтилированный марки Регулятор-92 класс 5 (АИ-92-К5)».
Зрительно может казаться, что это одно и тоже, но это два разных элемента. И если присмотреться к записи на картинке, видно, что между тире в одном случае стоит «пробел», во втором случае название элемента справочника записано «без пробела» в названии.
При выполнении замены контрагента ориентируйтесь по его номеру в карточке, чтобы не возникло путаницы.
Шаг 2. Задав условия для поиска и замены, нажмите кнопку «Найти ссылки».
В нижней части обработки в таблице отобразятся ссылки на объекты, где задействован элемент поиска.
С помощью кнопки «Поменять местами» можно изменить условия поиска для выбранного элементов, поменяв его с элементом замены. Например, в случае, если на нем много записей, а на втором элементе меньше и решили перенести на другое наименование.
Посмотрите информацию о том, где задействован объект и, если все устраивает для переноса, нажмите кнопку «Выполнить замену значений».
Дождитесь окончания процесса замены и нажмите «Ок». Операция может занять длительное время.
Шаг 3. Сформируйте «Оборотно-сальдовую ведомость по счету» и проверьте результат». Строка с раздвоенной номенклатурой объединена.
Обращаем внимание, что при замене элемента номенклатуры, если его стоимость при списании рассчитывается автоматически, то придется перепровести документы за период!
Данный пример рассмотрен как наведение порядка в базе, когда мы можем затрагивать документы и перепроводить.
Теоретически, таким способом можно «подменить» объект, если вы обнаружили ошибку в документе в прошлом периоде. Но если изменять суммы нельзя, то просто документ, в котором произведена замена вы не трогаете и не перепроводите. С этим нужно быть аккуратным и, если выполнили замену в документе прошлого периода, после этого установите дату запрета редактирования на этот период.
Таким способом можно даже просто искать объекты в системе.
В примере с договорами мы можем все «неверные» договора перенести на новый объект.
Для удобства и быстроты работы вы можете даже копировать наименования из ОСВ и вставлять в поля поиска в обработке.
Когда вы выберите, что работаем со справочником «Договор» и вставите скопированное наименование, программа вам «подсветит» найденный элемент. Так работа по «зачистке» базы пойдет быстрее.
Бывает, что наименований одинаковых очень много и можно запутаться что и на какое поменять. Открыв справочник для выбора элемента замены, пользователь видит целую «батарею» договоров «Без договора».
Чтобы не перебирать и не гадать «что есть что», можно немного схитрить. Откройте из оборотно-сальдовой ведомости договор, который хотите оставить, и поставьте временно точечку в начале его названия. По точечке вы быстро его сможете найти в списке.
Только вы введете «точку» в строке замены, программа «подсветит» уже помеченный элемент.
Используйте такую хитрость, когда надо найти что-то, а поиск программы выдает много ненужного или не находит.
Отбор для замены договоров выглядит так: все старые договора мы заменяет на один новый договор 2020 года. Только внимательно следите, чтобы договора соответствовали контрагенту.
Шаг 4. Задайте условие поиска и замены.
В данном отборе заменяются сразу два элемента (два договора) на один, указанный в поле «На что заменить».
Обратите внимание на кнопки в строке выбора:
• Стрелочка
• Три точечки 
• Крестик 
• Квадратики
Нажмите кнопку «Найти ссылки», обратите внимание, что поиск осуществляется сразу по двум наименованиям.
В таблице со ссылками видно, что пользователь активно использовал старые договора в течении текущего периода.
Отобранные документы и справочники, где используется объект можно просматривать, открыв его непосредственно в таблице отбора. Пользователь может не выполнять полностью замену, а при необходимости посмотреть результат поиска и заменить объект вручную – ссылка на документы – графа «Метаданные».
Для полной замены нажмите «Выполнить замену значений».
Проверьте результат, сформировав «Оборотно-сальдовую ведомость по счету» в разрезе договоров. Все перенесено на один договор.
Пример замены показан для образца. Конечно же, если имеется сальдо на начало, оно идет по другому договору – договору прошлого года.
Примеров таких ошибок может быть множество. Применительно ко всем конфигурациям.
Еще пример: два центра материальной ответственности в БГУ 2.0 – в одном пользователь просто указал ФИО, во втором варианте еще приписал наименование подразделение – в итоге в информационной базе «раздвоение личности».
Условия можно задавать различные. В том числе и заменять пустое поле.
Например, при переносе из БГУ 1.0 в базе не указано ИФО. Пустое значение заменяем на значение ИФО – «Бюджет». Обработка нашла все ссылки, где ИФО не указано, т.е. во всей программе и установила заданное пользователем значение.
При удалении помеченных объектов часто отображаются старые задействованные элементы, которые невозможно удалить. С помощью обработки «Поиск и замена» их также можно «вычленить» и заменив на актуальный объект, а затем удалить из базы.
Обработка «Поиск и замена значений» в 1С: Бухгалтерии ред. 3.0.
В сегодняшней публикации хотелось бы поделиться описанием очень хорошей обработки. С ее помощью можно искать и заменять в информационной базе любой объект: будь то элемент справочника или запись в табличной части документа даже в закрытом для редактирования периоде. Наверняка вы сталкивались с проблемой, когда пользователь вносит по несколько раз одно и тоже наименование в справочник, но называя его немного по-разному – номенклатура, справочник контрагенты, договора. Особенно актуален этот вопрос, когда с программой работают несколько человек. Например, один сотрудник разносит счета, второй – оплату, третий человек занимается разноской документов поступления. В результате, на найдя нужное наименование номенклатуры, контрагента, договора, заносят новый. Как можно с наименьшими потерями выйти из такого сложного положения расскажем далее.
Ниже приведем примеры в каких случаях будет полезна такая обработка.
Например, из отчета «Оборотно-сальдовая ведомость по счету» 41.01 «Товары на складах» видно, что наименования и обороты раздваиваются. Остатки на одном наименовании, в приход и расход тянутся другие наименования товара.
Даже простой с виду счет 60 «Расчеты с поставщиками и подрядчиками» может скрывать в себе кучу недочетов. В примере ОСВ записи раздвоились по договорам. Договора старые, где-то запись «Без договора», хотя в работе уже договора 2020 года.
Кстати, как навести порядок на 60 счете мы тоже рассказывали ранее.
Такая картина может быть не только у пользователей 1С: Бухгалтерия предприятия, но и в любой другой программе. Вот пример ОСВ в 1С: Бухгалтерия государственного учреждения 2.0. Тоже отчетливо видно, что оплата поставщику (счет 302 «Расчеты по принятым обязательствам») разнесена по одному договору, а в документах оприходования указан другой договор.
Если ошибка носит единичный характер, то вы можете заменить неправильный элемент и все встанет на свои места. Но как быть, если объем большой или неверно указали в документе что-то, а перепроводить его не хотелось бы. В таком случае поможет эта обработка, т.к. замена элементов происходит без перепроведения документов.
Еще раз напоминаем, что при любых действиях с информационной базой, рекомендуется сначала сделать ее резервную копию! И если вы сомневаетесь в ваших действиях, обратитесь к специалисту за помощью.
Так как заменив что-то, назад вы уже не вернете!!! Можно вернуть, если объект не объединен с другими. Но, выполнив слияние с другим элементом, разделить их уже будет проблематично.
В некоторых программах данная обработка включена в раздел «Администрирование» — «Обслуживание». Пример – 1С: Бухгалтерия государственного учреждения, редакция 2.0.
Для остальных программ, где ее нет, можно воспользоваться внешней обработкой, скачав ее с сайта 1С: ИТС или набрав в поисковике «Обработка Поиск и замена».
Обработки 1С представляют собой файлы с расширением *.epf.
Открываются внешние обработки с помощью команды «Файл» — «Открыть» в «кнопке-стрелке» — «Сервис и настройки», расположенной на строке заголовка программы.
Предупреждаем, что использовать внешние обработки можно лишь получив их из проверенных источников. При открытии обработки система также предупредит об этом пользователя.
Нажмите «Да» — разрешаете открывать данный файл.
Откроется обработка.
Рассмотрим пошагово, как пользоваться обработкой «Поиск и замена» и что с ее помощью мы можем исправить в информационной базе.
Обработка имеет следующий вид. В верхней части таблица, где задаются значения: «Что заменять» и «На что заменять».
Обязательно прочтите всё, что написано красным шрифтом!!!
Шаг 1. Нажмите кнопку выбора – три точечки в поле «Что заменять» и укажите, что операция выполняется с элементом справочника «Номенклатура» и далее выберите элемент, который заменяется. В нашем примере – «Бензин неэтилированный марки Регулятор -92 класс 5 (АИ-92-К5)».
Те же действия выполните в поле «На что заменить». Выберите элемент номенклатуры, который остается «рабочим». На него перенесется все записи с «элемента –дубля».
Открыв справочник «Номенклатура», видим, что наименования внесены дважды.
В результате у нас получится:
«Что заменить» — «Номенклатура» — «Бензин неэтилированный марки Регулятор -92 класс 5 (АИ-92-К5)».
«На что заменить» — «Номенклатура» — «Бензин неэтилированный марки Регулятор-92 класс 5 (АИ-92-К5)».
Зрительно может казаться, что это одно и тоже, но это два разных элемента. И если присмотреться к записи на картинке, видно, что между тире в одном случае стоит «пробел», во втором случае название элемента справочника записано «без пробела» в названии.
При выполнении замены контрагента ориентируйтесь по его номеру в карточке, чтобы не возникло путаницы.
Шаг 2. Задав условия для поиска и замены, нажмите кнопку «Найти ссылки».
В нижней части обработки в таблице отобразятся ссылки на объекты, где задействован элемент поиска.
С помощью кнопки «Поменять местами» можно изменить условия поиска для выбранного элементов, поменяв его с элементом замены. Например, в случае, если на нем много записей, а на втором элементе меньше и решили перенести на другое наименование.
Посмотрите информацию о том, где задействован объект и, если все устраивает для переноса, нажмите кнопку «Выполнить замену значений».
Дождитесь окончания процесса замены и нажмите «Ок». Операция может занять длительное время.
Шаг 4. Сформируйте «Оборотно-сальдовую ведомость по счету» и проверьте результат». Строка с раздвоенной номенклатурой объединена.
Обращаем внимание, что при замене элемента номенклатуры, если его стоимость при списании рассчитывается автоматически, то придется перепровести документы за период!
Данный пример рассмотрен как наведение порядка в базе, когда мы можем затрагивать документы и перепроводить.
Теоретически, таким способом можно «подменить» объект, если вы обнаружили ошибку в документе в прошлом периоде. Но если изменять суммы нельзя, то просто документ, в котором произведена замена вы не трогаете и не перепроводите. С этим нужно быть аккуратным и, если выполнили замену в документе прошлого периода, после этого установите дату запрета редактирования на этот период.
Таким способом можно даже просто искать объекты в системе.
В примере с договорами мы можем все «неверные» договора перенести на новый объект.
Для удобства и быстроты работы вы можете даже копировать наименования из ОСВ и вставлять в поля поиска в обработке.
Когда вы выберите, что работаем со справочником «Договор» и вставите скопированное наименование, программа вам «подсветит» найденный элемент. Так работа по «зачистке» базы пойдет быстрее.
Бывает, что наименований одинаковых очень много и можно запутаться что и на какое поменять. Открыв справочник для выбора элемента замены, пользователь видит целую «батарею» договоров «Без договора».
Чтобы не перебирать и не гадать «что есть что», можно немного схитрить. Откройте из оборотно-сальдовой ведомости договор, который хотите оставить, и поставьте временно точечку в начале его названия. По точечке вы быстро его сможете найти в списке.
Только вы введете «точку» в строке замены, программа «подсветит» уже помеченный элемент.
Используйте такую хитрость, когда надо найти что-то, а поиск программы выдает много ненужного или не находит.
Отбор для замены договоров выглядит так: все старые договора мы заменяет на один новый договор 2020 года. Только внимательно следите, чтобы договора соответствовали контрагенту.
Шаг 5. Задайте условие поиска и замены.
В данном отборе заменяются сразу два элемента (два договора) на один, указанный в поле «На что заменить».
Обратите внимание на кнопки в строке выбора:
Стрелочка – «Выбрать из списка», когда уже задан вид объекта («Номенклатура», «Договор» и т.п.);
Три точечки (F4) – «Выбор типа данных», т.е. можете заменить тип – вид информации. Например, хотели искать по номенклатуре, но передумали и решили сделать отбор по договору;
Крестик (Shift+F4) – «Очистить». Полностью удалить и тип данных и выбранный элемент. После этого можно задать новый отбор. Если вы указали тип данных, то при выборе у вас открывается соответствующий справочник. Нажимая крестик, вы очищаете отбор полностью. Также вы можете полностью удалить строку с условием отбора (Del или правой кнопкой мышки) и задать новое условие поиска;
Квадратики (Ctrl+Shift+F4)– «Открыть». Установив отбор, можно посмотреть выбранный элемент, правильно ли вы его выбрали.
Нажмите кнопку «Найти ссылки», обратите внимание, что поиск осуществляется сразу по двум наименованиям.
В таблице со ссылками видно, что пользователь активно использовал старые договора в течении текущего периода.
Отобранные документы и справочники, где используется объект можно просматривать, открыв его непосредственно в таблице отбора. Пользователь может не выполнять полностью замену, а при необходимости посмотреть результат поиска и заменить объект вручную – ссылка на документы – графа «Метаданные».
Для полной замены нажмите «Выполнить замену значений».
Проверьте результат, сформировав «Оборотно-сальдовую ведомость по счету» в разрезе договоров. Все перенесено на один договор.
Пример замены показан для образца. Конечно же, если имеется сальдо на начало, оно идет по другому договору – договору прошлого года.
Примеров таких ошибок может быть множество. Применительно ко всем конфигурациям.
Еще пример: два центра материальной ответственности в БГУ 2.0 – в одном пользователь просто указал ФИО, во втором варианте еще приписал наименование подразделение – в итоге в информационной базе «раздвоение личности».
Условия можно задавать различные. В том числе и заменять пустое поле.
Например, при переносе из БГУ 1.0 в базе не указано ИФО. Пустое значение заменяем на значение ИФО – «Бюджет». Обработка нашла все ссылки, где ИФО не указано, т.е. во всей программе и установила заданное пользователем значение.
При удалении помеченных объектов часто отображаются старые задействованные элементы, которые невозможно удалить. С помощью обработки «Поиск и замена» их также можно «вычленить» и заменив на актуальный объект, а затем удалить из базы.
Автор статьи: Ольга Круглова
Понравилась статья? Подпишитесь на рассылку новых материалов
Добавить комментарий
Привет, Гость! Выйти?
Как изменить начальные настройки в 1С 8.3 ЗУП?
Отправлять новые сообщения на мою почту
|
0 — 28.05.2019 13:44:34 |
Вопрос от посетителя сайта Романа: |
| 1С Программист Эксперт | |
|
Специалист 1 — 06.06.2019 21:19:17 |
Добрый день! Все настройки доступны в разделе «Настройки», смотрите ссылки Расчет зарплаты и Кадровый учет. Так же можно внести изменения с помощью обработки Начальная настройка программы, она позволяет последовательно проверить все установленные настройки и внести изменения там, где они необходимы. Открыть обработку можно в меню Все функции — Обработки — Начальная настройка программы. Переход между окнами выполняется с помощью стрелочек. После внесения изменений не забудьте сохранить их, нажав кнопку Применить настройки. |
|
Оксана 2 — 16.12.2022 14:45:11 |
здравствуйте, подскажите как сделать так чтобы в ЗУП начислялась ежемесячная премия. Премия каждый месяц разная в процентном отношении от начисленной зар.пл. |
Отправить быстрое сообщение
Ваше Имя Заполните поле
Сообщение Заполните поле
Цитировать
В этой статье я разберу три интересных инструмента конфигуратора 1С, которые помогут Вам быстро изменить код в программном модуле 1С.
Групповая замена
При помощи инструмента «Групповая замена…» конфигуратора 1С можно быстро поменять однотипный кусок кода на другой однотипный кусок кода.
Вызывается этот инструмент достаточно просто: Главное меню – Правка – Заменить (Ctrl +H)
Вызвать этот инструмент конфигуратора можно только тогда, когда у Вас открыт какой-нибудь программный модуль. После этого откроется окно «Замена», где нужно указать текст, который нужно найти, и так же текст, на который заменится найденный.
При нажатии кнопки «Искать» произойдет поиск искомой строки по всему программному модулю, причем можно вести поиск точной строки (установить флаг «Слово целиком»), так и место в коде, где встречается искомый набор символов.
Например, на рисунке выше мы искали слово «Товар», но флаг «Слово целиком» был убран, поэтому была найдена переменная «ТекстСтрокаТовары», в название которой входило слово «Товар».
Точно также можно искать с учетом регистра и без учета регистра (флаг «Учитывать регистр»).
Очень удобно при помощи этого инструмента менять код в выделенном блоке. Для этого нужно выделить кусок кода и вызвать инструмент замены (признак «Изменить в блоке» встанет автоматом).
Быстрое переименование
Допустим, Вы создали какую-то переменную с временным названием, написали код, где эта переменная используется и поняли, что для дальнейшего сопровождения этого куска кода нужно назвать переменную по-другому, более понятно.
Можно долго и нудно переименовывать вручную, а можно воспользоваться одной из функцией рефакторинга — «Переименовать»
Например, на скрине ниже приведен код, где задана переменная цикла Стр.
Переименуем переменную Стр в переменную СтрокаТЧ, так чтобы везде в коде была выполнена замена. Для этого вызовем инструмент «Переименование» рефакторинга
Причем, заметьте, курсор нужно установить на ту переменную, которую будете переименовывать.
После этого будет предложено указать имя новой переменной
И после нажатия кнопки «ОК», произойдет замена кода
Пользуйтесь этим инструментом аккуратно, потому что переименование будет выполнено всех переменных в процедуре или функции.
Точно также можно переименовывать процедуры и функции.
////
////
Быстрое создание процедур
Очень часто возникает ситуация, когда в процессе написания кода Вы решаете выделить кусок кода в процедуру. Быстро это можно сделать быстро при помощи инструмента рефакторинга – «Выделить фрагмент». Для этого нужно просто выделить кусок кода, из которого Вы хотите сделать процедуру или функцию, вызвать контекстное меню, в котором нажать на пункт «Выделить фрагмент» меню «Рефакторинг».
После Вам нужно задать название новой процедуры
И новая процедура будет создана
Все три инструмента, перечисленные в этой статье уменьшат время на написание кода в 1С. Используйте их, чтобы не делать тупую работу.
Сохраняйте эту статью в соц. сетях, чтобы можно было быстро освежить память.
Семь полезных параметров конфигуратора 1С
Иногда кажется, что изучить язык программирование в 1С сложно и трудно. В действительности программировать в 1С — легко. Помогут Вам легко и быстро освоить программирование в 1С мои книги: «Программировать в 1С за 9 шагов» и «Основы разработки в 1С: Такси»

Изучите программирование в 1С с помощью моей книги «Программировать в 1С за 9 шагов»
- Без сложных технических терминов.
- Более 500 страниц практического материала.
- Каждое задание сопровождается рисунком (скриншот).
- Сборник задач для домашней проработки.
- Книга написана понятным и простым языком — для новичка.
- Книга посылается на электронную почту в формате PDF. Можно открыть на любом устройстве!
Промо-код на скидку в 16%: vCph8bW3rE
Книга «Основы разработки в 1С: Такси»
Эта книга подойдёт тем, кто уже начал программировать и испытывает определенные сложности с этой темой и тем, кто уже давно программирует, но ни разу еще не работал с управляемыми формами 1С
- Без сложных технических терминов;
- Более 600 страниц практического материала;
- Каждый пример сопровождается рисунком (скриншот);
- Книга посылается на электронную почту в формате PDF. Можно открыть на любом устройстве!
Промо-код на скидку в 15% — 48PVXHeYu
Если Вам помог этот урок решить какую-нибудь проблему, понравился или оказался полезен, то Вы можете поддержать мой проект, перечислив любую сумму:
можно оплатить вручную:
Яндекс.Деньги — 410012882996301
Web Money — R955262494655
Вступайте в мои группы в соцсетях, и будьте в курсе всех новостей
Вконтакте: https://vk.com/1c_prosto
Фейсбуке: https://www.facebook.com/groups/922972144448119/
ОК: http://ok.ru/group/52970839015518
Твиттер: https://twitter.com/signum2009