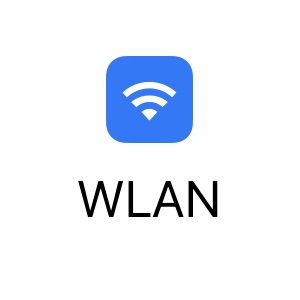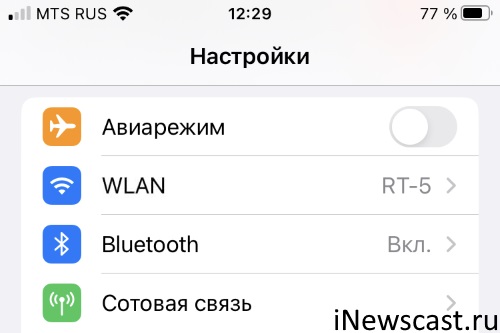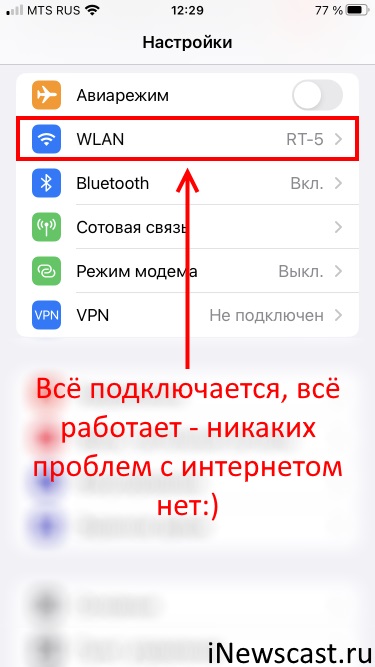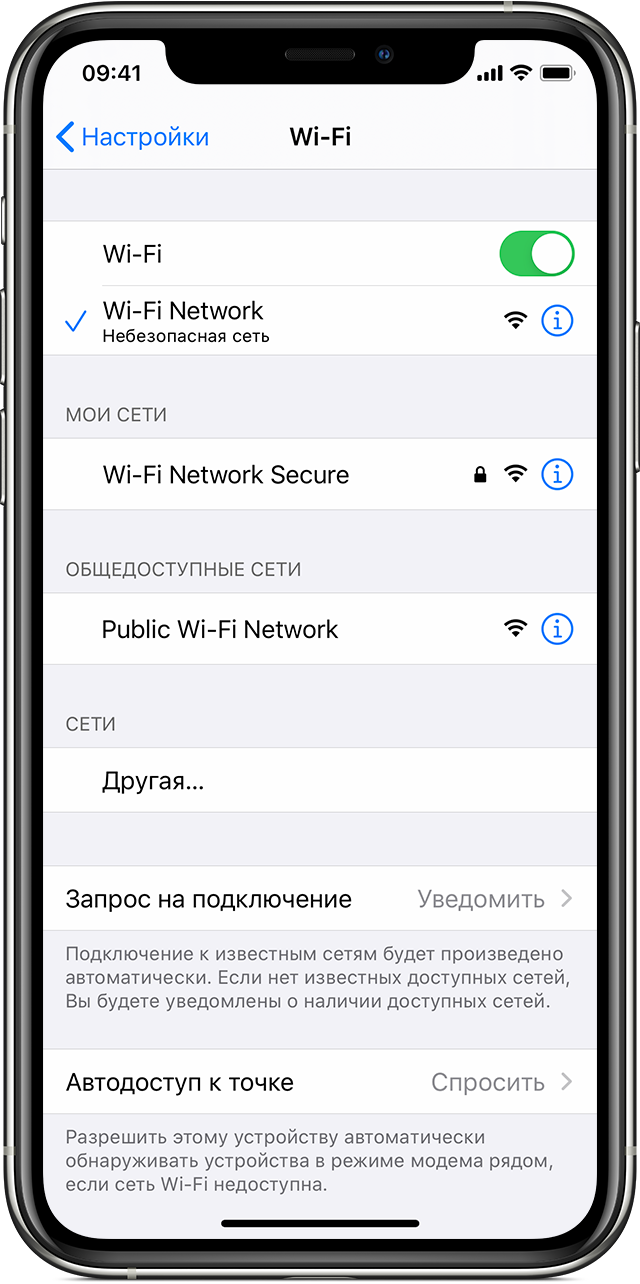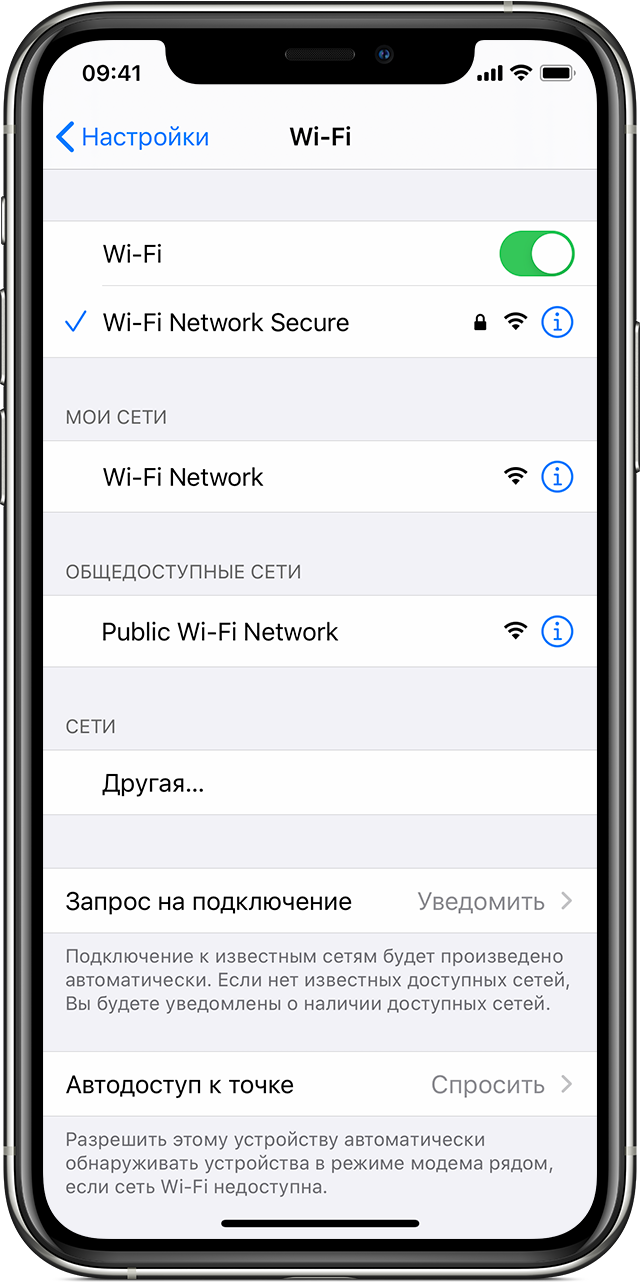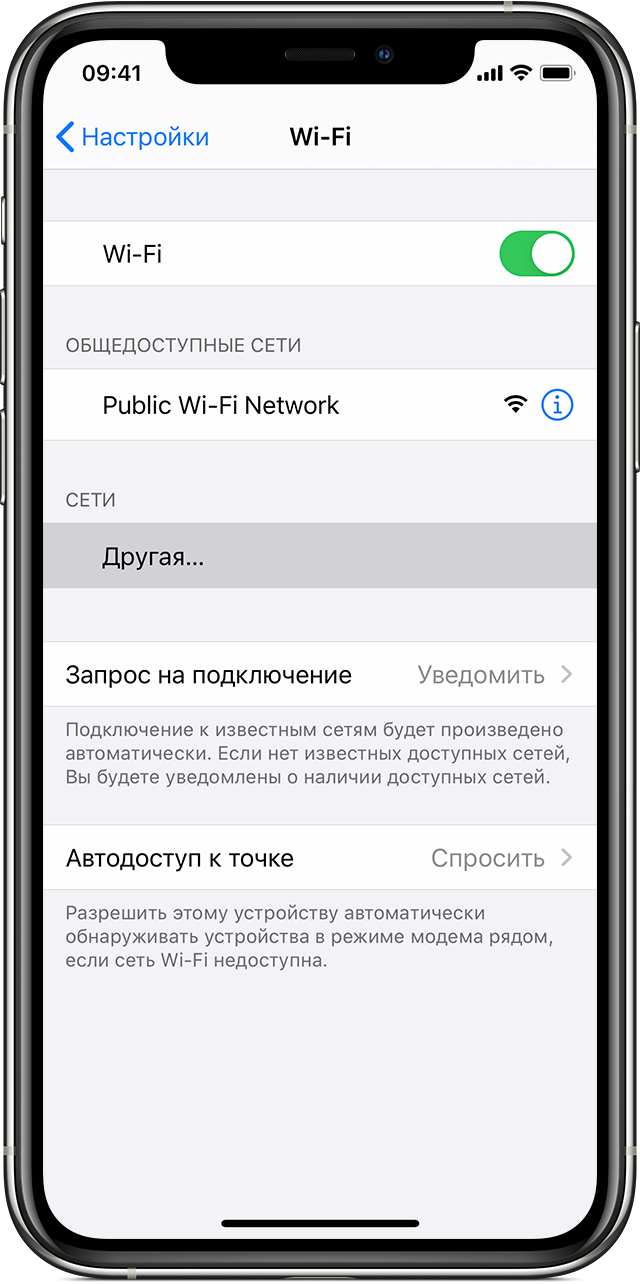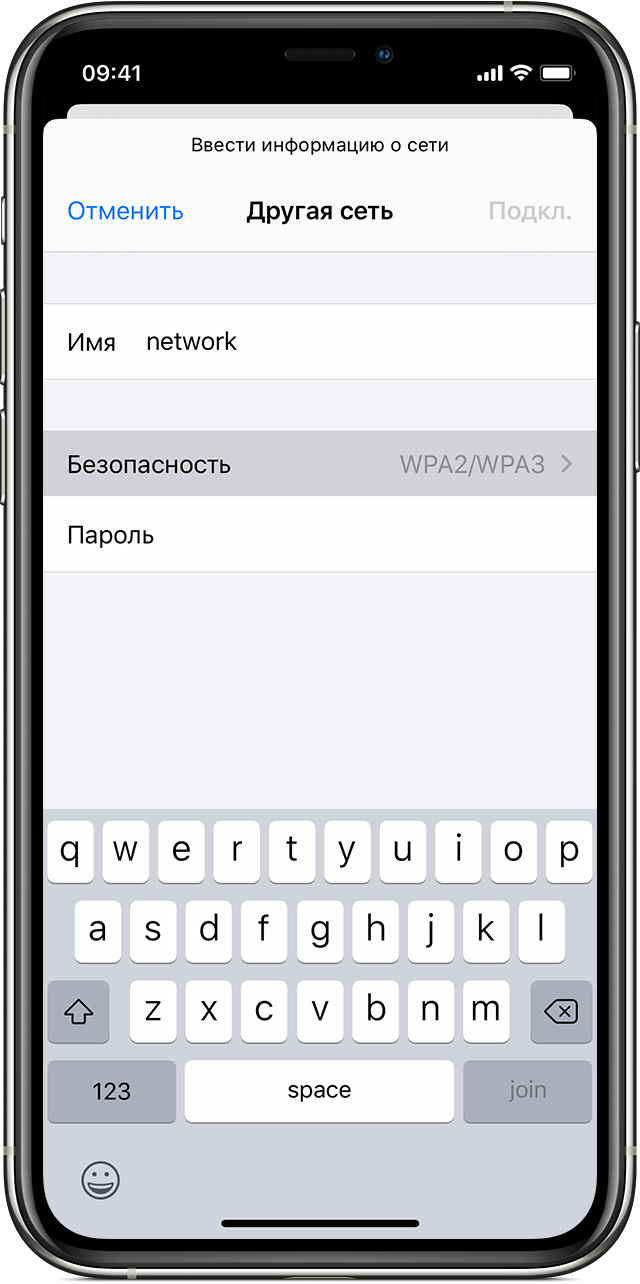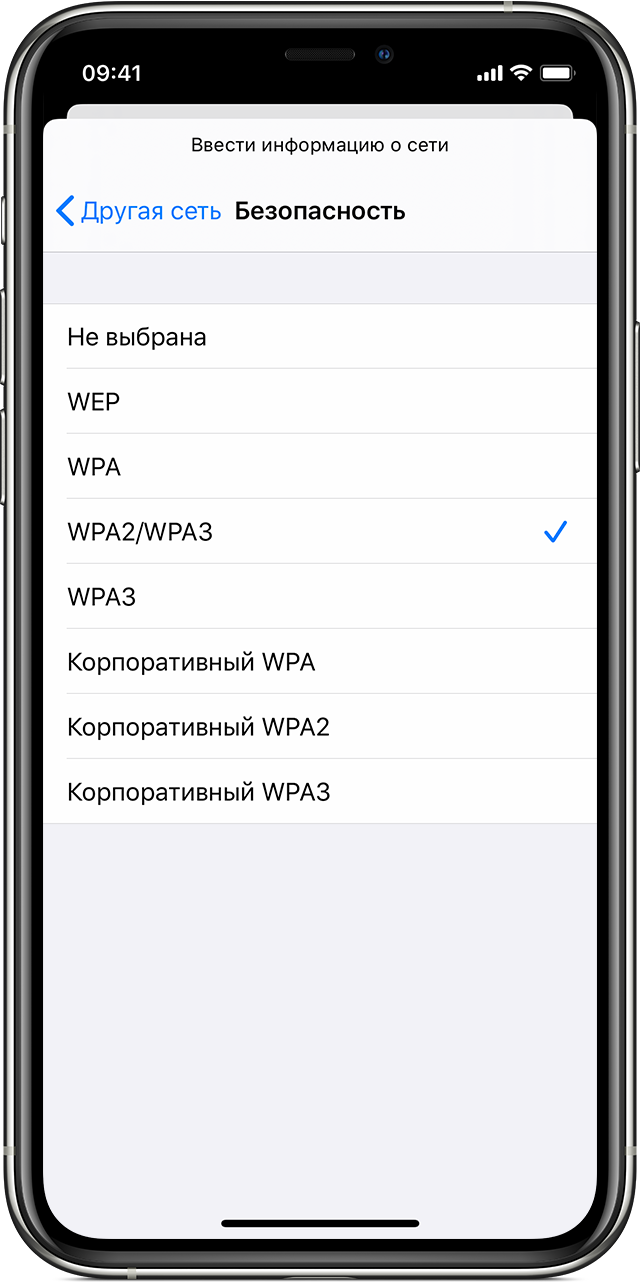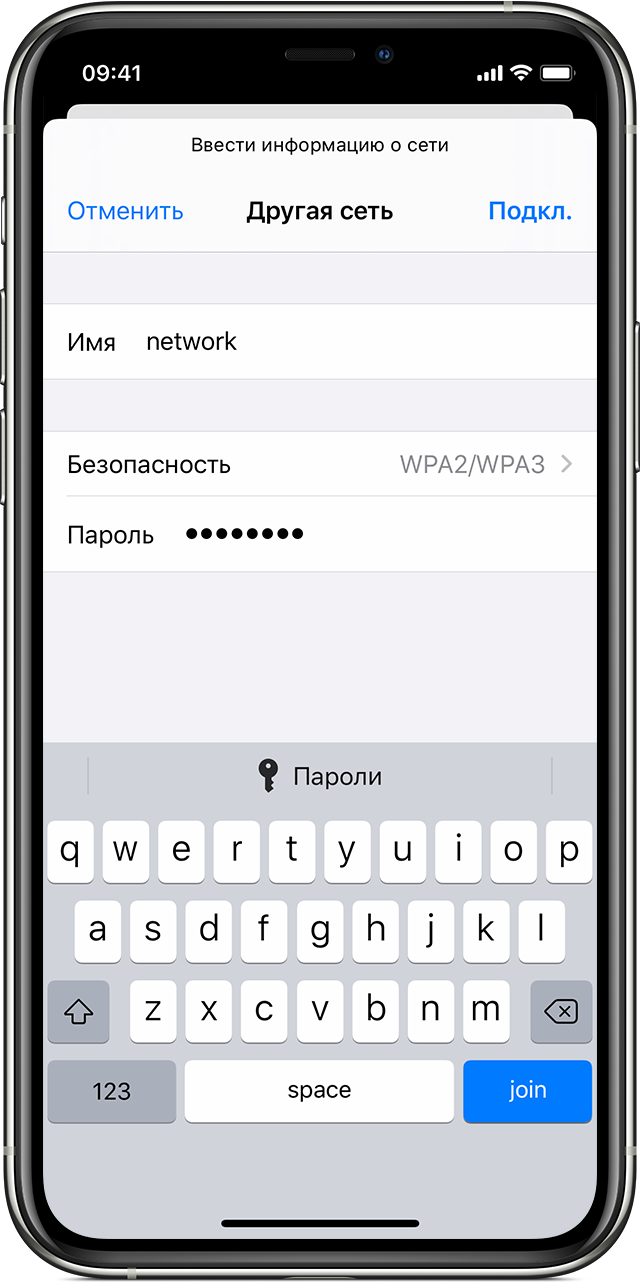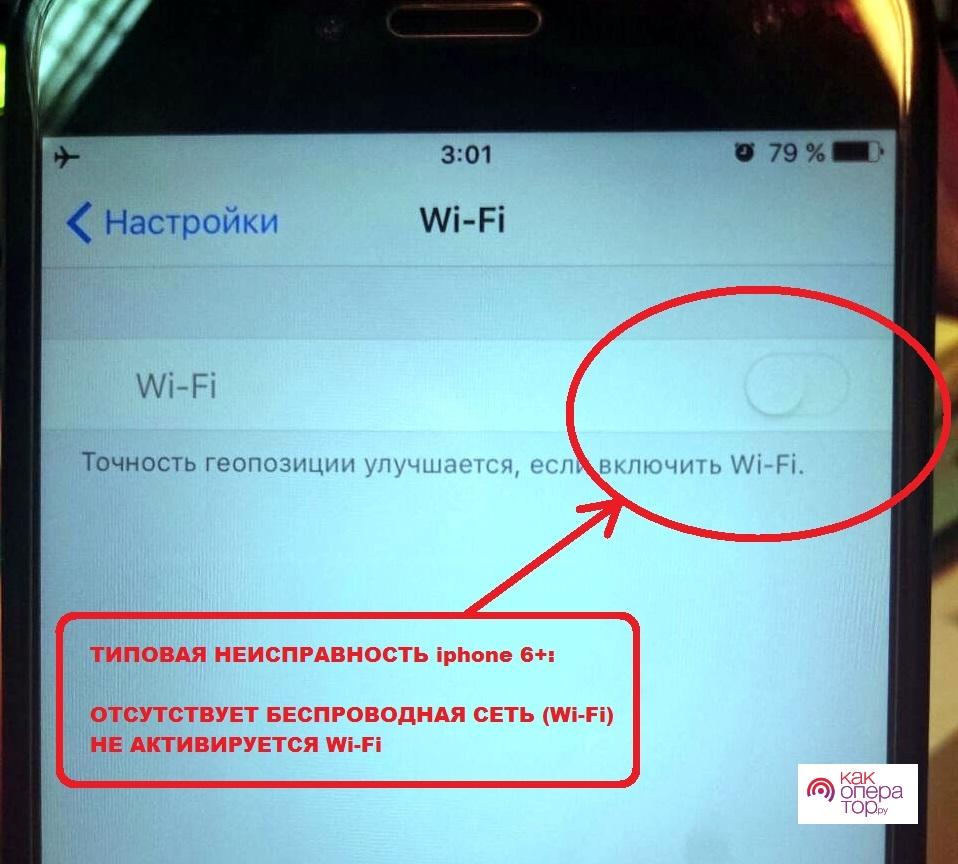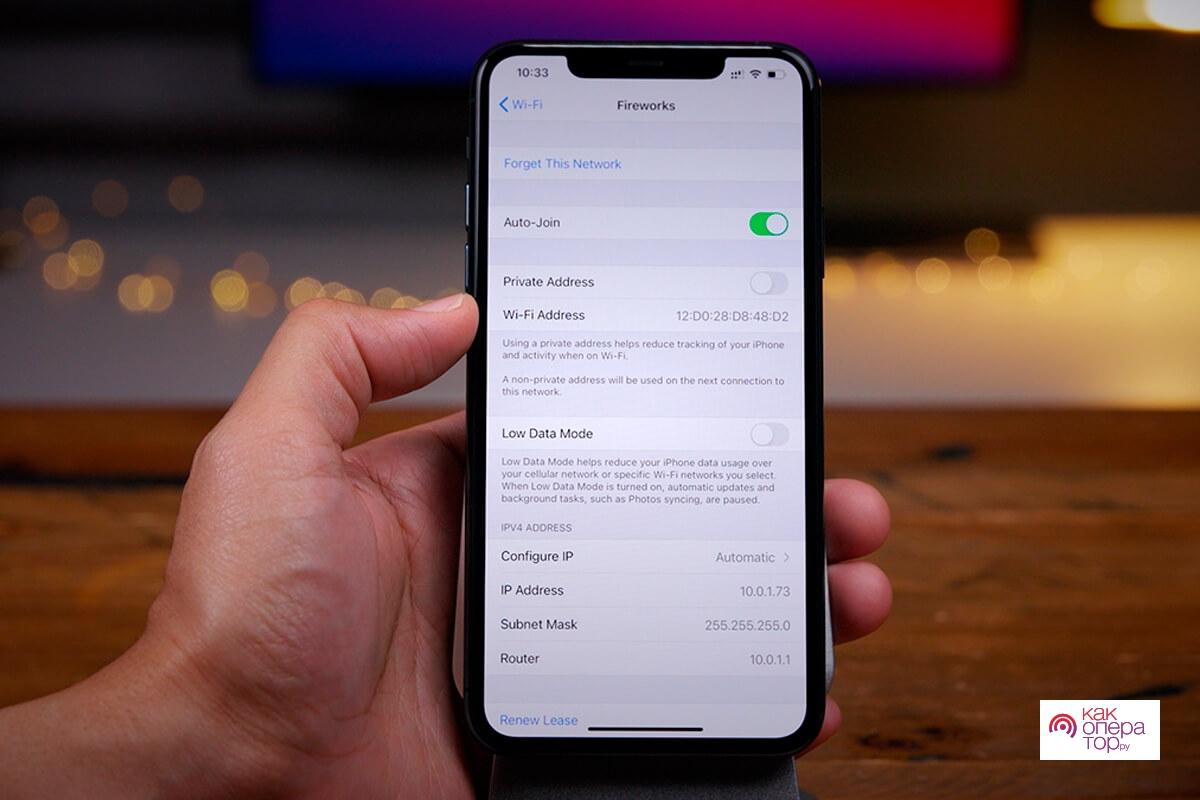Загрузить PDF
Загрузить PDF
Подключение iPhone к беспроводной сети (Wi-Fi) позволит вам сэкономить мобильный трафик. Если прежде вы не пользовались iPhone, скорее всего, вы не знаете, как подключиться к беспроводной сети. Но не беспокойтесь — это довольно простой и быстрый процесс.
Шаги
-
1
Разблокируйте iPhone (если активирован экран блокировки). Для этого выполните одно из следующих действий:
- Положите большой палец на кнопку «Home», чтобы программа TouchID отсканировала отпечаток пальца.
- Введите четырехзначный код, заданный вами при настройке iPhone.
-
2
Найдите приложение «Настройки».[1]
Значок этого приложения имеет вид шестеренки.- Если вы не можете найти это приложение и если в вашем устройстве есть программа Siri, зажмите кнопку «Home», чтобы запустить эту программу, и попросите ее: «Открыть настройки».
-
3
Убедитесь, что авиарежим не активирован. В этом режиме нельзя подключиться к беспроводной сети.
- В приложении «Настройки» «Авиарежим» является первой опцией.
- Если авиарежим активирован, его переключатель находится в крайне правом положении и окрашен в зеленый цвет. Для выхода из этого режима щелкните по переключателю.
-
4
В списке опций щелкните по «Wi-Fi». После выхода из автономного режима в списке опций отобразится опция «Wi-Fi» (непосредственно под опцией «Авиарежим»). При помощи этой опции можно подключиться к беспроводной сети.
-
5
Активируйте опцию «Wi-Fi». Для этого передвиньте ползунок вправо. Он окрасится в зеленый цвет.
-
6
Выберите беспроводную сеть, к которой вы хотите подключиться. На экране устройства отобразится список доступных беспроводных сетей.[2]
Найдите в нем нужную сеть.- Если вы находитесь в публичном месте, попытайтесь подключиться к бесплатной беспроводной сети (например, беспроводной сети ресторана). Такую сеть ищите по названию заведения.
- Имейте в виду, что некоторые беспроводные сети являются защищенными, то есть для подключения к таким сетям необходимо ввести пароль. Защищенные сети обозначаются значком в виде замка.
-
7
Если в списке нет нужной сети, нажмите «Другие». Если в списке доступных сетей нет той, к которой вы хотите подключиться, коснитесь опции «Другие».
- Введите название нужной беспроводной сети, а затем укажите тип ее защиты (тип защиты узнайте у администратора сети или выясните защитный код, предоставляемый беспроводным маршрутизатором).
- Также коснитесь опции «Другие», если вы собираетесь подключиться к скрытой беспроводной сети.[3]
-
8
Если сеть защищена, введите пароль. Щелкнув по названию нужной защищенной беспроводной сети, в открывшемся окне введите пароль. Постарайтесь сделать это без ошибок.
- Если вы не знаете пароля, обратитесь к человеку, который его знает. Если же вы забыли пароль к собственной беспроводной сети, поищите его на корпусе маршрутизатора или обратитесь к человеку или компании, которая настраивала маршрутизатор.
-
9
Введя пароль, коснитесь опции «Подключиться». Если пароль введен правильно, iPhone незамедлительно подключится к сети.
- Если опция «Подключиться» не отображается или ничего не происходит, когда вы касаетесь ее, введенный пароль является неверным или слишком коротким.[4]
- Если опция «Подключиться» не отображается или ничего не происходит, когда вы касаетесь ее, введенный пароль является неверным или слишком коротким.[4]
-
10
Удостоверьтесь, что вы подключились к беспроводной сети. Вы будете перенаправлены на экран опции «Wi-Fi». Если устройство подключилось к выбранной сети, слева от ее названия отобразится синяя галочка.[5]
- Или откройте браузер Safari (или любой другой веб-браузер) и введите адрес какого-нибудь сайта. Если сайт открылся, значит, iPhone подключен к беспроводной сети. В противном случае попробуйте подключиться к сети еще раз.
-
11
Откройте Safari (или любой другой веб-браузер), чтобы подключиться к бесплатной (публичной) беспроводной сети. Многие заведения с бесплатным Wi-Fi требуют запустить веб-браузер, чтобы подключиться к беспроводной сети.
- Открыв браузер, вы будете перенаправлены на экран, где нужно нажать «Подключиться» или ввести пароль, предоставленный вам заведением. Возможно, вам придется нажать соответствующую кнопку, чтобы согласится с условиями пользования услугами.[6]
- Так вы подключитесь к бесплатной беспроводной сети. Чтобы убедиться в этом, попытайтесь открыть любой сайт.
- Открыв браузер, вы будете перенаправлены на экран, где нужно нажать «Подключиться» или ввести пароль, предоставленный вам заведением. Возможно, вам придется нажать соответствующую кнопку, чтобы согласится с условиями пользования услугами.[6]
-
12
Активируйте опцию «Запрос на подключение». Если вы находитесь вне зоны действия известных вам Wi-Fi-сетей, iPhone не будет подключен к ним. Для того чтобы подключиться к любой беспроводной сети, активируйте опцию «Запрос на подключение».
- В нижней части экрана опции «Wi-Fi» щелкните по ползунку, расположенному возле опции «Запрос на подключение». Ползунок передвинется вправо и окрасится в зеленый цвет.
- Если вы находитесь там, где нет известных вам беспроводных сетей, при попытке открыть браузер iPhone предложит вам подключиться к доступной сети. Вы можете подключиться к бесплатной беспроводной сети или к защищенной сети, если знаете пароль.[7]
Для подключения к беспроводной сети выполните шаги 6–10, описанные выше.
Реклама
Советы
- Если iPhone обнаружил доступную беспроводную сеть, он может предложить вам подключиться к ней. Рекомендуется подключаться только к надежным сетям.
- Если устройство уже подключено к беспроводной сети, ее название отобразится возле опции «Wi-Fi» на экране приложения «Настройки».
- При отключении от беспроводной сети iPhone запомнит ее и будет автоматически подключаться к этой сети при ее обнаружении.
Реклама
Предупреждения
- Подключайтесь только к надежным беспроводным сетям.
Реклама
Об этой статье
Эту страницу просматривали 11 245 раз.
Была ли эта статья полезной?
Всем привет! Давайте не будем долго и пространственно рассуждать (как это принято в этих ваших интернетах) на тему «…многие владельцы iPhone с удивлением могут обнаружить в настройках своего устройства надпись WLAN и поэтому каждому пользователю iPhone обязательно важно знать…», а сразу перейдём к делу:
- Что такое WLAN на iPhone? Это тот же самый Wi-Fi.
- Даже если речь идёт о WAPI? Совершенно верно. WAPI — это по-прежнему тот же самый WLAN (читай, Wi-Fi).
- А что, так можно было? Иногда — да.
Почему «иногда»? В каких случаях в настройках iPhone вместо Wi-Fi отображается WLAN? Что с этим безобразием делать? Сейчас разберёмся (как обычно — быстро и решительно!). Раз, два, три… Поехали же, ну!:)
Почему на iPhone WLAN, а не Wi-Fi?
Если в настройках iOS вашего iPhone вместо Wi-Fi написано WLAN, то:
Это значит, что тот iPhone, который находится у вас в руках, изначально предназначен для китайского рынка.
Что, на данный момент (привет параллельному импорту!), вполне нормальное явление.
Вы скажите: «Явление-то оно может и нормальное, но можно рассказать чуть подробнее? Ведь вообще ничего не понятно!»
Я отвечу: «Можно. Нужно. Более того, все подробности уже тут!»
Что такое WLAN на iPhone?
WLAN Authentication and Privacy Infrastructure (WAPI) — это китайский национальный стандарт для беспроводных локальных сетей. В общем, как я уже говорил, речь идёт про всем знакомый Wi-Fi, только «сделанный» специально для Китая.
- И это точно Wi-Fi? Всё будет работать «как надо»? Надпись WLAN вместо Wi-Fi не играет никакой роли — подключайтесь к беспроводной сети и пользуйтесь iPhone как ни в чём не бывало.
- А почему же тогда на iPhone написано WLAN, а не Wi-Fi? Потому что в Китае принят именно этот стандарт, и без «встраивания» WLAN в iPhone Apple просто не смогла бы продавать iPhone в Китае.
- А вот не надо врать! У меня есть другой iPhone для Китайского Рынка, но в настройках iOS написано Wi-Fi — никакого WLAN там нет!
Всё правильно — ведь iPhone для Китая может быть разным.
Сюрприз? Сюрприз!
Итак, существуют две модели iPhone (кстати, вот инструкция о том, как узнать для какой страны предназначена та или иная модель iPhone) для китайского рынка:
- Модель ZA (версия для Гонконга и Макао) — на этих устройствах в настройках вы увидите «обычный» Wi-Fi.
- Модель CH (версия для континентального Китая) — на этих устройствах в настройках вместо Wi-Fi будет WLAN.
Стало более-менее понятно? Отлично! Продолжаем разговор и переходим к насущным проблемам…
Что делать с WLAN на iPhone?
Ничего. Вот вообще ничего.
Исправить и каким-то образом изменить WLAN на Wi-Fi на iPhone нельзя.
Никак? Никак (даже если восстановить iOS через iTunes или сменить регион в настройках). Да и, на самом деле, это даже не нужно. Почему? Потому что…
А есть ли разница в работе WLAN и Wi-Fi? Никакой разницы нет — беспроводной интернет на iPhone с WLAN работает без каких-либо проблем!
Как подключить WLAN на iPhone? Точно также, как Wi-Fi — выбираете сеть, вводите пароль и всё «ОК»!
И что, получается, мы зря переживали? Абсолютно.
WLAN на iPhone = Wi-Fi на iPhone.
С одним различием: этот самый Wi-Fi предназначен для Китайского рынка, сертифицирован немного по-другому и только поэтому носит другое название. Во всём остальном — никакой разницы нет!
Выводы или вместо послесловия
Честно говоря, я сам немного испугался, когда на очередном iPhone, который мы покупали с одним моим знакомым, увидел надпись WLAN вместо Wi-Fi. Но, как вы уже поняли (после прочтения данной инструкции)
Все эти переживания были зря.
Потому что во всём этом виновато исключительно место происхождения устройства.
- Если iPhone был произведен для континентального Китая, то в настройках будет WLAN.
- Если iPhone был выпущен для других стран (в том числе для Гонконга и Макао), то в настройках мы встретим «традиционный» Wi-Fi.
Однако, никакой разницы (кроме названия) для среднестатистического пользователя нет — и WLAN и Wi-Fi на iPhone будут вполне нормально работать в любой стране (в том числе, конечно же, и в России).
Фух, на этом, вроде бы, всё — инструкция заканчивается… Но! Не заканчивается наше с вами общение — приглашаю всех в комментарии:
- Расскажите, при каких обстоятельствах вы «познакомились» с WLAN на iPhone?
- Действительно ли всё так хорошо, как рассказывает автор или при использовании WLAN есть какие-то проблемы?
- Ну и конечно, задавайте свои вопросы (возможно, все вместе мы сможем найти на них ответы!).
В общем… пишите много, пишите смело, всегда рад, всегда жду. Добро пожаловать!:)
P.S. Ставьте «лайки», жмите на кнопки социальных сетей, подписывайте на канал, неистово прожимайте «колокольчик», смотрите мои невероятно потрясающие и максимально познавательные видео TikTok, забегайте поболтать в ClubHouse (жду вас каждый третий понедельник месяца с 5.00 до 6.00 утра), добавляйтесь в Мой Мир@Mail.ru и побольше гуляйте. Всем добра, всем мира, всех обнял!
Дорогие друзья! Минутка полезной информации:
1. Вступайте в группу ВК — возможно, именно там вы сможете получить всю необходимую вам помощь!
2. Иногда я занимаюсь ерундой (запускаю стрим) — играю в игрушки в прямом эфире. Приходите, буду рад общению!
3. Вы всегда можете кинуть деньги в монитор (поддержать автора). Респект таким людям!
P.S. Моя самая искренняя благодарность (карта *9644, *4550, *0524, *9328, *1619, *6732, *6299, *4889, *1072, *9808, *7501, *6056, *7251, *4949, *6339, *6715, *4037, *2227, *8877, *7872, *5193, *0061, *7354, *6622, *9273, *5012, *1962, *1687 + перевод *8953, *2735, *2760 + без реквизитов (24.10.2021 в 18:34; 10.12.2021 в 00:31; 16.02.2023 в 10:32; 21.05.2023 в 16:56)) — очень приятно!
Где в айфоне WLAN?
Что такое WLAN в iPhone?
Ответ: A: WLAN означает беспроводную локальную сеть. В общем, это означает то же самое, что и Wi-Fi, когда используется вместо Wi-Fi. «Подключиться к сети Wi-Fi» или «Подключиться к беспроводной локальной сети» обычно одно и то же. Отображаемый термин будет зависеть от языка, выбранного для устройства.
Почему я не могу найти WLAN на своем iPhone?
Перейдите в «Настройки» -> «Основные» -> «Сброс» и выберите «Сбросить настройки сети». Вам придется повторно подключиться ко всем вашим сетям Wi-Fi и снова ввести их пароли, поэтому перед началом убедитесь, что вы знаете важные из них. Попробуйте повторно подключиться к беспроводному маршрутизатору после перезагрузки iPhone.
Как мне получить доступ к WLAN?
Чтобы сделать ваш смартфон беспроводной точкой доступа, выберите «Приложения»> «Настройки»> «Беспроводная связь и сети». Обязательно снимите флажок Wi-Fi. Прокрутите вниз и вместо этого проверьте «Мобильная сеть». Затем он должен переключиться на Connected.
WLAN — это то же самое, что WIFI?
Ответ: И Wi-Fi (верность беспроводной связи), и WLAN (беспроводная локальная сеть) означают одно и то же — они оба относятся к беспроводной сети, которая может передавать данные с высокой скоростью.
Где в моем телефоне WLAN?
Нажмите Настройки (Системные настройки)> Система (Все настройки)> Беспроводная связь и сети> WLAN. Коснитесь ползунка WLAN, чтобы включить WLAN. Устройство просканирует доступные сети WLAN и отобразит список имен сетей.
Есть ли у iPhone WLAN?
iPhone отображает список всех доступных сетей Wi-Fi, из которых вы можете выбрать. (Сети, для которых требуется пароль, отображаются со значком замка.)
Почему у моего iPhone есть Wi-Fi, но нет интернета?
Помимо сетей Wi-Fi, другие настройки сети также могут вызывать отсутствие доступа в Интернет при подключении к Wi-Fi, если их информация была искажена недавним обновлением iOS. Выполнение сброса сетевых настроек повлияет на сети Wi-Fi, APN, VPN и другие настройки, используемые для сетевого подключения.
Почему мой iPhone сообщает об отсутствии подключения к Интернету, когда у меня есть Wi-Fi?
По-прежнему не удается подключиться? Сбросьте настройки сети. Нажмите «Настройки»> «Основные»> «Сброс»> «Сбросить настройки сети». Это также сбрасывает сети Wi-Fi и пароли, настройки сотовой связи, а также настройки VPN и APN, которые вы использовали ранее.
Почему мой iPhone не подключается по Bluetooth?
Убедитесь, что ваш аксессуар Bluetooth и устройство iOS или iPadOS расположены близко друг к другу. Выключите и снова включите аксессуар Bluetooth. Убедитесь, что ваш аксессуар Bluetooth включен и полностью заряжен или подключен к источнику питания. Если в вашем аксессуаре используются батарейки, посмотрите, не нужно ли их заменить.
Как проверить настройки WLAN?
Как проверить безопасность беспроводной сети
- Найдите доступные сети. Используя устройство с поддержкой беспроводной связи, например смартфон или ноутбук, откройте меню «Настройки Wi-Fi» или «Настройки беспроводной сети». …
- Выберите сеть из списка «Доступные». Выберите или выделите беспроводную сеть. …
- Войдите в беспроводной маршрутизатор, чтобы проверить его настройки.
Где настройки WLAN на Iphone 11?
- Нажмите «Настройки».
- Нажмите Wi-Fi.
- Нажимайте на индикатор рядом с «Wi-Fi», пока функция не активируется.
- Когда отобразится список WLAN в пределах досягаемости, нажмите нужную WLAN.
- Следуя инструкциям на экране, введите параметры безопасности и нажмите Присоединиться.
Что такое WLAN на моем роутере?
Расшифровывается как «Беспроводная локальная сеть». WLAN или беспроводная локальная сеть — это сеть, которая позволяет устройствам подключаться и обмениваться данными по беспроводной сети. В отличие от традиционной проводной локальной сети, в которой устройства обмениваются данными по кабелям Ethernet, устройства в беспроводной локальной сети обмениваются данными через Wi-Fi.
В чем недостатки WLAN?
Недостатки беспроводной локальной сети (WLAN):
- WLAN требует лицензии.
- это ограниченная область, которую можно спрятать.
- Государственные агентства могут контролировать поток сигналов WLAN, а также могут ограничивать его при необходимости. …
- Если количество подключенных устройств увеличивается, скорость передачи данных снижается.
Вам нужен WLAN для WiFi?
Сети Wi-Fi — это абсолютно WLAN. … Хотя точка доступа Wi-Fi соединяет 802.11 и 802.3, в этом случае система использует собственный концентратор для обратного подключения к локальной сети.
Что такое пример WLAN?
Wi-Fi — это пример WLAN, в которой устройства подключаются по беспроводной сети в ограниченном диапазоне. WLAN осуществляется в доме, офисном здании, компьютерной лаборатории, школьном здании или любом кампусе колледжа. Для использования Wi-Fi пользователям необходимо ввести пароль для подключения к Интернету.
Источник
Почему мой Iphone говорит WLAN вместо WIFI?
Почему на моем iPhone WIFI отображается WLAN?
Ответ: A: WLAN означает беспроводную локальную сеть. В общем, это означает то же самое, что и Wi-Fi, когда используется вместо Wi-Fi. «Подключиться к сети Wi-Fi» или «Подключиться к беспроводной локальной сети» обычно одно и то же.
Почему вместо WIFI написано WLAN?
Привет, WLAN означает беспроводную локальную сеть. Wi-Fi означает беспроводную верность. … Так в настройках телефона обычно отображается WLAN вместо WI-FI.
Как изменить WLAN на WIFI?
Как включить WLAN (Wi-Fi) и подключиться к беспроводной сети?
- Нажмите Меню> Настройки> Беспроводные сети> Настройки WLAN.
- Коснитесь WLAN, чтобы включить (Wi-Fi).
- Нажмите Меню> Сканировать. Ваш телефон перечисляет сети, которые он находит в пределах досягаемости. …
- Коснитесь сети, чтобы подключиться.
- При необходимости введите SSID сети, пароль безопасности и беспроводной сети, а затем нажмите «Подключиться».
WLAN и WIFI — это одно и то же?
Ответ: И Wi-Fi (верность беспроводной связи), и WLAN (беспроводная локальная сеть) означают одно и то же — они оба относятся к беспроводной сети, которая может передавать данные с высокой скоростью. … Программа также показывает подключенные компьютеры и устройства, которые выходят в Интернет через точку доступа Wi-Fi.
Есть ли у iPhone WLAN?
Некоторые пользователи iPhone / iPod / iPad могут обнаружить, что на их устройстве iOS есть WLAN, отличная от Wi-Fi. Хотя терминология иная, вы можете использовать WLAN или Wi-Fi для подключения к беспроводной сети. iPhone / iPad / iPod, приобретенный в разных странах, может иметь другой язык.
Где я могу найти WLAN в iPhone 7?
- Найдите «Wi-Fi». Нажмите «Настройки». Нажмите Wi-Fi.
- Активируйте WLAN. Нажимайте на индикатор рядом с «Wi-Fi», пока функция не активируется.
- Подключитесь к WLAN. Отображается список беспроводных локальных сетей в пределах досягаемости. Нажмите на нужный WLAN. …
- Вернитесь на главный экран. Нажмите клавишу «Домой», чтобы завершить сеанс и вернуться на главный экран.
Что такое WLAN?
Беспроводная локальная сеть (WLAN) — это беспроводная компьютерная сеть, которая связывает два или более устройств с помощью беспроводной связи для формирования локальной сети (LAN) в пределах ограниченной области, такой как дом, школа, компьютерная лаборатория, кампус или офисное здание.
Что такое WLAN на моем телефоне?
Однако смартфоны Android имеют функцию, которая позволяет им самим стать беспроводной точкой доступа — они используют UMTS для подключения к Интернету и делают подключение к Интернету доступным для других компьютеров / устройств через WLAN. …
Как включить Wi-Fi на моем iphone?
Подключитесь к сети Wi-Fi
- На главном экране выберите «Настройки»> «Wi-Fi».
- Включите Wi-Fi. Ваше устройство автоматически выполнит поиск доступных сетей Wi-Fi.
- Коснитесь имени сети Wi-Fi, к которой хотите присоединиться.
WLAN быстрее, чем WiFi?
Вай-фай. Если бы вопрос был задан некоторое время назад, ответ был бы немного другим, чем сегодня. Поскольку Ethernet использует кабели, он обычно работает немного быстрее, чем беспроводное соединение. Беспроводное соединение немного медленнее, но обеспечивает удобство использования в пределах досягаемости.
Что такое WLAN на моем роутере?
Расшифровывается как «Беспроводная локальная сеть». WLAN или беспроводная локальная сеть — это сеть, которая позволяет устройствам подключаться и обмениваться данными по беспроводной сети. В отличие от традиционной проводной локальной сети, в которой устройства обмениваются данными по кабелям Ethernet, устройства в беспроводной локальной сети обмениваются данными через Wi-Fi. … Фактически, большинство проданных маршрутизаторов сейчас являются беспроводными.
Как включить Wi-Fi?
Включите и подключитесь
- Проведите вниз от верхнего края экрана.
- Коснитесь и удерживайте Wi-Fi.
- Включите Использовать Wi-Fi.
- Коснитесь сети в списке. Сети, для которых требуется пароль, имеют блокировку.
Какие бывают типы WLAN?
Сети WLAN, стандартизированные IEEE 802.11, работают в двух основных режимах: инфраструктурном и специальном. Режим инфраструктуры — мобильные устройства или клиенты подключаются к точке доступа (AP), которая, в свою очередь, подключается через мост к локальной сети или Интернету. Клиент передает кадры другим клиентам через точку доступа.
Как работает WLAN?
Сети WLAN используют радио-, инфракрасную и микроволновую передачу для передачи данных из одной точки в другую без кабелей. Поэтому WLAN предлагает способ построения локальной сети без кабелей. Затем эту WLAN можно подключить к уже существующей более крупной сети, например к Интернету.
Источник
Где я могу найти WLAN в iPhone 7?
Почему я не могу найти WLAN на своем iPhone?
Перейдите в «Настройки» -> «Основные» -> «Сброс» и выберите «Сбросить настройки сети». Вам придется повторно подключиться ко всем вашим сетям Wi-Fi и снова ввести их пароли, поэтому перед началом убедитесь, что вы знаете важные из них. Попробуйте повторно подключиться к беспроводному маршрутизатору после перезагрузки iPhone.
Есть ли у iPhone WLAN?
Некоторые пользователи iPhone / iPod / iPad могут обнаружить, что на их устройстве iOS есть WLAN, отличная от Wi-Fi. Хотя терминология иная, вы можете использовать WLAN или Wi-Fi для подключения к беспроводной сети. iPhone / iPad / iPod, приобретенный в разных странах, может иметь другой язык.
Что такое WLAN в iPhone?
Ответ: A: WLAN означает беспроводную локальную сеть. В общем, это означает то же самое, что и Wi-Fi, когда используется вместо Wi-Fi. «Подключиться к сети Wi-Fi» или «Подключиться к беспроводной локальной сети» обычно одно и то же.
WIFI и WLAN — это одно и то же?
Ответ: И Wi-Fi (верность беспроводной связи), и WLAN (беспроводная локальная сеть) означают одно и то же — они оба относятся к беспроводной сети, которая может передавать данные с высокой скоростью. … Вы также можете установить имя для своей сети Wi-Fi и назначить для нее пароль в целях безопасности.
Почему на моем iPhone 7 не работает Wi-Fi?
По-прежнему не удается подключиться? Сбросьте настройки сети. Нажмите «Настройки»> «Основные»> «Сброс»> «Сбросить настройки сети». Это также сбрасывает сети Wi-Fi и пароли, настройки сотовой связи, а также настройки VPN и APN, которые вы использовали ранее.
Почему в моем телефоне не работает Wi-Fi?
Если ваш телефон Android не подключается к Wi-Fi, вам следует сначала убедиться, что ваш телефон не находится в режиме полета и что на вашем телефоне включен Wi-Fi. Если ваш телефон Android утверждает, что подключен к Wi-Fi, но ничего не загружается, вы можете попробовать забыть о сети Wi-Fi, а затем подключиться к ней снова.
Как включить WLAN?
Включите и подключитесь
- Проведите вниз от верхнего края экрана.
- Коснитесь и удерживайте Wi-Fi.
- Включите Использовать Wi-Fi.
- Коснитесь сети в списке. Сети, для которых требуется пароль, имеют блокировку.
Что такое WLAN на моем телефоне?
Однако смартфоны Android имеют функцию, которая позволяет им самим стать беспроводной точкой доступа — они используют UMTS для подключения к Интернету и делают подключение к Интернету доступным для других компьютеров / устройств через WLAN. …
Как я могу поделиться Wi-Fi с моего iPhone?
Как поделиться Wi-Fi с вашего iPhone
- Зайдите в настройки на вашем iPhone. …
- Затем нажмите Bluetooth и убедитесь, что он включен. …
- Затем вернитесь в «Настройки» и нажмите «Wi-Fi».
- Убедитесь, что Wi-Fi включен, и войдите в сеть Wi-Fi. …
- На iPhone, которому требуется пароль Wi-Fi, перейдите в «Настройки».
- Коснитесь Wi-Fi. …
- Выберите ту же сеть Wi-Fi. …
- Не вводите пароль при появлении запроса.
Почему мой телефон говорит WLAN вместо WIFI?
Wi-Fi означает беспроводную верность. Современные мобильные телефоны поддерживают не только WI-FI. Например, большинство мобильных телефонов также поддерживают WAPI. Поэтому в настройках телефона обычно отображается WLAN вместо WI-FI.
Что такое соединение WLAN?
Беспроводная локальная сеть (WLAN) — это беспроводная компьютерная сеть, которая связывает два или более устройств с помощью беспроводной связи, чтобы сформировать локальную сеть (LAN) в пределах ограниченной области, такой как дом, школа, компьютерная лаборатория, кампус или офисное здание.
Что такое ключ WLAN?
WLAN: беспроводная локальная сеть. … Ключ WPA или ключ безопасности: это пароль для подключения к беспроводной сети. Его также называют ключом безопасности Wi-Fi, ключом WEP или парольной фразой WPA / WPA2. Это другое имя для пароля на вашем модеме или маршрутизаторе.
WLAN быстрее, чем WiFi?
Вай-фай. Если бы вопрос был задан некоторое время назад, ответ был бы немного другим, чем сегодня. Поскольку Ethernet использует кабели, он обычно работает немного быстрее, чем беспроводное соединение. Беспроводное соединение немного медленнее, но обеспечивает удобство использования в пределах досягаемости.
Могу ли я изменить WLAN на WiFi?
Нажмите Меню> Настройки> Беспроводные сети> Настройки WLAN. 2. Нажмите WLAN, чтобы включить (Wi-Fi). … При необходимости введите SSID сети, пароль безопасности и беспроводной сети, а затем нажмите «Подключиться».
Что такое WLAN на модеме?
Расшифровывается как «Беспроводная локальная сеть». WLAN или беспроводная локальная сеть — это сеть, которая позволяет устройствам подключаться и обмениваться данными по беспроводной сети. Они могут связываться с другими устройствами в сети так же, как в проводной сети. …
Источник
Подключение iPhone, iPad или iPod touch к сети Wi-Fi
Узнайте, как подключать устройство к сетям Wi-Fi — открытым, защищенным, скрытым, публичным, а также сетям, к которым вы уже подключались ранее.
Подключение к сети Wi-Fi
- На экране «Домой» перейдите в меню «Настройки» > Wi-Fi.
- Включите Wi-Fi. Устройство автоматически начнет поиск доступных сетей Wi-Fi.
- Выберите название сети Wi-Fi, к которой хотите подключиться.
В iOS 13 и iPadOS доступны указанные ниже параметры.
- «Мои сети»: сети Wi-Fi, к которым вы уже подключались ранее.
- «Общедоступные сети»: доступные сети Wi-Fi, к которым вы ранее не подключались.
После подключения к сети рядом с ее названием появится значок , а в левом верхнем углу экрана (правом верхнем углу на iPhone X или более поздней модели) — значок .
Подключение к защищенной сети Wi-Fi
Некоторые сети Wi-Fi защищены паролем. Рядом с их названием отображается значок 
- Перейдите в меню «Настройки» > Wi-Fi и убедитесь, что функция Wi-Fi включена.
- Выберите название защищенной сети Wi-Fi, к которой хотите подключиться.
- Введите пароль к защищенной сети Wi-Fi и нажмите «Подкл.». Если кнопка «Подкл.» неактивна, значит, введен неправильный пароль.
После подключения к сети рядом с ее названием появится значок , а в левом верхнем углу экрана (правом верхнем углу на iPhone X или более поздней модели) — значок . Если вы не знаете пароль к Wi-Fi, обратитесь к администратору сети.
Подключение к скрытой сети Wi-Fi
Скрытые сети не отображаются в списке доступных, поэтому для подключения понадобится указать точное название сети.
- Перейдите в меню «Настройки» > Wi-Fi и убедитесь, что функция Wi-Fi включена. Затем нажмите «Другая».
- Введите точное название сети и нажмите «Безопасность».
- Выберите тип безопасности. Не все скрытые сети защищены паролем. Если вы не знаете, защищена ли сеть паролем, обратитесь к администратору сети.
- Чтобы вернуться на предыдущий экран, нажмите «Другая сеть».
- Введите пароль к сети в поле «Пароль», затем нажмите «Подкл.».
После подключения к сети рядом с ее названием появится значок , а в левом верхнем углу экрана (правом верхнем углу на iPhone X или более поздней модели) — значок .
Источник
Сообщения «Нет сети» или «Поиск» на iPhone или iPad
Если на экране iPhone или iPad (Wi-Fi + Cellular) появляется сообщение «Нет сети» или «Поиск», а также если не удается подключиться к сотовой сети, выполните следующие действия.
Проверка зоны покрытия
Убедитесь, что вы находитесь в зоне покрытия сотовой сети. Затем выполните указанные действия.
- Чтобы включить или отключить функцию передачи данных по сотовой сети, перейдите в меню «Настройки» и выберите пункт «Сотовая связь» или Mobile Data (Мобильные данные). На iPad этот раздел называется «Настройки» > «Сотовая связь».
- Если вы находитесь за рубежом, убедитесь, что роуминг данных включен на устройстве. Выберите «Настройки» > «Сотовая связь» > «Параметры данных» > «Роуминг данных».
Перезапуск iPhone или iPad
Перезапустите устройство. Если вы точно не знаете, как это сделать, выполните эти действия.
Проверка наличия обновлений настроек оператора
Чтобы вручную проверить наличие обновлений оператора сотовой связи и установить их, выполните следующие действия.
- Убедитесь, что устройство подключено к сети Wi-Fi или сотовой сети.
- Откройте «Настройки» > «Основные» > «Об этом устройстве». Если обновление доступно, вам будет предложено обновить настройки оператора сотовой связи.
- Чтобы узнать версию настроек оператора на устройстве, выберите «Настройки» > «Основные» > «Об этом устройстве» и просмотрите раздел «Оператор».
Если устройство iPhone или iPad будет использоваться с новой SIM-картой, необходимо загрузить настройки для нового оператора сотовой связи.
Извлечение SIM-карты
После того как вы достали SIM-карту, установите ее заново. Возможно, потребуется обратиться за помощью к оператору связи.
- Если SIM-карта повреждена или не помещается в лоток, попросите у своего оператора новую SIM-карту.
- Если вы перенесли SIM-карту с другого устройства, узнайте у своего оператора, совместима ли эта SIM-карта с вашим iPhone или iPad.
Сбросьте настройки сети.
Перейдите в меню «Настройки» > «Основные» > «Сброс» > «Сбросить настройки сети». При этом сбрасываются сети Wi-Fi и пароли, настройки сотовой сети, а также параметры VPN и APN, которые использовались ранее.
Обновление iPhone или iPad
Обновите на iPhone или iPad iOS до последней версии.
Обращение к оператору связи
Проблемы с оператором или учетной записью могут отражаться на качестве обслуживания. Обратитесь к оператору, чтобы:
- проверить активность и состояние счета;
- узнать, нет ли перебоев в работе в вашем регионе;
- проверить, не заблокированы ли службы сотовой связи для вашего устройства и правильно ли выбран тариф передачи данных.
Только оператор сотовой связи имеет доступ к данным вашей учетной записи и возможность управлять ею. Если не удается найти страницу службы поддержки оператора сотовой связи, ознакомьтесь со статьей о поддержке операторов или воспользуйтесь любой поисковой системой в Интернете.
Дополнительная помощь
Если оператор подтверждает, что с вашей учетной записью или сетью нет проблем, но вы все равно не можете подключиться к сотовой сети, обратитесь в службу поддержки Apple.
Источник
Как подключить Wi-Fi на iPhone: полная инструкция от Хомяка
Обладатели iPhone часто сталкиваются с проблемами подключения к Wi-Fi. В этой статье рассказывается о том, как включить Вай-Фай на Айфоне, о самых распространенных проблемах и способах их решения на разных моделях.
Как подключаться к открытым сетям?
Подключение к Wi-Fi – дело нетрудное. Чтобы понять, как настроить Вай-Фай на Айфоне, достаточно зайти в «Настройки» и кликнуть на поле «Wi-Fi».
В открытом перечне выберите сеть. Если требуется, введите пароль, после чего нажмите на синюю надпись: «Подкл.» в правой верхней части экрана. Если подключение прошло успешно, слева от названия сети появится галочка, а в верхней части экрана значок Wi-Fi.
Если вы часто пользуетесь конкретной сетью, то нет надобности каждый раз проделывать все вышеописанные действия. Пролистните вниз и включите функцию «Запрос на подключение». Теперь устройство будет автоматически подключаться к известному Wi-Fi.
На версиях iOS 10.0 и выше, например, на iPhone 6, 7 включить Wi-Fi можно намного проще. Если включена функция «Запрос на подключение», то просто свайпните вверх и нажмите на значок антенны, вот как это выглядит:
Как подключаться к скрытым сетям Wi-Fi?
Возможна ситуация, когда нужное подключение не отображается в вкладке «Wi-Fi». Скорее всего, сеть является скрытой. Большинство пользователей редко сталкиваются с такими точками доступа, поэтому не знают, как подключить скрытый Вай-Фай на Айфоне.
Уже описанным способом заходим в меню «Wi-Fi», нажимаем на вкладку «Другое…». Узнать название сети можно у ее администратора, который подскажет и вид безопасности. Если по какой-то невероятной причине узнать вид безопасности не удалось, то самым надежным вариантом будут «WPA2» для домашних сетей, «WPA2 Корпоративная» – для общественных.
Самые распространенные ошибки и проблемы
Как решить проблемы с беспроводным подключением, узнаете в следующем видео:
- Проблемы с соединением в уже подключенной сети;
- Слово Wi-Fi в настройках написано серым цветом и ползунок не передвигается.
Чтобы решить проблемы с соединением на телефонах от Apple есть ряд мер:
- Самое распространенный вариант, как решить проблему и включить беспроводной модуль на iPhone – включение-выключение Wi-Fi.
- Если это не помогло, то стоит удалить сеть и подключиться к ней заново. Для этого кликните по кнопочке «i», справа от названия Wi-Fi.
- Потом в открытом меню найдите поле «Забыть эту сеть» и нажмите на него. Теперь забытое беспроводное подключение появится в списке доступных.
- Третий вариант – перезагрузка роутера (отключить и включить). Иногда нужен сброс настроек. Обычно за это отвечает кнопка «Reset».
- Также можно сбросить настройки сети. В таком случае будут забыты все сети Wi-Fi, пользователи Bluetooth, параметры VPN и APN. Для этого необходимо:
- зайти в «Основные» в настройках,
- кликнуть по вкладке «Сброс»,
- в открывшемся меню выбрать «Сбросить настройки сети»,
Если соединение не восстановилось, проблема кроется, вероятно, в неисправности деталей или накладках в работе интернет-провайдера, которые починить вы не в силах.
Чтобы установить соединение с Вай-Фай на Айфоне, если слово «Wi-Fi» написано серым цветом и ползунок не передвигается, нужно:
- Сделать жесткую перезагрузку системы. Она отличается от обычной тем, что сбрасывает временные данные, за счет чего может заработать беспроводной модуль. Для выполнения процедуры необходимо одновременно зажать кнопку «Home» (центральная) и кнопку блокировки. Вот что нужно зажать на примере iPhone 5/5s/SE:
- Вторым вариантом будет сброс настройки сети, метод уже описан ранее.
- Также можно обновить операционную систему. Это решение особенно актуально для пользователей шестой модели Айфона. Это объясняется тем, что на новеньких шестерках почему-то зачастую изначально стоит старая версия iOS. Для обновления операционки необходимо:
- зайти в «Основные»,
- кликнуть по «Обновление ПО»,
- в открывшейся странице начнется поиск обновлений, и когда таковое найдется, кликнуть по появившейся надписи: «Запросить обновление».
На момент написания новейшей версией является iOS 12.2.
- Обладателям iPhone 4s и 5 повезло меньше всех, так как новые iOS на них не поддерживаются уже более трех лет. Но есть еще одно решение. Итак, чтобы включить Вай-Фай на Айфоне 4s или 5, аккуратно прогрейте феном часть телефона чуть выше «яблочка» в течение 30-50 секунд.
И хоть на видео ниже автор греет на протяжении 7-8 минут, не повторяйте это! В руководстве пользователя написано, что длительная термообработка может привести к взрыву:
Устранение неполадок с Wi-Fi на iPad решается такими же способами, как и на iPhone. На этом все. Если будут вопросы, смело пишите в комментарии! Пока!
Источник
Если сверху экрана iPhone находится знак, изображающий WiFi, то смартфон подсоединен к сети интернет. Айфон начнет подключаться постоянно во время возвращения в тоже место.
Как активировать Wi-Fi на Айфоне
Активация телефона и дополнительные функции:
- Настройка Вай-Фай. Нужно выбрать меню «Настройки», далее подпункт «WiFi».
- Как выбрать сеть. Требуется нажать в перечне на одну из появившихся сетей и, если необходимо, указать соответствующий пароль к доступу в интернет.
- Запрос к подсоединению к интернету. Требуется активировать функцию «Подтверждать подключение», так будет высвечиваться запрос на подсоединение при включенной сети WiFi. В противном случае, когда нет доступа к применяемой до этого сети, нужно установить это вручную.
- Настройка подсоединения к сети WiFi. Требуется нажать на иконку дополнительной информации, которая расположена возле сети. Также есть возможность установить прокси-сервер HTTP, чтобы можно было узнать статические параметры интернета, а также активировать сервис BootP и обновить установленную вводную характеристику, которую предоставляет сервер DHCP.
- Установка своей сети WiFi. Если находится не настроенная база Air Port, включенная в диапазон работы сети, то можно выбрать айфон для ее настройки. Нажмите «Настройки», после WiFi и отыщите меню «Настроить основную станцию Air Port». Выберите соответствующий раздел, и «Ассистент настройки» произведет требуемые действия самостоятельно.
- Как управлять сетью Air Port. Если айфон подсоединен к основной станции Air Port, то нужно выбрать «Настройки», затем меню «Wi-Fi», после нажать на клавишу дополнительной информации, которая находится около названия сети. Далее требуется выбрать «Управлять сетью». При этом требуется скачать «Утилиту Air Port» из Эйпл Стор.
Как подключить Айфон к вай-фай
Чтобы подключить WiFi на iPhone, нужно соблюдать следующую инструкцию:
- В меню «Домой» отыскать иконку «Настройки» и кликнуть на эту кнопку, далее отыскать меню «Wi-Fi» (оно обязано находиться вторым в перечне).
- Затем всплывет окошко с настройками Wi-Fi. Проведите его вправо, чтобы активировать этот режим.
- Когда клавиша будет окрашена синим или зеленым цветом (с учетом версии непосредственно прошивки), то произойдет автоматический поиск доступных сетей. Как правило, это займет 2-3 секунды.
- Когда определение завершится, нужно выбрать требуемое подключение. Кликните на эту сеть.
- После нормального подсоединения возле выбранного способа возникнет галочка синего цвета, а сверху три дуги.
Внимание: Таким же способом можно подключить Wi-Fi.Директ, который требуется для подсоединения с телевизором.
К открытым сетям
Соединится с WiFi просто. Для этого нужно выполнить такие действия
- Войти в «Настройки» и выбрать меню «WiFi».
- В появившемся списке отыскать сеть. Если нужно, то указать пароль. Затем нажать на надпись синего цвета «Подключится». Она находится справа экрана. Если подсоединение произошло нормально, то с левой части названия сети всплывет галочка, а сверху экрана иконка WiFi.
- Если пользователь постоянно использует определенную сеть, то не нужно постоянно выполнять описанные выше манипуляции. Требуется пролистать вниз и активировать режим «Запрос на подключение». Далее смартфон сможет в автоматическом режиме подсоединяться к известной сети WiFi.
- На вариациях iOS 10.0 и улучшенной версии, к примеру, на айфон модели 6, 7 активировать WiFi легче. Если установлен режим «Запрос на подключение», то требуется свайпнуть вверх и кликнуть на значок антенны.
Как подключить айфон к сети подробно описано в видео:
К скрытым сетям Wi-Fi
Бывают случаи, если требуется подсоединение, которое не отображено в списке «WiFi». Вероятней всего, это скрытая сеть. Многие владельцы айфон нередко сталкиваются с этими возможными точками доступа, потому не понимают, как подсоединить скрытый Wi-Fi к iPhone.
Вышеописанным методом нужно зайти в ражим «WiFi», далее нажать на пункт «Другое». Определить имя сети можно у администратора, он сможет подсказать название, а также способ безопасности. Если по определенной причине выявить этот вариант не получается, то проверенным способом является метод с помощью «WPA2» для домашних сети.
Как включить автоматическое подключение к сети
Любой айфон в автоматическом режиме подсоединяется к установленной сети, куда он сможет подсоединяться, в частности к WiFi, где не потребуется ведение пароля. Если не надо автоматическое подключение к определенной сети, то можно выключить этот режим.
Чтобы это выполнить, нужно выполнить следующие действия:
- Войдите в режим «Настройки с основного экрана».
- Выберите WiFi.
- Далее кликните на клавишу «Включить и Выключить» для запроса на подсоединение. Если переключатель горит зеленого цвета, то это обозначает, что режим активирован.
Как продлить аренду сети Wi-Fi
Если пользователь находится в доступной сети либо с ограничением по времени, при этом ему требуется выяснить, как продлить аренду, то для этого необходимо войти в настройки WiFi. Помимо этого, для возобновления в некоторых случаях требуется во время исправления ошибок подсоединение Вай-Фай.
Этапы действий выглядят следующим образом:
- войдите в «Настройки» с основного экрана смартфона;
- выберите режим WiFi;
- кликните на сеть, куда требуется подключить смартфон;
- выберите меню «Обновить»;
- далее подтвердите выбранное действие.
Как забыть Wi-Fi сеть
Затем, когда пользователь был подключен с помощью айфона к сети, то оборудование будет его запоминать в автоматическом режиме, а после этого подключаться к нему. Если требуется, чтобы смартфон больше не подсоединялся к этой раздаче интернета, то можно про нее «забыть».
Чтобы активировать режим, требуется выполнить следующее:
- войдите в «Настройки» с основного экрана;
- выберите сеть WiFi;
- кликните на сеть, куда подсоединено оборудование;
- установите флажок напротив меню «Забыть сеть».
После этого айфон не будет сам подсоединятся к выбранной сети. Чтобы подключатся заново, нужно будет ввести пароль.
Частые проблемы при подключении
К самым частым ошибкам могут приводить следующие действия относящиеся:
- надпись WiFi в настройках указана серым цветом, при этом ползунок не двигается;
- проблемы с подключением к уже подсоединенной сети.
Для решения этих проблем с подключением к смартфону Эйпл существует несколько мероприятий:
- Наиболее частый вариант, чтобы разрешить проблему и подсоединить беспроводное оборудование на айфон – это вкл/выкл WiFi.
- Если это не смогло помочь, то нужно удалить сеть, а после подключить ее заново. Для чего требуется нажать на кнопку «i», она находится с правой части от названия WiFi.
- Далее в появившемся окне отыскать графу «Забыть эту сеть» и кликнуть на нее. Теперь забытое подключение будет появляться в перечне недоступных.
- Другой способ – перезагрузка роутера. В некоторых случаях может потребоваться сброс настроек. Как правило, это клавиша «Reset».
При этом есть возможность сбросить параметры сети. Тогда забудутся все настройки WiFi. Чтобы это выполнить требуется проделать следующие действия:
- войти в «Основные» настройки;
- нажать на кнопку «Сброс»;
- в появившемся окне найти «Сбросить настройки сети»;
- подтвердить выбранные манипуляции.
Если подключение не было восстановлено, то проблема скрывается, скорей всего, в поломке комплектующих либо настройках в работе непосредственной провайдера, их исправить самостоятельно невозможно.
Для того чтобы произвести подключение при помощи WiFi на iPhone, если это меню высвечивается серым цветом и ползунок не может двигаться, требуется выполнить такие действия:
- Произвести жесткую перезагрузку ОС. Она характеризуется от стандартной тем, что может сбрасывать временную информацию. Благодаря этому заработает беспроводной модульный канал.
- Чтобы произвести эту процедуру, нужно одновременно зажать комбинацию «Home», а также клавишу блокировки.
Существует еще один способ. Но это сброс параметров сети, вариант уже описан выше.
Также ОС обновляется вручную. Но такой вариант особо актуален не для Айпод, а для пользователей, которые используют iPhone 6 серии. Это обусловлено тем, что на этих моделях по какой-то причине установлен iOS старой версии. Чтобы это выполнить, нужно произвести следующие манипуляции:
- войти в меню «Основные»;
- нажать на вкладку «Обновление программного обеспечения»;
- в появившейся графе выбрать поиск обновлений, и после того как это устройство будет найдено, выбрать «Запросить обновление».
Владельцам айфон 4s и 5 не так повезло, поскольку обновленной iOS на этих устройствах не поддерживаются. Однако существует другое решение. В этом случае, чтобы активировать Wi-Fi на iPhone, нужно осторожно прогреть феном сторону смартфона, которая находится немного выше «яблока» на протяжении 1 минуты.
Слабая защита айфон: решение проблемы:
Но существуют и другие проблемы:
Александр
Мастер по ремонту гаджетов
Задать вопрос
Айфон не подсоединяется к WiFi роутеру и выдает надпись «Неправильный пароль»
В этой ситуации, нужно изначально проверить пароль. Поскольку пользователь, вероятней всего, на самом деле вводит неправильный password.
Обращайте внимание, что пароль влияет на регистр (большая литера и маленькая – они отличаются). Можно увидеть их на другом оборудовании либо в настройках роутера.
Если нет сомнений, что все введено правильно, но iPhone выдает что пароль неправильный, можно попытаться поставить новый в настройках роутера. Установите несложный, из 7-9 символов.
«Небезопасная сеть»
Это только предупреждение, оно появляется на iPhone во время подсоединения к незащищенной WiFi сети. Нажав непосредственно на сеть, будут появляться советы относительно безопасности. Эта функция актуальна для iOS 10.
Если это домашняя сеть, то, естественно, необходимо поставить пароль на нее. Если чужая, то стоит выбрать стандартное подключение. Но надо не забывать про меры безопасности.
«Отсутствует подключение к интернету»
В случае если смартфон к сети подключен нормально, однако сайты в браузере не могут открываться и получать доступ, то причина, вероятней всего, находится из-за точки доступа. Также около названия иногда появляется фраза «Отсутствует подключение к сети».
В этом случае нужно проверить, включен ли интернет на другом оборудовании, подсоединенном к этому же роутеру. Если это не произошло, то проблема заключается в iPhone. Вначале необходимо перезагрузить устройство. Если это не помогло, произвести сброс настроек сети.