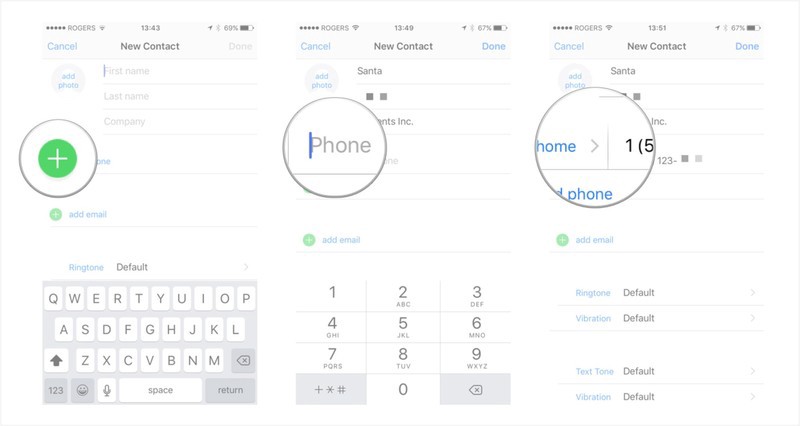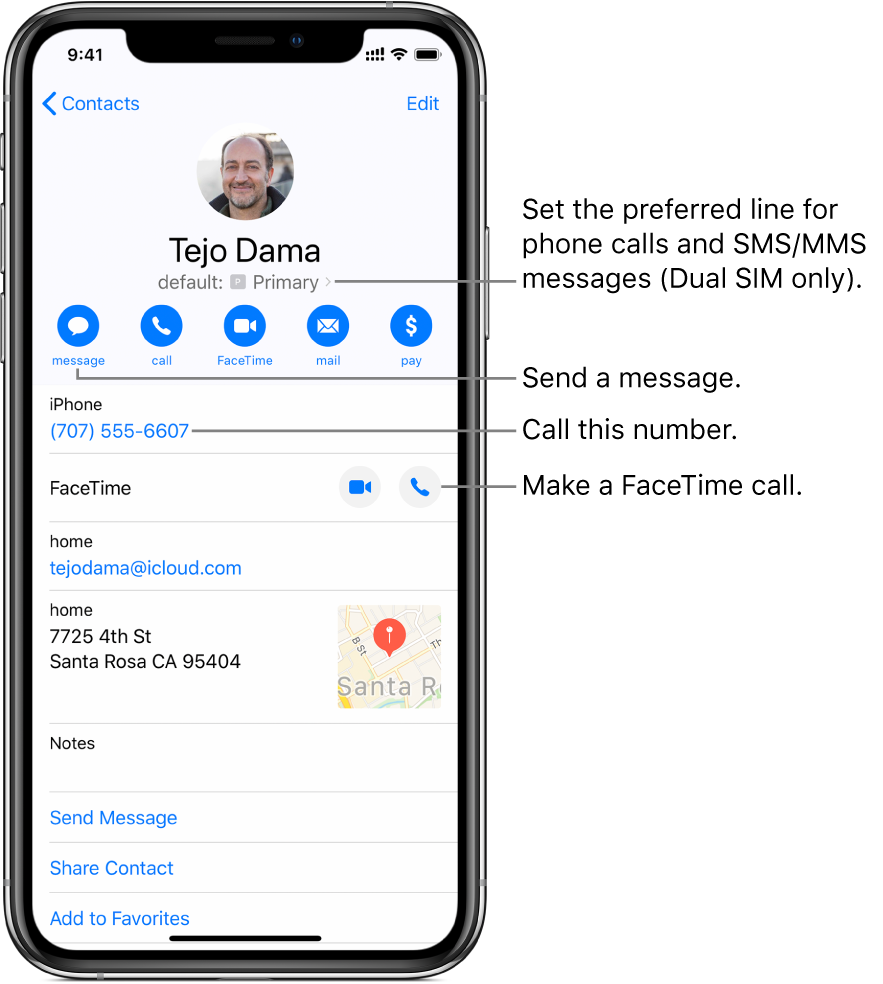Загрузить PDF
Загрузить PDF
Убедитесь, что вы всегда можете познакомиться лично, сохраняя контактные данные в списке контактов в приложении Contacts в iPad.
Шаги
-
1
Нажмите иконку Contacts на экране Home вашего iPad, чтобы запустить приложение Contacts.
-
2
Нажмите кнопку со значком плюс (+) вверху интeрфейса.
-
3
Введите имя и фамилию контакта в первые два поля путем нажатия на них по очереди и используя виртуальную клавиатуру.
-
4
Введите название компании в поле Company в случае необходимости.
-
5
Нажмите поля Phone и Email fields по очереди и и введите соответствующую информацию. Вы также можете добавить дополнительные номера телефонов и адрес электронной почты ниже первичной информации, которую вы добавляете.
-
6
Нажмите на поля Ringtone (рингтон) или Text tone (текстовый тон) для выбора особой мелодии или текстового тона для этого контакта. Нажмите кнопку Save (Сохранить), когда закончите.
-
7
Нажмите поле страницы Home и введите веб-сайт для контакта.
-
8
Нажмите зеленый кружочек со значок плюс (+) в нем, чтобы ввести адрес для контакта.
-
9
Нажмите раздел Notes, чтобы добавить любые дополнительные детали для контакта. Когда закончите, нажмите кнопку Done.
-
10
<finished>
Реклама
Советы
- Вы можете нажать на раздел Add Field, когда создаете или редактируете контакт, чтобы добавить еще один элемент к информации о контакте в случае необходимости.
- Вы можете выбрать и сохранять телефонные номера и адреса электронной почты в сообщениях электронной почты и на веб-страницах на вашем iPad и выбрать Add to Contacts для быстрого создания нового контакта.
- Вы можете добавить фотографию для вашего контакта, нажав на поле Аdd photo и выбрав To take a photo with your iPad’s camera или выбрав одну из библиотеки фотографий на iPad.
Реклама
Предупреждения
- Если вы используете iCloud, чтобы синхронизировать свои контакты, новые контакты, добавленные на ваш iPad, будут отправлены на подключенные устройства. Обязательно проверьте, что вы не добавляете дубликаты контактных данных, прежде чем добавлять новый контакт.
Реклама
Об этой статье
Эту страницу просматривали 9110 раз.
Была ли эта статья полезной?
-
1
Tap the Contacts icon on your iPad’s Home screen to launch the Contacts app.
-
2
Tap the plus (+) button at the top of the interface.
Advertisement
-
3
Type the first and last names of the contact into the first two fields, by tapping them in turn and using the software keyboard.
-
4
Type a company name into the Company field if required.
-
5
Tap the Phone and Email fields in turn and type the relevant information. You can also add additional phone numbers and email address below the primary information you add.
-
6
Tap the ringtone or text tone fields to select a specific ring tone or text tone for this contact. Tap the Save button when done.
-
7
Tap the home page field and enter a website for the contact.
-
8
Tap green circle with a plus (+) in it to enter an address for the contact.
-
9
Tap the notes section to add any additional details to the contact. When you are finished, tap the Done button.
-
10
Finished.
Advertisement
Add New Question
-
Question
How can I send a message to a contact?
Select the contact, then there should be some separate options that include a phone, speech bubble, and a camera. To send a message from an iPad without cellular data, the receiver has to have iMessage. If the iPad has cellular data, you can send messages to iMessage addresses or phone numbers. After that has been cleared up, tap the speech bubble and it will display the messaging app with the contact’s name in the top box. You can then type your message in the bottom text box and then hit send.
-
Question
How do I add friends to Messenger by mobile phone number?
When you text someone, there is a pen and paper icon in iMessage. Select that and just type in the number.
-
Question
How do I add a phone number that is Android on my iPad?
Connect to third party applications which allow talking/messaging that is available across Apple and Android.
See more answers
Ask a Question
200 characters left
Include your email address to get a message when this question is answered.
Submit
Advertisement
Video
-
You can tap and hold phone numbers and email address in emails and on webpages on your iPad and select Add to Contacts to quickly create a new contact.
-
You can tap the Add Field section when creating or editing a contact to add another element to the contact’s information if required.
-
You can add a photo for your contact by tapping the add photo field and choosing to take a photo with your iPad’s camera or select one from your iPad’s photo library.
Thanks for submitting a tip for review!
Advertisement
-
If you use iCloud to sync your contacts, new contacts added on your iPad will be sent to your connected devices. Make sure to check you aren’t creating duplicate contact details before adding a new contact.
Advertisement
About This Article
Thanks to all authors for creating a page that has been read 240,272 times.
Is this article up to date?
Организуйте свои контакты на iPhone и iPad, добавив имена, номера телефона, почту и другую информацию, которая вам необходима.
Когда много друзей, знакомых, коллег по работе, то в большом списке контактов можно запутаться, если его не организовать должным образом. С помощью приложения «Контакты» для iPhone и iPad вы сможете это сделать, а именно добавить или изменить нужный контакт, записать его номер телефона, адрес электронной почты и другую необходимую информацию.
Как добавить контакт на iPhone и iPad
1. Запустите приложение «Контакты» на главном экране.
2. Нажмите на знак плюса в верхнем правом углу.
3. В верхней части этого экрана вы можете ввести основную информацию, например:
- Имя контактного лица
- Фамилия контактного лица
- Компания
4. Нажмите на зеленый знак плюса рядом с номером телефона.
5. Введите номер телефона вашего контакта.
6. По умолчанию, будет выбран домашний номер телефона. Но можно выбрать другие варианты, для этого нажмите на стрелку рядом с «домашний».
7. Выберите необходимый вариант, который совпадает с номером вашего контакта (например, рабочий, мобильный и т.д.).
8. Нажмите«Готово» (Done) в верхнем правом углу, чтобы сохранить этот контакт.
Кроме этого, вы можете добавить дополнительную информацию, например, альтернативные номера телефонов, адрес электронной почты, сайт, адрес, день рождения и т.д.
Как обновить существующий контакт на iPhone и iPad
Если ваш друг изменил свой номер телефона, адрес электронной почты или имя, то вы можете легко отредактировать информацию его контакта на iPhone и iPad.
1. Запустите приложение «Контакты» на главном экране.
2. Нажмите на контакт, который хотите обновить.
3. Нажмите на кнопку «Изменить» (Edit) в правом верхнем углу.
Теперь вы можете внести правки или добавить дополнительную информацию, которую не ввели ранее, например, новый телефонный номер, адрес электронной почты и другую информацию, относящуюся к этому контакту.
Как найти существующий контакт на iPhone и iPad
По мере того, как ваш список контактов растет, может стать сложно искать необходимый. Вот несколько быстрых советов по поиску.
1. Запустите приложение «Контакты» на главном экране.
2. Нажмите на панель поиска в верхней части экрана.
3. Введите имя или фамилию контакта, чтобы найти его.
Если вы забыли чье-то имя, но знаете, что человек есть в ваших контактах, вы можете быстро просмотреть контакты по букве, с которой начинается имя.
4. Запустите приложение «Контакты» на главном экране.
5. Нажмите на букву в правой части экрана.
Как поделиться контактом на iPhone и iPad
Что делать, если вам нужно поделиться рабочим контактом с коллегой или передать информацию о хорошем страховом агенте другу? Поделиться контактами очень легко, это можно сделать прямо в приложении «Контакты»!
1. Запустите приложение «Контакты» на главном экране.
2. Нажмите на контакт, который хотите разделить.
3. Нажмите «Поделиться контактом» (Share Contact).
В зависимости от приложений на вашем телефоне у вас будет несколько способов поделиться своим контактом, включая AirDrop для ближайших устройств, мессенджеров для отправки сообщений, почты и других сторонних приложений.
Как присвоить фотографию контактам на iPhone и iPad
Хотите добавить фотографию вашего контакта, чтобы она отображалась рядом с его именем? Вот как это сделать!
1. Запустите приложение «Фото» на главном экране.
2. Выберите фотографию, которую вы хотите назначить контакту.
3. Нажмите кнопку совместного доступа в левом нижнем углу экрана. Это квадрат со стрелкой вверх.
4. Проведите пальцем слева от параметров совместного доступа в нижней части экрана.
5. Нажмите «Присвоить контакту» (Assign to Contact).
6. Коснитесь к контакту, которому вы хотите назначить фотографию.
7. Выберите масштаб изображения по своему усмотрению.
8. Нажмите «Выбрать» в правом нижнем углу экрана.
9. Нажмите «Обновить» в правом верхнем углу экрана.
Теперь фотография будет частью профиля этого контакта.
Как удалить контакт на iPhone и iPad
Если вам уже не нужен чей-либо контакт, вы всегда можете его удалить.
1. Запустите приложение «Контакты» на главном экране.
2. Нажмите на контакт, который хотите удалить.
3. Нажмите «Изменить»(Edit) в верхнем правом углу.
4. Прокрутите вниз до нижней части страницы.
5. Нажмите «Удалить контакт».
Разобраться в том, как использовать контакты на iPhone и iPad, может показаться немного простым, однако вы можете сделать множество вещей, о которых вы, вероятно, даже не задумывались. Вы можете добавлять фотографии, импортировать контакты из iCloud и использовать множество других доступных функций внутри приложения. Более того, благодаря Apple, ваши контакты будут обновляться на всех ваших гаджетах Apple, включая ваш Mac, без каких-либо дополнительных действий. Вот начало и конец, которые вам нужно начать осваивать и использовать контакты на вашем iPhone и iPad.
Что мы здесь увидим?
- Добавить контакт
- Импортировать контакты
- Обновить текущий контакт
- Найти текущий контакт
- Поделиться контактом
- Назначьте фотографии контактам
- Удалить контакт
- Заключение
- Прочитайте больше!
Добавить контакт
Первым шагом к освоению контактов на iPhone или iPad является выяснение того, как добавить еще один контакт в свой список.
- Отправьте Приложение Контакты с вашего Начального экрана.
- Хит на знак плюс в правом верхнем углу.
- В верхней части этого экрана вы можете ввести важные данные, например:
- Имя контакта
- Фамилия контакта
- Контактная компания
- Нажмите на зеленый плюс закрыть, чтобы добавить номер телефона.
- Введите свой контакт номер телефона
- Естественно, что дом будет выбран в качестве имени, связанного с номером текущего контакта. Чтобы изменить это, выберите стрелку рядом с домом.
- Нажмите на соответствующий ярлык с номером вашего контакта (например, рабочий, мобильный и т. Д.)
- Нажмите Готово в правом верхнем углу, чтобы сохранить этот контакт.
Вы можете добавить дополнительные данные для своих контактов, такие как заменяемые номера телефонов, адреса электронной почты, веб-сайт, адрес, день рождения и т. Д., Используя сравнительные шаги касания и ввода, как указано выше.
Импортировать контакты
Если у вас есть контакты, связанные с iCloud или учетной записью электронной почты, их несложно добавить в качестве контактов.
Импортируйте контакт с сим-картой
- Откройте приложение «Настройки».
- Посмотрите вниз и выберите Mail, Контакты, Календари, затем в этот момент выберите Добавить учетную запись
- Выберите Другое, затем в этот момент выберите Добавить учетную запись CardDAV.
- Введите Информация Google а затем в этот момент выберите Далее.
- В настоящее время ваши контакты из Google будут адаптированы для вашего iPhone.
- Скопируйте контакты с SIM-карты, затем перейдите в главное меню и выберите Настройки
- Прокрутите и выберите Mail, Контакты, Календари
- Посмотрите вниз и выберите Импорт SIM-контактов
- Теперь ваши контакты будут сохранены на вашем устройстве.
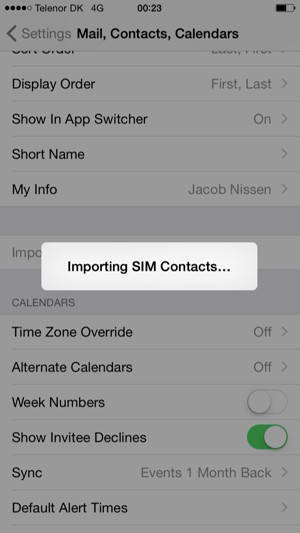
Здесь и после этого вы выполняете импорт, вы получаете копии контактов. Нет веских причин вручную устранять каждую двойную запись. Есть более быстрый способ избавиться от копий контактов.
Обновить текущий контакт
Если ваш друг изменил свой номер, адрес электронной почты или имя? Редактировать их контактные данные на iPhone и iPad несложно.
- Отправьте Приложение Контакты с вашего Начального экрана.
- Выберите Контакты вам нужно обновить, тогда в этот момент нажмите на Редактировать в верхнем правом углу.
Отсюда вы можете добавить дополнительные номера телефонов, адреса электронной почты и другие данные, относящиеся к этому контакту.
Найти текущий контакт
По мере развития вашего списка контактов становится все труднее найти номера людей. Вот несколько быстрых советов по поиску контактов.
- Отправьте Приложение Контакты с вашего Начального экрана.
- Выберите на Панель поиска в самой высокой точке экрана, затем в этот момент введите свой имя контакта (первым или последним), чтобы найти их.
Если вы забыли чье-то имя, но знаете, что он есть в ваших контактах, вы можете быстро просмотреть ассоциации по первой букве их имени.
- Отправьте Приложение Контакты с вашего Начального экрана.
- Выбрать на письмо в правой части экрана.
- Каждый раз, когда вы нажимаете на букву, вы переходите к контактам, имя или фамилия которых начинается с этой буквы, в зависимости от ваших настроек.
Вам нужно поделиться рабочим контактом с коллегой или передать информацию о приличном страховом специалисте другу, который занимается махинациями с огнем? Легко делитесь своими контактами прямо в приложении «Контакты»!
- Отправьте Приложение Контакты с вашего Начального экрана.
- Выберите на Контакты вам нужно поделиться, тогда в этот момент нажмите на Поделиться Контакт.
В зависимости от приложений на вашем телефоне у вас будет несколько различных подходов к обмену контактами, включая AirDrop для ближайших гаджетов, сообщения, почту и другие сторонние приложения. Нажмите на тот из них, который обычно важен для того, как вам нужно поделиться своим контактом, и следуйте инструкциям, чтобы отправить его!
Назначьте фотографии контактам
Что необычно в приложении «Контакты», так это то, что вы можете назначить фото своим контактам из приложения «Фото». Вот способ сделать это!
- Загрузите приложение «Фотографии» с главного экрана вашего iPhone.
- Выберите Фото вам нужно назначить контакту.
- Нажмите кнопку «Поделиться» в левом нижнем углу экрана, а затем нажмите К контакту.
- Нажмите Контакты кому вы бы предпочли назначить фотографию.
- Перетащите и ущипните Фото масштабировать и перемещать его по своему усмотрению, затем в этот момент нажмите Выберите в правом нижнем углу экрана.
- Выберите Обновление в правом верхнем углу экрана.
Фотография сейчас будет важна для профиля этого контакта.
Удалить контакт
В случае, если друг ушел из фреймворка или друг на данный момент не является другом, это идеальная возможность удалить его из ваших контактов.
- Отправьте Приложение Контакты с вашего Начального экрана.
- Выберите контакт, который нужно стереть, затем нажмите Редактировать в правом верхнем углу.
- Посмотрите на нижняя часть страницы.
- Выберите на Удалить контакт, затем, в этот момент нажмите на Удалить контакт.
Это не помешает человеку связаться с вами, чтобы сделать это, вам нужно заблокировать его, однако, по сути, он на данный момент не в ваших контактах. Если вы передумаете, вы можете повторно добавить человека в Контакты на вашем iPhone или iPad.
Заключение
IPhone позволяет сохранять телефонные номера и контактные данные людей, которых вы знаете. Вы можете использовать сохраненные контактные данные, чтобы быстро позвонить, отправить электронное письмо — и это только начало. IPhone позволяет вам устанавливать столько контактов, сколько вам нужно, поэтому у вас, как правило, есть важные контактные данные.
Прочитайте больше!
- Используйте приложение «Фото», чтобы назначать контакты, создавать слайд-шоу, устанавливать обои и многое другое!
- Как создавать задачи в приложении Напоминания на iPhone и iPad
- Настройте свой новый iPhone в несколько касаний!
- Как отмечать задачи как выполненные в приложении Напоминания для iPhone и iPad
- Использование Touch Bar с приложением «Контакты» на Macbook Pro!
В приложении «Контакты» , вы можете просматривать и редактировать списки контактов из личных, деловых, и других счетов. Вы также можете создавать контакты и установить контакт с вашей собственной информации.
Попросите Siri. Сказать что-то вроде:
-
“Что это адрес моего брата?”
-
“Сара Castelblanco-моя сестра”
-
“Отправьте сообщение на мою сестру”
Узнайте, как задать Сири
Создать контакта
Нажмите .
Сири также предлагает новые контакты на основе использования других приложений, таких как электронная почта, которую вы получите на почту и приглашения вы получите в календаре. (Чтобы отключить эту функцию, перейдите в Настройки > контакты > Сири и поиск, затем выключите показать Сири предложения по контактам.)
Основываясь на том, как вы используете контакты, Siri также предоставляет контактную информацию предложений в других приложениях. (Чтобы отключить эту функцию, перейдите в Настройки > контакты > Сири и поиск, затем выключите узнаете из этого приложения.) Посмотреть предложения о Siri на iPhone.
Найти контакт
Коснитесь поля поиска вверху списка контактов и введите имя, адрес, номер телефона или другая контактная информация.
Вы также можете искать контакты, используя поиск (см. использовать iPhone для поиска содержимого).
Поделитесь контактом
Выберите контакт, нажмите Отправить контакт, а затем выберите способ отправки контактной информации.
Обмен контакт отправляет всю информацию из карточки контакта.
Быстро добраться до контактов
Чтобы начать сообщение, сделать телефонный звонок или звонок FaceTime, написать письмо, или отправить деньги с Apple, платить, нажмите на кнопку ниже имя контакта.
Чтобы поменять назначенный по умолчанию номер телефона или адрес электронной почты для связи, нажмите и удерживайте кнопку для этого метода под именем контакта, затем коснитесь выбор в списке.
Удалить контакт
-
Перейти к карточке контакта, а затем коснитесь редакт.
-
Прокрутите вниз, затем нажмите Удалить контакт.