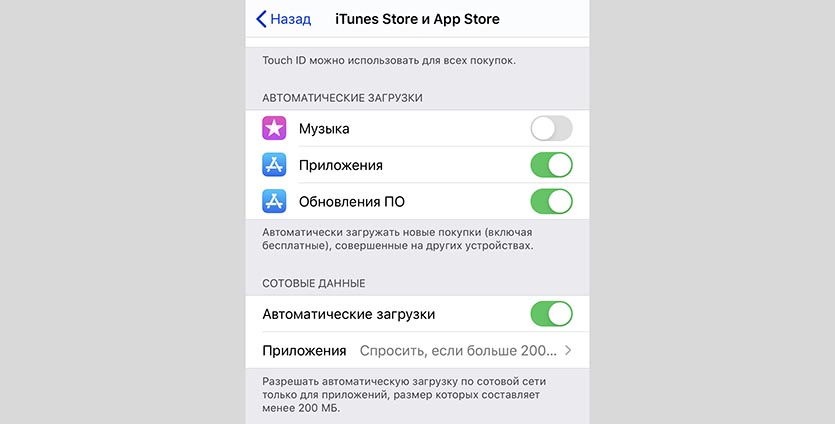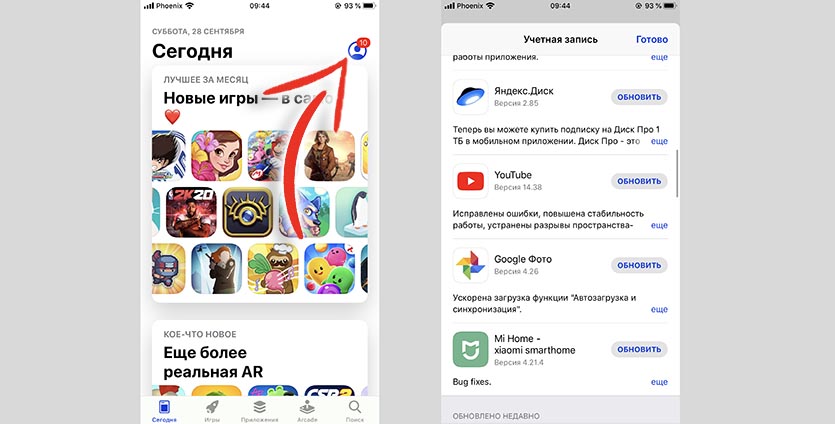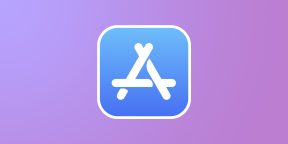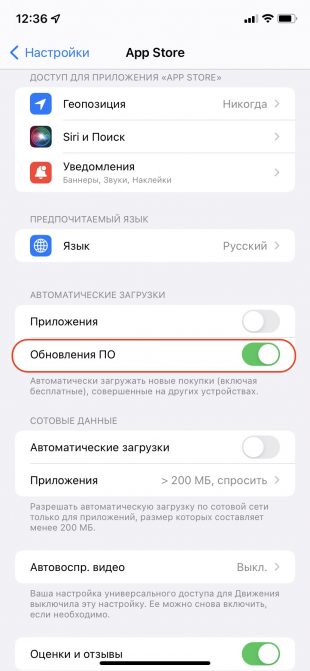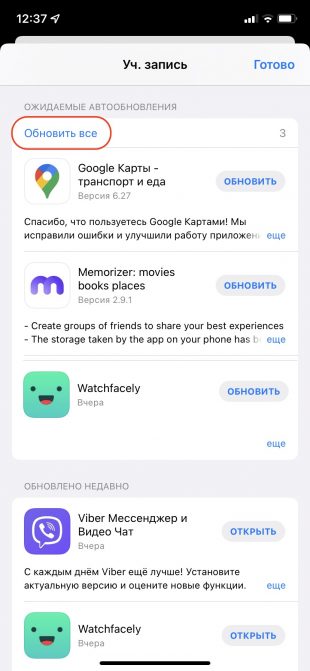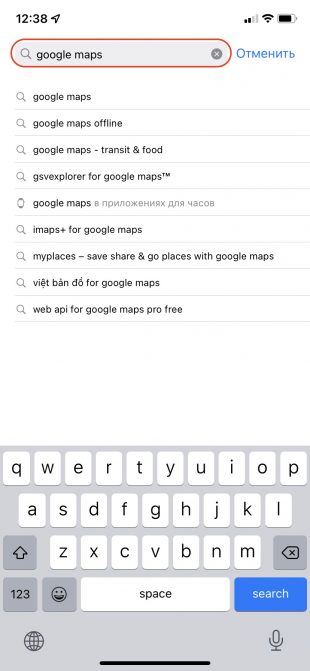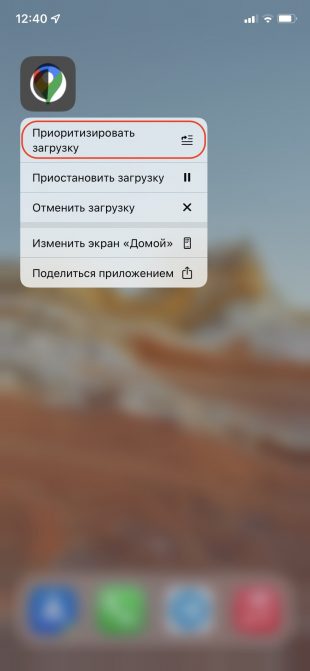iOS 13 изменила многое из того, к чему мы успели привыкнуть в iOS 12. В большинстве своем изменения скорее положительные, чем отрицательные, однако некоторые все-таки требуют, чтобы мы подстроились под них заново. Например, привычка нужна владельцам iPhone SE и iPad, чтобы начать пользоваться жестами 3D Touch, которые неожиданно стали общедоступной функцией, или, скажем, новый способ взаимодействия с ОС при помощи мыши. Но есть и такие нововведения, которые поначалу могут напугать неподготовленного пользователя, вроде отсутствующего раздела с обновлениями приложений из App Store.
С выходом iOS 13 Apple слегка изменила компоновку элементов в App Store, в результате чего раздел с обновлениями пропал с главной страницы каталога. Его заменил сервис Apple Arcade, чье появление вызвало немало дискуссий в социальных сетях. Многие пользователи негативно отнеслись к переносу раздела с обновлениями, который, забегая вперед, всего лишь изменил свою дислокацию. Разбираемся, где его искать и как теперь обновлять установленные приложения.
Как обновлять приложения в iOS 13
Отныне раздел с обновлениями скрыт в настройках учетной записи. Чтобы попасть туда, необходимо запустить App Store, нажать на пиктограмму профиля в правом верхнем углу, а уже там отыскать раздел «Доступные обновления». Именно там собраны все программы, для которых доступны апдейты в случае, если функция автообновления отключена.
Вообще, решение Apple спрятать раздел с обновлениями в настройках учетной записи довольно сомнительно. Мало того, что чрезвычайно важный элемент App Store исчез с главной страницы, так еще новое место для него было выбрано весьма неудачно. Было бы куда логичнее разработать для Arcade отдельное приложение, а обновления оставить в покое. Ведь последними пользуются все без исключения, тогда как геймерский сервис компании может не выстрелить.
Подпишись на наш канал в Яндекс.Дзен, чтобы не пропустить все самое интересное.
App StoreiOS 13Обзоры приложений для iOS и MacОбновление iOS и устройств Apple
С выходом iOS 13 компания Apple изменила компоновку элементов в своем магазине приложений. Из-за этого раздел с обновлениями исчезнет с главной страницы каталога. Вместо него нам предлагают воспользоваться сервисом Apple Arcade, само его появление уже вызвало немало обсуждений в социальных сетях. Если вы только недавно обновились до актуальной версии iOS, например, с iOS 12, то в этом материале мы расскажем, как обновлять приложения на iPhone и iPad в текущей версии App Store.
♥ ПО ТЕМЕ: Как автоматически закрывать вкладки Safari на iPhone и iPad через определенное время.
Как обновлять приложения на iPhone или iPad в iOS 13 и более новой версии iOS
Раздел с обновлениями теперь располагается в свойствах учетной записи. Для попадания туда откройте приложение App Store, нажмите на иконку профиля в правом верхнем углу, а потом найдите в настройках раздел «Доступные обновления». Там и окажутся все программы, для которых есть апдейты при условии отключенной функции автообновления (об этом ниже).
♥ ПО ТЕМЕ: Скрытые возможности поиска Google: 20 интересных пасхалок, о которых вы могли не знать.
Как включить автоматическое обновление приложений на iPhone или iPad
1. Запустите приложение Настройки и перейдите в раздел App Store.
2. Установите переключатель Обновление ПО в положение Включено.
В случае, если данный переключатель является неактивным, отключите Режим энергосбережения.
Надо сказать, что такое решение Apple – переместить раздел с обновлениями в настройки учетной записи, выглядит довольно спорно. С главной страницы App Store пропал довольно важный элемент, а новое место для него оказалось весьма неудачным. Интуитивно понятным такое расположение не назовешь. Уж лучше бы для Arcade создали отдельное приложение, а обновления к нему не привязывали. Ведь ими пользуются все пользователи без исключения, а игровой сервис компании может развития и не получить.
Смотрите также:
- Теги в Заметках на iPhone, iPad и macOS: как пользоваться.
- Как позвонить на FaceTime с Windows или Android?
- Как распознавать текст с фото в iPhone без установки сторонних приложений.
✏️ Нам пишут:
Раньше в App Store был отдельный раздел с доступными обновлениями для установленных приложений. Я любил читать о новых фишках программ и обновлять из вручную. Теперь на этом месте блок игр Arcade. Где искать обновления или как делать апдейт автоматически?
Как и в предыдущих версиях iOS, в новой мобильной операционной системе автоматическое обновление приложений включается по пути Настройки – iTunes и App Store.
Здесь можно включить загрузку программ, купленных на других устройствах, автоматическую загрузку обновлений для программ и игр и даже загрузку по сотовой сети с лимитом в 200 мб или без него.
Что касается раздела с доступными обновлениями в App Store, то он не исчез, а лишь переехал в отдельное меню.
Доступные обновления теперь находятся в настройках личного профиля (пиктограмма в правом верхнем углу).
Здесь увидите все доступные обновления, описание для каждой программы и кнопки для одиночного апдейта или загрузки всех имеющихся обновлений сразу.
← Вернуться в раздел помощь
Не нашли то, что искали?
Пять полезных советов, которые упростят процесс и помогут решить проблемы.
Включите автообновление приложений на iPhone
Самый простой и правильный вариант — использовать соответствующую функцию, благодаря которой iOS самостоятельно будет устанавливать обновления для ваших приложений по мере выхода.
Для этого откройте системные настройки, перейдите в пункт App Store и в разделе «Автоматические загрузки» включите тумблер «Обновления ПО».
Установите обновления из App Store
iPhone автоматически загружает и устанавливает доступные обновления, когда вы не пользуетесь смартфоном или когда он подключён к зарядке. Если не хотите ждать, можно сделать это быстрее.
Откройте App Store, на вкладке «Сегодня» тапните по аватарке своего аккаунта и нажмите «Обновить» напротив конкретного приложения или «Обновить все» наверху.
Обновите приложение на iPhone вручную
Как правило, апдейты появляются в списке обновлений App Store не мгновенно, а с некоторой задержкой. Если вы попытаетесь установить очередную версию сразу после сообщения о её выходе, то её может ещё не быть в предложенных вариантах. В таком случае можно действовать вручную со страницы приложения.
Для этого в App Store перейдите на вкладку поиска и введите название нужной программы.
Откройте приложение из списка и нажмите «Обновить» или тапните кнопку обновления прямо в выдаче.
Используйте принудительное обновление
Иногда установка обновления зависает, особенно когда приложений много или скорость интернета оставляет желать лучшего. Исправить ситуацию можно с помощью приоритизации загрузки конкретной программы. Так она будет обновлена в первую очередь.
Отыщите приложение на рабочем столе, задержите палец на его иконке и выберите во всплывающем меню «Приоритизировать загрузку».
Проверьте статус App Store
Если приложение ни в какую не хочет обновляться, а при открытии App Store загрузка длится вечно — есть вероятность, что возникли неполадки на стороне магазина приложений.
Перейдите на специальную страницу, где Apple публикует доступность всех своих сервисов, и проверьте строку App Store. Если напротив неё горит красный кружок, то стоит попробовать позже, когда работоспособность восстановится.
Читайте также ⚙️📱🍏
- Обзор iPhone 13 Pro: о чём нужно знать, покупая флагман Apple
- 10 приложений, которые улучшат ваши фото на iPhone
- Как на iPhone снимать на две камеры одновременно
- Как перенести данные с iPhone на iPhone
- Как запретить приложениям отслеживать вашу активность на iPhone и iPad
Как и в случае с обновлениями iOS, важно убедиться, что сторонние приложения на вашем iPhone также обновлены. В каждой новой версии разработчик исправляет ошибки, вводит новые функции, улучшает совместимость и стабильность с операционной системой. Во многих случаях, когда приложение работает неправильно или дает сбой, мы советуем пользователям обновить приложение на своем устройстве.
Вот два способа сделать это. Давайте посмотрим!
- Как вручную обновлять приложения на iPhone и iPad
- Автоматически обновлять приложения на iPhone и iPad
В iOS 13 вкладка «Обновления» в App Store была заменена «Аркадой» — службой игровой подписки Apple. Но тем не менее, процесс остается без усилий. Вот как.
В iOS 16, 15, 14 и 13
- На главном экране iPhone или iPad или в библиотеке приложений нажмите и удерживайте значок App Store.
- Выберите Обновления.
- Нажмите «Обновить все» или «ОБНОВИТЬ» рядом с отдельными приложениями.
Альтернативно, вы также можете открыть App Store и коснуться изображения своего профиля в правом верхнем углу. Здесь вы увидите все доступные обновления.
Заметки:
- Чтобы обновить список доступных обновлений приложения, потяните экран обновления вниз.
- Если у вас не получается обновиться, убедитесь, что у вас достаточно свободного места. Кроме того, перезагрузите устройство и повторите попытку. Если ничего не работает, убедитесь, что вы вошли в App Store, используя свой Apple ID.
В iOS 12 и более ранних версиях
- Откройте магазин приложений.
- Нажмите «Обновления» в нижней строке.
- Нажмите «Обновить все» или «ОБНОВИТЬ» рядом с отдельными приложениями.
Автоматически обновлять приложения на iPhone и iPad
- Откройте настройки iPhone.
- Нажмите «Магазин приложений».
- В разделе «АВТОМАТИЧЕСКИЕ ЗАГРУЗКИ» включите «Обновления приложений».
- По желанию: Есть неограниченные мобильные данные? Если да, то в разделе «СОТОВЫЕ ДАННЫЕ» вы можете включить автоматические загрузки.
Вот как вы можете обновлять приложения для iPhone и iPad в iOS 16 и более ранних версиях. Я надеюсь, что это руководство было полезным и ответило на то, что вы искали. Если у вас есть какие-либо вопросы, поделитесь ими в комментариях ниже.
Читать дальше:
- Не можете удалить приложения на iPhone и iPad? Как это исправить!
- Как ограничить использование данных на iPhone
- 18 вещей, которые вы должны сделать, когда покупаете новый iPhone
- Не удается установить бета-обновление iOS? Вот как это исправить