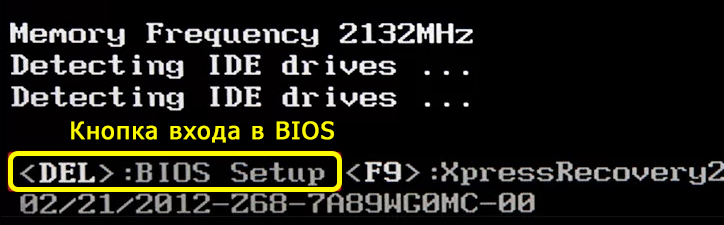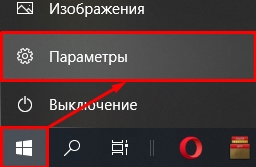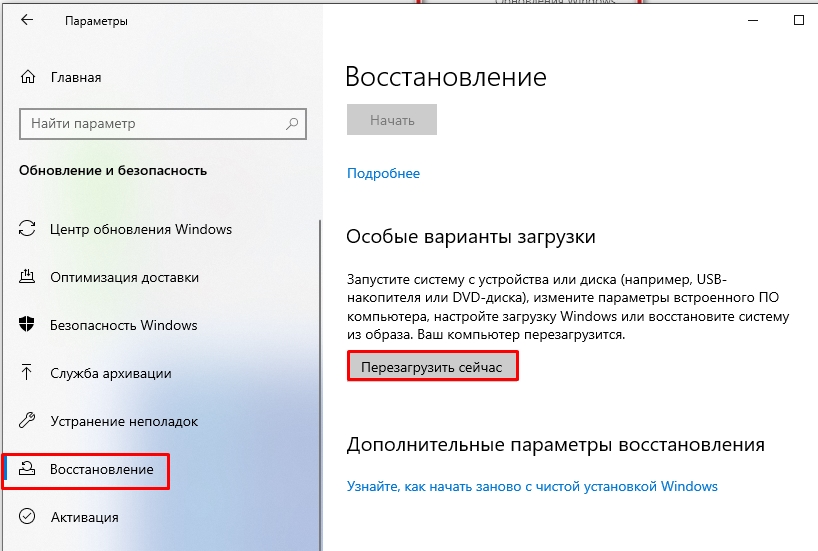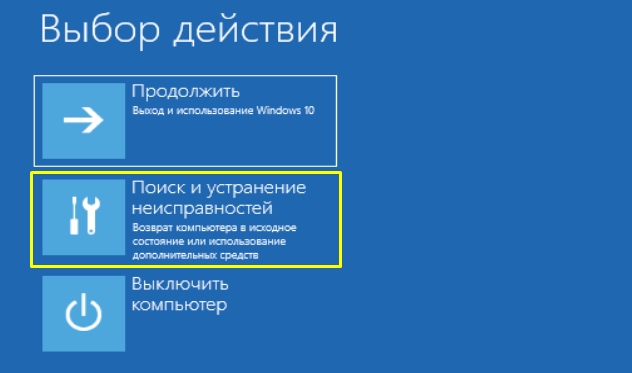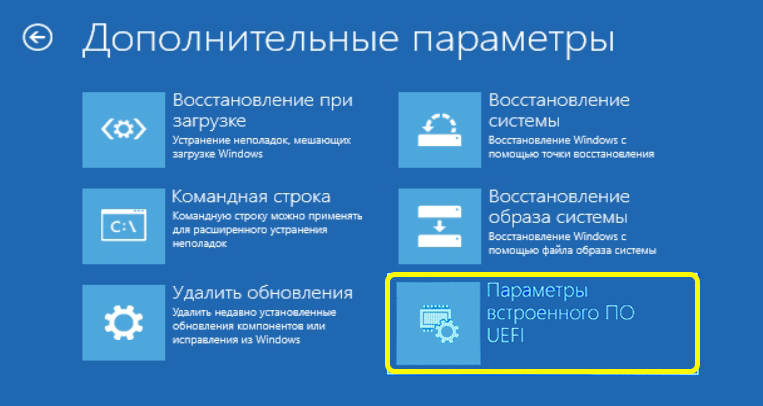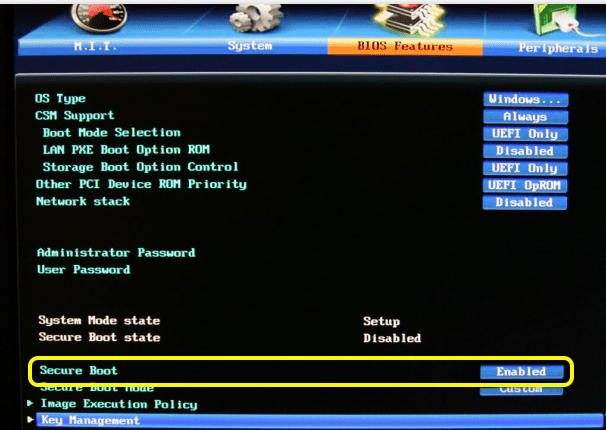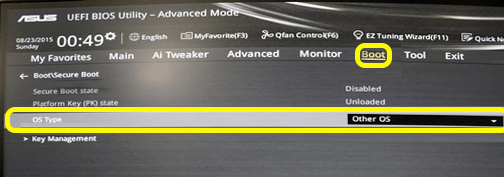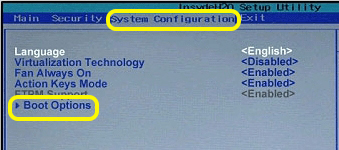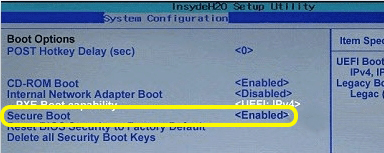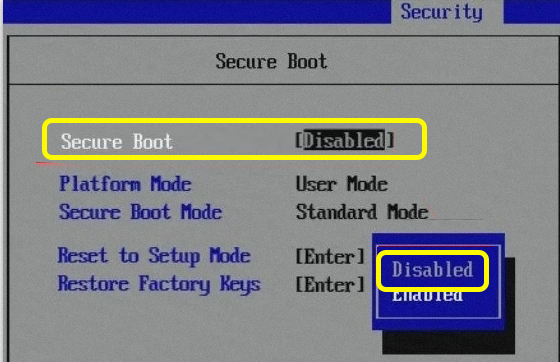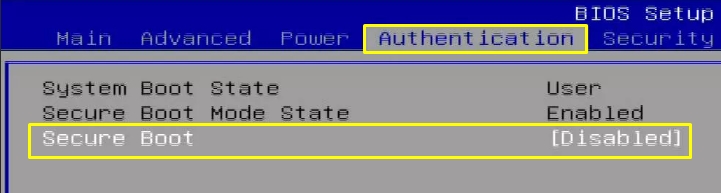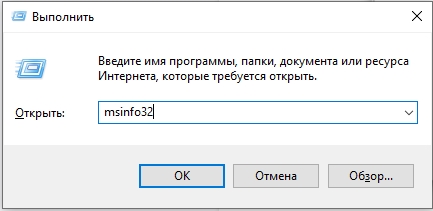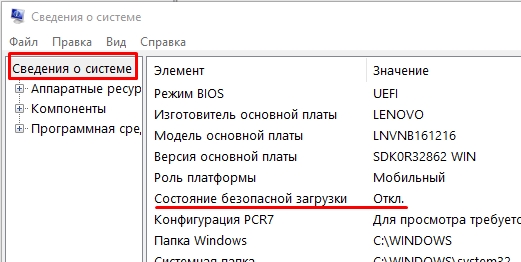Компьютерные вирусы стали неотъемлемой частью нашей жизни. О них слышали даже те люди, которые сроду не пользовались компьютерами. Для улучшение защиты от зловредного ПО и был внедрен протокол Secure Boot. О том, с чем его едят и как его отключать будет подробно описано в статье.
Содержание
- Что такое Secure Boot (Безопасная загрузка) и когда может потребоваться ее отключение?
- Как отключить защиту Secure Boot в БИОСе?
- Примеры отключения Secure Boot на разных ноутбуках и материнских платах
- Как отключить Secure Boot и UEFI на ноутбуке Acer Aspire?
- Отключение Secure Boot на ноутбуках Pavilion и других моделях HP?
- На ноутбуках Dell
- Secure Boot на ноутбуках Леново и Тошиба
- Отключения Secure Boot на материнских платах
- Как отключить Secure Boot на материнской плате Gigabyte?
- Материнские платы и ноутбуки Асус
- Как узнать активирована ли функция Secure Boot на Windows?
- Заключение
Secure Boot – одно из новшеств, привнесенных при внедрении UEFI. Это в свою очередь приемник БИОСа. Он, соответственно, отвечает за подготовку и загрузку ОС. BIOS можно считать очень простой утилитой с примитивным дизайном, которая прошита в материнскую плату. UEFI выполняет те же функции, но это уже весьма красивая и продвинутая программа. Например, при упорстве с помощью UEFI можно даже просматривать содержимое подключенных накопителей, что для BIOS считалось бы невероятным новшеством.
Не одними только эстетическими побуждениями руководствовались творцы UEFI. Одной из важных целей при разработке было обнаружить и ограничить влияние вредоносного ПО. Предполагалось, что технология станет препятствовать его загрузке вместе с операционной системой (ОС), а также исполнению на уровня ядра ОС после ее запуска. Честь исполнять эту важную миссию выпала на протокол Secure Boot. Техническая реализация была такой: использовалась криптографическая схема с открытыми и закрытыми сигнатурами (электронными цифровыми подписями, ЭЦП). В общем виде цели были достигнуты, но на практике это требовало определенных и правильных действий не только со стороны пользователей, но и со стороны производителей компьютерного оборудования. Описание всего процесса займет много времени, так что остановимся на ключевых особенностях:
- программные компоненты (драйвера, загрузчики ОС) имеют специальные ЭЦП, также они есть и в прошивке материнки, но характеристики этих ЭЦП отличается;
- при использовании ресурсов компьютера компоненты должны доказать при помощи ЭЦП, что они не вирусы;
- ключевой фактор безопасности – закрытый ключ, который в идеале должен быть уникальным у каждого ПК.
Сложности с технологией начались еще на этапе внедрения, когда Microsoft заявила, что с помощью протокола будет ограничивать установку других ОС на компьютеры с предустановленной Windows. Тогда от таких планов отказались под натиском общественности, но осадок остался. На сегодня основная сложность заключается в том, что производители материнских плат используют одинаковые закрытые ключи для всей своей продукции либо для отдельных линеек. В любом случае благие намерения привели к тупику.
В подавляющем большинстве случаев отключать Secure Boot стоит для решения двух проблем:
- Если не устанавливается или не загружается ОС.
- При невозможности загрузиться с загрузочной флешки.
Secure Boot сам по себе никаким образом не нагружает систему, так как работает на более низком программном уровне. Отключение протокола однозначно не улучшит отзывчивость системы и не повысит быстродействие процессора.
Как отключить защиту Secure Boot в БИОСе?
Отметим, что некоторые пользователи ошибочно думают, что протокол Secure Boot отключается в BIOS. У этой достаточно примитивной прошивки нет, не было, и не может быть поддержки СекюрБут. Этот протокол безопасности работает исключительно на UEFI и отключение нужно производить именно там. Природа этой ошибки вполне простая. За многие годы пользователи привыкли, что все, что возникает на экране до загрузки ОС это и есть БИОС. В действительности времена этой программной надстройки уходят и она уже является устарелой в любом отношении.
Примеры отключения Secure Boot на разных ноутбуках и материнских платах
Общий алгоритм всегда один и тот же:
- Вход в UEFI.
- Поиск нужной опции.
- Отключение SecureBoot.
- Запись изменений.
Важно, что этот протокол безопасности поддерживается только в Windows 8 и более поздних версиях. Следовательно, если у вас в прошивке материнской платы включен Secure Boot, но на ПК установлена Windows 7, то ничего отключать не надо. Опция безопасной загрузки все равно не работает, а возможные проблемы с запуском ОС нужно искать в других местах.
Как отключить Secure Boot и UEFI на ноутбуке Acer Aspire?
Есть много моделей ноутбуков этого производителя, но специфика такова, что сначала требуется создать собственный пароль. Общий алгоритм действия следующий:
- заходите в BIOS-UEFI нажатием на клавишу F2 или Delete;
- переходите во вкладку “Security”, выбираете опцию “Set Supervisor Password”;
- в специальном окошке 2 раза вводите пароль. Не изощряйтесь, используйте простую комбинацию;
- успешность будет подтверждена сообщением “Changes have been saved”;
- переходите во вкладку “Boot” и в строке “Boot Mode” указываете значение “Legacy”;
- жмете F10 и выполняете запись модификаций установок;
- при последующей перегрузке снова войдите в UEFI;
- переходите во вкладку “Security”, выбираете опцию “Set Supervisor Password”, вводите ранее указанный пароль;
- переходите во вкладку “Boot” и в строке “Secure Boot” указываете значение “Disabled”;
- снова сохраняете изменения.
Отключение Secure Boot на ноутбуках Pavilion и других моделях HP?
- Для входа в биос жмите на ESC или ESC => F10 перед запуском Windows.
- Перейдите во вкладку “System Configuration”, а в ней отыщите строчку “Boot Options”.
- Установите для критерия “Secure Boot” опцию “Disabled”, а для критерия “Legacy support” – “Enabled”.
- Система спросит, действительно ли вы готовы изменить настройки – подтвердите это нажатием на “Yes”.
- В конце нужно сохранить выполненные изменения нажатием на F10 и подтверждением “Yes”.
При последующей перезагрузке будьте внимательны. Система перестрахуется и включит “защиту от дурака”. Нужно смотреть на то, что идет после надписи “Operating System Boot Mode Change (021)” – там будет указана цифровая последовательность. Наберите ее и нажмите Enter. Если вам нужно просто отключить Secure Boot, то дальше ничего делать не нужно. Если же изначально все делалось ради возможности загрузиться с USB-носителя, то сразу после прохождения “защиты от дурака” жмите ESC, а потом F9. Установите требуемой флешке максимальный приоритет, чтобы она грузилась первой на жесткий диск.
На ноутбуках Dell
- F12 сразу после включения компьютера и перед стартом ОС.
- В верхней панели переходите во вкладку Boot и заходите в подраздел UEFI BOOT.
- Устанавливаете для критерия “Secure Boot” опцию “Disabled”.
- Сохраняете изменения (F10 => “Yes”) и перезагружаете ноутбук.
Secure Boot на ноутбуках Леново и Тошиба
Для входа в UEFI на этих устройствах нужно жать F12, после чего выполнять следующие действия:
- перейдите во вкладку “Security”;
- установите для критерия “Secure Boot” опцию “Disabled”;
- перейдите на вкладку “Advanced”, а в ней зайдите в меню “System Configuration”;
- установите для критерия “Boot Mode (OS Mode Selection)” опцию “CSM Boot (CMS OS), (UEFI and Legacy OS)”;
- сохраните все нажатием на F10 => “Yes”.
Отключения Secure Boot на материнских платах
Рынок материнских плат для настольных компьютеров достаточно консервативен и явными лидерами являются 2 компании: Asus и Gigabyte. Они поставляют более половины всего оборудования, так что рассматривать способы деактивации Secure Boot рациональней всего именно в разрезе этих производителей. В любом случае третье и четвертое место давно оккупировали MSI и ASRock, – первая четверка полностью состоит из компаний Тайваня. Итог: принципиальных различий в инструкции по отключению все равно не будет и большая часть пользователей найдет ниже именно то, что ищет.
Отметим, что перейти сразу в UEFI можно в некоторых случаях напрямую с Windows (от 8 версии и более поздних). Для этого пробуйте следующее:
- На рабочем столе справа вызовите выдвижную панель.
- После следуйте по пути: “Параметры” => “Изменение параметров…” => “Обновление и…” => “Восстановление”;
- В возникшем окне найдите опцию перезагрузки системы и установите в этой строке значение “Настройки по UEFI” или “Параметры встроенного ПО UEFI”;
- После жмите на “Перезагрузить” и в дальнейшем должен автоматически запуститься UEFI.
Как отключить Secure Boot на материнской плате Gigabyte?
После входа в UEFI (нажатием на F12 перед запуском ОС) действуйте следующим образом:
- перейдите во вкладку “BIOS Features”;
- установите для критерия “Windows 8 Features” опцию “Other OS”;
- для критерия “Boot Mode Selection” — “Legacy only” или “UEFI and Legacy” (между ними нет особой разницы);
- для критерия “Other PCI Device ROM Priority” – “Legacy OpROM”.
После всего нужно выполнить запись изменений, то есть нажать F10 => “OK”.
Материнские платы и ноутбуки Асус
Сразу отметим, что чаще всего на материнках именно этого производителя появляется ошибка при загрузке ОС: Invalid signature detected. Check Secure Boot Policy in Setup. В большинстве случаев для устранения проблемы следует выключить Secure Boot, а для этого необходимо:
- зайти в UEFI – жмите перед загрузкой ОС на F2, Delete или комбинацию клавиш Fn+F2;
- на начальном экране жмите на F7 (Advanced Mode), а потом перейдите в меню “Boot” => “Secure Boot Menu”;
- укажите в строчке “Secure Boot State” значение “Enabled”, а в строчке “OS Type” – “Other OS”;
- вернитесь на один уровень назад в меню “Boot” => “Compatibility Support Module (CSM)”;
- установите в строчке “Launch CSM” значение “Enabled”, а в строчке “Boot Device Control” – “UEFI and Legacy …” либо “Legacy OpROM …”, а в строке “Boot From Storage Devices” – “Both Legacy opROM first”, либо “Legacy opROM first”;
- после этого жмите на F10 и сохраняйте все изменения, а после проверяйте корректность выполненных настроек.
Конкретно для ноутбуков Asus алгоритм будет следующим:
- зайдите в UEFI;
- перейдите во вкладку “Security”;
- отыщите строчку “Secure Boot Control”, укажите в ней значение “Disabled”;
- перейдите во вкладку “Boot”;
- отыщите строчку “Fast Boot”, установите в ней значение “Disabled”, а в строке “Launch CSM” значение “Enabled”.
Как узнать активирована ли функция Secure Boot на Windows?
Этот протокол несложно активировать и деактивировать, а для понимания текущего статуса есть несколько проверенных подходов:
- При помощи сведений о системе. Запустите утилиту “Выполнить”. Для этого необходимо зажать комбинацию клавиш Win+R, в появившейся строке ввести msinfo32 и нажать на Enter. Возникнет новое окно. Убедитесь, что в его левой панели выбрана строчка “Сведения о системе”. В правой панели ищите строку “Состояние безопасной загрузки”, у которой есть только 2 значения “Включить” и “Отключить”.
- При помощи PowerShell. В утилите “Выполнить” запустите команду powershell. Откроется новое окно, в которое скопируйте следующее: Confirm-SecureBootUEFI. Если на этот запрос выдаст ответ “True”, то значит опция активна, а если “False”, то деактивированна. Если же появится уведомление иного характера, то значит материнка не поддерживает функцию Secure Boot.
- Эмпирическим путем. Создайте загрузочную флешку с Windows и попробуйте загрузиться с нее после перезагрузки компьютера. Если все получается успешно, то значит опция выключена, при иных обстоятельствах будет отображаться соответствующее сообщение о невозможности загрузки по соображениям безопасности.
Заключение
- Secure Boot появился в компьютерном мире относительно недавно и этот протокол безопасности является составляющей UEFI – современным и актуальным видом прошивки материнских плат.
- Протокол безопасности препятствует запуску вредоносного ПО на более низком уровне, чем это делают обычные антивирусы. Поэтому при правильной настройке эта технология может существенно повысить устойчивость ПК к вирусам.
- Secure Boot стоит отключать по необходимости, если он препятствует старту системы с загрузочной флешки или при переустановке Windows. Просто для эксперимента технологию деактивировать не стоит.
- Для любого компьютера схема деактивации одна и та же – за счет указания подходящего критерия в нужном меню UEFI. Главное – это найти правильный путь к такому меню. Даже при существенных сложностях это займет не больше 10 минут.

В этой инструкции подробно о способах включить безопасную загрузку на вашем компьютере или ноутбуке, при условии, что это возможно. Обратите внимание, если задача — установка Windows 11, существуют возможности запуска установки и без включенной безопасной загрузки (Secure Boot), например — создание загрузочной флешки в Rufus с отключением проверки совместимости при чистой установке, или обновление с обходом требований для установки.
Проверка состояния безопасной загрузки, особенности работы после включения
Прежде чем начать, о том, где вы можете проверить текущее состояние безопасной загрузки в Windows 11 или Windows 10:
- Нажмите правой кнопкой мыши по кнопке «Пуск», выберите пункт «Выполнить», введите msinfo32 и нажмите Enter. В разделе «Сведения о системе» вы увидите пункт «Состояние безопасной загрузки» с её текущим статусом.
- Можно зайти в окно «Безопасность Windows», например, с помощью значка в области уведомлений и открыть раздел «Безопасность устройства». Если вы наблюдаете там пункт «Безопасная загрузка» с зеленой отметкой, она включена. Иначе — нет.
Ещё один важный момент: загрузка с включенной безопасной загрузкой возможна только для систем, установленных в UEFI-режиме на GPT диск.
Если, к примеру, у вас Windows 10 и установлена в Legacy-режиме на диск MBR, после включения Secure Boot она перестанет загружаться. Возможные варианты действий: конвертировать диск в GPT с помощью mbr2gpt.exe и включить UEFI-загрузку, либо использовать вариант с чистой установкой с флешки и обходом требований Windows 11, как было указано в начале статьи.
Включение безопасной загрузки Secure Boot в БИОС/UEFI
Само включение безопасной загрузки или Secure Boot выполняется не в Windows 11/10, а в БИОС/UEFI вашего компьютера или ноутбука. Для того, чтобы включить её, необходимо:
- Зайти в БИОС при включении/перезагрузке устройства. На ноутбуках для этого обычно используется клавиша F2 (или сочетание Fn+F2), которую необходимо ритмично нажимать сразу после появления заставки производителя (но бывают и другие варианты клавиши), на ПК как правило используется клавиша Delete. Более подробно: Как зайти в БИОС/UEFI на компьютере или ноутбуке.
- Найти раздел БИОС, на котором доступна опция включения (установка в Enabled) функции Secure Boot. Учитывайте, что на очень старых компьютерах такой настройки может и не быть. Как правило, она располагается где-то в разделе Security, Boot, System Configuration, иногда — Advanced Settings. Несколько примеров расположения будут приведены далее.
- Сменить состояние Secure Boot на Enabled (если ранее выполнялась очистка ключей Secure Boot, восстановить их), сохранить настройки БИОС/UEFI (обычно выполняется клавишей F10 или на вкладке Exit) и перезагрузиться обратно в систему.
Примеры расположения опции для включения безопасной загрузки (Secure Boot)
Ниже — несколько примеров, где можно найти опцию включения безопасной загрузки на разных материнских платах и ноутбуках. У вас может отличаться, но логика везде одна и та же.
Ещё раз отмечу: включить безопасную загрузку можно только в случае, если у вас включен режим загрузки UEFI, а режим Legacy/CSM отключен, иначе опция будет недоступна. В некоторых вариантах БИОС переключение в режим загрузки UEFI выполняется путем выбора типа операционной системы (OS Type) между Windows 11/10/8 и «Other OS» (нужно выбрать Windows).
ASUS
На разных версиях материнских плат и ноутбуков включение Secure Boot реализовано слегка по-разному. Обычно пункт «Secure Boot» можно найти на вкладке «Boot» или «Security». При этом для OS Type может потребоваться выставить Windows UEFI Mode (параметр может и отсутствовать).
Также, для доступности пункта настройки безопасной загрузки в БИОС может потребоваться перейти в Advanced Mode, обычно — по клавише F7.
В некоторых случаях может потребоваться восстановление ключей безопасной загрузки, обычно выполняется следующим образом: в Advanced Mode в BIOS на вкладке Boot или в Secure Boot — Key Management выбираем Load Default PK и подтверждаем загрузку ключей по умолчанию.
AsRock
Настройка для включения безопасной загрузки на материнских платах AsRock обычно находится в разделе «Security».
Зайдя в раздел необходимо будет установить значение Secure Boot в Enabled, а если выбор недоступен, включить стандартный Secure Boot Mode и установить ключи по умолчанию (Install default Secure Boot keys).
Acer
Как правило, опция включения Secure Boot на ноутбуках Acer находится либо в разделе Advanced — System Configuration, либо в Boot или Authentication.
Также помните, о том, что должен быть включен режим загрузки UEFI, а не Legacy/CSM для возможности изменения состояния безопасной загрузки на Enabled.
Lenovo
ПК и ноутбуки Lenovo имеют разные варианты интерфейса БИОС, но обычно нужная опция находится на вкладке Security, как на фото ниже:
Ещё один пример с ноутбука Lenovo:
Gigabyte
Варианты отключения Secure Boot на материнских платах и ноутбуках Gigabyte могут отличаться, обычно порядок действий следующий:
- На вкладке Boot или BIOS отключить CSM Support, и выбрать тип операционной системы или установить пункт Windows 8/10 Features в, соответственно, Windows 8/10, а не Other OS.
- После этого должен появиться пункт Secure Boot, в который необходимо зайти, чтобы включить безопасную загрузку.
Несколько дополнительных мест расположения опции включения Secure Boot (устанавливаем в Enabled) на старых Dell, Gigabyte, HP:
Также, если в вашем интерфейсе БИОС предусмотрен поиск, можно использовать его:
В случае, если вы не нашли способа включить безопасную загрузку на вашей материнской плате, либо её не удается перевести в Enabled, укажите её марку и модель в комментариях, я постараюсь подсказать, где именно требуется включать этот параметр. Кстати, часто достаточно просто сбросить настройки БИОС (Load Defaults на вкладке Exit), чтобы включить безопасную загрузку, так как на большинстве современных материнских плат она по умолчанию включена.
Что означает безопасная загрузка (Secure Boot)
Опубликовано 02.03.2022
Содержание:
- 1 Безопасная загрузка — что это и для чего нужна
- 2 Как узнать, активен ли Secure Boot
- 3 ОС тормозит после активации Secure Boot
- 4 Как включить безопасную загрузку
- 4.1 Стандартные возможности ОС
- 4.2 Зачем и как деактивировать Secure Boot в UEFI
- 4.2.1 Включить Secure Boot через UEFI
- 5 Что случится после отключения безопасной загрузки
- 6 Заключение
Безопасная загрузка — что это и для чего нужна
Безопасная загрузка, или Secure Boot — это протокол в составе UEFI, который проверяет на запуске операционную систему и драйверы. При наличии либо отсутствии цифровой подписи у компонентов он разрешает или запрещает их дальнейшую работу. Главная задача Secure Boot состоит в том, чтобы защитить систему от проникновения вредоносного софта, который загружается вместе с ОС. Эти программы крайне опасны, т. к. проникают в компьютер до запуска антивируса, вследствие чего последний их не обнаруживает. К такому ПО относят вирусы-вымогатели, руткиты (предоставляют злоумышленникам удаленный доступ к ПК), майнеры и т. п. Еще одна задача Secure Boot — ограничение перечня систем, способных функционировать на конкретном компьютере.
Как узнать, активен ли Secure Boot
Для проверки активности безопасной загрузки на ПК применим стандартную утилиту Windows. Нажимаем win+r и набираем msinfo32, подтверждаем OK. В блоке «Сведения» смотрим:
- «Режим BIOS» — UEFI или Legacy («Устаревший»).
- «Состояние безопасной загрузки» — «Вкл.», «Откл.» или «Не поддерживается».

Если безопасная загрузка активна, то будут прописаны значения UEFI и «Вкл.». Иначе мы увидим UEFI и «Откл.» и, при необходимости (например, для обновления операционной системы), пойдем включать протокол в BIOS. Есть и третья вариация — Legacy и «Не поддерживается». Эта картина наблюдается, если мы используем несовременное «железо» или UEFI функционирует в режиме совместимости, как эмулятор «БИОС». В последнем случае эмуляцию нужно деактивировать и включить безопасную загрузку в настройках.
ОС тормозит после активации Secure Boot
Если «Виндовс» 10 уже инсталлирована, и пользователь решил включить протокол безопасности, то ОС может затормозить при запуске и выдать сообщение об отсутствии загрузочного устройства. Причиной выступает использование на диске разметки MBR. Решение проблемы — конвертирование из MBR в GPT. Рассмотрим, как это сделать из рабочей операционной системы.
Нажимаем win+I, из открывшихся параметров выбираем «Обновление и …», переходим в блок «Восстановление» и в особых вариантах активируем немедленную перезагрузку. На экране появляется меню дополнительных действий. Выбираем «Поиск и устранение неисправностей», «Дополнительные параметры» и «Командная строка».

Далее действуем так (после набора каждой команды нажимаем Enter, чтобы запустить ее):
- Проверяем, возможно ли конвертировать диск — mbr2gpt /validate.
- Если система разрешает операцию, то выдает уведомление Validation completed successfully, и мы запускаем конвертирование — mbr2gpt /convert.
- В случае отказа мы видим сообщение Failed и пробуем действовать командой mbr2gpt /disk:0 /validate. На месте нуля ставим номер нашего диска. Чтобы его узнать, активируем специальную оснастку командой diskpart. Далее набираем list disk и запоминаем номер диска. Выходим обратно в консоль командой exit.
- Если на этот раз система разрешила конвертирование, запускаем операцию mbr2gpt /disk:0 /convert.
- В случае успеха операции мы видим уведомление Conversion completed successfully.
По окончании манипуляций открываем BIOS, отключаем эмуляцию старого «БИОС» и активируем Secure Boot.
Как включить безопасную загрузку
Secure Boot включают посредством стандартного функционала «Виндовс» либо через UEFI.
Стандартные возможности ОС
Для использования встроенных возможностей необходимо вначале убедиться, что ПК поддерживает безопасную загрузку. Если это так, то:
- Нажимаем win+I и перезагружаем компьютер так, как указано в предыдущем разделе. Но на этот раз в доппараметрах выбираем не командную строку, а «Параметры встроенного ПО UEFI».
- Перезагружаем ПК.
- Нажимаем «Ввод», выбрав Secure Boot Control.
- Указываем Enable и подтверждаем свой выбор.
Теперь выходим из настроек и подтверждаем произведенные манипуляции, чтобы компьютер перезагрузился.
Зачем и как деактивировать Secure Boot в UEFI
UEFI пришел на замену обычному BIOS не только для удобства. Одна из его основных целей состоит в обнаружении вредоносного софта и минимизации последствий его влияния. Технология запрещает вирусному ПО загружаться вместе с «Виндовс», и, как мы уже говорили в начале, роль защитника досталась Secure Boot. Со стороны разработчиков идея успешно реализована в виде криптографической модели с использованием ЭЦП, электронно-цифровых подписей. Практически же необходимы корректные действия юзеров и производителей.
К ключевым моментам действия протокола относятся:
- наличие ЭЦП у программных компонентов (загрузчиков системы, материнских плат, драйверов);
- предъявление данными компонентами своих ЭЦП компьютеру с целью доказать, что они не являются вирусными;
- наличие у каждого ПК оригинального закрытого ключа.
На сегодняшний день главная сложность использования Secure Boot состоит в применении производителями единых закрытых ключей для всех своих продуктов или линеек.
Обычно пользователи отключают Secure Boot, если невозможно инсталлировать или запустить ОС (в т. ч. с загрузочного съемного носителя). Многие юзеры полагают, что деактивация протокола повысит скорость ответа компонентов и работы процессора. Но безопасная загрузка не отбирает ресурсы системы, т. к. функционирует на низком программном уровне.
Как отключить Secure Boot:
- Входим в UEFI и нажимаем Advanced Mode в правом нижнем углу (или F7 на клавиатуре).
- Переходим в Boot и здесь активируем меню безопасной загрузки.
- В пункте «Состояние безопасной загрузки» будет указано значение «Включено».
- Выбираем «Управление ключами».
- Нажимаем «Очистить ключи …».
- Подтверждаем внесенные изменения, после чего открываем вкладку Exit и сохраняемся кликом по Save Changes & Reset.
Перезагружаем компьютер и продолжаем работать без режима безопасной загрузки.
Включить Secure Boot через UEFI
Чтобы включить протокол через UEFI, доходим до пункта «Управление ключами», как указано в предыдущем пункте, и выбираем «Установка ключей безопасной …». Подтверждаем действие кликом по Yes, затем точно так же сохраняемся. После перезагрузки протокол Secure Boot снова будет активен.
Что случится после отключения безопасной загрузки
При обычной работе за компьютером вы не поймете, функционирует ли Secure Boot на вашем ПК. Если протокол отключен, то машина не проверит цифровые подписи компонентов, но в этом есть и свои плюсы: вы сможете загрузить Windows со съемного носителя, установить несколько операционных систем, запустить предыдущие версии ОС и т. д.
Безопасная загрузка не поддерживается? Обновите оборудование, купив более современный ПК.
Заключение
Вы узнали, что означает безопасная загрузка (Secure Boot), а также, как и зачем запустить/ отключить этот протокол. Если вам нужна дополнительная консультация, необходимо настроить удаленный доступ к компьютеру или заменить термопасту на ПК или ноутбуке, обращайтесь к специалистам компании «АйТи Спектр». Мы окажем грамотную своевременную помощь и наладим любое компьютерное оборудование.
Secure Boot – это защитный режим BIOS/UEFI, при котором микро-система блокирует загрузку программ и операционной системы без авторизационного ключа (как бы без лицензии). Сама функция вшита в BIOS/UEFI и не является частью Windows и только использует её. Чаще всего стоит вопрос, как отключить Secure Boot на компьютере или ноутбуке, когда невозможно загрузить хоть какое-то программное обеспечение с загрузочной флешки или диска (CD/DVD).
Это также касается и установки Windows, Linux (Ubuntu) или других операционных систем. То есть мы вставляем загрузочный носитель, но вот самой загрузки и установки не происходит. Также на восьмерке (Виндовс 8 и 8.1) можно частенько встретить сообщение об ошибке:
Безопасная загрузка Secure Boot настроена неправильно
Многие могут задаться вопрос – а зачем нужна эта функция вообще? – для домашнего использования функция защиты загрузки только мешает, ведь вы можете спокойно её выключить. Да и обычный пользователь туда просто так не полезет. Чаще всего функция нужна для корпоративных клиентов. В таком случае на BIOS дополнительно устанавливают пароль доступа. Это чтобы хитрые клерки не загрузили в офисную сеть опасное ПО.
Содержание
- ШАГ 1: Вход в BIOS/UEFI
- Способ 1: Горячие клавиши
- Способ 2: Запуск через режим восстановления
- Способ 3: Другие способы
- ШАГ 2: Отключение
- Материнские платы Gigabyte
- ASUS
- HP
- Lenovo, Toshiba, Acer
- Как узнать, включена ли Secure Boot?
- Задать вопрос автору статьи
ШАГ 1: Вход в BIOS/UEFI
Есть два способа зайти в мини-систему. Выберите подходящий для вас вариант.
Способ 1: Горячие клавиши
Перезагружаем или включаем компьютер. С самого начала загрузки ПК вам нужно зажать или несколько раз понажимать на вспомогательную кнопку. Ориентируйтесь на начальный экран и подсказки, которые вы там увидите. Чаще всего используются клавиши:
Del F1 F2 F12 Esc
ПРИМЕЧАНИЕ! На некоторых ноутбуках, нужно дополнительно зажать клавишу Fn.
Способ 2: Запуск через режим восстановления
ПРИМЕЧАНИЕ! Режим восстановления можно запустить и без установленной системы, но для этого вам понадобится загрузочная флешка или диск с той же версией Виндовс. Просто загружаемся с неё, и кликаем по ссылке «Восстановление системы». Далее сразу начинаем с 5-го шага этой главы.
- «Пуск» – «Параметры».
- Открываем раздел «Обновление и безопасность».
- Во вкладке «Восстановления» в подразделе «Особые варианты загрузки» (в правом блоке) жмем по кнопке перезагрузки.
- Компьютер перезагрузится и запустит режим восстановления.
- Жмем по надписи «Поиск и устранение неисправностей».
- «Параметры встроенного ПО UEFI».
Способ 3: Другие способы
Другие способы зайти в BIOS смотрите в этой инструкции (ссылка).
ШАГ 2: Отключение
Теперь мы подошли к шагу отключения безопасной загрузки (или Secure Mode) в БИОСе или UEFI. Тут может встать проблема в том, что версии и прошивки интерфейса отличаются в зависимости от установленной материнской платы в компьютере или ноутбуке. Поэтому ориентируйтесь на скриншоты, которые я прикрепил. Или вы можете самостоятельно найти эту настройку. Обычно системы BIOS и UEFI не такие большие, поэтому можно просто пошариться по каждой вкладке.
Как правило, настройка «Secure Boot» находится в разделах с названием: «Загрузка», «Безопасность», «Boot», «Security», «Authentication», BIOS Features. Настройка также может находиться на главной.
ВНИМАНИЕ! После отключения функции не забудьте сохранить изменения, нажав по соответствующей клавшие – смотрите на подсказку с левой стороны. Чаще всего это клавиша F10.
Материнские платы Gigabyte
Переходим в «BIOS Features» – находим нужный нам пункт и отключаем.
ASUS
На главной страничке сверху во вкладках найдите пункт «Загрузка» или «Boot». Перейдите туда. Теперь находим «Secure Boot». Смотрите, чтобы режим «Secure Boot State» был в выключенном состоянии «Disabled». Дополнительно, на всякий случай установите настройки «OS Type» в режим «Other OS». Это нужно для того, чтобы если даже каким-то образом защита будет включена, то блокировки при загрузке стороннего ПО не будет.
HP
- Общий раздел «System Configuration».
- «Boot Options».
- Находим нашу настройку в списке ниже и отключаем (Disabled).
Lenovo, Toshiba, Acer
Здесь все достаточно просто – заходим в режим защиты «Security», выбираем нашу конфигурацию и деактивируем.
В некоторых версиях основной раздел может называться как «Authentication».
Вам не обязательно заходить в UEFI или БИОС, чтобы проверить, что данная функция включена. Можно воспользоваться уже установленной системой.
- Нам нужно зайти в вспомогательное меню «Сведения о системе». Зажмите кнопки:
+ R
- Далее введите запрос команды:
msinfo32
- В окне «Выполнить» нажмите «ОК», чтобы запустить системное окошко с нужной информацией.
- По умолчанию мы сразу будет находиться в основном разделе «Сведения о системе». Ищем в правом информационном блоке строчку «Состояние безопасной загрузки» (Откл. или Вкл.).
Надеюсь, статья была для вас полезна. Если у вас еще остались какие-то вопросы, или вы не можете найти Secure Boot в БИОС, то пишите в комментариях. На этом портал WiFiGiD.RU прощается с вами. Всем пока.
Программное обеспечение может быть очень разным, и требования к системе и железу оно может предъявлять разные. Например, может потребовать включить безопасную загрузку, или иначе Secure Boot – входящий в прошивку UEFI специальный протокол, предназначенный для проверки и анализа драйверов и самой ОС перед запуском. Secure Boot проверяет цифровую подпись компонентов и принимает решение о дальнейшем разрешении или запрете их запуска.
Таким образом, основной его целью является защита системы от вредоносного ПО, сумевшего проникнуть на компьютер в обход антивируса.
Проверить, включена ли на компьютере Secure Boot и поддерживается ли она вообще, можно в оснастке «Сведения о системе», вызываемой командой msinfo32. В корневом разделе найдите пункт «Состояние безопасной загрузки» и посмотрите, что там указано. Если защита активна, статус будет «Вкл», если неактивна – значение будет «Откл», если безопасная загрузка не поддерживается, в статусе так и будет указано – «Не поддерживается».
Включается и отключается Secure Boot традиционно в интерфейсе BIOS/UEFI, условием для активации этой функции защиты является включение на компьютере режима загрузки UEFI.
Если в BIOS нет опции включения Secure Boot
Если ваш компьютер безопасную загрузку поддерживает, но при этом в BIOS/UEFI нет опции ее включения, можете активировать ее средствами операционной системы.
Примените твик реестра
Внесите изменения непосредственно в системный реестр, чтобы включить Secure Boot.
Запустите редактор реестра командой regedit, разверните ветку:
HKLMSYSTEMCurrentControlSetControlSecureBootState
Справа найдите параметр UEFISecureBootEnabled и измените его значение на 1.
Перезагрузите компьютер и проверьте статус безопасной загрузки.
Включение через PowerShell
Еще более простым способом включения безопасной загрузки является использование консоли PowerShell.
Запустите консоль от имени администратора и выполните команду:
Set-SecureBootUEFI -Enable
После чего перезагрузите компьютер.
Если активировать SecureBoot не удается, но вы точно знаете, что BIOS вашего компьютера его поддерживает, рекомендуем проверить, какой стиль разметки диска используется.
Откройте свойства диска из оснастки «Управление дисками», переключитесь на вкладку «Тома» и посмотрите стиль раздела.
Если указано «Основная загрузочная запись (MBR)», то SecureBoot работать не будет, так как для этого требуется, чтобы диск имел стиль разметки GPT.
В таком случае придется загрузить компьютер с LiveCD с AOMEI Partition Assistant Standard Edition или Paragon Hard Disk Manager на борту и сконвертировать стиль MBR в GPT.
Упомянутые менеджеры дисков позволяют конвертировать разметку без потери данных, но все же с некоторой долей риска, поэтому перед операцией не забудьте на всякий случай создать
резервную копию
важных для вас файлов.
Загрузка…