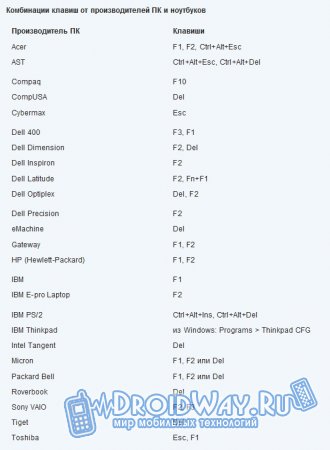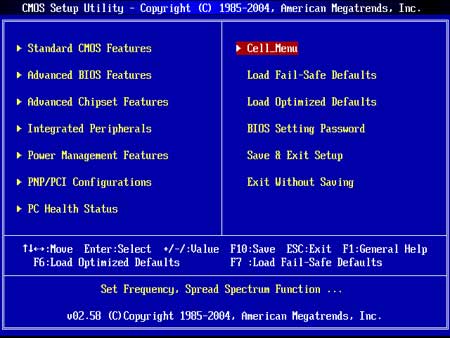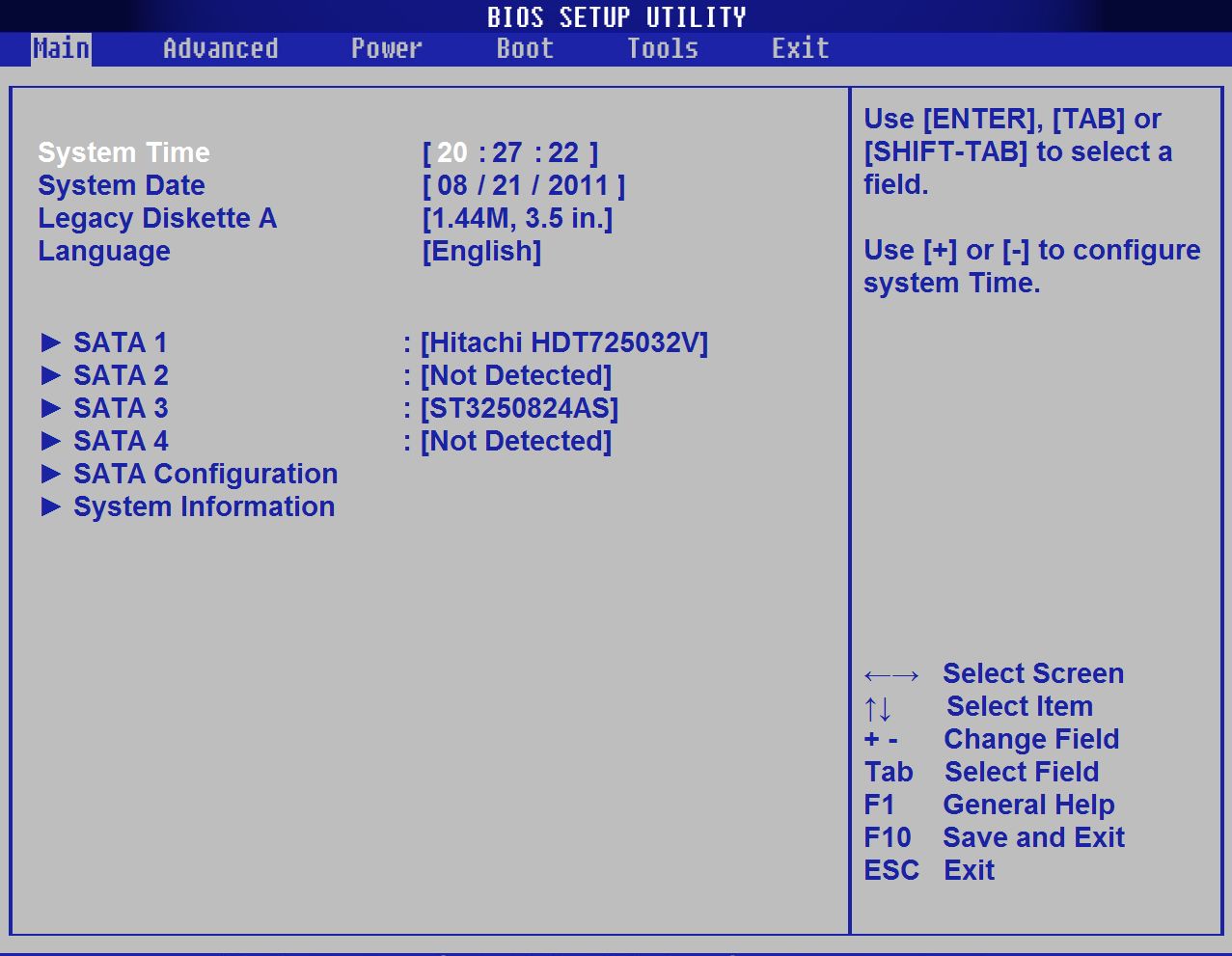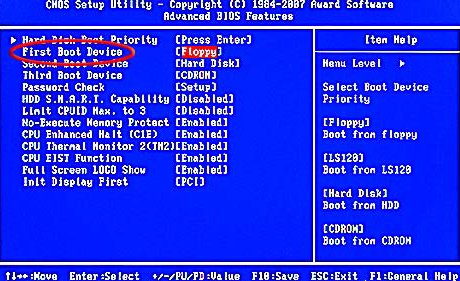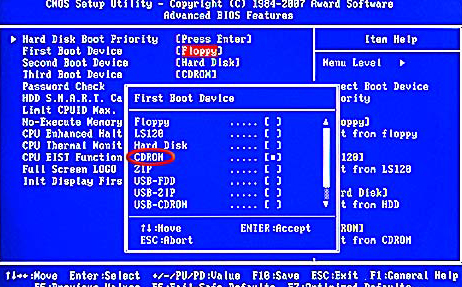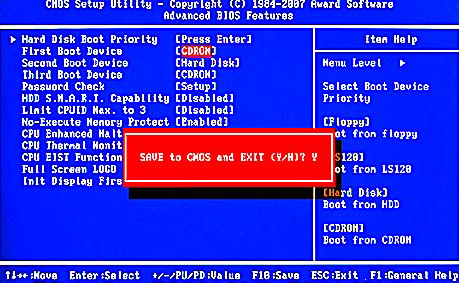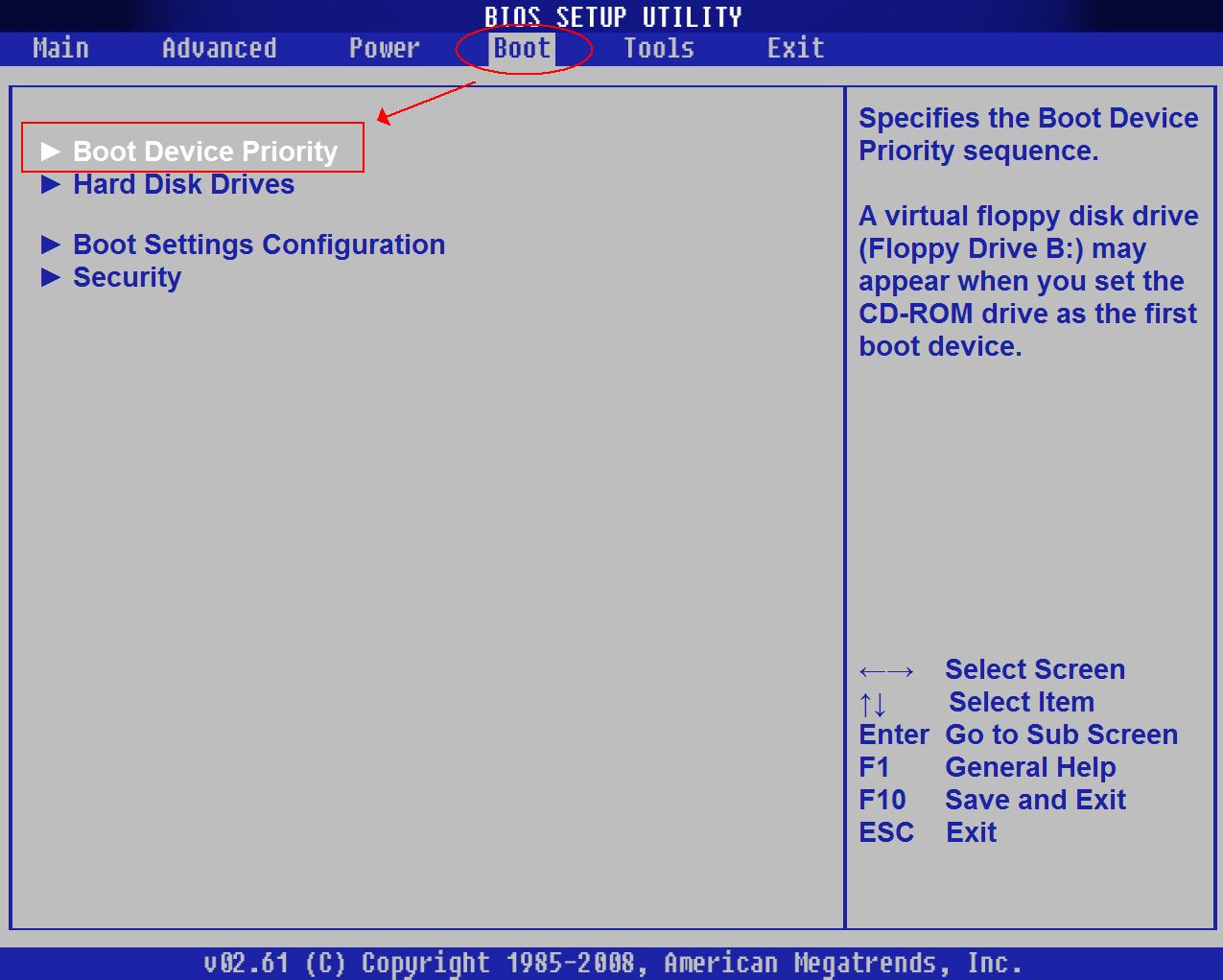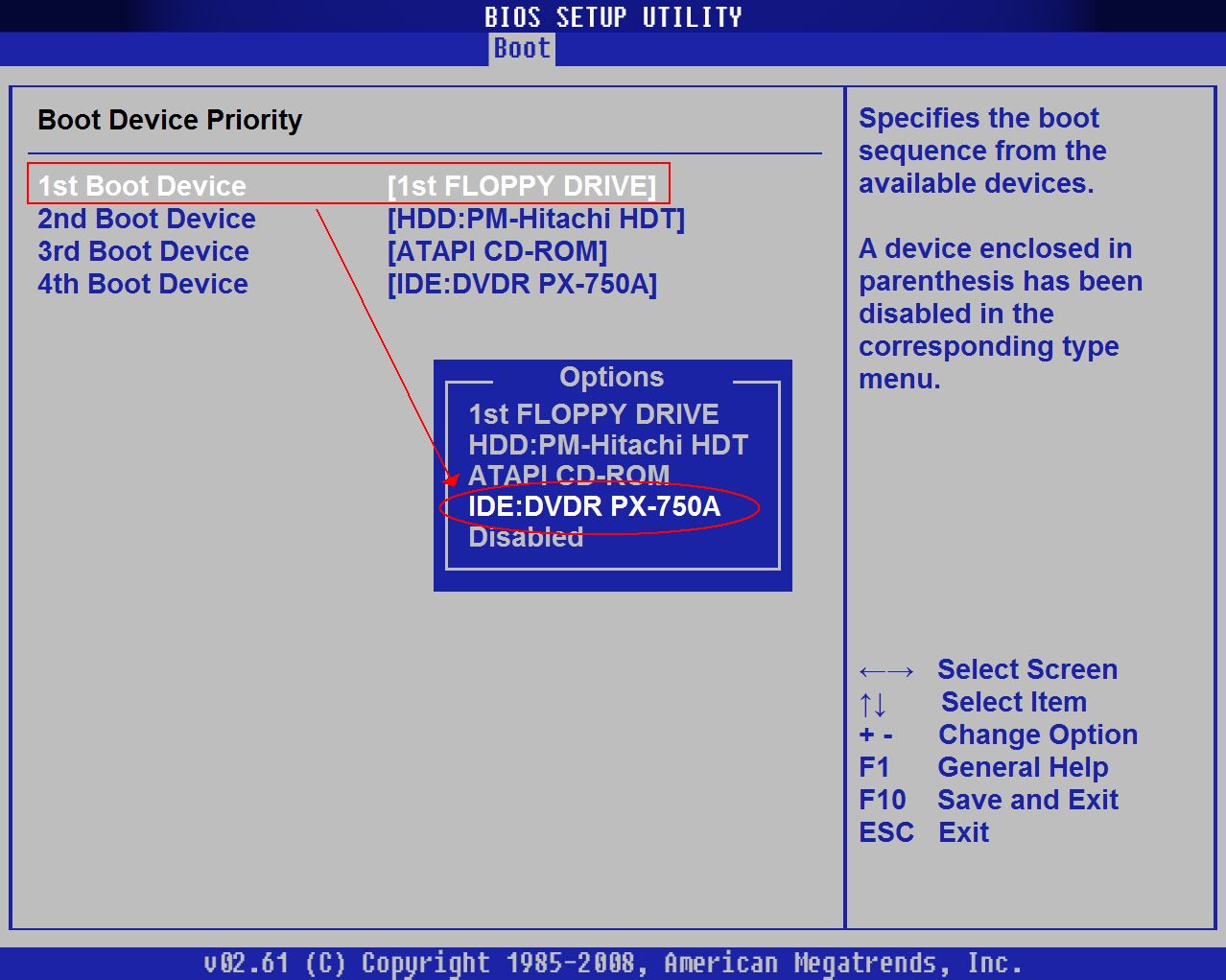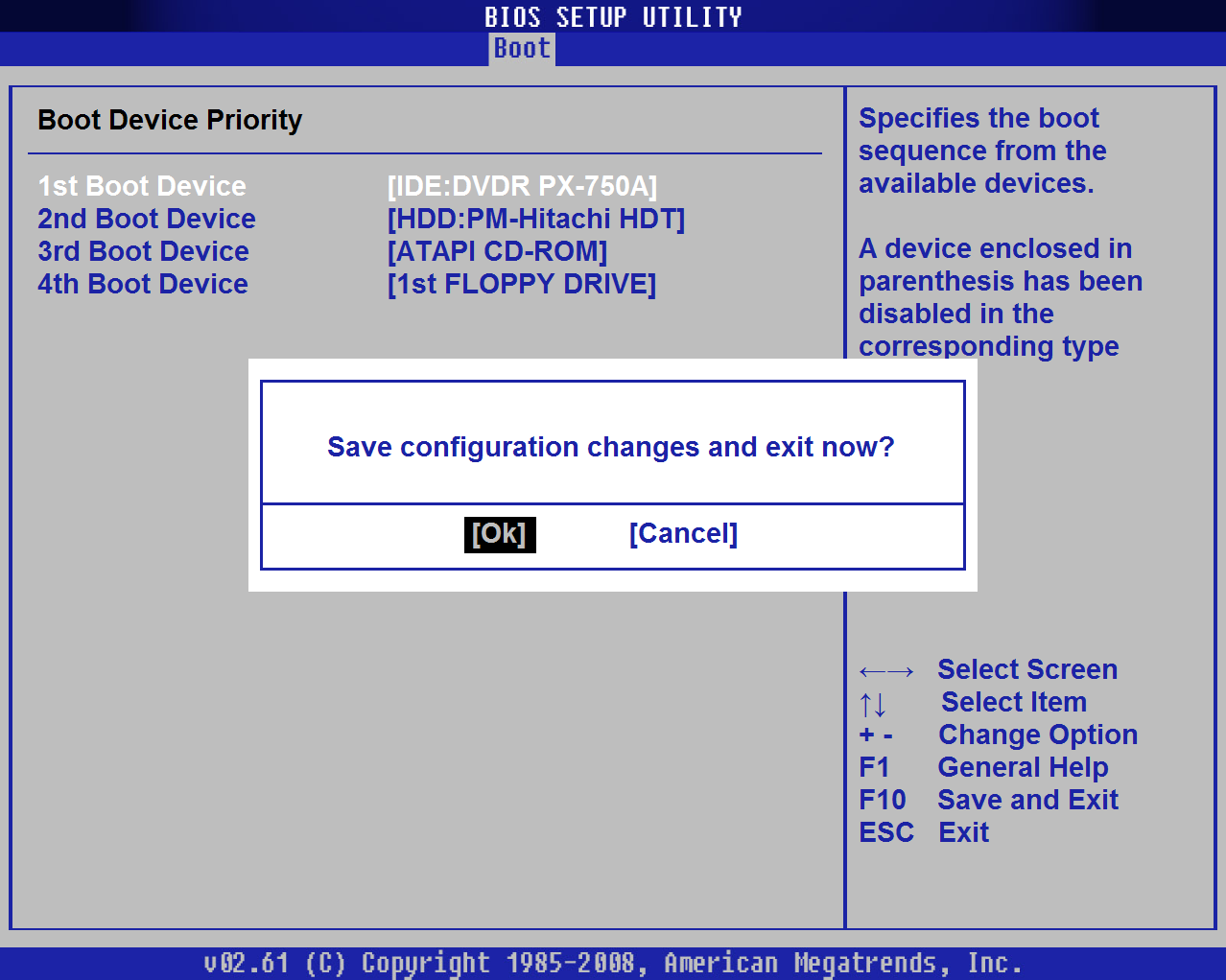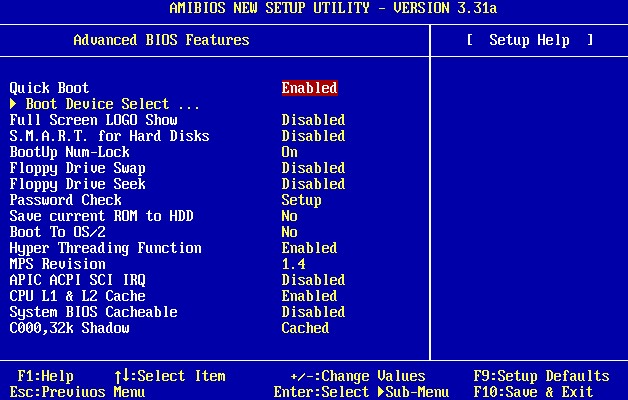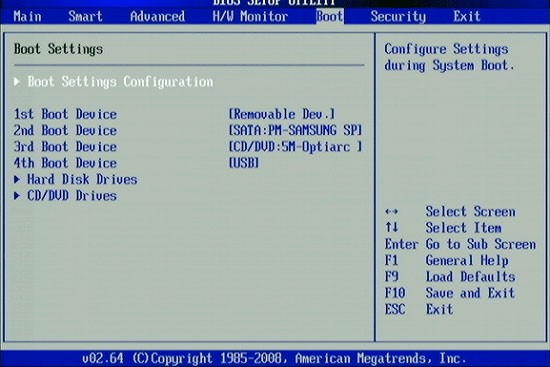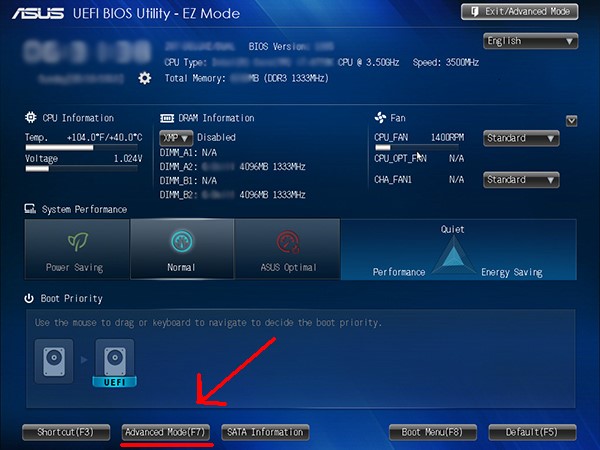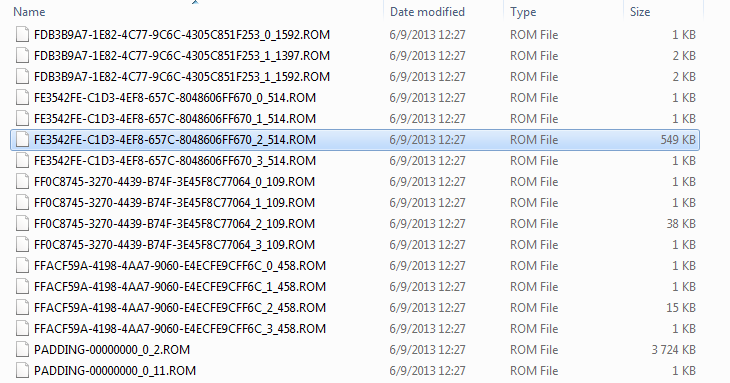Нет вкладки boot и advanced в биосе что делать?
P.S Не могу поставить приоритет на загрузку(
Очень странная ситуация. Вкладки advanced и boot есть во всех версиях биоса.
Вот к примеру так выглядит Award Bios:
На второй строчке мы видим раздел advanced.
А вот AMI Bios, в нём раздел boot расположен уже в другом месте, сверху:
Или же вот менее распространённая нежели две предыдущие версии Phoenix-Award BIOS:
В ней раздел advanced тоже расположен сверху. Вполне возможно, что вы просто не заметили нужные надписи из-за непривычного интерфейса вашего биоса.
система выбрала этот ответ лучшим
В зависимости от производителя в биосе вкладки располагаются по разному, в основном это вторая строка и тут в любом случае вы не ошибетесь если внимательно проделаете несколько операций по их поиску, главное, что они точно ест и попробуйте найти их сначала перезагрузите систему, а затем нажимfем на F12.
Для Award Bios вкладка advanced находится во второй строчке и полностью выглядит так:
«Advanced BIOS Features»
А для установки приоритета достаточно нажать на данную строку, а затем На F10 или Esc. Надеюсь что смог вам помочь, желаю удачи.
Rosland
[19.1K]
8 лет назад
Возможно, у Вас AWARD (Phoenix) BIOS, там немного по другому выглядят вкладки. Нужно выбирать вариант «Advanced bios Features» и там установить нужный приоритет для загрузки системы. First Boot Device — что будет грузится первым, Second Boot Device — что вторым. Выглядит это так:
Дальше нажимаем «ескейп» и F10 (чтобы сохранить новые настройки и выйти).
Annet007
[26.3K]
8 лет назад
Подобная проблема встречается не только у вас. Посмотрите здесь или здесь, возможно, найдете для себя дельный совет или подсказку.
Возможно, подобные проблемы у вас из-за урезанной версии биоса.
Если ничего не получится, отнесите в сервисный центр по ремонту и установке ПО. Там все-таки профессионалы сидят.
Апрели
[50.8K]
8 лет назад
В биосе всегда существуют вкладки,они не могут отсутствовать, это не предусмотрено настройками, а может они скрыты или вы вкладки принимаете за другую функцию, тогда заново перезапуск надо сделать, и начать снова, или уже тогда обратиться к специалистам в сервисный центр.
baraboliy
[18.9K]
8 лет назад
Искать получше, как правило эти вкладки должны быть. Есть устройства которые настроены под «скрытые вкладки» это делается с инициативы производителя, ну что-бы не лазили. Попробуйте еще раз перезапустить устройство и воспользоваться клавишей F 12… должно получится.
Нэпэйшни
[18.2K]
8 лет назад
Зачастую в некоторых версиях Bios отсутствует какая то возможность-например по разгону. Но данные вкладки в bios должны быть в любом случае т.к они основополагающие.Без этой возможности bios не был бы самим собой.Возможно вам следует получше поискать
Brytex
[5.7K]
8 лет назад
Что значит нету вкладки? Она же по идее во всех биосах должна быть по умолчанию, Что у вас за устройство, может вы что-то не так сделали, т.к. в самом начале загрузки жмёшь на F12 и так контекстное меню с соответствющими пунктами.
Marusya112
[34.8K]
8 лет назад
В любом случае у вас должны быть эти самые вкладки. Не бывает такого, чтобы в биосе не было вкладок. Посмотрите хорошенько, возможно вы не там ищите. Может у вас есть они только не все и возможно что половина скрыто вкладок.
Tania89
[1.6K]
8 лет назад
Некоторые производители делают со скрытыми вкладками ,или эти вкладки выглядят немного по другому- но эти пункты всегда есть .Если вы настраивали -то возможно что-то не учли .Жмите F12 и следуйте всем пунктам.
Знаете ответ?
Обычно вопросом «как открыть advanced bios или расширенный режим?» задаются для того, чтобы произвести более детальные настройки в базовые системы ввода-вывода или просто БИОС.
Первое что нужно знать, перед тем как что-то менять в БИОС, вы должны понимать, что делаете, а тем более в зачастую скрытый от новичков режим использования BIOS. Так как изменение некоторых параметров может осложнить включение компьютера и загрузку операционной системы.
Примерный вид окна Advanced bios Features
Как видно из скриншотов, приведённых в разных версиях и разработчиков BIOS, вкладка «Advanced…» различается. У одних в этой вкладке находиться настройки приоритета загрузки устройств.
Да именно те настройки необходимые для установки или переустановки Windows, другими словами это настройки загрузки с устройства, на котором есть программа установки, восстановления, загрузки операционной системы с диска (Live CD, Live USB и др.). Некоторые производители выносят настройки приоритета загрузки устройств в одну вкладку с именем «Boot». Что скорее всего является правильным решением и логичным выделением этих настроек.
Основные настройки расширенного меню
Давайте рассмотрим основные настройки, которые могут попадья на вкладке advanced.
Возьмём для примера старый AMI BIOS – 3 версии. В других версиях BIOS должны быть похожие функции, возможно будут иметь другие названия.
Quick Boot – Быстрая загрузка, что значит включить или выключить (Enabled – включено, Disabled – выключено) быструю загрузку операционной системы, без затраты времени на проверку устройств и тестирование памяти базовой системой ввода-вывода.
Boot Device Select – Любимое меню и знакомое меню для тех кто хоть раз сталкивался с переустановкой Windows, в этом меню нужно поменять, если не стоит по умолчанию, приоритет загрузки устройств. Иначе говоря, здесь вам следует выбрать первое устройство, которое будет проверяться на наличие загрузочной информации (загрузчик Windows или Live Cd) обычно по умолчанию стоит жесткий диск (HDD), можно поменять, например, на CDDVD USB и другие устройства из списка. В общем говоря, нужно поставить так First Boot Device – CDDVD, если установочная программа находиться на диске, дальше можно поставить жесткий диск, а третье устройство по приоритету оставить пустым. (двух в полнее достаточно для удобства). По аналогии можно поставить Fist Boot Device – FlashUSB… если загрузочные файлы находиться на USB-flash.
Full Screen Logo Show – это редкое меню, встречается не на всех материнских платах и используется тоже редко.
S.M.A.R.T for Hard Dist – это функция BIOS которая проверяет жесткий диск на работоспособность, если говорить по другому, то эта функция скажет заранее когда ваш жёсткий диск рекомендуется заменить. Информация будет проверять при каждом включении компьютера. И когда срок службы жесткого диска подойдет к окончанию вам посоветуют прямо в стартовом экране скопировать данные на новый жесткий диск.
BootUp Numlock – это функция BIOS которая автоматически включает правую цифровую клавиатуру прям во время включения компьютера.
Floppy … — это функции связанные с устаревшими дискетными накопителями и устройствами для их чтения.
Password Check – здесь можете установить пароль для входа в БИОС. Если забудете, придется вынимать батарейку и сбрасывать настройки на заводские. Необходимо для защиты от «любопытных глаз».
Hyper Threading – это сложная для объяснения технология, суть которой, заключается в том что, операционная система будет считать одно ядро компьютера как два и из-за этой технологии процессор используется более рационально. Эта настройка влияет на производительность.
MPS – это опция нужна если у вас многопроцессорная материнская плата.
APIC ACPI SCI IRQ – используйте расширенный режим если у вас многоядерный процессор, если расширенный режим будет отключен, компьютер будет видеть только одно ядро.
CPU L1 & L2 Cache – включение и отключение быстрой памяти процессора. Лучше эти настройки не трогать, особенно если не знаете для чего.
System BIOS Cacheable – старые операционные системы использовали часть готового функционала BIOS, поэтому эта опция могла ускорить работу, но сейчас разработчики операционных систем ей не пользуются, а, следовательно, лучше держать ее в выключенном состоянии.
ВНИМАНИЕ: Если обновляете BIOS, то эта опция должна быть выключена (DISABLED). Иначе перепрошивка BIOS может пройти не полностью, что приведет к неработоспособности BIOS.
C00 32k Shadow – эта опция могла ускорить работу видеокарты, путем копирования BIOS видеокарты в оперативную память, на современных платформах не используется.
Давайте вкратце рассмотрим другой вид расширенного меню BIOS
JumperFree Configuration – это набор настроек необходимы для разгона компьютера.
ВНИМАНИЕ: В ЭТИХ НАСТРОЙКАХ НУЖНО БЫТЬ ОЧЕНЬ АККУРАТНЫМИ И ЗНАТЬ, ЧТО ЗАЧЕМ МЕНЯЕТЕ. ТАК КАК РАЗГОН СВЯЗАН С УВЕЛИЧЕНИЕМ ЭЛЕКТРОЭНЕРГИИ И ТЕПЛОВЫДЕЛЕНИЯ. НЕАДЕКВАТНОЕ ИЗМЕНЕНИЕ ЭТИХ ПАРАМЕТРОВ МОЖЕТ ПОВЛЕЧЬ НЕ КОРРЕКТНУЮ РАБОТЫ ОБОРУДОВАНИЯ КОМПЬЮТЕРА.
CPU Configuration – это информация о процессоре и его настройка на данный момент.
CHIPSET – это обычно набор настроек по разгону оперативной памяти. Рекомендации те же что и во всех параметрах разгона.
Onboard Device Configuration – это набор настроек по включению и отключении портов, сетевой карты.
PCIPNP – это набор настроек связанных с обслуживанием и обработкой прерываний компонентов на PCI.
USB Configuration – это набор настроек связанных с USB.
Заключение
В случаях если у вас нет вкладки «Advanced» или она скрыта, то вам необходим найти в подсказках, либо с левой стороны, либо внизу написано какую клавишу нажать для перехода в режим Advanced. На практике BIOS имеет схожую структуру, просто некоторые функции могут быть вынесены в другие вкладки. Информация, полученная здесь может быть использована для большинства материнских плат.
В некоторых материнских платах будут доступны иная функциональность и может слегка быть другое меню, (Например, Asus UEFI и др.)
Как открыть advanced bios или расширенный режим. Как открыть биос (bios)
Многие критически важные системные настройки ПК зашиты в BIOS, небольшую микросхемку на материнской плате, представляющую собой автономно функционирующий миникомпьютер, тестирующий систему во время загрузки. с английского следующим образом: базовая система ввода/вывода.
Простейший пример настройки, которую не изменить из операционной системы, — время и дата. Более сложный, предусмотренный на некоторых системах — скорость вращения кулера процессора. Там же можно включить встроенный звуковой чип, установить прерывания для устройств. Поэтому вопрос, как открыть БИОС, естественен, если вы столкнулись с нетипичной системой. Дело в том, что на обычных настольных ПК стало уже практически стандартом, что войти в БИОС можно клавишей DEL, однако производители ноутбуков потрудились, чтобы спрос на запчасти и услуги по сервису был стабильно высоким, по этой причине у них алгоритм входа в БИОС может быть совершенно другим.
В этой статье собрано максимальное количество комбинаций и хитростей для достижения успеха; если у вас возник вопрос, как открыть БИОС — попробуйте их все. Конечно, если вы квалифицированный сервис-инженер и часто сталкиваетесь с настройкой и ремонтом ноутбуков, вы уже все знаете, но бывают ситуации, когда надо вникнуть, что называется, «на лету», и хороший мануал приходится весьма кстати.
Сперва следует попробовать верхний ряд «эфок» от Escape до F3 и от F10 до F12. Часто еще на этапе предварительной загрузки возникает подсказка, какую клавишу нажать, чтобы войти в заветное меню. Однако вы можете не успеть рассмотреть его. С этой целью удобно пользоваться кнопкой Pause, которая бывает весьма полезна для остановки загрузки на этапе POST тестирования. Распространенная ситуация, что вместо при загрузке ноутбука отображается логотип. Попробуйте убрать его клавишей Esc, чтобы увидеть подсказку.
Существуют и менее распространенные комбинации. Сфера их применения — старые и редкие модели ноутбуков, а также «брендовые» ПК наподобие Dell, и так далее. Пробуем сочетания Ctrl+Alt+Esc, Ctrl+Alt+Ins, Ctrl+Alt, Ctrl+Alt+Enter, Ctrl+Alt+Del, Fn+F1, Ctrl+Alt+S, Ctrl+Ins. Какое-то из них обязательно поможет.
Если вы не хотите гадать, попробуйте иначе решить вопрос, как открыть БИОС. Отметим, что для каждого ноутбучного бренда характерно особенно для входа в администрирование его параметров:
Для Acer можно использовать Ctrl+Alt+Esc или F1.F2.
Производитель компьютеров нестандартных форм факторов ALR предпочитает, чтобы проблема, как включить БИОС, решалась с помощью комбинации Ctrl+Alt+Esc или F2.
Корпорация AMD для всей своей продукции предпочитает F1.
Если вы счастливый обладатель «брендовой» материнской платы AST, попробуйте комбинации Ctrl+Alt+Del, Ctrl+Alt+Esc.
Учтите, что помимо стандартной DEL есть вариации Award BIOS с Ctrl+Alt+Esc.
Compaq — не такая уж и редкость в России, особенно среди офисных ПК; для входа в БИОС нажмите F10.
Малораспространенный Cybermax предпочитает, чтобы пользователи, перед тем как включить BIOS, нажимали клавишу Esc.
Dell — огромная американская корпорация с развитой модельной линейкой, поэтому для Dell Latitude должны подойти комбинации Fn+F1 и F2. В сериях Inspiron и Dimension для этой цели задействуют F2. А на серии «400» — F1 и F3.
IBM традиционно предпочитает F1 и F2, хотя есть исключения. Чтобы вы не ломали голову над вопросом, как открыть БИОС в IBM PS/2, вот эти комбинации (их надо повторить последовательно друг за другом): Ctrl+Alt+lns, Ctrl+Alt+Del.
Toshiba, как и все компании, ориентированные на внутренний рынок, предпочитает оригинальность; для входа в БИОС ноутбуков этой прославленной марки используйте кнопки ESC и F1.
Sony в своих популярных ноутбуках серии VAIO предпочитает клавиши F1 и F3.
Packard Bell — это обычно старенький ПК, доживающих свой век на столе офиса. В БИОС системных блоков Packard Bell можно зайти, используя F1 или F2.
Micron можно встретить достаточно редко, но все-таки системные блоки этой марки иногда попадаются, поэтому вам будет полезно знать, что открыть их БИОС можно, нажав F1 или F2.
BIOS – специальная составляющая ПО, которая необходима для обеспечения ОС доступа к аппаратуре компьютера и устройствам, подключенным к нему. БИОС реализован в виде микропрограмм. Другими словами, это большое количество микропрограмм, которые были записаны в системную плату. Система выполняет множество функций. К примеру, она тестируют все компоненты компьютера.
Как только пользователь включает питание компьютера, в автоматическом режиме начинается проверка работоспособности всех его составных частей. Если же какое-то устройство работает неправильно, то на экран выводится соответствующая ошибка. С помощью BIOS также можно контролировать загрузку ОС, выбирать источник загрузки и т.д. Данный компонент ПК имеет множество настроек, которые очень важны для функционирования системы в целом. Обычно заходить в BIOS нет необходимости, однако в некоторых ситуациях это может понадобиться, например, при переустановке операционной системы. Однако нужно работать с настройками очень аккуратно, так как, если не знать за что отвечает конкретный параметр, можно создать себе лишние проблемы.
Как открыть BIOS на компьютере?
Если во время загрузки компьютера нажать нужную кнопку, то появится окно синего цвета, в котором будут перечислены основные пункты меню. Все настройки необычайно важные, поэтому без необходимости не нужно их менять.
Как открыть BIOS на ноутбуке?
Вполне понятно, что для того чтобы вносить изменения в настройки BIOS нужно сначала узнать какие функции у конкретного компонента. Для этого можно ознакомиться с более детальной информацией. В сети можно найти множество инструкций, где описывается непосредственно меню этой системы. Эти сведения будут особенно полезны для новичков.
Посвящается тому, как попасть в BIOS ( базовая система ввода вывода ). А зачем вообще попадать в этот Биос? Наверняка такие вопросы возникнут у того, кто ещё не сталкивался с переустановкой операционной системы, в этом случае понадобится настроить загрузку не с жёсткого диска, а с привода CD/DVD или USB и сделать это можно только в BIOSе. Или например поразил вирус ваш загрузочный сектор, система не загружается и вот на помощь приходит замечательное средство от компании Dr. Web — антивирусная утилита Live CD , запустить которую можно только с внешнего носителя. Синие экраны смерти могут возникать из-за бракованных плат ОЗУ. А вот узнать бракованные они или нет, можно при помощи программы Memtest86 , загрузить, которую можно с внешнего носителя. Да и много всяких возможностей есть в BIOSе, которые будут полезны всем начинающим юзерам.
BIOS — базовая система ввода вывода
Прежде чем описывать практические действия, хочу предложить немного информации, о том, что вообще такое BIOS и зачем он нужен. Буквально несколько строчек теории для понимания того с чем мы имеем дело.
BIOS в общем случае представляет набор правил, определяющих, как происходит конфигурирование компонент компьютера при его включении, как его устройства взаимодействуют друг с другом, как осуществляется простейший ввод/вывод данных.
Именно BIOS определяет ход процесса загрузки компьютера, тестирование и настройку присоединённых устройств. Только после этого управление передаётся сначала загрузчику операционной системы, а потом и самой системе, если таковая обнаружится на ПК. Затем уже в процессе работы компьютера именно BIOS обеспечивает функции взаимодействия устройств между собой.
От настроек биоса в значительной степени зависит, то как будет работать компьютер.
Открываем биос. Программа BIOS Setup и динамическая память CMOS
Чтобы открыть BIOS нужно, после нажатия на кнопку power на корпусе ПК, нажать на клавиатуре клавишу DEL, F2 или F10. После этого запустится программа BIOS Setup . Выглядит она вот так.
Это программа, при помощи которой можно менять настройки в BIOSе. После внесения изменений всё сохраняется не в самом BIOSе, в специальной микросхеме динамической памяти CMOS. Вообще в сам BIOS внести изменения невозможно без специальных аппаратных средств. Эти аппаратные средства, программаторы, делают так называемую «перепрошивку». А для некоторых старых материнских плат это в принципе невозможно.
После включения компьютера в ходе тестирования оборудования текущая конфигурация сравнивается с хранящейся в CMOS-памяти. Если обнаруживаются отличия, то либо автоматически происходит обновление CMOS, либо вызывается BIOS Setup для изменения настроек.
В микросхеме BIOS все данные сохраняются и при выключенном ПК. А вот память CMOS требует питания для того, чтобы все изменения сохранялись и при отключении компьютера от эллектричества. Осуществляется это при помощи аккумуляторной батарейки, которая располагается на материнской плате. Её заряда хватает обычно на несколько лет.
Иногда требуется вернутся к заводским настройкам биоса, если до этого вносились какие то изменения в CMOS, делается это просто, вытаскивается батарейка на несколько секунд и всё содержимое памяти CMOS очищается. После того, как батарейка сядет на экране может выскочить сообщение «CMOS-checksum « или «Batteru Low Level «. Не стоит пугаться. Нужно просто заменить её и выставить настройки, заново если они вносились конечно.
Загрузка с CD/DVD привода
Ну вот с биосом вроде познакомились. Теперь нужно понять в каких случаях нужно в него заходить и что то там менять. Как я уже писал в самом начале это может понадобится в случае необходимости загрузки с привода CD/DVD . Переустановка системы или, если нужно будет запустить утилиту для проверки на вирусы Live CD .
В разных версиях программы BIOS Setup установка на загрузку с привода компакт дисков осуществляется по разному, но в общем всё примерно одинаково. В системных блоках укомплектованных дисководами для трёхдюймовых дискет, обычно выставлялась загрузка с дискеты. Т.е. если во время загрузки в приводе оказывалась дискета, то на ней осуществлялся поиск загрузчика. Сейчас я встречал такое, что по умолчанию загрузка уже установлена с CD/DVD привода, поэтому прежде чем вносить изменения в CMOS стоит проверить, вставив загрузочный диск в привод и перезагрузить ПК. Если загрузка с диска не происходит, то нужно идти в BIOS Setup и вносить изменения в CMOS.
Итак, чтобы загрузится с привода CD/DVD нужно войти в BIOS Setup и проделать следующие действия:
Выбираем Advanced BIOS Features.
Выбираем First Boot Device, чтобы назначить устройство, с которого будет осуществляться первая попытка загрузки ОС.
Выбираем CDROM как первое устройство загрузки.
Нажимаем F10 для сохранения настроек в CMOS.
Идем в меню Boot. Выбираем Boot Device Priority.
Затем ищем CD или DVD привод.
По нажатию F10 сохраняем настройки.
Всё выше описанное касается и USB.
Эмулятор BIOS
Для тех, кто не хочет сразу лезть в эти дебри, есть замечательная возможность потренироваться. Программа эмулятор BIOS а — MyBIOS.
Программа полностью идентична настоящему BIOS Setup. При этом не вносит изменений в CMOS на материнской плате. Одним словом тренажёр и только. В программе есть 10 тестов для проверки навыков внесения изменений в BIOS Setup. Удобная вещь для начинающих. Скачать можно с сайта разработчика вот по этой ссылке .
На этом пока всё. Вообще в BIOSe можно много чего делать, но об этом уже в следующих заметках.
Обычно вопросом «как открыть advanced bios или расширенный режим?» задаются для того, чтобы произвести более детальные настройки в базовые системы ввода-вывода или .
Первое что нужно знать, перед тем как что-то менять в БИОС, вы должны понимать, что делаете, а тем более в зачастую скрытый от новичков режим использования BIOS. Так как изменение некоторых параметров может осложнить включение компьютера и загрузку операционной системы.
Примерный вид окна Advanced bios Features
Как видно из скриншотов, приведённых в разных версиях и разработчиков BIOS, вкладка «Advanced…» различается. У одних в этой вкладке находиться настройки приоритета загрузки устройств. Да именно те настройки необходимые для установки или переустановки Windows, другими словами это настройки загрузки с устройства, на котором есть программа установки, восстановления, загрузки операционной системы с диска (Live CD, Live USB и др.). Некоторые производители выносят настройки приоритета загрузки устройств в одну вкладку с именем «Boot». Что скорее всего является правильным решением и логичным выделением этих настроек.
Основные настройки расширенного меню
Давайте рассмотрим основные настройки, которые могут попадья на вкладке advanced.
Возьмём для примера старый AMI BIOS – 3 версии. В других версия BIOS должны быть похожие функции, возможно будут иметь другие названия.
Quick Boot – Быстрая загрузка, что значит включить или выключить (Enabled – включено, Disabled – выключено) быструю загрузку операционной системы, без затраты времени на проверку устройств и тестирование памяти базовой системой ввода-вывода.
Boot Device Select – Любимое меню и знакомое меню для тех кто хоть раз сталкивался с переустановкой Windows, в этом меню нужно поменять, если не стоит по умолчанию, приоритет загрузки устройств. Иначе говоря, здесь вам следует выбрать первое устройство, которое будет проверяться на наличие загрузочной информации (загрузчик Windows или Live Cd) обычно по умолчанию стоит жесткий диск (HDD), можно поменять, например, на СDDVD USB и другие устройства из списка. В общем говоря, нужно поставить так First Boot Device – CDDVD, если установочная программа находиться на диске, дальше можно поставить жесткий диск, а третье устройство по приоритету оставить пустым. (двух в полнее достаточно для удобства). По аналогии можно поставить Fist Boot Device – FlashUSB… если загрузочный файлы находиться на USB-flash.
Full Screen Logo Show – это редкое меню, встречается не на всех материнских платах и используется тоже редко.
S.M.A.R.T for Hard Dist – это функция BIOS которая проверяет жесткий диск на работоспособность, если говорить по другому, то эта функция скажет заранее когда ваш жёсткий диск рекомендуется заменить. Информация будет проверять при каждом включении компьютера. И когда срок службы жесткого диска подойдет к окончанию вам посоветуют прямо в стартовом экране скопировать данные на новый жесткий диск.
BootUp Numlock – это функция BIOS которая автоматически включает правую цифровую клавиатуру прям во время включения компьютера.
Floppy … — это функции связанные с устаревшими дискетными накопителями и устройствами для их чтения.
Password Check – здесь можете установить пароль для входа в БИОС. Если забудете придётся вынимать батарейку и сбрасывать настройки на заводские. Необходимо для защиты от «любопытных глаз».
Hyper Threading – это сложная для объяснения технология, суть которой, заключается в том что, операционная система будет считать одно ядро компьютера как два и из-за этой технологии процессор используется более рационально. Эта настройка влияет на производительность.
MPS – это опция нужна если у вас многопроцессорная материнская плата.
APIC ACPI SCI IRQ – используйте расширенный режим если у вас многоядерный процессор, если расширенный режим будет отключен, компьютер будет видеть только одно ядро.
CPU L1 & L2 Cache – включение и отключение быстрой памяти процессора. Лучше эти настройки не трогать, особенно если не знаете для чего.
System BIOS Cacheable – старые операционные системы использовали часть готового функционала BIOS, поэтому эта опция могла ускорить работу, но сейчас разработчики операционных систем ей не пользуются, а, следовательно, лучше держать ее в выключенном состоянии.
ВНИМАНИЕ : Если обновляете BIOS, то эта опция должна быть выключена (DISABLED). Иначе перепрошивка BIOS может пройти не полностью, что приведет к неработоспособности BIOS.
C00 32k Shadow – эта опция могла ускорить работу видеокарты, путем копирования BIOS видеокарты в оперативную память, на современных платформах не используется.
Давайте в вкратце рассмотрим другой вид расширенного меню BIOS
JumperFree Configuration – это набор настроек необходимы для разгона компьютера.
ВНИМАНИЕ : В ЭТИХ НАСТРОЙКАХ НУЖНО БЫТЬ ОЧЕНЬ АККУРАТНЫМИ И ЗНАТЬ, ЧТО ЗАЧЕМ МЕНЯЕТЕ. ТАК КАК РАЗГОН СВЯЗАН С УВЕЛИЧЕНИЕМ ЭЛЕКТРОЭНЕРГИИ И ТЕПЛОВЫДЕЛЕНИЯ. НЕАДЕКВАТНОЕ ИЗМЕНЕНИЕ ЭТИХ ПАРАМЕТРОВ МОЖЕТ ПОВЛЕЧЬ НЕ КОРРЕКТНУЮ РАБОТЫ ОБОРУДОВАНИЯ КОМПЬЮТЕРА.
CPU Configuration – это информация о процессоре и его настройка на данный момент.
CHIPSET – это обычно набор настроек по разгону оперативной памяти. Рекомендации те же что и во всех параметрах разгона.
Onboard Device Configuration – это набор настроек по включению и , сетевой карты.
PCIPNP – это набор настроек связанных с обслуживанием и обработкой прерываний компонентов на PCI.
USB Configuration – это набор настроек связанных с USB.
Заключение
В случаях если у вас нет вкладки «Advanced» или она скрыта, то вам необходим найти в подсказках, либо с левой стороны, либо внизу написано какую клавишу нажать для перехода в режим Advanced. На практике BIOS имеет схожую структуру, просто некоторые функции могут быть вынесены в другие вкладки. Информация, полученная здесь может быть использована для большинства материнских плат.
В некоторых материнских платах будут доступны иная функциональность и может слегка быть другое меню, (Например, Asus UEFI и др.)
В ноутбуке помимо тысяч настроек, существующих в операционной системе, есть и другие настройки, которые связаны непосредственно с работой всех частей компьютера. Отслеживать и изменять эти параметры можно в панели управления. Чтобы в неё попасть, нужно разобраться как открыть биос на ноутбуке. Для этого нужно перезагрузить систему компьютера или выключить его. После того как только он включится заново внизу экрана появится надпись, которая предлагает войти в настройки через клавишу F2. Нужно успеть нажать эту кнопку на клавиатуре, иначе начнется повторная загрузка ОС. Если всё сделано правильно, то на экране появится панель управления биоса. Обычно все инструкции на английском языке.
Биос представляет из себя модуль, который позволяет следить за некоторыми критическими параметрами процессора, вентиляторов охлаждения, заряда аккумулятора, видеокарты. Отсюда можно произвести все необходимые изменения, которые позволят поменять очередность загрузки запоминающих устройств и их свойства. Нужно учитывать при этом, что каждый ноутбук может иметь разную модель биоса, потому что это зависит также и от деталей, которые в нем установлены. В разных биосах можно контролировать разное число настроек для разных деталей. Даже при наличии аккумулятора у каждой модели ноутбука, не для всех из них предусмотрен параметр управления аккумулятором.
Как выяснилось войти в биос очень просто. Так что же такого полезного могут дать эти настройки? Как ни странно, но без них очень сложно произвести какие-либо операции в операционной системе, если последняя вышла из строя. Такое может случиться, если на компьютер попал вирус, если случались перебои с электропитанием или был удален какой-то важный системный файл. В таком случае нужно переустанавливать систему или чистить её от вирусов, если они блокируют доступ к каким-то важным приложениям и не дают произвести ни одного действия, для которого была собственно и создана ОС. Если в случае сбоя в системе нельзя загрузить ОС, то в случае с вредоносными программами дела обстоят немного лучше.
Существуют антивирусные программы, которые можно запустить непосредственно с диска. В таком случае проверка жесткого диска на наличие вирусов будет происходить не из операционной системы. Это аварийные варианты, которые создали компании, производящие антивирусы. Вопрос остается только в том как же запустить этот диск, если внутри самой системы ничего нельзя сделать. Такие диски системные и как раз здесь и нужны настройки биоса, которые необходимо правильно изменить. Нужно зайти в панель управления и переключиться на вкладку, где есть информация о всех жестких дисках и съемных носителях. В этом же разделе можно выбрать какое из устройств выбрать первым для загрузки. Из всех возможных вариантов нужно выбрать CD-ROM, тогда вместо того, чтобы загружать ОС, компьютер будет запускать диск в CD-ROMе. Таким образом можно зайти в меню диска антивируса и проверить компьютер на наличие вирусов, в программе их можно и удалить или вылечить файлы. Если всё пройдет успешно, то снова нужно поставить первым загружаемым устройcтвом жесткий диск, с установленной на нем ОС. Аналогичный процесс совершается в случае, если нужно переустановить ОС с системного диска. Тогда установка будет проходить после изменений тех же самых настроек биоса.
Как открыть advanced bios или расширенный режим
Обычно вопросом «как открыть advanced bios или расширенный режим?» задаются для того, чтобы произвести более детальные настройки в базовые системы ввода-вывода или просто БИОС.
Первое что нужно знать, перед тем как что-то менять в БИОС, вы должны понимать, что делаете, а тем более в зачастую скрытый от новичков режим использования BIOS. Так как изменение некоторых параметров может осложнить включение компьютера и загрузку операционной системы.
Примерный вид окна Advanced bios Features
Как видно из скриншотов, приведённых в разных версиях и разработчиков BIOS, вкладка «Advanced…» различается. У одних в этой вкладке находиться настройки приоритета загрузки устройств.
Да именно те настройки необходимые для установки или переустановки Windows, другими словами это настройки загрузки с устройства, на котором есть программа установки, восстановления, загрузки операционной системы с диска (Live CD, Live USB и др.). Некоторые производители выносят настройки приоритета загрузки устройств в одну вкладку с именем «Boot». Что скорее всего является правильным решением и логичным выделением этих настроек.
Основные настройки расширенного меню
Давайте рассмотрим основные настройки, которые могут попадья на вкладке advanced.
Возьмём для примера старый AMI BIOS – 3 версии. В других версиях BIOS должны быть похожие функции, возможно будут иметь другие названия.
Quick Boot – Быстрая загрузка, что значит включить или выключить (Enabled – включено, Disabled – выключено) быструю загрузку операционной системы, без затраты времени на проверку устройств и тестирование памяти базовой системой ввода-вывода.
Boot Device Select – Любимое меню и знакомое меню для тех кто хоть раз сталкивался с переустановкой Windows, в этом меню нужно поменять, если не стоит по умолчанию, приоритет загрузки устройств. Иначе говоря, здесь вам следует выбрать первое устройство, которое будет проверяться на наличие загрузочной информации (загрузчик Windows или Live Cd) обычно по умолчанию стоит жесткий диск (HDD), можно поменять, например, на CDDVD USB и другие устройства из списка. В общем говоря, нужно поставить так First Boot Device – CDDVD, если установочная программа находиться на диске, дальше можно поставить жесткий диск, а третье устройство по приоритету оставить пустым. (двух в полнее достаточно для удобства). По аналогии можно поставить Fist Boot Device – FlashUSB… если загрузочные файлы находиться на USB-flash.
Full Screen Logo Show – это редкое меню, встречается не на всех материнских платах и используется тоже редко.
S.M.A.R.T for Hard Dist – это функция BIOS которая проверяет жесткий диск на работоспособность, если говорить по другому, то эта функция скажет заранее когда ваш жёсткий диск рекомендуется заменить. Информация будет проверять при каждом включении компьютера. И когда срок службы жесткого диска подойдет к окончанию вам посоветуют прямо в стартовом экране скопировать данные на новый жесткий диск.
BootUp Numlock – это функция BIOS которая автоматически включает правую цифровую клавиатуру прям во время включения компьютера.
Floppy … — это функции связанные с устаревшими дискетными накопителями и устройствами для их чтения.
Password Check – здесь можете установить пароль для входа в БИОС. Если забудете, придется вынимать батарейку и сбрасывать настройки на заводские. Необходимо для защиты от «любопытных глаз».
Hyper Threading – это сложная для объяснения технология, суть которой, заключается в том что, операционная система будет считать одно ядро компьютера как два и из-за этой технологии процессор используется более рационально. Эта настройка влияет на производительность.
MPS – это опция нужна если у вас многопроцессорная материнская плата.
APIC ACPI SCI IRQ – используйте расширенный режим если у вас многоядерный процессор, если расширенный режим будет отключен, компьютер будет видеть только одно ядро.
CPU L1 & L2 Cache – включение и отключение быстрой памяти процессора. Лучше эти настройки не трогать, особенно если не знаете для чего.
System BIOS Cacheable – старые операционные системы использовали часть готового функционала BIOS, поэтому эта опция могла ускорить работу, но сейчас разработчики операционных систем ей не пользуются, а, следовательно, лучше держать ее в выключенном состоянии.
ВНИМАНИЕ: Если обновляете BIOS, то эта опция должна быть выключена (DISABLED). Иначе перепрошивка BIOS может пройти не полностью, что приведет к неработоспособности BIOS.
C00 32k Shadow – эта опция могла ускорить работу видеокарты, путем копирования BIOS видеокарты в оперативную память, на современных платформах не используется.
Давайте вкратце рассмотрим другой вид расширенного меню BIOS
JumperFree Configuration – это набор настроек необходимы для разгона компьютера.
ВНИМАНИЕ: В ЭТИХ НАСТРОЙКАХ НУЖНО БЫТЬ ОЧЕНЬ АККУРАТНЫМИ И ЗНАТЬ, ЧТО ЗАЧЕМ МЕНЯЕТЕ. ТАК КАК РАЗГОН СВЯЗАН С УВЕЛИЧЕНИЕМ ЭЛЕКТРОЭНЕРГИИ И ТЕПЛОВЫДЕЛЕНИЯ. НЕАДЕКВАТНОЕ ИЗМЕНЕНИЕ ЭТИХ ПАРАМЕТРОВ МОЖЕТ ПОВЛЕЧЬ НЕ КОРРЕКТНУЮ РАБОТЫ ОБОРУДОВАНИЯ КОМПЬЮТЕРА.
CPU Configuration – это информация о процессоре и его настройка на данный момент.
CHIPSET – это обычно набор настроек по разгону оперативной памяти. Рекомендации те же что и во всех параметрах разгона.
Onboard Device Configuration – это набор настроек по включению и отключении портов, сетевой карты.
PCIPNP – это набор настроек связанных с обслуживанием и обработкой прерываний компонентов на PCI.
USB Configuration – это набор настроек связанных с USB.
Заключение
В случаях если у вас нет вкладки «Advanced» или она скрыта, то вам необходим найти в подсказках, либо с левой стороны, либо внизу написано какую клавишу нажать для перехода в режим Advanced. На практике BIOS имеет схожую структуру, просто некоторые функции могут быть вынесены в другие вкладки. Информация, полученная здесь может быть использована для большинства материнских плат.
В некоторых материнских платах будут доступны иная функциональность и может слегка быть другое меню, (Например, Asus UEFI и др.)
Доступ к скрытым настройкам UEFI BIOS от Insyde
Одно из направлений моей компании — продажа технологических решений в области виртуализации. По долгу службы, приходится делать пилотные проекты или устраивать тестовые стенды. Недавно, компания Citrix выпустила новый продукт под название XenClient XT, который по сути является клиентским гипервизором первого уровня, то есть работает на чистом железе. Основной идеей клиентского гипервизора является создание виртуальных машин на собственном ноутбуке. Где и как это применимо — опустим.
Все современные процессоры Intel и AMD поддерживают технологию аппаратной виртулизации.
И так, в моем распоряжении был ноутбук с H77 чипсетом и Intel Core i7-3820QM процессором. Согласно спецификации от производителя, мой процессор поддерживал Intel Virtualization Technology (VT-x) и Intel Virtualization Technology for Directed I/O (VT-d) технологии. Если первая имеется почти на всех новых ноутбуках, то вторая технология встречается только на топовых моделях. Но она дает много преимуществ, как например прямой проброс GDU в виртуальную среду, соответственно клиентская машина получает полную поддержку 3D. Но давайте не будем углубляться в технологии, отличные от тематики данной статьи.
В моем биосе была возможность включения VT-x, но вот управление технологией VT-d не было предусмотрено изначально.
В расстроенных чувствах, я стал бродить по разным ресурсам в интернете и наткнулся на два очень интересных ресурса: mydigitallife и bios-mods.
Оказалось, что большая часть настроек биоса скрыта от обычного пользователя. Причина понятно — не давать пользователям ковыряться в настройках инициализации железа, дабы не создавать очереди у сервисных центров из армии любопытных «бородатых» субъектов с «кирпичами» в руках.
Первоначальное знакомство с технологией повергло меня в некоторое замешательство. Куча незнакомых мне утилит, новые термины, непонятные трактовки… Я решил не мучиться и написал на обоих ресурсах, что готов заплатить тому, кто мне поможет открыть скрытые от меня меню. Для этого было необходимо покопаться в ассемблерном коде, убрать несколько проверок, прошить патченный биос и у вас полное меню вашего биоса.
Так я прождал неделю, а заработать никто не захотел… ну или не смог.
Взяв себя в руки, я решил сам разобраться как этот биос работает и сделать патч самому. Спустя две недели и с помощью русского сообщества IXBT я написал свой первый патч к биосу моего тестового ноутбука. Скрестив пальцы на руках и с замиранием сердца я прошил свой ноутбук…
Вы помните в лохматые годы мы прошивали свои системные блоки новыми биосами для материнских плат? Тогда на экране красовалась надпись, мол ни в коем случае не выключайте компьютер до окончания прошивания? Были случаи, когда по странному стечению обстоятельств именно в тот момент отключалось электричество… В итоге получали большой не функциональный ящик. Что делалось дальше — история умалчивает.
Мой ноутбук не включился. Перебои с электричеством с батарейкой ему не страшны. Но вот я что-то сделал не правильно. Душевному расстройству не было предела. К моей большой радости оказалось, что биос имеет функцию recovery и путем нехитрых комбинаций клавиш и заранее подготовленной флешки ноутбук можно оживить.
Я пошел другим путем: пропатчил те места, которые ну ни как не могли повлиять на функционал биоса, а точнее заменил логотип. Снова прошил и снова получил кирпич. Размышляя и советуясь с опытными дельцами в этом деле мы пришли к выводу, что современные UEFI биосы имеют вторичную проверку на контрольную сумму образа прошивки. Первая проверка происходит когда вы пытаетесь прошить, а вторая когда биос запускается. Если в первом случае я также пропатчил прошивальщик, чтобы он не проверял контрольную сумму, то вторую проверку мне не преодолеть, так как она зашита в самом железе.
На данный момент имеем следующее: Можно патчить EFI биосы и не можем UEFI. Мой, конечно же, второй случай. Опять долгие поиски в интернете и натыкаюсь на статью Enable VT on InsydeH2O based Sony Vaio laptops, the EFI way.
Суть метода проста: вы загружаетесь в EFI режим с помощью специального загрузчика и получаете доступ к VSS памяти, где настройки вашего биоса и хранятся. Я протестировал что на моем ноутбуке это работает, снова открыл прекрассный дизассемблер IDA, скачал последние спецификации и в полном вооружении начал потрошить свой биос.
Успешным результатом двухнедельной работы стало выпотрошенное меню
Я успешно загрузился в загрузчик с доступом к VSS памяти, прописал нужные мне переменные и включил или выключил чего мне не хватало или мешало в моей работе.
Ну а теперь о том как это сделать вам.
Подготовка инструментария
1. Необходимо скачать PhoenixTool с этого форума, где постоянно выкладывается текущая версия. Он вам будет нужен, чтобы разложить файл прошивки на его составляющие.
2. Вам нужен perl. Если у вас есть UNIX система, то все просто, если нет, то ActivePerl или Cygwin под Windows.
3. Вам нужен последний биос от вашего производителя.
4. Любой архиватор.
Получение образа прошивки
1. Откройте архиватором exe файл вашей прошивки, найдите там файл с расширением bin или fd и распакуйте в удобное для вас место. Лучше в отдельную папку.
2. Запустите PhoenixTool и попробуйте открыть файл прошивки.
3. Если при попытке открыть вы видите такое окно
то скорее всего ваш образ от производителя зашифрован. Decrypt метод пока не придумали, но это только дело времени. Если это ваш случай, то переходите к следующему шагу, если нет, то пропускаем и переходим к пункту 8.
4. Распакуйте программу прошивания в удобную для вас папку и запустите обновление вашего биос до последней версии.
5. После того как ваш ноутбук перезагрузится, снова зайдите в эту папку и найдите там файл platform.ini
6. Откройте текстовым редактором и сделайте слеующие изменения:
Это позволит вам прошить еще раз ваш биос, но при этом будет создана резервная копия текущего биоса.
7. После перезагрузки откройте полученную резервную копию с помощью PhoenixTool
8. Через пару секунд вы должны будете увидеть окошко похожее на это:
9. Теперь можете закрыть окошко.
10. В папке, где у вас лежал образ появится папка DUMP, а в ней множество файлов. Нас интересует, который начинается на FE3542FE и имеет самый большой размер:
11. Теперь скачиваем исходный код моего
12. Сохраняете его себе на компьютер туда, где у вас лежит файл из пункта 10 и даете ему удобное для вас название, например uefidump.pl
13. Переходите в консольный режим и даете команду perl uefidump.pl FE3542FE-C1D3-4EF8-657C-8048606FF670_2_514.ROM > uefidump.log
14. По окончанию вы найдете дамп меню вашего биоса в файле uefidump.log.
Подготовка загрузочной дискеты
1. Берем флешку, размер не важен.
2. Форматируем ее в FAT32
3. Создаем структуру каталогов EFIBoot
4. Скачиваем BOOTX64.EFI
5. Кладем в папку Boot
6. Перегружаемся в BIOS, включаем Legacy и отключаем Secure Boot.
7. Сохраняемся и загружаемся через флешку.
8. После загрузки вы должны увидеть желтый текст на черном экране
9. К модификации настройки биоса все готово.
Изменение параметров
Для изменений используются поля VarStore и Value. Value в логе в десятичном варианте, при изменении необходимо указывать шестнадцатиричное значение.
1. Допустим вам надо изменить режим работы диска с IDE на AHCI. Кому-то это надо для хакинтошей, а кто-то купил себе твердотельный жесткий диск, а ноутбук его не видит. Ищем в лог файле что что касается сабжа и находим следующие строки:
Для того чтобы вам изменить настройку, необходимо сперва дать команду setup_var 0x39 .
Результатом данной команды будет текущее значение данной переменной. Чтобы ее изменить и поставить в AHCI, надо дать команду setup_var 0x39 0x1 . Учтите, что если у вас стоит Windows, то потребуется его переустановка, так как однажды настроенный Windows на IDE не сможет понять, что теперь ему надо работать с AHCI. Как вариант — предварительно загрузившись в безопасный режим подредактировать реестр, тогда переустанавливать ничего не придется.
2. Например вам надо запретить дискретный видеоадаптер. За этот пункт отвечает следующие строки:
Команда setup_var 0x1e6 0x0 отключит дискретный и будет работать только встроенный.
3. Хотим чтобы Numlock не включался
Команда setup_var 0x08 0x0 отключит его при загрузке.
Эпилог
Данное руководство составлено как оно есть и так как я делаю это на практике. Я не несу ответственности за испорченные материнские платы или утерянную информацию. Все что мы можете сделать — вы делаете на свой страх и риск.
Если что-то пошло не так, то первым спасательным кругом может быть извлечение батарейки биоса для стирания VSS памяти. Если не помогает, то вам нужно искать способ recovery для вашего биоса. В случае HP инструкцию можно посмотреть здесь. Для других вендоров там же, но я не искал.
Моя тема, где я нет, нет помогаю страждущим находится здесь. Благодарности от пользователей в доказательство тому, что это все работает.
И последнее, не пытайтесь отключить оборудование, которое у вас имеется или включить то, которого у вас нет, иначе сбой инициализации оборудования приведет к полном краху и невозможности восстановления материнской платы.
И самое последнее, мой вам совет: прежде чем начинать экспериментировать с оверклокингом и тюнингом биоса, проверьте, что для вашего ноутбука работает способ восстановления биоса в случае его краха. Пока таких случаев не было, но мало ли.
Содержание
- Нет advanced в биосе на ноутбуке
- Ответы (41)
- Как открыть advanced bios или расширенный режим
- Примерный вид окна Advanced bios Features
- Основные настройки расширенного меню
- Давайте вкратце рассмотрим другой вид расширенного меню BIOS
- Заключение
- Форум сайта HobbyComp.ru
- Расширенный BIOS ноутбуки HP (Advanced BIOS)
- Расширенный BIOS ноутбуки HP (Advanced BIOS)
- Расширенный BIOS ноутбуки HP (Advanced BIOS)
- Расширенный BIOS ноутбуки HP (Advanced BIOS)
- Как включить Advanced в HP BIOS?
- Как войти в HP Advanced BIOS?
- Как перейти к расширенным параметрам загрузки на HP?
- Как открыть Advanced BIOS Windows 10?
- Как войти в скрытый BIOS на ноутбуке HP?
- Как открыть настройки BIOS?
- Как разблокировать параметры BIOS?
- Как получить дополнительные параметры загрузки?
- Что такое загрузочное меню в ноутбуке HP?
- Что такое загрузочный ключ для HP?
- Может ли Windows 10 изменить настройки BIOS?
- Как получить расширенные настройки BIOS InsydeH20?
- Как попасть в BIOS без UEFI?
- Что такое режим UEFI?
- Нет вкладки Advanced в bios
Нет advanced в биосе на ноутбуке
Ответы (41)
Очень странная ситуация. Вкладки advanced и boot есть во всех версиях биоса. Вот к примеру так выглядит Award Биос:
На второй строчке мы видим раздел advanced. А вот AMI Биос, в нём раздел boot расположен уже в другом месте, сверху:
Или же вот менее распространённая нежели две предыдущие версии Phoenix-Award Биос:
В ней раздел advanced так же расположен сверху. Вполне наверно, что вы всего лишь не заметили нужные надписи из-за непривычного интерфейса вашего биоса.
В зависимости от производителя в bios вкладки располагаются по разному, в основном это вторая строка и тут в любом случае вы не ошибетесь если внимательно проделаете несколько операций по их поиску, главное, что они точно ест и попытайтесь найти их спрева перезагрузите систему, а потом нажимfем на F12. Для Award Биос вкладка advanced находится во второй строчке и полностью выглядит так: «Advanced Биос Features» А для установки приоритета достаточно нажать на данную строку, а потом На F10 или Esc. Надеюсь что смог вам помочь, желаю успехов.
Дальше нажимаем «ескейп» и F10 (чтоб сохранить новые конфиги и выйти).
Подобная беда встречается не лишь у вас. Гляньте тут или тут, наверно, найдете для себя дельный совет или подсказку. Наверно, подобные неисправности у вас из-за урезанной версии биоса. Если ничего не получится, отнесите в сервисный центр по ремонту и установке ПО. Там все-таки профессионалы сидят.
В bios всегда существуют вкладки,они не могут отсутствовать, это не предусмотрено настройками, а может они скрыты или вы вкладки принимаете за другую функцию, тогда снова перезапуск требуется сделать, и начать опять, или уже тогда обратиться к специалистам в сервисный центр.
Искать получше, как правило эти вкладки должны быть. Есть устройства которые настроены под «скрытые вкладки» это делается с инициативы производителя, ну что-бы не лазили. Попытайтесь еще раз перезапустить гаджет и воспользоваться клавишей F 12. должно получится.
Зачастую в некоторых версиях Биос отсутствует какая то возможность-например по разгону. Но данные вкладки в биос должны быть в любом случае т.к они этой возможности биос не был бы самим вам следует получше поискать
Что значит нету вкладки? Она же по идее во всех биосах должна быть по умолчанию, Что у вас за гаджет, может вы что-то не так сделали, т.к. в самом начале загрузки жмёшь на F12 и так контекстное меню с соответствющими пунктами.
В любом случае у вас должны быть эти самые вкладки. Не происходит такого, чтоб в bios не было вкладок. Гляньте хорошенько, вероятно вы не там ищите. Может у вас есть они всего лишь не все и может что половина скрыто вкладок.
Это ж ноутбук, там биосы мега обрезанные!
а для переключения загрузочного устройства там вроде F5F6 требуется жать (справа должно быть написано)
или-же при активации ноутбука жми F12 чтоб выбрать загрузочный диск
Зато есть BOOT вот там и выстави первым СД-ром
а если при установке не увидит хард диск то в MAIN переключи с ACHI на IDE
По ходу упростили, у тебя уже справа в порядке приоритета указана загрузка-
1- твой жёсткий Hitachi HTS54322L9A300
2- CD/Дивиди
3- не знаю что за ерунда
4- Юсб HDD:
5- Юсб FDD:
6- Юсб KEY:
7- Юсб CD/Дивиди ROM:
У ноутбуков Hewlett packard есть защита «от дурака», которая закрывает доступ к большинству настроек ноута в bios.
При активации ноута (до монитора загрузки) нажать ESC.
После зажать английскую A и не отпуская её несколько раз нажать на F10 без FN.
В bios должна появиться новая вкладка Advanced. С 1-го раза может не получиться.
А кто тебе сказал что bios твой ХД) )
Написал бы хоть что за мать, а то вопрос ниочем.
Ноут? А совсем зачем тебе в Advanced?Беда в чём?
Быть данного неможет смотри внимательнее!
Значит есть Boot это одно и так же
При запуске системы нажимаешь F2. Справа внизу увидишь подсказку. Появиться меню настроек Биос. На верхней вкладке выбираешь BOOT. Как указано на корявом фото.
При использовании данного способа надо одновременно нажать две клавиши на клаве ноута: клавишу «Fn» и одну из функциональных клавиш в верхнем ряду (F1-F7)
Источник
Как открыть advanced bios или расширенный режим
Обычно вопросом «как открыть advanced bios или расширенный режим?» задаются для того, чтобы произвести более детальные настройки в базовые системы ввода-вывода или просто БИОС.
Первое что нужно знать, перед тем как что-то менять в БИОС, вы должны понимать, что делаете, а тем более в зачастую скрытый от новичков режим использования BIOS. Так как изменение некоторых параметров может осложнить включение компьютера и загрузку операционной системы.
Примерный вид окна Advanced bios Features
Как видно из скриншотов, приведённых в разных версиях и разработчиков BIOS, вкладка «Advanced…» различается. У одних в этой вкладке находиться настройки приоритета загрузки устройств.
Да именно те настройки необходимые для установки или переустановки Windows, другими словами это настройки загрузки с устройства, на котором есть программа установки, восстановления, загрузки операционной системы с диска (Live CD, Live USB и др.). Некоторые производители выносят настройки приоритета загрузки устройств в одну вкладку с именем «Boot». Что скорее всего является правильным решением и логичным выделением этих настроек.
Основные настройки расширенного меню
Давайте рассмотрим основные настройки, которые могут попадья на вкладке advanced.
Возьмём для примера старый AMI BIOS – 3 версии. В других версиях BIOS должны быть похожие функции, возможно будут иметь другие названия.
Quick Boot – Быстрая загрузка, что значит включить или выключить (Enabled – включено, Disabled – выключено) быструю загрузку операционной системы, без затраты времени на проверку устройств и тестирование памяти базовой системой ввода-вывода.
Boot Device Select – Любимое меню и знакомое меню для тех кто хоть раз сталкивался с переустановкой Windows, в этом меню нужно поменять, если не стоит по умолчанию, приоритет загрузки устройств. Иначе говоря, здесь вам следует выбрать первое устройство, которое будет проверяться на наличие загрузочной информации (загрузчик Windows или Live Cd) обычно по умолчанию стоит жесткий диск (HDD), можно поменять, например, на CDDVD USB и другие устройства из списка. В общем говоря, нужно поставить так First Boot Device – CDDVD, если установочная программа находиться на диске, дальше можно поставить жесткий диск, а третье устройство по приоритету оставить пустым. (двух в полнее достаточно для удобства). По аналогии можно поставить Fist Boot Device – FlashUSB… если загрузочные файлы находиться на USB-flash.
Full Screen Logo Show – это редкое меню, встречается не на всех материнских платах и используется тоже редко.
S.M.A.R.T for Hard Dist – это функция BIOS которая проверяет жесткий диск на работоспособность, если говорить по другому, то эта функция скажет заранее когда ваш жёсткий диск рекомендуется заменить. Информация будет проверять при каждом включении компьютера. И когда срок службы жесткого диска подойдет к окончанию вам посоветуют прямо в стартовом экране скопировать данные на новый жесткий диск.
BootUp Numlock – это функция BIOS которая автоматически включает правую цифровую клавиатуру прям во время включения компьютера.
Floppy … — это функции связанные с устаревшими дискетными накопителями и устройствами для их чтения.
Password Check – здесь можете установить пароль для входа в БИОС. Если забудете, придется вынимать батарейку и сбрасывать настройки на заводские. Необходимо для защиты от «любопытных глаз».
Hyper Threading – это сложная для объяснения технология, суть которой, заключается в том что, операционная система будет считать одно ядро компьютера как два и из-за этой технологии процессор используется более рационально. Эта настройка влияет на производительность.
MPS – это опция нужна если у вас многопроцессорная материнская плата.
APIC ACPI SCI IRQ – используйте расширенный режим если у вас многоядерный процессор, если расширенный режим будет отключен, компьютер будет видеть только одно ядро.
CPU L1 & L2 Cache – включение и отключение быстрой памяти процессора. Лучше эти настройки не трогать, особенно если не знаете для чего.
System BIOS Cacheable – старые операционные системы использовали часть готового функционала BIOS, поэтому эта опция могла ускорить работу, но сейчас разработчики операционных систем ей не пользуются, а, следовательно, лучше держать ее в выключенном состоянии.
ВНИМАНИЕ: Если обновляете BIOS, то эта опция должна быть выключена (DISABLED). Иначе перепрошивка BIOS может пройти не полностью, что приведет к неработоспособности BIOS.
C00 32k Shadow – эта опция могла ускорить работу видеокарты, путем копирования BIOS видеокарты в оперативную память, на современных платформах не используется.
Давайте вкратце рассмотрим другой вид расширенного меню BIOS
JumperFree Configuration – это набор настроек необходимы для разгона компьютера.
ВНИМАНИЕ: В ЭТИХ НАСТРОЙКАХ НУЖНО БЫТЬ ОЧЕНЬ АККУРАТНЫМИ И ЗНАТЬ, ЧТО ЗАЧЕМ МЕНЯЕТЕ. ТАК КАК РАЗГОН СВЯЗАН С УВЕЛИЧЕНИЕМ ЭЛЕКТРОЭНЕРГИИ И ТЕПЛОВЫДЕЛЕНИЯ. НЕАДЕКВАТНОЕ ИЗМЕНЕНИЕ ЭТИХ ПАРАМЕТРОВ МОЖЕТ ПОВЛЕЧЬ НЕ КОРРЕКТНУЮ РАБОТЫ ОБОРУДОВАНИЯ КОМПЬЮТЕРА.
CPU Configuration – это информация о процессоре и его настройка на данный момент.
CHIPSET – это обычно набор настроек по разгону оперативной памяти. Рекомендации те же что и во всех параметрах разгона.
Onboard Device Configuration – это набор настроек по включению и отключении портов, сетевой карты.
PCIPNP – это набор настроек связанных с обслуживанием и обработкой прерываний компонентов на PCI.
USB Configuration – это набор настроек связанных с USB.
Заключение
В случаях если у вас нет вкладки «Advanced» или она скрыта, то вам необходим найти в подсказках, либо с левой стороны, либо внизу написано какую клавишу нажать для перехода в режим Advanced. На практике BIOS имеет схожую структуру, просто некоторые функции могут быть вынесены в другие вкладки. Информация, полученная здесь может быть использована для большинства материнских плат.
В некоторых материнских платах будут доступны иная функциональность и может слегка быть другое меню, (Например, Asus UEFI и др.)
Источник
Форум сайта HobbyComp.ru
Обсуждение статей сайта, вопросы пользователей
Расширенный BIOS ноутбуки HP (Advanced BIOS)
Расширенный BIOS ноутбуки HP (Advanced BIOS)
Сообщение vanyasem » 01 июл 2016, 22:56
У ноутбуков HP есть защита «от дурака», которая закрывает доступ к большинству настроек ноутбука в биосе (это применимо и к другим компьютерам с биосом insydeh20).
Для чего нужны эти настройки? Например, разогнать устройство. Или отключить какую-то часть железа (например, сгоревшую видеокарту).
Как же всё таки зайти?
При включении ноутбука (до экрана загрузки) нажать ESC.
После зажать английскую «A» и не отпуская её несколько раз нажать на F10 без FN.
В биосе должна появиться новая вкладка «Advanced». С 1го раза может не получиться.
Только обещайте, что ничего не сломаете!
Расширенный BIOS ноутбуки HP (Advanced BIOS)
Сообщение Amigo » 17 апр 2019, 11:06
Расширенный BIOS ноутбуки HP (Advanced BIOS)
Сообщение UserHP » 05 май 2019, 13:46
Источник
Как включить Advanced в HP BIOS?
Загрузите компьютер и нажмите клавишу F8, F9, F10 или Del, чтобы войти в BIOS. Затем быстро нажмите клавишу A, чтобы отобразить дополнительные настройки.
Как войти в HP Advanced BIOS?
Включите компьютер и сразу же нажимайте клавишу Esc, пока не откроется меню запуска. Нажмите F10, чтобы открыть программу настройки BIOS. Выберите вкладку File, используйте стрелку вниз, чтобы выбрать System Information, а затем нажмите Enter, чтобы найти версию (версию) BIOS и дату.
Как перейти к расширенным параметрам загрузки на HP?
Откройте Windows в безопасном режиме с помощью командной строки.
Как открыть Advanced BIOS Windows 10?
Как войти в BIOS на ПК с Windows 10
Как войти в скрытый BIOS на ноутбуке HP?
Пожалуйста, продолжайте осторожно нажимать клавишу Esc несколько раз, как только вы включите компьютер. Вы попадете в меню запуска. Затем нажмите клавишу F10, чтобы зайти в BIOS. Затем нажмите F9, загрузите настройки по умолчанию, выберите «Да» и нажмите «Enter».
Как открыть настройки BIOS?
Чтобы получить доступ к BIOS, вам нужно нажать клавишу во время загрузки. Эта клавиша часто отображается во время процесса загрузки с сообщением «Нажмите F2, чтобы получить доступ к BIOS», «Нажмите, чтобы войти в настройку» или что-то подобное. Общие клавиши, которые вам может потребоваться нажать, включают «Удалить», «F1», «F2» и «Escape».
Как разблокировать параметры BIOS?
Нажатие «A» при входе в настройки BIOS — после нажатия клавиши для входа в настройки BIOS (обычно F1, F2, F8, F10, F12 или DELETE) сразу же нажмите A один раз. Осмотрите свои меню и посмотрите, не разблокировано ли что-нибудь.
Как получить дополнительные параметры загрузки?
Экран «Дополнительные параметры загрузки» позволяет запускать Windows в расширенных режимах устранения неполадок. Вы можете получить доступ к меню, включив компьютер и нажав клавишу F8 перед запуском Windows. Некоторые параметры, такие как безопасный режим, позволяют запускать Windows в ограниченном состоянии, когда запускаются только самые необходимые компоненты.
Что такое загрузочное меню в ноутбуке HP?
Горячие клавиши для BootMenu / BIOS Settings
| Производитель | Тип | Меню загрузки |
|---|---|---|
| HP | ноутбук | Esc |
| HP | ноутбук | Esc |
| INTEL | F10 | |
| LENOVO | рабочий стол | F12, F8, F10 |
Что такое загрузочный ключ для HP?
Пока на дисплее ничего не отображается, нажмите клавишу f10, чтобы войти в меню настроек BIOS. Меню настроек BIOS доступно при нажатии клавиши f2 или f6 на некоторых компьютерах. После открытия BIOS перейдите в настройки загрузки. Для портативных компьютеров: выберите вкладку «Хранилище», а затем выберите «Параметры загрузки».
Может ли Windows 10 изменить настройки BIOS?
Короче говоря, BIOS подключен к материнской плате вашего компьютера и контролирует почти все. Хотя это множество настраиваемых параметров, которые вы можете получить из интерфейса Windows 10, только BIOS может изменять определенные параметры.
Как получить расширенные настройки BIOS InsydeH20?
В BIOS InsydeH20 вообще нет «дополнительных настроек». Реализация поставщиком может отличаться, и в какой-то момент была ОДНА версия InsydeH20 с «расширенной» функцией — это не обычное дело. F10 + A — это то, как вы бы получили к нему доступ, если бы он существовал в вашей конкретной версии BIOS.
Как попасть в BIOS без UEFI?
Если вы пытаетесь войти в BIOS, удерживайте нажатой клавишу Shift, когда вы нажимаете выключение в параметрах значка питания, и это позволит обойти быстрый запуск Windows 10 и выключить компьютер до состояния абсолютного отключения питания.
Что такое режим UEFI?
Режим загрузки UEFI относится к процессу загрузки, используемому прошивкой UEFI. UEFI хранит всю информацию об инициализации и запуске в файле. efi, который сохраняется в специальном разделе под названием EFI System Partition (ESP). … Прошивка UEFI сканирует GPT, чтобы найти служебный раздел EFI для загрузки.
Источник
Нет вкладки Advanced в bios
Как открыть вкладку ADVANCED в Bios insydeH20 setup utility rev 5.0?
При запуске стоит стандартное окно BIOS: как сделать чтобы вывелась вкладка ADVANCED в BIOS.
В BIOS нету вкладки SATA MODE
Добрый день знатоки! В общем проблема, винда не запускается на ноуте, пишет ошибку 0x0000007b.
в bios из вкладки boot пропал жесткий диск
Сбросил настройки bios до заводских.И из вкладки boot пропал жесткий диск и оптичекий привод. bios.
Да, доходит. Но в разделах только флешка, жесткого диска нету.
Добавлено через 3 минуты
Не знаю важно ли это, но минт(как и любая другая ОСь) с этой флешки запускается как Live-cd, и работает прекрасно.
Так, прошу прощения за моё незнание и дезинфу, биос у меня обычный. В этом и проблема, у меня нет никаких настроек связаных с дисками, (мало того, что биос обычный, так он еще и урезанный).
Настроить ничего не получается. Установщик ничего не видит.
Но при загрузке с live-cd, изнутри всё нормально видно
Добавлено через 19 минут
Но нашел в bios пунктик TPM device [aviable/hidden] может из-за него проблема быть?
Мой последний пост в этой теме (заканчиваю гадать на кофейной гуще). Информации в теме ноль: что есть в Вашем конкретном UEFI-BIOS неизвестно (фоток BIOS нет); какой диск установлен неизвестно (HDD, SSD или может распаян на плате); какие «пару опций» Вы хотели найти в BIOS неизвестно; чем записывали установочную флешку неизвестно.
Источник
Zmiev Ноутбуки 22879 просмотров Вопрос задан 3 года назад
ADVANCED
Ответов на вопрос: 41

Очень странная ситуация. Вкладки advanced и boot есть во всех версиях биоса. Вот к примеру так выглядит Award Биос:
На второй строчке мы видим раздел advanced. А вот AMI Биос, в нём раздел boot расположен уже в другом месте, сверху:
Или же вот менее распространённая нежели две предыдущие версии Phoenix-Award Биос:
В ней раздел advanced так же расположен сверху. Вполне наверно, что вы всего лишь не заметили нужные надписи из-за непривычного интерфейса вашего биоса.

В зависимости от производителя в bios вкладки располагаются по разному, в основном это вторая строка и тут в любом случае вы не ошибетесь если внимательно проделаете несколько операций по их поиску, главное, что они точно ест и попытайтесь найти их спрева перезагрузите систему, а потом нажимfем на F12. Для Award Биос вкладка advanced находится во второй строчке и полностью выглядит так: «Advanced Биос Features» А для установки приоритета достаточно нажать на данную строку, а потом На F10 или Esc. Надеюсь что смог вам помочь, желаю успехов.

Наверно, у Вас AWARD (Phoenix) Биос, там немного по другому выглядят вкладки. Надо выбирать вариант «Advanced биос Features» и там поставить нужный приоритет для загрузки системы. First Boot Device — что станет грузится первым, Second Boot Device — что вторым. Выглядит это так:
Дальше нажимаем «ескейп» и F10 (чтоб сохранить новые конфиги и выйти).

Подобная беда встречается не лишь у вас. Гляньте тут или тут, наверно, найдете для себя дельный совет или подсказку. Наверно, подобные неисправности у вас из-за урезанной версии биоса. Если ничего не получится, отнесите в сервисный центр по ремонту и установке ПО. Там все-таки профессионалы сидят.

В bios всегда существуют вкладки,они не могут отсутствовать, это не предусмотрено настройками, а может они скрыты или вы вкладки принимаете за другую функцию, тогда снова перезапуск требуется сделать, и начать опять, или уже тогда обратиться к специалистам в сервисный центр.

Искать получше, как правило эти вкладки должны быть. Есть устройства которые настроены под «скрытые вкладки» это делается с инициативы производителя, ну что-бы не лазили. Попытайтесь еще раз перезапустить гаджет и воспользоваться клавишей F 12. должно получится.

Зачастую в некоторых версиях Биос отсутствует какая то возможность-например по разгону. Но данные вкладки в биос должны быть в любом случае т.к они этой возможности биос не был бы самим вам следует получше поискать

Что значит нету вкладки? Она же по идее во всех биосах должна быть по умолчанию, Что у вас за гаджет, может вы что-то не так сделали, т.к. в самом начале загрузки жмёшь на F12 и так контекстное меню с соответствющими пунктами.

В любом случае у вас должны быть эти самые вкладки. Не происходит такого, чтоб в bios не было вкладок. Гляньте хорошенько, вероятно вы не там ищите. Может у вас есть они всего лишь не все и может что половина скрыто вкладок.

Некоторые производители делают со скрытыми вкладками ,или эти вкладки выглядят немного по другому- но эти пункты всегда есть .Если вы настраивали -то вероятно что-то не учли .Жмите F12 и следуйте всем пунктам.

Смена источника загрузки в опции Boot priority order.
Кнопки, которыми допустимо заменять эти параметры, прописаны в информационной строке БИОСа (внизу монитора или реже — справа) .
Для того, чтоб вывести выбор источника загрузки на клавишу F12, которую требуется жать при загрузке ноутбука, в опции БИОСа «F12 boot menu» необходимо поставить (enabled).
Но на этом у Вас геморрой с установкой Винда ХР поверх предустановленного Linux может и не закончиться. Дело в том, что загрузчик Виндовс в упор не хочет корректно функционировать с винчестерами, нулевой сектор которых отформатирован Линуксом.

Это ж ноутбук, там биосы мега обрезанные!
а для переключения загрузочного устройства там вроде F5F6 требуется жать (справа должно быть написано)
или-же при активации ноутбука жми F12 чтоб выбрать загрузочный диск

Зато есть BOOT вот там и выстави первым СД-ром
а если при установке не увидит хард диск то в MAIN переключи с ACHI на IDE

По ходу упростили, у тебя уже справа в порядке приоритета указана загрузка-
1- твой жёсткий Hitachi HTS54322L9A300
2- CD/Дивиди
3- не знаю что за ерунда
4- Юсб HDD:
5- Юсб FDD:
6- Юсб KEY:
7- Юсб CD/Дивиди ROM:

У ноутбуков Hewlett packard есть защита «от дурака», которая закрывает доступ к большинству настроек ноута в bios.
При активации ноута (до монитора загрузки) нажать ESC.
После зажать английскую A и не отпуская её несколько раз нажать на F10 без FN.
В bios должна появиться новая вкладка Advanced. С 1-го раза может не получиться.

Ну на которых Биосах и платах от Гигабайта — секретная комбинация CTRL +F1, частично выправляет ситуацию.

А кто тебе сказал что bios твой ХД) )
Написал бы хоть что за мать, а то вопрос ниочем.

Ноут? А совсем зачем тебе в Advanced?Беда в чём?

Быть данного неможет смотри внимательнее!

Значит есть Boot это одно и так же

При запуске системы нажимаешь F2. Справа внизу увидишь подсказку. Появиться меню настроек Биос. На верхней вкладке выбираешь BOOT. Как указано на корявом фото.

При использовании данного способа надо одновременно нажать две клавиши на клаве ноута: клавишу «Fn» и одну из функциональных клавиш в верхнем ряду (F1-F7)

Bios перепрошить с флешки


Попытайся пожмакать F8 и F11 во время загрузки. Изредка перед меню загрузки windows вылазит меню выбора откуда грузить (зависит от биоса) . Глянь мануал от материнской платы. Есть такая «протекция от ламеров».

Это должно быть в дополнительном меню. У меня оно по F12 вызывается. У тебя может быть на иной клавише, но должно быть обязательно.

На некоторых ноутах при запуске Boot Order вызывается правым кликом на тачпаде


Всего лишь перепрошить bios

АндНик. психолог
По горизонтали сверху может быть строка содержащая слово BOOT, что в переводе — загрузка. Вот в этом пункте и находи как переключить порядок загрузки гаджетов. А совсем — напиши мне в агент, объясню подробнее.

АндНик. абсолютно прав. Но в ноутбуках совсем другая организация и если у тебя ноутбук, то там может и не быть порядка загрузки, а требуется нажать на какую-то клавишу, чтоб это меню вышло на монитор. Напиши в дополнениях, какая плата или ноутбук

В начале загрузки сообщает какая клавиша выход в bios -чаще всего f2
и выход для выбора «от куда загружаться» F5, F8, F11 на всех компьютерах поразному взависимости от биоса
допустимо найти «методом тыка»
И ЗАПУСКАЕШЬСЯ С ПРИВОДА

Нет
у ноутов нет этих
а что требуется ?

Меньше смотри тупых ютуберов
все у тебя включено и изменить ты их не сможешь

В твоем случае это вкладка configuration. А комментаторам выше: вкладка advanced присутствует в большинстве моделей ноутбуков.

Видел где то на ютубе это кино как её запустить на lenovo . а так на ноутах bios не такой как в компьютерах

В ноутах обрезанный bios и видяхи выставляются тут

Встроенную HD ты никак не отключишь ( от нее картинка на монике зависит). Вопрос а зачем тебе ее отключить требуется?

Unlock биос Асер v5-573g 2. 30 Advanced menu скрытые конфиги — видео ответ.

How to access advanced Биос on Hewlett packard computers — видео ответ.

Insydeh20 rev5. 0 advanced settings[HOW TO ENTER] — видео ответ.
Добавить ответ на вопрос
Информация о вопросе
Сколько ответов на вопрос?
На вопрос «Нет advanced в биосе на ноутбуке» 41 ответ.
Кто задал этот вопрос?
Вопрос задал Zmiev в категории Ноутбуки.
Когда задали этот вопрос «Нет advanced в биосе на ноутбуке»?
Вопрос задали 3 года назад.