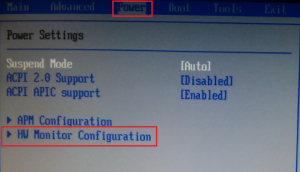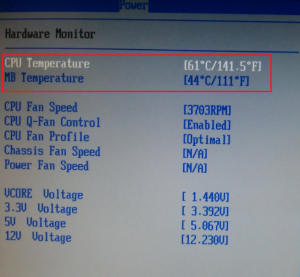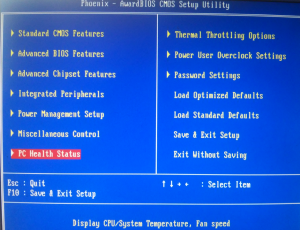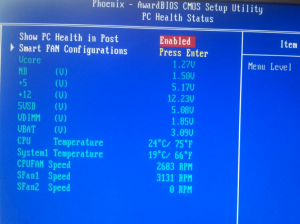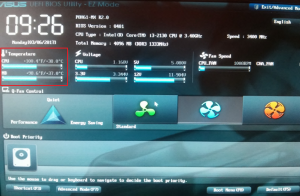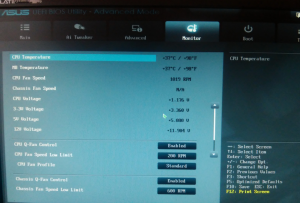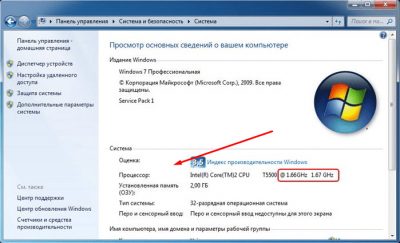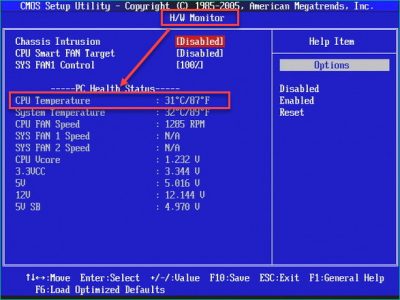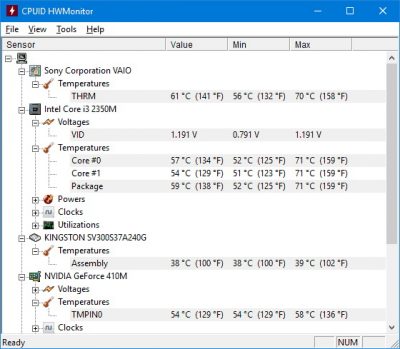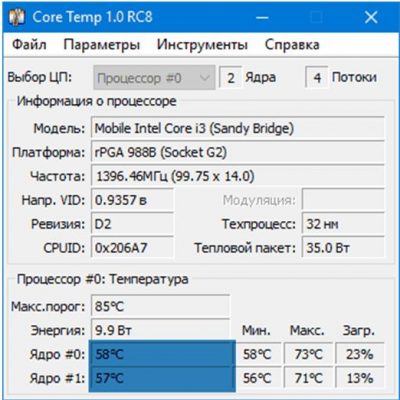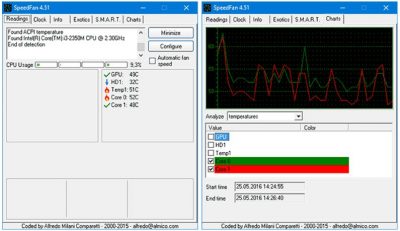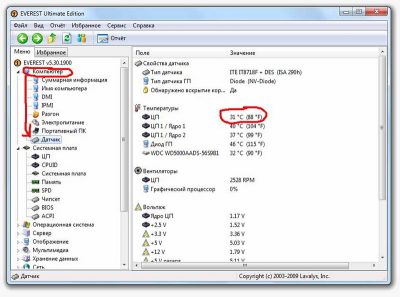как и где в биосе посмотреть температуру процессора
Как посмотреть температуру процессора в биосе?
Ранее мы рассказывали как можно проверить температуры таких важных компонентов компьютера или ноутбука, как процессор и видеокарта. Но те способы действуют лишь при загруженной операционной системе. А что делать, если ОС не установлена или не грузиться? Ответ прост – посмотреть температуру процессора в биосе.
Первое что нужно сделать для просмотра температуры это зайти в сам BIOS.
Далее уже в зависимости от производителя и версии BIOS отображение данного параметра может находиться в разных местах и называться по разному.
Так, например, в AMI BIOS посмотреть температуру процессора можно во вкладке “Power” -> “HW Monitor Configuration”.
Просмотр температуры процессора и материнской платы в AMI BIOS
Просмотр температуры процессора и материнской платы в AMI BIOS
В Award BIOS для просмотра температуры процессора нужно в главном окне выбрать вкладку “PC Health Status”.
Просмотр температуры процессора и материнской платы в Award BIOS
Просмотр температуры процессора и материнской платы в Award BIOS
В современных материнских платах с графическим UEFI BIOS температура процессора часто отображается прямо в главном окне, сразу после входа в настройки BIOS.
Температура процессора в UEFI BIOS
Либо же во вкладке “Monitor” после перехода в расширенные настройки (Advanced Mode) (клавиша F7).
Расширенные настройки UEFI BIOS вкладка Monitor
Лучшая благодарность автору — репост к себе на страничку:
Во время работы компьютера происходит нагрев таких важных его составляющих, как процессор и материнская плата. Поэтому эффективное охлаждение и регулярный контроль за температурой внутри системного блока являются необходимыми условиями функционирования ПК. Измеряемые специальными датчиками, данные о температуре могут быть считаны различными программами. Базовая система ввода-вывода (BIOS) также получает эти данные. Узнать температуру в BIOS на текущий момент времени можно при загрузке компьютера. Для этого достаточно зайти в BIOS и открыть соответствующий раздел.

Инструкция
Включите компьютер. Если компьютер уже был включен, запустите процесс его перезагрузки из меню «Пуск» — «Выключить компьютер» — «Перезагрузка».
Зайдите в BIOS. Для этого в начале загрузки, впервые несколько секунд после включения ПК, нажимайте клавишу «Delete» на клавиатуре. Для некоторых версий BIOS нужно нажимать клавишу «Esc» или «F8». На экране монитора откроется интерактивная среда оболочки BIOS. Изначально вы будете находиться в первом разделе «Main».

Перейдите в раздел «Power». Для этого дважды нажмите клавишу на клавиатуре со стрелкой «влево». Активное окно переместится на две вкладки. На экране откроется информация о питании системы, где и представлена температура в BIOS.

Выберите в окне пункт «Hardware Monitor».Для этого переместите курсор с помощью клавиши со стрелкой «вниз» на данную строчку и нажмите «Enter».
В следующем открывшемся окне первые два пункта будут отображать искомые параметры системы. Пункт «CPU Temperature» показывает температуру процессора, «MB Temperature» — температуру материнской или системной платы. Выйдите из BIOS, нажав клавишу «Esc».

Обратите внимание
Находясь в среде BIOS, не производите никаких изменений параметров. Это может повлечь неожиданные сбои в работе ПК или даже полную неработоспособность системы.
В этой статье мы покажем, как узнать температуру процессора в 2023 году. Рассмотрим 7 актуальных и рабочих способа: с помощью встроенных инструментов Windows и сторонних программ.
Подскажем, как включить отображение температуры процессора и видеокарты в игре — при помощи утилиты MSI Afterburner.
Содержание (развернуть ↴)
Как узнать и посмотреть температуру процессора: ТОП-6 способов
Сразу перейдем к основной части статьи. Расскажем, как узнать и посмотреть температуру процессора: в обычном состоянии и под нагрузкой. Всего — 6 способов.
PowerShell в Windows
Первый способ, который поможет посмотреть температуру процесса — через штатные средства Windows. Речь идет про встроенную утилиту PowerShell.
Это средство автоматизации, которое поможет узнать температуру ЦПУ как в обычном состоянии, так и под нагрузкой.
Чтобы найти программу, введите «PowerShell» в поиске меню «Пуск». Запустите Windows PowerShell от имени администратора.

Откроется новое окно. Здесь нужно ввести специальную команду: get-wmiobject msacpi_thermalzonetemperature -namespace «root/wmi». Нажмите Enter.

После этого откроется нужная информация. Нас интересует строка «CurrentTemperature».
AIDA64
AIDA64 — удобная утилита, с помощью которой можно посмотреть полную информацию о системе.

Чтобы узнать температуру процессора (а также видеокарты и других компонентов), перейдите в раздел «Компьютер» → «Датчики».
Здесь есть вкладка «Temperatures». В строке ЦП показана текущая температура вашего процессора.
Скачать с официального сайта →
Open Hardware Monitor
Open Hardware Monitor — еще одна сторонняя программа для Windows, с помощью которой можно узнать температуру ЦП. Распространяется бесплатно.

Утилита поддерживает большинство микросхем аппаратного мониторинга, может работать с процессорами Intel и AMD, видеокартами ATI и Nvidia.
В программе отображается информация:
- Температура всех ядер процессора.
- Скорость вращения вентиляторов.
- Нагрузка и тактовая частота ЦПУ.
Скачать с официального сайта →
Смотрим в Bios
Посмотреть температуру можно в BIOS вашего компьютера. Это программа материнской платы.
Как попасть в «БИОС»:
- При включении компьютера — перед загрузкой ОС Windows — нажмите несколько раз клавишу Delete или F2.
- Откроется синее окно с настройками. Перейдите во вкладку «Power».
- Здесь есть строка «CPU Temperature» — это текущая температура процессора.
Core Temp
Core Temp — еще одна полезная утилита; бесплатный системный монитор, который используется для диагностики и мониторинга температурных показателей процессора и получения другой важной информации.

Как использовать:
- Скачайте и запустите утилиту.
- В главном окне отображается информация о вашем ЦП: модель, платформа, частота.
- Здесь есть отдельная вкладка, где отображается температура каждого ядра — минимальная, максимальная. Также вы узнаете максимально допустимый порог и загрузку процессора.
Скачать с официального сайта →
Speccy
Speccy — небольшая программа, которая отслеживает основные показатели системы. В разделе CPU вы сможете посмотреть текущую температуру вашего процессора.

Также здесь можно узнать температуру видеокарты, нагрузку на оперативную память (ОЗУ), температурные показатели каждого ядра ЦП.
Скачать с официального сайта →
Как включить отображение температуры процессора в игре
Если вы хотите узнать температуру процессора под нагрузкой — например, во время игры, — то в этом вам поможет утилита MSI Afterburner. Утилита позволяет вывести специальный оверлей в угол экрана.
Благодаря этому вы будете видеть основные показатели в режиме реального времени: температуру и загрузку процессора, видеокарты, количество FPS.

Как использовать:
- Скачайте MSI Afterburner с официального сайта. Это бесплатно.
- Запустите утилиту. Нажмите на иконку шестеренок в главном окне.
- Откроется окно со свойствами. Перейдите во вкладку «Мониторинг». В подразделе «Активные графики мониторинга» активируйте пункт «Температура ГП».
- В подразделе «Свойства графика <Температура ГП>» отметьте галочкой пункт «Показывать в ОЭД».
- Нажмите «ОК».
Теперь запустите игру. В углу будет отображаться нужная информация: температура процессора, видеокарты, количество FPS.
Итоги
Краткие итоги статьи:
- Самый простой способ посмотреть температуру процессора — скачать программу AIDA64 (или аналог).
- С помощью сторонних утилит вы сможете получить полную информацию о системе: температуру ЦПУ, видеокарты и так далее.
- Для отображения нагрузки на ЦП и видеокарту в играх используйте программу MSI Afterburner.
Температура компонентов очень важный критерий стабильной работы вашего компьютера. При достижении критической температуры начинает срабатывать защитный режим, и компьютер начнет сбрасывать частоты и вычислительные мощности, вы это ощутите в виде внезапных тормозов и лагов, например, во время игры. При постоянном перегреве процессор или видеокарта могут выйти из строя, а работа на повышенных температурах значительно снижают срок службы вашего компьютера.
Самые распространенные способы определения температуры и способы как ее снизить, будут описаны в данном материале ниже.
Содержание
- Как узнать температуру процессора и видеокарты c помощью БИОСа
- Как узнать температуру процессора и видеокарты с помощью сторонних программ.
- CPUID HWMonitor
- AIDA64
- Как узнать максимальную(критическую) температуру процессора
- Как снизить температуру процессора
Как узнать температуру процессора и видеокарты c помощью БИОСа
Первым делом нам нужно открыть BIOS, для этого необходимо при включении компьютера нажать клавишу DEL или F2 (точную клавишу можете посмотреть в инструкции для материнской платы). Далее необходимо найти раздел Monitor/power. В разных версиях БИОС этот раздел выглядит по-разному, ниже приведены примеры двух самых популярных версий БИОСа.
После того как зайдете в необходимый раздел, необходимо найти строки «CPU Temperature» — температура процессора. Также обратите внимание на другие строки в мониторинге, там вы можете увидеть температуру материнской платы и окружения.
Минус данного способа один, что в БИОСе нельзя протестировать температуру процессора под нагрузкой.
Как узнать температуру процессора и видеокарты с помощью сторонних программ.
К сожалению, в Windows, будь то версия Windows 7 или Windows 10, нет стандартных программ или средств для отслеживания температуры. Но, к счастью, существует ряд очень простых и удобных программ, к тому же большинство из них абсолютно бесплатных.
CPUID HWMonitor
Одна из самых простых и удобных программ, но в то же время, очень информативная. При запуске вы можете видеть множество полей – скорость вращения вентиляторов, напряжение и, конечно, температура компонентов – видеокарта, жесткий диск, процессор и т.д.
Огромным плюсом программы является наличие 3 шкал — текущие значение (value), минимальное и максимальное. Приложение очень полезно при тестировании температуры под нагрузкой и показывает значение температуры в режиме онлайн.
AIDA64
AIDA64 – по праву, одна из самых популярных программ для мониторинга стабильности компьютера. Содержит информацию о технических параметрах компьютера, таких как, тактовая частота, объем памяти и т.д. Ну и конечно, температура всех компонентов ПК. Ранее программа была известна как Everest, и визуально напоминает Диспетчер устройств.
Минусом программы является ее платность, у программы есть 30-тидневный тестовый период и далее необходимо программу приобрести.
Из плюсов данной программы хотелось бы выделить наличие встроенных бенчмарков (тестов производительности). С их помощью можно проверить скорость работы памяти или мощность процессора и многое другое.
Как узнать максимальную(критическую) температуру процессора
Способ в данном случае один, но он максимально достоверный и надежный — официальная документация или официальный сайт производителя. Все что вам нужно сделать, это зайти на сайт производителя процессора (Intel или AMD) или видеокарты (Nvidia или AMD Radeon) найти модель вашего устройства.
Для каждого модельного ряда критическая температура может отличаться, но средние показатели для видеокарты и процессора это не более 65-70 градусов, если в ходе тестирования вы увидите, что температура выше, стоит бить тревогу.
Как снизить температуру процессора
Один из самых банальных и простых способов, но который действительно работает это чистка компьютера от пыли. Загрязнение и скопление пыли затрудняют прохождение воздуха что сказывается на температуре компонентов.
Второй способ требует навыков обращения с компьютером — это замена термопасты. При длительном использовании паста высыхает и ее термопроводность снижается. Менять пасту и проводить чистку от пыли рекомендуется раз в полгода-год, в зависимости от пыльности помещения.
Содержание
- Как посмотреть температуру процессора в БИОСе и можно ли её изменить?
- Зачем необходимо знать информацию о степени нагрева процессора
- Различные способы получения информации о температуре
- Заключение
- Как узнать температуру процессора?
- Командная строка
- Windows PowerShell
- Специальные приложения
- HWMonitor для Windows
- MSI Afterburner
- HWinfo64
- Core Temp
- Open Hardware Monitor
- MonO System Monitor
- Speccy
- Cpu Thermometer
- RealTemp
- SpeedFan
- Fanny для Mac
- Подводим итоги
- Как узнать температуру процессора
- Содержание:
- Как определить температуру с помощью свойств компьютера
- Как узнать температуру компьютера с помощью командной строки
- Как узнать температуру компьютера с помощью BIOS
- Как определить температуру процессора через сторонние программы?
- Оптимальная температура процессора
Как посмотреть температуру процессора в БИОСе и можно ли её изменить?
Вопрос о том, как в БИОСе посмотреть температуру процессора персонального компьютера, далеко не праздный и рано или поздно может встать перед любым пользователем. Как правило, получить необходимые сведения о данном параметре очень просто, а информация, содержащаяся в БИОС по этому поводу, может быть полезной во многих случаях.
Зачем необходимо знать информацию о степени нагрева процессора
Компьютер – это устройство, состоящее из многих электронных компонентов, основной особенностью которых является повышенное потребление электроэнергии, и, как следствие, повышенное выделение тепловой энергии. Особенно высокой степенью выделения тепловой энергии во время работы обладает центральный процессор (ЦП), имеющий в своем составе миллиарды транзисторов. При этом избыточное тепло, если его эффективно не отводить от процессора, может вызвать перегрев данного компонента ПК, что, в свою очередь, влечет за собой сбои в работе компьютера и даже выход ЦП из строя.
Как правило, большинство ЦП оснащено специальным датчиком, который измеряет температуру их поверхности. Именно благодаря этому датчику пользователь может посмотреть температуру процессора, а также быть извещен в том случае, если температура процессора превысит опасный предел. В таком случае пользователю лучше всего изменить режим работы компьютера или усовершенствовать способ его охлаждения.
Различные способы получения информации о температуре
Очень часто температуру центрального процессора можно узнать при помощи информационных программ, запускаемых в рамках операционной системы. Примерами подобных программ являются CoreTemp и SpeedFan. Как правило, посмотреть нужную информацию в данных приложениях довольно легко, однако у этого метода есть и существенный недостаток. Если процессор вашего компьютера нагрелся настолько сильно, что это вызывает сбои в работе ПК, то ни информационные утилиты, ни, возможно, даже саму операционную систему вам не удастся загрузить. Поэтому, если у вас есть подозрения в том, что сбои в работе компьютера вызваны перегревом процессора, то для того, чтобы посмотреть информацию о его температуре, лучше всего использовать встроенные в БИОС возможности.
Разберем процесс поиска информации о температуре процессора на примере интерфейса наиболее часто встречающихся версий BIOS – от American Megatrends и Award.
В интерфейсе BIOS от AMI нужная нам информационная опция находится обычно на вкладке Power в разделе Hardware Monitor и носит название CPU Temperature.
А в интерфейсе Award BIOS температуру можно посмотреть в аналогичной опции, находящейся в разделе PC Health Status.
Следует обратить внимание на то, что, как правило, вы не сможете изменить никаких параметров в данных опциях, поскольку они предназначены лишь для предоставления пользователю необходимых сведений. В некоторых случаях имеется возможность отключить мониторинг температуры, но делать этого не рекомендуется.
Каким должно быть нормальное значение температуры процессора, и как узнать, не превышает ли указанное в BIOS значение опасный предел? В некоторых BIOS текст значения данного параметра отображается красным шрифтом в случае превышения опасного предела, но так бывает далеко не всегда. Поэтому часто пользователь должен самостоятельно быть в курсе того, какой нагрев нежелателен для процессора его ПК.
Однако общий совет здесь дать трудно. Как правило, ЦП разных производителей и линеек имеют различную рабочую температуру, которая считается для них нормальной. Тем не менее, в любом случае, если температура процессора превышает 60ºC, то это повод задуматься о том, как изменить способ его охлаждения, сделав его более совершенным.
Заключение
Большой нагрев процессора – крайне нежелательное явление, которого пользователю лучше всего избегать. Для того, чтобы узнать текущую температуру можно воспользоваться информационными опциями BIOS, показывающими температуру центрального процессора.
Источник
Как узнать температуру процессора?
Если возникли подозрения, что компьютер перегрелся (замедлилась работа, громче шумит вентилятор и чувствуется перегрев на ощупь), но вы продолжаете использовать технику при высоких температурах, это негативно отразится на сроке ее эксплуатации и может привести к серьезным повреждениям. Поэтому стоит проверить температуру процессора, найти и вовремя ликвидировать причину ее повышения. Для оценки степени перегрева есть несколько простых способов, о которых мы и поговорим.
На заметку: много другой полезной информации о показателях работы ноутбуков и ПК вы получите из материала о том, как посмотреть параметры компьютера.
Для определения температуры процессора можно ограничиться возможностями самого компьютера, например узнать ее через BIOS (или UEFI), то есть базовую систему ввода-вывода информации. В этом программном комплексе отображаются ключевые данные о работе системы. Чтобы войти в BIOS, необходимо перезапустить компьютер и во время загрузки нажать одну из клавиш: F2, F8, F10, Del или комбинации кнопок. Какой из вариантов выбрать, зависит от конкретной модели компьютерной техники и используемой материнской платы. Чтобы узнать подходящий вариант, как правило, достаточно в процессе загрузки взглянуть на нижнюю часть экрана, где отображается наименование клавиши для перехода в BIOS.
Следующий шаг – перейти в раздел, в котором отображается температура. Его название может отличаться в зависимости от версии системы (материнской платы):
Заходить в другие разделы, более глубокие, нет необходимости. Данные о температуре процессора указываются в градусах по Цельсию и Фаренгейту в строке CPU Temperature или CPU Temp. Здесь же можно посмотреть, какая температура у других элементов системы. Если отыскать нужную информацию в перечисленных разделах не удается, листайте все подряд, пока не найдете. Но нужно отметить, что есть модели компьютеров, где подобные данные не указывается.
Явное преимущество этого способа определения температуры – простота. Не требуется никаких дополнительных программ (как встроенных, так и сторонних), для получения нужной информации достаточно правильно перегрузить компьютер. Но есть и серьезный недостаток проверки температуры через BIOS. Здесь вы можете получить только данные о процессоре в спокойном состоянии, то есть при полном отключении всех программ. А если учитывать, что даже в процессе загрузки компьютер может значительно нагреваться, что вызывает ухудшение его работы, пользы от информации из БИОСа мало.
Важно: нормальная температура без нагрузки (в спокойном состоянии) отличается в зависимости от модели процессора. Для AMD она составляет примерно 45°, а для Intel – около 35°. После запуска приложений и повышения нагрузки температура может возрасти от 1,5 до 2 раз. Для AMD максимальный показатель – 80°, а для Intel – 70°. Температура способна немного превышать эти цифры, но нельзя допускать, чтобы компьютер долго работал в состоянии перегрева. В рабочем состоянии для большинства моделей процессоров комфортная и безопасная температура – от 48 до 60°.
Командная строка
Еще один несложный способ проверки температуры процессора – использование командной строки Windows. Работает это следующим образом:
Удобство этого способа состоит в том, что система выдает только необходимые данные, и нет необходимости искать их среди массы других параметров. Если же требуются дополнительные данные, лучше выбрать другой способ их получения, например через PowerShell.
Windows PowerShell
В Windows 10 есть системная утилита PowerShell, схожая по своему функционалу с командной строкой, но более современная и гибкая. Температура процессора в этом случае определяется следующим образом:
Советы:
Специальные приложения
Предыдущие способы определения температуры (через БИОС, командную строку и PowerShell) далеко не всегда демонстрируют достоверную картину нагрева процессора и работают не на всех компьютерах. Кроме того, собственные средства операционной системы дают только основную информацию о температуре, а этого часто недостаточно. Поэтому лучше всего использовать специализированные программы. Рассмотрим несколько самых популярных приложений, позволяющих получить данные о температуре процессора и других показателях работы компьютера в разных операционных системах.
HWMonitor для Windows
Эта программа распространяется бесплатно, и чтобы можно было определить температуру, достаточно скачать установочный файл и установить приложение. Кроме того, есть возможность использовать портативную версию HWMonitor, которую не придется даже устанавливать. Нужно только распаковать архив и запустить программу.
В первом же окне отобразится нужная нам информация. Здесь можно посмотреть температуру не только процессора, но и видеокарты, жестких дисков и материнской платы. Информация систематизирована по устройствам — чтобы найти показатель температуры процессора, нужно зайти на вкладку AMD или Intel (выбор зависит от модели устройства) и открыть раздел Temperatures.
Программа демонстрирует температуру по каждому из ядер, причем здесь можно проверить не только текущий показатель, но также минимальный и максимальный, которые HWMonitor зафиксировал с момента своего запуска. Это большой плюс, поскольку такие данные позволяют лучше диагностировать работу системы. Удастся, к примеру, после прекращения работы ресурсоемкого приложения (игры или другой программы, требующей большого количества энергии) зайти в HWMonitor и посмотреть, до какого максимального уровня доходила температура.
Из плюсов приложения можно также назвать русскоязычный интерфейс, наличие возможности сохранять данные в файл и поддержку большого количества датчиков. Недостатки – отсутствие графиков и вывода данных в процессе игры или работы другого ресурсоемкого программного обеспечения.
MSI Afterburner
Программа пользуется большой популярностью в качестве инструмента для разгона видеокарт и их тестирования, но она отлично подходит и для проверки температурных показателей. В главном окне в виде графиков отображаются все данные о работе системы. Кроме того, в отличие HWMonitor это приложение дает возможность постоянно контролировать температуру процессора и видеокарты во время игры, что позволяет тестировать компьютер под воздействием игровых нагрузок.
Обобщая плюсы MSI Afterburner, можно выделить наличие графиков, упрощающих мониторинг, отображение показателей температуры процессора, видеокарты и ОЗУ, поддержку разгона видеокарт, разнообразные параметры их работы и возможность выводить данные во время игр. В качестве минуса программы стоит назвать разве что не очень удобный интерфейс.
HWinfo64
Это программное обеспечение профессионального уровня дает полный объем данных о работе компьютера, в том числе о температуре, загрузке и напряжении. Здесь формируются отчеты, что позволяет диагностировать состояние системы. Приложение работает с многочисленными датчиками и считывает сведения о температуре различных компонентов системы, оснащенных датчиками, в частности процессора, видеокарты, жестких дисков и материнской платы.
Особенно высоко оценивают эту программу владельцы процессоров AMD, так как она показывает оба их температурных параметра. При этом в большинстве других приложений отображается только один показатель. Кроме того, здесь есть подробные сведения об установленном оборудовании.
Важно: у процессоров AMD, в отличие от Intel, два температурных параметра: CPU Temperature (температура CPU) и Core Temperature (температура ядра). Первый показатель получен с датчика, расположено в чипсете устройства, и точнее при небольших нагрузках. А температура ядра – это не уровень нагрева матрицы или корпуса процессора, а цифра, полученная на основе предельных показателей — она точнее при значительных нагрузках. В БИОСе можно посмотреть только температуру CPU, а в специализированных программах есть в основном только температура ядра.
Чтобы просмотреть данные, нужно нажать на главной странице программы кнопку Sensors. Для каждого показателя открывается график, по которому можно проанализировать, как в течение определенного промежутка времени менялись данные.
Таким образом, основные плюсы HWinfo64 – множество сенсоров и показателей, в том числе температуры, загрузки, частоты и напряжения, детальные сведения о компьютере, удобные графики и отличная поддержка процессоров AMD. Минусы – программа не русифицирована, у нее непростой интерфейс, не выводится информация во время игр. Для обычного пользователя может быть сложно разобраться в показателях HWinfo64. Если вы не знаете, какой должна быть нормальная температура, лучше выбрать приложение попроще, в котором есть данные о минимальных и максимальных показателях, например HWMonitor.
Core Temp
Эта популярная утилита одна из самых простых и позволяет анализировать изменения температуры процессора и видеокарты. Можно узнать максимальные и минимальные данные, а также процентный показатель загруженности процессора. Программа показывает частоту и температуру каждого из ядер, а также общий показатель. Есть дополнительное приложение All CPU Meter, работающее вместе с Core Temp, которое показывает нужные данные во время работы в других программах.
Главные преимущества – простота интерфейса и настроек, вывод данных в системный трей, русификация, наличие журнала записи информации о температуре и всплывающих уведомлений о том, что процессор перегрелся, а также возможность мониторить загрузку и частоту процессора. Есть и недостатки – нельзя просматривать графики, нет опции просмотра данных во время игр.
Open Hardware Monitor
Чтобы узнать температуру или информацию об оборудовании через эту программу, не придется ее устанавливать. Достаточно скачать и запустить. В приложении можно узнать текущую температуру и уровень нагрузки на разные элементы системы, а также максимальные показатели.
Основные плюсы Open Hardware Monitor – возможность выводить данные в гаджет и трей, простота интерфейса и демонстрация показателей разных составляющих системы. Недостатки – программа не подходит для процессоров AMD и не переведена на русский язык.
MonO System Monitor
У софта интересный интерфейс: он выглядит как виджет. Здесь можно оценить, насколько нагружен процессор, жесткий диск и память, определить, какое приложение сильнее всего нагружает компьютер и какую проблему нужно решить для улучшения работы системы. Температура процессора отображается для каждого из ядер.
Программа привлекает пользователей своим внешним видом и наличием русского языка. Минусы – на сайте приложения могут не работать ссылки для скачивания, также оно пытается устанавливать сторонние программы.
Speccy
Приложение распространяется в двух версиях — платной и бесплатной. Есть возможность просматривать сведения о системе и показатели температуры разных ее составляющих. Speccy – программа, ничем особым не примечательная. Единственная особенность – для процессоров Ryzen температура отображается неверно.
Главные плюсы – наличие графиков, дополнительных сведений о системе, показателей температуры разных элементов и русскоязычной версии программы. Минусы – некорректная работа программы с некоторыми моделями процессоров и всплывающие предложения установки приложения CCleaner от того же разработчика.
Cpu Thermometer
Максимально простая в использовании программа с минималистическим дизайном, специально предназначенная для определения температуры процессора и его загрузки. В ней можно получить только эти показатели отдельно по ядрам. В настройках удастся менять единицы измерения с Фаренгейта на Цельсия и наоборот. Есть также возможность показывать данные в системном трее.
Программа хороша в основном тем, что ею очень просто пользоваться, и при этом не нужна установка. Но есть и минусы: невозможность использования с новыми моделями процессоров AMD, отсутствие дополнительных опций, графиков и русскоязычного интерфейса.
RealTemp
Это специальное приложение, разработанное для процессоров Intel. Если у вас процессор AMD, оно не просто не будет работать, но даже не установится. Здесь отображаются загрузка и температура в настоящее время, а также минимальный и максимальный показатели.
Программа обладает такими преимуществами, как простота, наличие уведомлений о превышении температурного порога, а также отсутствие необходимости в установке. Минусы – нет графиков и русского языка.
SpeedFan
Приложение было разработано, чтобы с его помощью регулировать скорость кулеров материнской платы и процессоров. Температура здесь также измеряется, так как именно от нее зависит частота оборотов кулера. Кроме того, можно просматривать графики и мониторить напряжение.
Из преимуществ SpeedFan стоит отметить возможность разгона, просмотра графиков и управления оборотами кулера. Но софт не имеет русскоязычного интерфейса и не поддерживает некоторые современные модели процессоров.
У программы современный эстетичный интерфейс. В ней доступна информация о температуре, частоте и загрузке процессора, а также общие сведения об оперативной памяти, производительности видеокарты и объеме свободного места на диске. Дополнительная возможность – разгон видеокарты.
Среди плюсов приложения можно выделить русификацию, отличный интерфейс, наличие уведомлений о превышении максимального температурного предела, синхронизацию с аккаунтом, возможность разгонять ОЗУ, мониторить загрузку и частоту ОЗУ, видеокарты и процессора и просматривать графики изменения температуры. Минус у программы один, но довольно серьезный — здесь нельзя оценивать температуру в процессе игры.
Fanny для Mac
Приложение Fanny дает возможность контролировать температурный режим в компьютерах на Mac OS. При его использовании в верхней строке меню появляется значок с данными о температуре процессора и скорости, с которой вращается вентилятор. Кроме того, можно разместить в Центре уведомлений специальный виджет.
Чтобы воспользоваться Fanny, нужно скачать архив с ним, распаковать его и запустить программу через Finder. Для этого на вкладку «Приложения» на боковой панели перетаскиваем установочный файл Fanny.app. После этого программа станет доступной наряду с остальными, и чтобы запускать ее, нужно разворачивать вкладку с приложениями. В верхней части меню будет размещен значок Fanny — кликая по нему, можно вызвать панель с нужной информацией.
Для добавления виджета программы в Центр уведомлений извлекаем боковую панель, кликаем по значку создания нового виджета и добавляем Fanny, Теперь будут демонстрироваться температура и количество оборотов вентилятора в минуту.
Вас наверняка заинтересуют другие наши материалы: о том:
Подводим итоги
Перегрев компьютера приводит к ухудшению его работы и может даже вызвать поломки. Поэтому необходимо контролировать температуру процессора и вовремя реагировать на ее кардинальные изменения. Для этого есть различные возможности. Если вас интересует только информация о температуре процессора в данный момент, для ее определения достаточно встроенных утилит Windows: командной строки, BIOS или PowerShell. Но снимать серии данных и проводить тесты с их помощью не получится.
Источник
Как узнать температуру процессора
Перегрев процессора у компьютера или ноутбука ведёт за собой множества негативных последствий. Это и падение производительности, увеличение скорости загрузки устройств при включении, долгий ответ программ. Кроме этого, компьютерные устройства могут вообще отключаться, после того, как температура процессора достигла критической отметки. Перегрев системы — это первое, что влияет на всю работу гаджета, поэтому многие пользователи предпочитают следить за этим показателем. Как же узнать температуру компьютера? Для этого можно использовать внутренние ресурсы, а также есть множество утилит, которые в один клик дадут полную информацию о работе и технических характеристиках процессора.
Содержание:
Как определить температуру с помощью свойств компьютера
Для стабильной работы компьютера необходимо следить за температурой процессора. Но разработчики операционной системы сделали очень ограниченный доступ к информации о ЦПУ. О технических характеристиках и производителе, можно узнать с помощью свойств компьютера:
Так вы попали коротким путём в меню системы, где хранится информация о комплектующих компьютера. О процессоре, с помощью лишь свойств компьютера, можно узнать такую информацию, как производитель и тактовая частота.
Ещё один способ, как узнать информацию о процессоре, более развёрнутую, реализуется он через меню “Пуск”:
Теперь вашему вниманию предстанет вся информация о железе вашего компьютера или ноутбука, включительно, технические характеристики ЦПУ, но более подробные, чем через свойства компьютера.
Но в итоге выходит, что быстро посмотреть температуру процессора не получиться, разработчики операционной системы не дали такой возможности.
Как узнать температуру компьютера с помощью командной строки
Но всё-таки посмотреть температуру процессора без установки каких-либо утилит можно через командную строку. При этом выполнить поиск такой информации через неё возможно двумя способами:
Чтобы перевести в понятные нам единицы измерения температуры, указанные данные поделите на 10 и от получившейся цифры отнимите 273.15. Полученное число и будет текущей температурой ЦПУ в настоящее время.
Если вы заметили, что в любое время проверки значение температуры компьютера одинаковые, значит такой метод проверки на вашем устройстве работает некорректно.
Как узнать температуру компьютера с помощью BIOS
Но узнать температуру процессора можно не только через командную строку, эта информация отображается и в BIOS или в UEFI, так называется в компьютерных устройствах базовая система ввода и вывода данных. Как узнать температуру компьютера с помощью BIOS, пошаговая инструкция:
При этом в другие подразделы, глубже, заходить не нужно. Отображается температура будет рядом со строкой CPU Temperature. Перевод температурных единиц также не потребуется, всё указано в градусах Цельсия.
Там же вы можете ознакомиться и с другими данными, например, с температурой системы. Недостаток определения показаний процессора с помощью Биос (UEFI) в том, что температура будет измерятся в процессе бездействия компьютера или ноутбука. А нагреться ЦПУ, даже во время стандартной нагрузки, может в считанные минуты, что и приводит к ухудшению работы гаджета. Поэтому фактически такой метод проверки температуры процессора можно считать не информативным.
Как определить температуру процессора через сторонние программы?
Самый простой способ, как определить температуру процессора — это установить стороннюю утилиту. Их достаточно много, тем более они определяют данные работы не только ЦПУ, но и других комплектующих компьютера/ноутбука. Рассмотрим несколько программ, которые выбирают пользователи для установки:
Утилита совместима с операционными системами Windows XP, 7, 8, 10. Устанавливается в течение пару минут, весит мало и не влияет на работу компьютера.
Утилиту можно установить в панель задач для быстрого доступа к данным. Программа занимает совсем мало места и не влияет на работу гаджета.
Только загрузив Speccy вы можете увидеть такие параметры:
С помощью этой утилиты вы узнаете температуру процессора, материнской платы, жёсткого диска, видеокарты.
Основной её недостаток — это англоязычный интерфейс, но производители постоянно работают над улучшением программы, поэтому возможно, что в скором будущем она будет русифицирована.
Приведённые данные поданы в таблицу с минимальным, максимальным, текущим и средним температурным значением. Интерфейс программы, как и у предыдущей утилиты, англоязычный, но понятный. Все цифровые данные в ней можно найти во вкладке «Sensors». Скачать утилиту лучше с официального сайта разработчика.
Хотя разработчики прекратили поддержку утилиты, она по-прежнему остаётся одной из лучших в своём роде, тем более что скачать её можно бесплатно.
Существует ещё множество утилит на компьютер, помогающих посмотреть температуру компьютера: AllCPU Meter, Open Hardware Monitor, OCCT, AIDA64 и другие.
Оптимальная температура процессора
Перегрев комплектующих не только ухудшает работу компьютера/ноутбука, но и укорачивает эксплуатационный срок. А это может привести, как к ощутимым финансовым потерям, так и к потере всей информации с устройства. Если вы видите, что компьютер стал медленнее работать, дольше загружается, а вентилятор издаёт шум от лопастей громче, чем обычно, то лучше проверить температуру ПК. Но какой диапазон значений считается нормальным для процессора во время низких и высоких нагрузок:
При таких показателях уже можно заметить, что производительность гаджета упала. При температурах свыше 100 градусов идёт отказ системы от работы и устройство автоматически отключается. Температурные показатели могут немного отличатся в зависимости от производителя и технических характеристик процессора. В любом случае, рекомендуется держать температуру в рамках ниже 95 градусов.
Снизить температуру ЦПУ можно несколькими способами:
Нормальная температура процессора — это залог высокой производительности компьютера/ноутбука и долгий срок эксплуатации устройства.
Источник