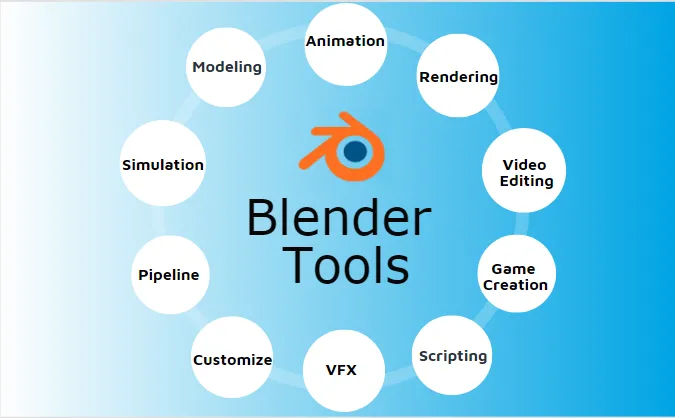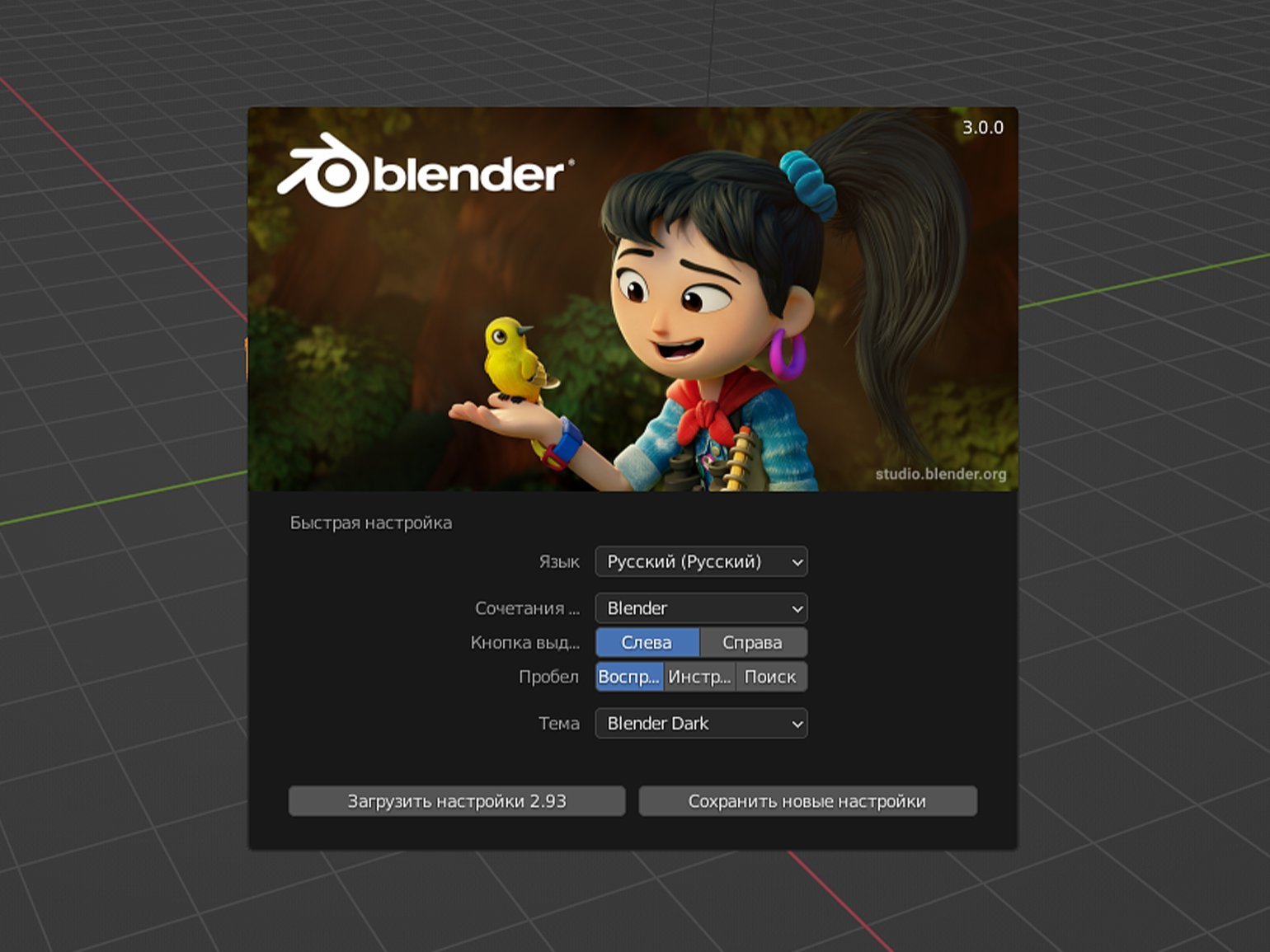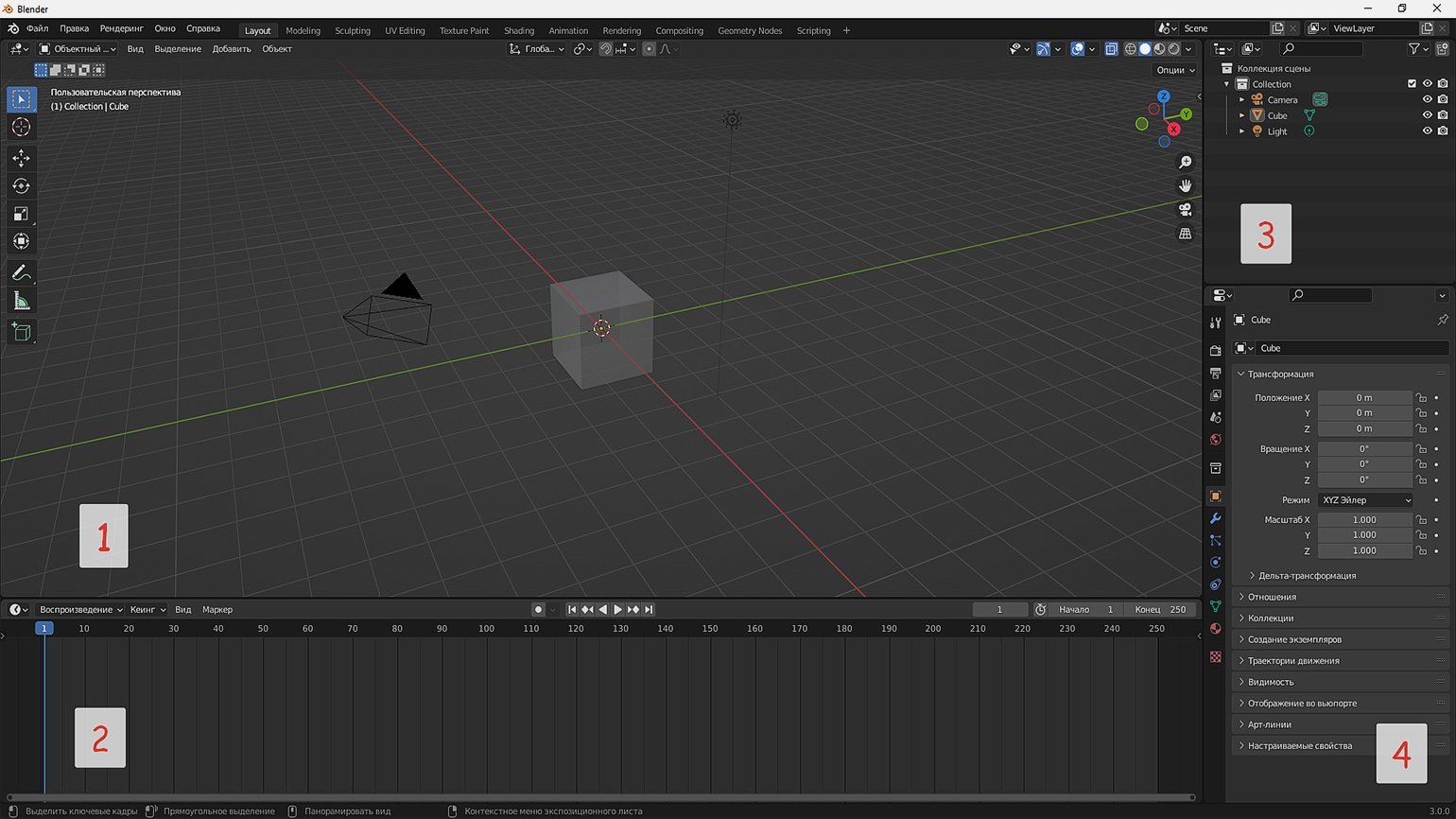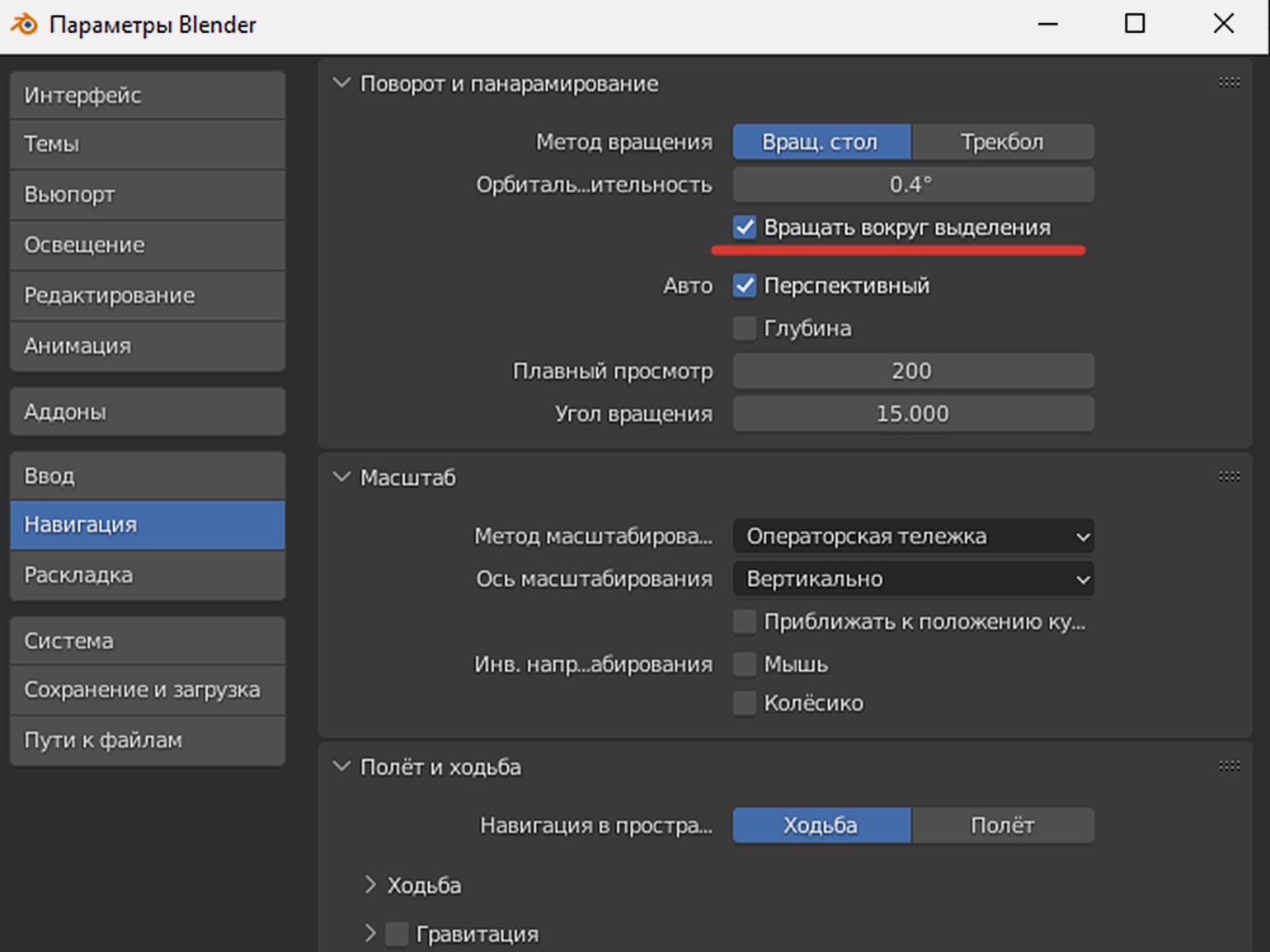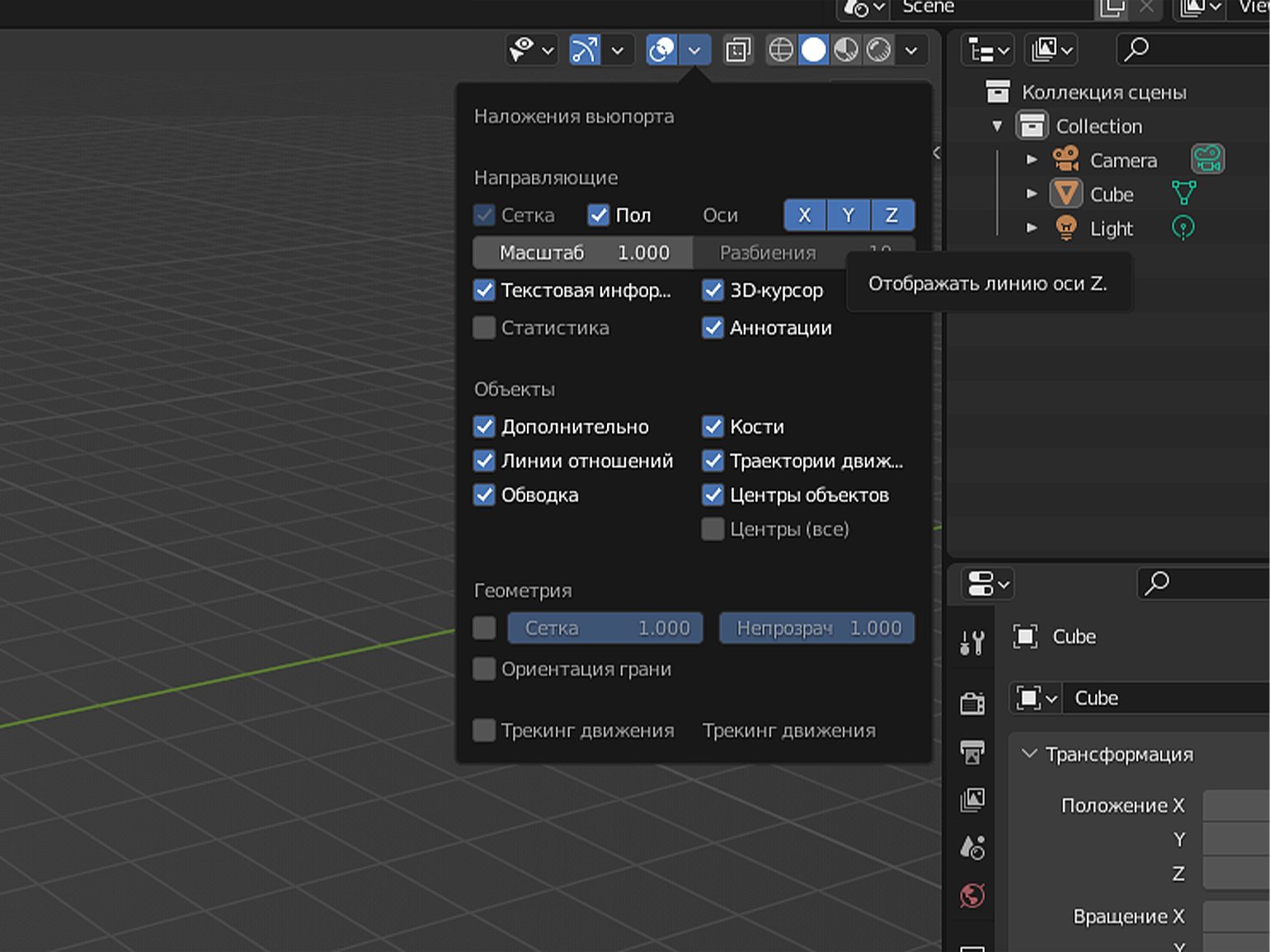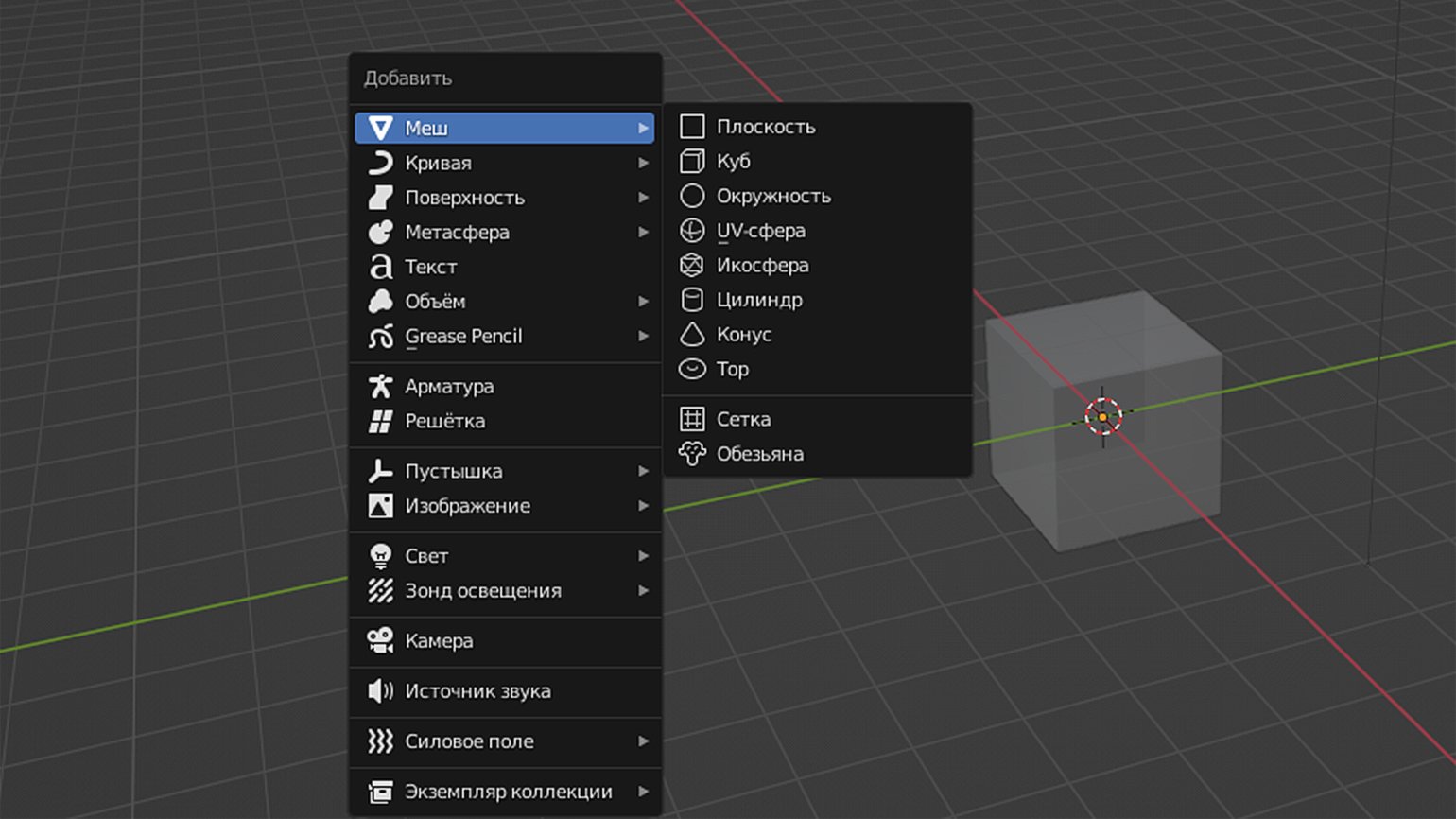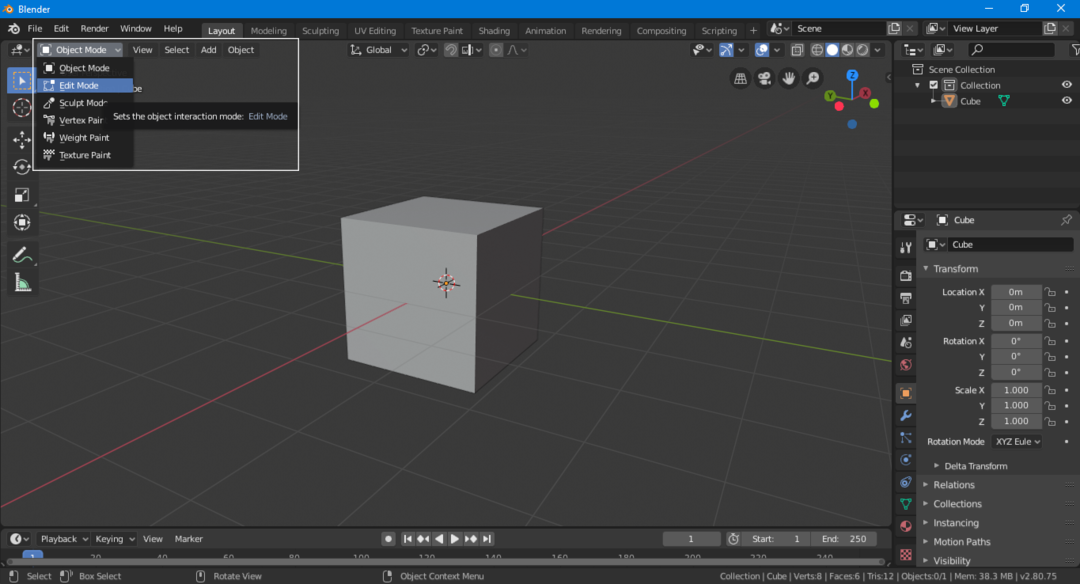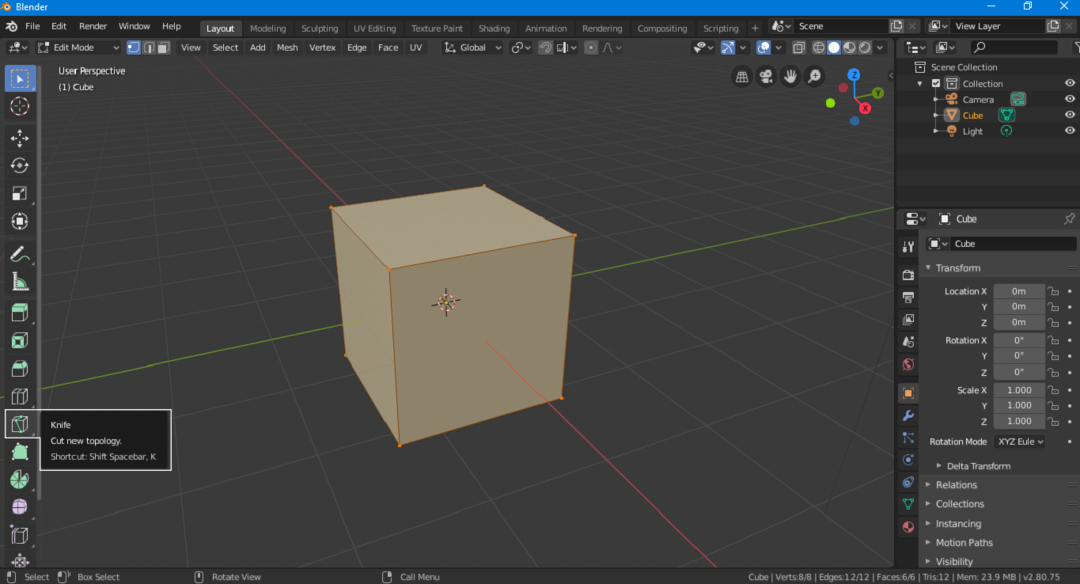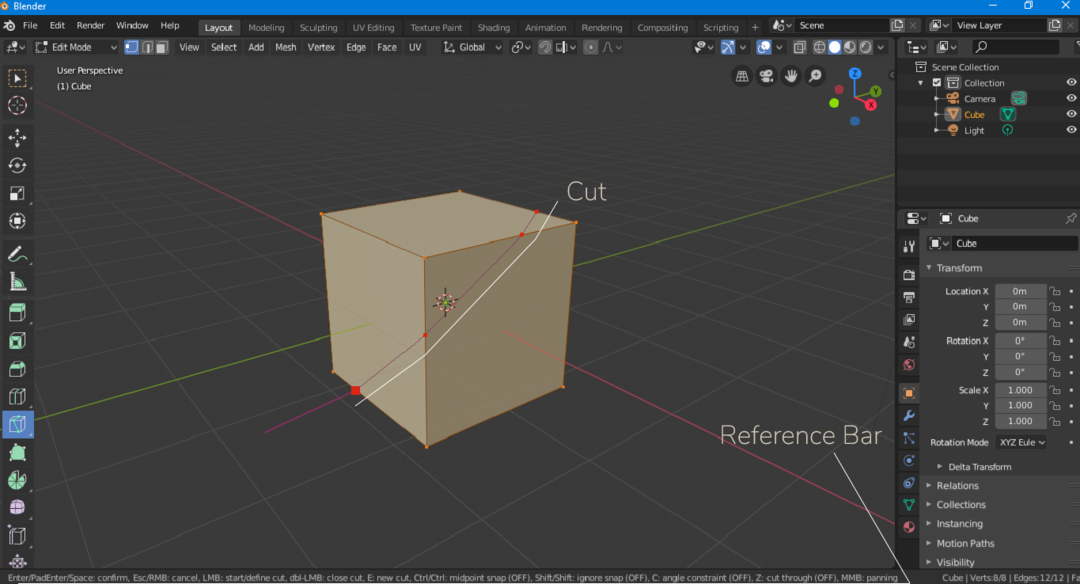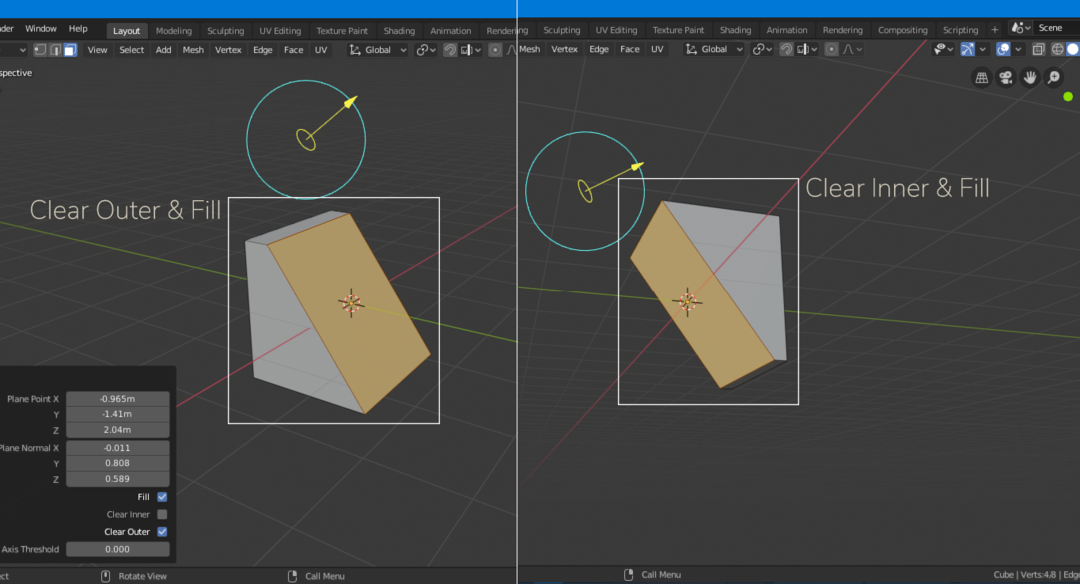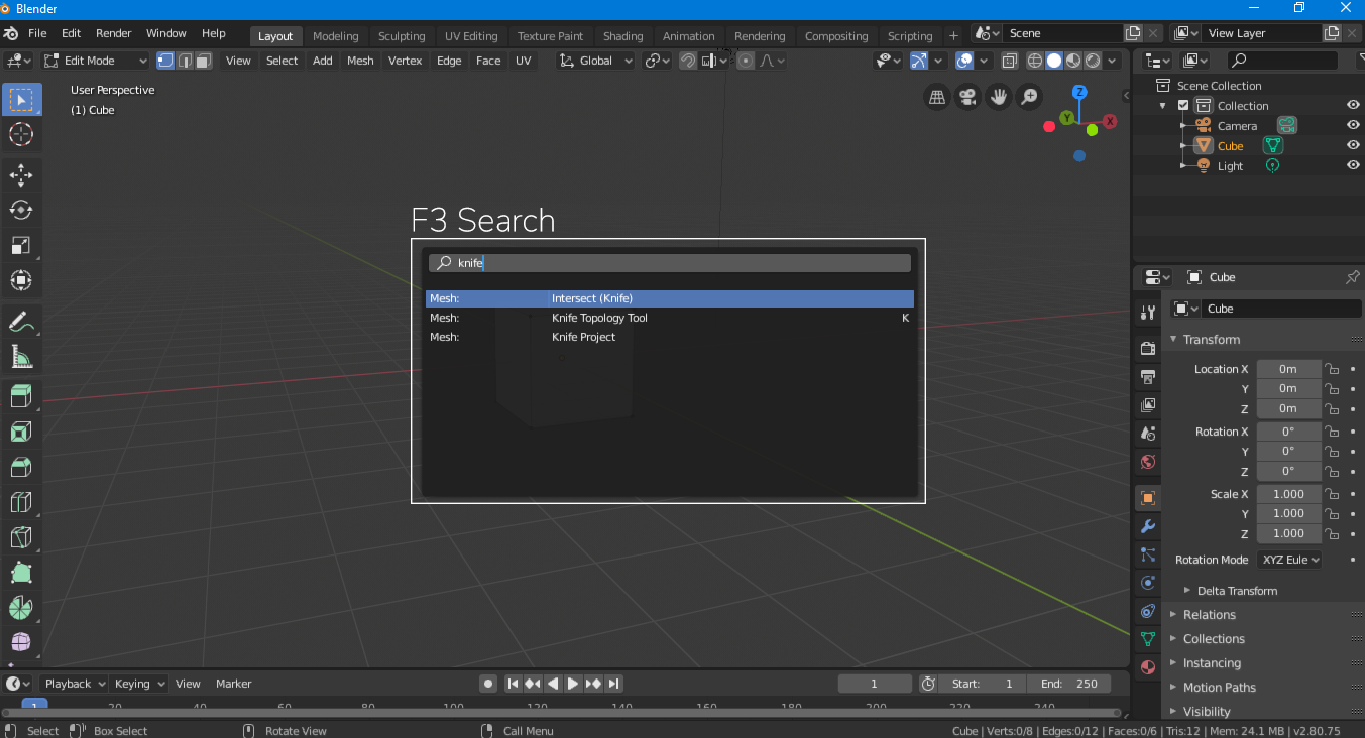Интерфейс Blender был полностью переработан, чтобы упростить поиск и использование его многочисленных функций.
Сочетания клавиш
По мере того, как функциональность Blender расширялась, с годами количество доступных сочетаний клавиш для новых функций становилось все меньше и меньше. По этой причине ряд горячих клавиш был изменен, чтобы сделать часто используемые функции доступными, в то же время задействовано меньшее количество горячих клавиш по умолчанию, чтобы пользователи могли самостоятельно создавать свои собственные.
Доступны следующие раскладки клавиш:
- Blender: раскладка клавиатуры по умолчанию, предназначенная для эффективной работы в Blender (список модифицированных клавиш).
- Blender 2.7: раскладка клавиатуры с минимальным количеством изменений, по сравнению с предыдущими версиями.
- Совместимость со стандартами индустрии: раскладка клавиатуры на основе других 3D-приложений (обзор горячих клавиш).
Выбор левой клавишей мышки
По умолчанию Blender теперь использует левую кнопку мыши для выбора. Карта клавиш для выбора левой кнопкой мыши была изменена таким образом, чтобы ее можно было использовать во всех функциях Blender, включая новые инструменты на панели инструментов. Обновленный выбор левой клавишей также работает с эмуляцией трехкнопочной мыши, которую используют многие пользователи ноутбуков. Теперь вы можете полностью использовать Blender с трекпадом с одной кнопкой или со стилусом графического планшета.
Это работает следующим образом:
- Щелкните левой кнопкой мыши, чтобы выбрать что-либо (удерживайте Shift или Ctrl, чтобы расширить или удалить выделение).
- Щелкните правой кнопкой мыши, чтобы открыть контекстное меню.
- С помощью инструмента «Box Select» зажмите левую кнопку мыши и перетащите, чтобы выделить все объекты, попавшие в прямоугольную область. Используйте Shift или Ctrl для расширения или удаления выделения.
- Shift + ПКМ, чтобы установить 3D-курсор вне зависимости от выбранного инструмента, или переключитесь на инструмент 3D-курсор и просто нажмите ЛКМ.
- Клавиша W всегда возвращает инструмент «Box Select».
Обратите внимание, что мы продолжим поддерживать выбор с помощью ПКМ, что дает преимущества для здоровья и эффективность в работе при использовании клавиатуры и мыши.
Новая тема и иконки
Blender имеет обновленный дизайн с новой темной темой и современным набором иконок, что позволяет сосредоточиться на работах, которые вы создаете. Иконки теперь могут изменять свой цвет в настройках темы, поэтому вы всегда сможете их легко заметить как на ярком, так и на темном фоне.
Для пользователей, которые предпочитают светлую тему пользовательского интерфейса или другие варианты, доступны различные темы в настройках Blender и возможность их выбора при первом его запуске.
Контекстные и избранное меню
Во многих редакторах теперь есть контекстное меню, вызываемое клавишей W (или щелчок правой кнопкой мыши, в зависимости от выбранной раскладки клавиатуры). Это обеспечивает быстрый доступ к важным командам.
Кроме того новое меню избранных функций (клавиша Q) доступно для сбора ваших любимых и часто используемых команд. Щелкнув правой кнопкой мыши по кнопкам и меню, можно добавить любые инструменты и меню в это меню.
Шаблоны
При создании нового файла теперь есть выбор между несколькими шаблонами приложений:
- General: 3D-моделирование, материалы, анимация и рендеринг.
- 2D Animation: карандаш (grease pencil) и 2D-анимация.
- Sculpting: простая настройка для начала скульптинга.
- VFX: отслеживание движения, создание масок и композитинг для визуальных эффектов.
- Video Editing: для использования Blender в качестве видеоредактора.
Для каждого шаблона можно сохранить отдельный файл запуска (startup file).
Рабочие пространства
Рабочие пространства обеспечивают расположение различных окон для конкретных задач, таких как моделирование, скульптинг или рисование текстур. Они доступны в виде вкладок в верхней части окна.
Каждый шаблон предоставляет набор рабочих пространств по умолчанию, которые можно настраивать. Новые рабочие пространства могут быть созданы или скопированы из одного из шаблонов. Также возможно добавить рабочие пространства из любого blend-файла, с помощью File — Append. Рабочие пространства можно удалить, щелкнув по ним правой кнопкой мыши.
Несколько рабочих пространств могут быть открыты одновременно, с помощью Window — New Main Window. Тогда каждое окно может быть настроено на свое собственное рабочее пространство, сцену и слой. Каждое рабочее пространство также может иметь несколько дочерних окон, с помощью Window — New Window и View Area — Duplicate Area into New Window в каждом редакторе.
С каждым рабочим пространством связан режим объекта, который автоматически активируется при переключении на это рабочее пространство.
Инструменты и настройки инструментов
Слева в окне 3D-вида есть новая панель инструментов. Новые инструменты на панели инструментов отличаются от существующих команд тем, что они активируются и остаются активными до перехода на другой инструмент.
Их настройки отображаются в строке в верхней части окна. Для инструментов с большим количеством настроек (например, кисти), все их настройки также доступны на вкладке «Tool» в редакторе свойств.
Некоторые дополнения будут доступны в качестве новых инструментов на панели инструментов. Другие будут перемещены на вкладки и на боковую панель, справа от окна 3D-вида.
Настройка параметров последнего оператора
Для настройки параметров последней примененной операции создается меню в левом нижнем углу.
Оно отличается от настроек инструмента в верхней панели и редактора свойств, которые управляют тем, что делает следующая операция.
Статус
В нижней части окна теперь есть строка состояния. Эта строка показывает:
- Информацию о том, что делают кнопки мыши и клавиатуры для каждого редактора, режима и инструмента, и эта информация обновляется, когда вы зажимаете клавиши-модификаторы (Ctrl, Shift, Alt).
- Сообщения и индикаторы выполнения для инструментов и заданий.
- Статистику сцены.
Панель состояния можно при желании скрыть, перетащив ее вниз или из меню «Window» (Show Status Bar).
Редактор свойств
Редактор свойств был реорганизован таким образом, чтобы кнопки были в виде одного столбца (в основном). Панели теперь также могут иметь подпанели, которые содержат более сложные и менее часто используемые настройки (свернуты по умолчанию).
Предустановленные настройки были перемещены в заголовки панелей для экономии места.
Рядом с каждым свойством у нас теперь есть «декораторы», маленькие индикаторы, которые описывают текущее состояние каждого свойства так, что вы можете видеть, является ли оно анимированным, ключевым кадром, управляемым с помощью драйвера, связанным или переопределенным.
Свойства, которые указывают на объекты и кости (например, целевые объекты ограничителей), теперь имеют новый параметр меню «Jump To Target», вызываемый правой кнопкой мыши, который выбирает целевой объект/кость.
Настройки
Окно настроек было изменено. Теперь оно содержит вертикальный список подпунктов и более организованный макет, подобный свойствам, с использованием панелей и подразделов. Многие связанные параметры, которые ранее были разбросаны, были сгруппированы. В частности, раздел «Тема» стал более структурированным и гибким, благодаря использованию адаптивной системы макетов.
Всплывающие меню
В версии 2.8 теперь есть концепция всплывающих окон, позволяющая добавить панель, которая появляется как меню. Это позволяет группировать связанные функции таким образом, чтобы они не мешали, когда вы их не используете.
Для эффективного доступа к отдельным параметрам удерживайте нажатой кнопку мыши при нажатии на кнопку меню и отпустите ее над параметром, который хотите изменить.
Круговое меню
Теперь мы включили набор круговых меню по умолчанию, чтобы более эффективно использовать клавиатуру для группировки связанных функций. Круговые меню быстрые, потому что вы можете использовать их с помощью жестов. Удерживая клавишу, проведите мышкой в направлении и отпустите. Со временем пользователи могут набрать мышечную память, чтобы быстро переключаться между пунктами.
В раскладке по умолчанию круговые меню используются для ориентации трансформации (,), точки вращения (.), направления вида (~), затенения (Z), привязки курсора (Shift + S) и спада пропорционального редактирования (Shift + O).
Инструменты и Gizmo
В окне 3D-вида и редакторе UV появились новые интерактивные инструменты и Gizmo, а также новая панель инструментов. Это облегчает возможность начать использовать Blender для новых пользователей, а для существующих находить и использовать инструменты, которые ранее требовали неизвестных комбинаций клавиш.
Панель инструментов
Новая панель инструментов отображается на боковой панели окна 3D-вида и редактора UV. При активации инструмента на панели инструментов он остается активным и показывает соответствующие Gizmo во вьюпорте. Это отличается от команд, встречающихся в различных меню, которые имеют более непосредственный эффект, и чьи настройки можно изменить после завершения операции.
Для таких операций, как перемещение или экструдирование, пользователь может выбрать либо использование существующих быстрых команд и сочетаний клавиш, либо использование панели инструментов. Система манипулятора была заменена перемещением, вращением и масштабированием Gizmo для соответствующих инструментов на панели инструментов. Для объединения Move, Rotate или Scale у нас теперь есть инструмент Transform.
Некоторые примеры новых интерактивных инструментов в действии:
Gizmo
Помимо Gizmo для инструментов у различных элементов, таких как источники света, камера и фоновые изображения композитинга, теперь есть ручки для настройки их формы или других атрибутов.
#статьи
- 12 янв 2022
-
0
Изучаем базовые понятия, инструменты и подходы.
Иллюстрация: Wikimedia Commons / Busbus / Rawpixel / Annie для Skillbox Media
Считает игры произведениями искусства и старается донести эту идею до широких масс. В свободное время стримит, рисует и часами зависает в фоторежимах.

Специалист по компьютерной графике, оптимизации и автоматизации проектов. Автор серии уроков по Blender.
Год назад в рамках своего YouTube-канала Андрей записал подробный курс по Blender, в котором работает более 7 лет. Обучение начинается с основ, рассчитанных в первую очередь на новичков, но последующие уроки могут быть интересны и для продвинутых пользователей — в них Андрей затрагивает скрытые возможности софта. Сам материал записывался в версии программы 2.90.1, но знания актуальны как для ранних версий (от 2.80), так и для последней (3.0.0).
Делимся основными тезисами второго урока, в котором изложены основы моделирования. С первым уроком, посвящённым интерфейсу и простым операциям в Blender, можно ознакомиться по ссылке.
В моделировании Андрей выделяет два подхода: деструктивный и процедурный. При деструктивном подходе мы не можем вернуться к предыдущим шагам, не удалив все последующие. При процедурном подходе изменения можно вносить на любом этапе, при этом каждая правка будет влиять на все последующие пройденные шаги.
Деструктивное моделирование осуществляется в Режиме редактирования (Edit Mode) и отчасти в Режиме скульптинга (Sculpt Mode). Примером процедурного моделирования может служить система модификаторов, к которой мы вернёмся чуть ниже.
Начнём с деструктивного подхода и рассмотрим основные операции, с помощью которых можно создать модель с нуля.
В стартовой сцене переходим в режим редактирования. Сделать это можно либо щёлкнув на меню в левом верхнем углу и переключив Объектный режим (Object Mode) на Режим редактирования (Edit Mode), либо просто нажав клавишу Tab. У этого режима огромный функционал, на разбор которого требуется очень много времени. В этом уроке мы разберём базовые операции, которые помогут вам освоить азы моделирования.
Справа от предыдущего меню есть иконки трёх режимов выделения. Переход в них осуществляется с помощью клавиш 1, 2 и 3 на основной части клавиатуры.
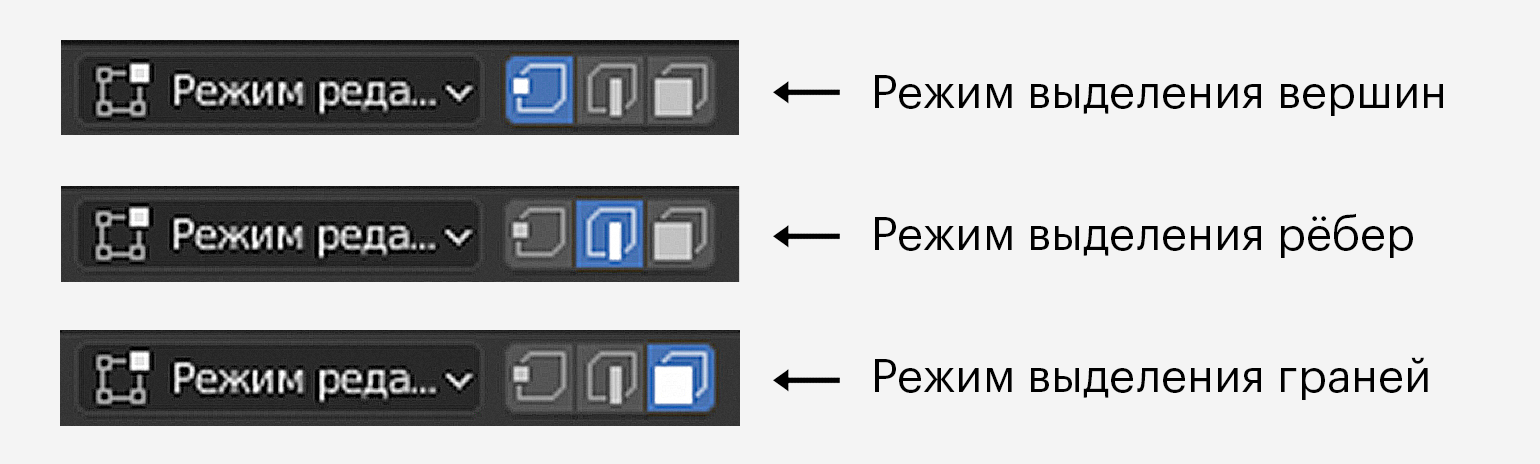
Первый режим — Выделение вершин (точек/вертексов) (Vertex select). Вершины выделяются левой или правой кнопкой мыши (ЛКМ/ПКМ) в зависимости от пользовательских настроек. Чтобы выбрать или отменить выделение нескольких точек, удерживаем Shift.
Второй режим — Выделение рёбер (эджей) (Edge select). Ребро — это две вершины, соединённые вместе.
Третий режим — Выделение граней (полигонов/фейсов) (Face select). Грань образуется тремя или более рёбрами.
С выделенными элементами можно проводить основные операции по аналогии с тем, как мы управляли объектами на прошлом уроке: перемещение (G), вращение (R), масштабирование (S). Операцию подтверждаем с помощью ЛКМ, отменяем — ПКМ.
Как и объекты, элементы можно изменять по любой оси. Например, если необходимо повернуть грань относительно оси X — нажимаем R + X. По другим осям — R + Y и R + Z. Точно так же работает перемещение (G + X, G + Y, G + Z) и масштабирование (S + X, S + Y, S + Z).
Помимо базовых операций, в режиме редактирования есть и другие инструменты. Рассмотрим функциональность для создания простых моделей.
Начнём с одной из самых распространённых операций — Экструдирования (Extrude). Выделяем нужную грань, нажимаем клавишу E и вытягиваем новый полигон вперёд. Таким образом создаётся новая грань и дополнительное кольцо полигонов, связывающее её с остальным мешем. С помощью поворотов новых граней по оси и дальнейшего экструдирования можно создавать изогнутые формы.
Примечание: эту и следующие операции можно найти на панели инструментов, расположенной слева. Но мы рекомендуем пользоваться горячими клавишами, так как они значительно ускоряют работу.
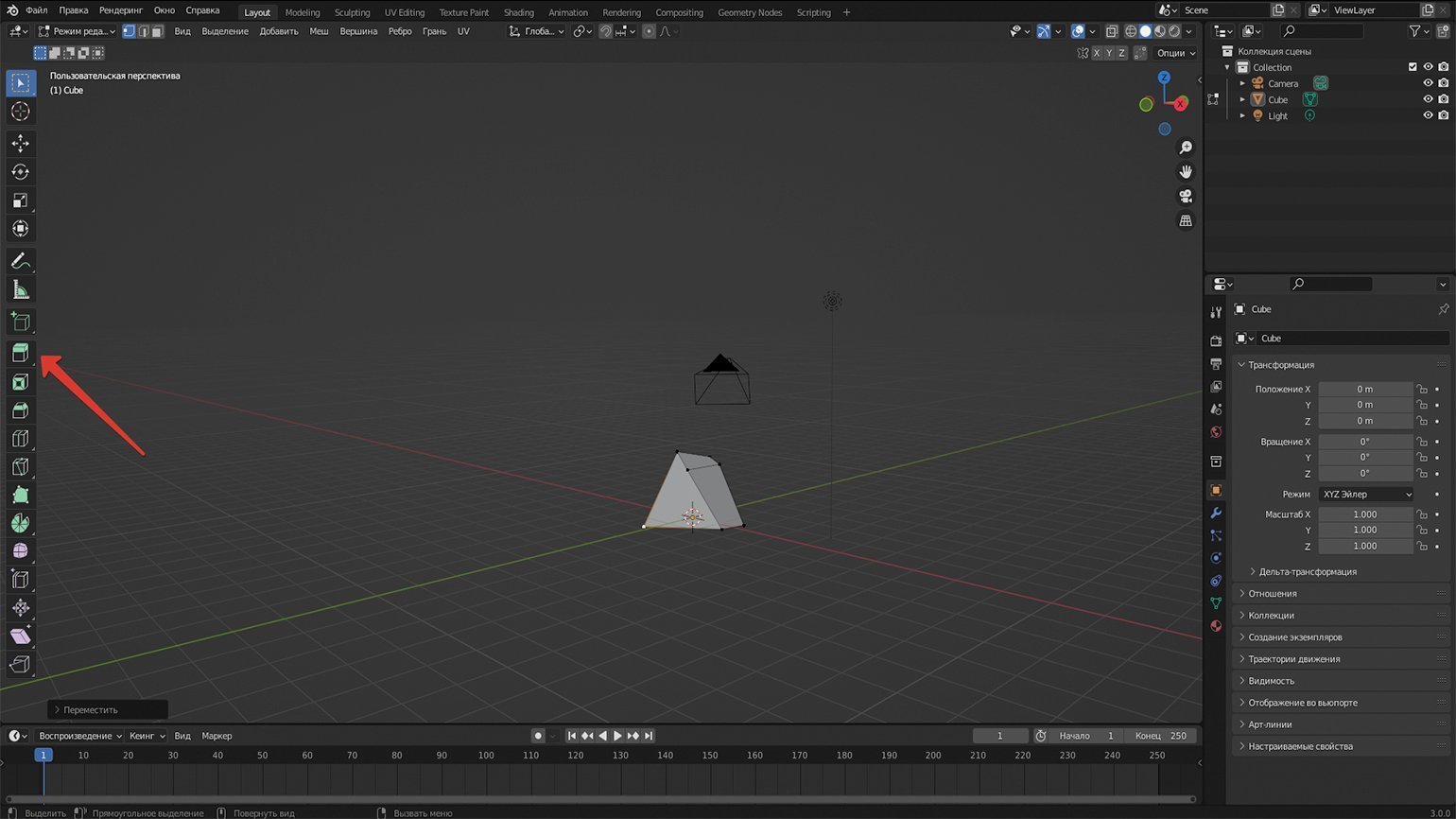
Ещё одна полезная команда — Выдавить внутрь (Inset Faces), горячая клавиша I. В режиме Выделения граней (Face Select) она создаёт полигон внутри полигона, образуя вокруг него дополнительное кольцо из граней.
Не менее полезное действие — Разрезать петлёй (Loop Cut). Нажав Ctrl + R и наведя курсор на любую часть объекта, вы увидите жёлтую рамку — она определяет, где будет проходить разрез. Определившись с размещением разреза, жмём ЛКМ, чтобы подтвердить действие. Затем появится возможность отрегулировать позицию курсором — закончив, снова нажимаем ЛКМ для подтверждения либо ПКМ для отмены (в этом случае ободок вернётся в центр). Так мы «разрезаем» полигоны, добавляя новые рёбра.
Чтобы удалить элемент, выбираем его и нажимаем X. Появится меню, уточняющее, что именно нужно удалить: вершины, рёбра или полигоны (а также несколько дополнительных опций, но на них останавливаться мы пока что не будем). Важно помнить, что с одним удалённым элементом могут пропасть и другие. Например, если удалить угловое ребро, то образованные им два полигона тоже исчезнут.
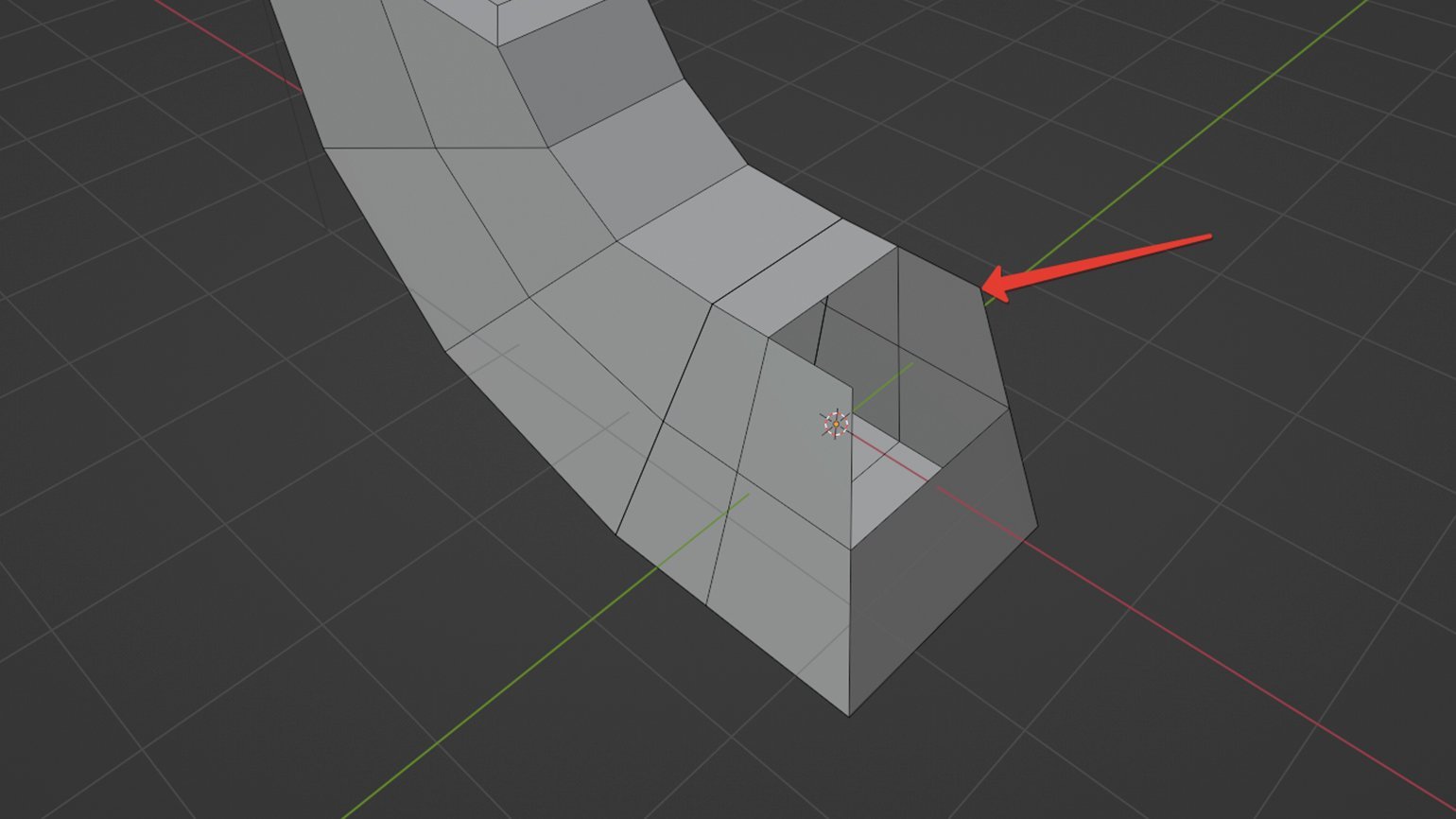
Если вместо ребра удалить обе его вершины по отдельности, то исчезнут все рёбра и полигоны, к которым эти вертексы принадлежали.
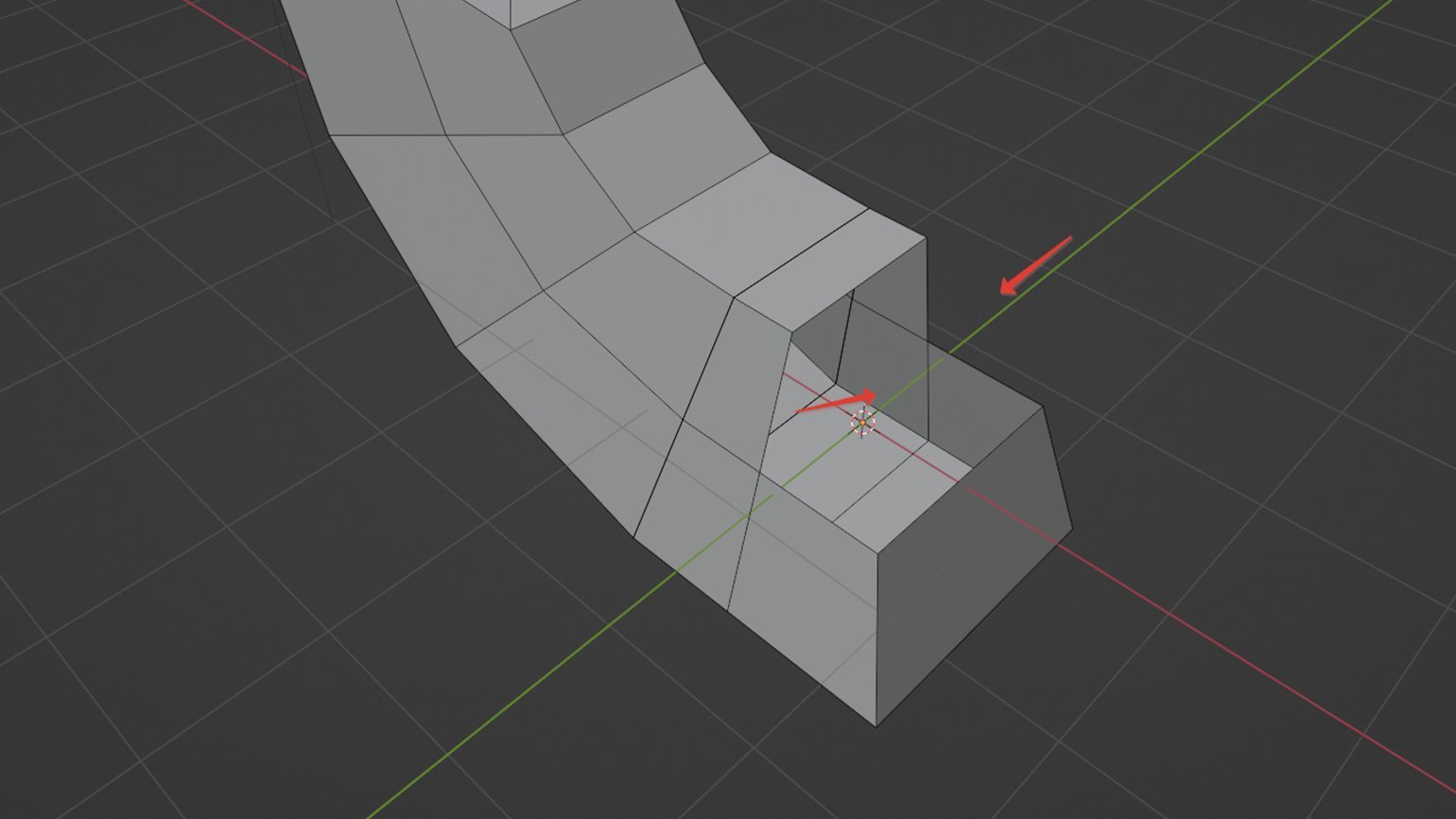
Чтобы создать полигон между двумя или тремя рёбрами, переходим в режим выделения рёбер, выбираем нужные и нажимаем клавишу F. Функция работает и с одним ребром, если геометрия объекта позволяет это сделать. В таком случае Blender автоматически попытается сгенерировать полигон между выделенным и соседними рёбрами. Этот способ особенно полезен, когда операцию нужно повторить несколько раз — например, добавить пять полигонов в ряд. Он срабатывает не всегда и не на всех типах геометрии, но попробовать стоит, так как это упрощает моделирование.
С помощью вышеперечисленных способов можно создавать объекты любой сложности. Деструктивность такого подхода заключается в том, что пользователь не может свободно возвращаться к более раннему этапу работы.
Например, вы удалили одну из вершин объекта, а позже поняли, что её нужно вернуть. В итоге вам придётся отменять все предыдущие действия без возможности их восстановить, пока не найдёте удалённый вертекс. Если такая проблема возникла в рамках одной сессии, её можно решить путём спама Ctrl + Z. Но важно помнить, что в Blender число отмен ограничено (32 по умолчанию, 256 максимум). Все доступные отмены находятся во вкладке Правка (Edit) — Отменить по истории… (Undo History…).
Несмотря на эти неудобства, многие пользователи всё равно предпочитают систему моделирования в Blender, потому что она обеспечивает высокую скорость работы и предоставляет внушительный арсенал инструментов.
Для процедурного моделирования, которое позволяет вносить изменения на любом этапе, можно использовать систему модификаторов — она расположена на панели справа и помечена иконкой с гаечным ключом.
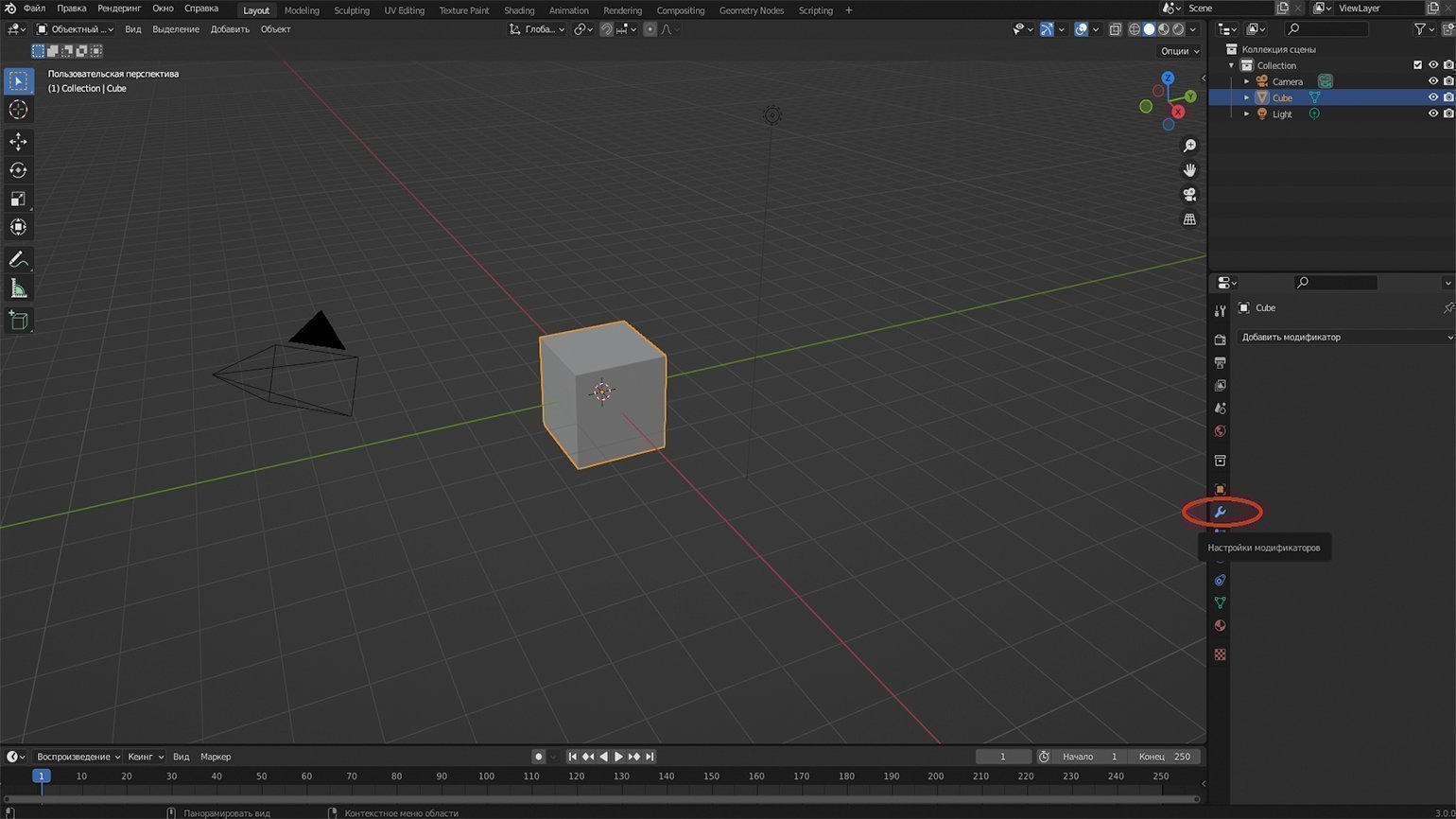
Если выбрать опцию Добавить модификатор (Add Modifier), перед вами появится список всех доступных модификаторов. Обязательно поэкспериментируйте с ними в свободное время.
Для примера разберём несколько модификаторов из классов Генерация (Generate) и Деформация (Deform). Самый распространённый — Подразделение поверхности (Subdivision Surface). Он увеличивает количество полигонов, одновременно сглаживая их углы. Применим этот модификатор к дефолтному кубу.
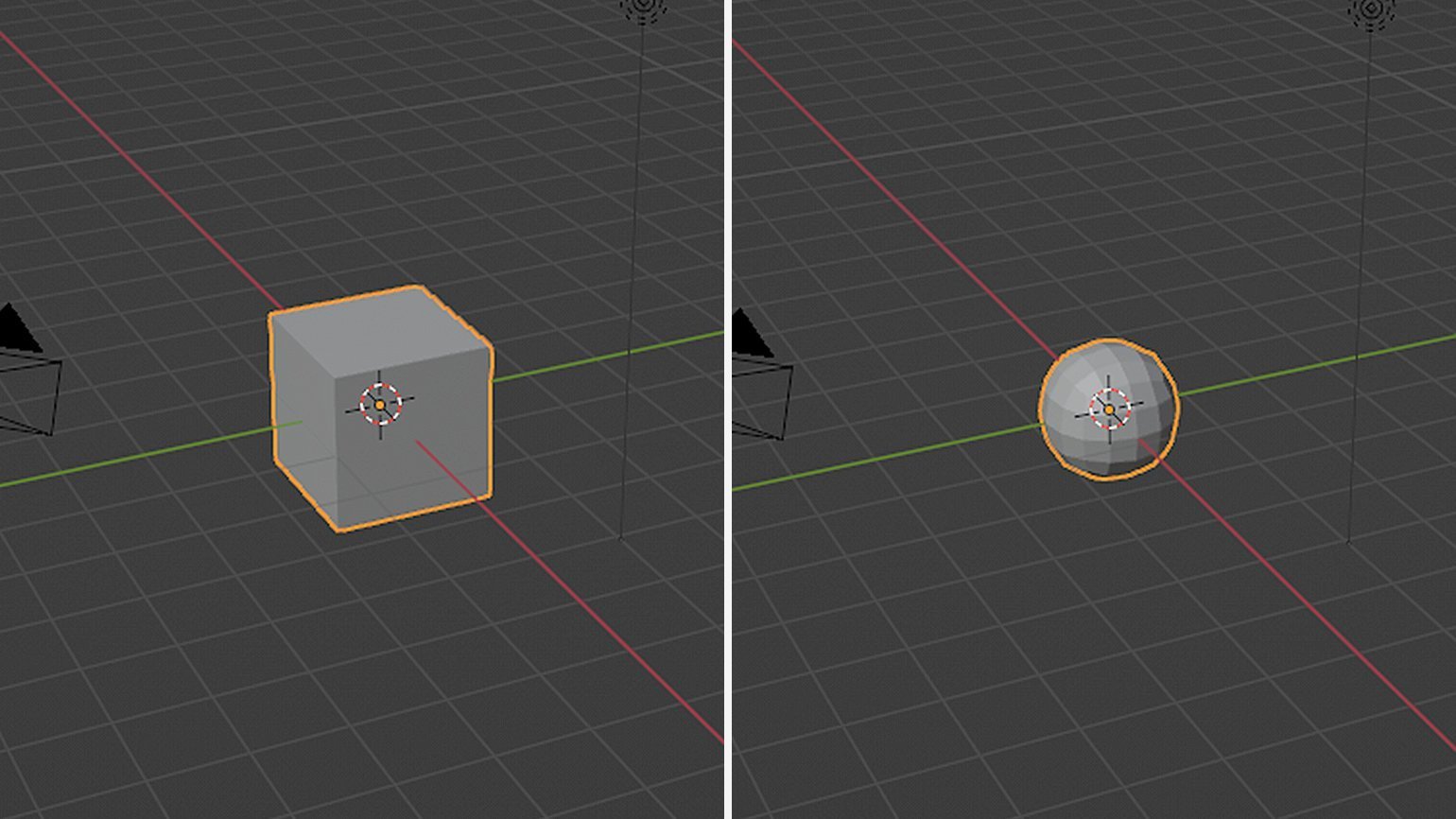
Добавим ещё один модификатор — Массив (Array). Он дублирует объект. В пункте Количество (Count) указываем количество копий. Также можно поэкспериментировать с Относительным смещением (Relative Offset).
Теперь добавим объект другого вида. В объектном режиме вызываем меню через Shift + A; во вкладке Кривая (Curve) выбираем Окружность (Circle) и увеличиваем её размер с помощью клавиши S. Возвращаемся к первому объекту — теперь к нему можно применить модификатор Кривая (Curve). В свойствах этого модификатора находим вкладку Curve Object и выбираем Окружность (Circle) — либо в списке, либо в самой сцене с помощью пипетки. В результате цепочка копий разместится по созданной окружности.
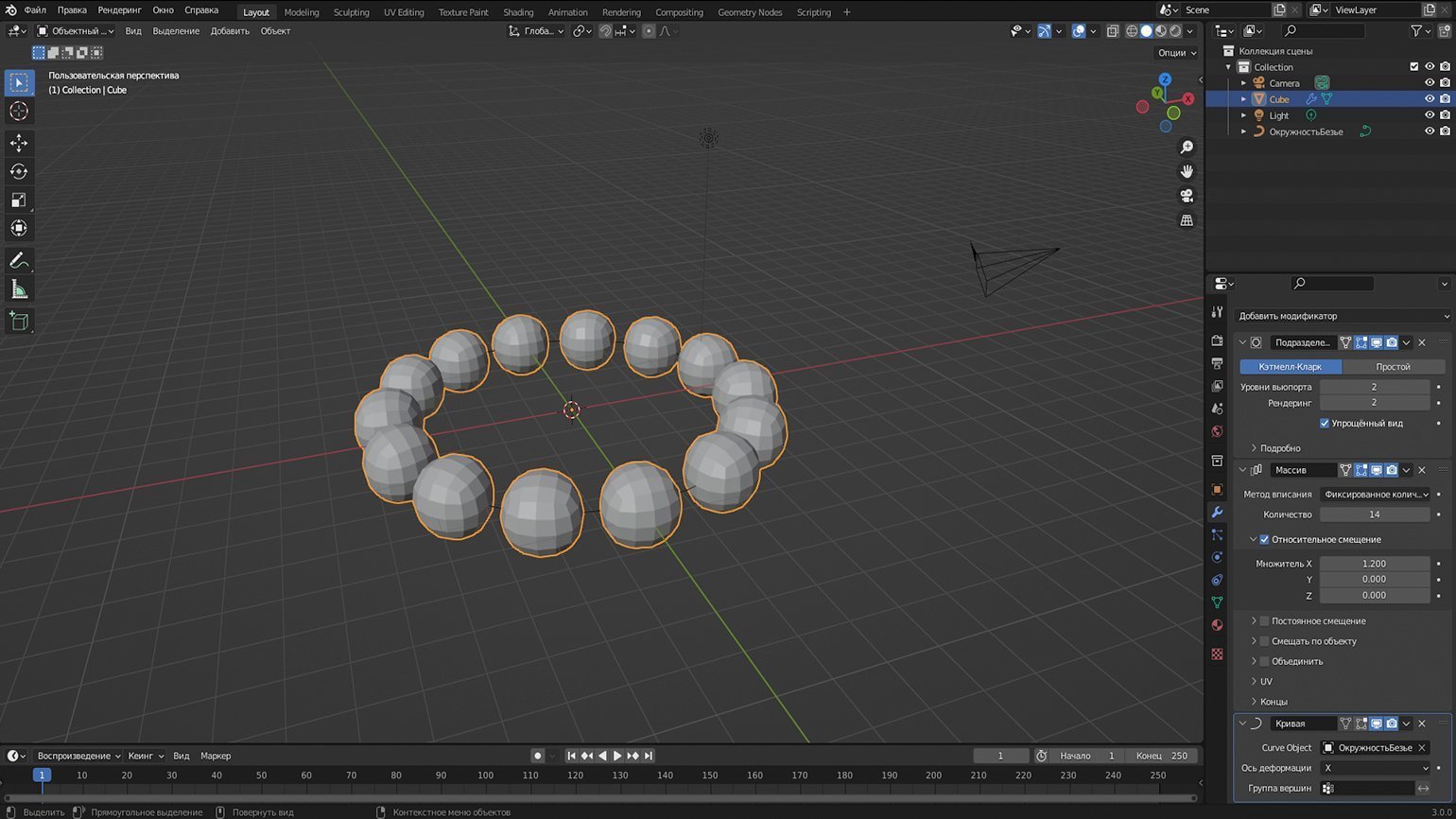
Из этого примера видно, что модификаторы иногда значительно ускоряют процесс работы. Настраивать такую сцену с помощью деструктивного подхода очень долго, не говоря уже о ровной расстановке объектов.
Если в использованном ранее модификаторе Массив (Array) добавить ещё несколько копий объекта, то они также разместятся по окружности. Если изменить настройки Подразделения поверхности (Subdivision Surface), то обновится и Массив. В этом и заключается процедурность подхода: на любом шаге можно внести изменения — и они отобразятся на всех последующих этапах.
У модификаторов существует большое количество настроек. Например, мы можем сделать так, чтобы объект дублировался по нескольким осям. Вызываем меню объектов Shift + A, во вкладке Пустышка (Empty) выбираем Оси (Plain Axes). Этот элемент мы будем использовать для сдвига всех копий первого объекта. В модификаторе Массив (Array) убираем галочку с Относительного смещения (Relative Offset), отмечаем Смещать по объекту (Object Offset) и выбираем Пустышку (Empty). Прежних дубликатов больше нет, но при нажатии G + X начнётся клонирование объектов по оси X.
С получившейся цепочкой копий можно поэкспериментировать: через сочетание клавиш G + Z вытянуть спираль и изменить форму объектов с помощью вращения (R) или масштабирования (S).
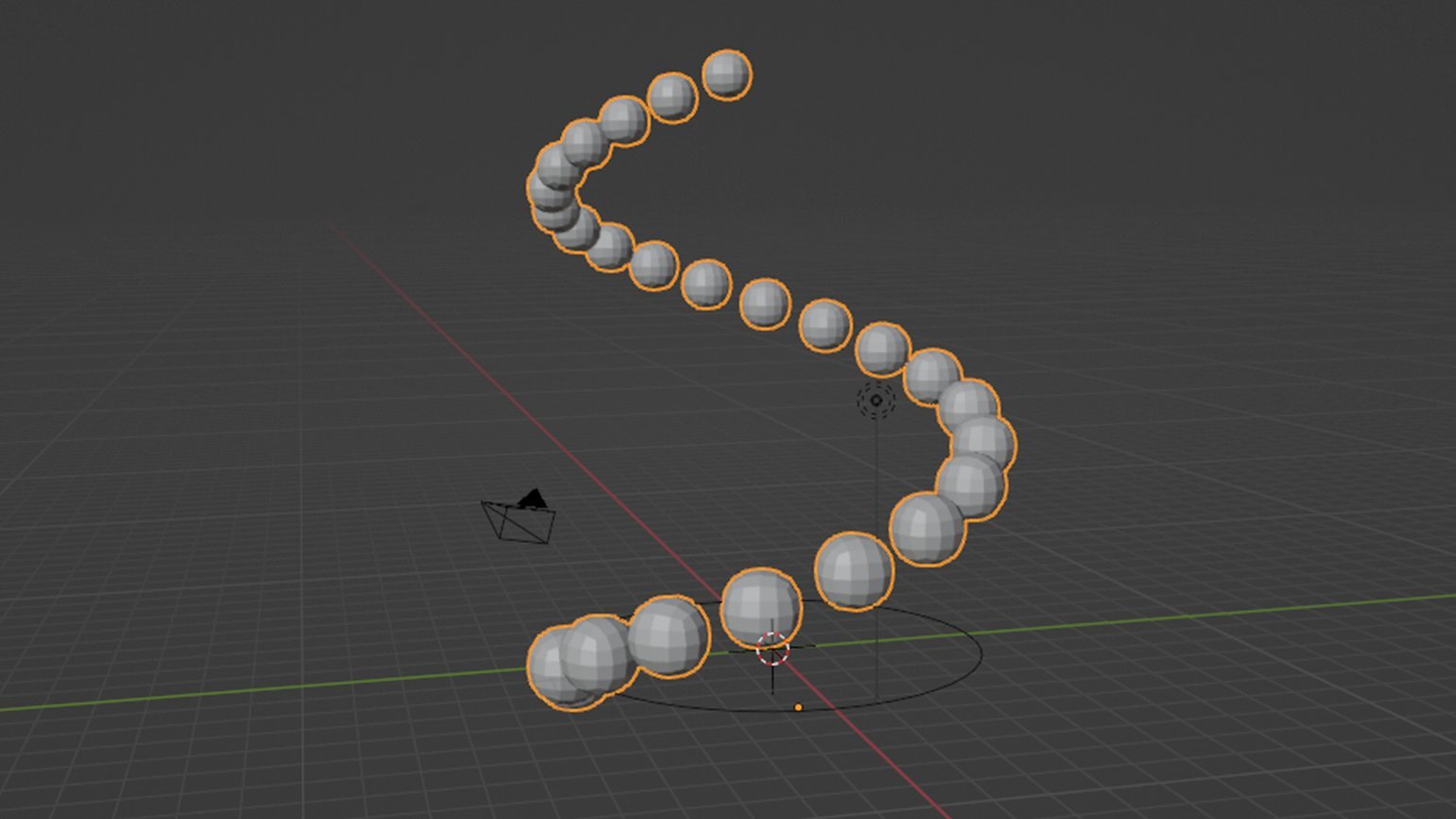
Подведём итоги. Во-первых, модификаторы успешно справляются с задачами, которые сложно решить вручную. Во-вторых, их огромное преимущество состоит в том, что всегда можно вернуться к предыдущему этапу и внести необходимые правки, включая изменение объекта деструктивным моделированием. Для этого нужно перейти в режим редактирования и выполнить необходимые манипуляции с объектом. После чего возвращаемся в объектный режим и получаем обновлённый результат.
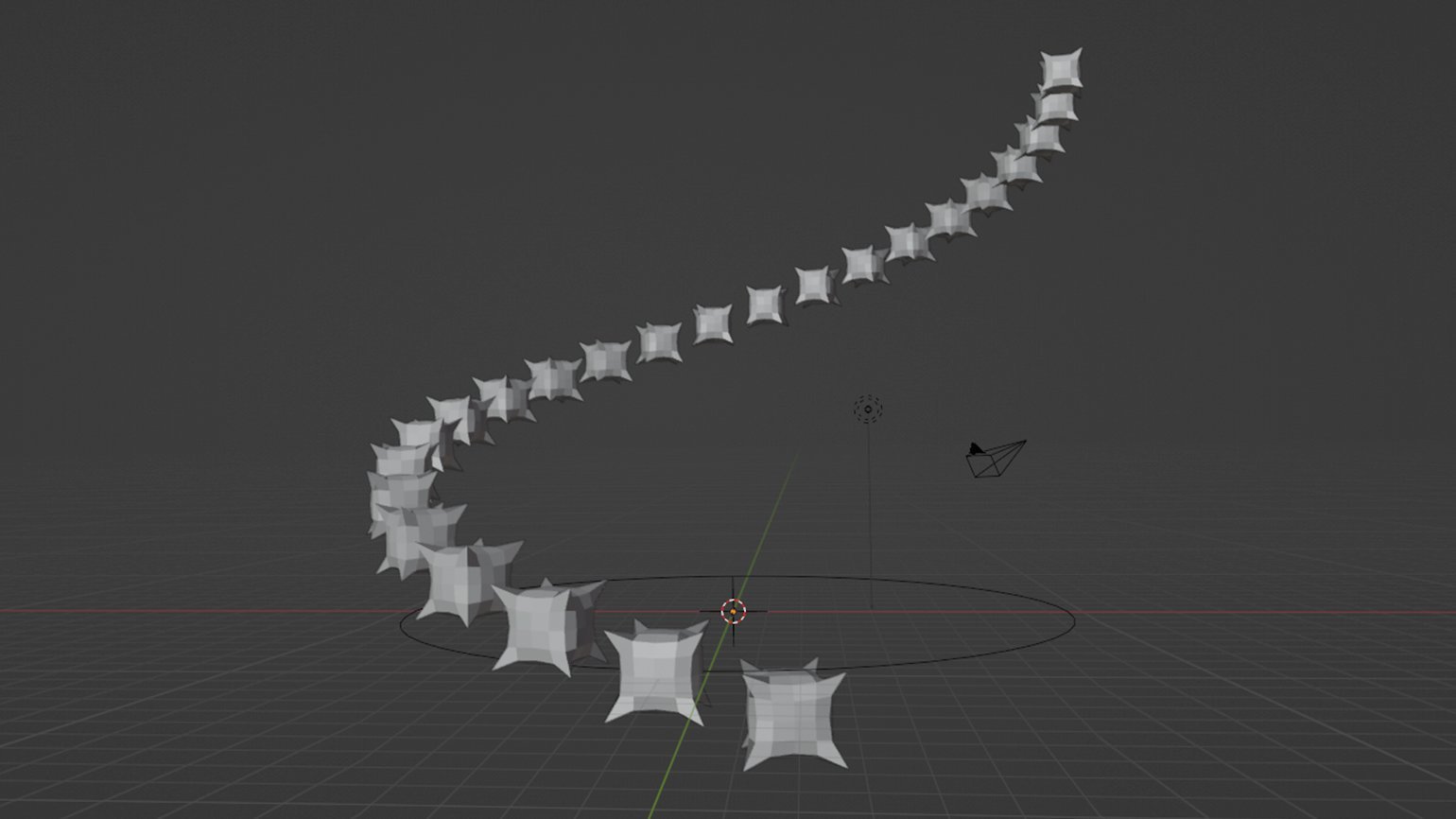
В третьей части руководства мы рассмотрим темы, которые смогут оценить не только новички: структуру и оптимизацию объектов.

Научитесь: Профессия 3D-художник
Узнать больше
- Введение в инструменты Blender
Введение в инструменты Blender
Blender Tool — это программное обеспечение для компьютерной 3D-графики, которое имеет весь набор инструментов, необходимый для создания, изменения анимационных фильмов, визуальных эффектов, художественных произведений, 3D-моделей печати, интерактивных 3D-моделей игр и всего этого бесплатно, да. Blender Tool — это программное обеспечение для 3D-графики с открытым исходным кодом. доступны на рынке. Он разработан и поддерживается Blender Foundation. Он используется для 3D-моделирования, UV-развертывания, редактирования растровой графики, текстурирования, такелажа, снятия шкур, разрушения, моделирования жидкости и дыма, конкретного моделирования, моделирования мягкого тела, скульптинга, анимации, рендеринга, графики движения, редактирования видео и наложения всех функций. комплексное программное обеспечение для анимации, игр и визуальных эффектов.
Последняя версия имеет встроенный игровой движок, который помогает геймерам разрабатывать и тестировать их модели без какого-либо внешнего программного обеспечения. Blender используется для создания анимации, игр и визуальных эффектов. Многие MNC используют блендеры в качестве приложения области проекта для работы в этом рабочем чате проекта из-за его удобного интерфейса и легкого доступа к эффектам, инструментам и визуализации. Мы можем делать красивые картинки и иллюстрации компьютерной графики, используя блендер. Процесс редактирования и стимуляции видео бесконечен с лучшим качеством изображения. Скульптура сложных персонажей, отслеживание движения анимации и обработка композиций довольно круты и впечатляют по сравнению со многими другими программами для 3D-анимации, которые делают Blender одним из профессионально используемых программ на рынке.
Типы инструментов Blender
Blender имеет несколько инструментов, и их приборы можно отрегулировать в любой момент времени слева, справа, сверху или снизу.
Эта информация помогает в обработке файлов, рендеринге, добавлении новых окон и свойств, а также в настройке сцен и информации о счетчике поли в дизайне.
1. Левая панель
Левая панель содержит 6 атрибутов.
- 1st Инструменты для перевода, поворота, масштабирования, зеркального отображения, редактирования, дублирования или удаления объектов, которые он также содержит в списке истории изменений, чтобы отменить или повторить изменения.
- 2-й Создайте, добавляя новые формы, такие как куб, прямоугольники, круги, редактирование конусов и создавая кривые, добавляя различные точки лампы, солнце, точку, площадь и некоторые другие атрибуты, такие как добавление текста, колонок и камер.
- 3-я связь создания и редактирования групп с несколькими объектами в кадре и настройки свойств могут быть сделаны.
- Четвертая анимация вставки, удаления ключевых кадров для анимации и может быть добавлена траектория движения.
- 5-й Физический процесс добавления и удаления твердого тела, изменения его формы, расчета массы и применения преобразований.
- 6th Grease Pencil можно рисовать линии и многоугольники от руки, стирать и преобразовывать конечные объекты, применяя правила.
2. Правая панель
Правая панель содержит план проекта, чтобы проверить ход работы.
- 3D View помогает в визуальном отображении дизайнов в 3D.
- Time Liner используется для ввода и установки анимации движения для таймфрейма.
- Графический редактор используется для редактирования драйверов и интерполяции ключевых кадров.
- Drop Sheet используется для настройки ключевых кадров, а также табелей учета рабочего времени.
- NLA Editor объединяет действия слоя.
- UV / Image Editor используется для просмотра или редактирования изображения, а также для корректировки текстур и изменений в UV-карте персонажей.
- Video Sequence Editor для редактирования видео в нескольких аспектах.
- Редактор видеоклипов Отслеживание движения можно выполнить с помощью этого инструмента.
- Текстовый редактор помогает в редактировании скриптов и вводит поданные документы в процессе.
- Редактор узлов, редактирование узлов, заливка и компоновка .
- Редактор логики помогает играм применять и удалять логику при создании игры.
- Свойства описывают активные объекты и относительную базу данных, что важно для анимации, VFX и игровых художников.
- Пользовательские настройки используются для редактирования настроек конфигурации Blender в соответствии с требованиями заказчика.
- Браузер файлов открывает, импортирует и экспортирует файловые активы.
- Python Console — это опция окна интерактивной консоли программирования в блендере для расширенного редактирования и разработки сценариев.
Для чего используется Blender?
Blender используется для множества проектов цифровой компьютерной графики, таких как анимация, редактирование видео, эффекты, создание игр, создание игровых моделей, создание креативных VFX, иллюстрации изображений, печать 3D-моделей и многое другое. Это единое решение для всех подобных проектов на рынке, и многие MNC приняли и используют blender в качестве основного программного обеспечения для анимации и игр. Он содержит все инструменты и функции от начала до конца решение для создания уникальной работы для проектов.
Особенности Blender
1. Моделирование
Это основа для создания игровых окружений и анимации персонажей, а модели зондов разрабатываются с использованием комбинаций точек, линий и многоугольников, а также их форм для получения ближайшей формы дизайна, а кисти используются для внесения материала в требуемое с использованием разного качества нанесения., Модификаторы — это автоматические операции, которые воздействуют на объект иным способом редактирования. Мы можем выполнить изгиб, сглаживание и многие другие эффективные правки, связанные с поверхностью, чтобы смешать нашу модель. UV Unwrapping является обязательным условием для моделирования, с помощью которого мы можем применять текстуры к нашим моделям. Текстурирование можно сделать с помощью Photoshop или даже с помощью УФ-скульптуры, чтобы добавить цвета к моделям.
2. Анимация
Это процесс добавления движений к персонажу с помощью клавиш, нелинейная анимация может быть простой, автоматические циклы ходьбы могут быть установлены, доступен редактор анимации персонажа, где мы можем мгновенно увидеть анимацию на визуализированном экране с возможностью быстрой настройки. Функциональность зеркала: легкая покраска, скелет, автоматические варианты снятия шкур, создание костей и вращений, а также их движения можно легко интерполировать.
3. Рендеринг
Очень нужная задача в программном обеспечении для обработки анимации, а также нам нужен хороший процессор и графический процессор для быстрой обработки или рендеринга. Может быть выполнена обработка сетки геометрии, обновления сборки и подгонки BVH. Текстурирование, обработка кулачка, освещение, моделирование поверхности, затенение и многое другое могут быть скорректированы и сделать лучший кадр из работы.
4. Редактирование видео
Это позволяет выполнять основные действия, такие как сплайсинг, обрезка, ускорение и замедление, предварительный просмотр в реальном времени, осциллограмма Lumia, вектороскоп Chroma, микширование звука, синхронизация, очистка, визуализация, добавление 32 слотов изображения, видео и эффектов, настройка слоев и фильтров ключевых кадров и трансформации и многое другое.
5. Создание игры
Полнофункциональные инструменты и инструменты для творчества встроены в блендер с функциями игрового движка, такими как модели портирования с применением кодов и собственной игровой логики, полная физическая интеграция и сценарии Python с расширенными элементами управления и AI. Все открытое GL динамическое освещение, затенение, аниматические материалы и картирование. 3D Spatial аудио с использованием Open AL.
6. Сценарии
Блендер поставляется с загруженным набором скриптовых расширений с режимами быстрого включения и выключения, которые помогают генерировать деревья, ландшафты, облака и несколько обычных зондов, 3D-печать Toolbox. Импорт и экспорт нескольких форматов файлов.
7. VFX
Все сделки с инструментами композитинга и графики имеют внушительную библиотеку творческой камеры и цветовой градации для визуального подхода. Компоновка полноразмерных изображений и видео может быть выполнена с помощью нескольких файлов обработки слоев с разными потоками. Можно выполнить автоматическое и ручное отслеживание движения, мощную реконструкцию кулачка и несколько более сложных отслеживаний, таких как плоское отслеживание, решатели штативов и предварительный просмотр в режиме реального времени для 3D-сканирования.
8. настроить
Все настройки могут быть изменены в любое время с помощью простого радио и кнопок включения и выключения.
9. Трубопровод
Сделки с различными форматами файлов и их отношения с нашей работой в Blender. Все изображения, видео, 3D-форматы файлов поддерживаются.
10. Моделирование
Любое естественное моделирование, такое как Огонь, Дым, Жидкость, Волосы, Ткань, Твердые Тела и частицы, создает реалистичную атмосферу в кадре.
Вывод
Blender — это открытое и лучшее программное обеспечение для обучения 3D-анимации, которое подойдет как новичкам, так и опытам для работы с любой сложной анимацией или игровой концепцией с помощью простых инструментов обработки. До сих пор многие художники используют в своих проектах инструменты блендера для лучшего и недорогого подхода к профессиональным навыкам, чтобы произвести впечатление на своих клиентов работой.
Рекомендуемые статьи
Это было руководство к инструментам блендера. Здесь мы обсудили основные понятия инструментов Blender с различными типами и основными функциями. Вы также можете просмотреть наши другие предлагаемые статьи, чтобы узнать больше —
- Карьера в креативном дизайне
- Карьера в 3D-анимации
- Что такое майя? | Анимация и Моделирование
- Преимущества и использование AutoCAD
#статьи
- 17 дек 2021
-
0
Знакомимся с основами программы с Андреем Соколовым.
Иллюстрация: Wikimedia Commons / Jira / Rawpixel / Annie для Skillbox Media
Считает игры произведениями искусства и старается донести эту идею до широких масс. В свободное время стримит, рисует и часами зависает в фоторежимах.
Cпециалист по компьютерной графике, оптимизации и автоматизации проектов. Автор серии уроков по Blender.
Год назад в рамках своего YouTube-канала Андрей записал подробный курс по Blender, в котором работает более 7 лет. Обучение начинается с основ, рассчитанных в первую очередь на новичков, но последующие уроки могут быть интересны и для продвинутых пользователей — в них Андрей затрагивает скрытые возможности софта. Сам материал записывался в версии программы 2.90.1, но знания актуальны как для ранних версий (от 2.80), так и для последней (3.0.0).
Делимся основными тезисами первого урока, посвящённого установке, интерфейсу и базовым операциям с объектами.
Скачать программу можно с официального сайта blender.org или через клиент Steam. При первом запуске появится диалоговое окно с базовыми опциями и предложением загрузить настройки предыдущей версии (для тех, кто уже работал с Blender).
Пункт Кнопка выделения (Select With) подразумевает кнопку мыши, с помощью которой мы будем выделять объекты и их элементы по умолчанию. Также можно выбрать функцию для Пробела (Spacebar). На самом деле эти настройки мало на что влияют, поэтому здесь всё зависит от личных предпочтений пользователя.
Щелкнув вне загрузочного экрана, мы увидим интерфейс Blender. Он разделён на несколько окон.
Самое большое из них — это окно 3D-вьюпорта (1). В нём мы создаем и модифицируем объекты, настраиваем сцену, материалы, освещение, движение камеры и другие элементы. Готовую сцену можно экспортировать в качестве 3D-объектов в другие 3D-редакторы или игровые движки либо использовать для рендера статичной картинки или анимации.
Под вьюпортом можно увидеть окно таймлайна или временной линии (2). Здесь будут располагаться ключевые кадры, необходимые для создания анимации.
В правой верхней части находится структура проекта (3), где схематично показаны все объекты в сцене. Их можно распределять по коллекциям — такая система особенно полезна при работе над масштабными проектами, так как она позволяет сортировать огромное количество объектов в удобном формате. Если кликнуть по любому из элементов в списке, он выделится и в 3D-вьюпорте.
Под структурой проекта располагается множество вкладок с различными настройками (4). Их мы рассмотрим в следующих уроках, а в этот раз сосредоточимся на окне 3D-вьюпорта и разберёмся с навигацией.
По большей части, вся навигация в Blender выполняется при помощи колёсика мыши. Зажав колёсико, мы можем вращать сцену. По умолчанию вращение происходит вокруг условной точки в пространстве. Чтобы сделать центром выбранный объект, заходим во вкладку Правка — Настройки — Навигация (Edit — Preferences — Navigation) и отмечаем галочкой пункт Вращать вокруг выделения (Orbit Around Selection). Это сильно упростит дальнейшую работу.
Теперь, выбрав объект, мы сможем рассмотреть его со всех сторон. Функция аналогично работает и с остальными элементами в сцене, например, камерой или источником освещения.
Чтобы приблизиться или отдалиться от объекта, зажимаем Ctrl + колёсико мыши и ведём курсор вверх или вниз. То же самое можно сделать прокруткой колёсика, но в этом случае процесс будет происходить рывками.
При приближении к объекту можно столкнуться с ситуацией, когда мы дойдём до упора и переместиться ближе уже не сможем. Для этих случаев есть кнопка Num Del (точка на Numpad). При нажатии она центрирует точку обзора на выбранный объект.
Для перемещения относительно точки обзора нажимаем Shift + колёсико мыши и перетаскиваем курсор, двигаясь вправо, влево, вверх и вниз.
В Blender многое завязано на горячих клавишах — сложно представить работу в программе без них, так как они значительно ускоряют процесс. Андрей рекомендует сохранять горячие клавиши в текстовом файле, потому что порой они забываются очень быстро.
Первое, что мы рассмотрим, — это базовые операции с объектами. Начнём с перемещения. За него отвечает кнопка G. После нажатия объект можно перемещать по трём осям: X — красная; Y — зеленая; Z — синяя.
По умолчанию ось Z не отображается. Включить её можно во вкладке Наложения вьюпорта (Viewport Overlays):
Перемещение объекта только по одной оси осуществляется при помощи сочетаний клавиш G + X, G + Y и G + Z.
Угол вращения изменяется при помощи клавиши R. Чем дальше курсор мыши расположен от объекта, тем медленней будет вращение. По умолчанию оно происходит вокруг оси угла обзора, то есть с той стороны, с которой мы смотрим на объект. Также объект можно вращать только по одной из трёх осей, зажав сочетания клавиш R + X, R + Y или R + Z.
Для изменения размера объекта используем клавишу S. Здесь работает тот же принцип: с помощью курсора можно масштабировать объект и менять его величину по одной оси через сочетания S + X, S + Y или S + Z.
Как мы уже знаем, в сцене по умолчанию нас встречает куб — один из базовых объектов-примитивов, доступных в Blender. Рассмотрим другие фигуры, которые может сгенерировать программа. Сочетание Shift + A вызовет меню со множеством объектов, распределённых по категориям, у каждой из которых свой функционал. В этом уроке нас интересует вкладка Меш (Mesh) с геометрическими примитивами.
Плоскость (Plane) — плоскость, состоящая из четырёх вершин, четырёх рёбер и одного полигона. Это можно увидеть, если из Объектного режима (Object Mode) перейти в Режим редактирования (Edit Mode) при помощи меню в левом верхнем углу или клавиши Tab. Чтобы удалить предмет, в Объектном режиме с выделенным объектом жмём кнопку X и в диалоговом окне выбираем Удалить (Delete).
Куб (Cube) — тот самый куб, который мы видим на старте проекта.
Окружность (Circle) — плоский круг.
UV-сфера (UV Sphere) — сфера, состоящая в основном из квадратных полигонов (и ряда треугольных у обоих оснований); похожа на глобус.
Икосфера (Ico Sphere) — сфера, состоящая из треугольников.
Цилиндр (Cylinder) — цилиндр.
Конус (Cone) — конус.
Тор (Torus) — тороид или просто бублик.
Сетка (Grid) — этот объект похож на плоскость, но в режиме редактирования видно, что он поделен на сетку.
Обезьяна (Monkey) — голова обезьянки Сюзанны. Самый известный после дефолтного куба объект в Blender, который можно использовать для различных тестов.
Важно отметить, что при добавлении объекта в левом нижнем углу открывается небольшое меню с основными параметрами. У каждой фигуры свои настройки. Рассмотрим для примера конфигурацию цилиндра:
Вершины (Vertices) — количество вершин;
Радиус (Radius) — радиус цилиндра;
Глубина (Depth) — глубина (высота);
Тип заполнения оснований (Cap Fill Type) — тип заполнения оснований (один многоугольник, ряд треугольников или без заполнения);
Положение (Location) — координаты положения объекта;
Вращение (Rotation) — угол вращения.
Вкладка с параметрами появляется всего лишь один раз. Как только вы произведете какие-либо манипуляции с этим или другим объектом в сцене, меню пропадёт, и вызвать его уже не получится. В любом случае фигуру всегда можно изменить в режиме редактирования или удалить и снова добавить, указав нужные настройки.
Во второй части руководства мы продолжим изучать Blender и познакомимся с основами моделирования.
Профессия 3D-дженералист
Вы станете универсальным специалистом, который умеет в 3D всё: создавать объекты и окружение, настраивать текстуры и цвет, анимировать модели и внедрять их в 3D-сцену.
Освоите Houdini, Autodesk Maya, Blender, Photoshop, ZBrush, Marmoset 3D, Substance Painter, Marvelous Designer, Arnold и Rizom UV. Сможете претендовать на работу в рекламе, играх или кино.
На иллюстрации: работа участника курса Евгения Кузнецова
Узнать про курс


Научитесь: Профессия 3D-дженералист
Узнать больше
Инструмент «нож» используется для разделения любой поверхности сетки путем рисования линий. Другими словами, нож — это инструмент моделирования для формирования новых контуров и вершин кромок. Инструмент нож довольно прост. Чтобы выбрать инструмент «нож», необходимо включить режим редактирования.
Доступ к ножевому инструменту можно получить различными способами:
- Использование меню быстрых инструментов
- Использование горячих клавиш
Использование меню быстрых инструментов
Доступ к инструменту «Нож» можно получить из меню быстрых инструментов. Вы увидите целый набор инструментов в режиме редактирования. Выберите один из способов включения режима редактирования. Выберите сетку и щелкните вкладку рабочего пространства моделирования или просто нажмите клавишу «Tab». Другой способ войти в режим редактирования — просто перейти на панель взаимодействия с объектом и выбрать «Режим редактирования» в раскрывающемся меню. Выбранная сетка будет выделена в режиме редактирования.
В меню слева от окна просмотра найдите инструмент «Нож». Если вы не можете его найти, нажмите клавишу «T». Курсор превратится в крошечный скальпель. Щелкните и перетащите мышь, чтобы сделать надрезы, или просто удерживайте курсор скальпеля над краем или вершиной сетки, чтобы сделать надрезы.
Вы заметите, что фиолетовая линия все еще прикреплена к курсору даже после надрезов. Чтобы отключить его, просто нажмите «E». Этот метод позволит вам продолжить процесс стрижки.
Если вы хотите отменить все кромочные петли и разрезы, которые вы сделали, просто щелкните правой кнопкой мыши или нажмите клавишу «Esc».
Теперь, чтобы подтвердить все разрезы, нажмите клавишу «Enter». Пурпурные линии будут соответствовать разрезу сетки. Таким образом вы сможете определить, что разрез был сделан и применен.
Для получения дополнительной информации см. Нижнюю панель окна Blender.
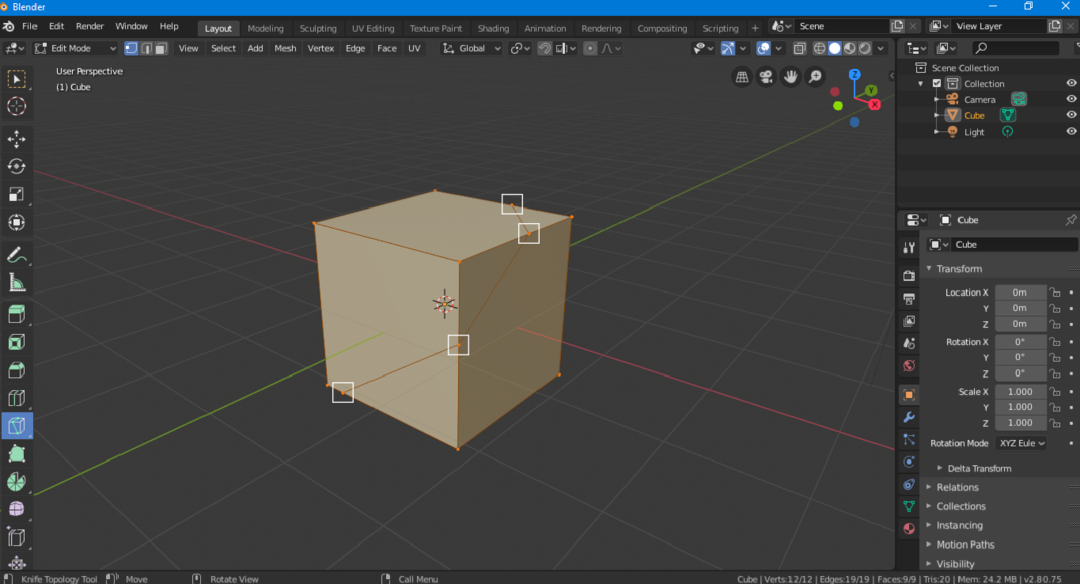
В ножевом инструменте есть еще один вспомогательный инструмент, называемый «Инструмент пополам». Этот инструмент используется для разрезания сетки пополам.
Чтобы выбрать этот инструмент, например, нож, вам необходимо находиться в рабочем пространстве моделирования. Нажмите и удерживайте значок ножа, появится значок с разделением пополам, наведите курсор на этот значок и отпустите, как показано на следующем изображении.
Теперь сделайте надрез, штуковина окажется нормальной. Самое главное — это панель оператора Bisect Tool. На этой панели есть несколько важных настроек.
СамолетТочка: Положение по осям x, y и z
Плоскость Нормальная: Вращение против нормального
Заполнить, очистить внутреннюю часть, очистить внешнюю часть: Установив флажок «Заполнить», вы сможете заполнить лицевую сторону выреза. Clear Inner и Clear Outer — две стороны разреза. Эти флажки позволяют сохранить любую сторону разреза.

Использование горячих клавиш
Горячие клавиши играют очень важную роль в 3D-моделировании. Увеличивает скорость работы. Вам не нужно тратить время на переход в режим редактирования, а затем выбор инструмента в меню быстрых инструментов.
Чтобы получить доступ к инструменту «Нож», сначала войдите в рабочее пространство моделирования или режим редактирования. Чтобы быстро войти в режим редактирования, нажмите клавишу «Tab», затем нажмите клавишу «K», чтобы включить ножевой инструмент. Для инструмента биссектрисы нужно зажать пару клавиш «Shift + пробел 2».
Некоторые другие горячие клавиши выполняют следующую функцию.
Удерживайте клавишу «Ctrl» для привязки к средней точке. Инструмент нож сломает центр края.
Чтобы добавить ограничение в 45 градусов, удерживайте клавишу «C» при выполнении разрезов.
Нажмите «E», чтобы начать новый разрез.
Если вам сложно найти конкретный инструмент, нажмите клавишу «F3», появится панель поиска, введите имя инструмента и просто выберите его, когда он появится.
Нож — один из основных инструментов блендера, который позволяет разрезать и разделять сетку вручную. Выберите инструменты ножа в меню быстрых инструментов или просто нажмите клавишу «K» в режиме редактирования. Сделайте свои сокращения. Если вы хотите переделать свой монтаж, нажмите клавишу «Esc» или просто щелкните правой кнопкой мыши. Чтобы подтвердить разрез, нажмите «Enter Key».
Инструмент пополам — это вспомогательный инструмент ножевого инструмента. Удерживайте значок инструмента ножа, и появится значок инструмента Bisect. Инструмент Bisect используется, чтобы разрезать сетку на 2 половины. Каждую половину можно выбрать через панель оператора. Горячая клавиша для доступа к инструменту деления пополам — «Shift + пробел 2». Чтобы быстро найти инструменты, нажмите клавишу «F3» и введите нож.