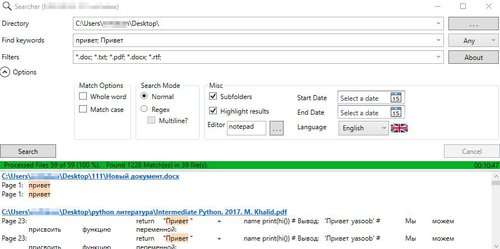Примечание:
Мы стараемся как можно оперативнее обеспечивать вас актуальными справочными материалами на вашем языке. Эта страница переведена автоматически, поэтому ее текст может содержать неточности и грамматические ошибки. Для нас важно, чтобы эта статья была вам полезна. Просим вас уделить пару секунд и сообщить, помогла ли она вам, с помощью кнопок внизу страницы. Для удобства также приводим
ссылку на оригинал (на английском языке)
.
Поиск текста в документе? Область поиска можно находить символов, слов и фраз. При желании вы можете Заменить его с другой текст.
Если вы используете режим чтения, переключитесь в режим редактирования, выбрав пункты Редактировать документ > Изменить в Word Web App.

Чтобы открыть область Поиск в режиме редактирования, нажмите сочетание клавиш CTRL+F или выберите Главная > Поиск.

Чтобы найти текст, введите его в поле Поиск в документе… Word Web App приступит к поиску, как только вы начнете вводить текст. Чтобы сузить результаты, щелкните значок в виде лупы и выберите один или оба параметра поиска.

Совет: Если вы не видите значок лупы, нажмите кнопку X в конце поля поиска для документа…. Значок с увеличительным стеклом продолжает отображаться.
Когда вы вводите текст или вносите изменения в документ, Word Web App приостанавливает поиск и очищает область Поиск. Чтобы снова просмотреть результаты, щелкните стрелку Следующий результат поиска или Предыдущий результат поиска.

После завершения поиска щелкните X в конце поле » Поиск документов для… «.
Нужна дополнительная помощь?
Нужны дополнительные параметры?
Изучите преимущества подписки, просмотрите учебные курсы, узнайте, как защитить свое устройство и т. д.
В сообществах можно задавать вопросы и отвечать на них, отправлять отзывы и консультироваться с экспертами разных профилей.
Онлайн приложение Расширенный поиск в DOCX представляет собой систему полнотекстового поиска по текстовому содержимому файлов DOCX и имеет следующие возможности:
- Три режима поиска: всех слов из запроса, любого слова из запроса, целой фразы.
- Регистрозависимый и регистронезависимый поиск.
- Нечеткий поиск (приблизительное сопоставление строк) с возможностью задания значения нечеткости от 1 до 9.
- Поиск с подстановочными знаками (поддерживаются знаки: «?» – для одиночного символа, «*» – для группы символов или пустой подстроки).
- Поиск различных словоформ, синонимов и омофонов.
Система полнотекстового поиска GroupDocs.Search, на базе которой построено данное приложение, имеет гораздо более широкие возможности, например:
- Продвинутый логический поиск – слова запроса могут комбинироваться логическими операторами в выражение произвольной сложности.
- Для нечеткого поиска может задаваться функция зависимости нечеткости от длины слова линейная или ступенчатая.
- Продвинутый поиск слов по шаблону с подстановочными знаками.
- Фасетный поиск в любом поле файла DOCX.
- Продвинутый поиск диапазонов чисел и дат в любом формате.
Расширенный поиск в DOCX в данном веб приложении выполняется в два этапа:
- Индексирование файлов DOCX.
- Поиск в индексе.
Результаты поиска формируются в виде:
- Списка сегментов текста содержащих слова и фразы запроса.
- Целого извлеченного текста файла DOCX с подсветкой найденных слов и фраз.
- Постранично отформатированного файла DOCX с подсветкой найденных слов и фраз.
|
Имеется ввиду поиск файла *.doc, *.docx по внутреннему содержимому, когда не знаешь названия файла. Операционная система Windows 7. Microsoft Office 2010 Перерыл кучу информации по поводу данного вопроса. К сожалению, почему-то посчитали не нужным дать возможность пользователям операционной системы Windows 7 изменять условия поиска файлов, как было ранее. Мало того, даже обычный поиск работает только с проиндексированными файлами, то бишь с теми, которые уже открывались на компьютере, и только по имени файла. Но всё же решение нашёл. Открываем проводник с диалоговым окном поиска (обычно нажатием клавиши F3 при активном рабочем столе): Во вкладке слева «Упорядочить» выбираем «Параметры папок и поиска». Далее переходим на вкладку «Поиск», и в открытом окне меняем «Что искать» активную позицию на «Всегда искать по именам файлов и содержимому». После этой процедуры, поиск будет работать и по названию файла, и по содержимому, но немного дольше. P.S. Использование файл менеджера Total Commander для поиска файлов по содержимому тоже можно использовать (спасибо за совет Delka )). модератор выбрал этот ответ лучшим KritikSPb 5 лет назад В Windows 7 поиск текста документа на компьютере происходит не так просто, как в предыдущих версиях, где можно было выбрать поиск по названию файла, или поиск в тексте документа. Для поиска по словам или фразам, содержащимся в тексте документа, необходимо открыть Проводник, нажать в левом верхнем углу вкладку «Упорядочить», в выпадающем списке выбрать «Параметры папок и поиска», далее в открывшемся окне выбрать вкладку «Поиск», там выбрать пункт «Всегда искать по именам файлов и содержимому». Готово! Только теперь поиск будет всегда осуществляться по тексту документов и занимает это достаточно много времени, поэтому его лучше включать только при определенной необходимости, а потом отключать. Jean Montibus-Citri 4 года назад Да, бывает такое — написал текст, сохранил, а под каким именно названием — забыл. Если компьютер просто захламлен аналогичными файлами с маловразумительными наименованиями, то отыскать нужный помогут такие действия: устанавливаем программу Total Commander, она годится для 7 и 8 версий World. Теперь открываем папку, где должен храниться искомый файл. В верху будет меню, там выбираем кнопку «Инструменты». Среди предложенных программой инструментов ищем «Поиск» и после этого получаем вот такую картинку: Теперь в третью графу » с текстом» вводим словосочетание из текста, который нам нужно найти, того, который сохранен под забытым нами наименованием. Если отрывок текста на русском языке, то не забудьте отметить галочками еще 2 поля: Ксарфакс 6 лет назад Чтобы получить возможность искать текстовые документы Word по содержимому, нужно выполнить дополнительные настройки поиска. Расскажу, как это сделать в операционной системе Windows 8. Нужно в параметрах поиска в разделе «Дополнительные параметры» выбрать пункт «Содержимое файлов». После этого поиск будет осуществляться не только в заголовках файлов, но и в документах тоже. Хотя времени на него потребуется больше. Поэтому лучше искать в той папке, где хранится нужный документ. Марина Вологда 4 года назад Случилось так, что не могу вспомнить в каком именно документе была необходимая для диплома информация. Пришлось искать в каких текстовых документах встречается ключевая фраза. Итак, рассмотрим как на компьютере по фразе найти документ. Работ, курсовых, статей, учебников и вообще текстовых документов очень много на компьютере, поэтому в ручную все перелистывать, это сутки нужны. Поисковиком пользуемся по следующему плану: 1) Заходим в раздел «Мой компьютер». 2) Находим «Упорядочить» в левом верхнем углу. Нажимаем: 3) Выбираем раздел «Параметры папок и поиска» Нажимаем. 4) В окне надо выбрать раздел Поиск» 5) Ставим галочку на «Всегда искать по именам файлов и содержимому»: 6) Нажимаем «ок». 7) Нажимаем «Пуск» и в окошечке печатаем то, что нам надо найти: 9) Появятся все документы, в которых встречается эта фраза. 127771 4 года назад На самом деле до того, как не прочитал этот вопрос, не знал, как можно найти документ не по его названию, а его содержимому. Оказывается в Windows 7 есть возможность поиска документа не только по имени, но и по содержимому. Оказывается, что для этого необходимо будет открыть «Проводник», после этого нажимает на подменю «Упорядочить» (кнопка находится слева наверху). После этого нажимаем на «Параметры папок и поиска». В открывшемся окне будет решение проблемы, надо поставить на «Всегда искать по имени и содержимому». Не стоит забывать про замечательную программу Тотал Коммандер, которая тоже позволит решить проблему. В параметре папок стоит поставить галку «искать в названиях и по содержимому документов». Именно тогда начнется полноценный поиск не только по разделам жесткого диска, но также более доскональный поиск в самих папках, а затем и в документах по контексту, который вы вписали в поисковую строку проводника. Крайне удобная вещь для учащихся, найти тот же титульный лист, который ранее назвали заместо «титульный лист», именем 105445 и тому подобным. А вот поисковик сразу найдет его по контекту вашей школы или по основному заголовку. Также если вы ищете заявление, в котором описывается проблема ЖКХ и тому подобного. Тут решить проблему поможет два варианта. Первый — это сторонние программы, одна из которых это Тотал командер. Кстати она у владельцев ПК многих одна из любимых утилит. Документ легко найти именно по содержимому. Второй вариант это найти документ посредством непосредственно самой системы Виндовс. Делается это тоже просто. В начале необходимо запустить проводник, далее найти параметры папок, затем жмем поиск, а там уже выставляем галочку «Всегда искать по содержимому». Если вы впишите контекст документа который необходимо найти, то поиск вам все найдет необходимое. Так можно отыскать не только Ворд содержимое, но и другие документы. -Irinka- 4 года назад Как правило в ОС Windows 7 поиск производится по именам файлов. Для того, чтобы поиск в ОС начал осуществляться по содержимому в файлах нужно внести изменения в настройки «Проводника».
Выбираем «Всегда искать по имени файлов и содержимому». JuliaPeskovaya более года назад Все вышесказанное не работает. Я столкнулась с этой проблемой, перерыла весь интернет, проделала все, что посоветовали, и ничего не вышло — Windows 7 по-прежнему ищет только в названиях файлов. Total Commander тоже не помог. Наконец, нашла бесплатную утилитку AstroGrep, только она и работает. Утилита на английском, но разобраться можно методом тыка. Так что не тратте по 6-7 часов на индексирование файлов, а ставьте AstroGrep и ищите себе на здоровье. moreljuba 7 лет назад Существует специально разработанная для этого программа имеющая название Total Commander. Эта утилита сможет найти файл, размещённый в компьютере, по его содержанию. Как раз таки очень удобно, когда забудешь название документа. Я часто пользуюсь данной программкой. Плюс ко всему в Total Commander для поиска можно задавать и другие критерии: расширение документа, дата его последней корректировки и прочее. Знаете ответ? |
Разработано на базе программных решений от
aspose.com
а также
aspose.cloud
Выберите DOCX файлы
или перетащите DOCX файлы мышью
Загружая свои файлы или используя наш сервис, вы соглашаетесь с нашими Условиями обслуживания и Политикой конфиденциальности.
НАЙТИ
Ваш файл был успешно обработан
СКАЧАТЬ
Загрузить в Google
Загрузить в Dropbox
Искать в другом документе
Отправить на электронную почту
Пройдите наш опрос
Удалить файлы
Хотите сообщить об этой ошибке на форуме Aspose, чтобы мы могли изучить и решить проблему? Когда ошибка будет исправлена, вы получите уведомление на email. Форма отчета
5%
Google Sheets
Mail Merge
API разработчика
Облачный API
Чтение, конвертация, объединение, сплит документов
Свободная программа для поиска содержимого файлов в Windows. Поддерживается docx, xlsx, pptx, pdf и другие.
- Главная
- Система
- Searcher
24
июн
24 июня 2021 г. 15:07
Английский
GNU GPL v3
Свободная программа для поиска текстового содержимого файлов в Windows. Для начала поиска необходимо указать одно или несколько (через точку с запятой) ключевых слов. По умолчанию стоит фильтр для поиска во всех типах файлов (*.*), но его можно заменить на список расширений (например, «*.docx; *.pdf; *.txt»). Поиск всех типов файлов может быть долгим, поэтому для ускорения поиска рекомендуется указывать конкретные расширения файлов.
Особенности:
- поиск в нескольких каталогах нескольких ключевых слов на основе заданного списка расширений файлов;
- поиск в форматах документов Word (docx), Excel (xlsx), Powerpoint (pptx) и PDF (pdf);
- поиск с использованием регулярных выражений (GREP);
- отображает список файлов, которые были найдены;
- возможность исключить файлы из поиска в текущем сеансе или навсегда;
- открытие текстовых файлов в предпочитаемом редакторе;
- перейти к местоположению файла в проводнике;
- расширенная настройка позволяет изменять фоновый цвет и отображать время выполнения поиска;
- поддерживает форматы файлов ASCII и UNICODE;
- возможность поиска в архивах .zip, .7z, .rar, .tar и .gz;
- номера страниц в Word (docx) могут быть неточными при использовании OpenXML;
- установка и настройка не требуются, достаточно скачать программу и запустить;
- программу и интерфейс пользователя можно настроить вручную при помощи файла «SearcherPreferences.xml», в котором и хранятся все настройки.
- Язык: Английский
- ОС: Windows 10, Windows 7
- Лицензия:
GNU GPL v3 - Разработчик:
Dennis Joseph - Категория:
Система
- Видеообзор: Отсутствует
- VirusTotal:
отчет - Создано:
18.04.2021 - Обновлено:
24.06.2021











 Выше поиска нажимаем «Ознакомиться с другими результатами»
Выше поиска нажимаем «Ознакомиться с другими результатами»