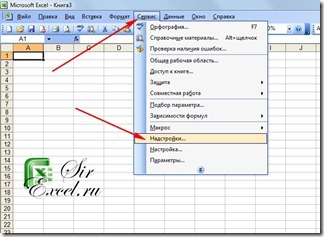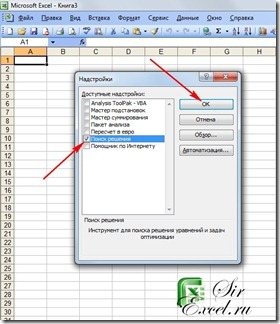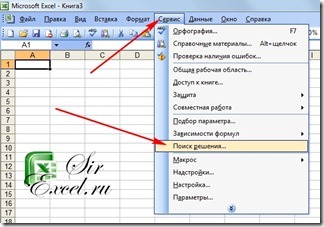|
В программе Microsoft Excel много разных трюков и приемов, упрощающих работу. Например, есть функция, позволяющая в документе Эксель найти нужно слово. Сделать это очень просто. Нужно в пустой ячейке Microsoft Excel щелкнуть правой кнопкой мыши, чтобы появился курсор. Затем нужно нажать сочетание клавиш Ctrl + F Должно выйти окно «Найти/заменить». Выбираем «Найти», пишем в строку слово или фразу. автор вопроса выбрал этот ответ лучшим Azamatik 7 лет назад Если вы хотите найти какое — либо слово в Microsoft Excel (Эксель), то это можно сделать следующим способом: Но есть и вариант поиска определенного слова в Эксель быстрее. Для этого нужно поставить курсор в пустую ячейку Экселя и нажать следующую комбинацию на своей клавиатуре:
После этого у вас на экране появится такое диалоговое окно «Найти и заменить»: Мы хотим найти слово, поэтому выбираем «Найти» > записываем нужное слово и нажимаем найти все или найти далее. ЛИСА-НАСА 8 лет назад Вы будете удивлены, но комбинация двух кнопок «Ctrl + F» является универсальной во всех программах, в том числе и в программе Microsoft Excel. Нажимая эту комбинацию кнопок вы можете найти нужно слово. Иногда можно выделить слово нажать эту комбинацию и ввод. Как видим всё просто. дольфаника 8 лет назад Комбинация двух кнопок Ctrl + F выполняет функцию поиска нужного слова в выделенной предварительно ячейке. Далее вписываем искомое слово и нажимаем клавишу энтер. Поиск совершается мгновенно, что очень облегчает работу. В общем. очень простое действие совершаете. cherry blossom 9 лет назад Что в Ворде, что в программе Microsoft Excel найти слово очень легко. Рассмотрим пример в последнем. Выделяем ячейку. Удерживаем кнопку ctrl и нажимаем F. Что означает команду Найти. В окошке вводим слово для поиска и нажимаем Enter. Ksyusha26 8 лет назад Найти нужное слово в Excel очень просто. Для этого ставим в пустую ячейку курсор и нажимаем сочетание из двух клавиш: CTRL (контрл) и F (ф). Теперь появляется окошечко, в него вбиваем слово, которое нам нужно найти. Вот и все, эта комбинация работает ещё и в других программах Zolotynka 8 лет назад У нас в компании практически все таблицы сделаны в Exel, чтобы быстро найти нужную цифру или слово я использую стандартную комбинацию Ctrl+F, она же работает и в вордовских файлах. Пользуюсь этой комбинацией очень часто — она облегчает и ускоряет работу в разы. В программе Эксэль можно найти слово, используя поиск — его можно вызвать клавишами Contrl + F. В открывшемся окне в графе Найти вписываем необходимое слово и нажимаем кнопку Найти далее. Принцип такой же, как в Ворд. Галочка1968 8 лет назад Для того, чтобы найти в программе Exel нужное слово, надо в пустую ячейку поставить курсор и нажать стандартную комбинацию Ctrl+F. В открывшемся окне вставляем слово, которое надо найти. Нажимаем кнопку Найти далее. rosenbom 9 лет назад Точно так же как и в Ворде. Нужно запустить функцию поиска, ввести нужное слово и нажать Enter. Честно говоря, не знаю как правильно делать «по науке», я нажимаю левый Contrl и F, появляется окно функции. Знаете ответ? |
Функция поиск решения в Excel по умолчанию отключена. Для того, что начать пользоваться данным инструментом, вам необходимо его сначала подключить.
Как включить поиск решения в Excel 2003? Ответ очень прост. Для этого необходимо подключить надстройку Поиск решения. Для ее подключения перейдите в Сервис | Надстройки
Обратите внимание, что функция Поиск решения подключается в меню Надстройки, а не Настройки. Далее откроется окно доступных надстроек и вам необходимо поставить галочку напротив надстройки Поиск решения.
Если компонент Поиск решения не установлен, то Microsoft Excel предложит вам установить его.
После установки функции Поиск решения в Excel 2003, она станет доступной для использования.
Где находится Поиск решения в Excel 2003? Ответ так же очень прост — в меню Сервис | Поиск решения
Способ 1
Самый простой способ — выполнить поиск. Для этого можно нажать клавиатурную комбинацию CTRL + F (от англ. Find), откроется окно поиска слов.
Для нажатия клавиатурной комбинации, нажмите клавишу клавиатуры CTRL и, удерживая ее, нажмите клавишу F (на английский язык переходить не нужно).
Вместо клавиатурной комбинации можно использовать кнопку поиска на панели Главная — Найти и выделить — Найти.
По умолчанию открывается маленькое окно, в которое нужно вписать искомое слово и нажать клавишу Найти все или Найти далее.
- Найти все — выполнит поиск всех совпадений с указанной фразой. В окне ниже появится список, в котором будет указана фраза, содержащая искомые символы, а также место в документе, где символы были найдены.
Для удобства работы это окно можно увеличить, потянув за маркер в правом нижнем углу.
Также можно сделать шире столбцы: Книга, Лист, Имя и т.д., потянув за маркеры между названиями столбцов.
В столбце Значение можно видеть полный текст ячейки, в котором есть искомые символы (в нашем примере — excel). Чтобы перейти к этому месту в таблице просто нажмите левой кнопкой мыши на нужную строку, и курсор автоматически переместится в выбранную ячейку таблицы.
- Найти далее — выделит и перейдет к следующей ячейке, в которой найдены искомые символы. Таким образом можно последовательно переходить от одной найденной ячейке к другой.
Дополнительные параметры поиска слов и фраз
Когда таблица достаточно большая и нужно выполнить поиск по определенным параметрам, их можно задать в специальных настройках поиска. Нажмите кнопку Параметры.
Здесь можно указать дополнительные параметры поиска.
Искать:
- на листе — только на текущем листе;
- в книге — искать во всем документе Excel, если он состоит из нескольких листов.
Просматривать:
- по строкам — искомая фраза будет искаться слева направо от одной строки к другой;
- по столбцам — искомая фраза будет искаться сверху вниз от одного столбца к другому.
Выбор варианта, как просматривать, актуален, если в таблице много данных и есть какая-то необходимость просматривать по строкам или столбцам. Пользователь увидит, как именно просматривается таблица, когда будет нажимать кнопку Найти далее для перехода к следующему найденному совпадению.
Область поиска — определяет, где именно нужно искать совпадения:
- в формулах;
- в значениях ячеек (уже вычисленные по формулам значения);
- в примечаниях, оставленных пользователями к ячейкам.
А также дополнительные параметры:
- Учитывать регистр — означает, что заглавные и маленькие буквы будут считаться как разные.
Например, если не учитывать регистр, то по запросу «excel» будет найдены все вариации этого слова, например, Excel, EXCEL, ExCeL и т.д.
Если поставить галочку учитывать регистр, то по запросу «excel» будет найдено только такое написание слова и не будет найдено слово «Excel».
- Ячейка целиком — галочку нужно ставить в том случае, если нужно найти те ячейки, в которых искомая фраза находится целиком и нет других символов. Например, есть таблица со множеством ячеек, содержащих различные числа. Поисковый запрос: «200». Если не ставить галочку ячейка целиком, то будут найдены все числа, содержащие 200, например: 2000, 1200, 11200 и т.д. Чтобы найти ячейки только с «200», нужно поставить галочку ячейка целиком. Тогда будут показаны только те, где точное совпадение с «200».
- Формат… — если задать формат, то будут найдены только те ячейки, в которых есть искомый набор символов и ячейки имеют заданный формат (границы ячейки, выравнивание в ячейке и т.д.). Например, можно найти все желтые ячейки, содержащие искомые символы.
Формат для поиска можно задать самому, а можно выбрать из ячейки-образца — Выбрать формат из ячейки…
Чтобы сбросить настройки формата для поиска нужно нажать Очистить формат поиска.
Это меню вызывается, если нажать на стрелочку в правой части кнопки Формат.
Способ 2
Второй способ, который позволяет найти искомое слово в таблице Excel, не является именно поиском, но также может быть удобен для работы. Это фильтр по фразе (символам), который позволяет вывести на экране только те строки, которые содержат искомые символы.
Для этого нужно щелкнуть мышкой по любой ячейке, среди которых нужно искать, нажать на вкладке Главная — Сортировка и фильтры — Фильтр.
В первой строке у заголовков ячеек появятся стрелочки выпадающего меню.
Нужно нажать на стрелочку в том столбце, в котором будет выполняться фильтр. В нашем случае нажимаем стрелочку в столбце Слова и пишем символы, которые мы будем искать — «замок». То есть мы выведем только те строки, в которых есть слово «замок».
Результат будет таков.
Таблица до применения фильтра и таблица после применения фильтра.
Фильтрация не изменяет таблицу и не удаляет строки, она просто показывает искомые строки, скрывая не нужны. Чтобы удалить фильтр, нужно нажать на стрелочку в заголовке — Удалить фильтр с слова…
Также можно нажать на стрелочку и выбрать Текстовые фильтры — Содержит и указать искомые символы.
И далее ввести искомую фразу, например «Мюнхен».
Результат будет таков — только строки, содержащие слово «Мюнхен».
Этот фильтр сбрасывается также, как и предыдущий.
Таким образом, у пользователя есть варианты поиска слова в Excel — собственно сам поиск и фильтр.
Видеоурок по теме
Спасибо за Вашу оценку. Если хотите, чтобы Ваше имя
стало известно автору, войдите на сайт как пользователь
и нажмите Спасибо еще раз. Ваше имя появится на этой стрнице.
Недавно возникла необходимость выделить в таблице дублирующие элементы другим цветом.
Для 2003 экселя я нашел такой способ
Выделяем весь список, начиная в нашем примере с ячейки А2 и идем в меню Формат — Условное форматирование (Format — Conditional Formatting). Выбираем из выпадающего списка вариант условия Формула и вводим такую проверку:
=СЧЁТЕСЛИ($A:$A;A2)>1
в английском Excel это будет соответственно =COUNTIF($A:$A;A2)>1
Для тех у кого Excel 2007 есть способ попроще.
1. Выделяем ячейки в которых ищем дубликаты.
2. Выбираем «Условное форматирование»->»Правила выделения ячеек»->»Другие правлиа».
3. Выбираем тип правила — «Форматировать только уникальные или повторяющиеся значения».
4. Из списка внизу выбираем — «Повторяющиеся», выбираем формат (цвет) ячейки и нажимаем «Ok».
Готово!.
В Microsoft Excel часто работают с большими объёмами информации. В нём создаются огромные таблицы на тысячи строк, столбцов и позиций. Отыскать какие-то конкретные данные в таком массиве бывает трудно. А иногда — вообще невозможно. Эту задачу можно упростить. Разберитесь, как в Экселе найти нужное слово. Так вам легче будет ориентироваться в документе. И вы сможете быстро перейти к искомой информации.
В редакторе таблиц существует несколько способов поиска
Поиск ячеек
Чтобы отобразились адреса всех ячеек, в которых есть то, что вы ищите, сделайте следующее:
- Если у вас Office 2010, перейдите в Меню — Правка — Найти.
- Откроется окно с полем для ввода. Напишите в нём фразу для поиска.
- В Excel 2007 эта кнопка есть в меню «Главная» на панели «Редактирование». Она находится справа.
- Аналогичного результата во всех версиях можно добиться, если нажать клавиши Ctrl+F.
- В поле напечатайте слово, фразу или цифры, которые надо отыскать.
- Нажмите «Найти всё», чтобы запустить поиск по целому документу. Если кликните «Далее», программа будет по одной выделять клетки, которые находятся ниже курсора-ячейки Excel.
- Подождите, пока процесс закончится. Чем больше документ, тем дольше система будет искать.
- Появится список с результатами: именами и адресами клеток, в которых есть совпадения с заданной фразой, и текстом, который в них написан.
- При клике на каждую строчку будет выделяться соответствующая ячейка.
- Для удобства можете «растянуть» окно. Так в нём будет видно больше строчек.
- Чтобы отсортировать данные, кликайте на названия столбцов над результатами поиска. Если нажмёте на «Лист», строчки выстроятся по алфавиту в зависимости от названия листа, если выберите «Значения» — встанут по значению.
- Эти столбцы также «растягиваются».
Параметры поиска
Можете задать свои условия. Например, запустить поиск по нескольким знакам. Вот как в Экселе найти слово, которое вы не помните целиком:
- Введите только часть надписи. Можно хоть одну букву — будут выделены все места, в которых она есть.
- Используйте символы * (звёздочка) и ? (вопросительный знак). Они замещают пропущенные знаки.
- Вопрос обозначает одну отсутствующую позицию. Если вы напишите, к примеру, «П???», отобразятся ячейки, в которых есть слово из четырёх символов, начинающееся на «П»: «Плуг», «Поле», «Пара» и так далее.
- Звезда (*) замещает любое количество знаков. Чтобы отыскать все значения, в которых содержится корень «раст», начните поиск по ключу «*раст*».
Также вы можете зайти в настройки:
- В окне «Найти» нажмите «Параметры».
- В разделах «Просматривать» и «Область поиска», укажите, где и по каким критериям надо искать совпадения. Можно выбрать формулы, примечания или значения.
- Чтобы система различала строчные и прописные буквы, поставьте галочку в «Учитывать регистр».
- Если вы отметите пункт «Ячейка целиком», в результатах появятся клетки, в которых есть только заданная поисковая фраза и ничего больше.
Параметры формата ячеек
Чтобы отыскать значения с определённой заливкой или начертанием, используйте настройки. Вот как найти в Excel слово, если оно имеет отличный от остального текста вид:
- В окне поиска нажмите «Параметры» и кликните на кнопку «Формат». Откроется меню с несколькими вкладками.
- Можете указать определённый шрифт, вид рамки, цвет фона, формат данных. Система будет просматривать места, которые подходят к заданным критериям.
- Чтобы взять информацию из текущей клетки (выделенной в этот момент), нажмите «Использовать формат этой ячейки». Тогда программа отыщет все значения, у которых тот же размер и вид символов, тот же цвет, те же границы и тому подобное.
Поиск нескольких слов
В Excel можно отыскать клетки по целым фразам. Но если вы ввели ключ «Синий шар», система будет работать именно по этому запросу. В результатах не появятся значения с «Синий хрустальный шар» или «Синий блестящий шар».
Чтобы в Экселе найти не одно слово, а сразу несколько, сделайте следующее:
- Напишите их в строке поиска.
- Поставьте между ними звёздочки. Получится «*Текст* *Текст2* *Текст3*». Так отыщутся все значения, содержащие указанные надписи. Вне зависимости от того, есть ли между ними какие-то символы или нет.
- Этим способом можно задать ключ даже с отдельными буквами.
Фильтр
Вот как искать в Экселе, используя фильтр:
- Выделите какую-нибудь заполненную ячейку.
- Нажмите Главная — Сортировка — Фильтр.
- В верхней строке у клеток появятся стрелочки. Это выпадающее меню. Откройте его.
- В текстовом поле введите запрос и нажмите «OK».
- В столбце будут отображаться только ячейки, содержащие искомую фразу.
- Чтобы сбросить результаты, в выпадающем списке отметьте «Выделить всё».
- Чтобы отключить фильтр, повторно нажмите на него в сортировке.
Этот способ не подойдёт, если вы не знаете, в каком ряду нужное вам значение.
Чтобы найти в Excel какую-то фразу или число используйте встроенные возможности интерфейса. Можно выбрать дополнительные параметры поиска и включить фильтр.