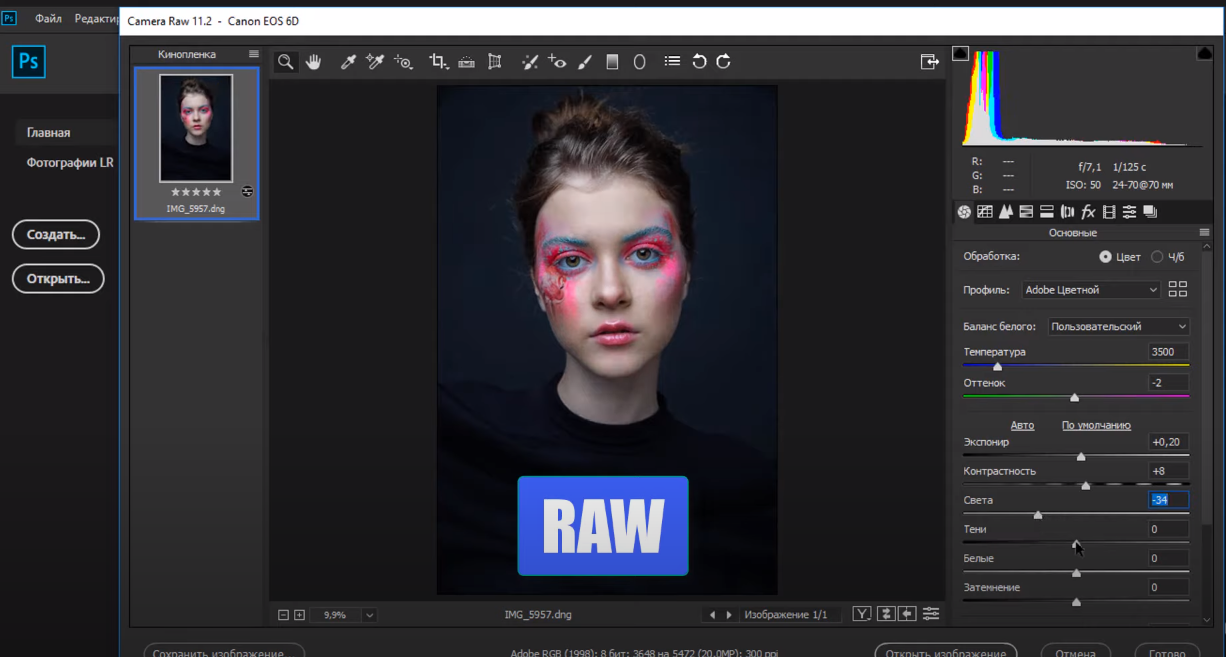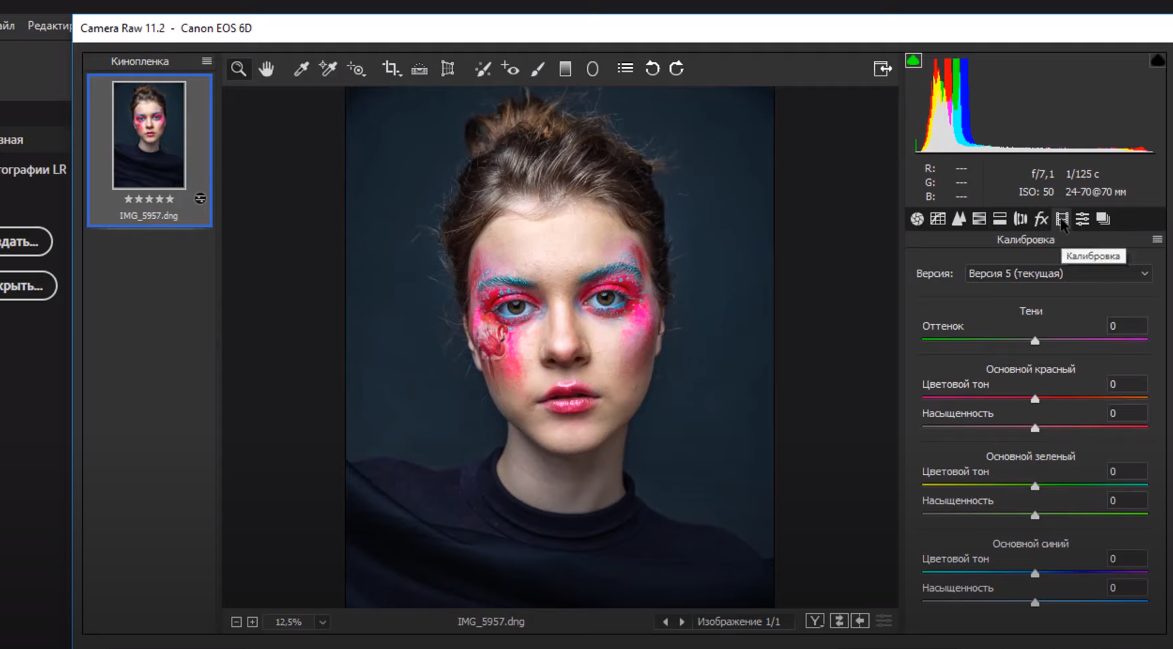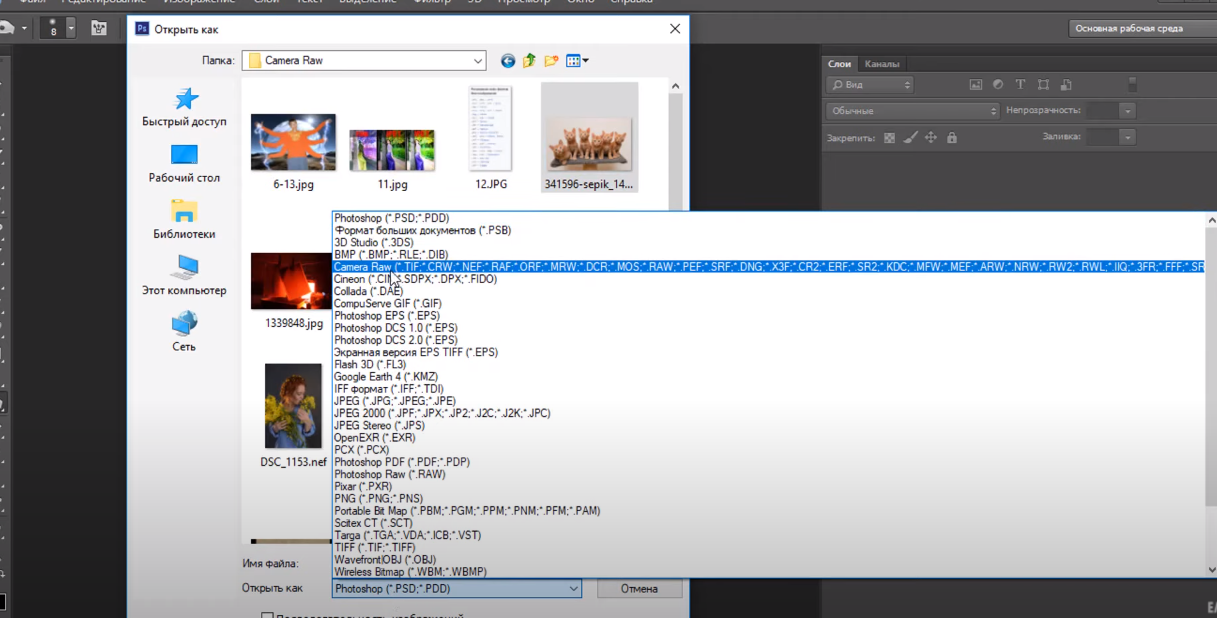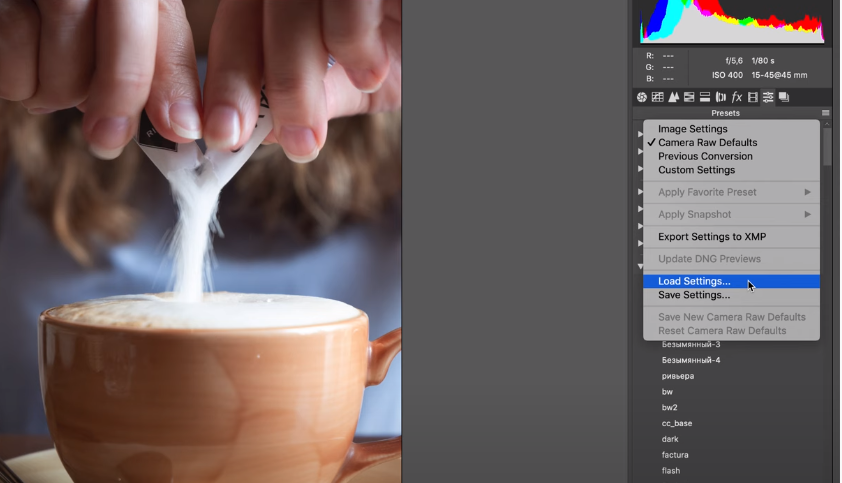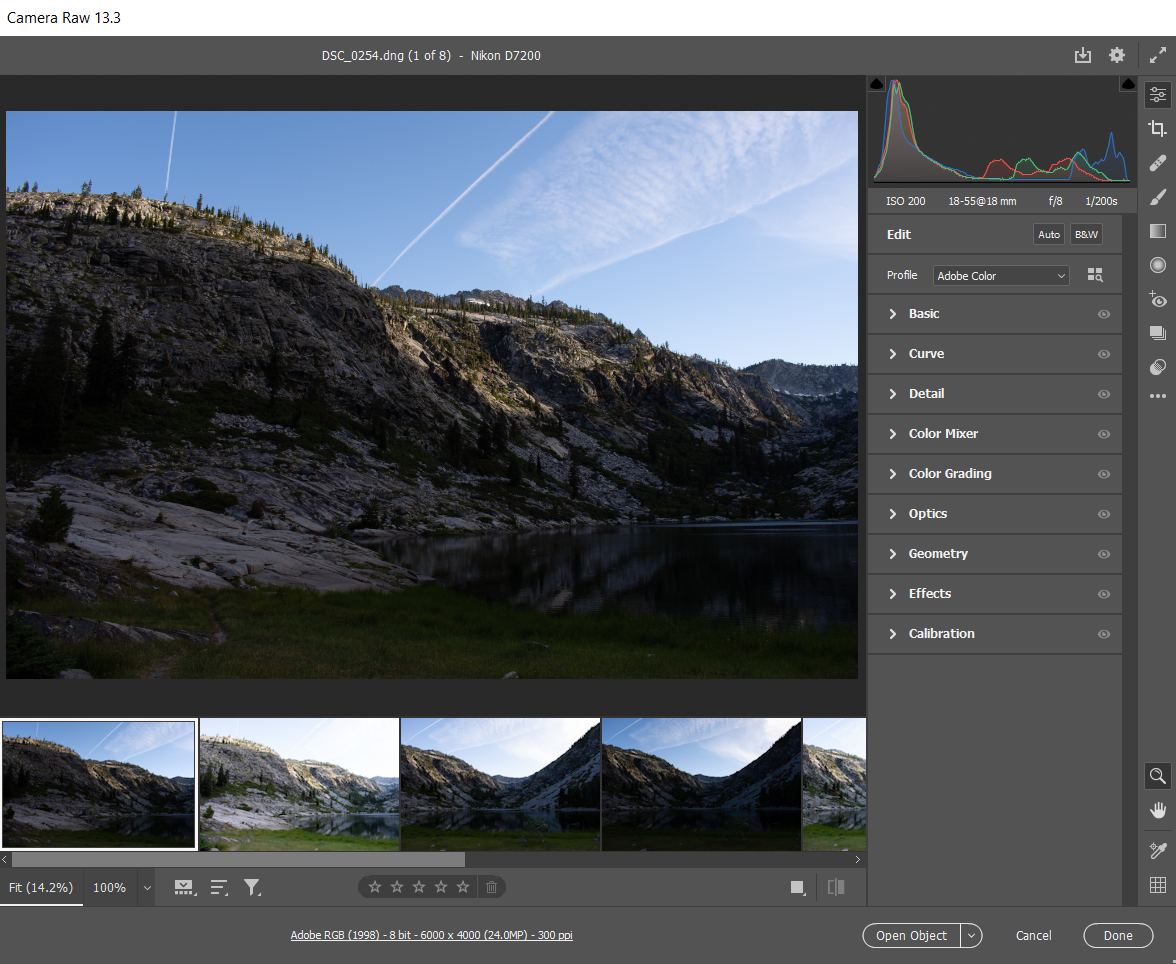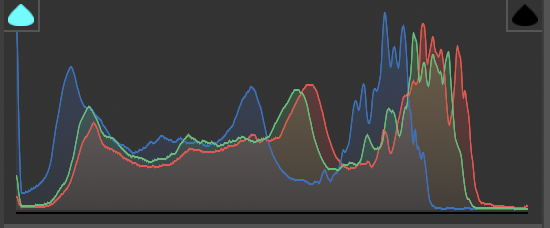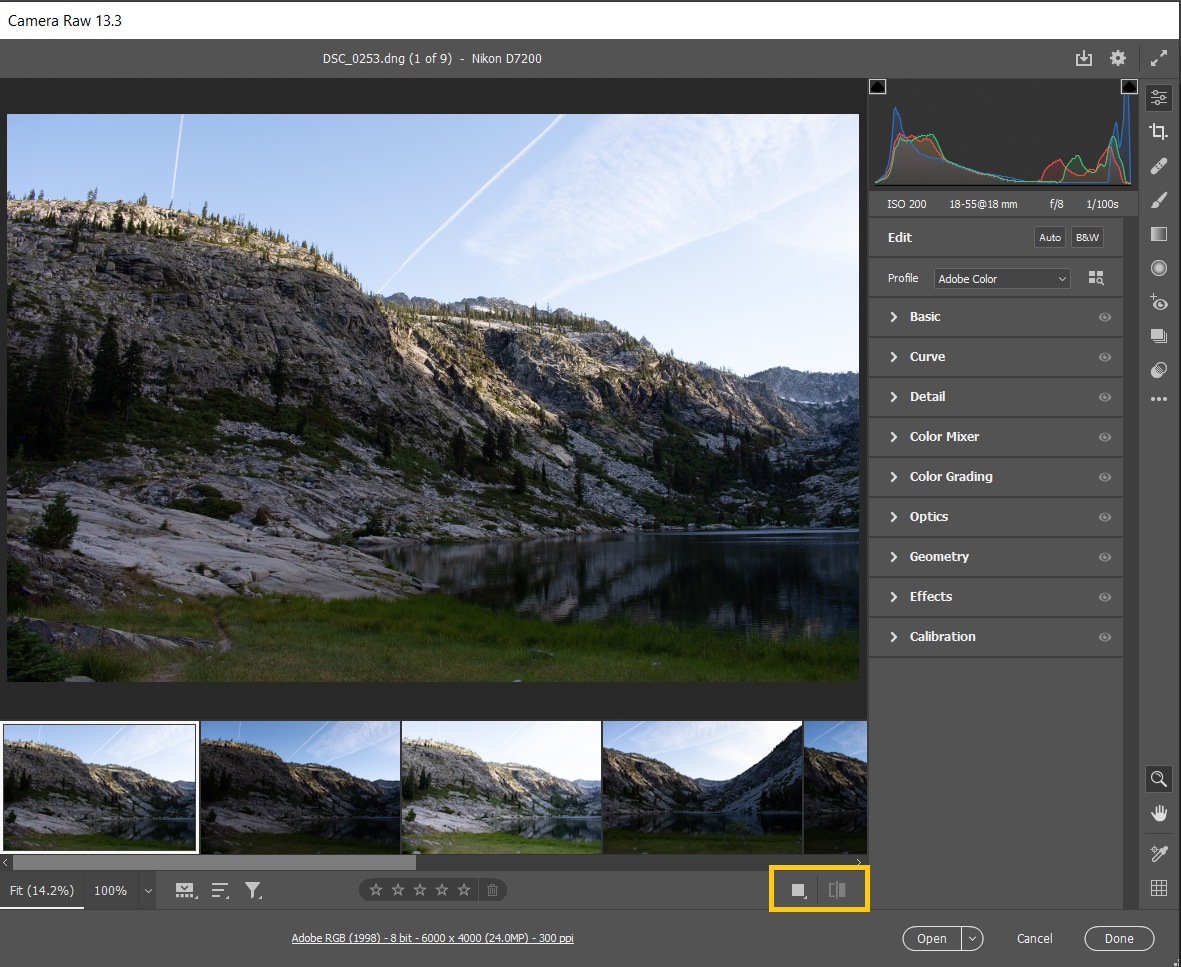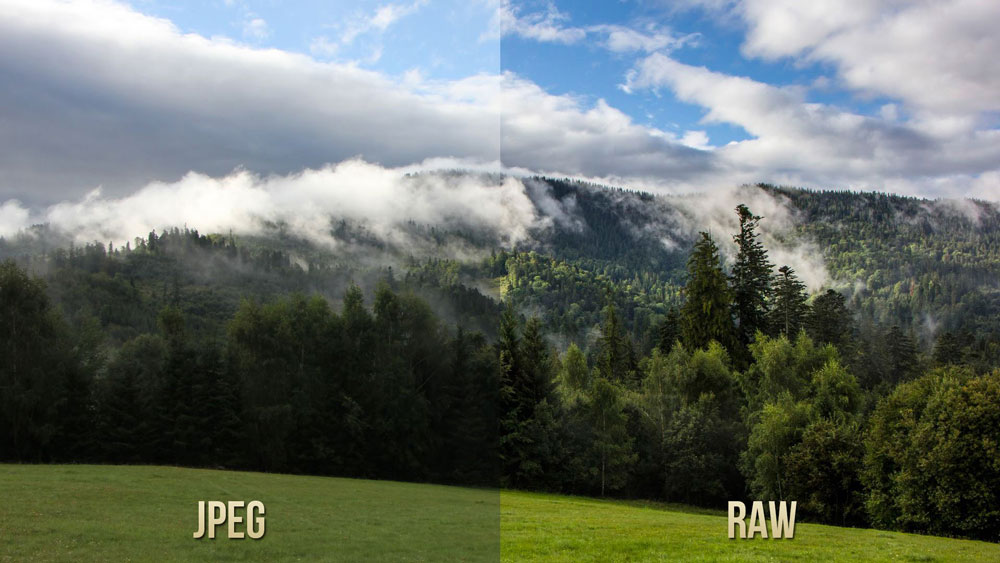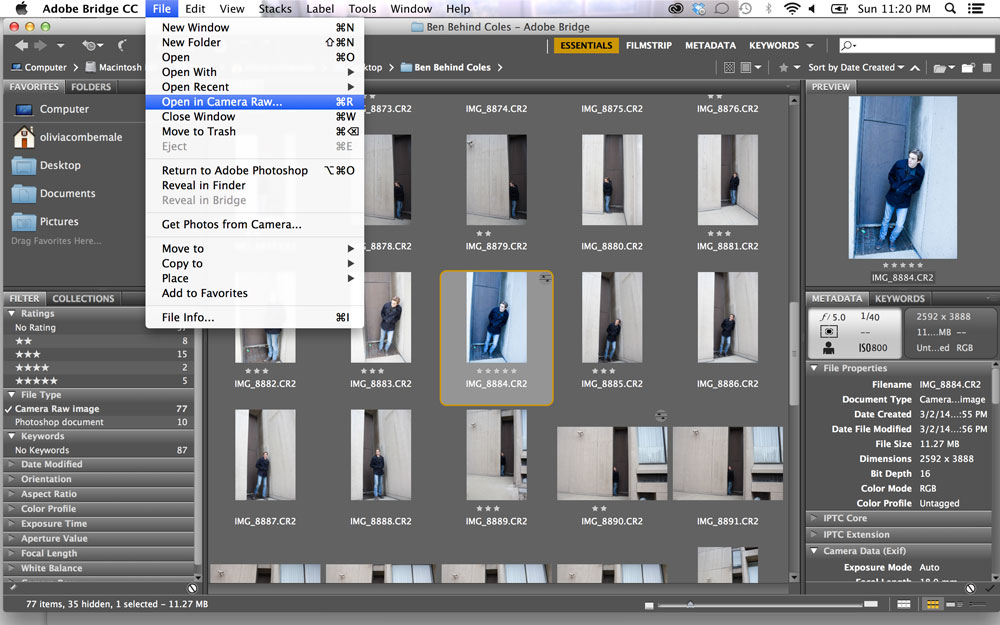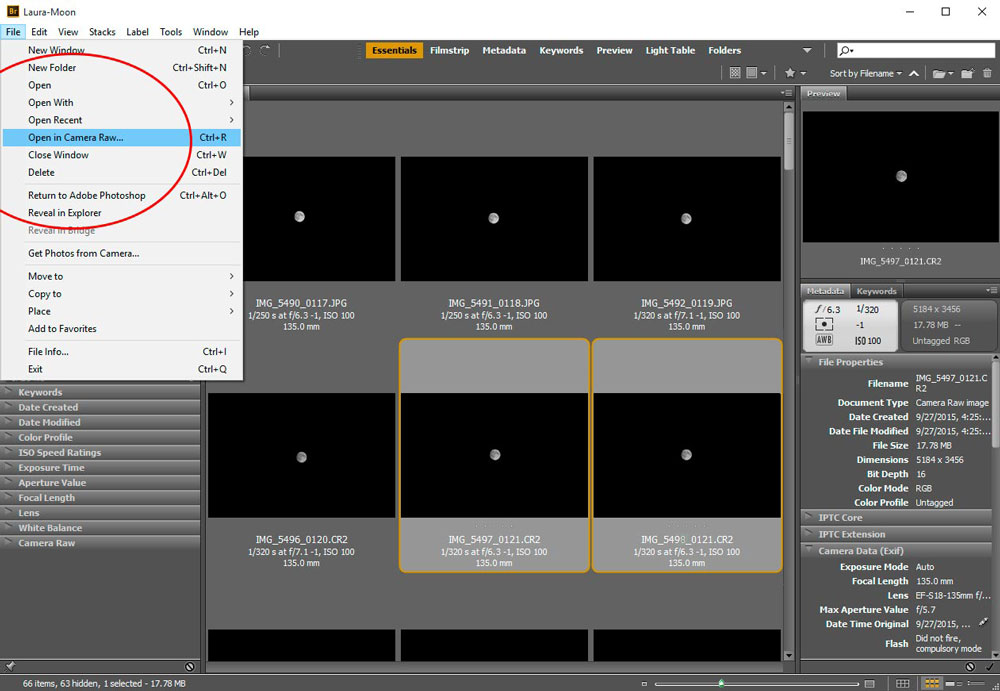На чтение 3 мин Просмотров 255
Сегодня мы делаем для вас статью, в которой хотим подробно рассказать, что такой RAW, как это связано с Photoshop, а также как и для чего это нужно устанавливать в ваш фоторедактор от Adobe. Не будем больше испытывать ваше терпение и перейдем к сути.
Чтобы не углубляться в компьютерные термины и особенности фотографирования, расскажем вам все максимально простыми словами. RAW – это английская аббревиатура, которая означает необработанный и сырой формат фотографии.
Если вы собираетесь профессионально заниматься фотографиями и их обработкой, то вы должны знать, что практически все известные профессиональные фотографы предпочитают делать свои работы именно в RAW-формате, т.к. впоследствии это дает большие возможности при редактировании фотографии, если, например, настройки камеры были выставлены неправильно.
Удобство RAW заключается в том, что из сырого формата фотографии вы можете «слепить» все, что угодно, т.к. количество функций в RAW намного превышает стандартные возможности редактирования. Для удобства можно сравнить RAW с негативами на старых фотографиях, которые, при умелой обработке, превращаются, например, в тот же JPG.
RAW обладает большим количеством расширений, которые зависят от техники, на которую вы снимаете. И со всеми ними вы можете работать в Photoshop. Отсюда и логичный вывод, что Adobe Camera Raw – это модуль, который позволит вам обрабатывать соответствующие фотографии в фотошопе и других графических редакторах.
Что касается того, как открывать данные файлы в фотошопе, то тут есть 2 варианта, которые будут зависеть от действующей версии вашей программы.
Если ваш Фотошоп версии CS6 или ниже, то при открытии файла, внизу, вы увидите пункт «открыть как» и выберите Camera Raw.
Если же ваша версия Фотошопа выше, то данную функцию вы найдете в фильтрах. Но это в том случае, если вы загрузили фотографию Jpg. Если же вы сразу используете фотографию в Raw, то в Photoshop он откроется автоматически.
Теперь по поводу установки. Саму камеру RAW вы не можете установить в Photoshop, да этого и не нужно делать, ведь она установлена там автоматически. Зато вы можете установить для нее пресеты, которые позволят вам намного быстрее редактировать фотографии, при возникновении такой необходимости.
Когда вы откроете камера Raw в фотошопе, то вы увидите, что у вас всего несколько родных пресетов. Во вкладке пресетов вы увидите небольшой значок папки, в верхнем правом углу. Кликните по нему ПКМ и выберите функцию «загрузить настройки».
Предварительно вы должны заранее подготовить пресеты. Их достаточно много в открытом доступе, так что с этим проблем не будет. Просто выбираете нужные пресеты и загружаете их в фотошоп.
На этом мы заканчиваем статью и прощаемся с вами. Всем удачи и до новых встреч.
( 1 оценка, среднее 5 из 5 )
- Руководство пользователя Photoshop
- Введение в Photoshop
- Мечтайте об этом. Сделайте это.
- Новые возможности Photoshop
- Редактирование первой фотографии
- Создание документов
- Photoshop | Часто задаваемые вопросы
- Системные требования Photoshop
- Перенос наборов настроек, операций и настроек
- Знакомство с Photoshop
- Photoshop и другие продукты и услуги Adobe
- Работа с графическим объектом Illustrator в Photoshop
- Работа с файлами Photoshop в InDesign
- Материалы Substance 3D для Photoshop
- Photoshop и Adobe Stock
- Работа со встроенным расширением Capture в Photoshop
- Библиотеки Creative Cloud Libraries
- Библиотеки Creative Cloud в Photoshop
- Работа в Photoshop с использованием Touch Bar
- Сетка и направляющие
- Создание операций
- Отмена и история операций
- Photoshop на iPad
- Photoshop на iPad | Общие вопросы
- Знакомство с рабочей средой
- Системные требования | Photoshop на iPad
- Создание, открытие и экспорт документов
- Добавление фотографий
- Работа со слоями
- Рисование и раскрашивание кистями
- Выделение участков и добавление масок
- Ретуширование композиций
- Работа с корректирующими слоями
- Настройка тональности композиции с помощью слоя «Кривые»
- Применение операций трансформирования
- Обрезка и поворот композиций
- Поворот, панорамирование, масштабирование и восстановление холста
- Работа с текстовыми слоями
- Работа с Photoshop и Lightroom
- Получение отсутствующих шрифтов в Photoshop на iPad
- Японский текст в Photoshop на iPad
- Управление параметрами приложения
- Сенсорные ярлыки и жесты
- Комбинации клавиш
- Изменение размера изображения
- Прямая трансляция творческого процесса в Photoshop на iPad
- Исправление недостатков с помощью восстанавливающей кисти
- Создание кистей в Capture и их использование в Photoshop
- Работа с файлами Camera Raw
- Создание и использование смарт-объектов
- Коррекция экспозиции изображений с помощью инструментов «Осветлитель» и «Затемнитель»
- Бета-версия веб-приложения Photoshop
- Часто задаваемые вопросы | Бета-версия веб-приложения Photoshop
- Общие сведения о рабочей среде
- Системные требования | Бета-версия веб-приложения Photoshop
- Комбинации клавиш | Бета-версия веб-приложения Photoshop
- Поддерживаемые форматы файлов | Бета-вервия веб-приложения Photoshop
- Открытие облачных документов и работа с ними
- Ограниченные возможности редактирования облачных документов
- Совместная работа с заинтересованными сторонами
- Облачные документы
- Облачные документы Photoshop | Часто задаваемые вопросы
- Облачные документы Photoshop | Вопросы о рабочем процессе
- Работа с облачными документами и управление ими в Photoshop
- Обновление облачного хранилища для Photoshop
- Не удается создать или сохранить облачный документ
- Устранение ошибок с облачными документами Photoshop
- Сбор журналов синхронизации облачных документов
- Общий доступ к облачным документам и их редактирование
- Общий доступ к файлам и комментирование в приложении
- Рабочая среда
- Основные сведения о рабочей среде
- Установки
- Более быстрое обучение благодаря панели «Новые возможности» в Photoshop
- Создание документов
- Помещение файлов
- Комбинации клавиш по умолчанию
- Настройка комбинаций клавиш
- Галерея инструментов
- Установки производительности
- Использование инструментов
- Наборы настроек
- Сетка и направляющие
- Сенсорные жесты
- Работа в Photoshop с использованием Touch Bar
- Возможности работы с сенсорными жестами и настраиваемые рабочие среды
- Обзорные версии технологии
- Метаданные и комментарии
- Возможности работы с сенсорными жестами и настраиваемые рабочие среды
- Помещение изображений Photoshop в другие приложения
- Линейки
- Отображение или скрытие непечатных вспомогательных элементов
- Указание колонок для изображения
- Отмена и история операций
- Панели и меню
- Позиционирование элементов с привязкой
- Позиционирование с помощью инструмента «Линейка»
- Разработка содержимого для Интернета, экрана и приложений
- Photoshop для дизайна
- Монтажные области
- Просмотр на устройстве
- Копирование CSS из слоев
- Разделение веб-страниц на фрагменты
- Параметры HTML для фрагментов
- Изменение компоновки фрагментов
- Работа с веб-графикой
- Создание веб-фотогалерей
- Основные сведения об изображениях и работе с цветом
- Изменение размера изображений
- Работа с растровыми и векторными изображениями
- Размер и разрешение изображения
- Импорт изображений из камер и сканеров
- Создание, открытие и импорт изображений
- Просмотр изображений
- Ошибка «Недопустимый маркер JPEG» | Открытие изображений
- Просмотр нескольких изображений
- Настройка палитр цветов и образцов цвета
- HDR-изображения
- Подбор цветов на изображении
- Преобразование между цветовыми режимами
- Цветовые режимы
- Стирание фрагментов изображения
- Режимы наложения
- Выбор цветов
- Внесение изменений в таблицы индексированных цветов
- Информация об изображениях
- Фильтры искажения недоступны
- Сведения о цвете
- Цветные и монохромные коррекции с помощью каналов
- Выбор цветов на панелях «Цвет» и «Образцы»
- Образец
- Цветовой режим (или режим изображения)
- Цветовой оттенок
- Добавление изменения цветового режима в операцию
- Добавление образцов из CSS- и SVG-файлов HTML
- Битовая глубина и установки
- Слои
- Основные сведения о слоях
- Обратимое редактирование
- Создание слоев и групп и управление ими
- Выделение, группировка и связывание слоев
- Помещение изображений в кадры
- Непрозрачность и наложение слоев
- Слои-маски
- Применение смарт-фильтров
- Композиции слоев
- Перемещение, упорядочение и блокировка слоев
- Маскирование слоев при помощи векторных масок
- Управление слоями и группами
- Эффекты и стили слоев
- Редактирование слоев-масок
- Извлечение ресурсов
- Отображение слоев с помощью обтравочных масок
- Формирование графических ресурсов из слоев
- Работа со смарт-объектами
- Режимы наложения
- Объединение нескольких фрагментов в одно изображение
- Объединение изображений с помощью функции «Автоналожение слоев»
- Выравнивание и распределение слоев
- Копирование CSS из слоев
- Загрузка выделенных областей на основе границ слоя или слоя-маски
- Просвечивание для отображения содержимого других слоев
- Выделенные области
- Начало работы с выделенными областями
- Выделение областей в композициях
- Рабочая среда «Выделение и маска»
- Выделение при помощи инструментов группы «Область»
- Выделение при помощи инструментов группы «Лассо»
- Настройка выделения пикселей
- Перемещение, копирование и удаление выделенных пикселей
- Создание временной быстрой маски
- Выбор цветового диапазона в изображении
- Преобразование между контурами и границами выделенной области
- Основы работы с каналами
- Сохранение выделенных областей и масок альфа-каналов
- Выбор областей фокусировки в изображении
- Дублирование, разделение и объединение каналов
- Вычисление каналов
- Коррекция изображений
- Замена цветов объекта
- Деформация перспективы
- Уменьшение размытия в результате движения камеры
- Примеры использования инструмента «Восстанавливающая кисть»
- Экспорт таблиц поиска цвета
- Корректировка резкости и размытия изображения
- Общие сведения о цветокоррекции
- Применение настройки «Яркость/Контрастность»
- Коррекция деталей в тенях и на светлых участках
- Корректировка «Уровни»
- Коррекция тона и насыщенности
- Коррекция сочности
- Настройка насыщенности цвета в областях изображения
- Быстрая коррекция тона
- Применение специальных цветовых эффектов к изображениям
- Улучшение изображения при помощи корректировки цветового баланса
- HDR-изображения
- Просмотр гистограмм и значений пикселей
- Подбор цветов на изображении
- Кадрирование и выравнивание фотографий
- Преобразование цветного изображения в черно-белое
- Корректирующие слои и слои-заливки
- Корректировка «Кривые»
- Режимы наложения
- Целевая подготовка изображений для печатной машины
- Коррекция цвета и тона с помощью пипеток «Уровни» и «Кривые»
- Коррекция экспозиции и тонирования HDR
- Осветление или затемнение областей изображения
- Избирательная корректировка цвета
- Adobe Camera Raw
- Системные требования Camera Raw
- Новые возможности Camera Raw
- Введение в Camera Raw
- Создание панорам
- Поддерживаемые объективы
- Виньетирование, зернистость и удаление дымки в Camera Raw
- Комбинации клавиш по умолчанию
- Автоматическая коррекция перспективы в Camera Raw
- Инструмент «Радиальный фильтр» в Camera Raw
- Управление настройками Camera Raw
- Обработка, сохранение и открытие изображений в Camera Raw
- Совершенствование изображений с улучшенным инструментом «Удаление точек» в Camera Raw
- Поворот, обрезка и изменение изображений
- Корректировка цветопередачи в Camera Raw
- Версии обработки в Camera Raw
- Внесение локальных корректировок в Camera Raw
- Исправление и восстановление изображений
- Удаление объектов с фотографий с помощью функции «Заливка с учетом содержимого»
- Заплатка и перемещение с учетом содержимого
- Ретуширование и исправление фотографий
- Коррекция искажений изображения и шума
- Основные этапы устранения неполадок для решения большинства проблем
- Улучшение и преобразование изображения
- Замена неба на изображениях
- Трансформирование объектов
- Настройка кадрирования, поворотов и холста
- Кадрирование и выпрямление фотографий
- Создание и редактирование панорамных изображений
- Деформация изображений, фигур и контуров
- Перспектива
- Масштаб с учетом содержимого
- Трансформирование изображений, фигур и контуров
- Рисование и живопись
- Рисование симметричных орнаментов
- Варианты рисования прямоугольника и изменения обводки
- Сведения о рисовании
- Рисование и редактирование фигур
- Инструменты рисования красками
- Создание и изменение кистей
- Режимы наложения
- Добавление цвета в контуры
- Редактирование контуров
- Рисование с помощью микс-кисти
- Наборы настроек кистей
- Градиенты
- Градиентная интерполяция
- Заливка и обводка выделенных областей, слоев и контуров
- Рисование с помощью группы инструментов «Перо»
- Создание узоров
- Создание узора с помощью фильтра «Конструктор узоров»
- Управление контурами
- Управление библиотеками узоров и наборами настроек
- Рисование при помощи графического планшета
- Создание текстурированных кистей
- Добавление динамических элементов к кистям
- Градиент
- Рисование стилизованных обводок с помощью архивной художественной кисти
- Рисование с помощью узора
- Синхронизация наборов настроек на нескольких устройствах
- Текст
- Добавление и редактирование текста
- Универсальный текстовый редактор
- Работа со шрифтами OpenType SVG
- Форматирование символов
- Форматирование абзацев
- Создание эффектов текста
- Редактирование текста
- Интерлиньяж и межбуквенные интервалы
- Шрифт для арабского языка и иврита
- Шрифты
- Поиск и устранение неполадок, связанных со шрифтами
- Азиатский текст
- Создание текста
- Фильтры и эффекты
- Использование фильтра «Пластика»
- Использование эффектов группы «Галерея размытия»
- Основные сведения о фильтрах
- Справочник по эффектам фильтров
- Добавление эффектов освещения
- Использование фильтра «Адаптивный широкий угол»
- Фильтр «Масляная краска»
- Использование фильтра «Пластика»
- Эффекты и стили слоев
- Применение определенных фильтров
- Растушевка областей изображения
- Сохранение и экспорт
- Сохранение файлов в Photoshop
- Экспорт файлов в Photoshop
- Поддерживаемые форматы файлов
- Сохранение файлов в других графических форматах
- Перемещение проектов между Photoshop и Illustrator
- Сохранение и экспорт видео и анимации
- Сохранение файлов PDF
- Защита авторских прав Digimarc
- Управление цветом
- Основные сведения об управлении цветом
- Обеспечение точной цветопередачи
- Настройки цвета
- Дуплексы
- Работа с цветовыми профилями
- Управление цветом документов для просмотра в Интернете
- Управление цветом при печати документов
- Управление цветом импортированных изображений
- Выполнение цветопробы
- Разработка содержимого для Интернета, экрана и приложений
- Photoshop для дизайна
- Монтажные области
- Просмотр на устройстве
- Копирование CSS из слоев
- Разделение веб-страниц на фрагменты
- Параметры HTML для фрагментов
- Изменение компоновки фрагментов
- Работа с веб-графикой
- Создание веб-фотогалерей
- Видео и анимация
- Видеомонтаж в Photoshop
- Редактирование слоев видео и анимации
- Общие сведения о видео и анимации
- Предварительный просмотр видео и анимации
- Рисование кадров в видеослоях
- Импорт видеофайлов и последовательностей изображений
- Создание анимации кадров
- 3D-анимация Creative Cloud (предварительная версия)
- Создание анимаций по временной шкале
- Создание изображений для видео
- Печать
- Печать 3D-объектов
- Печать через Photoshop
- Печать и управление цветом
- Контрольные листы и PDF-презентации
- Печать фотографий в новом макете раскладки изображений
- Печать плашечных цветов
- Печать изображений на печатной машине
- Улучшение цветной печати в Photoshop
- Устранение неполадок при печати | Photoshop
- Автоматизация
- Создание операций
- Создание изображений, управляемых данными
- Сценарии
- Обработка пакета файлов
- Воспроизведение операций и управление ими
- Добавление условных операций
- Сведения об операциях и панели «Операции»
- Запись инструментов в операциях
- Добавление изменения цветового режима в операцию
- Набор средств разработки пользовательского интерфейса Photoshop для внешних модулей и сценариев
- Подлинность контента
- Подробнее об учетных данных для содержимого
- Идентичность и происхождение токенов NFT
- Подключение учетных записей для творческой атрибуции
- Photoshop 3D
- 3D в Photoshop | Распространенные вопросы об упраздненных 3D-функциях
Сведения о файлах необработанных снимков
Файл необработанного снимка содержит необработанные, несжатые данные изображения в градациях серого, полученные с фотосенсора цифровой камеры, наряду с информацией о том, как была произведена съемка изображения (метаданные). Программное обеспечение Photoshop® Camera Raw интерпретирует файл необработанного снимка на основе информации о камере и метаданных изображения для последующего выполнения операций по формированию и обработке цветного изображения.
Можно рассматривать файл необработанного снимка как фотонегатив. Такой файл в любое время может быть повторно обработан для достижения требуемых результатов путем изменения таких параметров, как баланс белого, диапазон тонов, контраст, насыщенность цвета и резкость. При корректировке изображения необработанного снимка исходные данные снимка остаются неизменными. Корректировки сохраняются в виде метаданных в прилагаемом сопроводительном файле, базе данных или самом файле (в случае применения формата DNG).
Когда производится съемка с получением файлов JPEG, камера автоматически обрабатывает файл JPEG для улучшения качества и сжатия изображения. Однако в этом случае управлять ходом обработки изображения практически невозможно. Съемка камерой изображений в виде необработанных снимков позволяет получить больший контроль над изображением по сравнению со съемкой в формате JPEG, поскольку при использовании необработанных снимков можно не ограничиваться той обработкой, которая выполняется камерой. Хотя изображения формата JPEG и TIFF можно отредактировать в Camera Raw, но при этом выполняется редактирование пикселей, которые уже обработаны камерой. Файлы необработанных снимков всегда содержат исходные, необработанные пиксели данных, полученные с камеры.
Для съемки с получением изображений в виде необработанных снимков необходимо произвести настройку камеры для сохранения файлов в формате необработанного снимка камеры.
Формат Photoshop Raw (.raw) является форматом файла, предназначенным для передачи изображений между приложениями и компьютерными платформами. Не следует путать формат Photoshop Raw с форматом файла Camera Raw. Расширения файлов Camera Raw различаются в зависимости от производителя камеры.
См. полный список поддерживаемых камер здесь.
Цифровые камеры снимают и сохраняют данные необработанного снимка с линейной кривой относительной спектральной чувствительности (гамма равна 1,0). С другой стороны, фотопленка и человеческий глаз характеризуются нелинейной, логарифмической спектральной чувствительностью к свету (гамма больше 2). Не прошедшее обработку изображение в виде необработанного снимка, просматриваемое как изображение в градациях серого, может показаться очень темным, поскольку то, что представляется фотосенсору и компьютеру вдвое более ярким, не кажется таковым человеческому глазу.
Список поддерживаемых камер и дополнительную информацию о Camera Raw см. в документе Поддержка необработанных снимков с цифровых фотокамер.
Список камер и поддерживаемых версий Camera Raw см. в разделе Камеры, поддерживаемые в Camera Raw.
Сведения об Adobe Camera Raw
Camera Raw входит в качестве плагина в приложения Adobe After Effects® и Adobe Photoshop. Camera Raw также расширяет функциональные возможности Adobe Bridge. Camera Raw дает возможность использовать каждое из этих приложений для импорта и работы с файлами необработанных снимков. Camera Raw можно также применять для работы с файлами TIFF и JPEG.
Camera Raw поддерживает изображения с разрешением до 65 000 пикселей (в длину или ширину) и размером до 512 мегапикселей. Camera Raw преобразует изображения палитры CMYK в формат RGB при их открытии. Список поддерживаемых камер см. в разделе Поддержка файлов необработанных цифровых фотоснимков.
Для открытия файлов в диалоговом окне «Camera Raw» Adobe Bridge требуется установленный Photoshop или After Effects. Если же Photoshop и After Effects не установлены, предварительный просмотр изображений и их метаданных все же возможен в Adobe Bridge. Если с определенным типом файла изображения связано другое приложение, то файл можно открыть в этом приложении непосредственно из Adobe Bridge.
Программа Adobe Bridge дает возможность применять, копировать и удалять настройки изображений, а также выводить изображения предварительного просмотра и метаданные, относящиеся к файлам необработанных снимков, не открывая эти файлы в диалоговом окне «Camera Raw». Изображение предварительного просмотра в программе Adobe Bridge — это изображение JPEG, созданное с использованием текущих настроек изображения. Такие изображения следует отличать от необработанных данных камеры, которые выглядят как очень темное изображение в градациях серого.
Примечание. Значок предостережения , отображаемый на миниатюрах и изображениях предварительного просмотра в диалоговом окне «Camera Raw», указывает, что они созданы на основе изображений необработанных снимков.
Можно изменять заданные по умолчанию настройки Camera Raw для определенных моделей камер. Для каждой модели камеры можно также изменять заданные по умолчанию значения конкретных настроек ISO или настроек отдельной камеры (по серийному номеру). Настройки изображения можно изменять и сохранять в виде стилей для последующего применения к другим изображениям.
При использовании Camera Raw для внесения в изображение необработанного снимка корректировок (включая выпрямление и кадрирование) исходные данные необработанного снимка остаются неизменными. Корректировки сохраняются либо в базе данных Camera Raw в виде метаданных, внедренных в файл изображения, либо в сопроводительном файле XMP (файле метаданных, который прилагается к файлу необработанного снимка). Для получения дополнительной информации см. раздел Определение места хранения настроек Camera Raw.
После обработки и редактирования файла RAW с помощью плагина Camera Raw на миниатюре изображения в программе Adobe Bridge появляется значок .
После открытия файла необработанного снимка в программе Photoshop можно сохранить полученное изображение в других форматах, таких как PSD, JPEG, Large Document Format (PSB), TIFF, Cineon, Photoshop Raw, PNG или PBM. Используя диалоговое окно «Camera Raw» программы Photoshop, можно сохранить обработанные файлы в форматах Digital Negative (DNG), JPEG, TIFF или Photoshop (PSD). Photoshop ПО Adobe Camera Raw позволяет открывать и редактировать файл необработанных снимков, но не дает возможности сохранить изображение в формате необработанного снимка.
При выпуске новых версий Camera Raw приложение можно обновлять, устанавливая новую версию плагина. Проверку наличия обновлений ПО Adobe можно выполнить, выбрав пункт меню «Справка» > «Обновления».
Различные модели камер сохраняют изображения необработанных снимков в разных форматах, соответственно, полученные данные требуют интерпретации с учетом этих форматов. Camera Raw включает профили для многих моделей камер и позволяет интерпретировать большое количество форматов необработанных снимков.
Сведения о формате Digital Negative (DNG)
Формат Digital Negative (DNG) — это не ограниченный правами собственности, описанный в открытой документации и широко поддерживаемый формат хранения необработанных данных камеры. Разработчики аппаратных и программных средств широко используют формат DNG, поскольку с его помощью может быть организован гибкий рабочий процесс обработки и архивирования данных необработанного снимка. Формат DNG может также использоваться в качестве промежуточного формата для хранения изображений, которые были первоначально сняты с использованием собственного формата производителя камеры.
Поскольку метаданные DNG описаны в общедоступной документации, такие программы чтения, как Camera Raw, не требуют наличия сведений, относящихся к определенной камере, для декодирования и обработки файлов, созданных камерой, которая поддерживает формат DNG. Если же поддержка собственного формата камеры будет прекращена, то пользователи могут утратить возможность получения доступа к изображениям, хранящимся в этом формате, а это приведет к потере изображений без возможности восстановления. В то же время, так как формат DNG описан в общедоступной документации, весьма велика вероятность того, что необработанные изображения, хранящиеся в виде файлов DNG, останутся доступными для чтения программным обеспечением и в отдаленном будущем, что характеризует формат DNG как более безопасный для архивного хранения.
Метаданные, относящиеся к корректировкам изображений, которые хранятся в виде файлов DNG, могут быть внедрены непосредственно в файл DNG, а не представлены в сопроводительном файле XMP или в базе данных Camera Raw.
Файлы необработанных снимков можно преобразовать в формат DNG с помощью Adobe DNG Converter или в диалоговом окне «Camera Raw». Дополнительную информацию о формате DNG и программе DNG Converter см. на странице продукта Digital Negative (DNG). Для загрузки последней версии DNG Converter перейдите на страницу Загрузки Adobe.
Обработка изображений с помощью Camera Raw
Копирование файлов необработанных снимков на жесткий диск, упорядочение и преобразование (при необходимости) в формат DNG
Прежде чем приступать к любой работе над изображениями, представленными в файлах необработанного снимка, необходимо переписать файлы изображений из карты памяти камеры, упорядочить их, присвоить удобные имена и провести другие подготовительные действия. С помощью команды Получить фотографии с камеры в приложении Adobe Bridge эти задачи могут выполняться автоматически.
Открытие файлов изображения в Camera Raw
Файлы RAW можно открыть в Camera Raw из приложения Adobe Bridge, After Effects или Photoshop. Также в Camera Raw с помощью программы Adobe Bridge можно открыть файлы JPEG и TIFF.
К корректировкам цвета относится корректировка баланса белого, тона и насыщенности. Большинство корректировок можно выполнить на вкладке «Основные», а затем воспользоваться элементами управления на других вкладках для точной настройки результатов. Если необходимо проанализировать изображение и применить приближенные корректировки тона в Camera Raw, нажмите кнопку «Авто» на вкладке «Основные».
Чтобы применить настройки, которые использовались для предыдущего изображения или применить заданные по умолчанию настройки, относящиеся к определенным моделям камер, определенной камере или настройкам ISO, выберите соответствующую команду в меню Настройки Camera Raw . (См. раздел Применение сохраненных настроек Camera Raw.)
Внесение других корректировок и исправлений в изображение
Воспользуйтесь другими инструментами и элементами управления в диалоговом окне «Camera Raw», чтобы выполнить регулировку резкости изображения, уменьшение шума, коррекцию дисторсии и ретуширование.
(Необязательно) Сохранение параметров изображения в виде стиля или в качестве применяемых по умолчанию настроек изображения
Чтобы иметь возможность применения в дальнейшем тех же корректировок к другим изображениям, сохраните настройки в виде стиля. Чтобы сохранить выполненные корректировки в качестве значений, которые будут применяться по умолчанию ко всем изображениям, полученным с помощью определенной модели камеры, конкретной камеры или настроек ISO, сохраните настройки изображения в виде новых значений по умолчанию Camera Raw. (См. Сохранение, восстановление и загрузка настроек Camera Raw.)
Установка параметров управления файлами для программы Photoshop
Установите параметры, чтобы задать способы сохранения изображений с помощью плагина Camera Raw и открытия этих изображений программой Photoshop. Перейти к настройкам группы Управление файлами можно, щелкнув по ссылке, расположенной под изображением предварительного просмотра в диалоговом окне «Camera Raw».
Сохранение изображения или открытие его в приложении Photoshop или After Effects
После завершения корректировки изображения в Camera Raw можно продолжить работу одним из следующих способов: применить корректировки к файлу необработанного снимка, открыть откорректированное изображение в Photoshop или в After Effects, сохранить откорректированное изображение в другом формате или отменить корректировки. Если диалоговое окно «Camera Raw» открывается из программы After Effects, кнопки Сохранить изображение и «Готово» становятся недоступны.
- Сохранить изображение Настройки Camera Raw применяются к изображениям, после чего сохраняются копии изображений в формате JPEG, PSD, TIFF или DNG. Нажмите клавишу Alt (Windows) или Option (macOS), чтобы диалоговое окно Параметры сохранения Camera Raw не отображалось, а файлы сохранялись в соответствии с последними заданными параметрами сохранения. (См. раздел Сохранение изображения необработанного снимка в другом формате.)
- «Открыть изображение» или «ОК» Копии файлов изображений в формате необработанных снимков открываются в программе Photoshop или After Effects (с примененными настройками Camera Raw). Исходный файл изображения в формате необработанного снимка остается неизменным. Нажмите кнопку Открыть изображение, удерживая клавишу Shift, чтобы открыть необработанный файл в программе Photoshop как смарт-объект. Чтобы задать настройки Camera Raw, в любой момент дважды щелкните левой кнопкой мыши слой смарт-объекта, который содержит файл необработанного снимка.
- Готово Диалоговое окно «Camera Raw» закрывается, настройки файла сохраняются в файле базы данных необработанных снимков, в сопроводительном файле XMP или в файле DNG.
- Отмена Отменяются изменения, указанные в диалоговом окне «Camera Raw».
Обзор плагина Camera Raw
Используйте индикаторы обрезки теней и светлых областей в верхнем левом и верхнем правом углах, соответственно, для просмотра теней и светлых областей изображения. Тени отображаются в виде синей маски, а светлые области — красным цветом.
Панели
Редактирование
Откройте панели Редактирование в правой части диалогового окна.
В Adobe Bridge эти параметры также доступны в разделе Редактирование > Настройки модуля «Разработка».
Откройте или сверните панели по мере необходимости. После внесения изменений на панели нажмите и удерживайте значок глаза, чтобы скрыть настройки этой панели в окне предварительного просмотра. Также можно выбрать профиль в раскрывающемся меню Профиль. После внесения необходимых изменений нажмите Готово.
Ниже приведена подробная информация о панелях Редактирование:
- Основные — настройка баланса белого, температуры, оттенка, экспозиции, светлых областей, теней и многого другого с помощью ползунков
- Кривая — точная настройка тоновой шкалы с помощью кривых. Выберите параметрическую кривую, точечную кривую, красный канал, зеленый канал и синий канал
- Детали — регулировка резкости, уменьшение шума и уменьшение цветового шума с помощью ползунков
- Смешение цветов — выберите между HSL (оттенок, насыщенность, яркость) и параметром Цвет, чтобы настроить разные оттенки изображения
- Цветокоррекция — точная настройка оттенков теней, средних тонов и светлых областей с помощью цветовых кругов. Кроме того, можно настроить смешение и баланс этих оттенков
- Оптика — устранение хроматической аберрации или искажения и затемнения краев. Кроме того, можно использовать функцию Устранение каймы, чтобы с помощью образца фиолетового или зеленого оттенков изображения их откорректировать.
- Геометрия — настройка различных типов перспективы и коррекции уровня. Выберите функцию Ограничить обрезку, чтобы быстро удалить белую рамку после применения настроек параметра Геометрия
- Эффекты — добавление зернистости или виньетки с помощью ползунков
- Калибровка — выберите Версия обработки в раскрывающемся меню Обработка и настройте с помощью ползунков параметры «Тени», «Основной красный», «Основной зеленый» и «Основной синий»
Обрезка и поворот
Настройка соотношения сторон и угла. Кроме того, можно поворачивать и переворачивать изображения.
Удаление точек
Восстановление или клонирование определенных областей изображения.
Корректирующая кисть
Редактирование определенных областей изображения с помощью инструмента «Кисть».
Градуированный фильтр
Выделение с помощью параллельных линий. Настройка различных элементов управления на основе выбранной области.
Радиальный фильтр
Выделение с помощью эллипса. Настройка различных элементов управления на основе выбранных областей.
Устранение эффекта «красных глаз»
Простое удаление эффекта «красных глаз» или засвеченных глаз с изображения. Отрегулируйте размер зрачка или область затемнения.
Снимок
Создание и сохранение различных отредактированных версий изображения.
Наборы настроек
Доступ и просмотр премиум-стилей по следующим категориям: «Портреты» (для различных оттенков кожи), «Кинематографический», «Поездки», «Винтаж» и другие. Кроме того, здесь можно найти Пользовательские стили. Просто наведите курсор на стиль для предварительного просмотра и нажмите, чтобы применить его.
Начиная с версии Adobe Camera Raw 14.4 (релиз от июня 2022 года), вы можете управлять интенсивностью примененного стиля с помощью ползунка «Значение стиля».
Просмотр
Слева отображается предварительный просмотр примененных изменений для выбранного изображения. Можно переключаться между представлениями «До» и «После», нажав на значок в правом нижнем углу. Можно переключаться между настройками и параллельно просматривать изображение до и после редактирования. Кроме того, можно временно скрыть изменения на панели, если нажать и удерживать значок глаза на этой панели.
Кинопленка
Изображения, открытые в Camera Raw, отображаются на кинопленке, расположенной под окном предварительного просмотра. Можно скрыть ленту, отсортировать изображения на основе даты съемки, имени файла, рейтинга звездами и цветовой метки, а также отфильтровать фотографии с помощью значка Фильтр.
Кроме того, можно переместить кинопленку на левую панель, что очень полезно при работе с портретами. Для этого нажмите Ctrl (macOS) или правой кнопкой мыши (Windows) на кинопленку и выберите Ориентация кинопленки > Вертикальная
Другие элементы управления
Используйте инструмент Масштаб в нижней части правой панели для увеличения или уменьшения предварительного просмотра изображения. Дважды нажмите на значок Масштаб, чтобы вернуться к масштабу «По размеру окна».
Также можно управлять масштабом с помощью меню Уровень масштабирования внизу кинопленки. По умолчанию установлено значение 100%.
Инструмент «Рука»
При увеличении масштаба используйте инструмент Рука для перемещения и просмотра областей изображения в режиме предварительного просмотра. Удерживайте клавишу «Пробел», чтобы временно активизировать инструмент Рука, не отменяя использование другого инструмента. Дважды нажмите на инструмент Рука, чтобы подогнать изображение предварительного просмотра по размерам окна.
Некоторые элементы управления, такие как ссылка на окно Управление файлами, доступные после открытия диалогового окна «Camera Raw» из программы Adobe Bridge или Photoshop, недоступны, если диалоговое окно «Camera Raw» открывается из программы After Effects.
Работа с кэшем Camera Raw в программе Adobe Bridge
Когда просмотр файлов Camera Raw происходит в программе Adobe Bridge, в миниатюрах и изображениях предварительного просмотра используются либо настройки по умолчанию, либо откорректированные настройки. В кэше Adobe Bridge хранятся данные миниатюр файлов, метаданные и сведения о файлах. Благодаря кэшированию этих данных сокращается время загрузки после возврата к ранее просмотренной папке в Adobe Bridge. Кэш Camera Raw ускоряет открытие изображений в Camera Raw и перестроение изображений предварительного просмотра в Adobe Bridge при изменении настроек изображения в Camera Raw.
Кэш может достигать очень большого объема, в таком случае можно произвести очистку кэша Camera Raw или ограничить его размер. Предусмотрена также возможность выполнения очистки и восстановления кэша, если есть основания полагать, что он содержит искаженные или устаревшие данные.
Кэш Camera Raw хранит данные приблизительно для 200 изображений на каждый гигабайт выделенной для него дисковой памяти. По умолчанию для кэша Camera Raw задается максимальный размер 1 ГБ. Это предельное значение можно увеличить с помощью диалогового окна «Установки Camera Raw».
-
В Adobe Bridge выберите Редактирование > Установки Camera Raw (Windows) или Bridge > Установки Camera Raw (macOS). Или нажмите кнопку «Открыть диалоговое окно установок»
в диалоговом окне Camera Raw.
-
Выполните одно из следующих действий.
- Чтобы изменить размер кэша, введите значение «Максимальный размер».
- Чтобы очистить кэш необработанных снимков, нажмите кнопку Очистить кэш-память.
- Чтобы изменить местоположение кэша необработанных снимков, нажмите кнопку Выбрать место.
Работа с Camera Raw и Lightroom
Для совместимости результатов во всех приложениях в Camera Raw и Lightroom используется одна и та же технология обработки изображений.
Для того чтобы в Camera Raw просматривать результаты коррекции изображения, выполненного в модуле «Разработка» приложения Lightroom, изменения в метаданных должны быть сохранены в Lightroom в формате XMP.
Коррекция, выполненная в Camera Raw, также отображается на панелях «Содержимое» и «Просмотр» Adobe Bridge.
Для просмотра в Camera Raw изменений, выполненных в Lightroom, а также для просмотра коррекции Camera Raw в Lightroom и Adobe Bridge, выполните следующие действия.
-
В приложении Adobe Bridge выберите пункт меню «Редактирование» > Установки Camera Raw (Windows) или «Bridge» > «Установки Camera Raw» (macOS). Или в диалоговом окне «Camera Raw» нажмите на кнопку «Открыть диалоговое окно установок»
.
-
Выберите Сохранить параметры изображения в > «Сопроводительные XMP-файлы» и снимите флажок «Игнорировать сопроводительные XMP-файлы».
-
После применения коррекции к фотографии в окне Camera Raw сохраните результат, нажав кнопку «Готово» или Открыть изображение.
Camera Raw считывает только текущие настройки для первичного изображения в каталоге Lightroom. Коррекция, выполненная для виртуальных копий, в Camera Raw не отображается и является недоступной.
Кто из современных людей не любит фотографировать? Цифровые снимки стали практически одной из важных составляющих нашей жизни: мобильные удобные селфи, изысканные фотосессии и просто любительские кадры. Люди любят качественные, хорошие фотографии, с помощью которых запечатлевают важные события, свою семью, уникальные места. И всё чаще для создания таких снимков используются зеркальные фотоаппараты, а все получившиеся кадры проходят графическую обработку.
Открываем фотографии в Adobe Camera Raw
Как открыть RAW в Фотошопе задают многие любители фотографировать и корректировать картинку. Казалось бы, что может быть проще, но на самом деле, у этой проблемы есть несколько нюансов.
Что такое RAW?
Для ответа на вопрос как открыть камеру Рав в Фотошопе, изначально нужно разобраться, что это вообще за формат такой и почему он нужен? «RAW» с английского языка переводится как сырой, необработанный, и в нашем случае означает формат цифровой фотографии, который содержит необработанные данные. Файлы этого формата обычно получают при использовании зеркальных цифровых камер, беззеркальных, полупрофессиональных с несменной оптикой. Обработка фотокарточки в формате Рав даёт возможность модифицировать параметры кадра: экспозицию, насыщенность, баланс белого, резкость, яркость, контрастность. Все изменения можно вносить ещё перед редактированием. Эта функция даёт возможность получить итоговую фотографию, не потеряв ни слишком тёмные, ни светлые участки кадра.
Файлы формата Рав поддерживаются большим количеством графических программ.
Почему Фотошоп не открывает RAW? На самом деле в Photoshop можно открывать фото формата рав, однако, для этого используется сразу три программы в связке — конвертер Camera RAW, утилиты Adobe Bridge, Adobe Photoshop. Эти утилиты связаны между собой и являются единым механизмом редактирования и обработки растровых картинок и снимков.
Как в Фотошопе открыть Camera RAW?
Перейдите в главное меню редактора, выберите меню «Файл» и команду «Открыть». В появившемся окошке выбираете необходимый файл Рав. Выделите его мышкой и нажмите кнопку «Открыть». Так файл откроется сразу же в конвертере. Этот способ применяется и для открытия сразу нескольких файлов.
Открытие RAW через Adobe Bridge
Как загрузить один снимок
Для открытия одного изображения в конвертере необходимо выделить фото в окне мини-изображений Adobe Bridge при помощи клика левой кнопки мыши, после использовать Ctrl+R. Либо кликаете на миниатюре картинки правой, из появившегося меню необходимо выбрать команду «Открыть в Camera RAW». В таком случае картинка появится в окошке конвертера, не используя Фотошоп, готовая к преобразованиям.
Открыв фото формата Рав, вы далее можете его редактировать и корректировать самыми различными способами, добиваясь необходимо результата.
Как загрузить несколько снимков сразу
Для загрузки нескольких изображений в Camera RAW необходимо выбрать их в окне с миниатюрами Adobe Bridge, нажав одновременно клавиши Ctrl/Shift и выделив при помощи мышки, потом нажмите Ctrl+R. После кликаете правой кнопкой, выбираете команду «Открыть в Camera RAW», можно ещё использовать нажатие иконки диафрагмы, которая находится под главным меню.
После совершения вышеописанных действий у вас в конвертере появятся все выбранные вами изображения. Их уменьшенные копии будут доступны в левой части окна, что позволяет удобно переключаться между картинками. Если лента миниатюр вам мешает в работе, то можно её границу переместить в левую часть интерфейса редактора, при этом она свернётся, а выбранная картинка будет растянута на весь экран.
Как правильно закрыть фотографию после редактирования?
Чтобы правильно закрыть фото, сохранив все проделанные изменения и корректировки, нажмите на кнопку «Готово», которая располагается в нижней части окна программы. Если вы желаете сохранить снимок без сохранения редактирования в Рав-формате, то просто нужно выбрать «Отмена». В случае необходимости возвращения в Фотошоп и перенесения туда фотокарточки с сохранением всех сделанных настроек необходимо использовать команду «Открыть изображение».
Работать с файлами расширения Рав очень удобно и просто при помощи Фотошопа. Этот редактор в связке с конвертером позволяет изменять, редактировать и обрабатывать ваши фото и изображения для получения желаемого результата, делать их более яркими, насыщенными и интересными.
Thankyou for your timely response.
I have decided to purchase CC, because I can see the writing on the wall.
I have been trawling through FAQ’s on Creative Cloud and have realised Adobe’s new financial model is leasing software as opposed to perpetual purchase.
In the future, an Adobe client will no longer be able to upgrade perpetual software when it suits their financial position. The perpetual product will eventually not be available or simply be too outdated. An example of implementation of this financial model is the Camera Raw as a filter is only availble in CC, not CS6. This is a quote from the Adobe site
«While Adobe Creative Suite 6 products will continue to be available for purchase, Adobe has no plans for future releases of Creative Suite or other CS products.»
Adobe clients will have to continue the Creative Cloud lease payments in order to continue use of the product. Validation will be required every 99 days with a full year payment, or 30 days with monthly payments.
Software leasing is now the way of the world. However, once locked in to CC, there will be no going back to your old perpetual version. The gap between what the two offer will simply be too great, unless you are content to design in the dark ages.
Of course this means Adobe now have a predictable recurring income through Creative Cloud.
This is the part that concerns me………. Pricing.
My hope is Adobe remains faithful to its cients and does not increase leasing prices beyond the financial scope of the small business and self employed users.
regards Kerry

Иван
если в CS6 и 64 бит системе то тут C:Program FilesCommon FilesAdobePlug-InsCS6File Formats только что вам это даст? вам уже ответили что не то вы ищите, если не открывается raw то может быть только одна проблема, просто ваша камера новая, а версия фотошопа старая либо надо обновится, либо поставить Photoshop CS6 полную версию и обновится camera raw в этой версии последняя 7.2