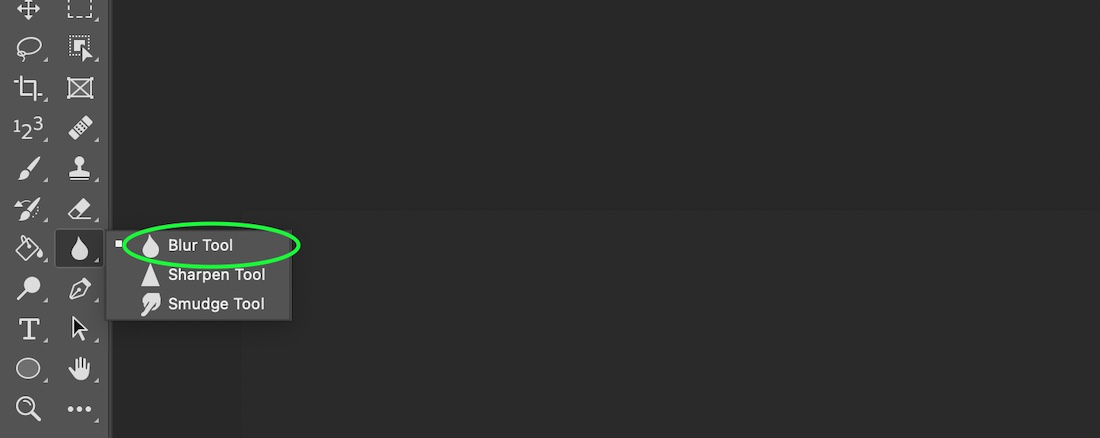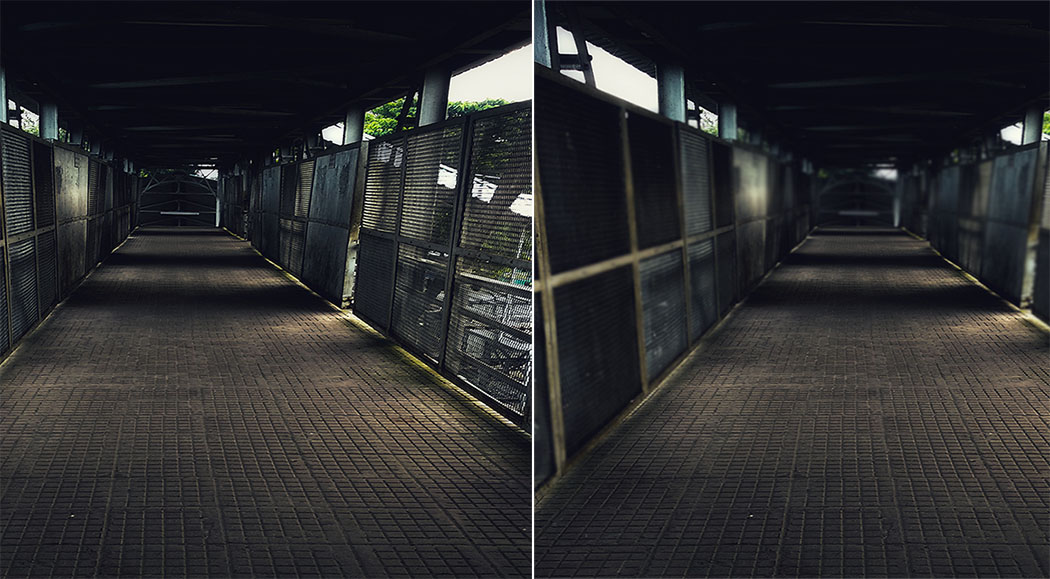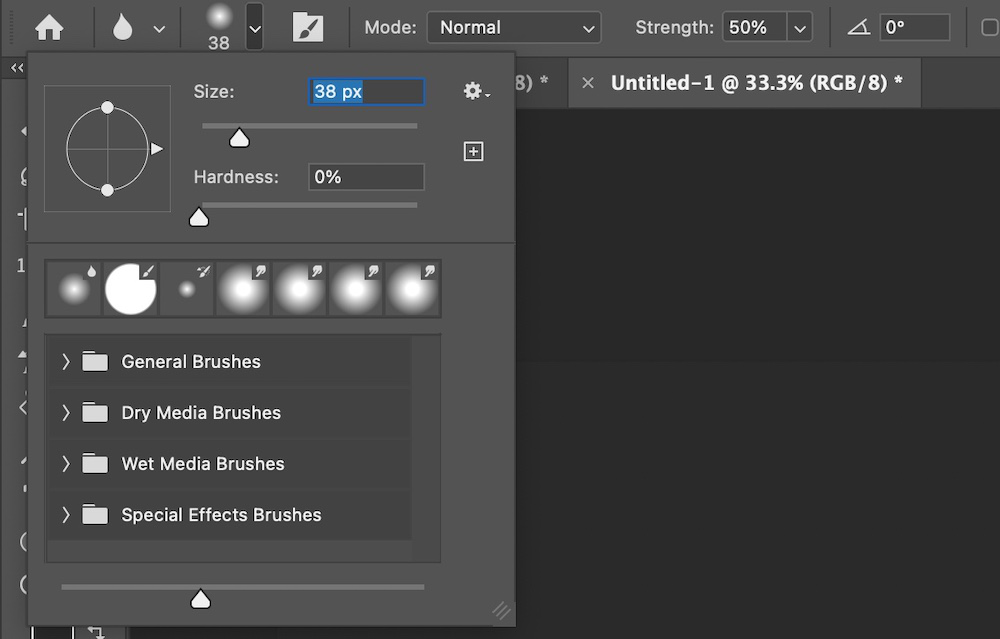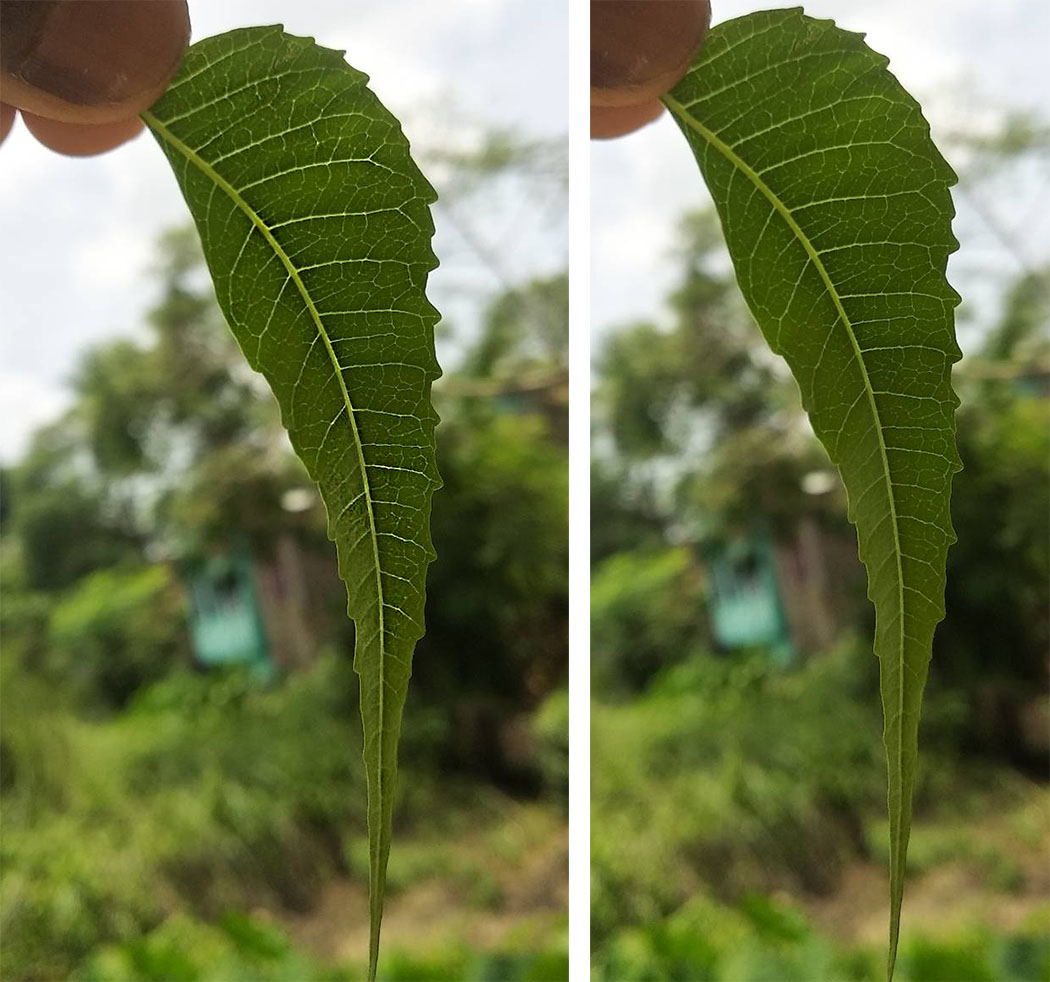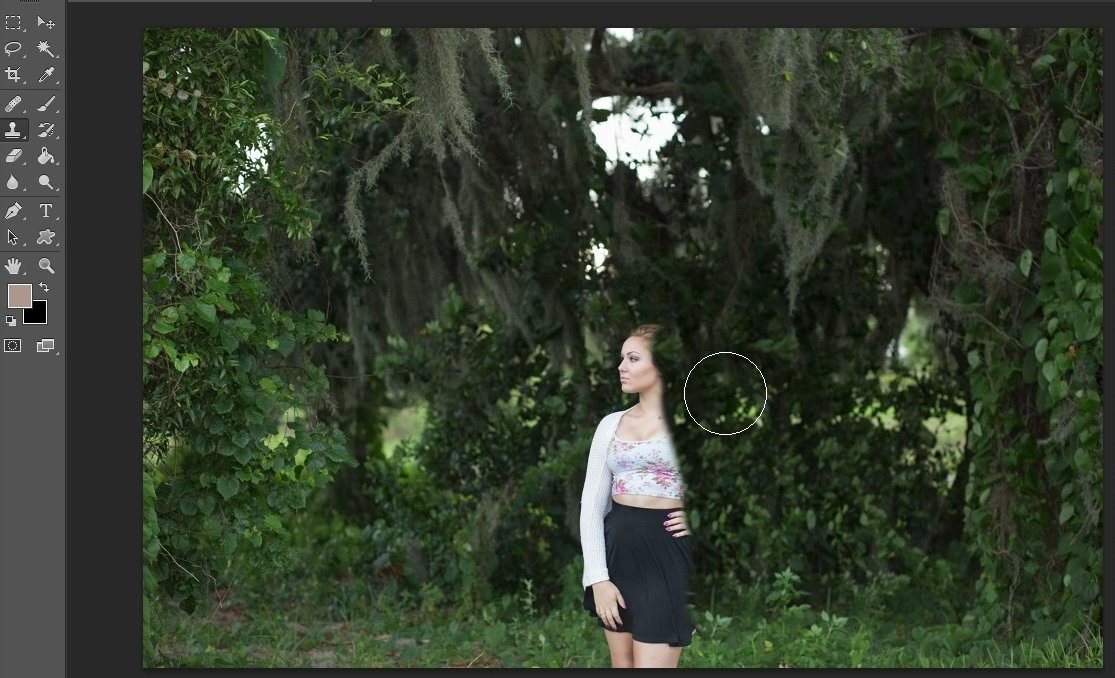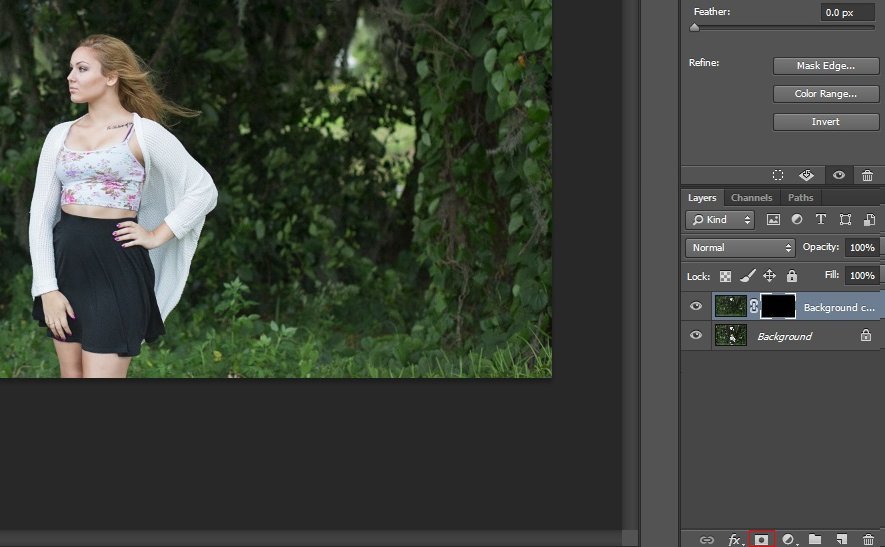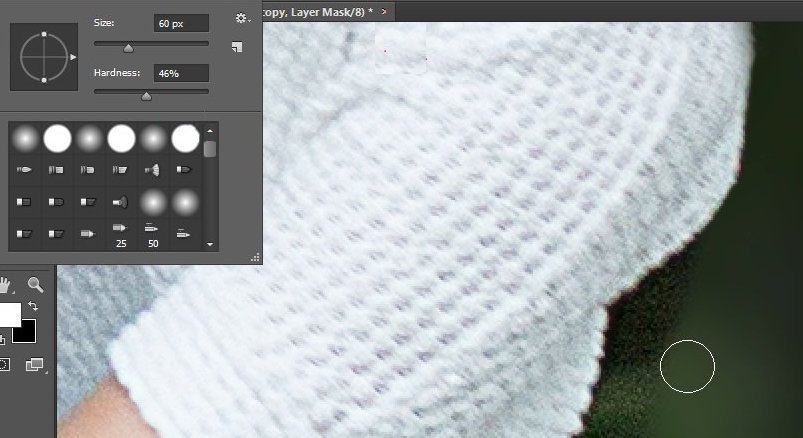Инструмент «Размытие» позволяет добавить эффект размытия на определенных участках изображения.
-
Выберите инструмент «Размытие»
.
-
На панели «Параметры» можно настроить параметры инструмента, такие как «Размер», «Жесткость» и «Интенсивность», чтобы получить желаемый результат.
-
Щелкните и перетащите инструмент над участком изображения, который необходимо размыть.
Adobe Photoshop is a raster-based image editing software. It is developed by Adobe.Inc and available for both macOS and Windows operating systems. You can use Photoshop to create or edit images, posters, banners, logos, invitation cards, and various types of graphic designing work. It provides various tools for designing and editing and the Blur and Sharpen Tools are one of them.
Blur Tool
Many times we have several photos(either portraits or landscapes) where we have some parts that we do not want to show for reasons or to make the image more attractive. This can be done in Photoshop using the blur tool in Photoshop. Thus, the Blur tool as the name suggests helps to blur some parts of the image to hide the details or add create a field in Photoshop. Blurring an image helps us to put more focus on the main subjects of the image. It can also be used to hide some private information like the numbers written on the number plate of the car or the text inside someone’s contact list. It is one of the easiest tools to use in Photoshop. The blur tool looks like this:
How to use Blur Tool?
Let’s now see how to use the blur tool. Here we have used the image given as below:
Now in the above image, we want to blur the things by the side of the path. Let’s see how to do it using the Blur tool.
Step 1: Open the image inside Photoshop as shown below:
Step 2: Select the blur tool from the Photoshop toolbar as shown below:
Step 3: Now the cursor will change to that of a brush.
Step 4: You can right-click on it to change the brush, here we selected a soft brush.
Step 5: Now just paint over the areas that you want to blur. You will get the results like one shown below:
Left: Original Image, Right: After blurring the side of the paths
So, this is how the blur tool works.
Note: Here the blur strength is set to 100%.
Properties of the blur tool
Now, we have understood the basic function of the blur tool, let’s understood the properties of the blur tool. When we select the blur tool from the toolbar in Photoshop, we see a properties bar as one shown below the menu bar:
Let’s understand the properties one by one.
1. Brush Preset Picker: This option lets us pick our desired brush to be used in blurring. When we click on it we get to see the different brushes present in Photoshop as one shown below:
We also can change the hardness and size of the brush from this option.
2. Mode: This option helps us to choose the different modes of operations of the Blur tool. We can select the different modes from this option as seen below:
By default, the mode is set to Normal.
3. Strength: This is the most important property of the blur tool properties which you will use very much. The Strength or the Blur strength determines the amount of blurriness the blur tool will produce. More the strength more is the blur. This option has a value from 0-100%. By default, the blur strength is set to 50%
4. Sample all layers: This option when checked samples the pixels from all the layers and blur the picture accordingly.
5. Pen pressure size: This option is only available while using the Pen tablet. This option helps to change the size of the pen using pressure. It is not recommended for students and is used by tablet users.
Thus, we have seen how to use the blur tool in Photoshop and the various properties of the blur tool. Though being a very simple and easy-to-use tool. The blur tool is used by almost all sections of Photoshop users. Some use it to blur the background of portraits, while some use it to blur their personal information from displaying on the image.
Sharpen Tool
The work of sharpen tool is just the opposite of the Blur tool. As the name suggests the sharpen tool sharpens the less focused part of the image and makes it stand out. The sharpen tool makes the parts of the image sharp by increasing the contrast between the pixels by making the light pixels lighter and the dark pixels darker. Thus making the image clearer and more vivid. The sharpen tool looks like this:
How to use Sharpen Tool?
Now let’s understand how to use the sharpen tool in Photoshop. Here, we have used the image shown below to understand the working of the sharpen tool:
Step 1: Open the image in Adobe Photoshop as shown below:
Step 2: Select the sharpen tool from the toolbar
Step 3: Now in the image, we want to put more focus on the leaf and sharpen the leaf, so place the sharpen tool over the leaf and just start painting.
Step 4: After sharpening we will see an effect like the one shown below:
Right: Image before Sharpening, Left: Image after Sharpening
Note: Here in the above example, I have sharpened different parts of the image with different brush sizes and also changed the strength of sharpness multiple times.
So this is how the sharpen tool works.
Properties of the sharpen tool
Now let’s understand the properties of the sharpen tool. When we use the sharpen tool in Photoshop, we see a properties bar like the one shown below:
Let’s discuss them one by one from the left:
1. Brush Preset Picker: This option lets us pick our desired brush to be used in sharpening. When we click on it we get to see the different brushes present in Photoshop as one shown below:
We also can change the hardness and size of the brush from this option.
2. Mode: This option helps us to choose the different modes of operations of the Sharpen tool. We can select the different modes from this option as seen below:
By default, the mode is set to Normal.
3. Strength: This is one of the most important properties of the sharpen tool. The strength determines the amount of sharpening that will happen. It has a range of values between 0-100%.
4. Sample all layers: This option when checked samples the pixels from all the layers and sharpen the picture accordingly.
5. Protect Details: This option protects the details of the image while sharpening it. It is useful when the image is having many minute details and the user wants to preserve the details while sharpening.
6. Pen pressure size: This option is only available while using the Pen tablet. This option helps to change the size of the pen using pressure. It is not recommended for students and is used by tablet users.
Thus, we have seen the properties of Sharpen tool.
Sharpen tool works just the opposite of the Blur tool in Photoshop. Though they are opposite in function, they can be used in the same picture. Like if there is a picture of a flower where you want to blur the background details on the image of the flower, then, we can sharpen the petals of the flower to make it look more vivid and attractive (especially the edges). The blur tool and sharpen tool are used simultaneously in the case of portraits editing. In portraits, we sometimes blur the background and sharpen the eyes or some part of the face to make the portrait look more attractive. Thus, though, they are easy to use and simple tools but they can be used in different ways both alone and together to make some awesome creative images.
Если у профессиональной фотокамеры максимально открыть диафрагму, получается интересный эффект: задний план фотографии слегка «размывается». Такого эффекта можно добиться и в Photoshop, чтобы придать выразительности вашему фото, даже если оно снято на обычную «мыльницу». Расскажем, как сделать красивое размытие в Photoshop за пять простых шагов.
Шаг 1. Разделим фото на передний и задний план. Откройте в Photoshop ваше фото, которое вы хотите отредактировать.

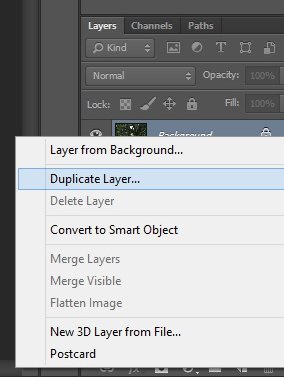
Шаг 3. Приступим, собственно, к размытию в Photoshop. В главном меню выберите Фильтр > Размытие (Filter > Blur). Откроется меню фильтров размытия; в нем можно выбрать тот, который лучше походит к ситуации вашего фото. Например, если объект на фото движется, можно выбрать Размытие в движении (Motion Blur), если неподвижен — Размытие поля (Field Blur). Для примера, воспользуемся вторым.
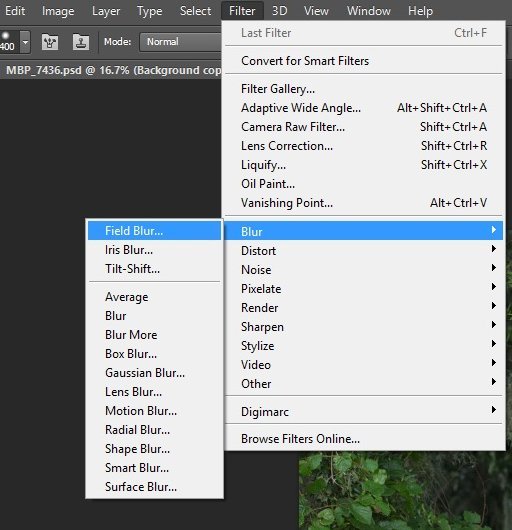
Шаг 4. Теперь нужно вернуть объект на фото! Для этого сделайте следующее:
- Выберите на панели Слои (Layers) тот слой, который вы только что размыли.
- Нажмите на кнопку Добавить маску слоя (Add Layer Mask) в самом низу панели.
- Нажмите Ctrl + I.
Шаг 5. Размытие пропадет с фотографии, но оно никуда не делось! Выберите на панели инструментов Кисть (Brush) и аккуратно двигайте ей по фотографии вокруг объекта. Там, где вы нажимаете кистью, размытие будет возвращаться. Используйте кисти разного размера, чтобы аккуратно обвести объект.
После этого сохраните готовое фото. Результат будет таким, как на картинке.
Таким образом можно красиво и правдоподобно сделать размытие в Photoshop. Объект (или объекты, если вы захотите обвести несколько) на переднем плане будет четким, края его — аккуратными, без перехода от размытого к резкому. Фон же будет мягким и не отвлекающим внимание от объекта — как на фотографии, сделанной профессиональной камерой.
Читайте также:
- Как сделать тень в Photoshop
- Как сделать зеркальное отображение в Photoshop
- Фотоэффекты в Photoshop: как использовать маски слоев
Фото: Morgan Burks, Vaibhav Sharan
Размытие часто используется в целях создания более сильного контраста на изображении или просто для скрытия некоторых деталей. Создатели программы предусмотрели несколько встроенных эффектов, которые могут быть настроены под потребности пользователя. Также не забывайте про слои и маски, что позволяют добиться еще более точного результата.
Содержание
- Как сделать размытие в Photoshop
- Вариант 1: Фильтр «Размытие по Гауссу»
- Вариант 2: Фильтры «Размытие» и «Размытие +»
- Вариант 3: Фильтр «Размытие в движении»
- Вариант 4: Фильтр «Размытие объектива»
- Вариант 5: Фильтр «Размытие по поверхности»
- Вариант 6: Фильтр «Размытие по рамке»
- Вариант 7: Фильтр «Размытие по фигуре»
- Вариант 8: Фильтр «Радиальное размытие»
- Вариант 9: Инструмент «Размытие»
Программой предусмотрены как встроенные фильтры, так и отдельный инструмент. Далее рассмотрим подробно самые популярные варианты, а также ситуации, в которых их рекомендуется использовать.
Вариант 1: Фильтр «Размытие по Гауссу»
Самый популярный фильтр размытия у пользователей Photoshop. Назван он так, потому что в основе своей работы использует принцип гауссовских кривых. Давайте для примера размоем фон у изображения с помощью данного фильтра.
- Загрузите в рабочую область программы изображение, для которого хотите размыть фон.
- Сделайте дубликат фонового слоя, воспользовавшись сочетанием клавиш Ctrl+J.
- В верхнем меню программы нажмите по кнопке «Фильтр». Появится список с доступными группами фильтров. Среди них выберите «Размытие», а там «Размытие по Гауссу».
- У данного фильтра только один параметр – «Радиус». Чем больше для него значение устанавливается, тем сильнее виден эффект размытия. Есть окошко предпросмотра. С его помощью можно посмотреть, как будет выглядеть изображение после применения фильтра. Укажите наиболее приемлемый для вас уровень размытия.
- После применения создайте для размытого слоя маску, нажав по соответствующей кнопке в нижней части панели слоев.
- Выделите маску и выберите черную кисть. Пройдитесь этой кисточкой по основным объектам, которые размывать не нужно.
Более подробно о том, как сделать размытие фона в Photoshop мы писали здесь.
Вариант 2: Фильтры «Размытие» и «Размытие +»
Оба фильтра действую по примерно похожим алгоритмам, поэтому были занесены в одну категорию. Являются самыми примитивными из набора, так как не имеют никаких дополнительных настроек. «Размытие» устанавливает небольшое размытие для выбранного слоя, а у «Размытие +» эффект просто немного выше. При этом окошек с настройками во время выбора данного фильтра никаких не появляется.
Вариант 3: Фильтр «Размытие в движении»
Этот фильтр используется значительно реже своих аналогов. Частенько применяется для того, чтобы передать динамику движения для какого-то объекта. Давайте рассмотрим на конкретном примере принцип работы фильтра: сделаем эффект движения листа на баннере.
- Выберем на панели слоев тот слой, который хотим размыть. В нашем случае это слой с листом.
- Откройте меню с фильтрами. Выберите там группу «Размытие», а затем «Размытие в движении».
- У этого фильтра уже два параметра: угол движения и смещение. Последний отвечает за степень размытия, а первый за то, в какую сторону будет «двигаться» картинка. Укажите приемлемые значения.
- Примените фильтр, нажав на кнопку «Ок».
Вариант 4: Фильтр «Размытие объектива»
Появился только в новых версиях Photoshop. Создает эффект расфокусированного объектива на изображении. Данный фильтр имеет много настроек, но мы, для ясности, разберем только самые основные.
- «Радиус». Отвечает за степень размытия.
- «Кривизна листа». Отвечает за чуть более сильное размытие некоторых элементов, например, расположенных ближе к границам.
- «Поворот». Изменяет направление размытия, правда, в отличии от предыдущего фильтра, это не так заметно.
- «Количество шума». Проявляет или наоборот убирает шум с картинки.
У этого фильтра есть и другие настройки, однако они используются очень редко.
Вариант 5: Фильтр «Размытие по поверхности»
Позволяет создавать на картинки своего рода засветы, которые более размыты и тусклее по сравнению с остальным изображением. При сильно больших значениях может менять цветовой тон изображения.
Читайте также:
Выравнивание цветов в Adobe Photoshop
Создание двойной экспозиции в Adobe Photoshop
Делаем огненный текст в Adobe Photoshop
Выполняем затемнение фотографии в Photoshop
Имеет в арсенале только два параметра:
- «Радиус» — общее размытие;
- «Порог». Чем выше значение у этого параметра, тем сильнее будут размываться менее контрастные компоненты изображения.
Вариант 6: Фильтр «Размытие по рамке»
Создает эффект расщепления изображения из центральной части к границам. Имеет только один параметр – «Радиус», отвечающий за степень размытия.
Вариант 7: Фильтр «Размытие по фигуре»
В случае с этим фильтром за основу берется какая-то из фигур, заложенных в Photoshop по умолчанию. Вы можете сами выбрать эту фигуру. У фильтра только один параметр – «Радиус».
Вариант 8: Фильтр «Радиальное размытие»
Фильтр имитирует, в зависимости от настроек, либо «скручивание», как при вращении камеры, либо «разлет». Имеет следующие настройки:
- «Количество». Отвечает за силу размытия объекта.
- «Кольцевой» имитирует закручивание объектива камеры. Чем выше значение «количество», тем сильнее закручивание.
- «Линейный». Имитирует разлет элементов изображения. Чем выше значение «количество», тем сильнее разлет и размытие.
Вариант 9: Инструмент «Размытие»
В дополнении к представленным фильтрам разработчики Photoshop приложили отдельный инструмент, отвечающий за размытие, который расположен в левой панели инструментов и носит соответствующее название.
Он настраивается по аналогии с кистью, но только не закрашивает, а размывает все, что попадает в поле его действия. К сожалению, можно настроить только размер кисти, но не силу размытия. Чтобы увеличить степень размытия, можно пройтись данным инструментом несколько раз по нужному участку.
Как видите, разработчики Photoshop отлично реализовали возможности размытия как целого изображения, так и отдельных слоев или даже каких-то частей картинок. Для достижения наилучших результатов представленные фильтры можно комбинировать между собой.
![Как размыть изображения в Adobe Photoshop [Краткое руководство]](https://clickthis.blog/wp-content/uploads/2022/08/unblur-picture-adobe-656x288.webp)
Каким бы хорошим фотографом вы ни были, некоторые снимки могут получиться размытыми.
Вы можете переснять снимок, но если вы узнали слишком поздно или у вас был только один шанс, вы можете отменить размытие изображения в Adobe Photoshop.
Если у вас нет приложения, вы также можете использовать Photoshop в своем браузере.
Для дизайнеров и фотографов Photoshop — это приложение для настройки изображений.
К счастью, программное обеспечение также позволяет удалять размытость изображений. В этом руководстве мы рассмотрим два наиболее эффективных метода устранения размытия изображений в Adobe Photoshop.
Как размыть изображения в Adobe Photoshop Elements/Express?
1. Размытие изображений с помощью фильтра для уменьшения дрожания
- Откройте изображение, которое вы хотите размыть.
- Нажмите на вкладку Фильтр .
- Перейдите в Sharpen и выберите Shake Reduction.
- Перетащите углы следа размытия, чтобы настроить его, или щелкните круг, чтобы перетащить его.
- Перейдите на панель «Дополнительно».
- Нажмите «Добавить предполагаемую трассировку размытия».
- Выберите лупу « Детализация», чтобы сфокусироваться на более размытых областях.
- Используйте значок Enhance At Loupe Location для автоматического изменения фокуса.
- Примените следы размытия.
Вы можете найти и просмотреть неразмытое изображение в диалоговом окне Shake Reduction. С помощью фильтра подавления дрожания Photoshop автоматически находит одну область изображения с высокой контрастностью по краям и заключает эту часть в пунктирные линии, называемые следом размытия.
Photoshop создает только одну трассировку размытия, но создание нескольких трасс размытия даст вам более четкое изображение. Вы также можете сохранить следы размытия для использования на другом изображении, используя параметр «Загрузить» на панели «Дополнительно».
2. Размытие изображений дополнительным слоем
- Откройте изображение, которое вы хотите размыть в Photoshop.
- Нажмите комбинацию CTRL + J, чтобы продублировать фоновый слой.
- Перейдите на панель «Слои» и выберите «Слой 1».
- Перейдите в « Фильтр» и выберите «Другое».
- Выберите высокие частоты.
- Измените режим наложения на Жесткий свет.
- Установите непрозрачность на значение, которое хорошо смотрится на изображении (в идеале 100% или 50%).
Фильтр Shake Reduction — мой любимый метод устранения размытия изображений в Adobe Photoshop. Кроме того, для некоторых изображений оставление значений по умолчанию и следов размытия давало лучшие результаты. Ручное создание и настройка следов размытия работало лучше для других изображений.
Не стесняйтесь использовать раздел комментариев ниже, чтобы поделиться с нами своим опытом.