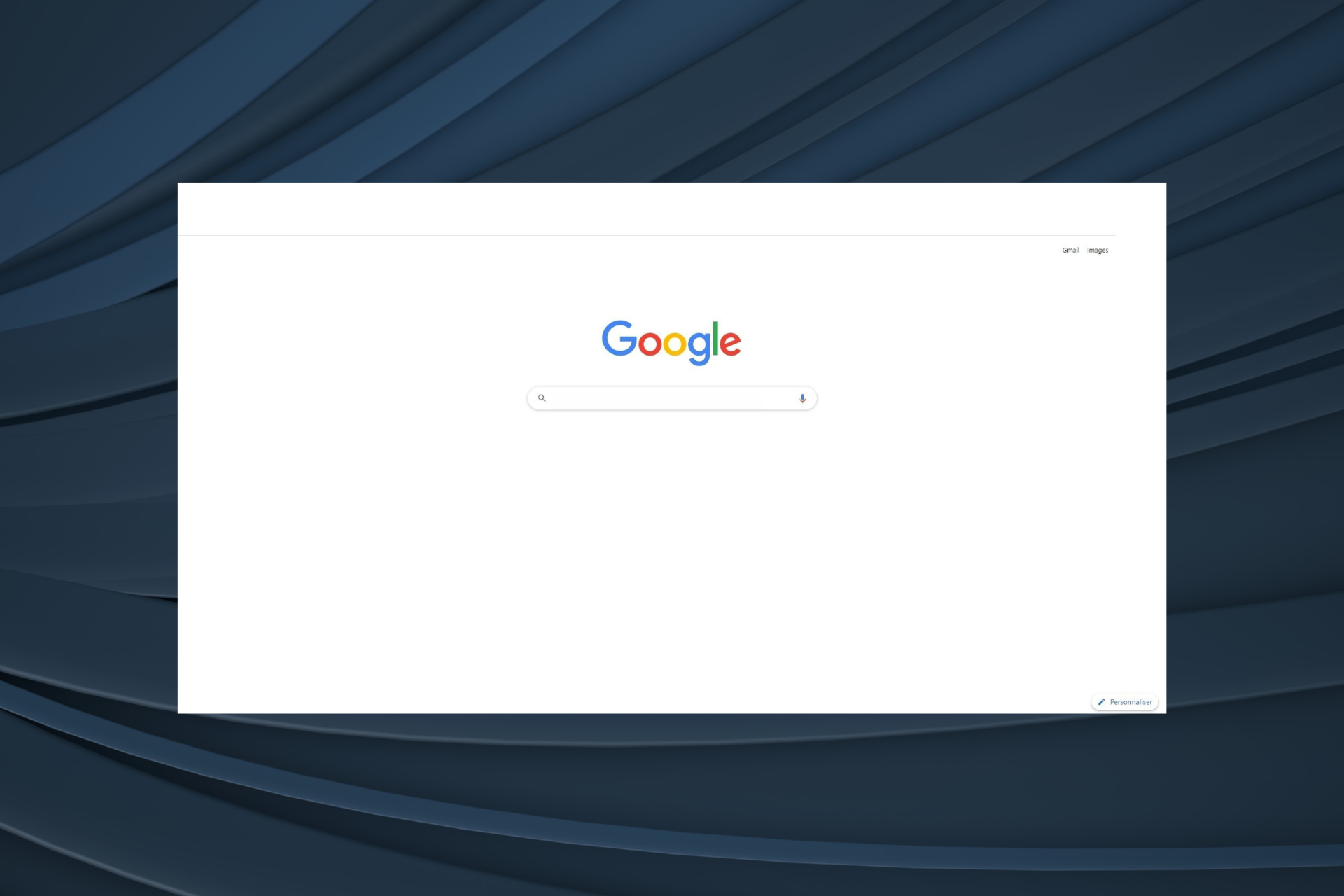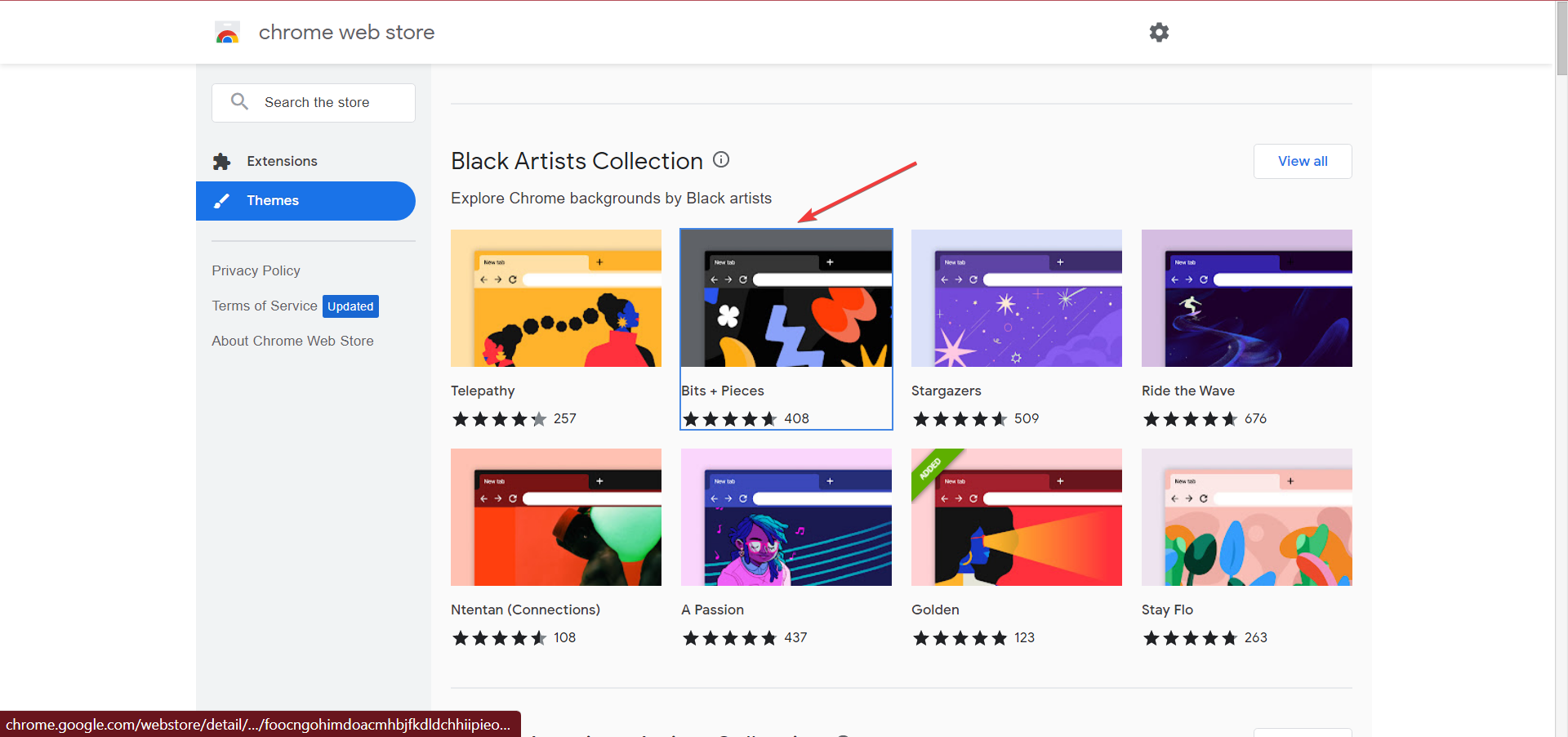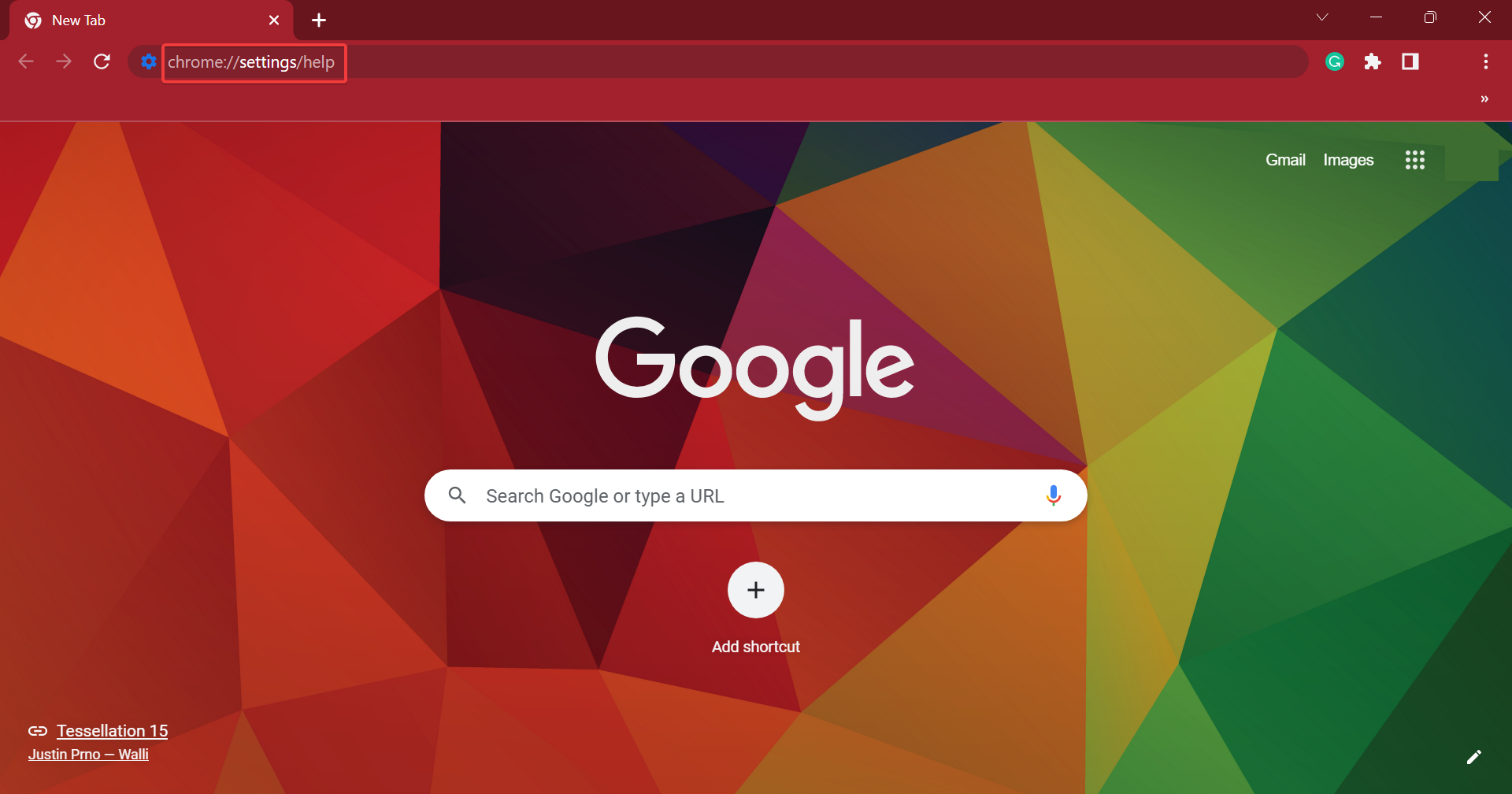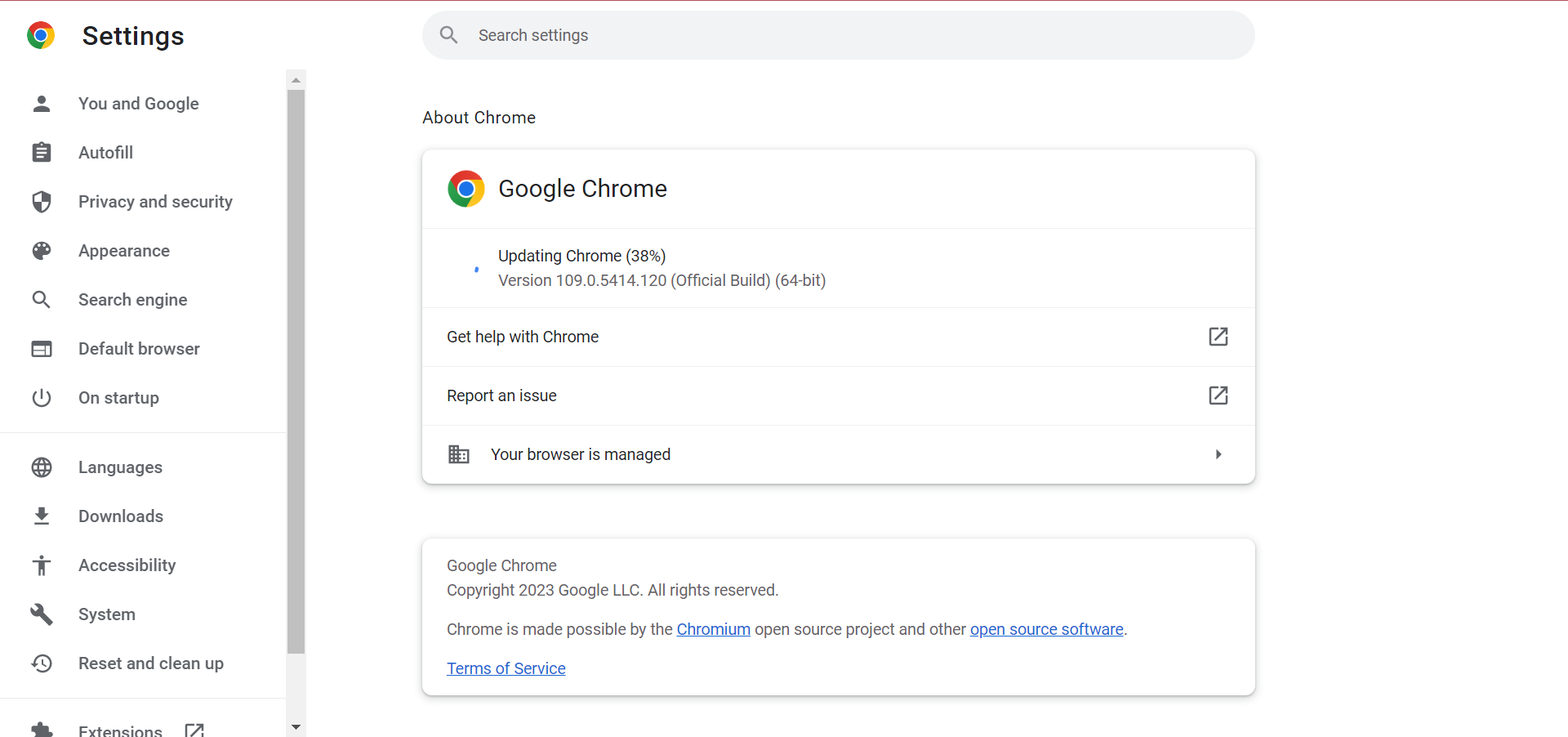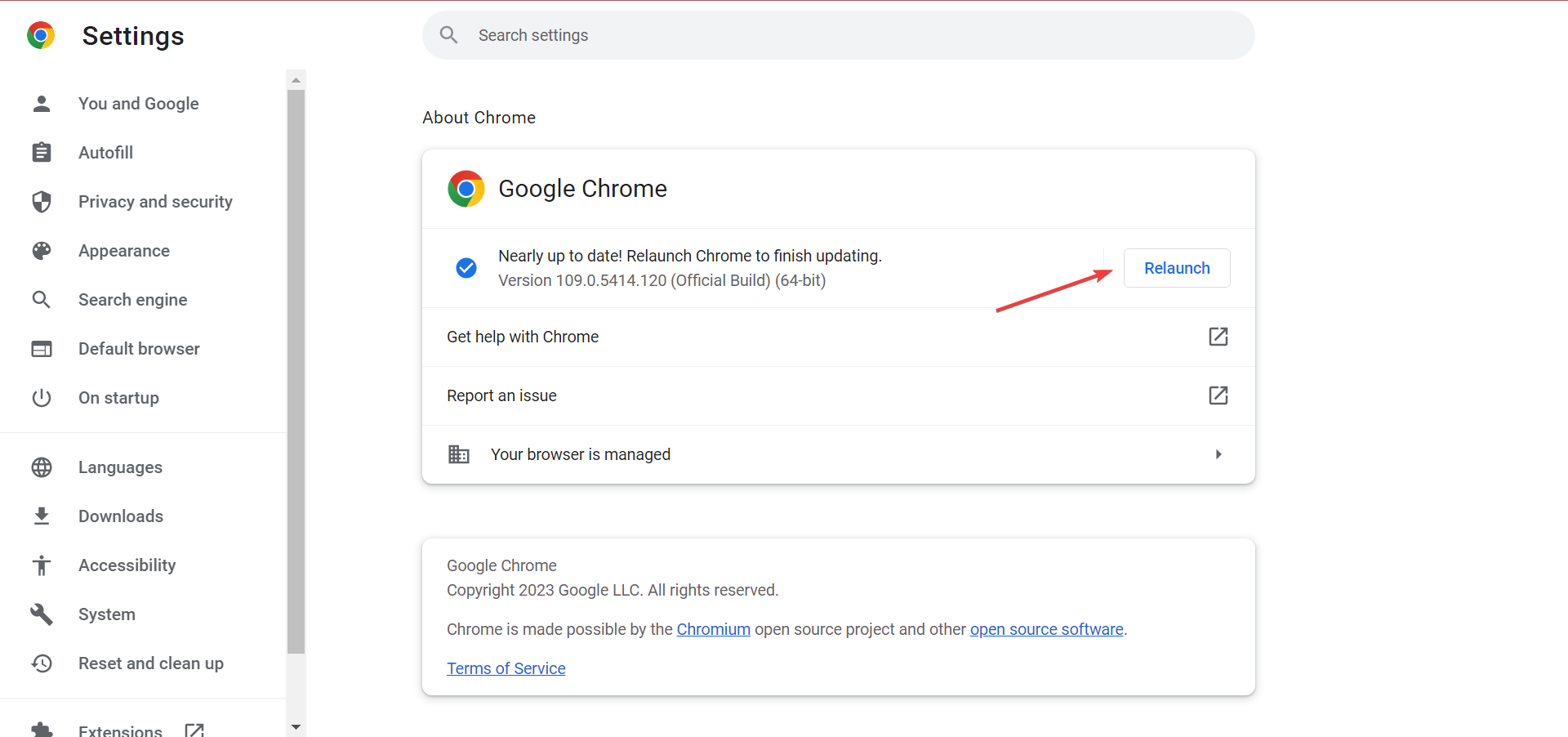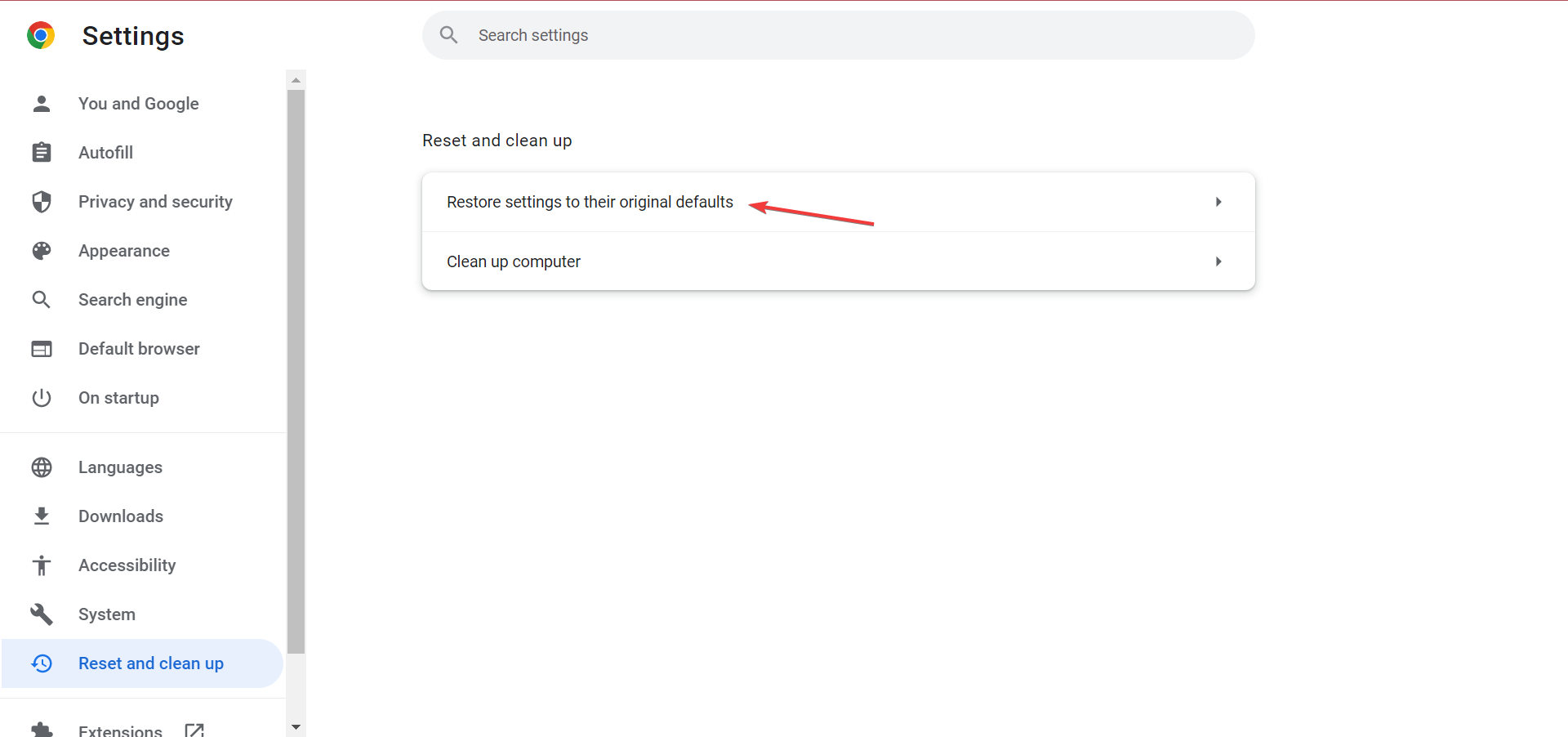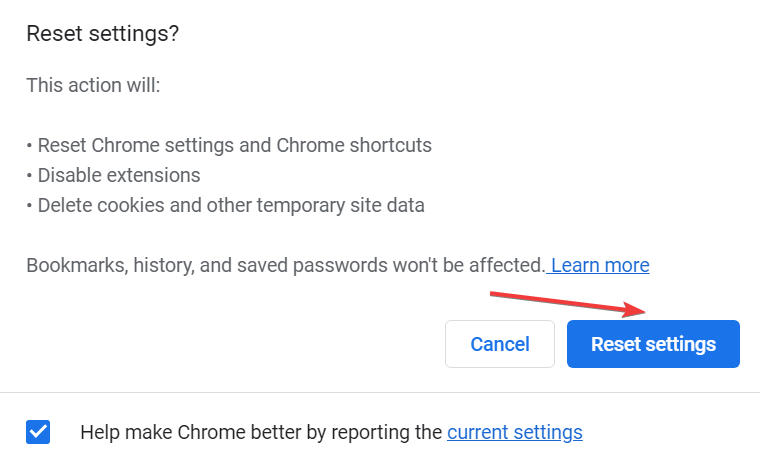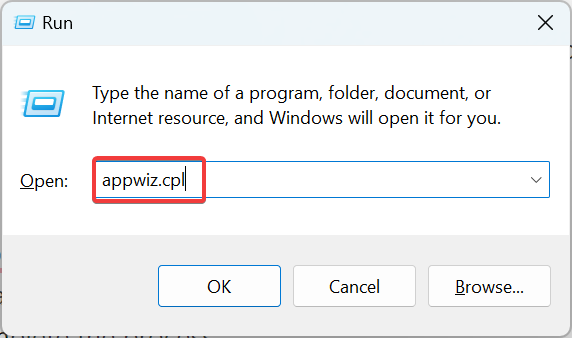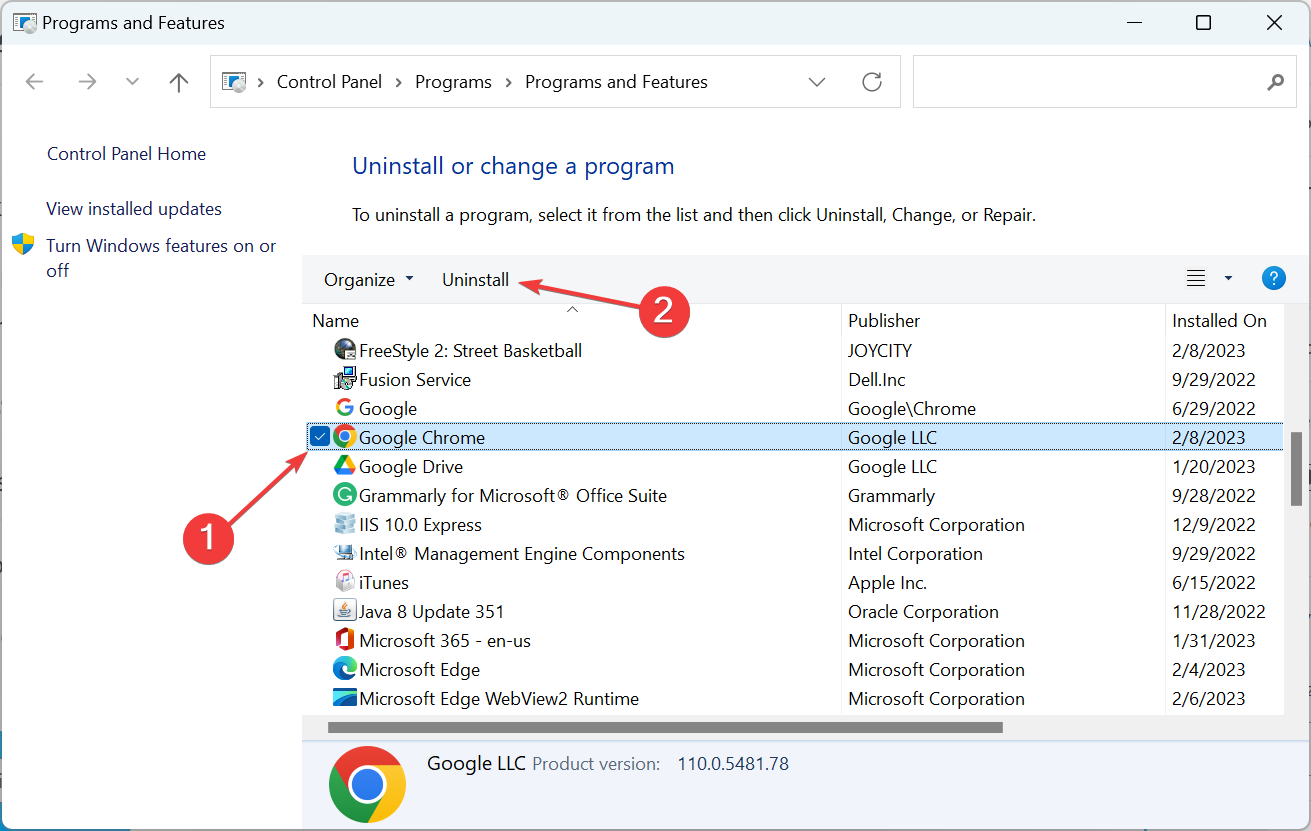Панель Google предоставляет доступ к часто используемым приложениям и последним оповещениям. Также с ее помощью можно управлять аккаунтами Google.
Как пользоваться панелью Google
Переключение между приложениями
Вот как переключиться на другое приложение:
- Нажмите на значок «Приложения Google»
в правом верхнем углу экрана.
- Выберите нужное приложение.
Примечание. Если вы не видите нужное приложение, нажмите Ещё.
Оповещения
На панели Google можно просматривать оповещения, например из Gmail и Google Диска, не открывая эти сервисы.
Как просматривать оповещения
- Войдите в аккаунт Google.
- Нажмите значок «Уведомлений Google»
в правом верхнем углу экрана.
Будет показан список всех оповещений.
Как закрыть оповещение
Чтобы закрыть оповещение, выполните действия из предыдущего раздела и нажмите на значок «Закрыть все» .
Как управлять настройками оповещений
- Войдите в аккаунт Google.
- В правом верхнем углу нажмите значок «Уведомлений Google»
Настройки
.
- Чтобы включить или отключить оповещения для приложения, нажмите на переключатель рядом с ним.
Настройка меню
Чтобы добавить свои любимые приложения на панель запуска, просто перетащите их внутри меню.
Примечание. Чтобы настроить меню, необходимо войти в аккаунт Google.
Как добавить приложения на панель Google
Выполните следующие действия:
- Войдите в аккаунт Google.
- Нажмите на значок «Приложения Google»
.
- В нижней части меню нажмите Ещё.
- Перетащите нужные приложения в верхнюю часть панели запуска.
Как добавить приложения, которых нет в меню «Ещё»
Вы также можете добавить приложения, которых нет в разделе «Ещё».
- Войдите в аккаунт Google.
- Откройте приложение, которое хотите добавить.
- Нажмите на значок «Приложения Google»
в правом верхнем углу экрана.
- Нажмите Добавить ярлык под названием приложения.
Если на странице нет значка запуска приложений Google, скорее всего, добавить это приложение не получится.
Как выполнить поиск по приложениям
В некоторых сервисах на панели отображается строка Google Поиска. С ее помощью можно выполнять поиск по сервису, например, искать определенные письма в Gmail.
Как управлять аккаунтом Google
Чтобы выйти из аккаунта, переключиться на другой аккаунт или открыть страницу настроек, нажмите на свое фото профиля в правом верхнем углу экрана. Если вместо фото у вас отображается электронный адрес, нажмите на него.
После этого вы сможете:
- Выйти из аккаунта. Чтобы это сделать, нажмите Выйти.
- Сменить аккаунт. Для этого нажмите на фото или адрес электронной почты, связанный с нужным аккаунтом.
- Настроить аккаунт. Для этого нажмите Мой аккаунт.
Примечание. Если выйти из аккаунта через панель Google, вы выйдете сразу из всех приложений. Например, при выходе из Gmail вы также выйдете из Календаря и Google Карт.
Распространенные проблемы
После нажатия на панель запуска приложений я не могу вернуться в Gmail
Если вы случайно перешли из Gmail в другое приложение Google, сделайте следующее:
- Нажмите на значок «Приложения Google»
в правом верхнем углу экрана.
- Выберите значок «Почта»
.
В списке оповещений нет приложений, которыми я пользуюсь
В списке перечислены только те приложения, из которых вы уже получали оповещения. Например, если в вашей электронной почте есть оповещения YouTube, но вы никогда не получали их через панель Google, то YouTube не будет отображаться в этом списке.
Я получаю оповещения даже после отключения этой функции
Если вы отключили оповещения из какого-либо приложения на панели Google, вы все равно будете получать их на свой телефон, планшет и адрес электронной почты. Чтобы полностью отключить оповещения, измените настройки в каждом приложении.
Я не могу нажать значок приложения на панели запуска
Некоторые приложения поддерживаются не везде. Если вы находитесь в стране, где приложение не поддерживается, оно будет отображаться на панели запуска, но открыть его вы не сможете.
Эта информация оказалась полезной?
Как можно улучшить эту статью?
Загрузить PDF
Загрузить PDF
Из этой статьи вы узнаете, как в браузере включить или отобразить панель инструментов. Это можно сделать в Google Chrome, Firefox, Microsoft Edge, Internet Explorer и Safari. Имейте в виду, что в мобильных браузерах дополнительных панелей инструментов нет.
-
1
Запустите Google Chrome
. Нажмите на значок в виде красно-желто-зелено-синего круга.
-
2
Убедитесь, что браузер открыт не в полноэкранном режиме. Полноэкранный режим может привести к сокрытию панелей инструментов. Чтобы выйти из этого режима:
- Windows: нажмите F11 (или Fn+F11);
- Mac: наведите указатель мыши на верхнюю часть экрана, а затем нажмите на отобразившийся зеленый круг в верхнем левом углу экрана.
-
3
Щелкните по ⋮. Этот значок находится в верхнем правом углу окна. Раскроется меню.
-
4
Выберите Дополнительные инструменты. Эта опция находится посередине меню. Откроется новое меню.
-
5
Щелкните по Расширения. Вы найдете эту опцию в новом меню. Откроется страница «Расширения».
- В Chrome панели инструментов представляют собой расширения, поэтому на странице «Расширения» можно включить панели инструментов.
-
6
Найдите нужную панель инструментов. Для этого прокрутите страницы вниз.
- Если вам не удается найти панель инструментов, сначала переустановите расширение.
-
7
Включите панель инструментов. Установите флажок у «Включить» справа от панели инструментов, а затем установите флажок у «Разрешить в режиме инкогнито» под панелью инструментов, если хотите использовать панель инструментов в режиме инкогнито.
-
8
Отобразите панель закладок. Если включение панели инструментов не решило проблему, вы, скорее всего, захотите отобразить панель закладок. Для этого:
- нажмите «⋮»;
- выберите «Закладки»;
- нажмите «Показывать панель закладок».
-
9
Проверьте компьютер на наличие вирусов. Если панели инструментов по-прежнему не отображаются, возможно, компьютер заражен вирусом. Просканируйте компьютер антивирусом, чтобы избавиться от вирусов.
Реклама
-
1
Запустите Safari. Нажмите на значок в виде синего компаса в доке.
- Откройте Safari в режиме окна, а не в полноэкранном режиме.
- Если Safari уже запущен и находится в полноэкранном режиме, наведите указатель мыши на верхнюю часть экрана, а затем нажмите на отобразившийся зеленый круг в верхнем левом углу экрана.
-
2
Нажмите Вид. Это меню находится в верхней части экрана. Раскроется меню.
-
3
Щелкните по Показать панель инструментов. Эта опция находится в нижней части меню. Панель инструментов отобразится в окне браузера.
- Также можно нажать «Показать адресную строку» и «Показать панель вкладок», чтобы отобразить адресную строку и панель с вкладками.
- Если вместо указанной опции вы видите «Скрыть панель инструментов», нажмите на эту опцию, а затем щелкните по «Показать панель инструментов».
-
4
Настройте панель инструментов. Для этого:
- нажмите «Вид»;
- щелкните по «Настроить панель инструментов»;
- перетащите элементы из меню вверх на панель инструментов.
-
5
Проверьте компьютер на наличие вирусов. Если панели инструментов по-прежнему не отображаются, возможно, компьютер заражен вирусом. Просканируйте компьютер антивирусом, чтобы избавиться от вирусов.
Реклама
-
1
Запустите Firefox. Нажмите на значок в виде оранжевой лисы на фоне синего шара.
-
2
Убедитесь, что браузер открыт не в полноэкранном режиме. Полноэкранный режим может привести к сокрытию панелей инструментов. Чтобы выйти из этого режима:
- Windows: нажмите F11 (или Fn+F11);
- Mac: наведите указатель мыши на верхнюю часть экрана, а затем нажмите на отобразившийся зеленый круг в верхнем левом углу экрана.
-
3
Щелкните по ☰. Этот значок находится в правом верхнем углу. Раскроется меню.
-
4
Нажмите Дополнения. Эта опция находится в меню. Откроется страница «Дополнения».
-
5
Щелкните по вкладке Расширения. Вы найдете ее в верхней левой части страницы.
-
6
Найдите расширение, которое является панелью инструментов. Для этого прокрутите страницу вверх или вниз.
-
7
Щелкните по Включить. Эта опция расположена справа от имени расширения.
-
8
Нажмите Перезапустить сейчас, когда появится запрос. Эта ссылка отобразится под панелью инструментов, которую вы включаете. Firefox перезапустится, и нужная панель инструментов отобразится в экране браузера.
-
9
Отобразите предустановленные панели инструментов. Если включение дополнительной панели не решило проблему, вам, скорее всего, придется отобразить предустановленные панели инструментов. Для этого:
- нажмите «Вид» (в Windows сначала нажмите клавишу Alt);
- выберите «Панели инструментов»;
- щелкните по нужной панели инструментов (например, по «Панель закладок»);
- повторите эти действия для других панелей инструментов (если необходимо).
-
10
Настройте панель инструментов. Для этого:
- нажмите «☰»;
- выберите «Персонализация»;
- убедитесь, что в выпадающем меню внизу страницы выбрано «Панели инструментов».
- перетащите элементы панели инструментов из центра страницы в верхнюю правую часть окна.
-
11
Проверьте компьютер на наличие вирусов. Если панели инструментов по-прежнему не отображаются, возможно, компьютер заражен вирусом. Просканируйте компьютер антивирусом, чтобы избавиться от вирусов.
Реклама
-
1
Запустите Edge. Нажмите на значок в виде синей буквы «e» или белой буквы «e» на синем фоне.
-
2
Щелкните по ⋯. Этот значок находится в правом верхнем углу окна. Раскроется меню.
-
3
Нажмите Расширения. Эта опция находится в нижней части меню.
-
4
Выберите нужную панель инструментов. Прокрутите страницу вниз, чтобы найти панель, а затем щелкните по ней.
-
5
Нажмите на белый ползунок
под именем панели инструментов. Он станет синим
. Панель инструментов будет активирована; также под панелью инструментов появится ползунок «Показать кнопку рядом с адресной строкой».
- Повторите этот процесс для других отключенных или скрытых панелей инструментов; для этого щелкните по стрелке «Назад» в верхней левой части окна, а затем выберите другую панель.
-
6
Проверьте компьютер на наличие вирусов. Если панели инструментов по-прежнему не отображаются, возможно, компьютер заражен вирусом. Просканируйте компьютер антивирусом, чтобы избавиться от вирусов.
Реклама
-
1
Запустите Internet Explorer. Нажмите на значок в виде голубой буквы «e» с желтой полосой.
-
2
Убедитесь, что браузер открыт не в полноэкранном режиме. Чтобы выйти из этого режима, нажмите F11 (или Fn+F11).
-
3
Откройте настройки браузера
. Нажмите на значок в виде шестеренки в правой верхней части окна. Раскроется меню.
-
4
Нажмите Надстройки. Эта опция находится в верхней части меню. Откроется новое окно.
-
5
Щелкните по вкладке Панели инструментов и расширения. Вы найдете ее в левой части окна.
-
6
Найдите панель инструментов, которую хотите включить. Для этого прокрутите список панелей инструментов.
-
7
Выберите панель инструментов. Для этого нажмите на нужную панель инструментов.
-
8
Щелкните по Включить. Эта кнопка находится в нижней правой части окна. Панель инструментов будет активирована.
- Повторите этот процесс для всех панелей инструментов, которые хотите включить.
-
9
Щелкните по Закрыть. Вы найдете эту опцию в нижней правой части окна. Окно «Надстройки» закроется.
-
10
Отобразите предустановленные панели инструментов. Для этого:
- нажмите клавишу Alt на клавиатуре;
- нажмите «Вид» в верхнем левом углу окна;
- выберите «Панели инструментов»;
- установите флажок у «Строка меню»;
- установите флажки у других нужных панелей инструментов.
-
11
Проверьте компьютер на наличие вирусов. Если панели инструментов по-прежнему не отображаются, возможно, компьютер заражен вирусом. Просканируйте компьютер антивирусом, чтобы избавиться от вирусов.
Реклама
Советы
- Панели инструментов не всегда совместимы с новыми версиями браузера. Если вы недавно обновили браузер, нужная панель инструментов может стать несовместимой с ним.
Реклама
Предупреждения
- Некоторые панели инструментов замедляют работу браузера.
Реклама
Об этой статье
Эту страницу просматривали 26 436 раз.
Была ли эта статья полезной?
Сейчас в Google Chrome кнопка «настройка и управление Google Chrome» имеет не вид гаечного ключа, а просто три полоски. В правом углу. Надо нажать ее и в меню надо найти «инструменты» — в середине списка.
Вот как это выглядит на экране:
автор вопроса выбрал этот ответ лучшим
Peresvetik
[920K]
8 лет назад
В браузере Google Chrome кнопочка «настройка» по внешнему виду похожа на гаечный ключик,а в некоторых меню в виде трех полосок в верхнем правом углу. И в данном меню собраны все нужные компоненты для настройки браузера.
Во вкладке инструменты можно будет управлять всеми расширениями,там же можно работать с диспетчером,в меню можно чистить кэш браузера и удалять cookie,вашу историю просмотров,вы там сможете настроить кодировку.
А в параметрах можно проводить настройку установки заглавной страницы,а также там можно работать и увидеть сохранённые пароли, делать закладки и так далее.Вообщем разобраться с меню легко.
[пользователь заблокирован]
[54.4K]
11 лет назад
Справа вверху гаечный ключик, возле звездочки! Заходите в него и настраивайте что угодно
Nikolai Sosiura
[152K]
9 лет назад
Меню инструментов на Google Chrome найти можно.
Для этого надо свой взгляд направить пристально на три полоски в правом верхнем углу браузера Гугл Хром.
После обнаружения этих трёх полосок наводим указатель на них и нажимаем левую кнопку мышки.
Теперь вы можете выбирать и настраивать браузер Google Chrome.
[пользователь заблокирован]
[54.4K]
8 лет назад
В браузере «Гугл Хром» меню инструментов находится справа вверху, оно нарисовано в виде трех горизонтальных полосок, нажимаете курсором мышки на него и там найдете меню инструментов — все очень просто, да и вообще данный браузер все показывает при наводке курсора, что это и зачем, все просто!
Вапити
[139K]
11 лет назад
Нажмите на кнопку с изображением гаечного ключа в правом верхнем углу окна. В открывшемся меню найдите пункт «Инструменты». Правда этот раздел предназначен в основном для системных администраторов. Пользовательские настройки располагаются в том же меню под названием «Параметры».
elena-kh
[245K]
10 лет назад
Чтобы найти меню Инструменты в Интернет браузере «Гугл хром», необходимо нажать на гаечный ключик справа. И там где-то посерединке будет надпись «Инструменты». Нажимайте на нее и увидите еще несколько вкладок. Если не найдете нужного, то смотрите меню «Параметры».
Annet007
[26.3K]
8 лет назад
Нажимаем на изображение гаечного ключа в верхней части браузера, далее в списке ищем параметр «инструменты», подводим к нему мышку и видим все инструменты, доступные нам для управления в системе. Как пример, на фото показан и выделен инструмент «расширения».
eLearner
[822K]
10 лет назад
Меню инструментов
В Google Chrome в качестве меню инструментов выступает кнопка с тремя полосками в правом верхнем углу (раньше на кнопке был изображен гаечный ключ). Нажав на эту кнопку, вы сможете получить доступ к некоторым из основных функций браузера.
В правом верхнем углу браузера есть такая иконка с тремя горизонтальными полосками. При нажатии на неё мышью, открывается меню с перечнем различных функций. Тут вы можете выбрать любую функцию из приведённого списка.
иришенька
[41.2K]
9 лет назад
У меня, например, меню инструментов можно найти, нажав на кнопочку, на которой нарисовано 3 полосочки(находится она вверху справа). Нажимаю на неё левой кнопкой мыши и появляется окно меню инструментов.
Знаете ответ?

Google Chrome — один из самых популярных веб-браузеров, доступных в настоящее время. Это быстро, эффективно и имеет обширную поддержку надстроек. Но, как и любое программное обеспечение, у него тоже есть немало проблем, некоторые сообщают об отсутствии панели инструментов Chrome.
Проблема была замечена в Windows 11, Windows 10 и даже в предыдущих версиях ОС. Когда пользователи сталкиваются с этой ошибкой, адресная строка, расширения и закладки отсутствуют. Итак, давайте узнаем больше о проблеме.
Вот несколько причин, по которым панель инструментов Chrome отсутствует:
- Браузер находится в полноэкранном режиме. Если вы случайно переключились в полноэкранный режим, панель инструментов будет скрыта в Chrome.
- Отключенные закладки и расширения. Во многих случаях пользователи сообщали о непреднамеренном отключении закладок, из-за чего создавалось впечатление, что панель инструментов отсутствует в Chrome.
- Ошибка в Chrome: проблема также может возникнуть из-за ошибки в установленной версии браузера. Если он был обновлен недавно, есть вероятность, что это является основной причиной.
Быстрая подсказка:
Вполне разумно ожидать, что панель инструментов будет отображаться в вашем браузере. Если этого не произойдет в Google Chrome, обязательно попробуйте Opera.
Вы можете дополнительно настроить функциональность Opera с помощью интеграции с боковой панелью. Взгляните на прогноз погоды прямо с панели инструментов браузера, если вы хотите или наслаждаетесь автоматическим переводом страниц.
Прежде чем перейти к немного сложным решениям, сначала попробуйте эти быстрые:
- Дважды нажмите F11 клавишу (используется для включения/отключения полноэкранного режима) и проверьте, появляется ли панель инструментов в Chrome.
- Если у вас есть сборка с двумя мониторами, отключите дополнительный монитор на некоторое время или выключите и снова включите его. Этот обходной путь, похоже, помог многим.
- Нажмите Ctrl + Shift + Windows + B, чтобы перезапустить графический драйвер, дождитесь звукового сигнала, и панель инструментов Chrome больше не должна отсутствовать.
- Проверьте, доступны ли какие-либо обновления для ОС, и установите последнюю версию Windows.
Если они не работают, перейдите к перечисленным ниже исправлениям.
1. Измените тему Chrome
- Перейдите в раздел «Темы» Интернет-магазина Chrome и выберите любой из перечисленных здесь вариантов.
- Теперь нажмите кнопку «Добавить в Chrome» в правом верхнем углу.
- После этого перезапустите браузер, чтобы изменения полностью вступили в силу.
Если проблема с отсутствующей панелью инструментов ограничена Chrome, а другие приложения работают нормально, возможно, виновата сломанная тема. И в этом случае добавление новой темы в браузер должно помочь.
2. Обновите Chrome
- Запустите Chrome, вставьте следующий путь в адресную строку и нажмите Enter :
chrome://settings/help - Если доступно обновление, оно будет установлено автоматически.
- После этого нажмите «Перезапустить», чтобы перезапустить браузер, чтобы изменения вступили в силу.
3. Сбросить Chrome
- Вставьте следующий путь в адресную строку Chrome и нажмите Enter:
chrome://settings/reset - Теперь нажмите «Восстановить настройки до исходных значений по умолчанию».
- Нажмите «Сбросить настройки» в запросе подтверждения.
Если это конфликтующее расширение, поврежденные данные или неправильно настроенные параметры за отсутствующей панелью инструментов в Chrome, сброс браузера решит проблему в кратчайшие сроки.
4. Переустановите Google Chrome
- Нажмите Windows + R , чтобы открыть «Выполнить», введите appwiz.cpl в текстовое поле и нажмите Enter .
- Найдите Google Chrome, выберите программу и нажмите «Удалить».
- Следуйте инструкциям на экране, чтобы завершить процесс.
- После этого перейдите на официальный сайт Chrome и загрузите браузер.
- Теперь запустите установку, чтобы завершить процесс установки.
Если ни одно из решений до сих пор не сработало, переустановка браузера поможет исправить ситуацию, когда панель инструментов Chrome отсутствует.
5. Попробуйте другой браузер
Вполне разумно ожидать, что панель инструментов будет отображаться в вашем браузере. Если этого не произойдет в Google Chrome, обязательно попробуйте Opera.
Просто установите его по ссылке ниже, и вам автоматически будет предложено импортировать все ваши данные из предыдущего браузера.
Вы можете дополнительно настроить функциональность Opera с помощью расширений. Посмотрите прогноз погоды прямо с панели инструментов браузера, если хотите, или воспользуйтесь автоматическим переводом страниц.
Помимо всего этого, имейте в виду, что Opera ставит вашу конфиденциальность на первое место — ее бесплатный VPN снижает онлайн-отслеживание, а блокировщик трекеров защищает вас от аналитических скриптов и других новых методов сбора данных.
Расскажите нам, какое исправление сработало для вас, в разделе комментариев ниже.
Related post
Check easy fixes for a quick resolution
by Teodor Nechita
Eager to help those in need, Teodor writes articles daily on subjects regarding Windows, Xbox, and all things tech-related. When not working, you may usually find him either… read more
Updated on February 9, 2023
Fact checked by
Alex Serban
After moving away from the corporate work-style, Alex has found rewards in a lifestyle of constant analysis, team coordination and pestering his colleagues. Holding an MCSA Windows Server… read more
- When the Chrome toolbar is missing, users cannot access their bookmarks and extensions.
- A common workaround to get rid of the problem is to reset the graphics driver.
- Many also fixed things by updating Chrome or resetting it to the default settings.
- Easy migration: use the Opera assistant to transfer exiting data, such as bookmarks, passwords, etc.
- Optimize resource usage: your RAM memory is used more efficiently than Chrome does
- Enhanced privacy: free and unlimited VPN integrated
- No ads: built-in Ad Blocker speeds up loading of pages and protects against data-mining
- Download Opera
Google Chrome is one of the most popular web browsers currently available. It is fast, efficient, and has extensive add-on support. But like any software, it, too, has a fair share of issues, with some reporting that the Chrome toolbar is missing.
The problem was seen on Windows 11, Windows 10, and even the previous iterations of the OS. When users encounter this error, the address bar, extensions, and bookmarks are all missing. So, let’s find out more about the problem.
Here are some reasons why the Chrome toolbar is missing:
- Browser is in full-screen mode: If you have accidentally switched to full-screen mode, the toolbar will be hidden in Chrome.
- Disabled bookmarks and extensions: In many cases, users reported inadvertently disabling bookmarks which gave the impression that the toolbar is missing in Chrome.
- Bug in Chrome: The problem could also arise due to a bug in the installed version of the browser. If it was updated recently, chances are that this is the underlying cause.
Quick Tip:
It’s not unreasonable to expect the toolbar shown in your browser. When this fails to happen on Google Chrome, make sure to try out Opera instead.
You can further customize Opera’s functionality with sidebar integrations. Take a peek at the weather forecast right from the browser’s toolbar if you’d like or enjoy automatic page translation.

Opera
If the toolbar is not showing in Google Chrome, consider using this web app.
Before heading to the slightly complex solutions, first, try these quick ones:
- Press the F11 key (used to enable/disable full-screen mode) twice and check whether the toolbar reappears in Chrome.
- If you have a dual-monitor assembly, unplug the secondary monitor for a while or turn it off and on. This workaround seemed to do the trick for many.
- Press Ctrl + Shift + Windows + B to restart the graphics driver, wait for the beep sound, and the Chrome toolbar should not be missing anymore.
- Check whether any updates are available for the OS, and install the latest version of Windows.
If these don’t work, head to the fixes listed next.
1. Change the Chrome theme
- Go to the Themes section of Chrome Web Store, and choose any of the options listed here.
- Now, click on the Add to Chrome button near the top-right.
- Once done, restart the browser for the changes to fully come into effect.
If the missing toolbar problem is limited to Chrome and the others app works fine, it could be a broken theme to blame. And in this case, adding a new theme to the browser should do the trick.
2. Update Chrome
NOTE
This and the next method work only if you have the address bar visible. In case that, too, is missing, head to the last solution.
- Launch Chrome, paste the following path in the address bar, and hit Enter:
chrome://settings/help - If an update is available, it will automatically be installed.
- Once done, click on Relaunch to restart the browser for the changes to apply.
3. Reset Chrome
- Paste the following path in Chrome’s address bar, and then hit Enter:
chrome://settings/reset - Now, click on Restore settings to their original defaults.
- Click Reset settings in the confirmation prompt.
If it’s a conflicting extension, corrupt data, or misconfigured settings behind the missing toolbar in Chrome, resetting the browser would fix the problem in no time.
4. Reinstall Google Chrome
- Press Windows + R to open Run, type appwiz.cpl in the text field, and hit Enter.
- Locate Google Chrome, select the program, and then click Uninstall.
- Follow the on-screen instructions to complete the process.
- Once done, head to Chrome’s official website and download the browser.
- Now, run the setup to complete the installation process.
If none of the solutions so far have worked, reinstalling the browser would help fix things when the Chrome toolbar is missing.
5. Try another browser
It’s not unreasonable to expect the toolbar shown in your browser. When this fails to happen on Google Chrome, make sure to try out Opera instead.
Just install it with the help of the link below, and you will automatically be prompted to import all your data from the previous browser.
You can further customize Opera’s functionality with extensions. Take a peek at the weather forecast right from the browser’s toolbar if you’d like, or enjoy automatic page translation.
Besides all these, keep in mind that Opera puts your privacy first – its free VPN reduces online tracking, and the tracker blocker keeps you safe from analytic scripts and other new methods of data collection.

Opera
If the toolbar is not showing in Google Chrome, consider using a different browser. Opera won’t disappoint you!
Tip
When all else fails, we recommend you switch to a single monitor until either Windows or Chrome releases a patch for the problem.
Before you leave, do check some great tips and tricks to make Windows faster than ever.
Tell us which fix worked for you in the comments section below.
Still experiencing issues?
SPONSORED
If the above suggestions have not solved your problem, your computer may experience more severe Windows troubles. We suggest choosing an all-in-one solution like Fortect to fix problems efficiently. After installation, just click the View&Fix button and then press Start Repair.