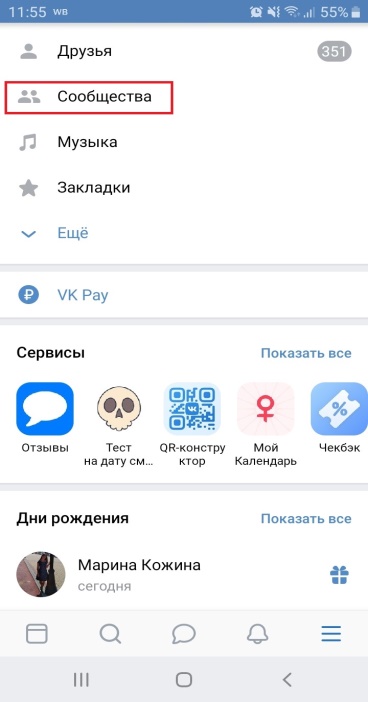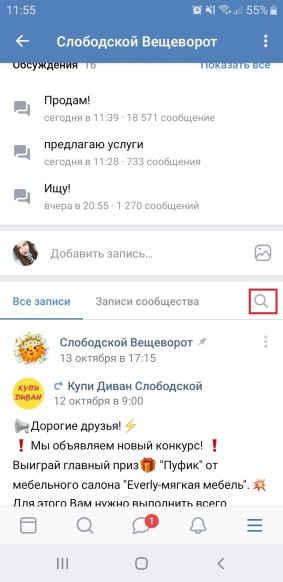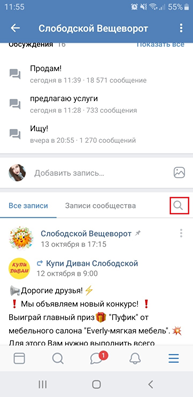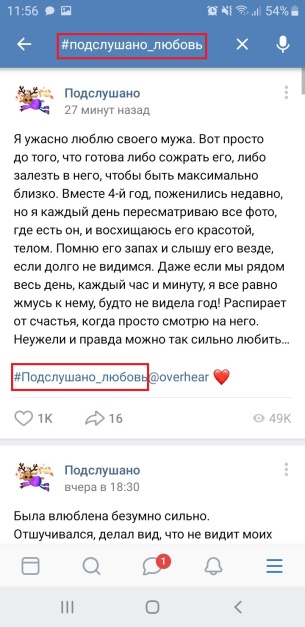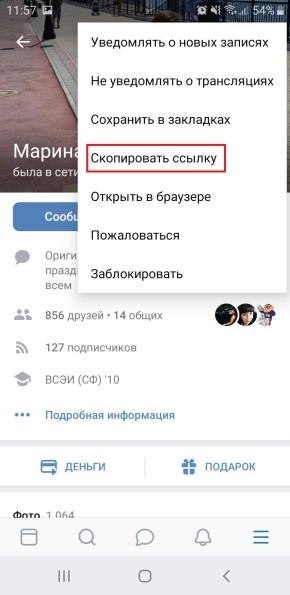Иногда возникает необходимость найти свой пост (см. что такое пост вконтакте), который вы публиковали в группе. Если общее их количество невелико, то можно легко найти вручную, а если записей сотни? Здесь на помощь придет поиск по записям в группе. Сейчас я покажу вам, как он работает.
Оглавление:
- Как искать запись в группе в контакте?
- Расширенный поиск
- Видеоурок: как искать записи в группах вконтакте
- Заключение
Как искать запись в группе в контакте?
Зайдите на свою страницу, перейдите в раздел «Группы», и зайдите в нужное сообщество.
Теперь на стене находим значок поиска (лупа), и нажимаем на него.
Появляется форма для ввода текста. Здесь пишем свой запрос. Это может быть предложение, слово или несколько букв, по которым вы хотите найти запись. Затем нажмите Enter, для проведения поиска. И смотрите результаты.
Расширенный поиск
Вернитесь к стене сообщества, и щелкните курсором мыши по тексту «Записи сообщества».
На следующей странице откройте вкладку «Поиск по записям». Здесь вам доступен классический поиск, а также календарь. Чтобы фильтровать результаты по дате.
Видеоурок: как искать записи в группах вконтакте
Заключение
Читайте также:
- как отправить сообщение в контакте если пользователь ограничил доступ
- как отправить себе сообщение в вк не читая его
- повернуть видео вконтакте
С помощью этого инструмента, вы сможете найти нужную запись в своей группе. Или в сообществе, в которое у вас есть доступ.
Вопросы?
Вам помогла эта информация? Удалось решить возникший вопрос?
Понравилась статья? Пожалуйста, подпишитесь на нас Вконтакте!

Загрузка…
Из этой статьи вы узнаете все о разделе «Видеозаписи ВК».
Содержание
- Видеозаписи ВК — все про видео: поиск, раздел, видеокаталог, просмотр, комментирование, лайки, репосты, частные, в группе
- Раздел «Видео»
- Поиск по видеозаписям
- Видеокаталог
- Просмотр, комментирование видео, лайки, репосты
- Видеозаписи — частные, в группе
- Как добавить, удалить, скрыть видеозаписи ВК: инструкция
- Видео: Как скрыть видеозаписи в ВК (ВКонтакте)
Видеозаписи во ВКонтакте — это популярная категория данной соцсети. Все ролики хранятся в разделе «Видео».
- Доступ к этому разделу производится с главной страницы профиля из основного меню, которое находится сбоку.
- Несмотря на то, что видеозаписи — это популярный раздел, с его функционалом знакомы не все пользователи, особенно, мало о нем знают начинающие.
- В этой статье мы рассмотрим, какие существуют правила пользования видео ВК.
- Также вы узнаете, как осуществляется поиск роликов на сайте, их удаление, добавление и скрытие от посторонних глаз.
- В общем, все, что касается видеозаписей во ВКонтакте, вы узнаете из этой статьи.
Видеозаписи ВК — все про видео: поиск, раздел, видеокаталог, просмотр, комментирование, лайки, репосты, частные, в группе
ВКонтакте — это популярная соцсеть. Кажется, что здесь все безупречно: есть необходимые функции, выполняются обновления и так далее.
Но иногда для удобства приходится пользоваться сторонними ресурсами или некоторыми хитростями. Например, если у вас много друзей в профиле, то как только вы заходите на страницу, начинают сыпаться сообщения. Естественно, это мешает, поэтому вы можете зайти ВК невидимкой. Как это сделать, читайте в нашей статье по этой ссылке.
Итак, как правильно нужно использовать раздел «Видеозаписи» ВК? Какие существуют правила и ограничения? Все по порядку.
Раздел «Видео»
Как говорилось выше, зайти в раздел «Видео» можно с главной страницы ВК. Слева есть меню, найдите там этот раздел и кликните на него.
- Здесь вы можете зайти в раздел «Мои видеозаписи», «Видеокаталог», а также создать трансляцию или добавить ролик.
В этом разделе вы увидите прямые трансляции каналов ТВ, игровые трансляции, популярные видео во ВКонтакте, познавательные, российские, зарубежные сериалы и многое другое. Ищите то, что вас интересует и просматривайте ролики по этой теме.
Поиск по видеозаписям
Поиск по вашим видеозаписям и роликам сайта выполняется с этого же раздела. Строка поиска расположена вверху, где остальные вкладки и активные записи.
- Наберите в поиске то, что вы хотите найти, например, «Универ новый сезон» и нажмите «Enter» или значок лупы в конце строки.
- Перед вами появятся видеозаписи, название которых подходит под слова, введенные в поиске.
Видеокаталог
В этой соцсети имеется большой архив видео, состоящий из пользовательских материалов, записей каналов ТВ и других трансляций. Чтобы найти конкретную видеозапись, можно перейти в «Видеокаталог» и осуществить поиск в этом разделе.
Обратите внимание на структуру каталога:
- Вверху расположена строка поиска.
- Затем находятся ваши видеозаписи.
- Ниже размещены видео сайта: трансляции, шоу, популярные видео, юмор и так далее.
- Сортировка видео происходит по количеству подписчиков — сначала идут самые просматриваемые, а затем по убыванию.
Вы можете сделать расширенный поиск или смотреть самые популярные ролики, предложенные сайтом. Для того чтобы сделать расширенный поиск, кликните по специальному значку в конце строки поиска. Появится выпадающее меню. Выставите все необходимые параметры, и вам будут показаны видео, соответствующие вашим критериям поиска.
Просмотр, комментирование видео, лайки, репосты
Теперь давайте разберем, какие действия можно совершать с видеозаписями ВК. Стоит отметить, что вы можете делать все то, что вы обычно делаете, когда читаете посты: просматривать, писать комментарии, лайкать и репостить.
Чтобы посмотреть видео, нажмите на стрелку на выбранном видео, находящуюся посередине картинки ролика. Для просмотра ролик откроется в специальном проигрывателе. Под видео вы увидите набор действий, который доступен каждому пользователю:
- Воспроизведение
- Пауза
- Переход к следующему ролику
- Выбор любого места ролика, используя полосу проигрывателя
- Включение и выключение громкости
Ниже, под самим видео, есть функциональные активные надписи, при помощи которых вы сможете поделиться роликом с друзьями, лайкнуть видеозапись, добавить себе на страницу и так далее. Справа внизу на самом ролике есть «колесико», при помощи которого можно выставить качество видео, а также стрелки, указывающие на то, что вы можете увеличить видео во весь экран.
Также вы можете подписаться на этот канал, нажимая на «+ Подписаться».
Видеозаписи — частные, в группе
Как говорилось выше, ваши частные видео будут находиться в рубрике «Мои видеозаписи». Вы можете с этими видео делать что хотите: отправить другу, редактировать, сохранить в закладках, экспортировать или удалить.
Видеозаписи в группе можно просматривать, комментировать, переслать другу и лайкать. В большинстве случаев, видео в группах представлено в формате Gif. Гифки удобнее смотреть и намного быстрее, чем обычное видео.
Как добавить, удалить, скрыть видеозаписи ВК: инструкция
Скачать или добавить видео к себе на страницу можно разными способами: через браузер, в режиме онлайн, через программы и приложения. Причем все это можно сделать бесплатно и быстро. Подробнее читайте в нашей статье по этой ссылке.
Удалить видео можно, как одно, так и все видеозаписи со страницы. Сделать это можно при помощи специальной функции, которая встроена на самом ролике, когда он находится в разделе «Мои видеозаписи» и еще не запущен в плеере. Подробнее читайте в статье по этой ссылке.
Скрыть видеозаписи ВК также просто и можно это сделать при помощи двух кликов. Вот инструкция:
- Когда ролик уже будет добавлен на вашу страницу, откройте раздел «Мои видеозаписи».
- Найдите нужное видео и наведите мышкой на правый верхний угол. Появится знак «Карандаша» — редактирование — нажмите на него.
- В новом окошке вы увидите информацию о видеоролике (описание, название), а также, в самом низу, есть настройки приватности.
- Нажмите на каждую активную запись поочередно, выставляя нужные параметры, а именно, кто может смотреть и комментировать видео.
Когда настройки будут выставлены, нажмите «Сохранить изменения». Все — теперь ваши видеозаписи смогут смотреть только те пользователи, которым вы разрешили это делать в настройках.
Без видеозаписей соцсеть ВКонтакте была бы неинтересной. Вы можете снимать свои ролики и добавлять их на страницу, а ваша страница благодаря интересным видео будет набирать популярность. Удачи!
Видео: Как скрыть видеозаписи в ВК (ВКонтакте)
Из этой статьи вы узнаете все о разделе «Видеозаписи ВК».
Видеозаписи во ВКонтакте — это популярная категория данной соцсети. Все ролики хранятся в разделе «Видео».
- Доступ к этому разделу производится с главной страницы профиля из основного меню, которое находится сбоку.
- Несмотря на то, что видеозаписи — это популярный раздел, с его функционалом знакомы не все пользователи, особенно, мало о нем знают начинающие.
- В этой статье мы рассмотрим, какие существуют правила пользования видео ВК.
- Также вы узнаете, как осуществляется поиск роликов на сайте, их удаление, добавление и скрытие от посторонних глаз.
- В общем, все, что касается видеозаписей во ВКонтакте, вы узнаете из этой статьи.
Глобальный и локальный поиск
Как известно, поиск видео осуществляется не только по Вашим видеозаписям (хотя по ним также), но и по видеозаписям всех других пользователей. Таким образом, на сегодняшний день, Вы можете найти какой угодно видеоролик, если он есть хоть у одного пользователя социальной сети. Всё, что от Вас требуется — ввести название видео в поле глобального поиска ВКонтакте. Поиск, таким образом, начинается сразу же после ввода первых символов. Получается, что вовсе не обязательно вводить название ролика целиком, чтобы его найти. К тому же, не всегда это название нам известно. Так что, это очень удобная функция. Но это относится лишь к локальному типу.
Опции страницы поиска видеозаписей
Выше мы объяснили, как выполнять поиск видео Вконтакте онлайн, теперь поподробнее остановимся на фильтрах раздела. Вот какие параметры там существуют:
- Длительность. Вы можете выбрать «Длинные» или «Короткие», сузив тем самым круг поиска;
- Дата. Параметр позволяет сортировать записи по дате загрузки. Минимальный период – последние 24 часа, далее идут неделя, месяц и год;
- Сортировка. Здесь нужно выбрать релевантность параметров фильтра или, что учитывать в первую очередь – требования к длительности или дате загрузки;
- Качество. Поставьте там галку, если вам нужны записи в высоком разрешении;
- Без ограничений. Если выставите здесь галку, сайт отсортирует вам абсолютно все подряд – от коротких роликов, снятых «по приколу», до контента с пометкой 18+.
Допустим, вам нужно разыскать видео выступления Павла Воли, посвященное его супруге на день рождения. Это трогательный кусочек программы сольника, общая длительность которого около 2 часов. Что делаем?
- В поисковой строке пишем «Павел Воля для Ляйсан»;
- В фильтрах указываем «Короткое» (чтобы вам не предлагали смотреть весь концерт);
- Дату укажите «За год». Несмотря на то, что выступление прошло более 2 лет назад, этот ролик кто-то вполне мог залить заново. Для результативности выставляем самый длительный интервал;
- Сортируем по длительности;
- Галку поставьте только в пункте «Без ограничений»;
- Жмите «Поиск»;
- Нужный кусочек выступления в нашей выдаче нашелся сразу на первой же странице.
Примерно так работает поисковик видео Вконтакте, как видите, ничего сложного!
Дополнительные параметры
Существуют различные дополнительные параметры:
- Высокое качество. С помощью этого параметра Вы сможете исключить из поисковой выдачи все видеоролики низкого качества (а именно ниже 360p). Интересный факт: помимо этого, данный параметр исключается все видеоролики с внешних сайтов! Так как система ВКонтакте не может достоверно определить их качество.
- Безопасный поиск. Здесь всё понятно. Данный параметр исключает из поисковой выдачи все видеоролики порнографического характера. И зачем он только нужен? Кстати, по умолчанию этот параметр уже включен.
- Продолжительность видео. Вы можете выбрать, какой именно продолжительности должен быть искомый видеоролик. Например, короткие (до 15 минут) или длинные (более 15 минут).
Кстати, если Вам интересно, , ознакомьтесь с соответствующей статьёй на нашем сайте.
Как добавить с другого сайта
ВКонтакте предусмотрена возможность не только загрузки видеофайлов с компьютера или телефона, но и добавление роликов с других сайтов и видеохостингов, таких как YouTube, Rutube, Vimeo и многих других. Эта функция может оказаться крайне полезной, когда нужно залить много видеоматериалов с другого сайта.
Вам не придется впустую тратить время, предварительно скачивая видеоролики на компьютер, чтобы потом загрузить их в ВК. К тому же многие видеохостинги поддерживают разрешение 4K, а ВКонтакте такой поддержки пока еще нет.
Для того чтобы вставить клип с другого сайта, необходимо на странице с видеозаписями нажать кнопку “Добавить видео” и выбрать вариант добавления с другого ресурса.
На следующем шаге вам необходимо указать ссылку на онлайн-видео, которое вы хотите вставить в ВК. Так же как и в случае с загрузкой видеофайла с компьютера заполните поля “Название” и “Описание”, а после задайте настройки приватности.
К сожалению, выбрать обложку при добавлении видеоклипа со сторонних ресурсов нельзя. После того как вы отрегулируете все необходимые опции, нажмите кнопку “Сохранить”. Спустя пару секунд клип окажется в вашем видеокаталоге.
Добавление к себе на страницу
Если Вы нашли видеоролик, который искали, Вы сможете легко и просто добавить его в список видеозаписей. Для этого, в поисковой выдаче видеороликов, возле каждого из них, Вы увидите кнопку-крестик «Добавить». Нажимая на неё, Вы добавляете ролик в собственные видеозаписи. Также можно видео открыть, а потом уже нажать на соответствующую одноименную кнопку. К слову, в окне прикрепления (если Вам нужно прикрепить ролик к личному сообщению или на стену какого-либо сообщества), также есть поиск видео в Контакте. Но там он более простой. Например, там нет никаких параметров для поисковой выдачи. В любом случае, теперь Вы знаете не только, как просто и эффективно найти интересующее Вас видео ВКонтакте, но и как добавить его в свои видеозаписи на странице. Надеемся, что информация окажется полезной для Вас. Ведь, чем больше мы знаем про свою любимую социальную сеть, тем нам в ней более комфортно.
Как добавить, удалить, скрыть видеозаписи ВК: инструкция
Скачать или добавить видео к себе на страницу можно разными способами: через браузер, в режиме онлайн, через программы и приложения. Причем все это можно сделать бесплатно и быстро. Подробнее читайте в нашей статье по этой ссылке.
Удалить видео можно, как одно, так и все видеозаписи со страницы. Сделать это можно при помощи специальной функции, которая встроена на самом ролике, когда он находится в разделе «Мои видеозаписи» и еще не запущен в плеере. Подробнее читайте в статье по этой ссылке.
Скрыть видеозаписи ВК также просто и можно это сделать при помощи двух кликов. Вот инструкция:
- Когда ролик уже будет добавлен на вашу страницу, откройте раздел «Мои видеозаписи».
- Найдите нужное видео и наведите мышкой на правый верхний угол. Появится знак «Карандаша» — редактирование — нажмите на него.
Редактирование видео
- В новом окошке вы увидите информацию о видеоролике (описание, название), а также, в самом низу, есть настройки приватности.
- Нажмите на каждую активную запись поочередно, выставляя нужные параметры, а именно, кто может смотреть и комментировать видео.
Скрываем видеозаписи ВК
Когда настройки будут выставлены, нажмите «Сохранить изменения». Все — теперь ваши видеозаписи смогут смотреть только те пользователи, которым вы разрешили это делать в настройках.
Без видеозаписей соцсеть ВКонтакте была бы неинтересной. Вы можете снимать свои ролики и добавлять их на страницу, а ваша страница благодаря интересным видео будет набирать популярность. Удачи!
Сохраненные видеозаписи
У многих пользователей ВКонтакте есть сохраненные видеозаписи. Свои вы можете посмотреть, перейдя по адресу vk.com/video. Здесь можно просматривать ролики, просто нажав на него левой клавишей мышки.
Нажимаем на воспроизведение
https://vk.com/video — это ваше хранилище интересных роликов, клипов и фильмов. Коллекция любимого видео всегда может быть у вас под рукой, это очень удобно. В старой версии ВКонтакте ваше видео находилось по ссылке https://vkontakte.ru/video.
Кроме того, вы можете редактировать описание или удалить нужную вам запись. Для этого переходите по ссылке https://vk.com/video?section=all
Выбираете нужную видеозапись, и справа внизу нажимаете «Редактировать» или «Удалить».
Меню справа от видеоролика
Редактирование видеозаписи
Как добавить в группу
Чтобы залить видеоролик в группу, необходимо предварительно включить соответствующий раздел в настройках сообщества. Для этого зайдите в группу и перейдите на страницу настроек, нажав кнопку “Управление” под основной фотографией сообщества. Откройте меню “Разделы” и подключите раздел “Видеозаписи”, выбрав из выпадающего списка параметр “Ограниченные” или “Открытые”. Обязательно сохраните внесенные изменения.
Теперь под списком контактов сообщества появилась кнопка “Добавить видеозапись”. Кликните на нее и выберите один из вариантов добавления ролика:
- загрузить с компьютера,
- создать трансляцию,
- выбрать из списка видеозаписей вашего аккаунта,
- прикрепить с другого сайта.
Дальше процесс загрузки такой же, как и при добавлении видеофайлов на личную страницу.
Подводим итоги
В статье мы рассмотрели четыре варианта сохранения видеофайла на ПК:
- С использованием встроенного инструмента просмотра страницы.
- С переходом от обычной версии браузера к мобильной.
- С использованием специальных разрешений или приложений, устанавливаемых на компьютер.
- С применением онлайн-сервисов для преобразования и загрузки данных.
Выбирайте понравившийся вариант и приступайте к загрузке видео из ВК — все предложенные нами способы полностью рабочие. А если хотите или поделиться своими идеями, пишите в комментариях — мы рады продуктивному общению!
Вам также может быть интересно:
- Передача видео с телефона на телевизор: 8 способов смотреть видео на телевизоре со смартфона
Помогла ли вам эта статья?
ДаНет
Мы отвечаем на вопросы в комментариях. Вы можете опубликовать комментарий на этой странице или задать подробный индивидуальный вопрос через форму по указанной ссылке. Если не готовы описать ситуацию подробно, оставьте комментарий. Стараемся ответить всем.
Как найти в ВК и сохранить к себе в каталог
ВКонтакте зарегистрированы сотни миллионов человек. Ежедневно они загружают в соцсеть десятки терабайт видеофайлов. Поэтому если видеозапись, которую вы хотите добавить, не является авторской, а скачана из интернета, то велика вероятность, что кто-то уже загрузил ее на сервер ВК.
Я веду к тому, что вы можете избежать долгого ожидания загрузки видеоролика в соцсеть. Вместо этого, можно найти его ВКонтакте и сохранить в свой видеокаталог. Таким образом, вы и время сэкономите, и видеоклип будет размещен на вашей странице.
Чтобы найти видеоролик, можно использовать специальную строку поиска на странице видеокаталога или поле общего поиска в шапке сайта.
Чтобы сохранить видеоролик в свой каталог, откройте его и нажмите кнопку “Добавить к себе”. Теперь вы не потеряете понравившийся ролик – он всегда будет находиться в списке добавленных видеозаписей.
У сохраненных таким способом видеороликов есть пара недостатков:
- под роликом всегда будет отображаться его автор – человек (или сообщество), который его загрузил в соцсеть;
- вы не сможете редактировать название, описание и регулировать параметры.
Если вы хотите, чтобы ваше имя отображалось в качестве автора, а также иметь полный доступ к редактированию, то предварительно нужно , после чего закачать ее в ВК через свой профиль.
Администрация ВКонтакте следит за соблюдением авторских прав и удаляет нарушающие их материалы. За регулярное нарушение авторских прав можно получить блокировку аккаунта.
Веб-сайт
Процесс добавления видеороликов ВК сделан так, чтобы у новых пользователей сайта не возникало лишних проблем с загрузкой. Если же вы с таковыми столкнулись, наша статья поможет их устранить.
Настройка раздела
В качестве подготовительного шага необходимо активировать функционал сайта, отвечающий за возможность добавления видеороликов в группу. При этом вы должны обладать правами не ниже, чем «Администратор».
- Откройте начальную страницу группы и через главное меню «…» выберите пункт «Управление сообществом».
- С помощью меню в правой части окна переключитесь на вкладку «Разделы».
- В рамках основного блока на странице найдите строку «Видеозаписи» и щелкните по расположенной рядом ссылке.
- Из представленного списка выберите вариант «Открытые» или «Ограниченные» на ваше усмотрение, руководствуясь базовой подсказкой сайта.
- Закончив настройку нужного раздела, нажмите кнопку «Сохранить».
Теперь можно переходить непосредственно к добавлению видеозаписей.
Способ 1: Новое видео
Проще всего добавить видеозапись в группу, используя базовые возможности загрузки материала с компьютера или некоторых других видеохостингов. Данную тему мы подробно рассматривали на примере пользовательской страницы в отдельной статье, действия из которой вам нужно будет повторить.
Подробнее: Как добавить видео ВК
Обратите внимание, что если видеозапись как-либо нарушает авторские и смежные права, блокировке может подвернуться сообщество целиком. В особенности это актуально для случаев, когда в группу регулярно загружается большое количество записей с явными нарушениями.
Способ 2: Мои видеозаписи
Этот метод является скорее дополнительным, так как при его использовании у вас на странице уже должны присутствовать видеоролики, загруженные тем или иным образом. Но несмотря на сказанное, все равно важно знать обо всех возможностях, включая эту.
- На стене паблика в правой части страницы найдите и нажмите кнопку «Добавить видеозапись».
- Если в сообществе уже имеются ролики, в той же колонке выберите раздел «Видеозаписи» и на открывшейся странице воспользуйтесь кнопкой «Добавить видео».
- В окне «Новое видео» нажмите кнопку «Выбрать из моих видеозаписей».
- Используя инструменты поиска и вкладки с альбомами, найдите нужное видео.
- При попытке поиска записей, помимо роликов с вашей страницы, будут представлены результаты, взятые из глобального поиска по сайту ВКонтакте.
- Кликните по кнопке с левой стороны на превью, чтобы выделить видеозапись.
- Для завершения нажмите кнопку «Добавить» на нижней панели.
- После этого выбранный контент появится в разделе «Видео» в группе и по необходимости может быть перемещен в любой из ваших альбомов.
Как скрыть видео в мобильном приложении VK
В телефоне также можно спрятать видеофайлы от посетителей. Принцип тот же, что на компьютере, – меняется только интерфейс социальной сети.
С помощью настроек приватности
Для этого нужно зайти в меню, нажав на значок в виде 3 полосок внизу экрана. Затем идем в нужный нам раздел.
Рядом с каждой записью есть 3 точки, под которыми прячется выпадающее меню. Нажимаем на них. Если в списке действий есть слово «Редактировать», эту видеозапись можно скрыть.
Нажимаем на него и выбираем вариант видимости, который нас устраивает. Кликаем на «птичку» вверху, чтобы сохранить изменения. Проделываем это со всеми роликами, которые хотим спрятать.
Закрытый альбом
В разделе с видеоматериалами есть вкладка «Альбомы». Заходим туда и нажимаем на плюсик в углу экрана.
Задаем особенности видимости новой папке. Теперь перемещаем в нее материалы, которые мы не смогли настроить.
Для этого снова жмем на 3 точки и выбираем «Добавить в альбом».
Повторяем это действие столько раз, сколько нужно. Можно ограничить видимость всех материалов или только тех, что вы принципиально не хотите показывать чужим людям.
С телефона
В мобильной версии сайта функция загрузки видеофайлов не предусмотрена, поэтому добавить клип с телефона можно только через приложение VK. Использовать будем официальное приложение соцсети. Интерфейс версии для системы Андроид ничем не отличается от интерфейса версии iOS, поэтому инструкция универсальная.
Откройте главное меню приложения и перейдите в раздел “Видео”. В правом верхнем углу расположена кнопка в виде знака “+”. Она-то и отвечает за загрузку видеороликов в социальную сеть. Тапните на нее и выберите один из вариантов добавления.
Помимо возможности загрузить ролик с устройства и прикрепить его по ссылке с другого сайта, в приложении есть возможность снять клип и сразу же залить его в соцсеть. Кроме этой дополнительной опции, отличий от веб-версии в процессе загрузки нет – вы также выбираете видеоролик со смартфона, ждете, пока он загрузится, добавляете название с описанием.
При желании вы можете обрезать видео в специальном редакторе, но этот пункт не является обязательным.
Где найти Видео Вконтакте? Ниже описана инструкция для вас. Давайте вместе разберемся в этом вопросе. Тут всё довольно просто!
Инструкция
Итак, допустим, человек хочет посмотреть, свои Видео, которые он добавил ранее на свою страничку. Где это можно посмотреть? Нужно действовать следующим образом:
- Зайти в приложение VK.
- Затем в нижнем меню выбрать пункт Сервисы.
- Нажать на надпись Все сервисы.
- В открывшемся меню выбрать пункт Видео.
- Далее откроется меню со всеми видео.
- Сверху найти вкладку Мои.
- Прокрутить немного страницу и найти пункт Добавленные.
- Готово!
Сорви овации
Будьте самыми стильными! Используйте суперэффекты:
- Фильтры и маски для ТикТока.
- Бьюти приложения для видео.
- Красивые шрифты.
- Видеоредакторы.
- Убрать предмет с фото.
- Flat Lay раскладка.
- Оживить фото.
- Соединить 2 фото в 1 лицо.
- Акварельные мазки.
- Надпись в круге на фото.
- Изменить цвет предмета на фото.
- Топ-20 лучших фильтров VSCO.
- Рамки (большая коллекция).
- Двойная экспозиция.
- Снимки в стиле Полароид.
Еще куча лайфхаков, секретов обработки, лучших фильтров и необычных масок. А также о том, как сделать радугу на лице, наложить текст, правильно разложить раскладку на фото, описано в сборной большой статье. Кликайте на картинку!
Теперь вы знаете, где найти Видео Вконтакте. Пользуйтесь этим простым советом для собственного комфорта. Тут всё довольно просто. И это можно сделать за пару минут.
Спасибо за ваше время
Содержание
- 1 Через компьютер
- 1.1 По тексту
- 1.2 По дате
- 1.3 По хэштегам
- 1.4 По id
- 2 На телефоне
- 2.1 По тексту
- 2.2 Поиск по дате
- 2.3 По хэштегам
- 2.4 По id
В сообществах вконтакте каждый день пользователи выкладывают большое количество различных публикаций. В данной пошаговой инструкции мы расскажем, как найти пост в группе в вк. Так как мы сидим вконтакте и с мобильного устройства и с компьютера, мы рассмотрим оба варианта поиска публикаций.
Через компьютер
По тексту
Для того чтобы найти свой или чужой пост в группе в вк по тексту, необходимо:
- Зайти во вкладку «Сообщества»
- Далее откройте то сообщество, в котором нужно найти пост
- В сообществе нажмите на значок в виде лупы, который означает поиск
- Введите слово, по которому хотите найти пост, нажмите enter, и вы увидите все публикации с данным словом
По дате
- Для того чтобы найти запись по дате, нужно перейти в поиск записей и нажать на значок в виде календаря
- Выберите нужную вам дату, от которой вы хотите найти публикации, и вы их увидите
По хэштегам
- Нажмите в сообществе на лупу, которая обозначает поиск
- Введите в поисковую строчку хэштег через # и публикации найдутся
По id
- Для начала нужно скопировать id пользователя, у которого вы хотите найти записи в сообществе
- Вставьте id в поисковую строчку
Как мы видим, ничего не найдено. Отсюда можно сделать вывод о том, что возможность поиска по айди с компьютера разработчики убрали.
На телефоне
Давайте разберем, как найти старый пост в группе вк, использую для этого приложение на мобильном устройстве.
По тексту
Для того чтобы найти чужой или свой пост в сообществе вк, с помощью телефона, нужно сделать следующее:
- Для начала нужно зайти в раздел с сообществами
- Затем нужно перейти в ту группу, в которой необходимо осуществить поиск поста
- После этого нужно нажать на значок лупы
- В строчку поиска нужно ввести слово, по которому вы хотите отыскать пост. Публикации с данным словом сразу же найдутся
Поиск по дате
К сожалению, в официальном мобильном приложении поиск публикаций по дате невозможен. Если вы хотите найти пост, выложенный в определенный день, воспользуйтесь поиском по дате через ваш компьютер или ноутбук.
По хэштегам
Для того чтобы сделать поиск поста по хештегам в сообществе, нужно:
- Нажать на значок поиска
- Затем нужно ввести в поиск хештег и все посты с таким хештегом будут найдены
По id
Чтобы отыскать публикацию от определенного человека по айди, нужно:
- Для начала скопировать айди пользователя
- Далее нужно нажать на лупу
- В строку поиска нужно вставить айди и все публикации с упоминанием данного человека будут найдены
В данной пошаговой инструкции мы подробно рассмотрели вопрос о том, как найти пост в группе в вк. В сообществах каждый день выкладывается большое количество публикаций, поэтому для того чтобы найти нужным пост приходится вручную листать стену очень долго. Именно для того чтобы поиск был простым и быстрым, придуманы различные способы найти нужный пост, и теперь вы всегда сможете к ним прибегнуть.